Как настроить веб камеру на телефоне?
Как использовать смартфон в качестве веб-камеры на ПК?

Современный смартфон способен выполнять огромный спектр задач, но о некоторых из них пользователь может не догадываться. В этой статье речь пойдет о том, как за несколько минут превратить смартфон в веб-камеру. Эти советы помогут тем, кому нужно воспользоваться видеосвязью на ПК или ноутбуке с неисправной встроенной камерой.
Важный момент. Качество изображения с объектива телефона зачастую значительно превосходит качество картинки компьютерной веб-камеры.
Программа DroidCam
DroidCam – самый быстрый и простой в использовании инструмент для подключения смартфона в качестве веб-камеры. Программа работает с приложениями для общения и проведения конференций по видеосвязи (Skype, Zoom, Teams), а также с программами для стриминга (OBS).
Среди основных возможностей программы DroidCam стоит упомянуть такие:
- Использование камеры и микрофона телефона для общения по видеосвязи на компьютере.
- Подключение смартфона к ПК через USB-кабель или WI-Fi .
- Фоновая работа на Android. Пользователь может открывать другие приложения на смартфоне.
- Использование телефона в качестве IP-камеры через браузер (не требует установки дополнительного программного обеспечения).
- Разрешение видео до 1080p.
- Автофокус, поворот, уменьшение/увеличение изображения.
- Включение вспышки.
- Бесплатное использование без ограничений.
Установка DroidCam на смартфон
Чтобы начать использование DroidCam, программу нужно установить на смартфон и компьютер. Вначале сделайте следующее:
- Откройте магазин приложений Google Play на смартфоне.
- Введите в строке поиска «DroidCam» и нажмите «Enter».
- Нажмите кнопку «Установить» и затем откройте программу.
- Разрешите программе делать снимки и записывать видео. Откройте доступ приложению к микрофону устройства.
Обратите внимание! Для корректной работы приложения DroidCam требуется смартфон на Android 5.0 и выше.
Установка DroidCam на компьютер
Теперь DroidCam нужно установить на компьютер. Программа автоматически загрузит драйвера для камеры и микрофона смартфона.
- Скачайте и установите программу DroidCam для Windows.
- Разрешите программе вносить изменения в систему (нажмите «Да»).
- Кликните по кнопке «Next», чтобы продолжить работу с мастером установки.

Нажмите «I agree».

Выберите папку, в которую будет скопированы файлы программы, и нажмите «Next».
Выберите компоненты для установки и кликните «Install».

Дождитесь окончания установки и нажмите «Finish».

Теперь ярлык DroidCam отобразится на рабочем столе и в меню «Пуск».
Подключение смартфона через Wi-Fi
Для начала работы с программой DroidCam убедитесь, что смартфон и компьютер подключены к одной сети Wi-Fi. Далее действуйте по такому сценарию:
- Запустите приложение на телефоне и клиент на ПК.
- На смартфоне отобразится информация о подключении. Если в поле IP Cam Access прописано значение 0.0.0.0, устройство подключено к сети неправильно.
- В клиенте ПК выберите способ подключения Wi-Fi/LAN.
- В этом же окне введите IP-адрес и порт. Просто скопируйте значения с приложения на смартфоне.

Отметьте галочкой, как использовать смартфон (видео/аудио). Нажмите «Start».

В клиенте PC выведется изображение камеры. Работу программы можно остановить нажатием кнопки «Stop» в клиенте на компьютере или кнопки «Остановить» на смартфоне. Для удобства пользователя, Client PC отображает заряд батареи телефона.

На видео можно наложить эффекты. Для этого зайдите в настройки приложения на смартфоне и выберите один из фильтров.

Обратите внимание! Если с подключением возникли проблемы, повторно подключитесь к Wi-Fi сети.
Подключение камеры через USB-кабель
Перед тем, как подсоединить смартфон к компьютеру по USB-шнуру, убедитесь, что на устройстве включена отладка по USB. Это можно сделать в опциях разработчика. Далее следуйте инструкции:
- Подсоедините телефон к компьютеру через USB-кабель.
- В клиенте выберите параметр подключения через USB и нажмите по значку «Обновить».

Подтвердите отладку на смартфоне. Для этого коснитесь кнопки «ОК».

Обратите внимание! Если возникли проблемы с подключением смартфона через USB, возможно потребуется установить драйверы для устройства вручную. После установки, подключите смартфон повторно и выполните вышеперечисленные шаги.
Подключение через браузер
Чтобы не устанавливать клиент на ПК, можно воспользоваться функцией IP Cam. Для этого:
- Подключитесь к Wi-Fi на смартфоне.
- Откройте приложение DroidCam.
- Откройте браузер на компьютере. Введите «http://ip:port». Замените IP и Port значениями, указанными в программе на смартфоне.

В окне браузера появится изображение с камеры смартфона. Здесь можно перевернуть картинку, настроить FPS и автофокусировку, включить вспышку, уменьшить/увеличить изображение, включить фильтр, изменить разрешение, сохранить фото.
Как активировать высокое разрешение видео
Чтобы изменить разрешение изображения на 720 р, сделайте следующее:
- Откройте клиент на ПК.
- Нажмите «DroidCam» на верхней панели клиента, чтобы открыть дополнительные параметры.

Выберите пункт «HD Mode».

Отметьте нужное разрешение картинки и нажмите «OK, Restart Computer». Компьютер будет перезагружен, после чего новые настройки вступят в силу.

Внимание! После включения режима HD или Full HD, компьютер будет потреблять больше ресурсов процессора и оперативной памяти.
Чтобы активировать режим Full HD, сделайте следующее:
- Зайдите в настройки клиента на ПК.
- Выберите пункт «HD Mode».
- Нажмите клавишу «-» на клавиатуре.
- Выберите разрешение 1080р и нажмите «OK, Restart Computer».
Как использовать Андроид как веб-камеру
Смартфоны под операционной системой Android отличаются отличным и богатым функционалом, но не все пользователи знают о скрытых функциях. Например, вы знаете как использовать Андроид как веб-камеру для ПК и самостоятельного отслеживания? Оказывается, любое мобильное устройством можно превратить в полноценную вебкамеру или скрытую камеру. Об этом сегодня и поговорим.
Как превратить смартфон в WEB-камеру для компьютера
Необходимо срочно связаться с друзьями через Skype, но персональный компьютер не имеет камеры? Нужно провести интернет-трансляцию? Или установить дополнительное слежение за домом в период отсутствия? Не спешите бежать в магазин техники и приобретать дополнительное устройство. Ведь вышеописанные действия вполне сможет выполнить ваш смартфон.
Подключаем по USB
Для начала рассмотрим самый простой способ, предусматривающий использование кабеля. Обратите внимание, что обязательно должна быть включена отладка по USB. Для этого активируйте режим разработчика.
После возвращаемся в исходное меню, находим пункт «Для разработчиков». Пролистываем страницу вниз и останавливаемся на разделе «Отладка по USB». Читаем предупреждение и кликаем «ОК». Готово.
Теперь приступаем к выбору утилиты. Мы остановились на USB Webcam. Это очень простая программа, которую без проблем можно загрузить с Google Play.
Функционал понятный и не содержит лишнего: ставим на два устройства, соединяем кабелем и пользуемся. Рассмотрим процедуру подробнее:
- Загружаем приложение на смартфон стандартным способом. Видим требование подключиться к компьютеру.

- Тем временем устанавливаем одноименную программу на компьютер с официального сайта или проверенного источника. Подключаем телефон по USB и в приложениях кликаем по соединению.
- Если сопряжение прошло успешно, в любом видео мессенджере (например, Skype) появится доступная веб-камера под названием G Webcam Video. Остается только кликнуть на нее, и получаем полноценную отличную вебку. Качество воспроизведения зависит напрямую от камеры телефона.
Подключаем по Wi-Fi
Более удобный способ за счет отсутствия лишних проводов. Хорошим вариантом является приложение DroidCam Wireless Webcam. Оно универсальное, поскольку пользователь может сам выбрать метод подключения: через USB или по Wi-Fi.
Мы рассмотрим беспроводной способ. Итак, начинаем:
- Скачиваем приложение с магазина Гугл Плей и устанавливаем на мобильное устройство. Аналогичную программу для компьютера ищем на официальном сайте и загружаем именно для своей операционной системы: Windows или Mac.
- Запускаем DroidCam на телефоне и на главном экране видим IP-адрес. Вбиваем его в специальное окно на компьютере под надписью «Connect over WiFi». Выставляем галочки напротив аудио и видео, если хотим, чтоб собеседник видел и слышал нас. Когда все необходимые параметры выставлены, нажимаем «Start».
- Теперь на любом сайте, который запрашивает видео, в источнике указываем «DroidCam Source 1». Готово,мы получили полноценную работающую веб-камеру.
Как использовать Андроид для удаленного видеонаблюдения
На самом деле, из смартфона можно сделать вебку и без помощи стационарного компьютера. Например, если нужно регулярное видеонаблюдение за домом. Все, что нам понадобится – это непосредственно сам телефон и специальная программа для слежения.
Alfred –одно из лучших приложений, максимально простое и понятное. Просто загружаете его на устройство и оставляете дома в таком положении, чтобы не загораживалась фронтальная или основная камера. Указываете свои данные (преимущественно адрес эл. почты) и идете по делам.
Программа будет фиксировать все происходящее вокруг, но как только определит движение – сразу отправит уведомление пользователю. Либо же включите постоянное видеонаблюдение, чтобы следить, например, за ребенком или пожилым человеком.
Видео-инструкция
Использовать смартфон в качестве веб-камеры довольно легко. Нужно лишь немного времени на установку специальных программ и правильную настройку. А если у вас возникли какие-то вопросы или проблемы, вы всегда можете обратиться к нам за помощью.
Максим Распорский
Главный автор и редактор на сайте gurudroid.net. Пишу качественные и структурированные инструкции по настройке Андроид-устройств. Также веду YouTube-канал на котором в видео-формате показываю выполнение определенных шагов для достижения желаемого результата.

Как через Андроид телефон смотреть фильм на телевизоре

Как подключить USB интернет на Андроиде через компьютер

Как подключить внешний жесткий диск к планшету Андроид

Как подключить USB флешку к Андроиду через OTG
друг всё работает, нужны только прямые руки!
Ничего не обьяснилось какую одноимённую программу скачать это полный бред пытался найти программу всточности такую же для пк но её нету а другие не работают так что это не работает
Как подключить веб камеру через телефон? Несколько простых способов

Как подключить веб камеру через телефон?
Из этой статьи вы узнаете о новых возможностях телефона, а именно использовании его вместо веб-камеры.
Вам будут предложены несколько вариантов, с помощью которых вы сможете подключить веб-камеру через телефон.
Как использовать смартфон вместо веб-камеры
Смартфон – это многофункциональное устройство, с помощью которого решаются различные задачи.
Однако о возможности использования мобильного гаджета как веб-камеры известно не многим, как и то, насколько полезна эта функция.
На самом деле, в жизни бывают такие ситуации: требуется в срочном порядке ответить на видеозвонок, а веб-камера, как назло, неисправна.
В таком случае на помощь придет камера вашего гаджета. Следуя пошаговой инструкции, вы сможете использовать свой гаджет для передачи видео в Skype и других видеочатах.
Если вам требуется:
- Произвести видеозвонок по скайпу, а стандартная камера отсутствует или неисправна;
- Для трансляции в интернете использовать несколько камер;
- Создать удаленное видеонаблюдение.

Даже если на вашем гаджете разбит экран, но он все еще исправен, вы запросто сможете заменить веб-камеру, главное, чтоб рабочим оставался модуль фронтальной или основной камеры.
Для подключения нужны:
- USB-кабель;
- Специальные утилиты для сопряжения гаджета с ПК или ноутбуком;
- Точка доступа wi-fi.
Программы для превращения телефона в веб-камеру через USB
Практически любой гаджет сможет прийти на замену веб-камере при условии правильной установки на него специальной программы.
В результате из телефона с установленным утилитом получится отличный девайс, который можно будет использовать для общения с родными или бизнес партнерами посредством видеосвязи, также с его помощью можно транслировать видео.
Работа приложений, предназначенных для превращения телефона в веб-камеру, основана на синхронизации гаджета с персональным компьютером посредством соединения через usb-кабель или Bluetooth.
Эти утилиты позволят заменить встроенную в телефоне камеру вместо обычной веб-камеры, установленной на ноутбуке или компьютере.
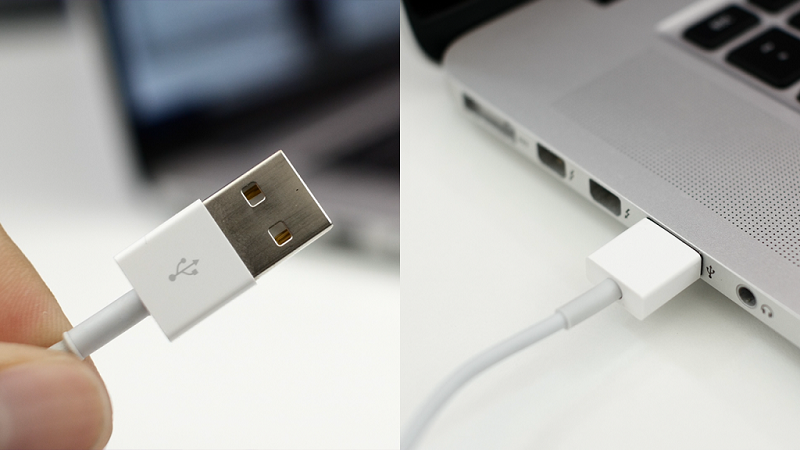
Качество изображения будет зависеть от установленной программы и разрешения мобильной камеры.
При помощи программ DroidCam, AlterCam и USB Webcam можно подключить телефон как веб-камеру через USB.
Использование одного из этих приложений позволяет транспортировать изображения с камеры гаджета на ПК или ноутбук через Bluetooth или usb-кабель и может применяться с помощью веб-сервисов для мгновенного обмена сообщениями.
Помимо камеры для общения по скайпу можно воспользоваться и микрофоном мобильного телефона.
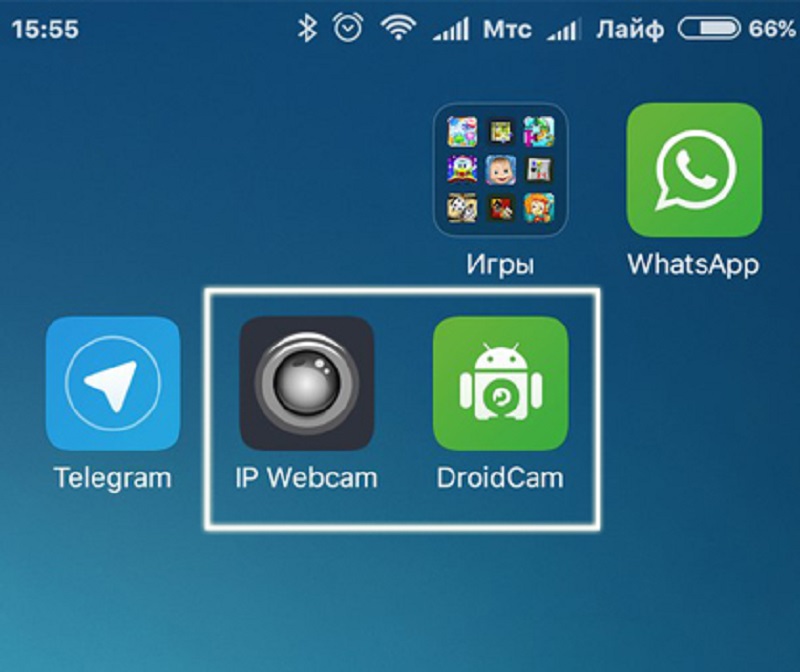
Приложения для использования веб-камеры
DroidCam
Читайте также: Как создать видеоролик онлайн: ТОП-10 лучших бесплатных и платных сайтов | 2019
Одна из лучших программ для смартфонов, которые работают на базе Android. С ее помощью гаджет за считанные минуты совершит метаморфозы и станет прекрасной переносной веб-камерой.
Пошаговая инструкция установки:
Пока оно будет устанавливаться, займитесь установкой программы на настольном компьютере. Распакуйте архив. Для этого на архивном файле нажмите кнопку «Извлечь…» и выберите место, куда планируете извлечь содержимое архива, затем нажмите кнопку «Ok» .
После того, как процесс распаковки завершится, перейдите в папку, которую выбирали для распаковки и запустите файл установки и следуйте инструкциям, появившимся на экране.
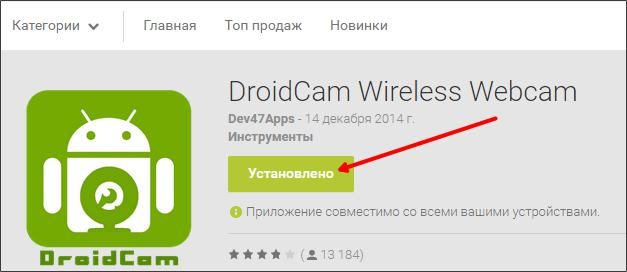
Установка DroidCam на смартфон
В активном окне требуется ввести IP-адрес мобильного гаджета, который позволяет отличить устройство от всех остальных.
Найти этот путь можно в запущенном на телефоне приложении DroidCam. Помимо IP-адреса, DroidCam показывает и номер порта.
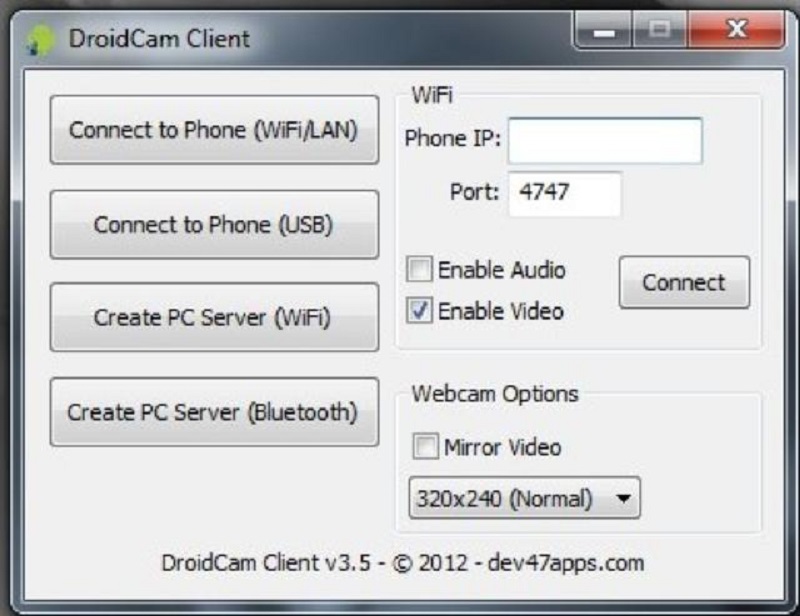
Окно, где нужно ввести IP-адрес
AlterCam
Читайте также: ТОП-12 Лучших IP-камер для видеонаблюдения за домом или офисом | Обзор актуальных моделей в 2019 году
Подключить к компьютеру телефон как веб-камеру через USB-кабель можно и при помощи программы AlterCam.
Эта программа позволяет установить в систему виртуальную веб-камеру.
В нее можно транслировать любые видео: как с реальной камеры, так и просто видео ролики, хранящиеся на компьютере.
Мы же будет рассматривать тот вариант, когда источником видео служит камера мобильного устройства.
По IP протоколу программа AlterCam подключается к мобильной камере и транслирует с нее видео в реальном времени на виртуальную веб-камеру.
Процесс превращения телефона в веб-камеру может показаться сложным, но настройка не вызывает никаких затруднений.
Пошаговая инструкция:
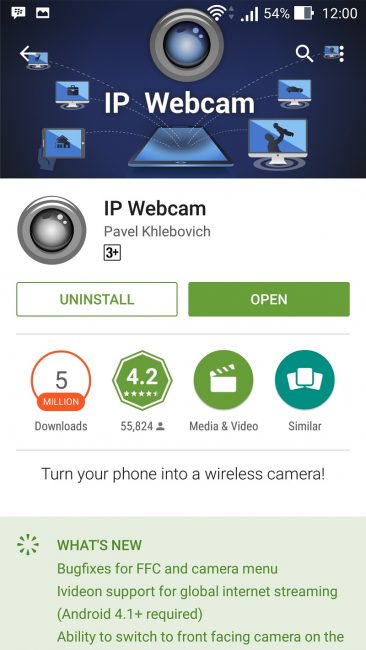
Приложение IP Webcam
Качество изображения IP-камеры будет зависеть от настроек разрешения в приложении смартфона. Если точное значение вам не известно, оставьте этот параметр без изменений.
После этого нужно в конце адреса добавить «/live» или «/video». Первый вариант для устройств, работающих на операционной системе iOS, второй – для Андроид.
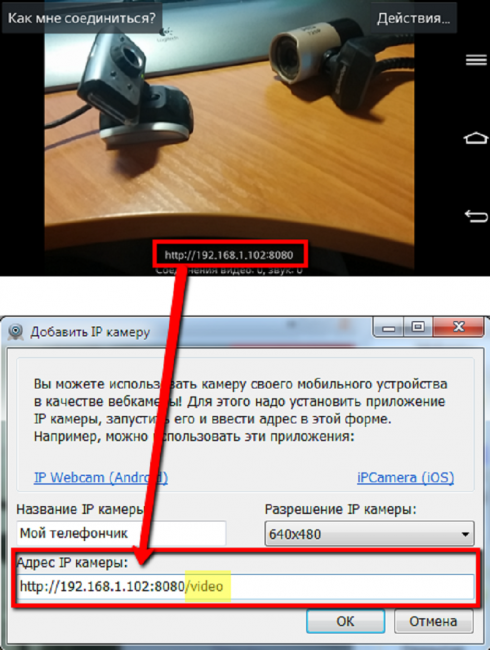
Добавление IP камеры
Войдите в скайп под своим логином и паролем. Вверху нажмите на вкладку «Инструменты» и выберите раздел «Настройки». В общих настройках вы увидите подменю «Настройка видео», в нем и выберите программу.
USB Webcam
Программа позволяет использовать телефон как веб-камеру через USB-кабель. Для начала нужно установить приложение на телефон и ПК.
Скачать программу для ПК можно на сайте разработчика. В папке «Путь установки» вам нужно найти файл usbwebcam.bat и запустить его.
Если программа установлена правильно, то изображение во всех программах, которые используют камеру, будет транслироваться с камеры телефона. Правда, кадровая частота будет низкой.
Снизить разрешение видеопотока можно в настройках приложения при помощи аппаратной клавиши.
После запуска программы на смартфоне, нужно включить отладку по USB для активации веб-камеры через персональный компьютер.
Найти эту опцию можно в меню «Параметры», где нужно перейти в подменю «Система», а потом в «Параметры разработчика».
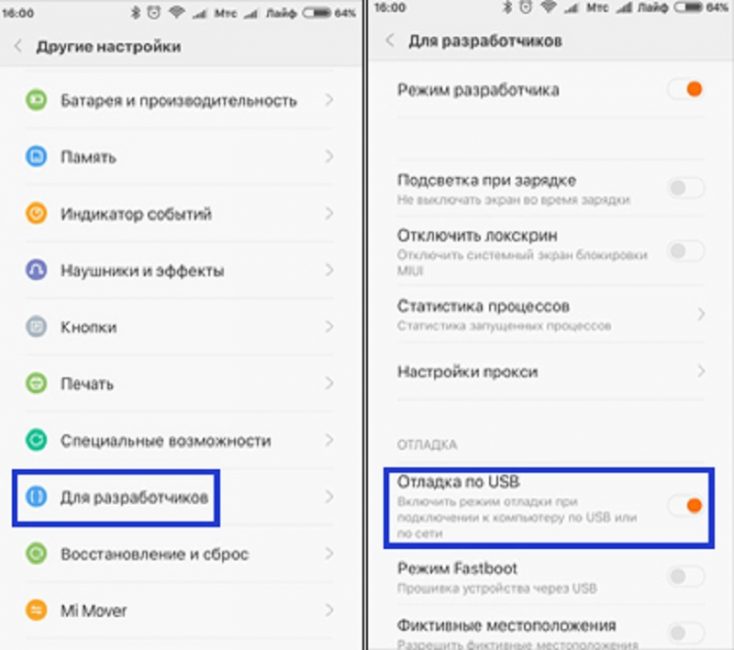
После включения отладки по USB, подсоедините телефон через дата-кабель к ПК. Запустите программу на компьютере, для начала работы нужно нажать любую клавишу.
Приложение USB Webcam должно быть запущено и на телефоне. Теперь войдите в свою учетную запись в Скайпе, перейдите в раздел «Инструменты», затем подраздел «Настройки».
В настройках откройте раздел «Видео настройки», в открывшемся окне выберите «GWebcamVideo». Если все работает правильно, на экране монитора появится картинка с камеры смартфона.
В случае если вы видите зеленый экран, ваше устройство не поддерживается программой USB Webcam.
Подключение с помощью Wi-Fi
Для замены веб-камеры мобильным телефоном через Wi-Fi соединение используется программа DroidCam Wireless Webcam.
Для этого вам нужно установить приложение на свой смартфон и скачать программу на компьютер.
После установки программ на устройствах, вам нужно будет пройти следующие шаги:
- Включить Wi-Fi на телефоне;
- Запустить мобильное приложение;
- Открыть программу на компьютере и в открывшемся окне выбрать соединение по Wi-Fi;
- В строку Device IP нужно ввести номер. Найти его можно в мобильном приложении в пункте «WiFi IP»;
- Возле надписей Аудио и Видео, поставьте галочки, если они не поставлены автоматически;
- Нажмите кнопку «Srart».
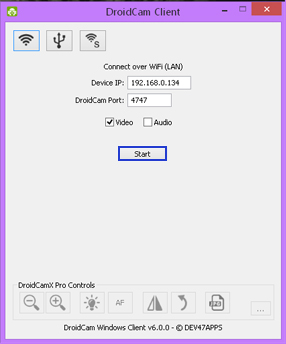
Выбор соединения wi-fi
Выполнив все вышеописанные действия, приложение перехватит видеосигнал с камеры смартфона и отобразит его на экране компьютера.
Бесплатная версия позволяет только соединить между собой мобильное устройство и компьютером, при этом она содержит рекламу.
В платной версии рекламные баннеры отсутствуют и есть возможность настроить нужную контрастность, яркость и изменить разрешение изображения.
Делаем веб-камеру из iPhone
В приложениях, позволяющих превратить iPhone или iPad в видеокамеру, гораздо больше параметров в соответствии с обычными камерами.
Более того, они позволяют получить картинку с очень хорошим расширением. Применять можно обе камеры: и основную, и фронтальную.
Для соединения айфона с компьютером можно воспользоваться одной из следующих программ: PocketCam, Broadcaster, Mini WebCam 1.0.2, WiFiCam, Mobiola Webcamera или EpocCam 1.9.1.
Эти утилиты работают практически по одному и тому же принципу и подразумевают выполнение следующих действий:
- Установка на ПК компьютерной части программного обеспечения;
- Установка приложения на телефон;
- Соединение телефона и ПК через wi-fi или USB-кабель;
- Ввод всех необходимых настроек;
- Подключение к выбранному мессенджеру и использование айфона вместо веб-камеры.
Использование в Скайп
Камера гаджета может использоваться для общения в видеочатах, Скайпе или приложения, в которых используется видео.
Выбрать камеру смартфона в Скайпе достаточно просто, для этого нужно зайти в настройки видео и выбрать из имеющего списка именно камеру вашего смартфона. Если их несколько просто выберите ту, при просмотре которой картинка будет лучшего качества.
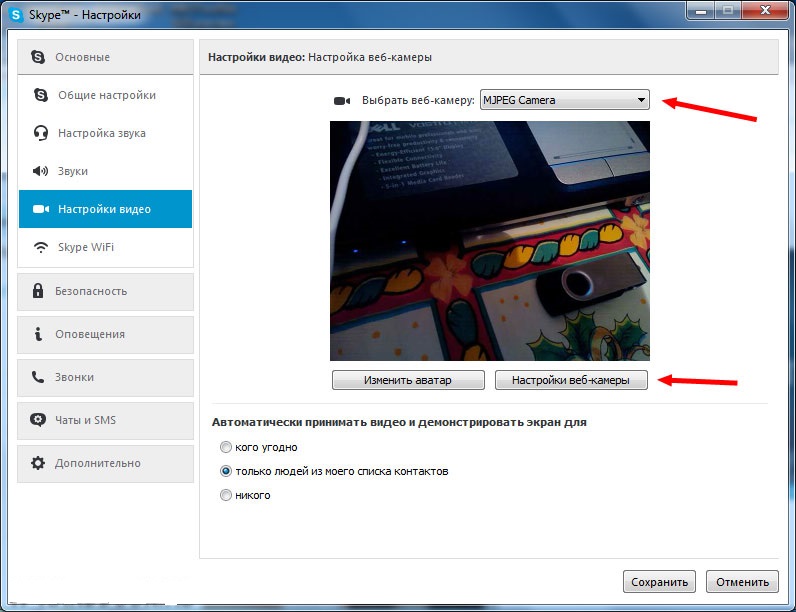
Настройка камеры в Skype
Для удобства мобильное устройство можно зафиксировать на горизонтальной или вертикальной поверхности, к примеру, автомобильном держателе или устойчивой подставке для телефона.
ВИДЕО: Как сделать ВЕБКАМЕРУ из СМАРТФОНА андроид через USB или WIFI — НАСТРОЙКА
Как сделать ВЕБКАМЕРУ из СМАРТФОНА андроид через USB или WIFI — НАСТРОЙКА
Как подключить веб камеру через телефон? Несколько простых способов
Для нас очень важна обратная связь с нашими читателями. Если Вы не согласны с данными оценками, оставьте свой рейтинг в комментариях с аргументацией Вашего выбора. Ваше мнение будет полезно другим пользователям.
Как использовать телефон в качестве веб камеры


Владельцам смартфонов совсем необязательно приобретать веб камеру. Современные гаджеты заменяют нам и фотоаппарат, и плеер, и навигатор, и многое другое. Так что если у вас сломалось устройство передачи видео, или его совсем нет, мы расскажем как использовать телефон в качестве веб камеры.
Зачем использовать смартфон?
Бывают ситуации, когда вам необходимо организовать служебную видеоконференцию или просто пообщаться с другом в скайпе. Для получения изображения необходим видео-гаджет. А если его нет под рукой? Тогда доставайте телефон. Смартфон легко используется как веб камера.
Как из телефона сделать веб камеру

Вам понадобится установить специальное программное обеспечение как на смартфон, так и на компьютер. Оно состоит из двух частей, каждая из которых устанавливается отдельно на устройства.
Вы можете использовать шнур USB или WiFi сеть. Платформа для телефона обязательно должна быть Андроид. Другие, типа Bada и Symbian, не поддерживают этот функционал. После установки следует несложная настройка.
Обратите внимание, что для большинства пользователей есть возможность управлять своим компьютером с телефона из любой точки мира!
Используем телефон как веб камеру через usb
Сначала в телефоне с Андроид нужно активировать режим разработчика и поставить отметку на отладке usb. Для этого выполните следующие действия:
- Найдите на рабочем столе смартфона настройки и зайдите в них.
- Выберите пункт «Об устройстве».

- Затем промотайте до номера сборки и последовательно нажимайте на нее, пока не появится сообщение об открытии режима разработчика.

- Выходите в меню настроек и ищите соответствующий пункт.

- Открывайте и ставьте галочку на пункте «Отладка по USB».

- Дальше воспользуемся приложением USB Webcam for Android. Скачайте часть для смартфона и установите его. Откройте и отложите гаджет в сторону, предварительно подключив его через usb-шнур к ПК.

- Затем скачайте часть для компьютера USB WebCam PC Host и тоже установите. При установке запомните путь, куда приложение инсталлируется.

- Далее вам понадобится открыть папку и найти в ней файл usbwebcam.bat.

- Это пакетный файл, который запустит наше приложение. Нажмите на него два раза и вы увидите командную строку. Нажмите Enter и она закроется.

- Соединение установлено. Заходите в настройки Skype.

- Открывайте «Настройки видео». Сначала вы увидите пустой экран. Выберите девайс.

- Если все прошло удачно, то вы увидите изображение.
Как подключить веб камеру к телефону с помощью DroidCam
Более надежное приложение DroidCam вы можете скачать в Google Play. Вам понадобится часть для смартфона и клиент для ПК – DroidCam Client. Скачайте его.
Последовательно установите обе части на гаджетах. Здесь вам шнур уже не нужен, для соединения будем использовать WiFi. Так что проверьте подключение к одной и той же сети на обоих девайсах.
На телефоне вы увидите такую картинку.
Откройте приложение на компьютере и введите указанные данные в поле. Активируйте видео и звук, и нажимайте Start. У вас на компьютере должно появиться изображение.
У вас на компьютере должно появиться изображение.
Попробуйте зайти в скайп. Там тоже проверьте в настройках. Все должно заработать. Только предварительно нужно использовать нужную камеру.

Если у вас нет вай фай сети, можно использовать usb-шнур. Подключите его и выберите вторую пиктограмму в клиентском приложении.
Нажмите старт.
У вас появится связь по usb и веб гаджет заработает.
Как использовать iPhone
Вам необходимо купить приложение PocketCam или можно воспользоваться бесплатным Lite, но тогда вы получите только черно-белое изображение. Скачайте его с AppStore.
С официального сайта скачайте приложение для компьютера.
https://www.senstic.com/iphone/pocketcam/pocketcam.aspx
ПО работает с операционными системами Windows и Mac OS. Выберите нужную версию.
Владельцы Windows 10 могут не переживать за отсутствие их версии в списке. ПО устанавливается и на нее.
Запустите PocketCamServer на компьютере и PocketCam на айфоне. На телефоне вы увидите IP адрес камеры в сети.
Укажите его в приложении на ПК.
И дальше вы можете пользоваться айфоном как веб камерой. Вы увидите изображение в программе на ПК. Запустите Skype и выберите камеру PocketCam. Здесь тоже появится изображение. Если у вас нет камеры, то PocketCam даже не надо будет выбирать, она отобразится как единственная.
Итак, мы рассказали вам как использовать смартфон в качестве веб камеры. Вы можете пользоваться и другими приложениями из Google Play Market. Но из всех опробованных DroidWebCam нам показался самым удобным.
Телефон в качестве веб камеры : Один комментарий
Сделал подключение по вайфай, на винде себя вижу — а в списке видеокамер дроида нет. — что делать?
Делаем веб-камеру из смартфона


Содержание
Содержание
Обладатели гаджетов даже не осознают, насколько функциональным устройством они обладают. Сегодня мы поговорим об одной из мультимедийных возможностей.
С помощью смартфона можно заменить обычную веб-камеру, тем самым решить проблему ее отсутствия или выхода из строя. Камеру смартфона в таких случаях можно использовать для:
- удаленного видеонаблюдения;
- видеозвонков;
- в качестве основной или дополнительной камеры для интернет-трансляции.
Для настройки понадобится минимум времени и навыков. Процесс подключения хорошо автоматизирован и будет под силу рядовому пользователю.

Существует несколько способов подключения. Для разных методов вам понадобятся USB-кабель, Wi-Fi-сеть и приложения для сопряжения камеры телефона и ПК. Разберемся с каждым способом отдельно для платформ Android и iOS.
Android-устройства
Какие приложения можно использовать на базе Android? Мы подобрали несколько актуальных и безотказных вариантов:
DroidCam X устанавливается на смартфон или планшет (необходимо скачать и инсталлировать одноименный клиент для Windows). Передает звук и картинку, поддерживает подключение через провод или Wi-Fi. Предоставляет IP-доступ к камере.
IP Webcam – специализированное приложение для организации видеонаблюдения с помощью смартфона. Для использования смартфона в качестве веб-камеры нужно установить на ПК программу IP Camera Adapter. Смотреть видеопоток можно через браузер или плеер VLC.
EpocCam – автоматическое сопряжение устройств (установка софта на гаджете и ПК), простой функционал без излишеств.
Подключение через Wi-Fi
Рассмотрим пример беспроводного подключения с помощью программы DroidCam X. Это один самых проверенных и универсальных вариантов соединения любого гаджета на базе Android. Итак, следуем пошаговой инструкции:
- Запустить приложение DroidCam на смартфоне. Если приложение запросит права на доступ к камере и интернет-подключению, то следует разрешить данное действие.
- Установить клиент DroidCam на ПК.
- В программе на компьютере выбрать иконку подключения через Wi-Fi. На главном экране приложения на смартфоне появится IP-адрес камеры вашего телефона (Browser IP Cam Access).


Можно использовать и более простой способ, где не нужно заморачиваться с IP-адресами и настраивать какие-либо параметры. С помощью приложения EpocCam можно добиться автоматического сопряжения ПК и камеры смартфона/планшета. Это очень удобно, когда вам нужна веб-камера здесь и сейчас.
Достаточно установить приложение EpocCam на телефон и соответствующий клиент на компьютер. Затем происходит настоящая «магия». Запустите обе программы, и вы увидите, как подключение устройств произойдёт автоматически!
Проводное подключение
Подключение через USB может потребовать некоторых затрат нервных клеток. Применяйте этот способ только когда у вас нет интернета на телефоне или компьютере т.к. здесь придется повозиться с включением режима откладки на смартфоне. Также нам понадобится кабель micro USB или Type-C.
Пример подключения рассмотрим на примере DroidCam X. Далее следуем пошаговому руководству.
- Подключить смартфон к ПК с помощью кабеля.
- Запустить приложение DroidCam на смартфоне.
- Установить клиент DroidCam на ПК
- Включить режим «Отладка по USB» для стабильной работы. Сделать это можно в меню «Для разработчиков». Находим его по пути: «Настройки» — «О телефоне» — «Номер сборки». Далее необходимо 7 раз «тапнуть» по пункту «Номер сборки», после чего откроется «Меню Разработчика». Находим строку с режимом отладки и активируем его. Здесь вы можете найти подробные инструкции о включении этой и других стандартных настроек на телефонах Android.
- В программе на компьютере выбрать иконку подключения через USB.

После нажатия кнопки Start на экране появится видеопоток с камеры. В дальнейшем вы можете использовать камеру по любому назначению, выбирая ее среди списка доступных устройств в других программах на компьютере.

IOS-устройства
Алгоритм подключения iOS-устройств будет приблизительно таким же, как и в случае c девайсами на Android. Меняется только набор программного обеспечения. Следующие приложения получили наибольшее количество положительных отзывов среди обладателей «яблочных» аппаратов:
- iVCam – автоматическое сопряжение ПК и гаджета без возни с IP-адресами, есть выбор ориентации экрана, разрешения и частоты кадров, требуется установка клиента на ПК;
- EpocCam – предлагает те же минимальные функции, что и для Android-версии. Есть возможность использовать любую камеру гаджета. Требуется установка клиента на ПК. Автоматическое сопряжение;
- iCam – дает возможность записи трансляции в облако. Просмотр потока через браузер. Позволяет изменять яркость и контрастность видео, использовать вспышку. Дополнительное ПО для установки на компьютер не требуется.
Подключение через Wi-Fi
iVCam – простой и в то же время гибкий способ подключения. Именно это приложение мы взяли за основу пошаговой инструкции с четырьмя элементарными этапами.
- Установить iVCam на iOS-устройство из магазина приложений iTunes.
- Запустить приложение, и включить возможность передачи звука в настройках. Если приложение запросит права на доступ к камере и интернет-подключению, то нужно разрешить данное действие.
- Скачать и установить клиент iVCam на ПК
- Запустить клиент на компьютере, и подождать пока оба устройства будут сопряжены.

Проводное подключение
Подключение через кабель осуществляется почти в таком же порядке, как и при беспроводном подключении. Разница заключается лишь в том, что сначала нужно подключить ваш iPhone или iPad к компьютеру. В этот раз обойдемся без танцев с бубном вокруг отладки, за что можно поблагодарить экосистему Apple. Затем следуем тем же самым шагам, что и при Wi-Fi-подключении:
- Установить iVCam на iOS-устройство из магазина приложений iTunes.
- Запустить приложение, и включить возможность передачи звука в настройках. Если приложение запросит права на доступ к камере и интернет-подключению, то нужно разрешить данное действие.
- Скачать и установить клиент iVCam на ПК
- Запустить клиент на компьютере, и подождать пока оба устройства будут сопряжены.
Если компьютер на базе Mac и Ubuntu
Пользователи Mac также могут использовать устройство на базе iOS или Android в качестве штатной веб-камеры. Скачивайте приложение и клиент EpocCam для обеих платформ. Для подключения iOS-гаджета к Mac можно также использовать iCam.

А как быть пользователям Ubuntu и других Linux-систем? Для таковых есть единственное решение на базе Droidcam. Скачайте Linux-версию Droidcam и установите с помощью специальных команд.











