
Почему медленно скачиваются файлы из интернета?
Медленно скачиваются файлы в браузере: что делать
Расскажем почему стали медленно загружаться файлы в браузере и как ускорить скачивание…
Если медленно скачиваются файлы в браузере нужно иметь в виду, что часто процесс скачивания затягивается из-за низкой скорости соединения.
Кроме этого проблема медленного скачивания файлов в браузере может возникать и на достаточно мощных машинах.
Основные причины почему медленно качает браузер:
- Система «заговнилась» — если компьютер долго не очищали от мусорных файлов он начинает тормозить. В идеале очистку системы необходимо выполнять минимум один раз в 3 месяца.
- Открыта «тяжелая» программа.
- Реклама, всплывающая во время работы браузера.
Часто увеличить скорость скачивания браузера может помочь очистка системы от устаревших/временных/cookie-файлов. Для этих целей лучше воспользоваться утилитой CCleaner — она удаляет мусор и оптимизирует работу ОС. Программа абсолютно бесплатна и проста в использовании.
Проблема медленно скачиваются файлы в браузере часто решается очисткой истории браузера. Рассмотрим данную процедуру на примере Яндекс.Браузера:
- Пройти в Настройки — обычно их значок изображен в виде трех горизонтальных точек в верхнем углу просмотрщика.
- Выбрать пункт «Дополнительно» и в открывшемся окне отметить чекбокс «Очистить историю». Очистить мусор можно за определенный период или сразу за всё время.
- Отметить чекбоксы «Автозаполнение», Cookie, КЭШ.
- Кликнуть по пункту Очистить и подождать, пока процесс очистки завершится.
Данная инструкция помогает практически всегда, но даже если она не помогла легче просто сменить браузер.
Влияние торрент-клиентов
Если на компьютере установлены торрент-клиенты на время скачивания файлов в браузере их нужно закрыть — они также не должны работать в фоне.
Торренты существенно снижают скорость браузера и перегружают интернет-канал, так как работают в обе стороны: на скачивание и на отправку файлов
Если медленно скачиваются файлы в браузере нужно знать о том, что даже пустой торрент-клиент может снижать скорость скачивания в браузере. Выход один — закрывать такие программы.
Некоторые хитрости браузеров
Почти все современные браузеры имеют турбо-режимы, которые позволяют ускорять просмотр страниц и скачивание файлов. Включив турбо-режим можно экономить трафик за счет сжатия информации.
Включается турбо-режим обычно автоматически — при достижении минимального порога скорости
Этот режим также можно отключить в настройках — часто это позволяет решить проблему медленно скачиваются файлы в браузере.
Блокировщики рекламы
Проблема всплывающей рекламы не только в её навязчивости, но и в том, что блокировщики рекламы тормозят сайты и даже ограничивают их функционал.
Активировать блокировку рекламы можно в настройках Яндекс.Браузера, в разделе «Дополнения». Необходимо пролистать список настроек до конца и найти пункт «Безопасность в сети» — здесь можно заблокировать все неприемлемые источники рекламы
Таким образом, вопрос почему медленно скачиваются файлы в браузере нужно решать сразу несколькими способами.
Что-то сломалось или не работает? Расскажите нам о своей проблеме с ТВ, смартфоном, приложением или другим устройством и мы решим её — пишите свой вопрос в комментариях к этой статье, либо — на электронную почту capatob.homep@gmail.com — мы обязательно ответим на Ваш вопрос и решим его в течении одной недели. Для наших постоянных читателей скоро будем проводить блиц с необычными призами — следите за сайтом каждый день.
Понравилась статья? Поддержите наш IT-журнал любым удобным способом! Пока что мы держимся на чистом энтузиазме, но зато не делаем заказных обзоров 🙂
Медленно скачиваются торренты? Как увеличить скорость загрузки торрентов
 Доброго всем дня.
Доброго всем дня.
Практически каждый пользователь, подключенный к сети интернет, скачивает какие-нибудь файлы в сети (иначе, зачем вообще нужен доступ к сети?!). И очень часто, особенно большие файлы, передаются через торренты…
Неудивительно, что вопросов, относительно медленной загрузки торрент-файлов, достаточно много. Часть самый популярных проблем, из-за которых файлы загружаются на низкой скорости я решил собрать в этой статье. Информация пригодится всем, кто пользуется торрентами. Итак…
С оветы по увеличению скорости загрузки торрентов
Важное замечание! Многие недовольны скоростью скачивания файлов, считая, что если в договоре у провайдера на подключение к интернету указана скорость до 50 Мбит/с — то и в торрент-программе, при загрузке файлов, должна показываться такая же скорость.
На самом деле многие путают Мбит/с с Мбайт/с — а это совсем разные вещи! Если кратко: то при подключении на скорости 50 Мбит/с, торрент-программа будет скачивать файлы (максимум!) со скоростью 5-5,5 Мбайт/с — вот эту скорость она и будет вам показывать (если не вдаваться в математические расчеты, то просто 50 Мбит/с делите на 8 — это и будет реальная скорость скачивания (так же от этого числа отнимите процентов 10 на разную служебную информацию и пр. тех. моменты)).
1) Изменение ограничения скорости доступа в интернет в Windows
Я думаю, что многие пользователи даже не догадываются о том, что Windows частично ограничивает скорость интернет-соединения. Но, сделав несколько не хитрых настроек, можно убрать это ограничение!
1. Сначала необходимо открыть редактор групповых политик. Делается это просто, в Windows 8, 10 — нажмите одновременно кнопки WIN+R и введите команду gpedit.msc , нажмите ENTER (в Windows 7 — воспользуйтесь меню ПУСК и введите ту же самую команду в строку выполнить ).
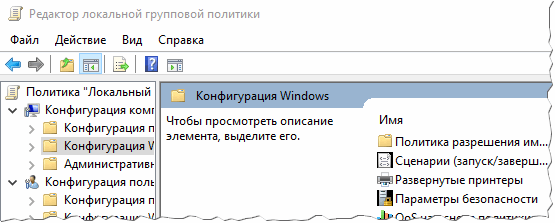
Рис. 1. Редактор локальной групповой политики.
Если у вас не открывается этот редактор — возможно у вас его нет и вам нужно его установить. Более подробно можете прочитать здесь: http://compconfig.ru/winset/ne-udaetsya-nayti-gpedit-msc.html
2. Далее вам необходимо открыть следующую вкладку:
— конфигурация компьютера/Административные шаблоны/Сеть/Планировщик пакетов QoS/.
Справа вы увидите ссылку: « Ограничить резервируемую пропускную способность « — ее необходимо открыть.
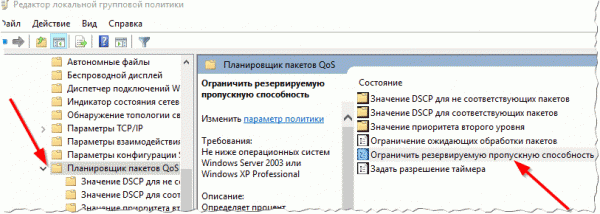
Рис. 2. Ограничить резервную пропускную способность (кликабельно).
3. Следующий шаг — просто включаем этот параметр ограничения и вводим 0% в строке ниже. Далее сохраняем настройки (см. рис. 3).
Рис. 3. Включаем ограничение на 0%!
4. Последний штрих — нужно проверить, а включен ли « Планировщик пакетов QoS » в настройках интернет-подключения.
Для этого, сначала перейдите в центр управления сетями (для этого щелкните правой кнопкой мышки по значку сети на панели задач, см. рис. 4)

Рис. 4. Центр управления сетями.
Далее перейдите по ссылке « Изменение параметров адаптера » (слева, см. рис. 5).
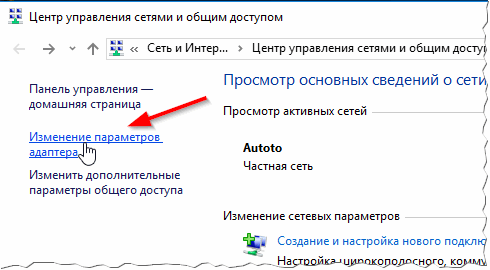
Рис. 5. Параметры адаптера.
Затем откройте свойства соединения, через которое вы получаете доступ к сети интернет (см. рис. 6).
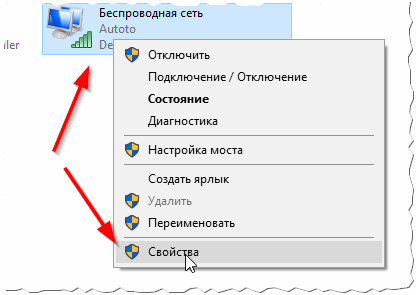
Рис. 6. Свойства интернет соединения.
И просто поставьте галочку напротив пункта « Планировщик пакетов QoS » (кстати, эта галочка, по умолчанию, всегда включена!).
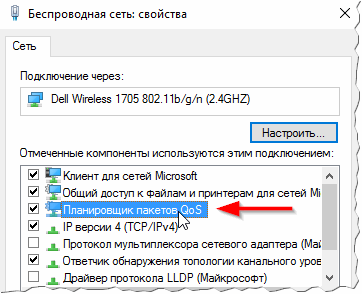
Рис. 7. Планировщик пакетов QoS включен!
2) Частая причина: скорость загрузки режется из-за медленной работы диска
Многие не обращают внимание, но при загрузке большого числа торрентов (или если в конкретном торренте много мелких файлов) — диск может стать перегруженным и скорость скачивания автоматически сбросится (пример такой ошибки на рис. 8).

Рис. 8. uTorrent — диск перегружен 100%.
Здесь дам простой совет — обратите ВНИМАНИЕ на строку снизу (в uTorrent так, в других торрент-приложениях, возможно в другом месте), когда будет медленная скорость скачивания. Если вы увидите проблему с нагрузкой на диск — то решить ее нужно в первую очередь, а затем осуществлять остальные советы по ускорению…
Как снизить нагрузку на жесткий диск:
- ограничить количество скачиваемых одновременно торрентов до 1-2;
- ограничить количество раздаваемых торрентов до 1;
- ограничить скорость скачивания и отдачи;
- закрыть все ресурсоемкие приложения: редакторы видео, менеджеры загрузок, P2P клиенты и т.д.;
- закрыть и отключить разные дефрагментаторы диска, чистильщики и пр.
Вообще, эта тема отдельной большой статьи (которую я уже написал), с которой рекомендую вам ознакомиться: https://pcpro100.info/vneshniy-zhestkiy-disk-i-utorrent-disk-peregruzhen-100-kak-snizit-nagruzku/
3) Совет 3 — чем вообще загружена сеть?
В Windows 8 (10) в диспетчере задач показывается нагрузка на диск и сеть (последнее — очень ценно). Таким образом, чтобы узнать, нет ли каких-нибудь программ, которые скачивают в интернете параллельно с торрентами какие-нибудь файлы и тем самым замедляют работу — достаточно запустить диспетчер задач и отсортировать приложения в зависимости от их нагрузки на сеть.
Запуск диспетчера задач — одновременное нажатие кнопок CTRL+SHIFT+ESC .
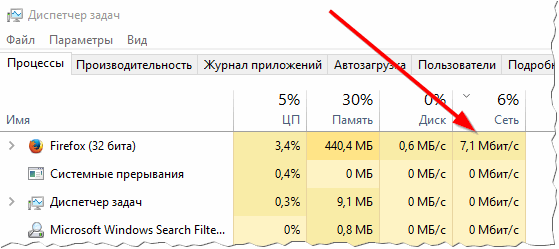
Рис. 9. Загрузка сети.
Если увидите, что в списке есть приложения, которые что-то усиленно скачивают без вашего ведома — закрывайте их! Таким методом вы не только разгрузите сеть, но и снизите нагрузку на диск (как следствие — скорость скачивания должна вырасти).
4) Замена торрент-программы
Как показывает практика, очень часто помогает банальная смена торрент-программы. Одна из самых популярных — это uTorrent, но кроме нее есть десятки отличных клиентов, которые закачают файлы ничуть не хуже (иногда проще установить новое приложение, чем копаться часами в настройках старого и разбираться, где же та самая заветная галочка…).
Например, есть MediaGet — очень и очень интересная программа. После ее запуска — вы сразу же сможете ввести в поисковую строку то, что вы ищите. Найденные файлы могут быть отсортированы по имени, размеру и скорости доступа (это-то нам и надо — рекомендуется скачивать файлы где есть несколько звездочек, см. рис. 10).
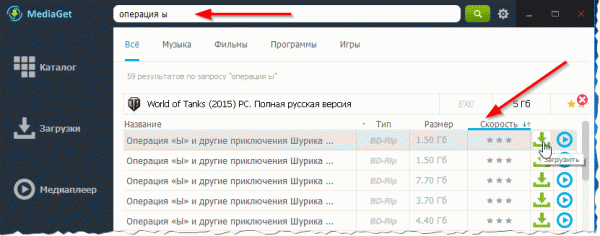
Рис. 10. MediaGet — альтернатива uTorrent!
Более подробно о MediaGet и других аналогах uTorrent — см. здесь: https://pcpro100.info/utorrent-analogi-dow-torrent/
5) Проблемы с сетью, оборудованием…
Если проделали все вышеперечисленное, а скорость не выросла — возможно проблема с сетью (или оборудованием или еще что?!). Для начала я рекомендую сделать тест скорости интернет-соединения:

Проверить можно, конечно, разными способами, но суть в чем : если у вас низкая скорость скачивания не только в uTorrent, но и в других программах, то скорее всего, uTorrent — здесь не причем и нужно выявить и разобраться с причиной, прежде чем оптимизировать настройки торрент-программы…
На сим я статью завершаю, удачной работы и высокой скорости ?
Как устранить проблему медленного скачивания файлов в Google Chrome

На сегодняшний день Google Chrome является одним из самых стабильных браузеров, поскольку в его работе очень редко возникают какие-либо неполадки. Однако в последнее время всё больше пользователей сталкивается с проблемой, когда даже небольшие по размеру документы скачиваются на компьютер по нескольку часов. В данной статье мы ответим на вопрос, с чем может быть связана низкая скорость загрузки данных и что делать, если Google Chrome медленно скачивает файлы.
- Описание проблемы
- Как устранить проблему с низкой скоростью скачивания файлов
- Универсальные способы решения проблем с GoogleChrome
- Удаление пользовательского профиля
- Очистка кэша и cookie
- Сброс настроек браузера
- Отключение антивируса
- Поиск и удаление вирусов
- Переустановка веб-обозревателя
- Заключение
Описание проблемы
При работе с браузером Google Chrome пользователь может столкнуться с проблемой, когда файлы, взятые из разных веб-источников, очень долго загружаются на компьютер из-за маленькой скорости интернет-соединения. Причём это касается любых типов файлов: аудио, видео, картинок, тестовых документов и программных установщиков.

При появлении подобных неполадок в первую очередь пользователь должен проверить наличие и качество соединения с сетью. Для этого можно использовать специальные сервисы и утилиты для ПК. Если сканирование подключения не выявило неполадок, значит, медленное скачивание данных стало следствием одной из следующих проблем:
- перенасыщение браузера данными кэша и cookie;
- наличие ограничений по пользовательскому профилю;
- установка расширения, блокирующего загрузку файлов из браузера;
- блокировка скачивания со стороны антивирусной программы;
- наличие вирусов в системе.
Как устранить проблему с низкой скоростью скачивания файлов
Один из проверенных способов ускорения скачивания файлов через Chrome – активация скрытого параметра браузера, отвечающего за параллельною загрузку. Данная функция позволяет браузеру устанавливать несколько подключений к серверу при загрузке файлов, что заметно увеличивает скорость скачивания.
Для активации функции параллельной загрузки:
- Набираем в адресной строке chrome://flags/#enable-parallel-downloading для перехода к списку доступных экспериментальных функций.

- Напротив «Parallel downloading» выбираем значение «Enabled».

- Нажимаем на кнопку «Relaunch», появившуюся в правом нижнем углу экрана.
Далее произойдёт автоматическое сохранение параметров и перезапуск браузера. Результат от активации функции будет заметен уже при следующей загрузке файла: скорость скачивания приблизится или будет равна максимальной.
Универсальные способы решения проблем с GoogleChrome
В большинстве случаев метод с активацией параллельной загрузки решает проблему с медленной загрузкой файлов в Гугл Хроме. Далее будут приведены универсальные способы, с помощью которых можно избавиться от большинства ошибок, проявляющих при работе с веб-обозревателем.
Удаление пользовательского профиля
В некоторых случаях ограничения в работе с веб-обозревателем могут быть связаны с авторизированным Google аккаунтом, в котором содержится множество пользовательских данных и настроек. Когда файл с информацией о профиле повреждается из-за вирусов или системных ошибок, это сильно влияет на взаимодействие пользователя с веб-обозревателем. В данном случае лучшим решением будет найти дефектный файл на компьютере и удалить его.
- Если браузер открыт, закрываем его.
- Вызываем программу «Выполнить» при помощи комбинации «горячих клавиш» Win+R. В появившемся окне вводим %LOCALAPPDATA%GoogleChrome и нажимаем на ОК.
- После того, как система отобразит соответствующую директорию, необходимо удалить там папку «User Data».
Стоит учитывать, что удаление папки «User Data» повлечёт за собой сброс настроек браузера. Поэтому при повторном открытии Хрома придётся заново корректировать параметры работы с веб-обозревателем под себя.
Очистка кэша и cookie
Google Chrome может отказать в скачивании файлов по причине перезагруженности оперативной памяти компьютера информацией веб-обозревателя. Здесь поможет очистка браузера от мусора, кэша и файлов cookie:
- Открываем Гугл Хром.
- Нажимаем на три вертикальные точки в правом верхнем углу экрана и в появившемся меню выбираем «История», затем ещё раз «История».

- На открывшейся странице, в меню слева, нажимаем на кнопку «Очистить историю». На экране появляется окно, где нужно указать временной диапазон, а также список объектов, подлежащих удалению. Во временном диапазоне указываем «Всё время», а в списке помечаем галочкой пункты «Файлы cookie и другие данные сайтов» и «Изображения и другие данные, сохраненные в кэше».
- Подтверждаем свои действия нажатием на кнопку «Удалить данные».
Быстро попасть в меню очистки данных браузера можно и с помощью комбинации клавиш Ctrl+Shift+Del. После удаления кэша и cookie Хрома будет стёрта вся информация о посещаемых пользователем сайтах, включая данные для авторизации.
Сброс настроек браузера
Действенным способом восстановления работоспособности браузера является полный сброс его настроек:
- Открываем браузер и переходим в меню настроек.
- В меню слева выбираем раздел «Дополнительные» – «Сброс настроек и удаление вредоносного ПО».


- Кликаем на «Восстановление настроек по умолчанию» и подтверждаем свои действия нажатием на «Сбросить настройки».
Веб-обозреватель вернётся к своему первоначальному состоянию, как после установки. Для дальнейшей работы пользователю придётся вручную восстановить настройки, вкладки и прочие данные.
Отключение антивируса
Скачивание файла может быть приостановлено деятельностью антивирусной программы, заподозрившей какую-либо угрозу со стороны сайта или загружаемого документа. Но если пользователь уверен в безопасности скачиваемого контента, он может самостоятельно добавить файл в список исключений или полностью отключить антивирусное ПО на время загрузки.
Поиск и удаление вирусов
Выйти из строя веб-обозреватель может и под действием вредоносных объектов. Для того, чтобы избавится от них, пользователю придётся использовать специальные антивирусные программы для сканирования ПК и удаления угроз.
Переустановка веб-обозревателя
В крайнем случае, когда ни один из вышеперечисленных способов не помог увеличить скорость, и качать файлы получается только медленно, пользователь может полностью переустановить браузер:
- Переходим в «Панель управления» Виндовс через меню «Пуск».
- Выбираем раздел «Программы и компоненты» – «Установка и удаление программ».
- В открывшемся окне находим Google Chrome, нажимаем на него ПКМ и выбираем опцию «Удалить». На данном этапе очень важно избавиться от всех данных браузера. Для этого можно воспользоваться функционалом программы для чистки системы от мусора CCleaner.
- Далее снова скачиваем установочный файл с официального сайта разработчика и следуем инструкции по установке браузера.
Повторно скачанный веб-обозреватель будет абсолютно чист: в нём не будет ни ранее настроенных параметров, ни пользовательских данных. Если пользователь желает сохранить имеющиеся закладки, пароли и настройки, то ему стоит позаботится об этом заранее: войти в аккаунт Google перед удалением программы и активировать функцию синхронизации. В этом случае после переустановки Хрома пользователь сможет заново войти в учётную запись и восстановить всю необходимую информацию.
Заключение
На скорость загрузки данных с интернета влияет множество факторов: это и качество соединения с сетью, и количество свободного места на жёстком диске ПК, и даже наличие свежих обновлений у используемого веб-обозревателя. Благодаря данной статье Вы будете точно знать, что делать, если Google Chrome долго скачивает файлы, и как в дальнейшем предотвратить появление неполадок с подключением к Интернету.
5 способов увеличить скорость загрузки в Google Chrome
Google Chrome давно известен проблемами при загрузке, такими как сбой сети и другие проблемы с загрузкой. К счастью, после множества запросов от пользователей Google выпустил несколько решений для этих проблем. В этой статье мы поговорим об увеличении скорости загрузки в Google Chrome. Это должно помочь всем, однако имейте в виду, что эта статья предназначена для увеличения скорости, если в вашей Windows или Chrome возникнут какие-либо проблемы. Если сервер, с которого вы выполняете загрузку, находится не ближе к вам или это медленный сервер, эта статья вам не поможет. Также рекомендуется проконсультироваться с вашим интернет-провайдером, чтобы убедиться, что с вашим маршрутизатором или подключением нет проблем. Существует несколько причин, по которым ваш файл загружается медленно. Ниже перечислены наиболее распространенные причины.
- Конфигурация сети. Неправильная конфигурация сети может привести к медленной загрузке файлов в Google Chrome, поскольку иногда Google будет трудно правильно доставить данные вашему клиенту.
- Медленные серверы – иногда все с вашей стороны работает нормально, и возможно, что серверы, с которых вы пытаетесь загрузить файлы, медленные / перегруженные, что приводит к медленной скорости загрузки.
- Планирование пакетов QoS – ваша Windows резервирует некоторые пакеты и не позволяет некоторым приложениям использовать все ваши сетевые данные, так как это может привести к нестабильности вашей компьютерной сети в целом. Однако этот параметр предназначен для старых маршрутизаторов и может быть легко отключен.
- Проблема с брандмауэром – брандмауэр Windows или любой сторонний брандмауэр, установленный на вашем компьютере, также может быть виновником, они могут фактически блокировать некоторые порты сервера для правильного контакта с вашим компьютером, что приводит к проблемам с медленной скоростью загрузки.
Метод 1. Использование флага параллельной загрузки Google
По запросу общественности Google выпустил флаг, который можно использовать в клиенте Google Chrome. Он все еще находится в экспериментальном режиме и пока доступен не всем. Однако, если вы используете полностью обновленный клиент Google Chrome, вы можете без проблем использовать этот флаг параллельной загрузки. Этот флаг в основном позволяет Chrome загружать файл по частям (как и другие загрузчики), что приводит к более высокой скорости загрузки в Chrome. Чтобы включить этот флаг, выполните следующие действия: –
- Откройте Google Chrome.
- В поле URL выше введите следующий адрес и нажмите enter. Chrome://flags/#enable-parallel-downloading.
- Теперь измените значение выделенной опции на «Включено» с «По умолчанию».
 Изменение значения флага
Изменение значения флага - Перезагрузите Chrome.
Проверьте, решена ли проблема. Если вы по-прежнему сталкиваетесь с низкой скоростью загрузки, попробуйте повторно загрузить файл, так как параллельная загрузка вступит в силу при следующей загрузке.
Метод 2: переход на Google DNS
Переход на DNS Google на самом деле приведет к повышению производительности вашей сети в целом, что потенциально поможет увеличить скорость загрузки вашего Google Chrome. Мы расскажем вам, как именно изменить ваш DNS и очистить старый кеш DNS, чтобы обеспечить наилучшие результаты. Чтобы правильно изменить свой DNS, выполните следующие действия: –
- Нажмите и удерживайте клавишу Windows и нажмите I. Этот ярлык должен открыть приложение «Настройки Windows».
- После открытия настроек Windows перейдите в «Сеть и Интернет».
- Нажмите на опцию «Изменить настройки адаптера».
 Смена DNS
Смена DNS - Теперь щелкните правой кнопкой мыши свой сетевой адаптер и нажмите «Перейти к« Свойства ».
- Дважды щелкните «Протокол Интернета версии 4 (TCP / IPv4)».
 IPv4
IPv4 - Выберите вариант «Использовать следующие адреса DNS-серверов».
- Теперь просто введите «8.8.8.8» в предпочтительный DNS-сервер и «8.8.4.4» в альтернативный DNS-сервер.
 Смена DNS-сервера
Смена DNS-сервера
Теперь мы собираемся очистить старый DNS-кеш как в Windows, так и в Google Chrome.
В Windows
- Удерживая клавишу Windows, нажмите X. Выберите командную строку (администратор) или PowerShell (администратор).
- Введите следующую команду, чтобы обновить DNS-серверы: -ipconfig / flushdns
- Проверьте, сохраняется ли проблема.
В Google Chrome
- Откройте свой Google Chrome.
- В разделе URL введите этот URL и нажмите Enter. Chrome://net-internals/#dns
- Это должно открыть страницу кеша распознавателя хостов Google Chrome. Нажмите «Очистить кеш хоста».
 Очистка кеша хоста
Очистка кеша хоста - Перезагрузите Google Chrome и компьютер.
Метод 3: отключить настройки автоматического прокси
Настройки вашего прокси-сервера также могут быть виновником этой ситуации, поскольку иногда прокси, предоставляемый вашим маршрутизатором, может повлиять на фактическую скорость загрузки в целом, заблокировав некоторые порты. Чтобы отключить автоматические настройки прокси, выполните следующие действия: –
- Нажмите и удерживайте клавишу Windows, а затем нажмите клавишу R. Это должно открыть программу “Выполнить”.
- Введите «inetcpl.cpl» и нажмите клавишу ввода, чтобы открыть Свойства Интернета.

- Теперь подождите, пока откроется окно, затем перейдите на вкладку «Подключения» и нажмите «Настройки LAN».
- Теперь не забудьте снять все флажки и нажмите ОК.
 Снятие отметки в настройках прокси
Снятие отметки в настройках прокси - Перезагрузите компьютер и проверьте, улучшилась ли скорость загрузки на Chrome.
Метод 4: отключение планировщика пакетов QoS
Windows фактически резервирует некоторую пропускную способность вашего Интернета, чтобы сэкономить пропускную способность и сохранить некоторые данные доступными для других программ, чтобы все работало бесперебойно. Эта функция в основном предназначена для старых компьютеров и маршрутизаторов и может быть отключена, если у вас есть хороший маршрутизатор и скорость не менее 2 МБ / с. Чтобы отключить планировщик пакетов QoS, выполните следующие действия: –
- Нажмите и удерживайте клавишу Windows, а затем нажмите клавишу R. Это должно открыть программу “Выполнить”.
- Как только запуск будет открыт, введите «gpedit.msc» в поле типа.
 Открытие GPedit.msc
Открытие GPedit.msc - Теперь перейдите к «Конфигурация компьютера> Административные шаблоны> Сеть> Расписание пакетов QoS».
- Дважды щелкните «Ограничить резервируемую пропускную способность».
- Нажмите «Отключено», затем нажмите «Применить».
 Отключение планировщика пакетов QoS
Отключение планировщика пакетов QoS - Перезагрузите компьютер и проверьте скорость загрузки.
Метод 5: отключение функции автонастройки окна приема
Эта функция также предназначена для старых маршрутизаторов и компьютеров, чтобы максимизировать скорость соединения. Однако это снижает производительность, если у вас есть маршрутизатор хорошего качества и минимальная скорость 2 МБ / с, который может управлять несколькими подключениями одновременно. Чтобы отключить функцию автонастройки окна приема, выполните следующие действия:
- Удерживая клавишу Windows, нажмите X. Выберите командную строку (администратор) или PowerShell (администратор).
- Введите следующие команды одну за другой и нажмите enternetsh int tcp set global autotuninglevel = disabled ipconfig / release ipconfig / refresh ipconfig / flushdns
Эти команды должны обновить ваш IP-адрес и очистить DNS, поэтому вам не нужно перезагружать компьютер, однако, если вы можете это сделать, мы рекомендуем перезагрузить компьютер, чтобы убедиться, что все настройки были применены.
Выводы
Если ни один из этих приемов не поможет вам увеличить скорость загрузки в Google Chrome. Вполне возможно, что ваш брандмауэр блокирует некоторые порты, которые снижают общую производительность вашего Chrome-клиента. К счастью, у нас есть статья по этой теме, которую вы можете прочитать (здесь). Если это не сработает и для вас, вы можете попробовать использовать сторонний загрузчик, например FDM или IDM, чтобы увеличить скорость загрузки.Часто задаваемые вопросы
Почему Chrome так медленно загружается?
Google Chrome загружается так медленно, потому что он не разбивает загружаемый файл на части, а вместо этого пытается загрузить файл целиком. Вы можете решить эту проблему, установив флажок Параллельная загрузка.
Как я могу увеличить скорость загрузки моего Chrome?
Вы можете увеличить скорость загрузки вашего Google Chrome, отключив такие функции Windows, как планировщик пакетов QoS, и применив оптимальные сетевые настройки, как показано в нашей статье, чтобы минимизировать ограничение полосы пропускания для скорости вашего соединения.
Как увеличить скорость загрузки интернета
Жизнь современного человека полностью перекочевала в онлайн-пространство. Люди платят налоги и коммунальные услуги онлайн, совершают покупки в интернет-магазинах.
Содержание
Жизнь современного человека полностью перекочевала в онлайн-пространство. Люди платят налоги и коммунальные услуги онлайн, совершают покупки в интернет-магазинах, смотрят фильмы в виртуальных кинотеатрах. Все это возможно только если скорость трафика достаточно хорошая. Если же сайты начинают «виснуть», нужно понять, в чем причина и как увеличить скорость интернета, изменить или восстановить настройки.
Причины медленного интернета
Обстоятельств, влияющих на скорость передачи данных в сети, очень много. Причина может крыться как в качестве услуг, предоставляемых провайдером, так и в сетевых устройствах, подсоединенных к онлайн-пространству. Речь идет не только о компьютере, но и гаджетах, включенных в домашнее беспроводное пространство WiFi.
Прежде чем узнать, как ускорить мегафон интернет на дачу, необходимо выяснить скорость соединения на смартфонах, ПК, планшетах и прочих устройствах.
Если уровень трафика низкий везде, причины могут быть следующими:
- Устаревшие или поврежденные драйвера сетевой карты.
- Переполненные cookies.
- Сбой в настройках маршрутизатора или выставленные ограничения.
- Заражение вредоносными вирусами.
- Выбранное тарифное предложение.
- Проблемы на сервере провайдера.
Иногда получить быстрый и надежный трафик мешает то, что модем попросту не вытягивает соединение по техническим характеристикам. К примеру, абонент подключился к оператору, предоставляющему онлайн-доступ по оптоволокну, а роутер не оснащен гигабитным портом. Если оборудование морально устарело, то как бы пользователь ни пытался его настроить, «перепрыгнуть» через слабые параметры и добавить скорость невозможно. Единственный выход чтобы обеспечить повышение качества соединения – поменять девайс на более современную модель.
Какова максимальная скорость мобильного и домашнего интернета
Хотя во всем мире уже несколько лет говорят о скорости интернета в 1 Гигабайт, жителям России такие технологии пока недоступны. Некоторые регионы даже не могут рассчитывать на стабильность 3G.
Среди операторов, поставляющих проводной трафик в дома жителей страны самые высокие показатели скорости у Дом.ру (45 Мбит/секунду), Ростелеком (37 Мбит/секунду), Билайн (35,5 Мбит/секунду), МТС (32 Мбит/секунду).
Эти цифры определяют среднее значение, полученное путем сложения показателей входящего и исходящего трафика с последующим делением полученной цифры пополам.
На рынке поставщиков мобильного связи 4G ситуация следующая:
- 1 место — Мегафон со скоростью 21,8 Мбит/сек.
- 2 место — МТС с показателем 13,9 Мбит/сек.
- 3 место — Теле2 с пределом 12,6 Мбит/сек.
- 4 место Билайн, 10,5 Мбит/сек.
Приведенные значения характерны для крупных городов Российской Федерации. Ожидаемо, что самый быстрый mts интернет для дачи в столице страны.
Как узнать реальную скорость интернета
Если вчера дачный интернет от мтс «летал», а сегодня закачка сайтов идет с заметной пробуксовкой, то прежде чем задавать в поисковике вопрос — как ускорить работу интернета, нужно позвонить провайдеру и уточнить, нет ли с его стороны технического сбоя. Если проблемы в повреждении кабеля или поломке на сервере, просто нужно подождать. Время, нужное для восстановления, зависит от причины.
На сегодняшний день в онлайн-пространстве можно найти десятки сервисов, позволяющих протестировать мтс интернет на даче в Подмосковье и узнать его реальные параметры. Смысл работы программ состоит в замерах пинга — скорости отклика сигнала от сервера (т. е. за сколько миллисекунд запрос абонента с телефона или компьютера доходит до сервера). Отличным показателем называют время отдачи сети до 45 мс (особенно важный для геймеров), нормальное соединение, получение и отправку данных обеспечивает параметр до 120 мс.
Тестирование занимает не больше 1 минуты. Чтобы обеспечить объективное значение и понять, как улучшить качество интернета,
перед измерением пинга необходимо произвести ряд действий:
- Подключить ПК напрямую к сети через кабель провайдера. Так пользователь получит более качественную картину чтобы понять, как сделать интернет быстрее.
- Выбрать качественную онлайн-программу. Наиболее востребован сегодня сервис SpeedTest.
- Отключить программы, использующие трафик (торренты, обновления и т. д.). В идеале на компьютере должна быть открыта только вкладка с сервисом тестирования.
- Деактивировать антивирусные софты и брандмауэр.
- Выключить прокси.
Важно: Если сервер, через который абонент получает онлайн-доступ, находится на территории другого государства, скорость приема/передачи сигнала будет существенно ниже.
Отключение ограничений скорости в ОС Windows
Если после проверки оказалось, что скорость трафика ниже максимума, заявленного провайдером, возможной причиной могут быть настройки групповой политики операционной системы Windows. Вначале важно понять, что именно влияет на ограничение трафика:
- Настройки маршрутизатора.
- Вирусы.
- Некорректно заданное энергопотребление сетевой карты.
- Неисправность или неплотное прилегание сетевой карты.
- Режим автообновления.
- Активные торренты.
- Переполненный кэш.
- Устаревшие драйвера.
Как повысить скорость интернета на Windows 7
Рабочий вариант, как решить проблему медленного интернета на Windows 7 и увеличивать скорость – перенастроить последовательный порт (обозначение COM1).
Схема такая:
- Запустить «Диспетчер устройств».
- Выбрать вкладку «Порты».
- Кликнуть «Последовательный порт».
- В строке «Бит в секунду» указать максимально возможный параметр.
- Кликнуть «Ок».
Как увеличить скорость интернета на Windows 10
Один из принципов работы ОС Windows заключается в резервировании пятой части (20 процентов) пропускной способности. Такая особенность способна снизить скорость трафика. Но существует способ, как заставить ОС вернуть «удержанный» интернет, используя сервис «Планировщик пакетов QoS».
Алгоритм повышения скорости следующий:
- Вызвать диалоговое окно одновременным нажатием клавиш WIN и R.
- Ввести команду gpedit.msc, подтвердить действие.
- Из раздела «Конфигурация компьютера» перейти в категорию «Административные шаблоны».
- Кликнуть «Сеть».
- Открыть «Планировщик пакетов QoS».
- В верхнем левом углу активировать «Включено».
- В графе «Ограничение пропускной способности» выставить «0».
- Кликнуть «Применить».
Важно: После внесения изменений компьютер необходимо перезапустить, чтобы изменения вступили в силу.
Отключение ограничений скорости в различных программах
Кроме программ по измерению скорости, в открытом доступе достаточно утилит-оптимизаторов интернет-соединения, способных разогнать трафик. К примеру, BoostSpeed.
Чтобы ускорить соединение, необходимо:
- Скачать софт с официального ресурса.
- Инсталлировать программу на ПК.
- Выполнить вход в интернет.
- Запустить утилиту.
- Войти в меню оптимизатора.
- Перейти в «Инструменты».
- Выбрать «Ускорение интернета».
- Активировать значок «Автоматически».
- Выбрать из предложенных типов подключения.
- Нажать «Анализ».
- Кликнуть «Оптимизировать».
Как повысить скорость скачивания
Иногда скорость соединения хорошая, но файлы все равно скачиваются медленно,
виновниками ситуации может быть:
- Устаревшие технические параметры сетевого оборудования, не позволяющие трафику разгоняться.
- Большое количество гаджетов, подключенных к беспроводной сети.
- Некорректные настройки программного обеспечения.
- Использование неактуальной версии браузера.
- Большое количество одновременно загружающихся файлов.
- Процесс обновления.
- Несколько запущенных приложений.
«Лечение» проблемы такое же, как и при низкой скорости соединения – отключение автообновления, остановка торрентов и потоковых сервисов, деактивация антивируса, закрытие всех ненужных приложений. Также необходимо разгрузить Wi-Fi, отключив от него смартфоны, телевизор, планшеты и другие сетевые устройства.
Как увеличить скорость интернета через Wi-Fi роутер
Когда проблема низкой скорости трафика кроется в роутере, причиной могут быть устаревшие драйвера.
Обновить их можно следующим образом:
- Войти в «Мой компьютер».
- Выбрать «Сетевые адаптеры».
- Нажать правой кнопкой мышки и выбрать строку «Обновить драйвера».
Если вопрос не решился обновлением, можно воспользоваться сервисами, способных увеличить скорость работы маршрутизатора.
Алгоритм такой:
- Открыть «Диспетчер устройств».
- Найти в перечне устройство WiFi, кликнуть правой кнопкой.
- Нажать «Дополнительно».
- Установить максимальные значения в строчках WMM, High Speed и Preamble.
В ряде случаев что по умолчанию в маршрутизаторе выставлены высокие параметры безопасности, урезающие параметры раздачи. Отключение защиты поможет увеличить скорость соединения, но это может быть лишь временной мерой, так как информация оказывается без защиты. После скачивания файла нужно восстановить настройки либо выставить новые. От этого зависит стабильность работы девайса.
Параметры шифрования данных задаются в интерфейсе роутера во вкладке «Настройки режима безопасности». Оптимальным протоколом, по которому рекомендуется раздавать сетевое подключение, является WPA.
Кроме прочего, можно попробовать увеличить показатель ширины канала. Это делается в меню маршрутизатора в поле WLAN, вкладка Network. По умолчанию, значение в строке Band Width составляет 20 мГц. Параметр меняют на 40 мГц. В графе External Channel выбирается параметр Lower.
Если и это не помогло, единственное, что остается – перепрошить устройство. Для этого придется пригласить мастера или отнести девайс в сервисный центр. Более продвинутые пользователи могут самостоятельно переустановить программное обеспечение, но это небезопасно, так как некорректные действия могут непоправимо повредить устройство.
Как повысить скорость интернета на ноутбуке
Если ноутбук начал «тормозить» при загрузке вкладок, вполне вероятно, что на нем скопилось много цифрового хлама и устройство нуждается в очистке. Чтобы чистить и ускорять работу ПК, разработаны специальные программы типа CCleaner или Advanced SystemCare.
Кроме удаления ненужных ярлыков, битых файлов и прочего мусора утилита чистит реестр, анализирует производительность системы и оптимизирует ее. Работать с софтами-увеличителями трафика просто, благодаря понятному русскоязычному интерфейсу.
Бывает, что вопрос низкой скорости трафика возникает только при работе с некоторыми приложениями, к примеру, с торрентом. В таком случае ограничения могут быть выставлены в самой программе. Проверить это можно в меню софта.
Операции с браузером
Когда «тяжелые» сайты грузятся слишком долго, не помощь придет турбо-режим, который есть во всех популярных браузерах. Ускоритель сжимает большие файлы перед тем, как загрузить их, за счет чего скорость увеличивается. Также важно своевременно чистить куки и кэш, удалять историю, отключить VPN-сервис.
Установка ПО для увеличения скорости
Если нужно программное обеспечение для разгона скорости, кроме вышеперечисленных утилит, для улучшения скорости абоненты нередко используют Ashampoo Internet Accelerator. Ее преимущество в том, что она налаживает сетевое соединение в автоматическом и ручном режиме по выбору пользователя. Чтобы применить ПО достаточно загрузить его на компьютер или ноутбук, инсталлировать и определить способ функционирования.
Важно: При установке софт запросит разрешение на инсталляцию еще ряда программ от разработчиков, от которых пользователь может отказаться. На качестве работы проги это не отразится.
Затем нужно запустить приложение, выбрать пункт «Автоматически» и определить характеристики сетевого подключения. После на экране появится запрос на подтверждение оптимизации, который нужно подтвердить кнопкой «Да». Чтобы понять, помогла ли программа-усилитель, следует выполнить перезагрузку и проверить качество трафика.
Вопрос, почему пропало стабильное соединение и как усилить интернет, достаточно часто встречается на форумах. Если не удалось поднять рабочий показатель скоростной загрузки/выгрузки данных, остается единственный выход улучшения положения – помощь профессионалов.






 Изменение значения флага
Изменение значения флага Смена DNS
Смена DNS IPv4
IPv4 Смена DNS-сервера
Смена DNS-сервера Очистка кеша хоста
Очистка кеша хоста
 Снятие отметки в настройках прокси
Снятие отметки в настройках прокси Открытие GPedit.msc
Открытие GPedit.msc Отключение планировщика пакетов QoS
Отключение планировщика пакетов QoS