Как изменить имя телефона iphone?
Как изменить имя iPhone

Стандартное имя iPhone, под которым его «видят» другие устройства, в случае необходимости легко изменить. Сделать это можно как на компьютере, так и на самом смартфоне.
Способ 1: iTunes
Фирменное приложение iTunes предоставляет довольно широкие возможности для обслуживания iPhone и удобного взаимодействия с хранящимися на нем данными. С его же помощью можно буквально в несколько кликов изменить имя мобильного девайса.
- Подключите iPhone к компьютеру, используя комплектный кабель, и запустите iTunes. Дождитесь, пока устройство будет определено программой, и перейдите к разделу управления им.

Подробнее: Подключение айФон к айТюнс на компьютере
Кликните левой кнопкой мышки по текущему наименованию телефона, после чего введите новое в ставшее активным поле.

Указав название, нажмите клавишу «ENTER» на клавиатуре или просто щелкните по свободной области приложения.
Имя iPhone будет изменено, в чем можно убедиться не только по отображаемой в интерфейсе iTunes надписи, но и на самом мобильном девайсе, в его настройках.

Выполнив необходимые манипуляции, вы можете отключить айФон от компьютера.
Способ 2: Аналоги iTunes
У рассмотренного выше фирменного решения от Apple есть немало аналогов, созданных сторонними разработчиками и наделенных более богатой функциональностью. Одним из лучших представителей данного сегмента является iTools, в котором тоже можно изменить имя iPhone.
-
Как и в предыдущем способе, подключите iPhone к ПК с помощью USB-кабеля, запустите iTools и дождитесь, пока программа распознает телефон – его изображение появится в главном окне вместе с характеристиками и иными сведениями. Кликните по значку редактирования, расположенному справа от текущего наименования устройства.


Имя iPhone будет изменено, а значит, можно отключать его от компьютера.

Примечание: В большинстве других приложений, позиционируемых разработчиками как альтернатива айТюнс, переименование айФон выполняется по такому же алгоритму.
Способ 3: «Настройки» iPhone
Если же вы не имеете желания или возможности подключать iPhone к ПК, изменить его имя можно и более простым путем – обратившись к настройкам iOS.
-
Откройте «Настройки» и перейдите к разделу «Основные».

Далее выберите подраздел «Об этом устройстве», а затем тапните по пункту «Имя».

Коснитесь поля с текущим названием устройства, удалите его с помощью появившейся виртуальной клавиатуры и введите новое.

Для подтверждения внесенных изменений нажмите на кнопку «done», а затем вернитесь «Назад» и ознакомьтесь с полученным результатом.

Как видите, нет ничего сложного в том, чтобы изменить имя iPhone. Проще и быстрее всего это сделать на самом мобильном устройстве, но и специализированные приложения для ПК не хуже справляются с задачей.
Помимо этой статьи, на сайте еще 11957 инструкций.
Добавьте сайт Lumpics.ru в закладки (CTRL+D) и мы точно еще пригодимся вам.
Отблагодарите автора, поделитесь статьей в социальных сетях.
Помогла ли вам эта статья?
Поделиться статьей в социальных сетях:
Еще статьи по данной теме:
Как поменять имя иконки на экране айфон
Допустим иконка почта mail.ru а я хочу видеть адрес почты под иконкой или имя
Это возможно?
Саша, здравствуйте. Для начала отмечу, что выставлять напоказ адрес своей почты, пусть и на личном телефоне (но все же на его экране), небезопасно, но как поступать с этой информацией — ваше личное дело. Обычными средствами, предусмотренными в iOS по умолчанию, названия приложений изменить нельзя. Это можно сделать после установки jailbreak, что куда более небезопасно, плюс лишает ряда предоставляемых Apple возможностей и функций, а также посредством «Быстрых команд» — возможно, уже есть готовый шаблон, решающий эту задачу, но скорее всего, придется создавать его самостоятельно. Недостаток данной процедуры заключается в замедлении запуска приложения и том, что простой ее точно нельзя назвать. Подробнее о «Быстрых командах», доступных решениях и возможности их создания можно узнать на сайте Apple.
Задайте вопрос или оставьте свое мнение Отменить комментарий
Как переименовать айфон в настройках или через iTunes
При покупке нового и престижного гаджета практически каждый владелец сталкивается с необходимостью переименования устройства. Проблема связана с несколькими причинами, но всегда является актуальной. Пользователи, столкнувшиеся с ней, задаются вопросом, как переименовать айфон и не нанести ему ущерб.
Зачем нужно переименовывать айфон
Под именем смартфона подразумевается уникальный идентификатор, который помогает распознать гаджет при одновременном использовании с несколькими аппаратами, особенно если они все являются представителями линейки «яблочных» девайсов.
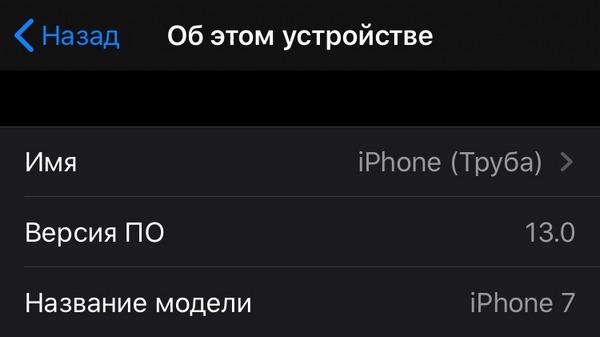
- В момент обмена информацией по AirDrop – технологии передачи данных при помощи Wi-Fi и Bluetooth.
- При создании из гаджета точки доступа для раздачи интернета – когда сотовый играет роль маршрутизатора.
- При работе с несколькими аппаратами, работающими под управлением операционной системы iOS и пользующимися приложением iTunes.
Такой подход поможет легко отличить один гаджет от второго, особенно если они одновременно подключены к персональному компьютеру.
Важно! Некоторые пользователи задаются вопросом, как можно поменять имя айфона из-за неудачного его подбора при первичной регулировке аппарата. Вторая причина – покупка старого, бывшего в употреблении, гаджета с рук.
Переименование айфона через настройки
Самый простой вопрос – как можно переименовать айфон в настройках. Эта процедура считается несложной и производится через встроенные опции. Для ее совершения нужно выполнить стандартный алгоритм действий:
- Отыскать на главном экране раздел «настройки» – внешне выглядит как шестеренка серого цвета.
- Перейти в блок «основные», а в них найти подраздел «об этом смартфоне».
- В выпавшем списке на первой строчке будет выведено название смартфона. При нажатии на него открывается специальное поле, куда можно вносить новое имя.
- После введения наименования процедуру подтверждают клавишей «готово».
Важно! При правильном проведении схемы обновленное наименование отразится в связанных приложениях и подключенной беспроводной сети.
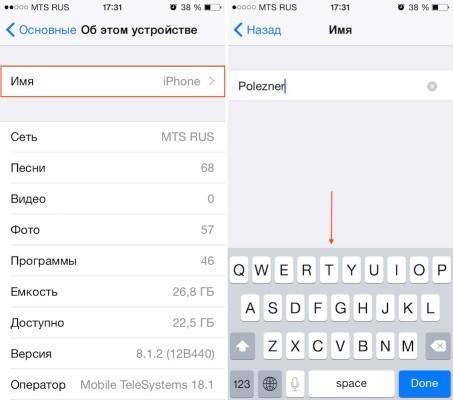
Замена имени через настройки
Как поменять имя айфона через iTunes
Более сложный процесс – как изменить имя айфона при помощи приложения айтюнс. Для его осуществления необходим комплектный кабель the Lightning.
Если программа еще не установлена, ее закачивают с официальной страницы. Далее проводят установку утилиты, следуя рекомендациям от «мастера установки». Процедура проводится по пошаговой схеме:
- После включения приложения айтюнс происходит открытие главного окна. В нем нужно отыскать ярлык девайса и дважды нажать на наименование смартфона – оно расположено возле значка айфона.
- В предложенной графе необходимо вписать наименование гаджета, подтвердить действие кнопкой «Enter».
- После проверки наименования во внутренних настройках, аппарат можно отсоединить от персонального компьютера.
Важно! Если после внесенных записей возникают трудности с распознаванием смартфона, то лучше проверить версию приложения и обновить его до актуальной.
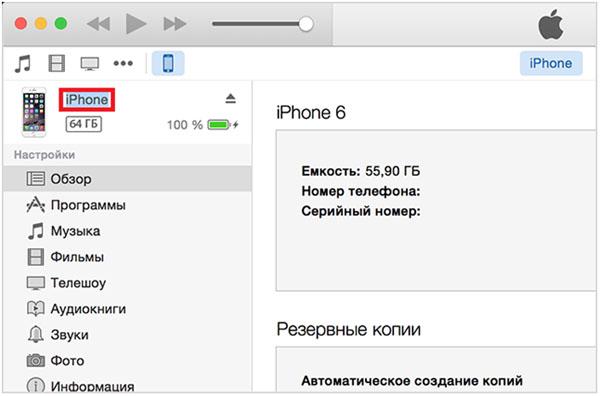
Замена имени через айтюнс
Изменение имени периферийных устройств на айфоне
Пользователи часто сталкиваются с проблемой, при которой они не могут переименовать свой гаджет. Она связана с двумя причинами:
- Персональный компьютер не подключится к смартфону – возможно нарушение целостности кабеля или неподходящее гнездо для USB.
- У девайса не может происходить смена имени – не все гаджеты блютуз переименовываются, причина неполадок в запрете, наложенном разработчиком на программное обеспечение.
Важно! Пользователи часто ищут ответа на вопрос, как изменить имя блютуз или другого приложения на айфоне. Для каждого девайса существует собственная поэтапная схема.
Как поменять имя блютуз на айфоне
Чтобы псевдоним аппарата можно было откорректировать (при попытках соединения, работающего по протоколу блютуз), нужно обратиться к внутренним настройкам или использовать приложение айтюнс.
После попыток настроить смартфон нужно проверить, вступили ли трансформации в силу. Для этого выполняют последовательные действия:
- Войти в главное меню и переместится в папку «блютуз».
- Перевести его ползунов в активное положение – при правильном выполнении он начнет гореть зеленым цветом.
- В нижней части экрана возникнет надпись «имя при обнаружении» – там видно, как смартфон определяется другими гаджетами.
Важно! Отдельная смена имени гаджета недоступна. Пользователю придется изменить псевдоним самого iPhone.
Смена имени вай-фай
Сменить наименование можно за несколько манипуляций, настраивать Wi-Fi нужно при помощи простого алгоритма:
- Войти в главное меню и переместится в подраздел «основные».
- В верхней части дисплея отыскать блок «об этом аппарате».
- После нажатия выйдет вкладка, в которой выбирают подпункт «имя» — она расположена сверху.
- Вводят желаемое значение и подтверждают операцию клавишей «готово».
Методика позволяет менять неактуальное наименование. После проведения активизации его можно находить в списке доступных беспроводных сетей Wi-Fi.
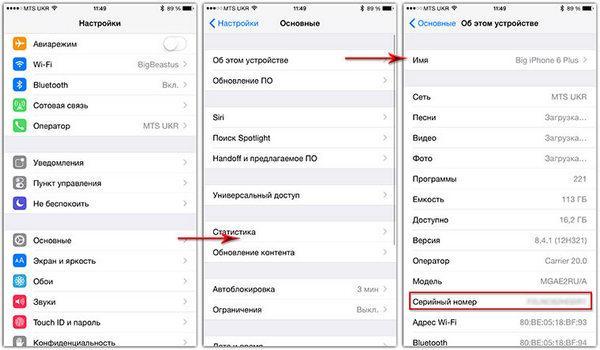
Замена имени айфона
Важно! В наименовании по умолчанию устанавливается вариант, подобранный операционной системой смартфона. В ином случае пользователь сам его подбирает – ОС предлагает внести изменения при первичной настройке гаджета.
Смена имени наушников
Как изменять имя Airpods – этот вопрос не реже остальных интересует владельцев престижных девайсов. Чтобы провести подзамену, необходимо выполнить следующий алгоритм:
- Открыть чехол для наушников и зайти в основное меню.
- В выпавшем списке найти подраздел «Bluetooth на iOS».
- Нажать на ярлык ««i» и выбрать подпункт «наименование».
- В возникшую на дисплее графе вводят актуальные параметры и подтверждают процедуры клавишей «готово».

Смена имени наушников
Важно! Пользователь имеет право ввести любое понравившееся сочетание букв, вплоть до собственного имени.
Компания предоставила возможность проводить замену имени учетной записи Apple ID (которая используется для синхронизации данных на айклауд) на электронные адреса @icloud.com, @me.com и @mac.com. Смена может проводиться один раз, потом отвязать его будет невозможно.
Имя смартфона и его дополнительной периферии относится к разделу персонализации, которая помогает аппарату приобрести индивидуальные черты и легко определять его принадлежность. Уникальное наименование обеспечивает легкий поиск гаджета в локальной сети, особенно при подсоединении средств блютуз, помогает отыскать девайс при его потере (с использованием функционала «найти телефон»). Лучшим вариантом для проведения трансформаций считают использование внутренних настроек.
Как изменить имя айфона: два способа

Каждый владелец техники Apple, приобретая долгожданный гаджет, даже не догадывается, какие секреты таит в себе его «яблочный» девайс. Одним из них является возможность изменить имя айфона. Как это сделать и для чего нужна данная функция, вы узнаете далее.
Зачем это нужно
Чаще всего владельцы айфонов решаются изменить имя своего гаджета в следующих ситуациях:
- если был куплен поддержанный смартфон;
- в стремлении быть оригинальным.
В любом случае, какие бы причины ни подвигли человека проделать данную процедуру, всегда возникает вопрос – как? Изменить имя айфона, к счастью, можно самостоятельно. Сделать это достаточно легко.
Сколько нужно времени для переименования

На самом деле, вся процедура занимает не более минуты, так как она не является сложной. Для этого достаточно четко следовать инструкциям, приведенным ниже.
На каких версиях iOS работает?
Вышеуказанную функцию поддерживают все имеющиеся версии операционной системы. Никаких проблем не должно возникнуть, даже если рабочая версия iOS ниже седьмой.
Где изменить имя айфона?
Поменять его можно двумя способами:
- Выполнить это при помощи подключения к ноутбуку или компьютеру.
- Проделать процедуру непосредственно в настройках самого телефона.
Как изменить имя айфона через компьютер?

Многие владельцы «яблочных» смартфонов при попытке изменить имя на девайсе данным способом допускают одну и ту же распространенную ошибку. Они подключают гаджет к ноутбуку (или персональному компьютеру) и пытаются переименовать айфон без подключения, но при последующем включении телефон опять будет называться iPhone. Почему так происходит?
Ошибка заключается в том, что проводить такую процедуру нужно при помощи iTunes. Нужно соблюдать такую последовательность в работе:
- Подключить телефон к ноутбуку или компьютеру.
- Запустить iTunes.
- В боковой панели iTunes следует нажимать на имя iPhone.
- После этого появится маркер, при помощи которого можно переименовать гаджет.
- Далее следует написать новое название.
- Нажать ввод.
После успешного проведения подобной операции новое имя будет видно Mac OS-пользователям, а не только в Windows-проводнике. Помимо этого, телефон будет опознаваться под новым названием на всех iOS-устройствах. Стоит знать, что любое iOS-устройство, которое также синхронизируется с iTunes (iPod touch, Apple TV, iPod, iPad и другие) можно переименовать таким же способом.
Как переименовать телефон без компьютера?
У многих пользователей возникает вопрос, как изменить имя айфона в настройках без подключения к ПК? Ведь все функции «яблочных» гаджетов можно использовать в режиме РС-free (без ПК). Для этого необходимо проделать следующий алгоритм:
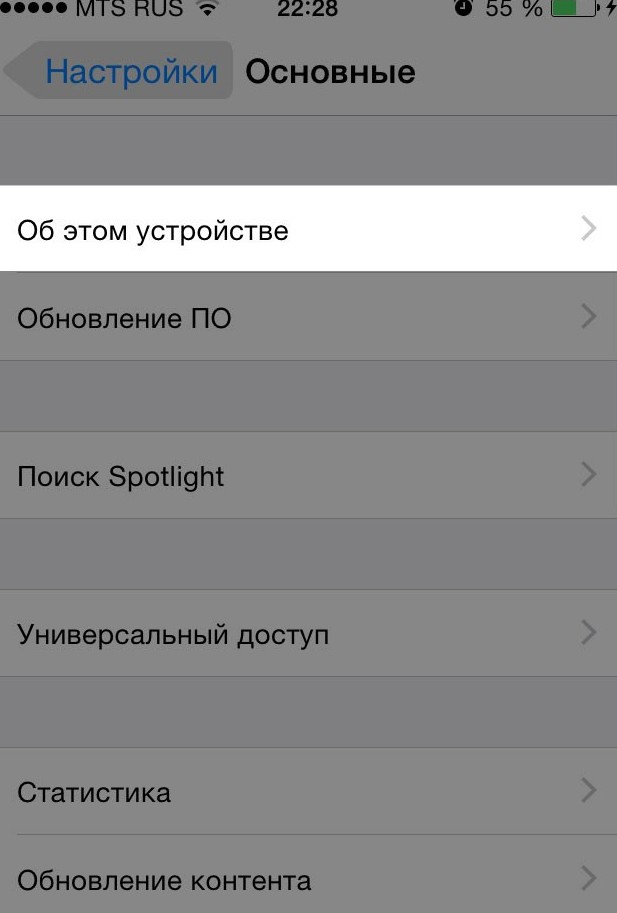
- Войти в приложение «Настройки» (Settings).
- Выбрать в меню «Общие» (General).
- Нажать на подраздел «Об этом устройстве» (About).
- Выбрать в меню «Имя».
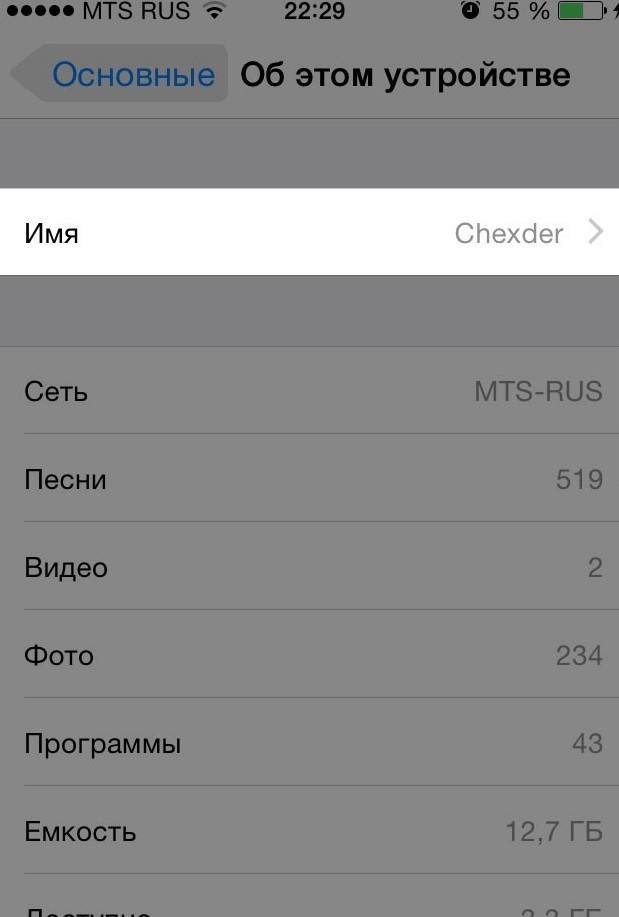
- Нажать на значок «х» (в этот момент удалится текущее название устройства).
- Написать новое имя.
- В завершении обязательно кликнуть на «Готово» (Done).
Заключение
Не все знают, как изменить имя айфона. Как видно из статьи, сделать это можно довольно легко. Главное — следовать указанным инструкциям, что значительно облегчит процесс переименования в том случае, если владелец пока не очень хорошо разбирается в технике «Эппл».
Как изменить имена ваших устройств Apple
Это то, о чем многие люди не думают или даже не обращают особого внимания до тех пор, пока им не понадобится — названия своих устройств Apple.
Если у вас только одно или два устройства, это может быть не так важно. Но если вы переходите на новое устройство или имеете несколько устройств одного и того же типа, эти имена устройств важны. Чтобы различать их в приложении Find My или при просмотре ваших устройств на iCloud.com, вот как изменить имена ваших устройств Apple.
- Измените имя вашего iPhone, iPad или iPod touch
- Изменить имя на устройстве
- Измените имя в Finder на Mac
- Измените имя в iTunes в Windows
- Измените имя вашего Mac
- Измените название ваших Apple Watch
- Измените имя вашего Apple TV
- Измените имя ваших AirPods
- Измените имя вашего HomePod
- Примечание по Apple Pencil
- Все дело в названии
Измените имя вашего iPhone, iPad или iPod touch
Переименовать iPhone, iPad или iPod touch удобнее всего прямо на самом устройстве. Однако при необходимости вы также можете изменить его на своем компьютере.
Изменить имя на устройстве
- Открыть Настройки и выберите Общие .
- Выберите О программе , а затем нажмите Имя .
- Введите новое имя, которое хотите использовать, и нажмите Готово на клавиатуре.

Измените имя в Finder на Mac
- Подключите устройство к Mac с помощью кабеля USB, обычно.
- Откройте Finder и щелкните имя своего устройства в разделе Locations на боковой панели.
- Щелкните текущее имя вашего устройства, введите новое имя и нажмите Return на клавиатуре.

Измените имя в iTunes в Windows
Если у вас есть компьютер с Windows и iTunes, вы можете сменить устройство Apple. Имя e тоже там.
- Подключите устройство к компьютеру с помощью USB-кабеля, как обычно.
- Откройте iTunes и нажмите кнопку устройства вверху.
- Нажмите текущее имя вашего устройства, введите новое имя и нажмите Enter на клавиатуре.

Измените имя вашего Mac
На вашем Mac вы измените имя в своих системных настройках, и это займет всего минуту.
- Щелкните значок Системные настройки в Dock или значок Apple >Системные настройки в строке меню.
- В системных настройках выберите Совместное использование .
- Рядом с Компьютер Имя , введите имя, которое вы хотите использовать для своего Mac, и нажмите

Изменение имя вашего Mac также изменит его имя в вашей локальной сети. Вы можете увидеть это прямо под полем Computer Name. Если вам нужно использовать определенное имя для вашего компьютера в сети, нажмите Изменить и измените имя..
Измените название ваших Apple Watch
Если у вас есть несколько Apple Watch, как некоторые люди в наши дни, важно дать им отличительные имена.
- Откройте приложение Watch на своем iPhone и выберите внизу вкладку Мои часы .
- Выберите Общие , а затем О .
- Нажмите Имя , введите имя, которое вы хотите использовать, и нажмите Готово на клавиатуре.

Измените имя вашего Apple TV
Если вы не меняли имя вашего Apple TV раньше, но назначили его комнате в приложении Home, он может иметь имя этой комнаты в качестве имени устройства. В противном случае у него будет имя Apple TV по умолчанию. Вот как это изменить.
- Откройте Настройки на Apple TV и выберите Общие .
- Щелкните О программе , а затем щелкните поле Имя вверху.

- Введите имя, которое вы хотите использовать, и нажмите Готово на клавиатуре.

Измените имя ваших AirPods
Хотите назвать свои AirPods или AirPods Pro другим именем? Возьмите их вместе с чехлом вместе с iPhone и выполните следующие действия.
- Откройте чехол для своих AirPods.
- Откройте Настройки на вашем iPhone и выберите Bluetooth .
- Коснитесь значка Информация (маленькая буква «i») рядом с AirPods в списке устройств.
- Нажмите Имя , введите имя, которое вы хотите использовать, и нажмите Готово на клавиатуре.

Измените имя вашего HomePod
Чтобы изменить имя HomePod, воспользуйтесь приложением Home. Итак, откройте приложение Home на iPhone, iPad или Mac, а затем выполните следующие действия.
В iOS:
- Нажмите и удерживайте значок вашего HomePod.
- Нажмите значок шестеренки внизу.
- Коснитесь поля вверху , в котором будет «HomePod», если у вас все еще есть имя по умолчанию.
- Введите имя имя, которое вы хотите использовать, и нажмите Готово на клавиатуре.

На Mac:
- Щелкните правой кнопкой мыши значок своего HomePod и выберите Настройки .
- Щелкните поле вверху , в котором будет написано «HomePod», если у вас все еще используется значение по умолчанию имя.
- Введите имя, которое хотите использовать, и нажмите Return на клавиатуре.

Примечание по Apple Pencil
В настоящее время вы не можете изменить имя своего Apple Pencil. И этот вопрос пользователи задавали несколько раз в сообществах Apple.
Надеюсь, это то, что Apple разрешит в будущем.
Все дело в названии
Если вы случайно потеряли устройство, его украли или решили продать, вы должны убедиться, что это подходящее устройство, особенно если у вас несколько. Наличие значимых или отличительных имен для ваших устройств может помочь убедиться в том, что вы работаете с правильным.
Собираетесь ли вы сейчас переименовать какое-либо или все свои устройства Apple? Сообщите нам об этом в комментариях ниже или напишите нам в социальных сетях. Вы можете найти нас на Facebook и Twitter.
Как поменять учетную запись на Айфоне
7 минут Автор: 162
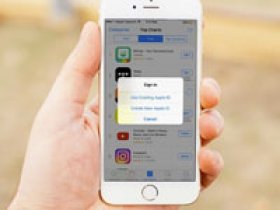
- Смена аккаунта
- Если ID оканчивается на -icloud.com, -me.com, -mac.com
- Возможные проблемы
- Видео по теме
Учетная запись на iphone – это Apple ID. Он является именем пользователя и необходим для использования сервисов компании, совершения покупок в магазинах, скачивания музыки в iTunes и т. д. Случаев, из-за которых возникает необходимость сменить учетную запись на айфоне от 4,5,6,7 до XS, может быть много, например, если вы получили устройство с рук. Ничего сложного в процессе смены нет, важно лишь знать несколько тонкостей. Рассмотрим их подробнее.
Смена аккаунта
Поменять Apple ID можно непосредственно на телефоне и вовсе не обязательно проходить авторизацию на официальном сайте компании. И также важно понимать, что все документы и фотографии, которые хранятся на вашей учетке, будут сохранены. Ведь многие пользователи боятся поменять айди, так как боятся потерять всю информацию. Ну и еще один момент – номер кредитной карты необязателен при создании нового имени пользователя для смены аккаунта.
Как поменять на iphone
Чтобы изменить аккаунт на телефонах моделей 4s, 5s и старше, нужно:
1. Зайти в приложение App Store.
2. В разделе быстрых ссылок выбираем свой текущий Apple ID, как это показано на картинке.

3. Во всплывающем окне выбираем кнопку «Выйти».

4. После этого возвращаемся к разделу быстрых ссылок и теперь жмем кнопку «Войти».
5. Выбираем опцию «С уже имеющимся ID» и выполняем авторизацию в системе, вводя логин и пароль.
На этом смену аккаунта можно считать выполненной успешно. Если у пользователя еще не создан новый личный кабинет, то его нужно зарегистрировать.
Для этого:
1. Открываем приложение App Store и жмем кнопку «Войти».
2. Во всплывающем меню выбираем «Создать Apple ID».

3. Выбираем текущий регион и жмем «Далее».
4. На экране отобразится пользовательское соглашение, которое нужно принять.
5. Откроется форма регистрации. Заполняем поля даты рождения, адреса электронной почты и пароль, задаем секретные вопросы и даем на них ответы. В конце жмем «далее».
6. На следующей странице нужно указать способ оплаты, выбрав мобильный телефон или систему банковских карт. Заполнив поля, жмем «Далее».

7. На почтовый адрес, указанный выше, придет письмо со ссылкой на подтверждение созданного ящика. По ней нужно перейти, после чего Apple ID будет создан.
Если пользователь и вовсе планирует «переехать» на новый идентификатор, который в будущем менять не планирует, то старые данные рационально будет стереть и выполнить вход в систему уже под новыми логином и паролем.
Чтобы данные удалить, нужно выполнить сброс настроек до уровня заводских. Для этого переходим в основные «Настройки» и нажимаем кнопку «Сброс». В новом окне выбираем опцию «Стереть контент и настройки».

По окончании процедуры загрузится приветственное окно, в котором нужно выполнить первичную настройку и вход, указав новые данные.
Как поменять на компьютере
Для смены айди необязательно использовать компьютер на базе Mac OS. Выполнить процедуру можно и на Windows, ведь для этого понадобится авторизация на странице управления аккаунтами appleid.apple.com. Авторизуемся на ней, указав текущее имя пользователя и пароль.

Затем выбираем раздел «Управление именем, ID и адресом e-mail» и напротив строки «Apple ID и основной e-mail» нужно нажать кнопку «Изменить» как это показано на картинке. Теперь вводим новый почтовый адрес, жмем «Готово». На указанный email придет письмо для подтверждения изменений.
Через iTunes
Чтобы заменить аккаунт через iTunes, нужно запустить приложение и открыть «Магазин». В левой части экрана будет находиться кнопка «Войти». Нажав на нее, выполняем авторизацию в системе. После этого загрузится меню, в котором нужно выбрать опцию «Учетная запись» и на странице информации выбираем кнопку «Редактировать».
Вводим новый адрес электронной почты, пароль и жмем «Готово». Теперь на указанную почту приедет письмо со ссылкой для подтверждения действий.

Через почту сторонней системы
Если мы меняем идентификатор и при этом для него использовался сторонний адрес почты, например, Яндекс или Гугл, то для начала нужно выйти из всех открытых учетных записей на других устройствах, кроме того, на котором будет происходить смена.
Начиная с версии iOS 10 и более поздних, нужно перейти в «Настройки», кликнуть по вашему имени учетной записи и выбрать раздел «Имя, номер телефона, e-mail». Возле подраздела с контактными данными нужно нажать «Изменить» и удалить текущий аккаунт. Затем кликаем «Продолжить» и вводим тот почтовый адрес, который хотим использовать. Нажимаем «Далее». На этом смена выполнена.
Если меняем Apple ID на сайте, то нужно открыть страницу appleid.apple.com и авторизоваться в системе. Переходим в раздел «Учетной записи» и жмем кнопку «Изменить». Под именем текущего айди будет находиться опция «Редактировать». Вводим тот идентификатор, который хотим использовать и жмем «Продолжить».

Важно! Если при этом будет использоваться новая учетная запись, которая заканчивается на @icloud.com, me.com или mac.com, обязательно возникнет запрос подтверждения. При этом адрес с таким расширением станет основным, а почта сторонней системы будет дополнительной и изменить это будет невозможно.
После смены учетную запись нужно подтвердить, выполнив повторный вход. На этот раз на странице авторизации вводим новый адрес почты и пароль, после чего доступ к службам Apple будет восстановлен.
Если ID оканчивается на -icloud.com, -me.com, -mac.com
Меняя айди, можно указать как адрес почты сторонних браузеров (Гугл или яндекс), так и почту с окончанием на @icloud.com, @me.com либо @mac.com. В результате идентификатор будет изменен, и другие люди увидят его при операциях общего доступа.
Если включить iCloud и выбрать почтовый ящик с окончанием на icloud.com, он станет псевдонимом для авторизации. И чтобы узнать это, нужно выполнить вход, открыть раздел учетной записи и нажать кнопку «Изменить», наведя курсор на значок с вопросительным знаком возле нужного адреса. Если появилось уведомление, что «это ваш Apple ID», значит, данный адрес является псевдонимом.
Чтобы выполнить изменения, нужно:
- Открыть сайт www.appleid.apple.com и авторизоваться на нем.
- В разделе учетной записи нажать кнопку «Изменить».
- Под текущим идентификатором нажать кнопку «Редактировать» и выбрать один из адресов в появившемся списке.
- Нажать кнопку «Продолжить».
Возможные проблемы
Рассмотрим три самых частых проблемы, которые случаются при смене аккаунта.
- Не удается изменить. Важно понимать, что изменить имя пользователя можно на любое другое, которое еще не использовалось ранее. Если текущая электронная почта имеет одно из расширений эппл, то сторонний почтовый сервис использовать уже нельзя. Кроме того, параметр удаления электронной почты также не будет отображаться.
- Нужно войти под другим ID. Если пользователю нужно войти в учетную запись под другим айди, не изменяя при этом настроенный адрес почты, достаточно просто выйти из учетки и авторизоваться под новыми данными.
- Почта была введена неверно. Если при создании аккаунта пользователь ошибся в адресе электронной почты, нужно авторизоваться в системе. Затем перейти в настройки и отредактировать email, сохранив изменения.
Таким образом, есть несколько способов смены Apple ID, и пользователь может выбрать для себя, какой вариант ему подходит. Важно помнить, что новый электронный адрес должен быть реальным, так как на него придет письмо для подтверждения действий.
