Что такое точка доступа Wifi в телефоне?
Что такое точка доступа Wi-Fi в телефоне и как ее включить?
Для подключения к интернету использовать проводную связь необязательно – есть много других вариантов. Мобильная точка доступа (режим модема) – интересный способ раздачи интернета со смартфона.
Функционал встроен в iOS и Android, пользоваться им удобно и просто. При раздаче пользователь использует свой телефон для подключения к интернету других гаджетов. Как делать это безопасно, чем отличается мобильная точка доступа от беспроводной связи Wi-Fi через роутер, узнаем далее.
- Беспроводная и мобильная связь – в чем разница?
- Раздача с телефонов Android
- Раздача интернета на устройствах iOS
- Заключение
Беспроводная и мобильная связь – в чем разница?

Для начала разберемся, что такое точка доступа Wi-Fi в телефоне. Беспроводной и мобильный интернет – разные понятия. Для подключения к беспроводной сети используется роутер (маршрутизатор) – сетевое оборудование, отвечающее за соединение ряда устройств с интернетом. Оно раздает IP адреса для ноутбуков, планшетов, телефонов, распределяет сеть между ними.
Роутер – не то же самое, что точка доступа, хотя во многом они схожи. Доступ со смартфона – это урезанная, упрощенная версия маршрутизатора. Она не создает сеть, как роутер, а подключает устройства к уже имеющейся.
Точка доступа в телефоне IP не раздает, к провайдеру не подключается, встроенный брандмауэр в ней отсутствует. Она сама подключается к роутеру, после чего раздает интернет по Wi-Fi.
Но необязательно подключение к маршрутизатору, чтобы сделать телефон с Android Wi-Fi точкой доступа. Если у вас подключена услуга «Мобильный интернет», также можно включить режим модема на смартфоне и раздать Wi-Fi другим устройствам.
Раздача с телефонов Android
Как активировать режим модема на смартфонах Самсунг, показано в следующем видео:
Что такое мобильная точка доступа, мы разобрались, рассмотрим порядок ее включения на устройствах, работающих под ОС Android. Инструкция является универсальной, подойдет для всех современных смартфонов – Самсунг, HTC, Сяоми, Lenovo, др.
Инструкция на примере HONOR:
- Включите передачу данных по мобильному.
- Откройте «Настройки», в них найдите «Беспроводные сети» или «Сеть и Интернет».
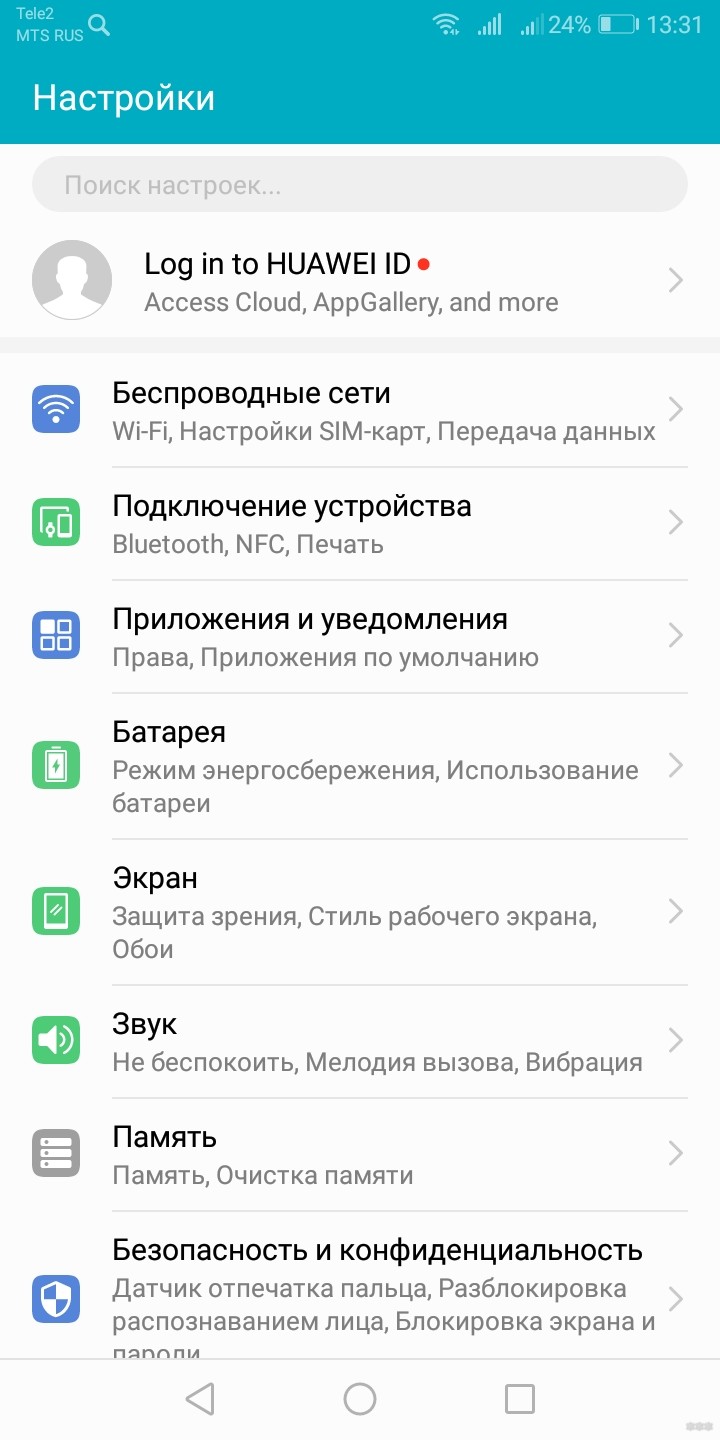
- Выберите пункты «Режим модема», затем «Точка доступа» и активируйте ее.
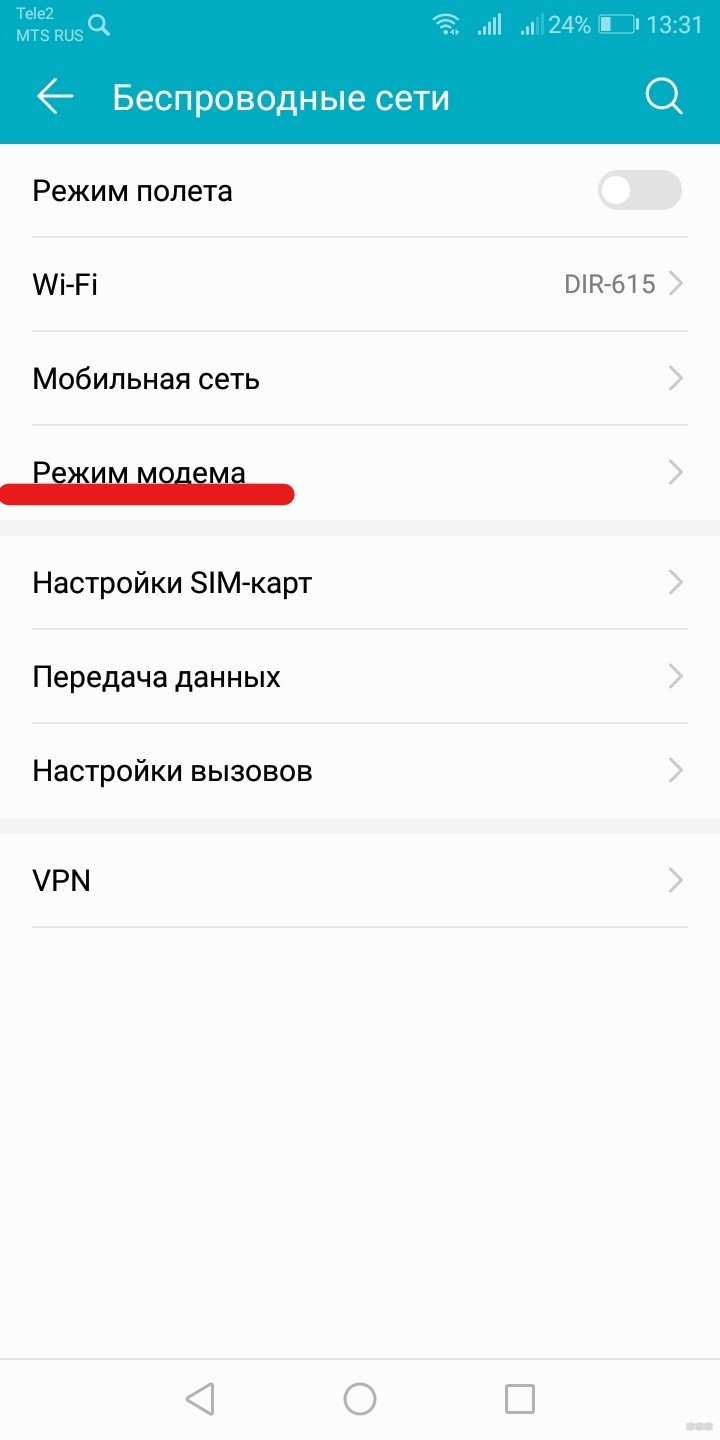
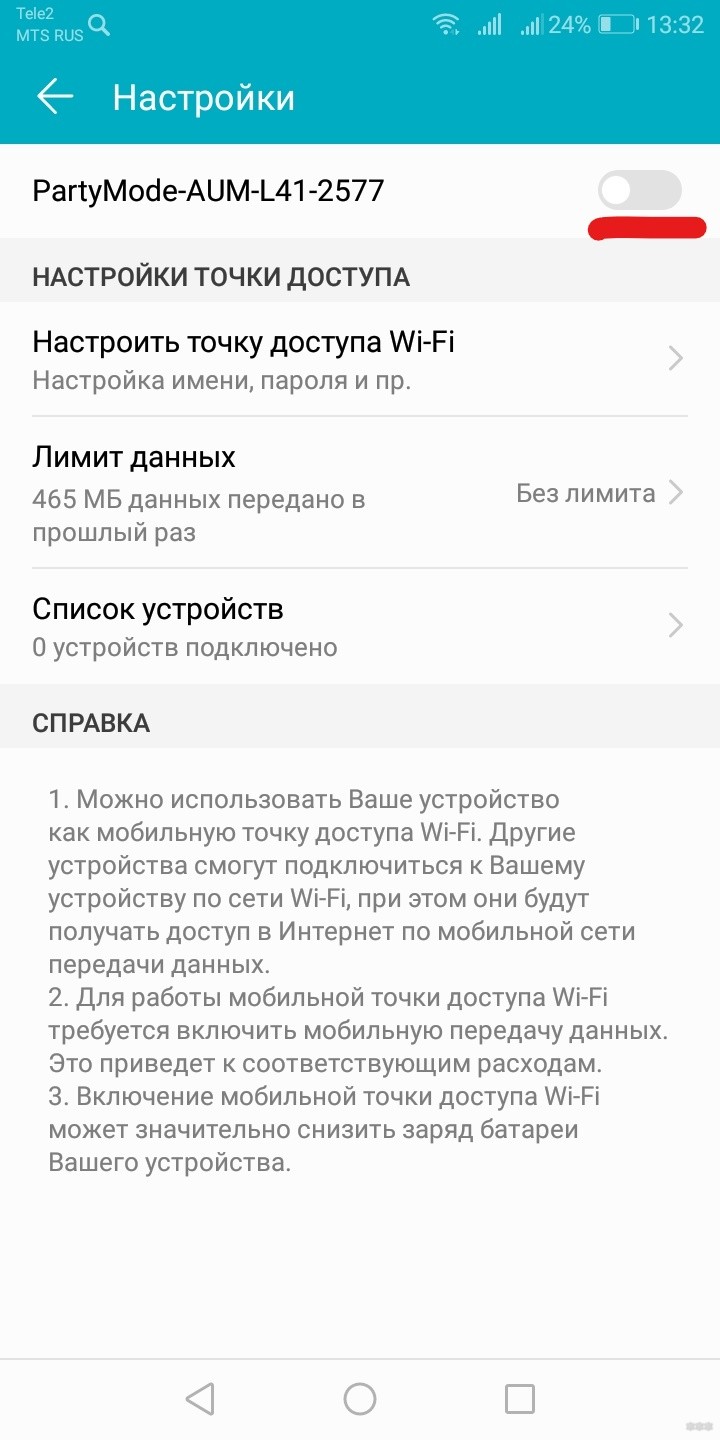
- В разделе «Настроить точку доступа» можно сменить ее имя. Также рекомендуется установить пароль.
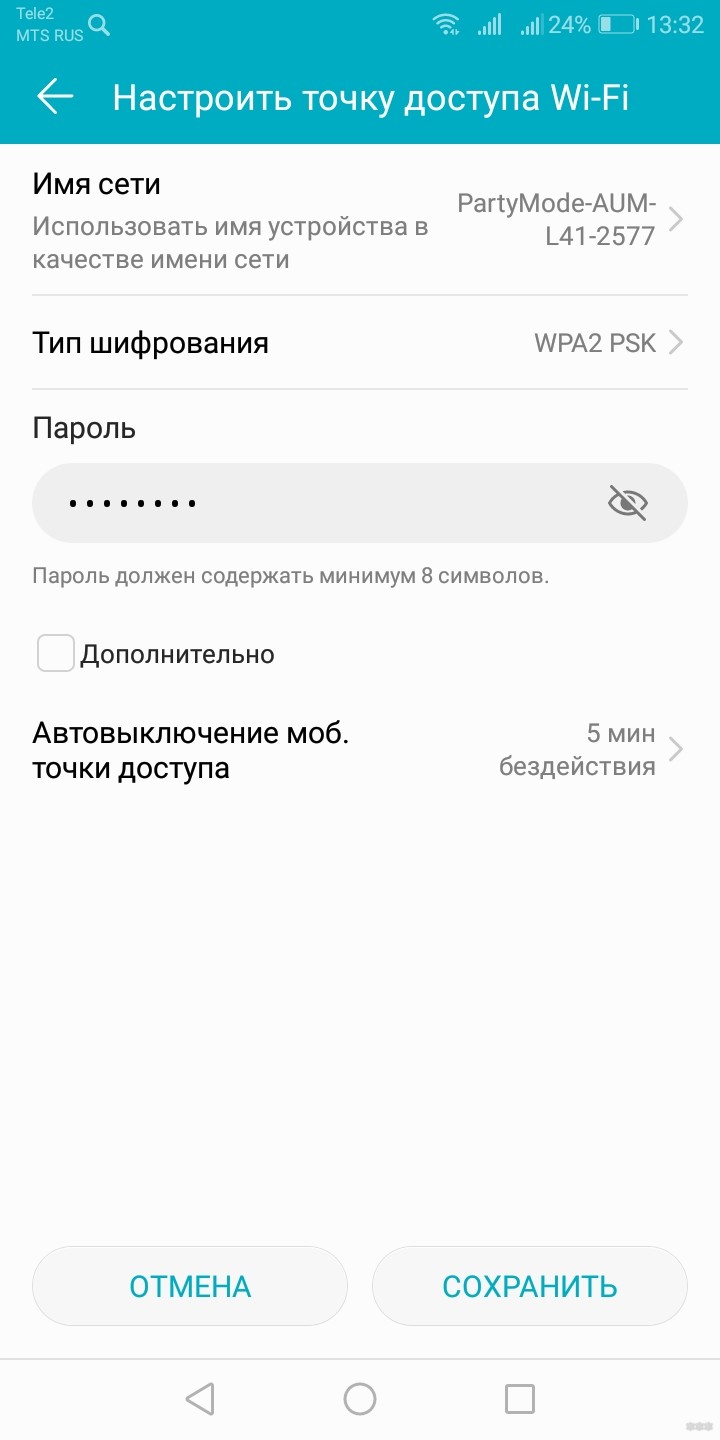
- Если поставить галочку у пункта «Дополнительно», откроются расширенные настройки – диапазон, можно поставить ограничение по числу подключенных устройств, установить время автоотключения.
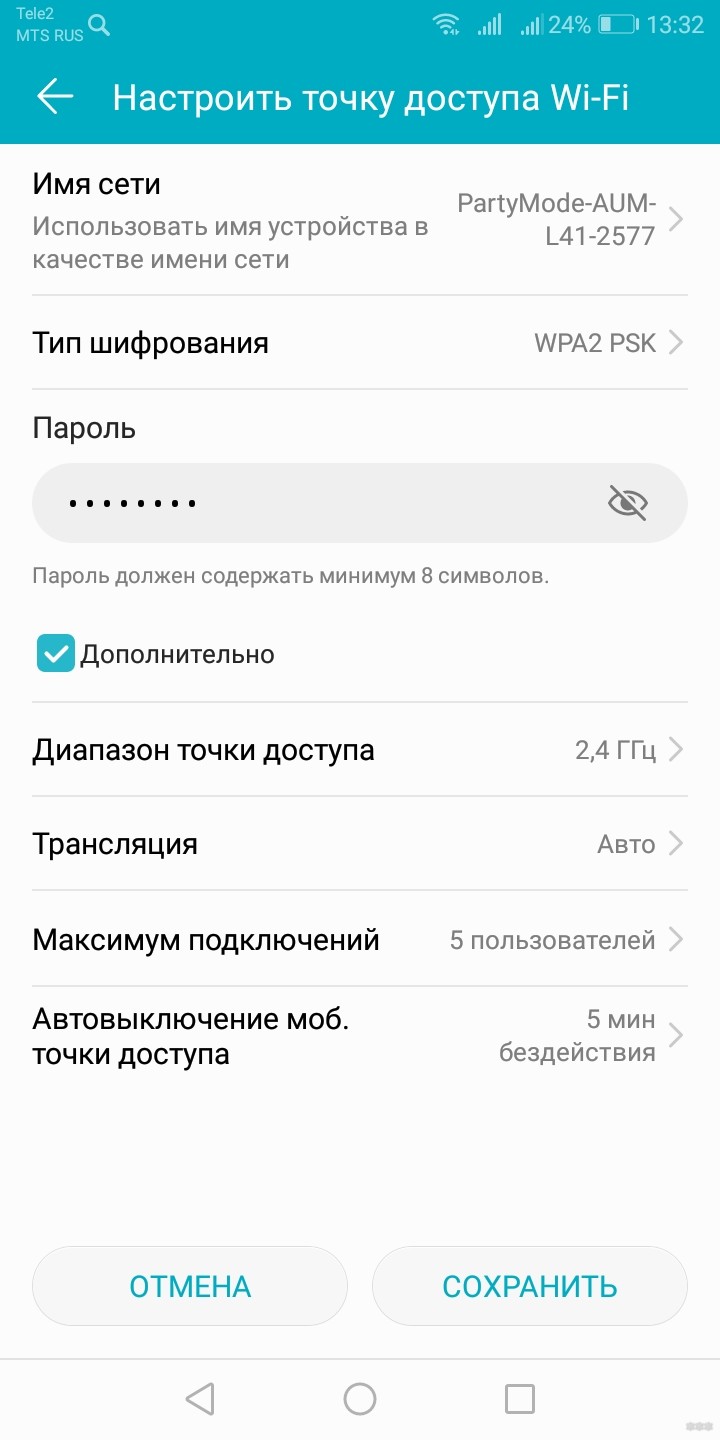
- Готово – останется проверить работу. Для этого на устройстве, которое хотите подключить к точке доступа, активируйте Wi-Fi и запустите поиск доступных сетей. Найдите свою по имени, нажмите «Подключение» или «Подключиться», введите пароль.
Раздача интернета на устройствах iOS
В смартфонах, планшетах под управлением iOS настройка мобильной точки доступа делается по тем же принципам, что в Андроидах. Для этого включите передачу данных: откройте меню «Настройки», потом «Режим модема», включите переключатель (кнопка «Вкл»). Выберите способ раздачи через Wi-Fi.
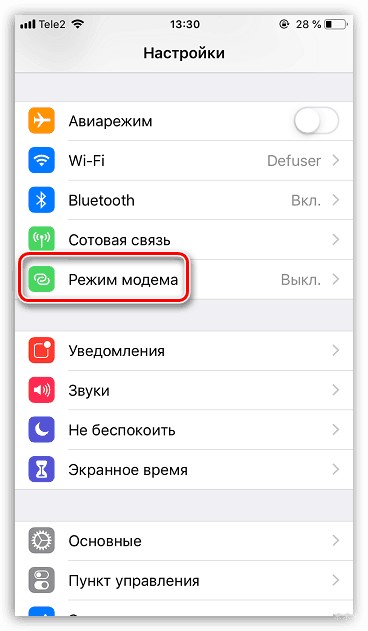
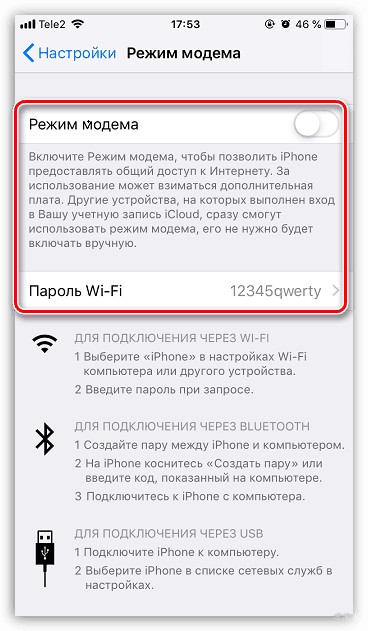
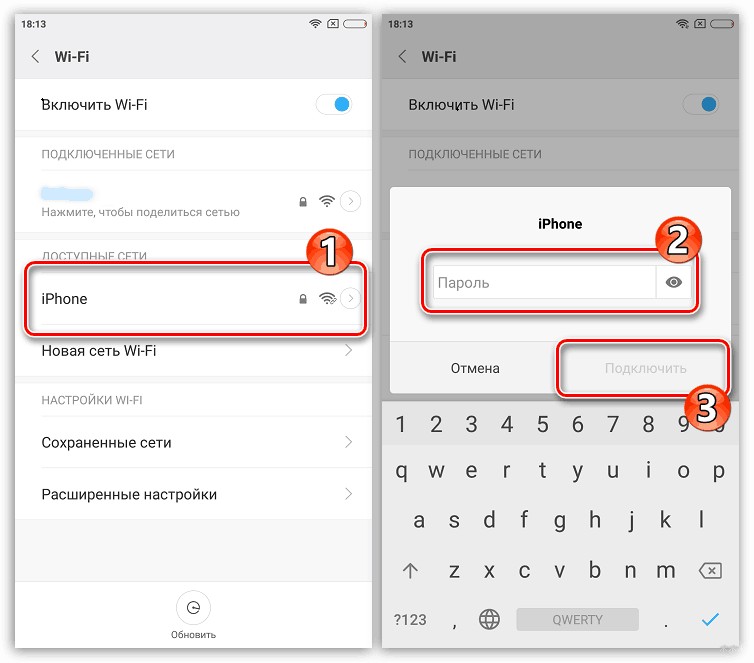
Если все было сделано правильно, опция активирована. Рекомендуем защитить сеть паролем, чтобы к ней не могли подключаться сторонние пользователи.
Режим модема в настройках может отсутствовать. В таком случае убедитесь, что активирована передача данных – то есть мобильный интернет. Если все работает, но интернет не включается, следуйте инструкции далее:
- Откройте «Настройки», в них найдите пункты «Сотовая связь», «Сотовая сеть передачи данных». Точное название пунктов в меню будет зависеть от версии устройства.
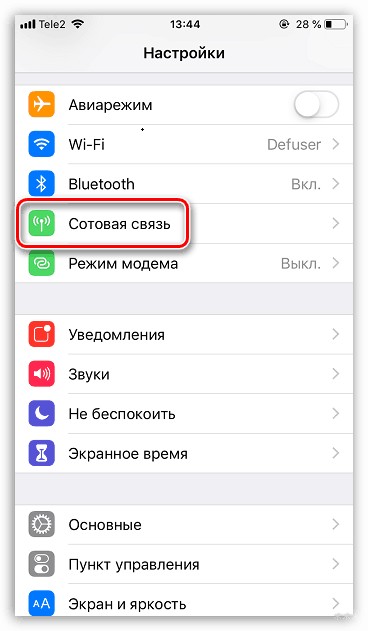
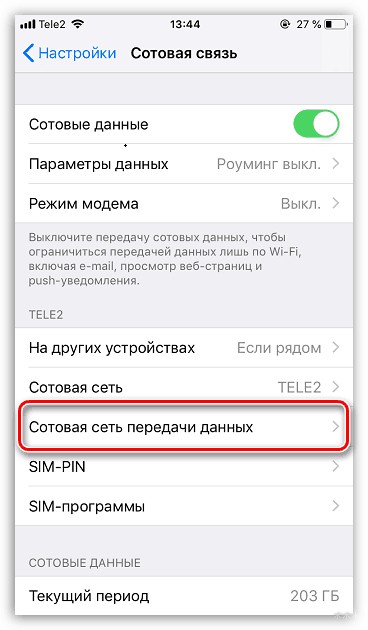
- Заполните поля в разделе «Режим модема». Информация, которую обязательно вводить – пароль, имя пользователя, APN. Ее мобильный оператор отправляет при установке симки автоматически. Данные всегда можно уточнить, позвонив на горячую линию оператора (будьте готовы назвать тарифный план).
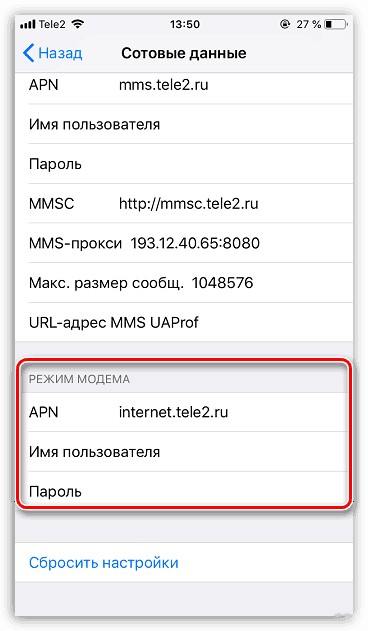
Если режим после ввода данных не заработал, перезагрузите устройство. Затем включайте режим модема, выбирайте пункт «Включить Wi-Fi», устанавливайте пароль.
На успешное подключение указывает полоска в верхней части экрана синего цвета и с подписью «Режим модема». Там же указывается количество подключенных устройств.
Ну и напоследок, видео для тех, кто так ничего и не понял. В следующем видео наглядно рассказывается, что такое точка доступа на Андроиде:
Заключение
Смартфон, поддерживающий современные стандарты связи, можно применять для раздачи интернета. Не путайте телефон и роутер – это разные устройства и системы, хотя используются для одной цели.
Порядок настройки точки доступа с учетом типа операционной системы описан в данном обзоре. Функцию поддерживают все смартфоны. Обязательно установите пароль для защиты сети, ограничьте доступ раздачи для определенного набора устройств (все эти параметры можно указать в настройках своего смартфона).
Описание и назначение точки доступа вай фай в телефоне
Современная техника практически вся уже имеет доступ в интернет. Речь идет не только о смартфонах, планшетах, стационарных компьютерах и ноутбуках, но и телевизорах, мультиварках и т.д. Чтобы иметь возможность использовать все функциональные возможности техники, нужно дома организовать беспроводную сетевую инфраструктуру, короче говоря, Wi-Fi. Но что предпринимать, если вдруг маршрутизатор вышел из строя, а выход в интернет просто жизненно необходим? Решение есть — из телефона на ОС Android с доступом в интернет можно сделать точку доступа.
Что такое точка доступа
При необходимости раздать wifi со смартфона у многих пользователей возникает вопрос, что такое точка доступа wifi в телефоне.
Точка доступа вай-фай имеет еще одно альтернативное название — беспроводная удаленная точка доступа. Она представляет собой устройство, которое играет роль маршрутизатора/модема/роутера, который применяется для создания сетевой инфраструктуры дома, в офисе, торговом центре и т.д.

Скорость соединения, как правило, меньше, чем при обычном использовании мобильного интернета. Чтобы увеличить показатели скорости передачи данных, рекомендуется закрыть все фоновые приложения, потребляющие трафик, и убедиться, что отсутствуют активные скачивания.
Что может потребоваться
Прежде чем начинать делать «задуманное», нужно выяснить, что может понадобиться для ее создания. В обязательном порядке необходимо Android устройство с выходом в интернет. Смартфон или планшет, работающий на этой операционной системе, должен быть оснащен двумя сетевыми стандартами: wifi модулятор и 3G (GSM)/ 4G (LTE). Современные гаджеты практически все удовлетворяют этим несложным требованиям.
Обратите внимание: перед тем как приступать к созданию, нужно определить, удовлетворяет ли гаджет всем техническим требованиям.
Активация раздачи
Как только владелец устройства определил, что оно пригодно к использованию, можно приступать к настройке. Алгоритм действий, как найти точку доступа wifi на телефоне и настроить ее, будет следующим:
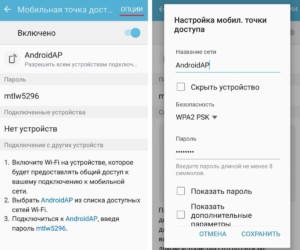
- На рабочем столе телефона/планшета есть окно «Настройки», нужно в него перейти.
- В открывшемся списке выбрать «Беспроводные сети», далее — «Еще».
- Кликнуть на «Раздача мобильного интернета».
- На экране отобразится форма, где надо будет перенести ползунок в противоположную сторону. Она носит название «Точка доступа WLAN».
- Как только будут произведены предыдущие мероприятия, можно будет увидеть, что точка доступа стала активной, а ползунок транспортировался вправо.
- Следующий этап — задать основные параметры для активации мобильной передачи данных. Нужно нажать «Точка доступа WLAN».
- В открывшемся окне отобразятся основные настройки. Для начала необходимо настроить раздел «Настройка точки доступа WLAN». Тут задаются основные параметры сети: имя пользователя и пароль, система безопасности/шифрования.
Чтобы все изменения вступили в силу, их обязательно надо сохранить, нажав «Сохранить».
Обратите внимание: чтобы подсоединяться к сети, можно придумать любой пароль (ключ безопасности). Специалисты рекомендуют во избежание перехвата злоумышленниками трафика устанавливать пароль, состоящий из 8-10 символов.
В завершении необходимо вернуться в 4 окно (4 пункт в разделе) и убедиться, что ползунок во включенном режиме. Если режим «отключен», это нужно поправить.
Как узнать пароль
Узнать пароль для подключения не составляет труда. Во-первых, его самостоятельно устанавливает пользователь, следовательно, должен его помнить. Если по каким-либо причинам это не так, то необходимо через «Настройки» войти раздел «Настройки точки доступа», в одном из фреймов будет отображен пароль для подключения.
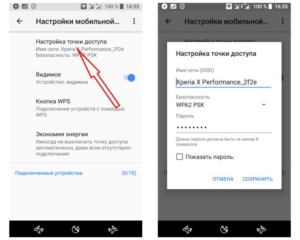
Деактивация точки доступа
Пользоваться «услугой» можно на постоянной основе, а можно по истечении определенного времени ее просто убрать/удалить. Последовательность действий в этом случае будет следующей:
- На рабочем столе телефона/планшета есть окно «Настройки», нужно в него перейти.
- В открывшемся списке выбрать «Беспроводные сети», далее — «Еще».
- Кликнуть на «Раздача мобильного интернета».
- Перевести ползунок «Точка доступа WLAN» влево, это будет значить, что раздача вай-фай деактивирована.
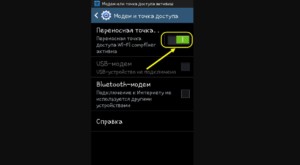
Важно: в следующий раз, когда будет включаться раздача, вовсе не обязательно настраивать все заново, достаточно просто сместить ползунок.
Также стоит обратить внимание на то, что пользователи иногда будут находить немного другие названия пунктов. Обусловлено это разными версиями операционной системы Android и моделями гаджетов.
Проблема отключения ТД
Как правило, wifi отключается в том случае, если к сети не подключен ни один пользователь. При бездействии на протяжении строго ограниченного промежутка времени вай-фай автоматически отключается.
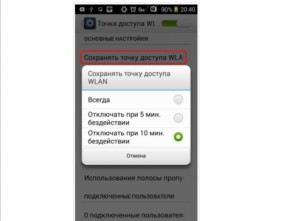
Обратите внимание, что в настройках можно устанавливать время бездействия.
Удаление ТД на Андроиде
Как показывает практика, необходимость удалять точку доступа на мобильных устройствах и планшетах на операционной системе Андроид возникает лишь в том случае, если устройство некорректно работает, не подключается к интернету.
Для решения проблемы нужно произвести сброс настроек имени вай-фай доступа на назначения по умолчанию (заводские конфигурации). Алгоритм действий должен быть следующим:
- На рабочем столе кликнуть на иконку «Настройки».
- Пройти путь: «Настройка беспроводных сетей» — «Мобильные сети» — «Имена точек доступа».
- Далее необходимо кликнуть на «Меню» и выбрать «Сброс на значения по умолчанию».
Важно: пункты меню могут называться несколько иначе, обусловлено это использованием разных версий операционной системы Андроид.
Распространённые трудности подключения
Казалось бы, настраивать, искать, подключаться и использовать вай-фай не сложно, но специалистами были выделены основные проблемы, возникающие при подключении.
- Не удается установить пароль для точки доступа. Наиболее распространенная ошибка — установлен ключ безопасности, состоящий менее чем из 8 символов. Минимальное количество ровно восемь.
- Не удается подключиться к вай-фай с другого устройства. В этом случае нужно убедиться в правильности введенного пароля и вообще к той ли сети пытаются подключиться пользователи.
- Телефон/планшет/ПК подключен к вай-фай сети, но интернет слишком слабый или отсутствует вовсе. Столкнувшись с такой неприятностью, надо убедиться в том, что usb-смартфон-маршрутизатор имеет выход в интернет, а также находится в зоне покрытия сети. Еще важно убедиться в том, что подключенные устройства находятся не слишком далеко от точки доступа.
Это наиболее распространенные сложности, с которыми сталкиваются пользователи.
Почему не работает раздача
Здесь может быть несколько основных причин:
- Некорректная работа операционной системы, возможно, ее поражение вредоносными компонентами.
- Система Firewall блокирует функцию.
Если проблема кроется в последнем, то это указывает, что на смартфоне установлен антивирус. Система защиты антивируса способна блокировать функционал. Для решения проблемы необходимо удалить приложение. Специалисты отмечают, что это наиболее распространенная проблема из всех встречающихся.
Если в гаджет установлено стороннее приложение, изменяющее конфигурации, или вредоносный компонент, то решить проблему будет несколько сложнее. Рекомендуется установить антивирус и просканировать смартфон, при выявлении вирусов их нужно обязательно удалить. Что касается вредоносных приложений, то те, которые так или иначе касаются трафика, нужно удалить и отследить работоспособность удаленной точки доступа.
Следуя всем вышеописанным инструкциям, даже неопытный пользователь современных гаджетов сможет создать удаленную точку доступа, чтобы раздавать вай-фай.
990x.top
Простой компьютерный блог для души)
Мобильная точка доступа в телефоне — что это такое?
Приветствую друзья! Современные девайсы, такие как телефон, планшет, и даже некоторые часы — поддерживают интернет по Wi-Fi. Ничего удивительного нет. Но в ОС Андроид есть полезная опция — создания точки доступа. Сегодня я постараюсь простыми словами описать — что это, для чего нужна.

Это пример обычной точки доступа (фирма TP-Link). Обычная для обычного проводного интернета. И представьте — современный смартфон может тоже создавать точку доступа. Скажу даже более — теоретически при использовании переходника для подключения обычных устройств USB — можно подключить USB-сетевую карту и воткнуть в нее обычный провод Ethernet.. но это совсем уже другая история..
Разбираемся
Мобильная точка доступа в телефоне или смартфоне — функция, при помощи которой интернетом можно поделиться с другими устройствами, у которых есть Wi-Fi.
Многие современные устройства, такие как телефоны, смарты, планшеты — поддерживают данную возможность. Разумеется, при условии что в устройстве есть модуль вай фай.
Точно сказать не могу, но думаю что и современные ноутбуки — тоже поддерживают эту функцию. Иногда функция обозначается как AdHoc.
Как работает?
Все достаточно просто. Представим что у вас есть смарт на OS Android. Теперь:
- Вы идете в меню, находите настройки — что-то вроде Режим модема.
- Главное — вам нужно найти пункт Мобильная точка доступа. Включаете его.
- Далее, там будут настройки точки, где можно указать логин (login), пароль (password), название сети (SSID). В первый раз рекомендую задавать простейший логин/пароль — чтобы протестировать. Сперва лучше настроить точку, а после уже — активировать.
- После активации — ваш телефон/смарт уже раздает интернет. Он создал сеть вай фай, подключившись к которой — можно получать интернет, который на телефоне.
- Разумеется все, кто подключились к вай фай — будут использовать интернет именно телефонный, то есть мегабайты будут идти от вашего оператора. Это я к тому, что услуга может быть платной — будьте внимательны.
- Обычно такая точка на Андроиде работает стабильно, если конечно нет помех вай фаю — например несущие стены, несколько перегородочных стен. Наличие вирусов разумеется тоже нежелательно.
- Еще учтите — батарея разряжается в таком режиме немного быстрее.

Пример настроек на Андроиде. Их расположение зависит от версии системы, но примерно все также.

В дальнейшем точку можно будет легко включить в меню шторки.
Как узнать пароль
Пароль нужно смотреть в настройках Андроида. Как собственно и логин. Также нужно проверить что стоит правильное шифрование — WPA2.

Пример настроек — указываете название вай фай сети (SSID), выбираете тип защиты (лучше WPA2), пароль (для сверки ввода ставьте галочку Показать пароль).
Как отключить точку доступа
Достаточно просто деактивировать касанием по значку.

Совет — слишком часто не использует выкл/вкл. Лично у меня бывали глюки после такого.
Точка отключается сама
- Попробовать настройки энергосбережения — могут быть опции отключения вай фай при неиспользовании для экономии заряда.
- Проверить включена ли опция: Wi-Fi > кнопка меню > Дополнительно > Сохранить подключение в спящем режиме, выставить всегда включен.
- В самом крайнем случае — можете выполнить полный сброс данных (хард ресет). Но это крайняя мера.

Обязательно нужно проверить настройки вай-фай сети. Еще совет — при желании вы можете обратится на форум 4PDA — крупнейший СНГ форум по гаджетам. Лучший. Там, создав тему — с вероятностью 90% вам смогут помочь, или по крайней мере разобраться в ситуации.
Заключение
- Точка доступа на телефоне/смарте позволяет поделиться телефонным интернетом с другими устройствами, которые оснащены вай-фай модулем. Скорость зависит от оператора, типа интернета (GPRS/EDGE — медленно, 3G — намного быстрее).
- Теоритически телефон может выступать в роли вай-фай роутера. Учитывая низкую цену некоторых моделей смартов — в принципе интересное решение. Но стабильное ли?
Что такое мобильная точка доступа?

Нужен интернет в дороге? Значит, не обойтись без мобильной точки доступа Wi-Fi.
Те, кто работают вне офиса и любят путешествовать, наверняка хотя бы раз жалели об отсутствии интернета в рабочем устройстве. В таких случаях выручает мобильная точка доступа.
Что такое мобильная точка доступа?
Мобильная точка доступа – это небольшой девайс, который подключается к сотовой сети 4G или 5G и раздает интернет по технологии Wi-Fi на смартфон, ноутбук или планшет. Это своего рода мост между персональной электроникой и сотовой сетью.
Дома раздачей интернета по всем устройствам занимается маршрутизатор. Подведенный к нему широкополосный кабель служит каналом для передачи данных между абонентом и провайдером. В некотором смысле мобильная точка доступа похожа на маршрутизатор, только ей свойственны портативность и беспроводная связь.
Точка доступа удобнее домашнего маршрутизатора тем, что ей не требуется физическое соединение.
Типы мобильных точек доступа
Мобильные точки доступа существуют в трех видах – точка доступа в смартфоне, портативная точка доступа и устройство с USB. Все они предназначены для разных целей.
Точка доступа в смартфоне

Из всех устройств, которые могут выходить в интернет вне дома, первым на ум приходит смартфон. Сотовая связь уже давно не ограничивается одними только звонками и смс: почти во всех мобильных тарифах сегодня присутствует пакет гигабайтов. А в современных Android и iPhone есть режим точки доступа Wi-Fi.
Смартфон может не только потреблять трафик самостоятельно, но и перенаправлять его на другие устройства по Wi-Fi, то есть действовать как беспроводной маршрутизатор.
Для этого необходимо включить мобильную передачу данных и активировать режим точки доступа. В настройках этого режима задаются имя сети, пароль для защиты от посторонних и при желании лимит на объем данных. После этих нехитрых манипуляций к сети можно подключаться с другого смартфона или планшета.
Имея мобильный интернет на телефоне, вы можете в любой момент раздать его на планшет, ноутбук или другой смартфон, где мобильная передача данных не настроена или тариф слишком дорогой.
Портативная точка доступа

Если смартфона с режимом точки доступа нет или по какой-то причине вы не хотите его задействовать, на помощь придет портативная точка доступа. Это автономный девайс небольшого размера с батарейным питанием. Он подключается к сотовой сети и позволяет другим устройствам соединяться с ним посредством Wi-Fi.
Переносная точка доступа Wi-Fi, переносная мобильная точка доступа, туристический маршрутизатор, MiFi, карманный Wi-Fi – это все одно и то же устройство.
Как и смартфон, карманная точка доступа получает сигнал от сотовых вышек, поэтому для работы ей в обязательном порядке требуется сим-карта с тарифным планом, настроенным на мобильную передачу данных.
Автономное питание позволяет использовать ее где угодно – вне помещения, в авто, класть в любое место для получения наилучшего сигнала.
Портативную точку доступа можно без ущерба заменить смартфоном. Но в некотором смысле карманный Wi-Fi удобнее, так как дополнительная нагрузка ускоряет разряд батареи телефона.
Точка доступа с USB

Точка доступа c USB похожа на карманный Wi-Fi, только питается от USB-порта компьютера или ноутбука. По сути это тот же сотовый роутер, который работает с мобильной передачей данных.
USB-роутер с функцией точки доступа – это возможность выходить в интернет напрямую, минуя устройства-посредники типа домашних маршрутизаторов.
Стоит учитывать, что не все USB-роутеры имеют режим точки доступа.
Точку доступа USB лучше выбрать в том случае, если выход в интернет требуется только на ноутбуке. Это решение оптимально для путешествий. Дома она пригодится, если вы по какой-то причине не хотите, чтобы ноутбук получал интернет с домашнего маршрутизатора.
Существенный недостаток точки доступа USB заключается в негибкости подключения. Если карманный Wi-Fi можно легко перемещать в пространстве (например, положить на подоконник, если там сигнал лучше), то с ноутбуком так не получится.
Если на рабочем месте сигнал не слишком хороший, возможно есть смысл вместо портативного роутера USB выбрать аналогичный режим на смартфоне или приобрести карманный Wi-Fi.
Современные технологии позволяют взять Wi-Fi в дорогу
Для тех, кто много времени проводит в дороге и при этом пользуется несколькими персональными гаджетами, точка доступа Wi-Fi станет полезным приобретением. Но какой именно вариант выбрать – личное дело каждого. Иногда нужно перепробовать все опции по очереди, чтобы понять какие преимущества и недостатки играют существенную роль.
Если вы пользуетесь точкой доступа в авто, не забывайте о безопасности. Онлайн-музыка скрасит долгий путь, но отвлекаться на мессенджеры будучи за рулем – значит подвергать смертельному риску себя и своих пассажиров.
Настройка Мобильной Точки Доступа WiFi — Как Подключить на Смартфоне Android?
В очередной раз решил обратиться к вопросу настройки смартфона на Android в качестве мобильной точки доступа WiFi. Версий прошивок на базе Андроид сейчас огромное количество. Но не важно, какая у вас модель — Samsung, Huawei, Honor или любая другая, — в каждой из них можно включить такую функцию, как беспроводная точка доступа мобильной связи. Однако не каждый пользователь телефона знает, как настроить с него раздачу мобильного интернета по WiFi с ноутбуком или компьютером. Хотя поделиться своим 4G-LTE сигналом по вай-фай сети можно с любого оператора — МТС, Мегафон, Билайн, Теле 2 и т.д. Сегодня посмотрим, как включить и настроить имя и пароль для точки доступа WiFi, если у вас телефон фирмы Xiaomi, работающий под управлением оболочки MIUI для Андроид.
- Что такое мобильная точка доступа на смартфоне Андроид?
- Как включить мобильную точку доступа к интернету по WiFi на смартфоне Android?
- Настройка имени WiFi сети и пароля от точки доступа Android на смартфоне
- Как подключить компьютер или ноутбук на Windows к интернету через телефон Андроид по WiFi?
- Как отключить точку доступа на смартфоне Android?
- Видео, как поделиться WiFi со смартфона Android через мобильную точку доступа
Что такое мобильная точка доступа на смартфоне Андроид?
Мобильная точка доступа на Android — это режим, в котором смартфона раздает мобильный интернет на другие устройства по WiFi
Сегодня мобильную точку доступа можно сделать из любого современного смартфона, который работает под управлением операционной системы Андроид. Для того, чтобы раздать интернет по wifi со смартфона на другие устройства, в том числе компьютер или ноутбук на Windows, нет необходимости устанавливать какие-то дополнительные приложения. Поделиться интернетом можно встроенными средствами операционной системы Android, в котором имеется такая функция, как «Точка доступа».

Использовать свой телефон в роли WiFi точки доступа мобильного интернет особенно удобно в том случае, когда вы находитесь с ноутбуков где-то вне дома. И появилась необходимость выйти с него в интернет. Например, я люблю посидеть и поработать в каком-нибудь кафе или парке. Если в этом месте нет бесплатного подключения по WiFi, то очень просто превратить свой телефон в роутер и раздать с него интернет по беспроводной сети на ноутбук.
Как включить мобильную точку доступа к интернету по WiFi на смартфоне Android?
Для того, чтобы включить мобильную точку доступа на смартфоне, заходим в ОС Андроид в раздел «Настройки» и открываем пункт «Точка доступа WiFi»

Здесь нужно активировать переключатель, который включит ретрансляцию мобильного интернета по WiFi сети

Однако этих действий для подключения ноутбука (или компьютера) к интернету через телефон не достаточно. Необходимо также произвести небольшую настройку сети — придумать свое имя и пароль для подключения к WiFi сигналу.
Настройка имени WiFi сети и пароля от точки доступа Android на смартфоне
Поэтому переходим в подключениях Андроид в раздел «Настройки точки доступа Wi-Fi». По умолчанию сеть будет иметь какое-то название, в моем случае «Redmi». Но мы можем задать собственное имя (SSID), которое будут видеть другие смартфоны, ноутбуки и компьютеры в списке беспроводных сетей для подключения.

В качестве защиты оставляем значение по умолчанию — «WPA2 PSK». Это один из самых надежных на сегодняшний день протоколов шифрования соединения. Для защищенной ретрансляции WiFi необходимо будет задать восьмизначный пароль для подключения к точке, то есть нашему смартфону Xiaomi на Android.
Интересное наблюдение! По умолчанию, точка доступа WiFi от смартфона Xiaomi имеет IP адрес 192.168.43.1. Из-за этого многие пользователи ошибочно пытаются по нему зайти в настройки сети, и естественно, у них это не получается.
Дополнительно можно выбрать диапазон частот (2.4 или 5 GHz) для работы точки доступа мобильного телефона на Android

После сохранения настроек точки доступа ваш мобильный интернет от МТС, Билайн, Мегафон или Теле 2 станет доступен для подключения на ноутбуке, компьютере или другом смартфоне.
Как подключить компьютер или ноутбук на Windows к интернету через телефон Андроид по WiFi?
После этого остается только запустить Windows на компьютере или ноутбуке и подключиться к WiFi сети от точки доступа на телефоне Android. После чего можно пользоваться беспроводным мобильным интернетом точно так же, как если бы вы были выходили в него через обычный роутер

Только нужно учитывать, что при данном способе подключения к интернету будут расходоваться денежные средства на счету вашего мобильного телефона, либо включенные в тариф сотового оператора гигабайты. Для ограничения трафика можно из настроек точки доступа Андроид на телефоне.

Если же у вас смартфон на Android, но не Xiaomi, то прочитайте еще одну нашу статью про использование смартфона в качестве модема.
Как отключить точку доступа на смартфоне Android?
В том случае, если вы перестали пользоваться интернетом на ноутбуке или компьютере, необходимо обязательно сразу же отключить мобильную точку доступа на своем Андроиде. И дело тут не в беспокойстве о безопасности подключения, хотя и оно имеет место быть. Постоянно работающая функция точки доступа по WiFi будет вхолостую ретранслировать сигнал мобильного интернета, а это очень сильно сажает батарею смартфона. Поэтому, если активных клиентов нет, необходимо ее выключать. Делается это все в том же разделе «Точка доступа» в настройках сети на Android.

