Телевизор как монитор для смартфона?
Как подключить смартфон к телевизору


Содержание
Содержание
Подключение смартфона к телевизору можно осуществить с помощью соединительного кабеля или посредством беспроводного канала. Сначала мы рассмотрим наиболее комфортный способ, который исключает использование проводов.
Беспроводное подключение
Существует несколько популярных стандартов передачи беспроводного сигнала, которые обеспечивают высокую скорость трансляции.
Screen Mirroring
Совместима с Android, подключение ТВ.

Первый – это функция Screen Mirroring на телевизорах Samsung. С помощью использования технологии WiDi можно передавать картинку на многие модели телевизоров серии N, LS, M, Q, K, J и F.
Чтобы подключиться, нужно:
- Активировать функцию Screen Mirroring на телевизоре;
- Запустить WiDi на телефоне с Android.
В зависимости от модели телефона, функция WiDi может иметь одноименное название или подписываться как «беспроводной дисплей». После ее активации вы увидите список устройств, к которым можно подключиться.
Функция WiDi поддерживается многими современными моделями от всевозможных производителей.
Chromecast
Совместима с Android, iOS, подключение ТВ, мониторов.
Данная технология была разработана Google для передачи картинки на ТВ-панель или монитор. Под одноименным названием выпускается устройство, которое полностью реализует идею Chromecast. Существуют аналоги в виде домашних медиаплееров с операционной системой Android, которые также поддерживают прием вещания с телефона и других устройств через Chromecast.

- Подключаем приставку к ТВ через HDMI-кабель;
- Скачиваем фирменное приложение Google Home;
- Следуя пошаговой инструкции в приложении, настраиваем соединение гаджета с ТВ.
Miracast
Совместима с Android, подключение ТВ.

Это еще один стандарт для смартфонов на Android и Windows Phone, который является аналогом WiDi. Многие модели ТВ от Phillips, Samsung, и LG поддерживают данную технологию. При этом на самом смартфоне Miracast никак не маркируется.
Подключение:
- В меню ТВ активируем функцию Miracast;
- В меню смартфона включаем функцию «беспроводной дисплей».
Apple TV
Совместима с iOS, подключение ТВ, мониторов.

Пришло время разобраться, как подключать смартфоны от Apple к телевизору. Для этого можно использовать также ТВ-приставки с Chromecast, но функциональность в связке с iPhone будет несколько урезана (очень мало iOS-приложений поддерживают трансляции через Chromecast). Чтобы получить максимум возможностей при беспроводном подключении, лучше остановиться на медиаплеере Apple TV.
Подключение:
- Подключить оба устройства к одной WiFi-сети;
- Открыть «Пункт управления» на телефоне;
- Нажать кнопку «повтор экрана»;
- Выбрать из списка приставку Apple TV;
- Синхронизировать устройства: при подключении ваш iPhone запросит код, который вы увидите на экране телевизора. Его нужно ввести всего один раз.
Совместима с Android, iOS, подключение ТВ.
Используя стандарт DLNA, не нужно покупать никаких дополнительных устройств. Большинство телевизоров со встроенным Wi-Fi модулем по умолчанию поддерживают эту технологию. Но при этом транслировать можно только музыку, фотографии и видеофайлы. Данную опцию можно использовать как телефонах с Android, так и на iOS. В первом случае понадобится приложение BubbleUPnP, а во втором – AllCast. Существуют также аналоги данных приложений на обеих платформах.
Подключение:
- Включить на телевизоре функцию DLNA, которая может называться также «проигрывать из других источников»;
- Через приложение BubbleUPnP или подобное на смартфоне выбрать файлы для передачи на телевизор;
- Выбрать на телефоне свою модель телевизора из списка подключенных к сети устройств.

Проводное подключение
Данный способ подразумевает использование кабелей с конверторами цифрового сигнала. При проводном подключении не требуется никаких дополнительных действий помимо подключения соответствующих разъемов к телевизору и смартфону.
Совместима с Android, подключение ТВ, мониторов.
Адаптер с MHL подключается к телевизору через HDMI, а к смартфону Android – через Micro USB или USB C. При этом MHL поддерживается далеко не всеми смартфонами. В основном – это телефоны Samsung до 2015 года, а также некоторые смартфоны Sony, Meizu, Huawei, HTC. Устаревший MHL был заменен на адаптер USB-C to HDMI, но по сути это одна и та же технология.
SlimPort
Совместима с Android, подключение ТВ, мониторов.

Если вы обладатель LG G2, G3, G4, Nexus 4 и Nexus 5, то ваше устройство поддерживает передачу картинки через адаптер SlimPort.
Lightning Digital AV Adapter
Совместима с iOS, подключение ТВ, мониторов.

Что касается проводного подключения гаджетов iPhone и iPad, то здесь на помощь приходит адаптер Lightning Digital AV. Смартфон или планшет подключается к адаптеру через разъем Lightning.
Заключение
Беспроводная передача картинки на ТВ является самым удобным способом, так как вы можете транслировать картинку на монитор или телевизор без использования проводов. Больше всего возможностей пользователю предлагают устройства Apple TV и медиаплееры с поддержкой Chromecast.
Для гаджетов Apple можно использовать проводной Lightning Digital AV Adapter и приставку Apple TV. iPhone можно подключить и через устройство с Chromecast, но по сравнению с Android-телефоном, функциональность будет слишком ограничена.
DLNA имеет ограниченную функциональность, позволяя транслировать только файлы видео, картинки и музыку. Miracast и Screen Mirroring – это подобные между собой технологии, которые не требуют покупки дополнительных устройств. Достаточно только телевизора с Miracast и Screen Mirroring и современного смартфона.
Как вывести экран смартфона на телевизор без проводов

Привет. Сегодня вы узнаете, как вывести экран смартфона на телевизор. Существует несколько способов и мы будем рассматривать наиболее простые. Это полезно знать и уметь, чтобы быстро поделиться содержимым вашего гаджета с окружающими на экране телевизора.
Хочу сразу предупредить, у всех разные марки смартфонов, версии операционных систем, телевизоры разных поколений, возможно, ваш телефон не сможет синхронизироваться с TV и у вас ничего не получится. Но попробовать стоит, определить возможности вашего оборудования.
Мы не будем рассматривать проводное соединение, так как оно неудобно, малофункционально (usb подключение) и требует дополнительных расходов на приобретение специальных переходников и кабелей.
Вывод видео Ютуб
При просмотре роликов в Ютуб вы, наверное, обращали внимание на иконку, расположенную в правом верхнем углу. Он означает, включение трансляции ролика на экран телевизора. В несколько кликов вы можете вывести ролик на экран телевизора:
- запустить приложение YouTube, в шапке которого находится та же иконка запуска трансляции
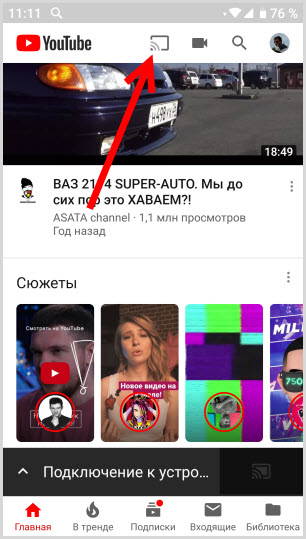
- запускаете видео и нажимаете иконку
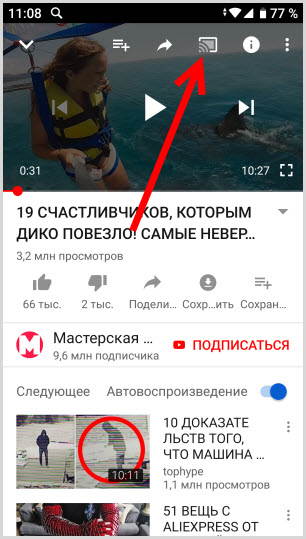
- выбираете ваш ТВ и трансляция началась
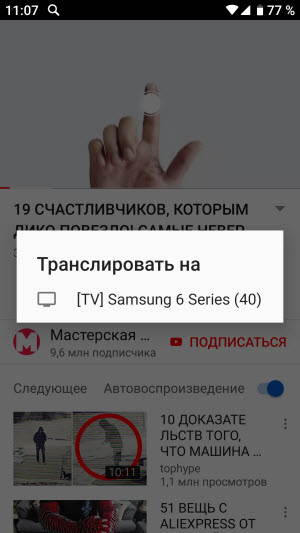
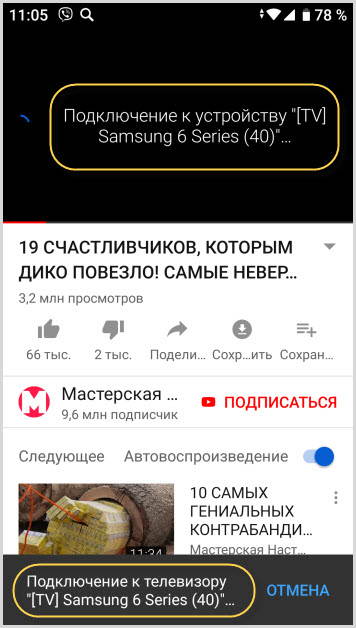
Отключение происходит нажатием на ту же иконку.
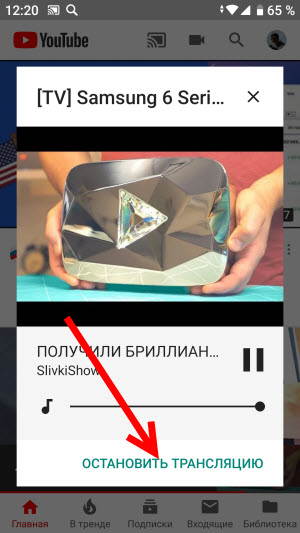
Если видео не запускается на телевизоре, значит, необходимо в настройках TV синхронизировать ваш смартфон с телевизором (это делается один раз и навсегда)
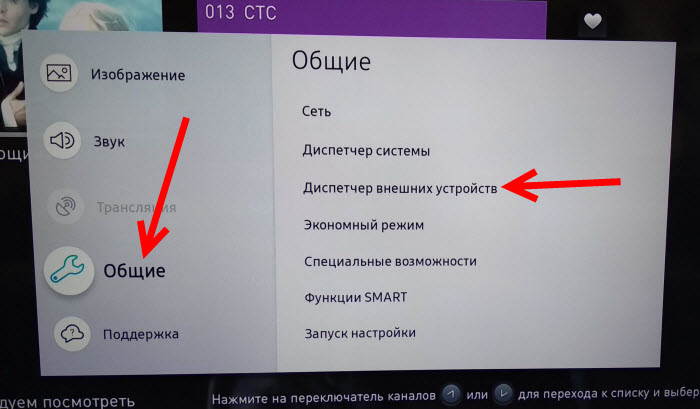
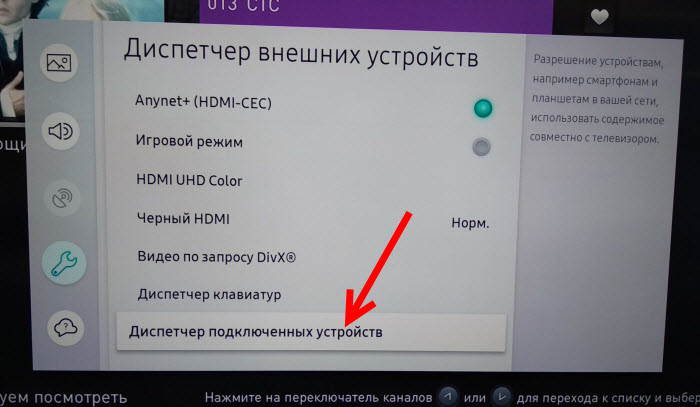
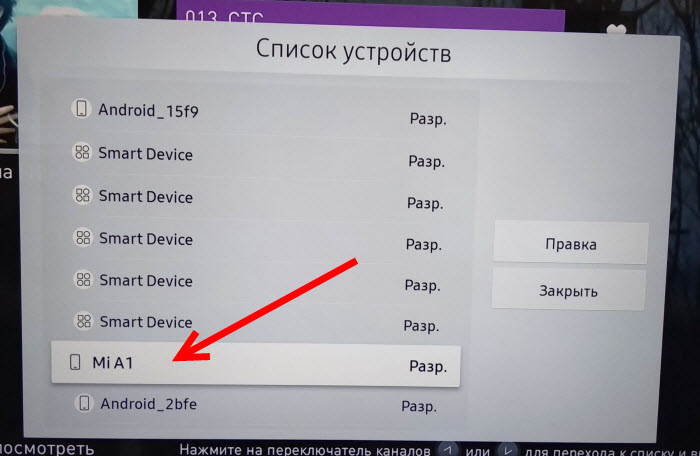
В дальнейшем вы будете запускать любое видео на ТВ в два клика.
Вывод экрана смартфона
В поздних версиях Андроид, появилась функция трансляции экрана на телевизор. Включить ее можно через верхнюю шторку

или через полный путь в Настройках Андроида: Подключенные устройства – Настройки подключения – Трансляции.
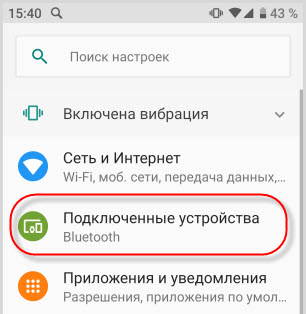
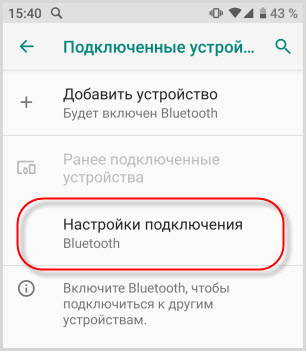
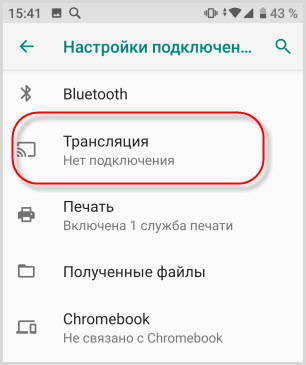
Если в списке устройств отсутствует ваш телевизор, то его нужно добавить в разделе “Добавить устройство”

Все настройки сделаны на смартфоне Xiaomi, LJ и ТВ Самсунг, могут отличаться от других устройств.
Технология Miracast
Miracast – это модель беспроводной связи созданный на технологии Wi-fi Mirroring. Основное преимущество данного способа, это отсутствие связующих элементов (кабелей)и простота настройки.. Достаточно иметь два устройства Передатчик и Приемник.
Для работы этой технологии подойдут устройства с операционной системой Андроид 4.2 и более поздних версий. При помощи приложения нужно запустить Screen Mirroring и синхронизировать с TV.
Приложение Видео-трансляция Miracast Wi-fi
Это приложение на английском языке, но это не должно вызывать трудностей.
С помощью него можно транслировать:
- аудио
- изображения
- выбрать папку для просмотра
- запустить медиасервер (трансляция видео)
Тестировал на OS Андроид 4.4.2, работало отлично.
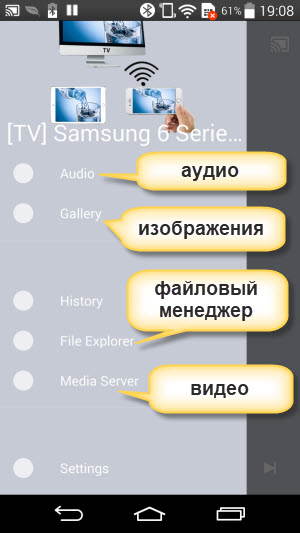
Cast to TV
Работает по тому же принципу, что и предыдущее. Вывод аудио, видео, изображения с экрана смартфона.
Быстро синхронизирует оба устройства, имеется реклама, которая немного мешает.
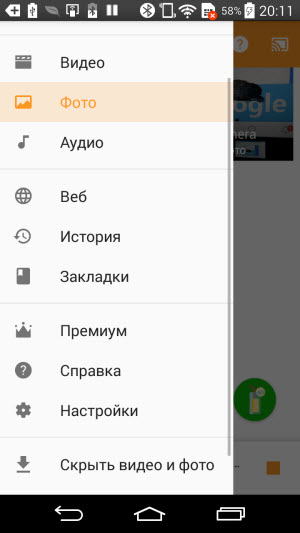
Перейти к приложению
Немного ранее рассказывал о приложении AirDroid, с помощью которого происходит вывод экрана телефона на компьютер и полное управление им.
P.S
Полноценный вывод экрана смартфона на телевизор без проводов возможен на более новых моделях, без установки каких либо приложений.
Ранние модели устройст поддерживают лишь передачу отдельный файлов и видео с использованием приложений, которые еще нужно подбирать.
Как подключить телефон к телевизору Смарт ТВ: 8 лучших способов
Владельцы телевизоров с поддержкой Смарт ТВ задумываются о возможности подсоединения к нему смартфона. Ведь так удобно иногда вывести изображение прямиком с телефона без необходимости искать что-либо отдельно на ТВ. Да и передача данных в этом случае значительно упростится. Существует много способов совмещения двух устройств.

- Как подключить телефон к телевизору Смарт ТВ
- USB
- Wi-Fi
- DLNA
- Miracast
- Lightning для iPhone
- MHL
- AirPlay
- Chromecast
- Особенности подключения и настройки
- К телевизору Самсунг
- К телевизору LG
- К телевизору Sony
Как подключить телефон к телевизору Смарт ТВ
Подключение телефона к телевизору Смарт ТВ можно реализовать несколькими способами. У каждого метода есть собственные преимущества и недостатки, которые обуславливают его использование.
Подключение посредством интерфейса USB не подразумевает непосредственную трансляцию изображения на экран. В данном случае речь идет об использовании смартфона в качестве внешнего накопителя. Откроются возможности по передаче и воспроизведению конкретных файлов, однако использовать мобильные приложения будет нельзя.

Почти все смартфоны подключаются следующим образом:
- при помощи стандартного USB кабеля гнездо в телефоне соединяется с соответствующим гнездом на телевизоре;
- на телевизоре в списке источников сигнала выбирается USB вход.
Если на телевизоре несколько портов USB может потребоваться указание соответствующего номера.
После соединения с телевизора можно открыть каталоги смартфона и воспроизводить или перемещать оттуда любые файлы.
Этот метод подключение подразумевает наличие у телевизора Wi-Fi адаптера. Далеко не все модели оснащены этим компонентом, так что лучше заранее это выяснить. Соединение по Wi-Fi дополнительно требует наличие смартфона с операционной системой Андроид не ниже 4 версии.
Процесс сводится к нескольким простым действиям:

- в разделе настроек на смартфоне нужно выбрать пункт «Wi-Fi Direct» и включить эту функцию;
- устройство автоматически начнет поиск доступных сетей и выведет их на экран;
- в это время на телевизоре также нужно включить функцию «Wi-Fi Direct», которая чаще всего располагается в разделе настроек «Сеть»;
- на экране появится список доступных для подключения устройств, среди которых нужно отыскать смартфон и подсоединиться к нему.
При подключении телевизор отправит на телефон требование подтвердить операцию, после которого сигнал со смартфона будет транслироваться на экран вместе со звуком.
DLNA представляет собой некий набор цифровых стандартов, которые открывают обширные возможности по созданию домашней сети. Можно объединить любые устройства, имеющие поддержку этого стандарта. При этом любые медиафайлы могут легко передаваться в высоком качестве.
Осуществление подключения может показаться несколько более сложным, чем с помощью других методов:
- потребуется обеспечить общую сеть Wi-Fi и подключить к ней все устройства;
- на смартфон устанавливается специальное приложение для создания сервера по обмену информацией (для систем Андроид это программа BubbleUPnP).
Эта технология позволяет передавать на телевизор аудио, видео и фото. Однако с непосредственной трансляцией изображения на экран могут возникнуть проблемы, так как тут подобная возможность не предусмотрена.
Miracast
Современные цифровые устройства поддерживают удобную беспроводную технологию передачи данных, которая получила название Miracast. Необходима поддержка метода обоими устройствами, а также использование одной общей сети Wi-Fi.
Технология позволяет комфортно транслировать изображение на экран, играть в игры и просматривать видео. Практически никаких ограничений по просмотру не предусмотрено.

- в настройках телевизора в разделе «Network» активируется функция Miracast;
- на смартфоне также запускается этот тип соединения;
- для начала трансляции достаточно просто опустить верхнюю шторку на смартфоне.
Стоит отметить, что не все версии Android подойдут для этого типа подключения. Иногда можно не найти в настройках подобную опцию. Выходом в некоторых случаях может стать установка дополнительного программного обеспечения.
Lightning для iPhone
Подключить Айфон к Смарт ТВ можно при помощи входящего в комплект Lightning кабеля, который имеет USB выход для телевизора.
- ТВ и смартфон соединяются посредством кабеля;
- в настройках нужно указать смартфон в качестве источника сигнала.
Процесс крайне напоминает стандартное подключение при помощи USB кабеля. И результат обеспечивается такой же. Телефон не транслирует изображение на большой экран, а будет функционировать как обычная флешка.
Для непосредственной передачи изображения с Айфона на ТВ лучше подойдет специальный кабель HDMI.
Системы MHL были специально созданы для объединения функционала HDMI и micro-USB. Такой подход позволил передавать не только изображение, но также и качественный звук с мобильных устройств на телевизор. При этом подключении смартфон еще и заряжается.
Именно одновременная передача видео и звука отличает MHL от традиционных HDMI интерфейсов. Однако есть и недостатки, главным из которых можно считать невозможность одновременного подключения к гаджету внешнего накопителя.
Подключение посредством MHL мало чем отличается от обычного USB соединения. Тут достаточно просто соединять провод и выбирать устройство в качестве основного источника сигнала.
AirPlay
Передача изображения с мобильный устройств от компании Apple возможна посредством использования системы AirPlay. Самое главное условие для использования этой опции – наличие приставки Apple TV. Она имеет небольшие размеры и значительно расширяет функционал.
Приставка соединяется с роутером посредством беспроводного соединения. И эту же сеть использует iPhone.

Для осуществления передачи изображения на смартфоне нужно найти кнопку AirPlay в главном меню. Откроется список устройств, которые могут принять информацию. Из этого списка выбирается используемую приставку Apple TV. При нажатии иконки «Видеоповтор» все действия на экране смартфона будут транслироваться на телевизор.
Контроль воспроизведения видео или музыки выполняется телефоном, который в данном случае представляется прекрасной заменой традиционному пульту.
Chromecast
При помощи приставки Chromecast можно легко сконектить смартфон и ТВ посредством беспроводных интерфейсов. К телевизору в данном случае не предъявляется особых требований, так как основную работу будет выполнять сам Chromecast.
Приставка посредством кабеля HDMI подключается к телевизору и становится его «мозгом». В приставке имеется встроенный Wi-Fi адаптер, который комфортно можно использовать для синхронизации цифровых устройств.

- приставка Google Chromecast подсоединяется к телевизору;
- осуществляется подключение к сети Wi-Fi;
- на мобильное устройство устанавливается программа Google Home;
- создается учетная запись и осуществляется предварительная настройка софта.
Теперь при нажатии клавиши трансляции все изображение с экрана смартфона будет переноситься на экран телевизора.
Особенности подключения и настройки
В зависимости от модели телевизора, процесс подключения смартфона и последующей настройке может отличаться.
К телевизору Самсунг
Подавляющее большинство телевизоров Самсунг уже имеют встроенный Wi-fi тюнер, с помощью которого подключение устройства к внутренней сети не составит проблем. В этом случае достаточно просто включить режим SmartHub, отвечающий за более удобное расположение кнопок управления.
Сразу после подключения можно воспользоваться одним из наиболее распространенных беспроводных методов: Miracast или Wi-fi Direct. Аппараты Самсунг поддерживают обе технологии.

Для владельцев смартфонов от компании Самсунг появляется возможность подключить телефон к телевизору Самсунг Смарт ТВ при помощи функции Screen Mirroring. Ее нужно включить в настройках смартфона, а затем выбрать из выпадающего списка свой телевизор. И теперь изображение с телефона транслируется на большой экран.
К телевизору LG
ТВ от компании LG предусматривают подключение к смартфону посредством USB кабеля или Wi-fi Direct. Но в случае совпадения марок телевизора и смартфона будет доступна функция Smart Share для непосредственной передачи изображения на экран. Подключить телефон к телевизору LG Smart TV через WiFi не составит никаких проблем.
Последние модели Smart TV работают на операционной системе WebOS. Возможностей этой прошивки хватает для комфортного транслирования изображения с телефона. Отдельно стоит выделить возможность воспроизведения аудио через телевизор даже при выключенном экране.

К телевизору Sony
Компания Sony делает упор на синхронизацию с Андроид системами. В моделях этой марки присутствует гораздо больше возможностей по соединению устройств и поддержке стабильности этого соединения.
Традиционный интерфейс Андроида при подключении будет занимать весь экран, что очень удобно при установке ТВ в некотором отдалении.
Практически все модели поддерживают синхронизацию через Chromecast. Таким образом, стриминговая флешка становится центром в работе двух цифровых устройств.
Подключение смартфона к телевизору можно реализовать любым доступным способом, в том числе HDMI-кабелем или Wi-fi Direct. Иногда для поддержания возможностей нужно устанавливать дополнительные программы.
Существует масса возможностей по соединению смартфона к телевизору. Выбор нужно делать на основе конструктивных особенностей устройств, финансовых возможностей и конкретных целей.
Как вывести на экран телевизора изображение дисплея телефона: варианты подсоединения смартфона к телевизору, беспроводное подключение
Смартфоны стали обладать множеством полезных функций: от использования интернета и полезных приложений до камеры, которая не уступает объективу хорошего фотоаппарата. Именно поэтому причин подключения дисплея телефона к экрану телевизора может быть не мало. Но суть всех причин одна – вывод дисплея на экран с большим разрешением.
К сожалению, как не парадоксально, но в данном случае технический прогресс может затормозить человека в тот момент, когда понадобится воспользоваться функцией, к которой ранее прибегать не доводилось. Так, из-за стремительного обновления программ, телефонов и телевизоров нередко меняются и способы подключения к тому или иному экрану; к тому же часто случается, что размер носителя или провода не подходит к разъему телевизора. Но к счастью есть довольно много методов подключения: не только напрямую через провод, но и с помощью других функций.
Ещё проще стало решать вопрос с подсоединением телефона, когда сеть Wi-Fi стала повсеместной. Порою пользователи даже не используют телевизор в качестве прямого его назначения, а только как способ отображения информации с другого носителя. С новыми технологиями вслед идут и новые методы взаимодействия гаджетов, в которые входят и способы подключения телефона к различным устройствам по функции Direct. Однако это работает, в основном, на последних моделях телевизоров.
Конечно, телефон можно использовать вместо флэш-карты, однако не стоит ограничивать представление о возможностях смартфона. Пока флэш-карта способно являться только носителем файла и подключаясь к телевизору можно просмотреть изображения или документы, а подключаясь с телефона можно продублировать весь дисплей телефона и таким образом играть в игры или пользоваться приложениями телефона можно на большом экране телевизора.
- Основные методы подключения
- Как подключить телефон к телевизору через HDMI
- Подключение телефона к телевизору через usb
- Подключение телефона к телевизору через Smart Share
- Подключение телефона к телевизору через функцию AllShare
- Подключение телефона к телевизору через AirPlay
- Подключение телефона к телевизору напрямую через Wi-Fi
- Подключение телефона к телевизору через Screen Mirroring
Основные методы подключения
Методы подключения существуют как проводные, так и беспроводные. Если разобрать все существующие возможные способы подсоединить телефон к телевизору, то можно разделить их на следующие:
- Подключение телефона через HDMI-соединение.
- Подключение через usb-кабель.
- Беспроводное подключение через Smart Share.
- Беспроводное подключение через AllShare.
- Подключение через AirPlay.
- Подключение через Wi-Fi.
- Подключение через функцию Screen Mirroring.
Конечно же условия синхронизации зависят от наличия кабеля подключения, модели телевизор и телефона, сети WI-FI и установленных приложений.
Как подключить телефон к телевизору через HDMI
HDMI-соединение является самым распространенным способом соединения телефона к телевизору, потому как практически на любом телевизоре имеется HDMI-порт с помощью которого можно подсоединить любой usb-провод. Для такого типа подсоединения на телефоне должен быть разъем micro-HDMI, который визуально может быть похожим на USB-порт, однако это разные разъемы. На шнуре для такого подсоединения с одной стороны должен быть разъем HDMI Type A, а с другой же разъем micro-HDMI Tybe D.

В момент подсоединения шнура к разъемам оба устройства должны быть выключены. После подключения можно включить телефон и телевизор. Затем в меню телевизора нужно найти и установить источник сигнала HDMI. Не редко так бывает, что на телевизоре имеется несколько таких разъемов, однако выбирать нужно тот, к которому подключен шнур. Далее можно на телефоне выбирать те функции, которые хочется отобразить на экране телевизора: фото, видео, приложения, документы и т.д. Звук и видео-картинка также будут передаваться.
Стоит помнить, что далеко не все приложения могут поддерживать функцию дублирования изображения на двух экранах устройств.
В стандартном режиме все настройки установлены изначально автоматически. Однако, может быть и такое, что картинка не отображается. Тогда, вероятнее всего, проблема в настройках телефона. Для решения этой проблем нужно зайти в параметры и настройки телефона и найти пункт, который отвечает за HDMI-формат. Также в этих параметрах можно выбрать частоту обновлений.
Если же на телефоне каким-то образом нет разъема для HDMI-соединения, то можно воспользоваться вспомогательным средством в виде конвертера micro-USB-HDMI, что подключается непосредственно к самому телефону через имеющийся разъем. Затем можно подключаться к телевизору при помощи стандартного HDMI-кабеля.
Подключение телефона к телевизору через usb
Через USB-провод телевизор также может получить доступ к памяти и данным на телефоне. Для этого необходим соответствующий провод. Чтобы подключиться именно таким образом необходимо сначала подсоединить разъем micro-usb к телефону, а разъем USB к порту телевизора. Иногда мобильное устройство может запросить вид подключения, для которого нужно просто выбрать соответствующий пункт в меню выбора «USB-соединение». Чтобы телевизор начал отображать необходимые файлы, нужно привести сам телевизор в режим чтения метафайлов, подключение которого зависит от модели телевизора. Это может быть: функция Multimedia, USB-подключение, функции Home или Source. В качестве источник считывания информации нужно выбрать либо Multimedia, либо USB. Далее можно выбрать тип того файла, который нужно вывести на экран.
После просмотра файлов и при окончании работы телефона с телевизором, последний нужно привести в обычное состояние, режим которого был до подсоединения телефона.
При таком способе подключениz телефон также, как и от компьютера может заряжаться.

Подключение телефона к телевизору через Smart Share
Данную функцию подключения через Smart Share еще называют настройками DLNA. Это так называемое беспроводное подключение, которое может передавать данные без провода при помощи установленных приложений. Эта функция распространена на телевизорах LG. Однако, чтобы ею воспользоваться необходимо отключение поддерживаемой функции ТВ HbbTV, если такова имелась.
Чтобы подключить телефон к телевизору таким образом, нужно войти в настройки самого телефона и подключиться к Wi-Fi-сети. Далее нужно выбрать параметры или расширения для выбранной сети. В этом параметры нужно найти такую опцию, как «Wi-Fi Direct». После выбора этой функции должен появиться список предлагаемых устройств, в котором должен быть и данный телевизор.
Если возникли проблемы с таким подключением, то в первую очередь нужно проверить работу приложений типа HbbTV в телевизор – она обязательно должна быть отключенной.

Подключение телефона к телевизору через функцию AllShare
Данная функция подходит для телефонов Samsung и представляет собой синхронизацию гаджетов с телевизором. Необязательно, конечно, иметь телефон именно этой фирмы, чтобы подключиться таким образом. Просто данная функция изначально была встроена в Samsung, а также созданной для телевизоров с поддержкой приемника Smart TV. Однако, в случае необходимости или по причине отсутствия данной функции на телефоне можно установить модуль All Share.
Чтобы подключить All Share нужно убедиться, что телефон и телевизор подключены к домашней беспроводной сети WI-FI. После чего нужно зайти в настройки телефона и в подпункте «дополнительных настроек» найти параметр «доступные устройства» и выбрать пункт «обмен модулями». Функция All Share должна быть в списке доступных устройств. После запуска нужно будет создать учетную запись, если ранее ее не было.
Если на телевизоре ранее установлена функция SmartTV, то с помощью нее в меню этой функции можно войти в модуль Smart Hub и далее воспользоваться поиском, чтобы найти приложение AllShare Play. После установки этого приложения нужно также создать или войти в учетную запись на телевизоре.
Подключение телефона к телевизору через AirPlay
Функция AirPlay создана компанией Apple для одноименных технологий. Это так называемое приложение с помощью которого с телефонов Apple можно спокойно подключаться к любым устройствам в сети. Однако у такого подключения есть ограничения: картинка с телефона на экран телевизора может выводиться в том же масштабе. Также стоит иметь в виду, что в случае воспроизведения динамичных изображений в виде видео или игр картинка может передаваться с задержкой. Если же подключаться с помощью AirPlay к AppleTV, то таких проблем не возникнет.
Для данного вида подключение необходимо наличие беспроводной сети интернет. Чтобы подключиться к AirPlay нужно скачать данное приложение на телефон. Далее зайти в него и зарегистрировать учетную запись, если таковой не имеется. Чтобы подключить телевизор к данной системе, нужно также скачать данное приложение, однако уже с телевизора и проделать то же самое.
Для более поздних моделей телефонов Apple (выше 4-й модели) можно воспользоваться функцией AirPlay Mirroring, чтобы удобно масштабировать изображение с дисплея телефона на телевизор.

Подключение телефона к телевизору напрямую через Wi-Fi
В условиях отсутствия маршрутизатора или по каким-либо другим причинам можно подсоеденить телефон к телевизору через функцию Wi-Fi-Direct напрямую. Эта функция находиться в настройках телефона в разделе беспроводных сетей. На телевизоре эта функция также находится в настройках, в которые можно зайти через главный экран и называется она «WiFi Direct settings». Далее через пульт телевизора нужно зайти в параметры, найти функцию «Руководство», перейти в «Другие методы». Далее можно через Wi-Fi Direct передавать данные с телефона на телевизор.
Если подключиться таким образом не удалось и отображается режим ожидания для режима Wi-Fi Direct, то нужно нажать кнопку «Опции» и «выбрать вручную». Если в устройстве есть WPS, то нужно его выбрать и далее следовать инструкции.
Подключение телефона к телевизору через Screen Mirroring
Этот способ подключения идеально подходит для обладателей устройств Samsung, так как для них же она и создана. С помощью нее можно синхронизировать гаджеты с телевизором Samsung без каких-либо проводов и дополнительных установок. Однако данная функция есть не на всех телевизорах данной фирмы, а только на моделях телевизоров Samsung F, J, K, M-серии. Но это не значит, что ее нельзя установить и на другие модели телевизоров данного производителя.
Чтобы подключиться к Screen Mirroring нужно на панели меню данного телевизора нажать «Source» далее на телефоне нужно отрыть панель быстрых настроек и в области «дополнительных настроек» найти опцию «Smart View». Далее телефон может начать искать данный телевизор и затем высветить название его модели на которое и нужно нажать. После чего на экране телевизора появится изображение дисплея телефона.
Способы подключения телефона к телевизору:
Как подключить смартфон к телевизору для просмотра интернета, фото, видео

- I Соединяем телефон с телевизором используя USB кабель
- II соединяем смартфон с телевизором с помощью HDMI
- III соединяем телефон с телевизором используя Wi-Fi Direct
- IV Соединяем смартфон с телевизором используя DLNA
- V Соединяем телефон с телевизором используя AirPlay
- VI Соединение смартфона с телевизором используя Miracast
- Соединение телефона с простым телевизором через адаптер
- VII соединяем смартфон с телевизором используя Chromecast
- Видео как вывести экран смартфона на телевизор
- Какой метод более предпочтителен?
Добрый день, друзья. Как подключить смартфон к телевизору для просмотра? Текущее Smart-TV в настоящее время для телезрителей как бы являются путеводителем в мир многих развлечений: подобный гаджет есть возможность подсоединить к интернету и создать дома что-то вроде кинотеатра. У вас появится возможность просматривать на домашнем экране понравившиеся фильма, клипы с YouTube, просматривать фото с Google облака и совместно с друзьями заказать билеты на отдых в другом государстве в нужный отель.

Вам понравится то, что всё это возможно сделать даже в том случае, если из современных умных девайсов у вас в доме лишь телефон, а TV имеет самую простую начинку. Другими словами, даже если ваш телевизор не является Smart-TV. Соединить данные гаджеты друг с другом поможет наша инструкция, а именно как подключить телефон к телевизору. При этом, не имеет значение, являетесь ли вы владельцем Айфона или Андроид. Итак, давайте рассмотрим более подробно, про соединение телевизора с телефоном, применив USB соединение, кабель HDMI или даже беспроводные сети.
I Соединяем телефон с телевизором используя USB кабель
- Подсоединяем TV к телефону, используя USB соединение;

- Затем, нужно выбрать на TV как источник сигнала (Source) USB-соединение;

- Если возникнет запрос на смартфоне, подтверждаем, что вы желаете соединить телефон с телевизором;

- Экран телевизора покажет каталог из папочек с файлами, распознанные телевизором. Как именно они будут расположены, имеет прямую зависимость от того, какая модель телевизора у вас?

- Применяем пульт, чтобы продвигаться по экрану и просматривать папки.

II соединяем смартфон с телевизором с помощью HDMI
Данный метод позволит применить телевизор как внешний дисплей, если вы решили поиграть в игры, просмотреть кино или просто попутешествовать в сети. При этом, на TV вы увидите всё то, что вы видите на дисплее телефона.
Теперь, нам нужно посмотреть, какие разъёмы имеет наш смартфон, чтобы подсоединиться к телевизору. Скорее всего, вам понадобится адаптер с кабелем. В одной его части должен быть расположен HDMI порт, а во второй microUSB, Lightning или USB-C. Если вы включите режим трансляции, то девайс будет разряжён довольно скоро. Отсюда, в большинстве случаев на адаптере должен быть вход, чтобы подключить зарядное устройство. Перед тем, как приобретать адаптер для USB-C нужно убедиться, что телефон имеет поддержку для вывода изображения. Итак:
- Соединяем через один кабель телефон с TV. Если вы применяете адаптер, то его нужно вставить в телефон и далее к нему необходимо подсоединить простой HDMI-кабель для TV;
- Выбираем как источник сигнала на телевизоре нужный порт HDMI;
- Картинка на автомате возникнет на TV. Если она не появится, то нужно открыть настройки телефона и поменять разрешение дисплея.
III соединяем телефон с телевизором используя Wi-Fi Direct
Мы будем применять подключение без кабеля, во время которого мобильный гаджет с телевизором будет соединены через Вай-Фай без применения маршрутизатора. Телевизор сейчас будет выступать как точка доступа, к которому будет подключён телефон. При этом, можно передать на телевизор картинки с видео, применив функцию «Отправить». Итак:
- Открываем на TV настройки сети и включаем опцию Wi-Fi Direct;
- На телефоне переходим во вкладку «Настройки», затем во вкладку «Беспроводные сети» и далее Вай-Фай и затем Wi-Fi Direct.
- Телефон начнёт сканирование доступных девайсов, среди которых выбираем собственный TV;
- Применяем вкладку «Отправить» на телефоне, чтобы передавать фотографии и видео со звуковыми файлами.
IV Соединяем смартфон с телевизором используя DLNA
В данным момент мы будем соединять два гаджета, применив маршрутизатор. В данном виде соединения TV можно подключить к интернету используя кабель, а телефон через Вай-Фай. Метод, использующий вариант с DLNA даёт возможность смотреть на телевизоре видео с картинками прямо из памяти смартфона. Итак:
- Убеждаемся, что TV со смартфоном подсоединены к единой сети;
- Далее, нужно провести активацию опцию DLNA, зайдя в настройки TV;
- Теперь нам нужно запустить «Галерею» на Андроид и войти в ненужную папочку;
- Переходим во вкладку «Меню», затем во вкладку «Выбрать проигрыватель» и тапнем по наименованию вашего телевизора в перечне;
- Чтобы задействовать более полные настройки и трансляцию элементов из прочего софта нужно провести установку программы-медиасервера из Плей Маркета. К примеру, одной из популярных программ является BubbleUPnP .
V Соединяем телефон с телевизором используя AirPlay
Данный метод является наиболее удобным для подключения Айфона к TV, используя медиаприставку Apple. Брендовая опция AirPlay даёт возможность передавать информацию на Apple TV через воздушную прослойку. У вас появится возможность делать презентации, играть в различные игры, рассматривать картинки с видео. Итак:
- Нужно проверить, что Айфон и Apple TV подсоединены к единой сети;
- Входим во вкладку «Пункт управления» на телефоне и кликнем по кнопочке «Повтор экрана»;
- Нам остаётся выбрать Apple телевизор из перечня.
VI Соединение смартфона с телевизором используя Miracast
По данной технологии получается что-то вроде зеркального отображения дисплея смартфона на телевизоре и работает данный метод примерно также, как AirPlay. Если у вас Смарт ТВ, то данный метод применим из коробки. Применив же специальный адаптер эту функцию есть возможность добавить в каждый TV, где есть слот HDMI. Итак, допустим, что у вас Смарт ТВ:
- Входим в настройки интернета на телевизоре, затем нужно включить Miracast;
- На телефоне нужно войти во вкладку «Настройки», после этого выбираем «Экран», затем нам нужна вкладка «Беспроводной монитор» и после этого включаем опцию;
- Теперь нам нужно выбрать TV в перечне девайсов, которые нашел смартфон;
- Картинка с телефона возникнет на экране телевизора, как только вы произведёте подключение.
Соединение телефона с простым телевизором через адаптер
- Если у вас телевизор не Smart-TV, то нужно приобрести адаптер, который будет совместим с вашей моделей телевизора. Лучше купить универсальные адаптеры, которые поддерживают Miracast, Chromecast и AirPlay;
- Вставляем адаптер в HDMI разъём. Если нужно, то подключаем к адаптеру электричество, используя USB-кабель;
- Теперь, нужно выбрать на TV HDMI-вход, к нему должен быть подсоединён адаптер;
- Нам осталось скачать программу по Q R-коду через экран и произвести подключение через этот код;
- Применим стандартную опцию Андроид, проведя активацию её во вкладке «Настройка», затем «Экран» и далее «Беспроводной монитор».
VII соединяем смартфон с телевизором используя Chromecast
Данный метод соединения также использует беспроводную трансляцию видео с картинками, но с применением технологий Гугл. Чтобы её применить, необходима брендовая приставка, которую мы соединим с телевизором используя HDMI порт.
Теперь есть возможность смотреть медиафайлы, прямо из галереи и прочих программ. Также, можно заниматься играми и создавать презентации. При этом, на экране телевизора будет тот же дисплей, что и у смартфона. При этом, создана простая версия , у которой размер экрана Full HD, и VIP, которая поддерживает 4К .
- Нужно купить Гугл Chromecast;
- Приставка должна быть вставлена в HDMI вход TV и подключён USB-соединение под электричество;
- Переключаемся под HDMI-вход нашего устройства, подключаем её с сети Вай-Фай;
- Производим закачку на телефон программы Google Home под Андроид или Айфон;
- Открываем программу и проводим начальную настройку, проведя вход с собственного профиля Гугл;
- После этого запускаем поток информации через устройство, нажав на значок трансляции и выбрав Chromecast прибор из перечня.
Видео как вывести экран смартфона на телевизор
Какой метод более предпочтителен?
Вывод: как подключить смартфон к телевизору для просмотра вы теперь имеете представление. Но, вариантов много, и который из них является более предпочтительным? USB, DLNA и Wi-Fi Direct уже прошлый век, но они применимы в виде запасного варианта. В данный момент популярным кабельное соединение HDMI или беспроводной метод Miracast, Chromecast или AirPlay. Который из вариантов вы предпочтёте, имеет зависимость от бренда телефона или TV.
К примеру, если вы имеете смартфон на системе Андроид и Смарт ТВ, то лучше подсоединиться, применив Miracast. У вас простой TV? Тогда желательно приобрести приставку Гугл Chromecast. Можно взять совместимый HDMI-кабель. Вы имеете Айфон? Тогда вам желательно приобрести Apple TV, универсальный адаптер, который поддерживает Miracast и AirPlay или адаптер Lightning — HDMI. Успехов!





