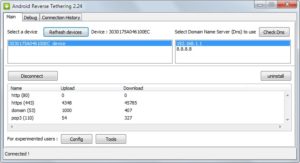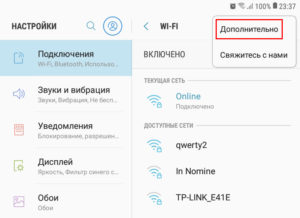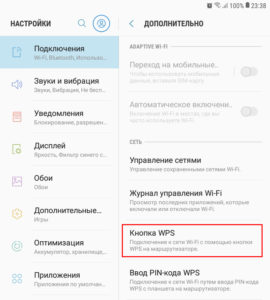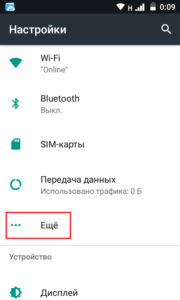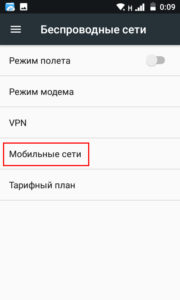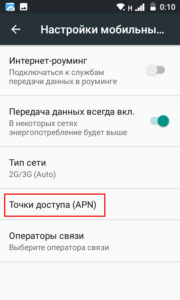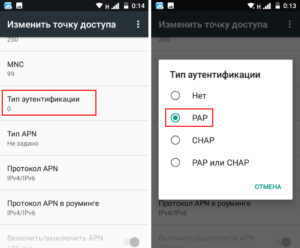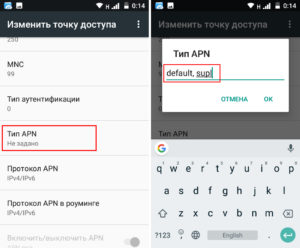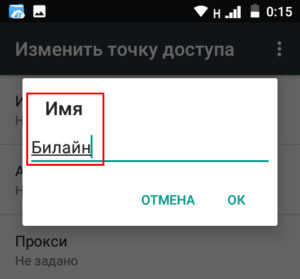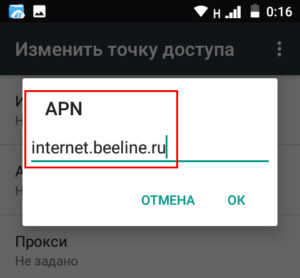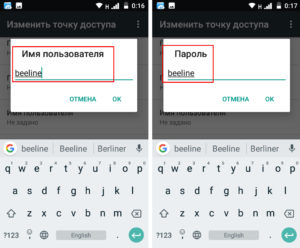Как выйти в интернет со смартфона?
Как подключить интернет на телефоне: по шагам


Приветствую вас мои любители компьютеров и гаджетов. С вами я Федор Лыков. Так как сегодня большинство программ на смартфонах требуют подключения к глобальной сети, то сегодня мне хотелось бы рассказать вам, как подключить интернет на телефоне.
Ниже я покажу вам на примерах специфику подключения на аппаратах iPhone и Android. Также он необходим некоторым моделям смарт часов.
Как подключить интернет на телефоне

Хотя операционные системы iOS и Android совершенно разные. Различие заключается в интерфейсе и функциональных возможностях. Однако процесс подключения осуществляется по схожему принципу. Но при этом нужно учитывать некоторые нюансы.
Исходя из вышесказанного, предлагаю рассмотреть алгоритм действий для каждой операционной системы в отдельности.
Как подключить интернет на телефоне Android
Когда нет никаких видимых проблем, то подключение и дальнейшее его использование не должно вызвать сильных проблем.
Процесс включения на всех мобильных устройствах Android выполняется одинаково. Неважно подключение это к интернету мобильной сети или к сети Wi-Fi.
К примеру, на Honor 9X Li8Gte 12b Emerald Green для этого необходимо опустить шторку вниз, смахнув пальцем.
Также это действие можно выполнить из одноименного пункта в настройках. Кроме этого функционал смартфона позволяет быстро переключаться между способами подключения и источниками интернета.

Примечательным является тот факт, что процесс решения такой проблемы, как подключить интернет на телефоне, не привязан к какой-то определенной модели. Отличие будет только во внешнем оформлении и названии пунктов. Однако отвечать они будут за те же самые функции.
Существует альтернативный способ включения интернета. Он заключается в активации входа в сеть через настройки устройства. В связи с тем, что каждый аппарат имеет свое индивидуальное оформление, считаю нецелесообразным рассматривать этот способ подробно.
Ведь настройки каждого телефона сформированы таким образом, что бы найти необходимый подпункт можно было на интуитивном уровне.
Интернет нам будет нужен не только для убивания времени в социальных сетях. Его возможности безграничны. Там можно купить, что-то ненужное, что бы это ненужное потом продать.
Для этого есть бесплатные доски объявлений. Однако ненужные вещи быстро заканчиваются и аккаунт на авито нам больше не нужен. У меня в блоге есть статья про удаление аккаунта с бесплатной доски объявлений.
Ниже мы будем рассматривать алгоритм действий на основе функционала Honor 10X Lite. Камера в 48 Мп отлично подойдет для любителей собирать Вконтакте личный архив, который никто не должен увидеть.
Для этого есть действенные методы, чтобы скрыть информацию, публикуемую на личной странице.
Чтобы подключиться с помощью беспроводной сети Wi-Fi необходимо сделать следующее.
- В настройках необходимо открыть раздел «Подключение», в котором в самом верху будет находиться бегунок для активации функции.
- Его необходимо сделать активным.

Подключение к сети

Если процесс подключения настроен правильно, то теоретически он должен работать. Тогда подключить связь с виртуальным пространством на яблочном устройстве не составит большого труда. Делается это либо через настройки iPhone, либо, воспользовавшись пунктом управления. Для этого делаем свайп по экрану снизу вверх.
Обычно проблем не возникает, однако иногда некоторые приложения могут запретить доступ к всемирной сети. Такие ограничения можно включить один раз на все время, либо ограничивать его при каждом запуске приложения.
При возникновении такой ситуации необходимо проверить, а не запрещает ли какое-то приложение доступ во всемирную сеть.
Рассмотрим последовательность действий при выполнении подключения интернета через настройки мобильного телефона.
- Открываем настройки iPhone.

- Теперь нам необходимо найти подпункт в настройках, который называется «Сотовая связь».

- Теперь, чтобы получить доступ к сети нам нужно будет передвинуть ползунок рядом со строкой «Сотовая связь» в активное положение.

- Как мы уже упомянули выше, что для одних приложений можно открыть доступ, а для других наоборот закрыть. Для этого нужно промотать вниз страницы. И там будет предоставлен список всех приложений. Приложения с активным бегунком будет работать в интернете, а с неактивным не будет.

Как поделиться интернетом с товарищем
Если наше устройство выполнило качественное подключение к сети интернет, то мы можем помочь собрату и раздать интернет и ему тоже. Для этого нам необходимо превратить наш аппарат в wi-fi роутер.
Для каждой операционной системы этот процесс свой. Рассмотрим последовательность для каждого из них.
Android
Для создания точки доступа нет необходимости скачивать дополнительные программы. Устройство вполне может обойтись стандартным функционалом.
Чтобы выполнить поставленную задачу на Android:
- Нужно зайти в подраздел настроек, который называется «Сеть и интернет».
- Тут мы увидим строку «Точка доступа и модем».
- Тапнув по нему телефон начнет раздавать интернет, к которому можно подключиться, если знаешь пароль.

iOS
К сожалению Apple ограничил свои устройства в этом функционале. Раздавать можно только с помощью внутренних возможностей телефона. То есть, нет сторонних приложений. Однако этого вполне достаточно.
Режим модема включается аналогичным способом. В настройках есть соответствующий пункт, нажав на который выполняется активация режима модема.

Заключение
Сегодня мы рассмотрели возможные способы подключения телефонов, работающих на базе Android и iOS. Для удобства использования разработчики предусмотрели на выбор различные варианты действий.
Процесс может иметь подводные камни, поэтому если вы с ними столкнулись, я готов ответить на необходимые вопросы. Отправьте мне их на почту или напишите в комментариях.
Настройка интернета на Андроид-смартфоне: пошаговое руководство
Выход в «мировую паутину» посредством гаджетов стал обыденным делом, поэтому пользователю необходимо выяснить, как настроить Интернет на операционной системе «Андроид». Мы расскажем, как включить мобильный Интернет, о процедуре подключения к вайфай и технологиях беспроводной связи на устройствах «Андроид».
Инструкция по настройке мобильного Интернета
Многие тарифы операторов включают в себя безлимитный или ограниченный трафик (от нескольких сотен мегабайт до 30 и более гигабайт на месяц). Для их использования у вас должна быть настроена точка APN. Обычно необходимые настройки приходят от оператора и выставляются в гаджете автоматически. Бывают ситуации, когда вашего устройства нет в базе данных. Приходится выяснять, как настроить мобильный Интернет для своего гаджета.
Процедура настройки включает в себя следующие шаги:
- Перейдите в настройки телефона, а затем в блоке беспроводных сетей нажмите «Еще».

- Выберите раздел «Мобильные сети».

- Далее могут открыться имеющиеся точки доступа APN. На более свежих версиях Android вам придется перейти в этот пункт самостоятельно.

- У вас в списке уже могут быть точки. Если ни одна из них не работает, тогда нажмите на символ «+» для добавления новой точки.

- Далее идут многочисленные поля, задающие параметры конкретной точки APN. Заполните строки «тип аутентификации» и APN так, как это показано на скриншоте. Обязательно выставите аутентификацию PAP.

- Заполните такие поля, как «Имя пользователя», «APN» и «Пароль». Эти данные можно найти у оператора. В таблице ниже мы представили информацию для наиболее распространенных компаний.


Сохраните изменения и выберите созданную точку в качестве активной. Теперь мобильный Интернет на «Андроиде» полностью настроен. Далее вам остается только через соответствующую иконку в верхнем тулбаре включить Интернет.
Порядок настройки Wi-Fi-соединения
Давайте выясним, как настроить Интернет на мобильном смартфоне, используя вайфай. Для подключения к беспроводному роутеру через Wi-Fi вам не придется выполнять какие-либо настройки. Функционал любого телефона или планшета включает в себя необходимые протоколы и функции. Вам достаточно только выполнить подключение. Чтобы подключиться к точке доступа, выполните действия следующей инструкции:
- Зайдите в настройки своего телефона. Выберите пункт W-Fi.

- В верхнем правом углу переведите бегунок в активное состояние. Через пару секунд появится список всех точек доступа, которые нашел телефон в округе. Выберите необходимую. Иконка замка говорит о наличии пароля.

- Введите пароль от сети.

Если вы все сделали правильно, то произойдет подключение, при этом соответствующая надпись появится под названием точки доступа. Теперь можно зайти в браузер и перейти на необходимый сайт.

Быстро включать и выключать сеть можно через верхний тулбар. Проведите пальцем вниз от верхнего края экрана. Откроется меню быстрых настроек. Нажмите на иконку Wi-Fi, чтобы она загорелась. Подключение к известным сетям будет выполняться автоматически.

Подключение через WPS
Подключиться к вайфай пользователи могут без ввода пароля. Это стало возможным благодаря технологии WPS. Для ее использования необходимо убедиться, что ваш роутер поддерживает данную функцию. Осмотрите маршрутизатор со всех сторон на предмет наличия кнопки с надписью WPS. Как правило, она располагается на задней панели рядом с Reset. На некоторых моделях ее совмещают с кнопкой перезапуска.

Если роутер поддерживает WPS, выполните следующие действия:
- Зайдите в меню Wi-Fi, включите его и перейдите в раздел дополнительных настроек. Вызвать его может функциональная сенсорная кнопка или иконка с тремя вертикально расположенными точками, как это показано на изображении.

- Выберите раздел «Дополнительные функции». В нем нажмите на строку «WPS». Названия могут варьироваться в зависимости от модели.

- Далее запустится считывание ответного сигнала с устройств. В это время необходимо нажать на самом роутере кнопку WPS. Если она совмещена с Reset, тогда удерживайте ее не больше 10 секунд, иначе произойдет сброс настроек маршрутизатора.

Если все прошло успешно, смартфон подключится к точке доступа без необходимости ввода пароля. Вы без проблем сможете пользоваться Интернетом.
Подключение через компьютер по кабелю
При необходимости «раздавать» Интернет на телефон можно с помощью компьютера. Для использования данного метода вам понадобится:
- компьютер или ноутбук с операционной системой «Виндовс» с выходом в Интернет;
- андроид-устройство с соединительным кабелем (USB-miniUSB);
- программное обеспечение Android Reverse Treading, скачать которое вы можете в сети.
Также следует разрешить доступ другим устройствам к вашему компьютеру. Для этого перейдите в сетевые настройки, щелкните по подключению правой кнопкой компьютерной мыши и нажмите «Свойства». Во вкладке «Доступ» поставьте галочку на первой строке, как это показано на изображении.

Для использования Интернета через компьютер пользователю необходимо:
- Активируйте на телефоне режим отладки через USB. (в разделе «Настройки» – «Спец. возможности»).
- Подключите телефон к компьютеру через USB.
- В скачанном архиве запустите программу Android Tool.exe.
- В окне нажмите Refresh. Из списка Select DNS выберите один из доступных. Нажмите Connect.

- Если все выполнено успешно, появится сообщение «Done». Теперь вы сможете на телефоне использовать Интернет.
При возникновении проблем убедитесь, что USB-устройство распознано операционной системой корректно. Попробуйте также сменить DNS. На смартфоне может появиться сообщение о предоставлении прав пользователя. Дайте в этом случае разрешение. Теперь вы знаете, как подключить Интернет через USB-кабель на «Андроид». Стоит отметить, что устанавливать Android Tool не придется, так как его рабочие файлы уже находятся в архиве.
Технологии беспроводной связи, используемые на телефонах
Существует широкая классификация технологий беспроводной связи. Если рассматривать стандарты передачи мобильных данных, то можно выделить следующие виды:
- 2G – первый цифровой стандарт передачи данных, получивший на территории Европы название GSM. Впервые были введены и сим-карты (до этого номер зашивался в прошивке мобильного телефона). В последствие появилась и пакетная передача данных GPRS. Скорость Интернета составляла до 14,4 килобит в секунду.
- 2,5G – усовершенствованный стандарт сотовой связи. Предоставлял абонентам скорость до 384 Кбит в секунду.
- 3G – самый распространенный протокол в большинстве городов. Обеспечивает скорость до 2 мегабит. Существуют также усовершенствованные стандарты 3,5G и 3,75G со скоростями загрузки 14.4 и 42 Мбит/с соответственно.
- 4G. Он активно используется в крупнейших мегаполисах и региональных центрах. Распространенным является стандарт LTE. Теоретическая скорость загрузки до 1 гигабита в секунду.
К 2020 году планируется повсеместное введение стандарта 5G, однако точно о предоставляемых возможностях еще не известно. В спецификации на телефоне «Андроид» можно узнать, какой стандарт поддерживает смартфон. Для подключения к Интернету также необходим пакет, который предоставляет трафик соответствующего вида (3G или 4G).
К малым локальным беспроводным сетям относится Wi-Fi. Под этим обозначением понимают семейство стандартов IEEE 802.11, обеспечивающие передачу данных «по воздуху» на частотах 2,4 или 5,0 гигагерц. Повсеместно используется для организации локальных сетей в домах, офисах и на предприятиях.
Как подключить мобильный интернет: полная пошаговая инструкция
Всем привет! У нас сегодня очередной интересный вопрос – как настроить интернет на телефоне. Скажу сразу, что интернет на Андроиде и iPhone настраивать (в 95% случаев) не нужно, и достаточно просто вставить симку в телефон. При работе телефона и самой системы могут возникать сбои, тогда для подключения к интернету нужно произвести некоторые манипуляции, о которых мы поговорим подробнее чуть ниже.
Тут также нужно учитывать, что именно имеет в виду пользователь под словом «Интернет» – мобильный интернет или Wi-Fi. Так как оба этих варианта настраиваются по-разному и имеют разные способы работы. Сначала посмотрите, чтобы на рабочем столе в правом верхнем углу вы видели значок подключения к мобильной сети. Если вы сверху лицезреете крестик, не пугайтесь – это значит, что мобильный интернет просто отключен.
ПРИМЕЧАНИЕ! Если нет ни одного деления мобильного интернета, то возможно у вас просто отошла SIM-карта – вытащите и снова вставьте её обратно.

Смахните пальцем с верхней части экрана – вниз, чтобы открыть меню «Шторка». Находим там значок «Моб. интернета» и активируем его. Если у вас активна Wi-Fi сеть – деактивируйте её, чтобы проверить работу мобильного интернета.

Теперь вы просто включили интернет на Андроиде. Проверьте подключение, зайдя в любой браузер. Если коннекта нет, то попробуем настроить его более детально. Ещё один вариант – вы просто забыли оплатить тот пакет услуг, который подключен к вашему телефону. Помните – чтобы пользоваться интернетом, на балансе должны быть хоть какие-то средства.
- Настройка и установка сети вручную
- Wi-Fi
- Настройка роутера
Настройка и установка сети вручную
Если вы включаете мобильный интернет, а его нет, при этом вы уверены, что деньги на счете есть – то можно проверить детальные настройки и попробовать изменить их. Вообще настройки должны прилетать по воздуху автоматически, но бывают и некоторые сбои. Все конфигурации я буду показывать на примере смартфонов с операционной системой Android.
ПРИМЕЧАНИЕ! С кнопочным сотовым делается все аналогично, но пункты меню могут быть расположены в другом месте и иметь другое название.
- Чтобы подключить интернет в телефоне зайдите в дополнительное меню и перейдите в «Настройки».

- Заходим в раздел «Сеть и Интернет».

- «Мобильная сеть» (пункт может называться как «Мобильный интернет»).

- Ещё раз проверьте, чтобы интернет был включен – бегунок переведен в состояние «Вкл». Открываем «Расширенные настройки».

- Убедитесь, что в строке «Предпочтительный тип сети» стоит сеть «4G». В строке «Сеть» должен быть включен режим «Автоматического выбора сети». Чтобы посмотреть настройки подключения к мобильной сети, нажимаем на «Точку доступа (APN)».

- В зависимости от сети вы должны увидеть два параметра «internet» и «mms». Нас интересует именно первый вариант. При сбоях первого параметра может и не быть, тогда его нужно создать, нажав на «плюсик».

Далее вам нужно просто посмотреть параметры, которые нужно ввести вручную. Если какой-то пункт не указан, то оставляйте поле со значением по умолчанию – не заполненным.
- Имя: mts
- Точка доступа: mts
- Имя пользователя: mts
- Пароль: mts
- MCC: 257
- MNC: 02
- Тип аутентификации (способ проверки): POP (PAP или CHAP)
- Тип APN (Тип точки доступа): default
- Имя: tele 2 internet
- Точка доступа: tele2.ru
- Тип аутентификации (способ проверки): нет
- Тип APN (Тип точки доступа): default,supl
- Имя: beeline internet
- Точка доступа: internet.beeline.ru
- Имя пользователя: beeline
- Тип аутентификации (способ проверки): POP
- Тип APN (Тип точки доступа): default
- Имя: megafon
- Точка доступа: internet
- Имя пользователя: gdata
- Пароль: gdata
- MCC: 255
- MNC: 02
- Тип APN (Тип точки доступа): default
- Имя: yota
- Точка доступа: yota
- MCC: 250
- MNC: 11
- Тип APN (Тип точки доступа): default,supl
После ввода всех настроек, нужно обязательно «Сохранить» подключение. Для этого в правом верхнем углу экрана нажмите на «три точки». Вы можете и удалить это подключение, выбрав его из списка, и нажав «Удалить».

Если после всего интернета всё равно нет, то советую прочесть ещё одну статью по решению данной проблемы – ссылка на инструкцию.
Напомню, что Wi-Fi – это всего лишь беспроводная сеть с возможностью использовать ваш домашний интернет с помощью роутера. Настройка интернета в телефоне не делается, и вы всего лишь можете подключиться к беспроводной сети. Чтобы попасть внутрь настроек, нужно проделать примерно те же самые начальные шаги.
- Найдите раздел «Настройки» со значком шестеренки. Опять заходим в раздел «Сеть и Интернет». Вот тут уже нужно зайти в «Wi-Fi». Если вы ранее уже были подключены к вашей домашней беспроводной сети, то можете просто попробовать включить бегунок и проверить подключение.

- Теперь вам нужно включить сам модуль. После этого вы увидите все ближайшие сети. Нажмите на свою.

- Останется ввести пароль и нажать «Подключить».

Если интернета на телефоне все равно нет, то можно проверить его на другом устройстве. Если его не будет и там, то тут может быть два варианта:
- На балансе нет денег.
- У провайдера возникли какие-то технические неполадки, и стоит позвонить ему для выяснения более точных причин.
- Если вы только приобрели роутер, установили его, то его нужно настроить.
При подключении к WiFi интернет можно настроить только на самом маршрутизаторе. Поэтому поводу у нас на портале есть все известные инструкции, и вы можете с ними ознакомиться самостоятельно. Просто введите полное название аппарата в поисковую строку и найдите инструкцию. Также вы всегда можете обратиться за помощью к нашим специалистам в комментариях.
ПРИМЕЧАНИЕ! Полное название роутера можно найти на этикетке под корпусом.
Настройка роутера
Настраивать роутер можно необязательно через компьютер. Можно это сделать и через смартфон или планшет. Я буду давать общие рекомендации и показывать настройку на примере маршрутизатора TP-Link.
ВНИМАНИЕ! Для конфигурации вам понадобится договор от провайдера, где указаны данные для подключения к интернету.
- Подключитесь к локальной сети роутера. С телефона и планшета это можно сделать только с помощью Wi-Fi.
- После подключения вам нужно открыть браузер и в адресной строке ввести: 192.168.1.1 или 192.168.0.1. У них также может быть DNS адрес (начинается с http или https). Их можно посмотреть на этикетке под корпусом.

- Далее вас попросят ввести логин и пароль. Чаще всего это: «admin-admin» или «admin-*пустая строка*».
- Найдите раздел «WAN» или «Интернет». Далее нужно указать «Тип подключения» – его можно посмотреть в договоре. Теперь нужно будет ввести дополнительные данные для коннекта. Ничего сложного нет, просто вводим информацию с листа.
ПРИМЕЧАНИЕ! Если в договоре никаких данных для подключения нет, то значит ваш провайдер использует тип «Динамический IP» (Dinamic IP). Просто ставим его.

- Сохраните изменения.
Более детальные настройки по вашей модели вы можете найти на нашем сайте. Вводим в поисковик полное название модели (компания и модель). Далее просто читаем инструкцию. Если у вас будут какие-то вопросы, то задавайте их в комментариях.
Подключение интернета на смартфоне «Андроид»: вручную через симку или ноутбук
Современные мобильные телефоны используются не только для совершения звонков. С их помощью можно работать, учиться, проводить свободное время. Для всего этого требуется доступ во Всемирную паутину. Как подключить Интернет на смартфоне «Андроид», зависит от варианта доступа к Сети. Можно подключиться через Wi-Fi, мобильный интернет или персональный компьютер. Принципы настройки для телефонов на базе «Андроид» одинаковы.
Подключение смартфона «Андроид» к Интернету
Выполнить подключение к Интернету несложно. Важно установить корректные параметры. 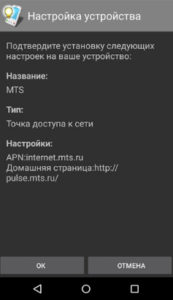 Также при первой установке сим-карты в телефон провайдер предлагает автоматические настройки, которые облегчают дальнейшую установку.
Также при первой установке сим-карты в телефон провайдер предлагает автоматические настройки, которые облегчают дальнейшую установку.
Через оператора сотовой связи
Любой оператор мобильной связи предлагает пользователю установить автоматические настройки. Они приходят в виде СМС-уведомлений. Владельцу смартфона нужно сохранить предложенные настройки, активировать Интернет и проверить работоспособность. При правильных параметрах и положительном балансе на телефоне можно приступать к поиску информации во Всемирной паутине.
Важно! В большинстве современных смартфонов уже установлены настройки Интернета. Чтобы подключиться к Сети, достаточно поставить симку.
Если автонастройки не пришли, нужно обратиться к поставщику услуг. Для этого надо позвонить по номерам:
- «МТС» — 0876.
- «Мегафон» – отправить СМС с цифрой 1 на 5049.
- «Билайн» – позвонить на номер 06503.
- «Теле2» – 679.
Пользователю придут настройки, которые следует сохранить.
Через компьютер или ноутбук с использование USB-кабеля
Раздается Интернет по другим устройствам с помощью компьютера. Пользователю потребуются:
- Сам компьютер с ОС Win.
- Смартфон на «Андроид».
- USB-кабель.

- Программа Android Reverse Treading.

При подключении смартфона к ПК и установке настроек пользователь получит доступ к Мировой паутине.
Через Wi-Fi-роутер
Для подключения к Wi-Fi не требуется делать дополнительные настройки. Достаточно включиться (активировать модуль вай фай на смартфоне), 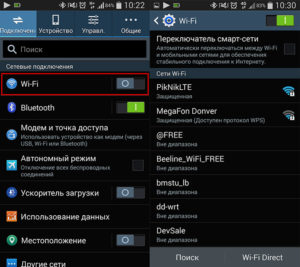 выбрать нужную Сеть и ввести от нее пароль.
выбрать нужную Сеть и ввести от нее пароль.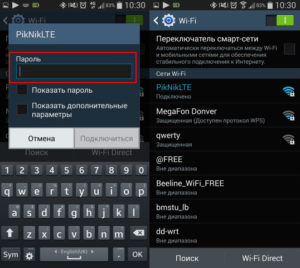
Справка. После первого входа телефон запомнит точку доступа и вновь включаться и вводить данные уже не придется.
С применением технологии WPS
Технология WPS позволяет подключиться к Сети без ввода пароля. Надо убедиться, что домашний роутер имеет такую возможность. У него должна быть кнопка с надписью «WPS», ее включают после того, как будут установлены настройки на смартфоне.  Как включить интернет на «Андроиде» через WPS:
Как включить интернет на «Андроиде» через WPS:
- включить модуль вай фай;

- перейти в настройки Wi-Fi — «Дополнительные функции»;

- нажать кнопку «WPS»;

- после этого начнется считывание ответного сигнала с модема, на котором нажимают кнопку WPS.
При успешном выполнении смартфон подключается к Сети.
Преимущества и недостатки использования вышеперечисленных способов подключения к интернету
Интернет на телефоне делает жизнь пользователя комфортнее. Человек всегда остается на связи, находит необходимую и развлекательную информацию. Каждый из способов подключения имеет свои преимущества и недостатки.
Скорость передачи данных
При покупке смартфона надо обратить внимание на его характеристики. От них зависит скорость мобильной Сети. В параметрах указываются стандарты связи. К ним относятся следующие (по возрастанию скорости):
- GPRS.
- EDGE.
- 3G.
- LTE.
- LTE-advance.
Также следует учитывать, в какой местности будет использоваться телефон. Не каждый оператор предоставляет 4G-оборудование во всех городах. В небольших населенных пунктах используется Сеть не быстрее 3G.
Вай фай также применяет разные стандарты. Самым используемым является 802.11n, но в последние годы все популярнее стали модемы с поддержкой 802.11ac, которая обеспечивает более высокую скорость.
Стоимость использования интернета
 Цена зависит от тарифа, предлагаемого провайдером услуг. Мобильные операторы обеспечивают как безлимитным доступом, так и по оплате за использованный трафик.
Цена зависит от тарифа, предлагаемого провайдером услуг. Мобильные операторы обеспечивают как безлимитным доступом, так и по оплате за использованный трафик.
Стоимость при подключении через домашний роутер также отличается. В общественных местах (парках, кафе, отелях) можно подключиться к общественной сети бесплатно.
Качество интернета
Стабильность Сети зависит от нагрузки, мощности, качества радиомодулей и других параметров. Большое влияние оказывает и городская застройка. Интернет на улице будет работать быстрее, чем, например, в помещении с толстыми стенами.
Пошаговая инструкция по настройке мобильного интернета
Для получения доступа нужно выполнить ряд настроек на телефоне. Как настроить интернет на «Андроиде», зависит от модели смартфона, но общий принцип одинаков.
Через оператора сотовой связи
Кроме установки автонастроек подключить мобильник доступно вручную. Это сложнее, но такой способ потребуется, если конкретной модели телефона нет в базе оператора.
Как подключить смартфон к Интернету:
- Войти в «Настройки» — «Иные сети» (название иногда отличается).

- Кликнуть «Мобильные сети».

- Выбрать APN.

- Открыть «Тип аутентификации» и выбрать PAP.

- В «Тип APN» указать default,supl.

- В «Имя» ввести любое название (например, по имени провайдера услуг).

- В APN ввести адрес оператора («МТС» — internet.mts.ru, «Билайн» — internet.beeline.ru и т.д.).

- Задать имя пользователя и пароль оператора (для «МТС» – mts/mts, «Билайн» – beeline/beeline).

После этого следует сохранить настройки, выйти, далее использовать Сеть.
Через компьютер или ноутбук с использование кабеля
В первую очередь нужно подключить телефон к компьютеру через USB. В настройках требуется разрешить доступ: в сетевых настройках нужно щелкнуть по подключению правой кнопкой и выбрать «Свойства». В «Доступ» требуется галочка около пункта «Разрешить другим пользователям Сети использовать подключение».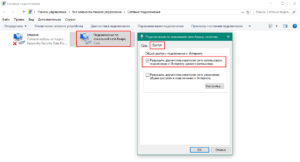
Затем включается программа Android Tool.exe. В окне нажимается Refresh и выбирается один из доступных Select DNS. После следует нажать Connect. По завершении успешного выполнения процедуры на телефоне появится Интернет.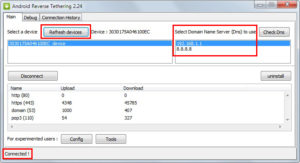
Справка. Устанавливать на телефон «Самсунг» программу не требуется.
Через роутер
Настраивать телефон для вай фай сети не надо. Следует ввести пароль от точки доступа. Для этого перейти в «Настройки» и раздел «WiFi». Его нужно активировать. 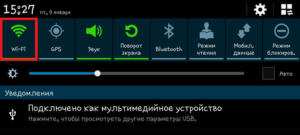 После будут найдены все доступные сети, среди которых нужно найти свою. При нажатии на нее появится окошко, в котором вводится пароль. После станет возможным пользоваться Интернетом.
После будут найдены все доступные сети, среди которых нужно найти свою. При нажатии на нее появится окошко, в котором вводится пароль. После станет возможным пользоваться Интернетом.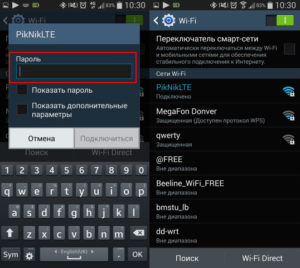
Сброс предыдущих настроек для настройки нового подключения
Сбросить сетевые настройки можно в разделе «Архивация и сброс». В пункте «Сброс параметров сети» требуется нажать «Сброс настроек». Теперь все параметры будут удалены, что позволит заново настраивать соединение.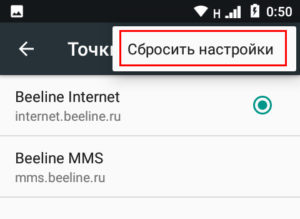
Возможные ошибки и пути их устранения
Некоторые ошибки, которые совершают пользователи, не дают присоединиться к Сети. Рекомендации, как восстановить Интернет на телефоне «Андроид»:
- Нет мобильного интернета на Android при подключении через Wi-Fi. Следует проверить правильность ввода пароля и выбранную Сеть.

- Отсутствует Интернет при подключении через оператора связи. Требуется проверить введенные настройки. Можно перезагрузить устройство. Если Сеть не появилась, нужно связаться с оператором и уточнить причину отсутствия доступа.
- Нет Сети при проводном подключении через компьютер. Нужно проверить, что USB-устройство ПК распознал корректно. Если ноутбук «не видит» телефон, надо отключить от провода и снова подключить смартфон. Помогает и смена DNS. Также следует убедиться, что права пользователя предоставлены компьютеру.
При подключении к общедоступным сетям потребуется введение номера телефона. Это выполняется в браузере после подсоединения к Сети. По окончании сеанса нужно сделать выход из общественной Сети.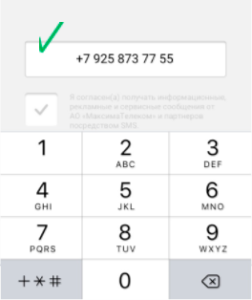
Заключение
Все современные mobile-телефоны имеют доступ к Сети. Чтобы подключать смартфон к Интернету, нужно воспользоваться услугами оператора связи, по Wi-Fi или через компьютер. Для этого выполнить ряд несложных настроек для включения, после которых использовать телефон для поиска информации.
Способы подключения и настройки интернета на смартфоне
Сегодня мобильные устройства пользуются огромным спросом, они есть буквально у каждого. Они используются не только для звонков родственникам или отправки СМС-сообщений, но и для доступа к Глобальной паутине. К сожалению, при покупке устройства консультанты редко объясняют, как настроить Интернет на Андроиде или Айфоне, и владельцу приходится разбираться с этим самостоятельно.

В современном мире телефон без Интернета вызывает удивление у окружающих
Для решения насущной проблемы владельцу любого портативного устройства требуется самостоятельно определиться, как именно будет осуществляться доступ к Глобальной паутине. Сегодня существует несколько вариантов получения доступа к сети:
- Подключение по сети Wi-Fi.
- Соединение через мобильный Интернет.
- Соединение через персональный компьютер.
Подключение по Wi-Fi
Wi-Fi — беспроводная сеть, которую можно с лёгкостью подключить в специально отведённых местах, например, дома, в метро, в сетях быстрого питания. В отличие от 3G-интернета, Wi-Fi предоставляет гораздо большую скорость передачи данных, а соединение бесплатное.
Для того чтобы подключить собственный смартфон к такой сети, владельцу не потребуется каких-то специальных программ или утилит, так как процедура довольно простая и занимает минимум времени. Сначала потребуется открыть главное меню на Айфоне. Далее в списке всех приложений найти параметр «Настройки» и перейти туда. Появится новое окно, где будет список доступных Wi-Fi-подключений. Если его нет, то тогда пользователю требуется переключить ползунок во включённое положение. Остаётся только выбрать тот тип Wi-Fi, к которому нужно получить доступ. Возможно, если сеть является заблокированной, то придётся ввести пароль. Если все данные будут введены корректно, то смартфон можно будет подключить к сети и использовать её.
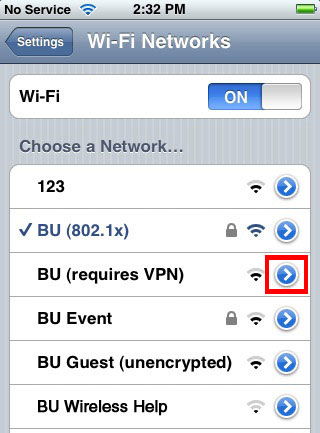
Соединение через мобильный Интернет
Подключить к сети телефон посредством оператора мобильной связи (мобильный Интернет) — наиболее популярная услуга. Дело в том, что владелец смартфона с этой услугой может подключаться везде. Пожалуй, это единственное существенное достоинство такого Интернета. При этом обязательным условием является наличие трафика у пользователя и средств на Айфоне, тем не менее именно такой способ предоставляет возможность получения данных повсюду.
В большинстве случаев владелец устройства получает все настройки автоматически при первом подключении, но случается, что этого не происходит и всё приходится делать вручную. Для ручной настройки такой разновидности доступа к данным на Айфоне, необходимо открыть меню «Настройки» и перейти в раздел «Мобильная сеть». Для начала требуется найти поставщика услуг. Это делается в меню «Операторы связи». С помощью кнопки «Поиск» появится список всех доступных подключений. Выбирать следует исходя из оператора связи и типа подключения, которое необходимо получить (2G, 3G).
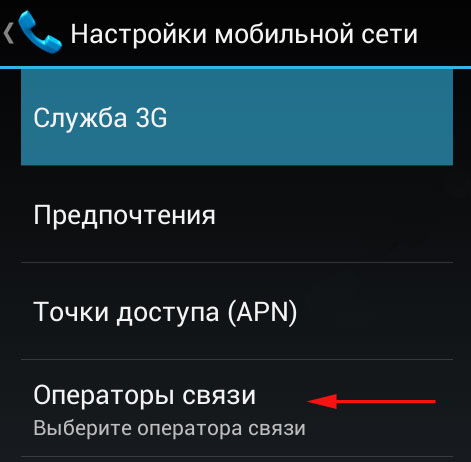
Случается, что и такой вариант не помогает. В этом случае потребуется полная ручная настройка. На смартфоне в меню «Мобильная сеть» необходимо выбрать параметр «Точки доступа» и создать новую. Тут потребуется ввести следующие данные:
- Имя подключения — можно указывать любое.
- APN — для каждого оператора разный (указывается в формате — internet.beeline.ru).
- Имя пользователя — соответствует имени оператора (beeline).
- Пароль — также соответствует названию оператора.
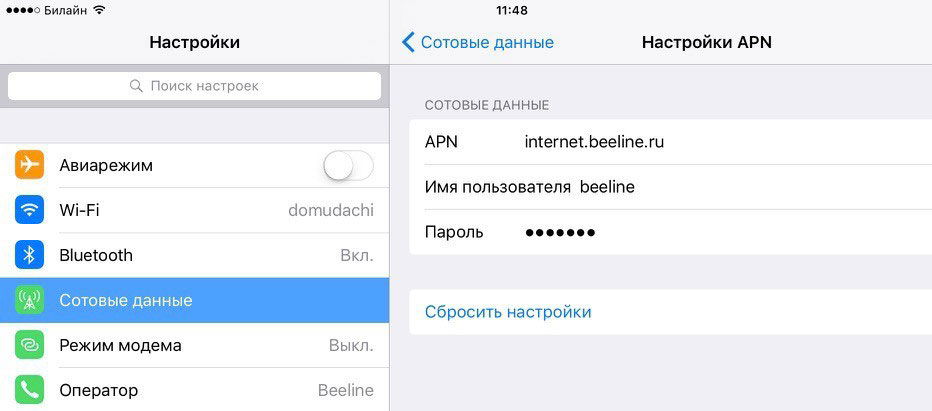
Все данные для ручной настройки можно узнать на официальном сайте поставщика услуг. Если введённые данные на смартфоне будут корректны, тогда следует переходить непосредственно к подключению. Для этого достаточно провести пальцем по экрану сверху вниз, а в меню нажать на кнопку «Мобильные данные».
Соединение через компьютер
В том случае, если поблизости отсутствует Wi-Fi-сеть, а 3G на Айфоне не способен выполнить необходимые задачи, на помощь пользователю может прийти персональный компьютер с Интернетом. Для этого также понадобится USB-кабель, посредством которого будут соединены два устройства.
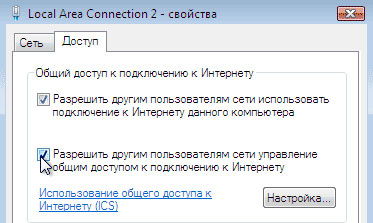
Для начала требуется открыть настройки подключения на самом компьютере и перейти во вкладку «Дополнительно». Здесь пользователю необходимо совершить только одно действие — поставить галочку напротив пункта «Разрешить другим пользователям сети использовать подключение». Это необходимо для того, чтобы Интернет, используемый компьютером, мог передаваться и использоваться другими устройствами в той же сети. После этого требуется скачать и установить специальную утилиту — USBTunnel на смартфон и AnroidTool на компьютер. Телефон в режиме отладки подключается к компьютеру посредством USB-кабеля. По завершении этой операции требуется запустить программу AndroidTool и обновить список устройств с помощью кнопки «Refresh Devices». В списке «Select Domain Name» можно указать любое имя, и передать информацию на мобильное устройство с помощью «Show Android». Программа может уточнить, есть ли у пользователя необходимые права, где требуется дать положительный ответ. Далее, когда смартфон и ПК синхронизируются, останется только нажать на кнопку «Connect» и приступить к использованию Глобальной паутины.
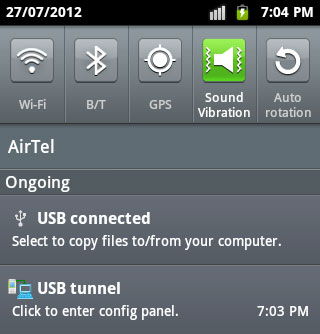
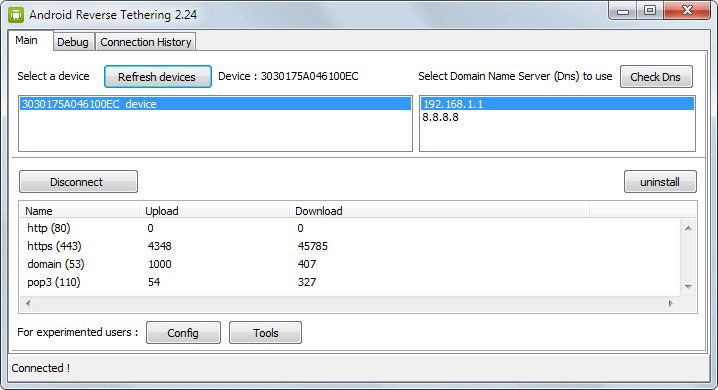
Итоги
Подытоживая, можно сказать одно — способ подключения к Интернету на Айфоне может быть абсолютно любой. Каждый из вариантов, естественно, лучше всего подходит в каких-то определённых обстоятельствах, но при этом можно сказать, что ни один человек в наше время точно не останется без Интернета на смартфоне.