Как настроить электронную почту на смартфоне?
Как настроить электронную почту на телефоне под Android и iOS
Наш человек за словом в карман не полезет, а вот за почтой – вполне. Нет, речь идет не о конверте с письмом, вынутом из ящика и засунутым в карман, а о смартфоне, который и есть наш личный «почтальон» в современном исполнении.

Многие думают, что телефоны под Android позволяют получать только почту Gmail, которая привязана к аккаунту Google, а айфоны работают только с ящиком, который связан с Apple ID. И что для других почтовых аккаунтов нужны дополнительные программы. На самом деле возможностей гаджетов хватает на всё. Поговорим, как настроить электронную почту на телефоне, чтобы получать письма всех ваших учетных записей в один ящик – встроенный в систему.
Настройка почты в приложении Gmail на Android
Добавляем и настраиваем новый аккаунт
Почтовый клиент «Gmail», предустановленый на телефоны Андроид, может использоваться для сборки писем различных mail-сервисов, кроме тех, которые не поддерживают сторонние приложения, вроде усиленно защищенных ProtonMail и Tutanota. По умолчанию он собирает письма, только адресованные аккаунту Google, привязанному к устройству.
Чтобы подключить к клиенту Gmail другой почтовый аккаунт, сделайте следующее:
- Запустите приложение. Если кто не знает, его ярлычок – это белый конверт с красной буквой «М».
- Коснитесь кнопки «гамбургер» и откройте боковое меню. Для доступа к разделу управления аккаунтами коснитесь треугольничка, обведенного рамкой на скриншоте.

- Выберите пункт «+ Добавить аккаунт».

- Выберите mail-сервис, который хотите подключить. Например, если доменное имя сервера, где находится ваш почтовый ящик, yandex.ru или ya.ru, выбирайте Яндекс; если gmail.com, выбирайте Google и т. д. Если нужного сервиса нет в списке, ваш выбор – «Другой». Дальнейшие действия разберем на примере последнего варианта.
- Введите адрес электронной почты. Для установки ему настроек по умолчанию нажмите «Далее». Если хотите указать свои параметры, коснитесь кнопки «Вручную».

- При выборе ручной настройки программа попросит вас указать один из трех вариантов типа аккаунта. Для личной почты это протоколы POP3 или IMAP (что выбирать, можно узнать из инструкции пользователей вашего mail-сервиса). Для почты на корпоративном сервере – Exchange, если не используется иное.

- Еще раз введите логин или полный адрес почтового ящика и пароль для входа в него.

- На следующем этапе укажите сервер входящих сообщений. Если программа не определила его сама, придется еще раз обратиться к мануалу вашего mail-сервиса.

- Далее пропишите адрес сервера исходящих сообщений и по желанию включите автоматический вход в систему. Тогда вам не придется при каждом обращении к ящику вводить пароль.

- Основная настройка почти окончена. Дело за малым – разрешить или запретить синхронизацию программы с почтовым сервером. Если разрешили – установить частоту синхронизаций (по умолчанию 15 минут), а также включить или отключить оповещение о новых письмах и автозагрузку вложений при подсоединении телефона к сети Wi-Fi.

- Аккаунт добавлен. На завершающем шаге можете изменить ваше имя, которое будет отображаться в отправляемых письмах. По умолчанию вместо имени указан логин аккаунта.

На этом можно закончить, но если вы желаете настроить новый ящик более тонко, снова откройте в приложении боковое меню, перемотайте его вниз и коснитесь кнопки «Настройки».

Выберите учетную запись, которую хотите отредактировать.

Для изменения доступны следующие параметры:
- Название аккаунта (адрес email).
- Ваше имя (по умолчанию в качестве него используется имя аккаунта).
- Подпись в письме.
- Связывание адреса с другим аккаунтом Gmail.
- Запрос показа изображений в письмах (если Интернет-соединение медленное или тарифицируется по объему трафика, лучше включить).
- Синхронизация с почтовым сервером и ее периодичность (высокая частота синхронизаций увеличивает объем трафика и ускоряет разрядку батареи телефона).
- Автоматическое скачивание вложенных в письма файлов при подключении к Wi-Fi.
- Уведомления о новых письмах.
- Сортировка входящей корреспонденции по категориям (неотсортированные письма, соцсети, форумы, промо-акции и уведомления). Поддерживается не всеми почтовыми службами.
- Автоматический ответ на входящие письма. Поддерживается не всеми почтовыми службами.
- Автоподстановка быстрых ответов. Поддерживается не всеми почтовыми службами.
- Выбор рингтона для оповещения о входящем сообщении.
- Добавление ярлыков.
- Вибросингал для оповещения о получении письма.
- Сервера входящей и исходящей почты (имя пользователя, адрес, порт и тип шифрования) и прочее.

Точно таким же способом в Gmail добавляют учетные записи других mail-сервисов. Ограничений по количеству нет. Использовать ручные настройки, как описано выше, обычно не нужно, кроме как для подключения аккаунтов корпоративной или какой-нибудь экзотической почты. В остальных случаях приложение выбирает оптимальные параметры по умолчанию.
Как сменить и удалить аккаунт в почте Gmail
По умолчанию Gmail отображает корреспонденцию только одной учетной записи – активной в текущий момент. Чтобы проверить почту другой, нужно сделать активной ее.
Все подключенные аккаунты отображаются в верхнем поле основного меню приложения (скрытого за кнопкой «гамбургер»). Для переключения между ними достаточно коснуться нужного ярлычка. А для одновременной загрузки сообщений со всех ваших почт выберите в списке опций «Все ящики».
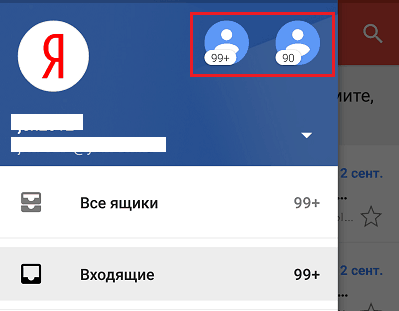
Для удаления учетной записи из приложения Gmail нажмите в главном меню кнопку-треугольничек и откройте «Управление аккаунтами».
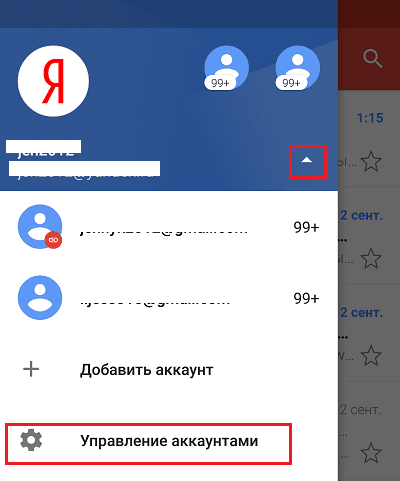
Далее выберите почтовую службу и учетку, которую хотите удалить. На следующем экране еще раз выделите нужный адрес и зайдите в меню, скрытое за кнопкой «три точки» (вверху справа). Коснитесь пункта «Удалить аккаунт».
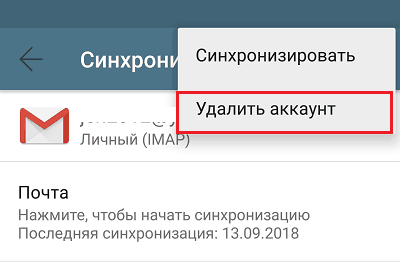
Настраиваем почту на iPhone и iPad
Подключаем и настраиваем аккаунт
Добавление и настройка почтового аккаунта на мобильных устройствах Apple не более трудоемки, чем на Андроиде, но, на мой взгляд, менее интуитивно понятны. И выполняются они не в разделе почты, а в «Учетных записях и паролях».
Чтобы использовать на iPhone или iPad другой почтовый аккаунт, помимо привязанного к Apple ID, сделайте следующее:
- Коснитесь в списке «Учетные записи» пункта «Добавить».
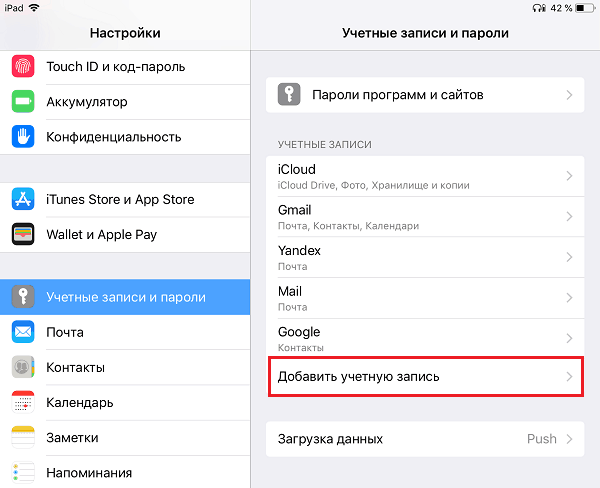
- Выберите mail-сервис, на котором зарегистрирован ваш ящик. Если его нет в списке предложенных, нажмите «Другое».
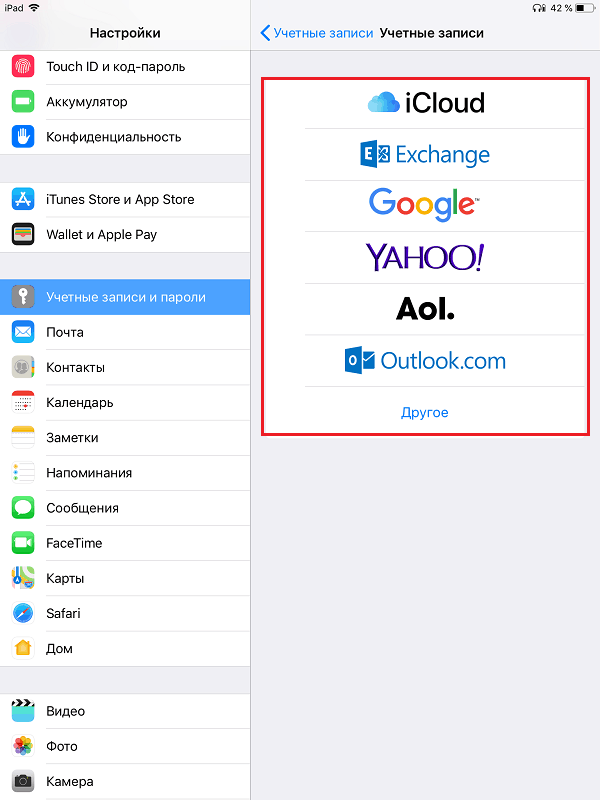
- Следом выберите раздел «Почта» и «Новая учетная запись».
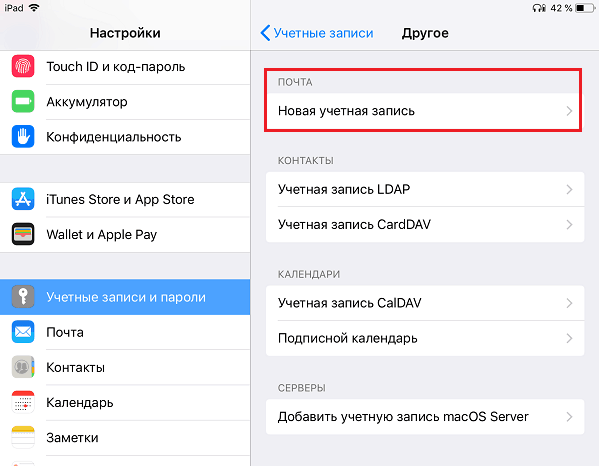
- Введите данные вашей учетки: имя пользователя (по умолчанию подставляется логин почтового аккаунта), адрес email, пароль и описание (последнее по умолчанию совпадает с адресом ящика). Коснитесь кнопки «Далее».
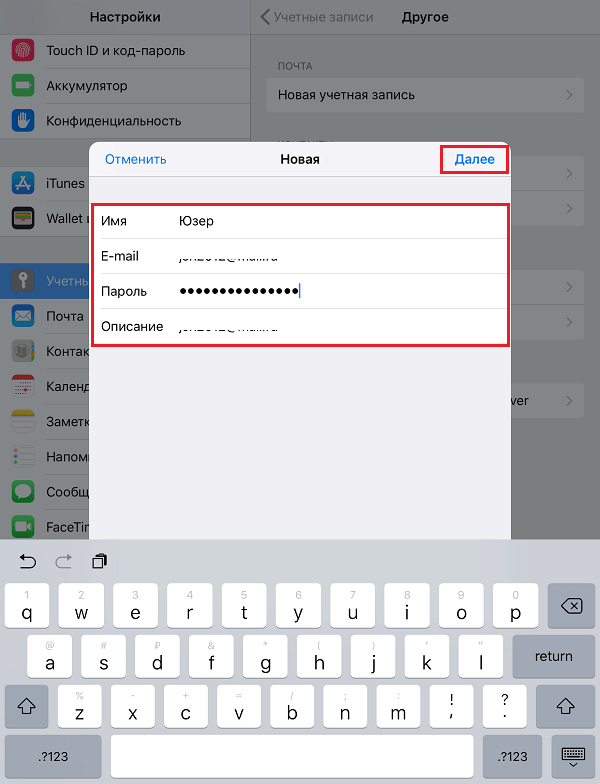
- В следующем окошке – IMAP, отметьте «Почта». Пункт «Заметки» отмечать не обязательно. Сохраните настройку.
- Далее, если считаете настройки достаточными, нажмите «Готово». Новая учетная запись будет добавлена. Если хотите отредактировать параметры, которые не отображаются в этом окне, нажмите «Дополнительно».
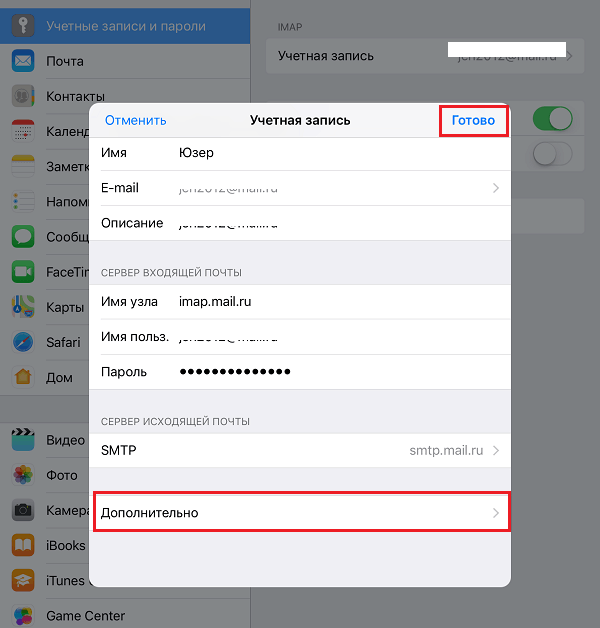
В разделе «Дополнительно» содержатся следующие опции:
- Поведение ящиков. Позволяет назначить или изменить роли некоторые папок – черновиков, отправленных, архивных и удаленных сообщений.
- Место перемещения ненужных писем – в корзину или ящик для архивов.
- Периодичность очистки корзины (полного уничтожения удаленных сообщений). По умолчанию одна неделя.
- Параметры получения входящей корреспонденции: использование шифрования SSL, выбор способа аутентификации, номер порта сервера IMAP и префикс пути IMAP.
- Использовать ли шифрование S/MIME. По умолчанию отключено, поддерживается большинством, но не всеми почтовыми сервисами.
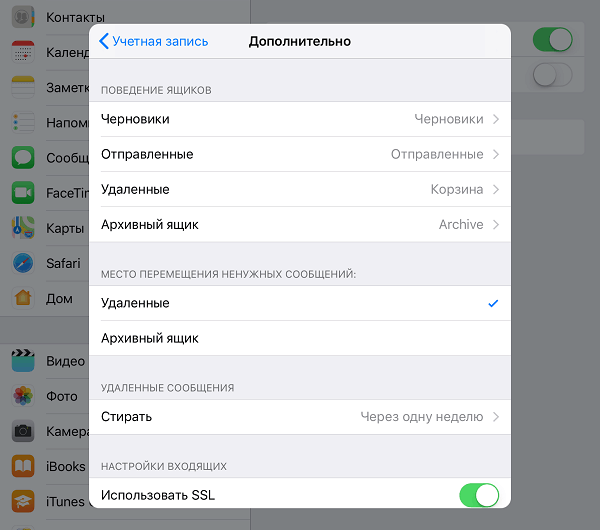
После закрытия окошка с настройками вы переместитесь в раздел только что созданной учетной записи. Кстати, здесь же находится кнопка ее удаления.
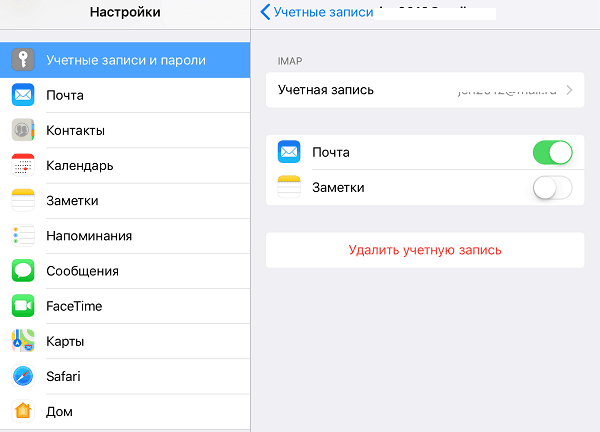
Теперь встроенная в систему почтовая программа будет получать письма, в том числе и с этого ящика.
Настраиваем почтовое приложение
Параметры встроенной почтовой программы настраиваются, как вы, наверное, уже догадались, через раздел «Почта».
Здесь собрано следующее:
- Интеграция приложения с Siri и системой поиска.
- Способы уведомления о входящей корреспонденции (рингтон и наклейка). Можно присвоить каждому ящику индивидуальные параметры уведомлений.
- Отображение списка сообщений: количество выводимых строк при просмотре, этикетки, параметры смахивания (вправо, влево, с добавлением флажка и т. д.), стиль и цвет флажков.
- Действия при прочтении сообщения (запрос подтверждения удаления письма, загрузка картинок).
- Сортировка и обработка корреспонденции: группировка по темам, свертывание прочитанных писем, место расположения последнего сообщения (сверху или снизу), завершение тем (показ цепочки писем, составляющих одну тему, даже если они были перемещены в другие папки).
- Параметры создаваемого сообщения: отправка копии письма себе, пометка адресов, отступ при вставке цитаты, подписи – общая или отдельная для каждой учетной записи и аккаунт по умолчанию, с которого будут отправляться новые письма.
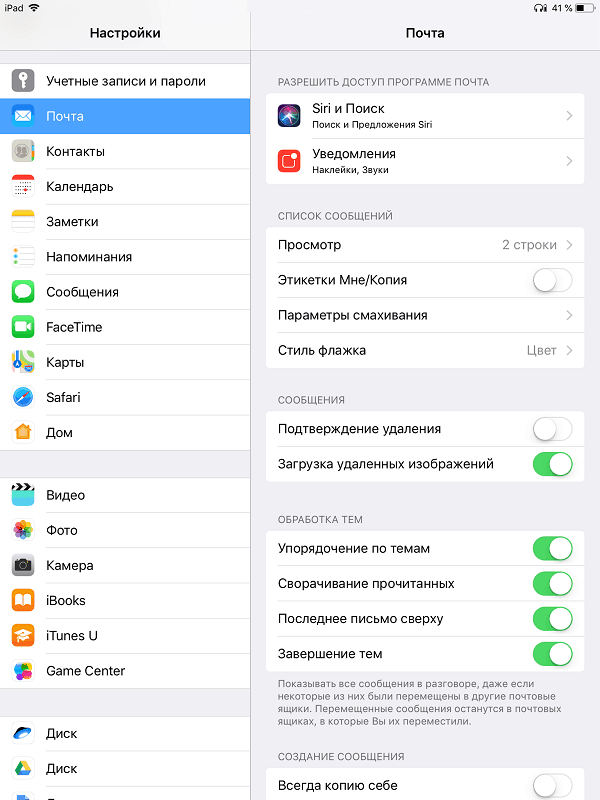
Как видите, почтовая программа на яблочных телефонах и планшетах позволяет полностью сконфигурировать ее под собственные нужды. Таким функционалом может похвастаться далеко не каждое стороннее приложение. Еще один плюсик в копилку встроенных в систему почтовиков – как на Андроиде, так и на Apple, это отсутствие рекламы, которой нашпигованы практически все бесплатные аналоги. Так что обе программы вполне себе неплохи.
Как создать электронную почту на телефоне Андроид
Почтовый ящик представляет собой дисковое пространство, которое выделяется на почтовом сервере для хранения писем пользователя (входящих, исходящих, черновиков). Пользоваться почтовым ящиком можно непосредственно через интернет-браузер или с помощью специальных
мобильных приложений. Главным преимуществом почтового ящика на смартфоне является то, что все электронные письма будут у пользователя под рукой, а также удобство управления настройками и быстрота отправки писем.
Как создать свой почтовый ящик на телефоне
Пользователь может выбрать для себя любой способ создания почтового ящика с помощью Gmail, Yandex и Mail.ru. Рассмотрим подробнее каждый из способов:
Создание почты в Gmail
При покупке смартфона или планшета с операционной системой Android, пользователю не нужно загружать специальное приложение почты Gmail, так как оно уже установлено. Создать почтовый ящик на почте Gmail достаточно просто. Для этого необходимо проделать следующие шаги:
-
- На смартфоне найти значок «Меню» и нажать на него. Затем найти приложение почта-Gmail;
- В появившемся окне необходимо выбрать «Создать новый аккаунт». Затем в форме регистрации в соответствующих полях вводятся персональные данные пользователя (имя, фамилия, дата рождения, пол). После необходимо придумать и ввести имя пользователя, которое будет именем почтового адреса;
![]()
![]()
![]()
![]()
-
- Следующий этап — создание пароля. Он должен состоять из восьми символов. Для надежности пароля необходимо использовать буквы, цифры и символы. После введения пароля, его следует еще раз подтвердить;
![]()
-
- Опцию «Добавить номер телефона» можно пропустить. Однако для надежности и сохранности вашей учетки советуем сразу подтвердить номер, чтобы в любой момент можно было без проблем восстановить ее;
![]()
-
- Затем следует нажать пункт «Принимаю», где пользователь соглашается с условиями использования Google;
![]()
![]()
-
- Высветится окно «Ваш аккаунт Google», где можно будет увидеть созданный электронный ящик и пароль;
![]()
-
- При нажатии кнопки «Далее» высветится окно «Проверка», а затем появятся возможности сервисов Google. С ними следует ознакомиться;
![]()
-
- Последним этапом является нажатие на «Перейти в Gmail», где пользователь попадет в свой почтовый ящик.
![]()
Важно: если пользователь раньше создавал google-аккаунт, то заново почтовый ящик создавать не нужно. Необходимо только зайти в приложение Gmail и в форме входа ввести в полях мобильный телефон или электронную почту, созданный пароль и выполнить вход в почтовый ящик.
Создание почты в Yandex
Для удобства пользования почтой на смартфоне рекомендуется скачать приложение из магазина Google Play.
-
- После того, как пройдет загрузка Яндекс.Почта, следует кликнуть кнопку «Открыть» в Google Play;
![]()
-
- Высветится окно «Авторизация», где необходимо выбрать раздел «Регистрация»;
- В окне «Регистрация» в соответствующих полях следует ввести имя, фамилию, мобильный телефон, придумать логин и пароль;
![]()
![]()
![]()
-
- Затем потребуется выбрать опцию «Далее». Высветится окно, где необходимо будет ввести символы с картинки;
- После нажатия кнопки «Далее» пользователь попадет на страницу своей электронной почты.
![]()
Создание почтового ящика в Mail.ru
Mail представляет собой российский сервис для создания электронной почты. Также пользователь может найти мобильное приложение почты Mail.ru в Google Play. Регистрация в Mail.ru очень простая и состоит из нескольких действий:
-
- В магазине Google Play необходимо найти приложение Mail.ru и скачать его. После процесса установки следует нажать кнопку «Открыть»;
![]()
-
- Высветится окно, где необходимо выбрать «Создать почту на MAIL.RU»;
- Затем появится окно «Регистрация», где в соответствующих полях в разделе «Ваши данные» проставляется имя, фамилия пользователя, дата рождения, выбирается пол (мужской или женский). В разделе «Новое имя ящика» необходимо придумать имя почты и пароль;
- Затем ставится галочка напротив «Я принимаю условия пользовательского соглашения»;
- В появившемся окне вводится мобильный телефон пользователя. С помощью него потом можно восстановить пароль;
- Для завершения потребуется нажать на кнопку «Зарегистрироваться».
![]()
Добавление нового аккаунта в Android
Пользователю не устанавливаются ограничения по количеству учетных записей. Есть возможность создавать несколько отдельных аккаунтов для планшета или смартфона. На практике удобно использовать одну учетную запись для всех девайсов.
Порядок создания нового аккаунта для почтовых сервисов одинаковый в операционной системе Android. Рассмотрим основные этапы процесса регистрации:
1. Прежде чем перейти к созданию нового аккаунта, следует проверить наличие хорошего интернет-соединения;
2. На девайсе необходимо найти меню «Настройки» и зайти в раздел «Аккаунты» или «Учетные записи»;
![]()
![]()
3. На экране появится список учетных записей. Его следует пролистать и нажать на опцию «Добавить учетную запись»;
![]()
![]()
4. Из открывшегося списка необходимо выбрать любое приложение для почты, которое нужно настроить (Gmail, Yandex, Mail.ru, Outlook);
Настройка аккаунтов осуществляется аналогично действиям, описанным выше.
Приложение
«Почта» для работы с почтовыми сервисами
Не стоит забывать, что в системеAndroid предусмотрена отдельная утилита «Почта» для работы с почтовыми сервисами. У приложения есть свои преимущества и недостатки.
Преимуществами приложения «Почта» являются:
1. Возможность подключения нескольких учетных записей почтовых сервисов;
2. Пользователь может быстро получать и отправлять электронные письма с нескольких аккаунтов;
3. Возможность настроить приложение под свои нужды;
4. Корректная работа с русским языком;
Основными недостатками приложения «Почта» являются:
1. Ручная настройка параметров транспортировки почты;
2. Если пользователь использует гаджет с версией Android ниже 2.3, тогда нет гарантии безопасности работы в почтовой программе. Рекомендуется обновить версию Android;
3. Медленная синхронизация с почтовыми сервисами.
Настройка приложения «Почта»
Не составит труда настроить стандартный почтовый клиент в ОС Android. Почта настраивается по протоколу IMAP и POP3.
Для настройки почты по протоколу IMAP необходимо:
1. Открыть приложение «Электронная почта»;
2. Ввести данные электронного ящика и пароля в соответствующих полях;
3. Выбрать опцию «Вручную». Следующее действие — выбрать IMAP. В появившемся окне настроить значения для приема входящей почты (сервер IMAP, тип защиты – SSL/TLS, порт — 993). Нажать кнопку «Далее»;
![]()
![]()
4. Появится окно для настройки значений для сервера исходящей почты. Потребуется выбрать значения (сервер SMTP, тип защиты – SSL/TLS, порт – 465). Нажимаете вкладку «Готово»;
![]()
5. Затем в настройках аккаунта следует указать частоту синхронизации почты. После
проведения всех настроек следует выбрать вкладку «Далее»;
6. Последним шагом потребуется указать имя для аккаунта и нажать кнопку «Далее».
Настройки почты по протоколу POP3 производятся следующим образом:
1. Открыть приложение «Почта»;
2. Указать название электронного адреса и пароль.
3. Нажать кнопку «Вручную». Затем необходимо выбрать POP3. В открывшемся окне установить значения для сервера входящей почты (сервер POP3, тип защиты – SSL/TLS, порт — 995). Нажать «Готово»;
![]()
![]()
4. Высветится окно для настройки значений для сервера исходящей почты. Необходимо ввести следующие данные (сервер SMTP, тип защиты – SSL/TLS, порт – 465). Нажимаете кнопку «Далее»;
![]()
5. В конце указываете данные от электронного адреса и подтверждаете операцию.
Регистрация во всех почтовых сервисах довольно простая. В приложениях используется понятный и удобный интерфейс. Пользователю останется только выбрать и установить наиболее подходящее приложение для почты и пользоваться всеми преимуществами. Но учтите, что использование нескольких приложений для приема электронных писем будут серьезно разряжать аккумулятор смартфона, если данные будут обновляться в фоновом режиме. Рекомендуем подключать все почтовые ящики в одной программе, чтобы минимизировать нагрузку.
Как создать электронную почту на телефоне Android
8 минут Автор: 326

- Регистрация
- Добавление и настройка email
- Как открыть почтовый ящик
- Часто задаваемые вопросы
- Видео по теме
Email на планшете, смартфоне Андроид – всегда удобно. Не нужно бежать к ПК, чтобы просмотреть переписку, отправить сообщение. Да и файлы пересылать можно. А требуется регистрация в игре, соцсети, на форуме – тоже всё под рукой. Ведь почтовый ящик на устройстве: верификация, обратная связь и прочие важные операции. Если пользуетесь функциональными благами Yandex – не иначе как придётся Яндекс.Почту на Android подключать. И самое главное – учётка Gmail: требуется для входа в Play Маркет и другие сервисы Google.
Создать электронную почту на телефоне Андроид и использовать можно в браузере и специальных мобильных приложениях. Плюс к этому – есть функции системы для подключения и настройки email. Как выполнять эти операции – со всеми подробностями далее в статье.
Регистрация
Для получения почтового ящика нужно пройти регистрацию на сервисе. Рассмотрим, как это делается через Андроид-устройство на примере популярных email.
Gmail
Gmail – «родная» почта для телефонов с Android. И устройство, и емайл от Google. Если нет такой – обязательно регистрируйте. Открывает доступ ко всем функциям и сервисам операционной системы. Просто необходима.
Чтобы создать аккаунт:
1. Откройте на телефоне любой браузер. Например, Google Chrome.
2. Наберите в поисковике запрос по названию сервиса. Перейдите на офсайт.
Совет! Для быстрого перехода на страницу входа используйте URL – https://www.google.com/intl/ru/gmail/about/# .

3. Нажмите «Создать аккаунт».

4. Укажите имя и фамилию, имя пользователя (адрес почты), в двух последующих полях – пароль (для проверки).

5. Нажмите «Далее». Введите номер телефона, введите проверочный код для подтверждения прав на устройство. Следуйте указаниям сайта, чтобы завершить регистрацию.
Яндекс
При регистрации Яндекс.Почты создаётся и аккаунт в этой системе. Фактически это одно и то же. Если авторизоваться по учётным данным емайл, появляется больше возможностей на сервисах Yandex.
Важно! Удалённое файловое хранилище «Диск» доступно только для зарегистрированных пользователей.
В приложении
Если хотите получить новую почту через приложение:
1. Откройте Google Play. В поисковой строке наберите – яндекс почта.
2. Чтобы скачать и инсталлировать приложение, перейдите на его официальную страницу. Нажмите «Установить».

3. Запустите «Яндекс.Почту» (иконка появится на домашнем экране).
4. Под списком сервисов тапните ссылку «Заведите… ».

5. Наберите номер мобильного. Нажмите «Далее».
6. Выполните активацию по коду. Введите другие необходимые данные, чтобы завершить регистрацию.

На сайте
Для того чтобы создать емайл на сайте, открываем браузер.
Далее:
1. Переходим на страницу – https://mail.yandex.ru/ .
2. Нажимаем «Создать аккаунт».

3. Заполняем форму (имя, логин, пароль, номер телефона). Отправляем данные.

Mail.ru
Майл.ру – это не только почта, но и соцсеть, игры, знакомства и множество других интересных сервисов. Все функции портала в полном объёме – только для владельцев почтового ящика на mail.ru.
Как и в Яндекс, на выбор два способа регистрации.
В приложении
1. Через Google Play скачайте и установите «Почта Mail.ru».

2. Чтобы открыть приложение, тапните его иконку на домашнем экране.

3. В панели входа нажмите ссылку «Создать… ».

4. Укажите личные данные. Поставьте «птичку» в строке «Я прочитал… ». Тапните «Дальше». Действуйте по инструкции сервиса, чтобы завершить регистрацию.
Yahoo!
Почта Yahoo не так популярна в Рунете, как Яндекс, Gmail. Однако по функциям ничем не уступает топовым аналогам. Оснащена уникальными опциями: включения режима «Не беспокоить» (с 21.00 до 7.00) для пуш-уведомлений, продвинутый поиск корреспонденции, защита PIN-кодом и др.
В приложении
В приложении емайл Yahoo! создаётся так:
1. Установите через Play Маркет «Yahoo Почта». Запустите.

2. Тапните ссылку «Зарегистрируйтесь».

3. Заполните поля формы. Нажмите «Продолжить».

На сайте
1. В браузере откройте страницу – yahoo.com.
2. Тапните иконку «Письмо» в верхней панели.

3. На вкладке для авторизации выберите «Создать учётную запись».
4. Укажите личную информацию, учётные данные для email.
Рамблер
Официального почтового приложения для Android у Рамблера нет. Регистрация доступна только на офсайте.
1. В любом браузере на мобильном откройте – https://www.rambler.ru/
2. Нажмите: «Вход» → «Регистрация».

3. Введите необходимую информацию в форме.

Ссылки на сайты, мобильные приложения почтовых сервисов:
| Почта | Вход на сайте | Мобильное приложение в Google Play |
| Gmail | https://www.google.com/intl/ru/gmail/about/# | https://play.google.com/store/apps/details?id=com.google.android.gm |
| Yandex | https://mail.yandex.ru/ | https://play.google.com/store/apps/details?id=ru.yandex.mail |
| Mail.ru | https://mail.ru/ | https://play.google.com/store/apps/details?id=ru.mail.mailapp |
| Yahoo | https://login.yahoo.com/?.src=ym&.lang=ru-RU&.intl=ru&.done=https%3A%2F%2Fmail.yahoo.com%2Fd%3F.src%3Dfp | https://play.google.com/store/apps/details?id=com.yahoo.mobile.client.android.mail |
| Rambler | https://mail.rambler.ru/ | —— |
Добавление и настройка email
Добавить email на Андроид-устройстве можно различными способами.
Через меню
1. Откройте меню «Настройки».
2. Перейдите в раздел «Аккаунты».
3. Нажмите «Добавить… ».
4. Выберите типа аккаунта (почтовый сервис).

5. Авторизуйтесь: на открывшейся панели введите логин и пароль почтовой почты.
Подключение Google-аккаунта
Добавить ещё одну учётную запись Gmail на телефон можно следующим образом:
1. Откройте меню настроек и выберите раздел «Google».

2. В профиле уже подключенного аккаунта тапните логин (адрес под аватаркой).
3. В дополнительной панели нажмите «Добавить… ».

В приложении «Почта»
Для добавления емайл можно использовать и системное приложение «Почта»:
1. На домашнем экране устройства тапните иконку «Почта» (или на английском – Email).

Важно! На некоторых телефонах Самсунг иконка почтового клиента размещена в папке Samsung на экране приложений. На устройствах Леново также значок «Email» может быть на дополнительном экране или в директории с другими программами.
2. Введите полный адрес почтового ящика (@) и пароль.

3. Для подключения в автоматическом режиме нажмите «Далее».
Чтобы самостоятельно настроить электронную почту, нажмите кнопку «Вручную» (или «Ручная настройка»).
В открывшейся панели введите значения в зависимости от используемого протокола.
Для POP3 можно использовать такие настройки:
- хозяин: POP3;
- порт: 995;
- SSL: вкл.
- хозяин: SMTP;
- порт: 465;
- STARTTLS:вкл.

4. После подключения укажите частоту проверки входящих писем (интервал в минутах), при необходимости включите отображение уведомлений, синхронизацию.
5. Дайте название профилю (например, «рабочий», «для регистрации в играх»). Нажмите «Далее».
Как открыть почтовый ящик
Аккаунт создан, подключен в системе. Как открыть его? Операция выполняется разными способами:
В браузере . Открываете сайт сервиса, на котором регистрировали email. Переходите на страничку для входа. Вводите логин и пароль.
В приложении почтового сервиса . Если ранее вы авторизовывались в почтовом приложении, достаточно лишь запустить его с рабочего стола. Профиль подключенного ящика автоматически открывается или появляется меню для выбора учётной записи. Если аккаунтов несколько, переключайтесь между ними при помощи меню приложения. При первом запуске потребуется ввести учётные данные для входа в профиль.
В приложении «Почта» . Запустите почтовый клиент. Откройте меню и выберите необходимую учётную запись.
Часто задаваемые вопросы
Во многих мобильных приложениях при входе отображается список других сервисов. Например, в «Яндекс.Почта» есть Рамблер, Yahoo!, Mail.ru. Означает ли это, что можно создать email в сторонних сервисах, используя текущее приложение?
Да. Как правило, зарегистрироваться таким способом можно. Если используется приложение «Яндекс.Почта», нужно выбрать сервис в списке. Затем на панели входа нажать ссылку для регистрации.
В системе установлены почтовые приложения Mail.ru, Yandex, Gmail. Не будут ли они конфликтовать между собой на программном уровне?
Маловероятно, что такая неполадка может произойти. Если система работает корректно, нет проблем с сетевым подключением, сбоев не должно быть.
Когда регистрируется email, что лучше использовать – Wi-Fi или мобильный интернет?
Для почтовых сервисов принципиальной разницы нет. Но если запас трафика на тарифном плане небольшой, то, конечно, лучше Wi-Fi. Но перед его использованием убедитесь в том, что сетевое соединение надёжно защищено. В целях безопасности можно подключить VPN.
Можно ли изменить пароль, личные данные в почте, полностью удалить email на Android?
В большинстве случаев эти операции доступны. Если их нет в меню мобильного приложения, воспользуйтесь набором функций в веб-версии email (авторизуйтесь в почтовом ящике через браузер).
Регистрируйте, используйте email на Android в браузере, приложениях. Как вам удобно. Главное – сохраняйте учётные данные почтовых ящиков в надёжном месте, чтобы без проблем в любой момент получить к ним доступ. Создавайте емайл для каждого вида деятельности в Сети: один – для деловой переписки, второй – для частных, приватных бесед, третий – только регистрации и т.д. Так удобней работать с корреспонденцией.
Настройка электронной почты на Андроид
Одной из самых востребованных функций в любом современном смартфоне является почтовый клиент, позволяющий принимать и отправлять электронные письма из различных сервисов, будь то стандартные службы поисковой системы Google, Yandex или сторонние почтовые сервисы, например, Mail, Beeline и прочие другие. В этом материале мы вам детально опишем, как настроить почту на своем Андроиде и как создавать резервные копии своих писем!
Настроить почту можно не только стандартными средствами самой системы, но и при помощи специализированных приложений, загружаемых из сервиса Google Play, а также прямо из браузера, авторизовавшись под своей учетной записью.
И так, процесс настройки почты можно разделить на три разных категории:
- Настройка почты системными средствами в OS Android.
- Настройка почты в приложениях.
- Настройка почты в Андроид в браузерах.
Внимание! Какой бы сервис вы не использовали для отправки и приема электронных писем – суть работы email не меняется. Практически все проекты для работы с электронными письмами используют идентичные технологии.
1. Настройка почты средствами самой операционной системы
И так, как настроить почту на Андроиде? Стандартные средства этой системы позволяют принимать и отправлять письма с прикрепленного email адреса, например, того же Gmail или подключение отдельного адреса для работы с почтой. Мы будем рассматривать оба варианта.
Первый вариант — Стандартная почта от Google
Изначально рассмотрим вариант работы со стандартной почтой от Google. Как только вы добавите учетную запись для своего смартфона, работающего под управлением операционной системы Android, почта будет настроена автоматически, причем все письма будут загружены на ваше устройство, как прочитанные ранее, так и еще не открытые.
Для работы с учетными записями и их настройкой вам нужно перейти во вкладку «Настройки», выбрать пункт «Учетные записи и синхронизация», а далее уже войти в ту учетную запись, в которой и прикреплена ваша почта. В данном случае речь идет конкретно о Google – сервис Gmail, которым пользуются миллионы людей по всему миру.
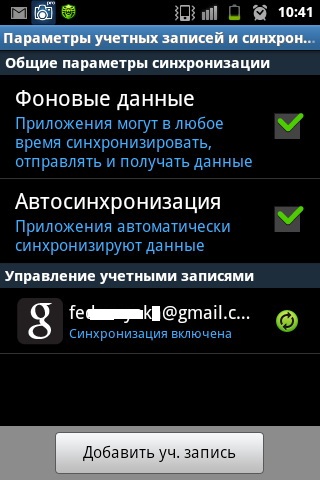
Второй вариант — Подключение почты со сторонних сервисов
Допустим, что вы используете почту от Яндекса или Mail.ru. Что же делать в таком случае? Как и говорилось ранее, принцип работы почтовых сервисов одинаковый, единственное – отличаются некоторые настройки в записях.
Чтобы настроить почту в любом другом сервисе, вам нужно в главном меню системы выбрать приложение E-mail и открыть его. Сначала попробуйте авторизоваться с автоматической настройкой. Для этого достаточно ввести адрес электронной почты в поле – E-mail и пароль в поле «Пароль». Как только данные будут введены, нажмите кнопку «Далее».
Если же система выдает ошибку, вернитесь к предыдущему пункту и нажмите кнопку «Ручная настройка». На примере мы будем настраивать почту Мейл.ру.
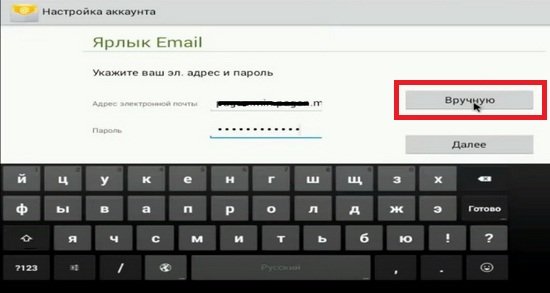
Далее вы должны выбрать тип учетной записи из списка. Обычно это IMAP-сервис.
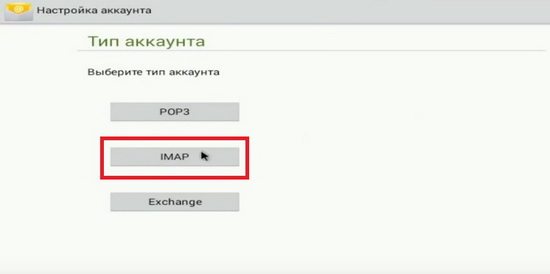
В появившемся окне прописываете настройки как на картинке:
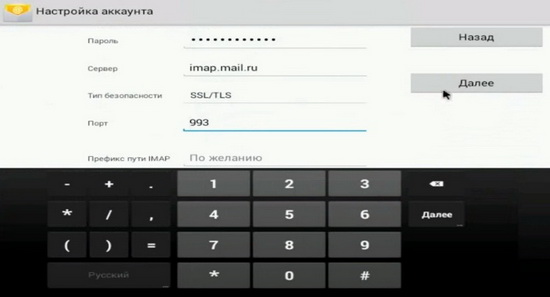
Для сервера исходящих сообщений ставите следующие параметры:
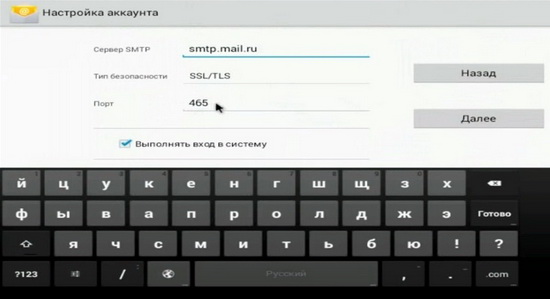
Внимание! Все параметры для своего почтового клиента можно просмотреть на официальном сайте, например, на www.mail.ru или www.yandex.ru, зайдя в соответствующий раздел. В разделе «Помощь» находите пункт, в котором упоминается настройка почты на смартфоне, и смотрите перечень параметров, которые необходимо прописывать для своего аккаунта.
Как только все данные будут указаны, вам нужно будет кликнуть по кнопке «Готово», после чего система проверит достоверность введенных данных и синхронизируется с сервером почты. Все ваши письма будут автоматически загружены на телефон. В любое время входящие письма вы сможете удалить из своего телефона, предварительно сделав копии. Также стоит учесть, что на одном смартфоне может быть подключено несколько почтовых аккаунтов, например, если вы работаете сразу с Яндексом, Mail.ru и прочими почтовыми сервисами!
2. Настройка почты в приложениях для Андроид
Выше мы описывали метод, который позволяет подключать и настраивать почту в стандартных опциях операционной системы Android. В этом же пункте речь идет о специализированных приложениях, которые разработаны специально под каждый сервис, например, Яндекс Почта или Gmail, Mail.ru и многие другие. Порядок действий в данном случае будет следующий:
- Определите, какая у вас почта и где зарегистрирована. Например, если у вас почта такого вида – pasha@yandex.ru, то она принадлежит к Yandex, если pasha@mail.ru, то к Mail.ru и так далее.
- Зайдите в Google Play и в поиске введите название почтового сервиса, например, тот же Yandex или Яндекс, Mail.ru, Rambler и так далее.
- Загрузите программу (почтовый клиент) для данного почтового сервиса и запустите ее.
- Укажите логин и пароль. Как показывает практика, в большинстве программ адрес почты можно вводить как просто логин, так и полностью почту.
- Система проверит корректность введенных данных и автоматически загрузит письма с сервера на ваше устройство.
У каждой программы свой дизайн, свои определенные настройки, отдельный функционал, поэтому здесь уже каждый пользователь сам определяет, стоит ли ему проверять почту через официальное приложение почтового сервиса или указать свой e-mail через стандартные настройки в Андроид.
Устанавливать можно несколько программ, например, для работы с Mail, Yandex, Rambler, только учтите, что это существенно повышает энергопотребление аккумулятора.
3. Настройка почты в Андроид в браузерах
В связи с тем, что большинство пользователей предпочитают выходить в интернет с мобильных устройств и смартфонов, многие почтовые сервисы разработали мобильную версию, с помощью которой сайт автоматически подгоняется под размеры диагонали вашего устройства. Все эти операции осуществляются в браузере, например, Safari или Google Chrome, Opera.
Чтобы вы смогли зайти в свой почтовый сервис, вам нужно открыть любой браузер на своем устройстве и в поисковой системе написать его название или сразу зайти на официальный сайт, например, по адресу www.yandex.ru для работы с почтой от Яндекса. Далее вы переходите во вкладку «Почта», вводите логин и пароль. Рекомендуем вам сохранить пароль в браузере, чтобы каждый раз не вводить его при авторизации.
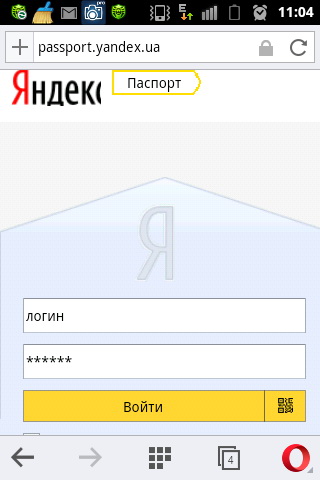
Последующие разы вы будете попадать в свой почтовый аккаунт автоматически, как только откроется страничка. В настройках браузера также можно добавить страницу в закладки, чтобы попасть в почтовый сервис одним кликом.
Как видите, настроить почту на Андроиде достаточно просто, причем способов для этого много! Если исходить из статистических данных, то можно с полной уверенностью сказать – большинство пользователей предпочитают для работы с почтой использовать стандартные настройки Android или специализированные приложения. Выход через мобильные версии с браузера осуществляют лишь те люди, которые не могут самостоятельно установить приложение из Google Play или прописать настройки в андроиде. Как поступить вам – решаете только вы сами! Удачной работы!
Как настроить почту на андроид
При использовании сети Интернет нужно часто проходить разные регистрации, которые позволяют также поддерживать общение друг с другом. На ПК сделать это гораздо проще. Но если вы пользователь устройства с операционной системой Андроид, тогда рекомендуется использовать приложения, чтобы упростить задачу.
Все чаще владельцы гаджетов используют социальные сети для отправки вложений и документов. Но не забытыми были и остаются также электронные почты. Владельцы устройств с ОС Андроид имеют возможность пользоваться специальным приложением Email, что установлено изначально в смартфоне. Но есть возможность также посетить Play Маркете, где можно закачать другие программы для применения почты. Еще один популярный вариант — mail.ru.
Из нашей статьи вы узнаете, как настроить почту на андроиде. Предложено рассмотреть каждый из вариантов подробно.
Настройка смартфона
Начнем сначала с вопроса, как настроить электронную почту на телефоне андроиде. Заходя в Email на ОС Android, вам будет предложено отыскать существующую почту. К примеру, ivanov@mail.ru и ввести пароль. В том случае, если вы ранее не были зарегистрированы, стоит пройти этот этап. Для удобства применения нужно сразу же настроить Email. Есть возможность ввода сразу же парочки аккаунтов, если они у вас имеются. Настройки в данном случае будут общими. Есть первоначальные. Для каждого аккаунта можно сделать и персональные настройки. Давайте ознакомимся с ними также.
Настройки серверов




Персональные настройки
Вам под силу самостоятельно решать, что за категории писем будут вам приходить. К примеру, это могут быть исключительно социальные сети и оповещения от разного рода магазинов в Интернете. Дабы не пропустить важных сообщений, стоит указать, что вы желаете получать уведомления о новых сообщениях на ОС Андроид. Способ оповещения также может быть выбран вами лично.
Если же сообщения приходят только от реальных пользователей, а вам стоит отлучиться от е-маил, тогда можно выбрать опцию установки автоответчика. Вы сможете выбрать способ загрузки прикрепленных файлов или же они будут отображаться сразу, или же вы сможете открыть их позже. Т.е. если у вас подключен безлим интернет, то неудобств не будет.
Общие настройки
В том случае, если вы прибегаете к частому архивированию или же удаляете письма, то можете сделать так, чтобы действия выполнялись за счет простого смахивания. Этот жест действительно упростит вашу задачу.
Отвечая на сообщения из конференции, ваше сообщение приходит только отправителю письма. В таком случае стоит изменить почту яндекс или е-маил в настройках. Тогда ответ будет приходить всем.
На самом деле мы рассмотрели самые важные настройки приложения. На тех, которые менее популярные, останавливаться нет смысла. Но на этом статья не заканчивается.

О приложении mail.ru
В статье рассматривается самая популярная почтовая служба на сегодняшний день. Пользователь устройства с ОС Андроид может использовать приложение, которое было описано нами выше. Также вы сможете настроить свой гаджет под себя. Вовсе необязательно использовать что-то конкретное. При входе вам будет предложено ввести почтовый адрес.
Настройки приложения очень схожи с теми, что были разобраны нами выше. По этой причине повторяться нет смысла. Выбор приложения почтового характера для ОС Андроид будет зависеть только от вас. Вы вправе лично определить, с каким интерфейсом вам больше по душе работать, где организовано удобнее пространство и прочие аспекты.
Настройка почты в ОС Андроид
Итак, запустите клиент «Электронная почта». В пункте Настройки выбирайте «Добавить учетную запись», на экране высветиться форма, куда и нужно будет ввести имя пользователя и пароль, а после нажать на кнопку Далее.
На следующем экране будет предложено выбрать протокол, в соответствии с которым и будет осуществляться работа с клиентом. Почтовые сервера, как правило, работают с протоколами POP3 и IMAP, где первый забирает почту копированием данных с сервиса на смартфон пользователя.
Протокол IMAP позволяет работать с почтой на сервере. Выбирайте, что для вас удобнее и нажимайте «Вход». Если электронная почта будет в одном из распространенных почтовых сервисов, то программа самостоятельно установит прочие настройки и выполнит подключение к серверу. В обратном случае нужно будет ввести – имя сервера входящей и исходящей почты, параметры безопасности и порты.
Данные вашего сервиса указаны в разделе помощи.
