
Как подключить камеру ксиоми к смартфону?
[Обзоры] Первое подключение и опыт использования Mi Home Security Camera 360 1080(China)

IMG_20191026_113042.jpg (92.85 KB, Downloads: 46)
2019-10-26 16:29:39 Upload

IMG_20191013_142001.jpg (45.63 KB, Downloads: 59)
2019-10-26 16:32:37 Upload
Подключаем камеру к сети (встроенного аккумулятора в ней нет). После первого включения, наше устройство начинает калибровку, поворачивая верхнюю часть сначала по горизонтали, затем по вертикали, затем она соединяется с сетью Wi-Fi, к которой вы предоставили доступ с приложения MI HOME.
Хотелось бы отметить, что моя камера прекрасно работает на регионе «Россия», поэтому не нужно будет постоянно переключаться между регионами.
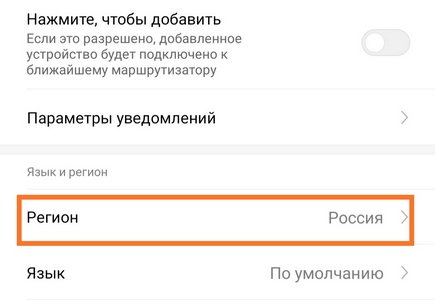
IMG_20191006_223907.jpg (39.02 KB, Downloads: 40)
2019-10-26 16:36:16 Upload
Screenshot_2019-09-29-19-39-13-908_com.xiaomi.smarthome.png (67.82 KB, Downloads: 39)
2019-10-26 16:42:32 Upload

IMG_20191006_222703.jpg (66.82 KB, Downloads: 36)
2019-10-26 16:42:57 Upload

IMG_20191006_131727.jpg (51.24 KB, Downloads: 31)
2019-10-26 16:44:48 Upload

Screenshot_2019-09-29-19-54-38-669_com.xiaomi.smarthome.png (32.12 KB, Downloads: 37)
2019-10-26 16:46:27 Upload
В верхней половине экрана расположено окно с трансляцией изображения, под которым расположены кнопки: выключения звука, скриншота, записи видеоролика с камеры на телефон, качества видеосъёмки и разворота на весь экран. Кнопки со стрелками используются для управлением поворотом камеры.

IMG_20191007_012303.jpg (197.51 KB, Downloads: 35)
2019-10-26 16:59:25 Upload

Screenshot_2019-10-06-23-09-06-886_com.xiaomi.smarthome.png (42.16 KB, Downloads: 30)
2019-10-26 17:01:53 Upload

Screenshot_2019-10-06-23-26-32-498_com.xiaomi.smarthome.png (38.69 KB, Downloads: 31)
2019-10-26 17:04:00 Upload

Screenshot_2019-10-06-23-27-40-716_com.xiaomi.smarthome.png (271.07 KB, Downloads: 34)
2019-10-26 17:04:58 Upload
Вертикальная или инвертированная установка:

Screenshot_2019-10-06-23-28-54-901_com.xiaomi.smarthome.png (139.24 KB, Downloads: 24)
2019-10-26 17:05:46 Upload

Screenshot_2019-10-06-23-31-46-355_com.xiaomi.smarthome.png (129.02 KB, Downloads: 42)
2019-10-26 17:06:43 Upload

Screenshot_2019-10-06-23-34-24-212_com.xiaomi.smarthome.png (41.41 KB, Downloads: 28)
2019-10-26 17:08:33 Upload

Screenshot_2019-10-06-23-37-33-133_com.xiaomi.smarthome.png (76.99 KB, Downloads: 49)
2019-10-26 17:10:29 Upload

Screenshot_2019-10-06-23-35-08-060_com.xiaomi.smarthome.png (39.19 KB, Downloads: 28)
2019-10-26 17:08:33 Upload

Screenshot_2019-10-06-23-44-40-559_com.xiaomi.smarthome (2).png (95.11 KB, Downloads: 31)
2019-10-26 17:14:46 Upload

Screenshot_2019-10-07-00-15-02-849_com.xiaomi.smarthome.png (105.62 KB, Downloads: 39)
2019-10-26 17:19:58 Upload

Screenshot_2019-10-06-23-48-52-989_com.xiaomi.smarthome (2).png (61.31 KB, Downloads: 30)
2019-10-26 17:17:02 Upload

Screenshot_2019-10-06-23-50-13-988_com.xiaomi.smarthome.png (30.73 KB, Downloads: 29)
2019-10-26 17:19:08 Upload

IMG_20191026_013354ю.jpg (212.19 KB, Downloads: 278)
2019-10-26 17:20:44 Upload

IMG_20191026_015652.jpg (103.64 KB, Downloads: 37)
2019-10-26 17:20:44 Upload
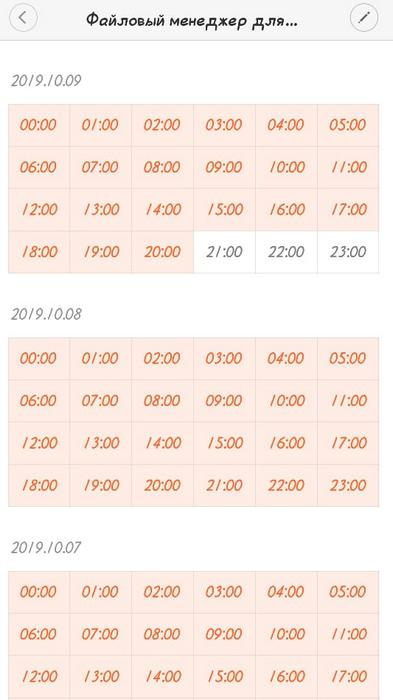
IMG-20191009-WA0055.jpg (161.94 KB, Downloads: 30)
2019-10-26 17:24:27 Upload

IMG-20191009-WA0054.jpg (158.79 KB, Downloads: 21)
2019-10-26 17:24:27 Upload
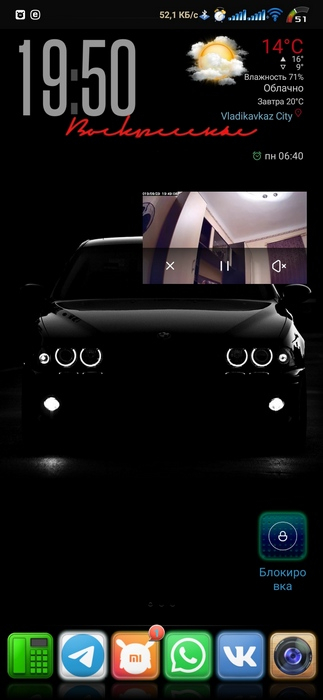
IMG_20191026_015341.jpg (106.76 KB, Downloads: 60)
2019-10-26 17:25:25 Upload
Функция Talkback
Также здесь установлен вполне неплохой динамик, через который вы сможете докричаться даже до самого глухого члена вашей семьи. Помимо всего прочего, в камере установлен микрофон. Камеру можно использовать как радионяню, если в доме есть маленький ребенок, либо как дистанционное средство общения с вашей семьей. К примеру, мне прекрасно видно, смотрят ли дети телевизор, вместо того, чтоб делать уроки.
Подведем итоги:

IMG_20191026_123108.jpg (20.09 KB, Downloads: 28)
2019-10-26 17:30:46 Upload
Камера очень практичная, простая в использовании, отзывчивая и быстрая, с замечательным качеством видеосъемки. При всех характеристиках, она к тому же доступная по цене. Я считаю, что она достойна вашего внимания при выборе устройств безопасности для домашнего наблюдения.

Рейтинг
| Кол-во оценивших 2 | !Experience! +2 | Pack Reason |
|---|

Solovey 46 | из Redmi Note 5

agnosteek | из Mi A1

4157413692 | из Redmi Note 5

DimaTimkov | из Redmi Note 7

Sbortov | из Redmi 4X


Andreses851 | из Redmi Note 3
![]()
4155442211 | из Redmi Note 5

miSardorbek | из Mi A3




Mi Comm APP
Получайте новости о Mi продукции и MIUI
Рекомендации
- Правила
- Новичкам
- Конкурсы
- Новости
- MIUI новости
- MIUI темы
- MIUI общее
- Ресурсы
- Обзоры
- Полезные темы
- Магазины Mi Store
* Рекомендуется загружать изображения для обложки с разрешением 720*312
Изменения необратимы после отправки
Cookies Preference Center
We use cookies on this website. To learn in detail about how we use cookies, please read our full Cookies Notice. To reject all non-essential cookies simply click «Save and Close» below. To accept or reject cookies by category please simply click on the tabs to the left. You can revisit and change your settings at any time. read more
These cookies are necessary for the website to function and cannot be switched off in our systems. They are usually only set in response to actions made by you which amount to a request for services such as setting your privacy preferences, logging in or filling in formsYou can set your browser to block or alert you about these cookies, but some parts of thesite will not then work. These cookies do not store any personally identifiable information.
These cookies are necessary for the website to function and cannot be switched off in our systems. They are usually only set in response to actions made by you which amount to a request for services such as setting your privacy preferences, logging in or filling in formsYou can set your browser to block or alert you about these cookies, but some parts of thesite will not then work. These cookies do not store any personally identifiable information.
These cookies are necessary for the website to function and cannot be switched off in our systems. They are usually only set in response to actions made by you which amount to a request for services such as setting your privacy preferences, logging in or filling in formsYou can set your browser to block or alert you about these cookies, but some parts of thesite will not then work. These cookies do not store any personally identifiable information.
Как подключить камеру ксиоми к смартфону?
Xiaomi Mi Smart Camera 360° 1080p/720p — Обсуждение
Обсуждение, настройки, помощь — камеры MJSXJ01CM, JTSXJ01CM

Устройство выполнено в виде сферы, установленной на небольшой подставке. Камера может поворачиваться по горизонтали на 360 градусов, а также изменять положение по вертикали, обеспечивая угол обзора в 85 градусов.
Новинка позволяет осуществлять запись видео в формате 1080p (1920 × 1080 пикселей). Управлять работой Mi White Smart можно при помощи мобильного устройства на базе операционной системы Android или iOS.
Камера использует процессор Ambarella S2LM. Предусмотрены микрофон, адаптер беспроводной связи Wi-Fi 802.11n, а также слот для карты памяти microSD вместимостью до 32 Гбайт. Максимальная диафрагма — f/1,8.
Среди других характеристик устройства можно выделить функцию съёмки при слабой освещённости и детектор движения. Весит гаджет приблизительно 250 граммов.
Вопрос: после выставления нужной области съемки, через минут 3-5 простоя вне приложения на смарте, камера возвращается в «исходное положение» (середина). Можно ли это отключить, чтобы он запомнил указанное место и не сдвигал ее?
Ответ: Да, можно.
По вопросам наполнения шапки обращайтесь к Opel в QMS . Как это сделать правильно, что бы вас поняли с первого раза, хорошо описано здесь.
Сообщение отредактировал Олег Верещагин — 14.05.21, 11:36
На Али ближайшие дни распродажа, можно купить ее в пределах 4400,р, обзоров про нее пока что нет и интересно у нее ее тоже будет привязка к Китаю ,или она во всех странах будет работать корректно ? Подключать данную камеру необходимо через свежую версию MI Home т.к камера новой модели.
Сообщение отредактировал ProgeX — 24.08.16, 12:42
 maksarz,
maksarz,
Да картинка при использования PTZ сильно портится, я думаю что-то перемудрили с протоколом сжатия ИМХО
 20160825_124133_MI.mp4 ( 9,35 МБ )
20160825_124133_MI.mp4 ( 9,35 МБ )
Сообщение отредактировал Hatovar — 25.08.16, 12:47
Так у нее и заявлено 720р (а вот тут начнутся споры т к есть 2 версии камеры 720 и 1080 они отличаются как визуально так и по цене. Себе заказал 720р. Поэтому приложите фото вашей камеры)
Для шапки чуть позже подготовлю инфу по 2м камерам чтоб было меньше путаницы.
Сообщение отредактировал ProgeX — 25.08.16, 12:40

В данном топике будут обсуждать обе камеры?
1. Xiaomi YI Dome Camera (HD)
2. Xiaomi Mijia Camera (FullHD)
Вторая не входит в линейку YI и ждать работы приложения YI Home не стоит (видимо).
У первой камеры перспективы лучше — есть международное издание и должна работать через YI Home.
Стал обладателем второй версии камеры Xiaomi Mijia Camera, картинка хорошая, но расстраивает:
1. Не работает через приложение YI Home, следовательно нельзя использовать как теленяню — нет возможности настроить оповещения на плач ребенка и тп.
2. Задержка в передаче звукового сигнала приблизительно равна 1-2 сек.
3. Отсутствие плавного увлечения. Либо максимальный, либо без увеличения.
4. Приложение MiHome включает в себя не переведенный плагин для данной камеры (китайщина).
5. Не работает через сторонние приложения (ТиниКам и тп)
Брал как теленяню, так что не доволен покупкой. Нужно было смотреть в сторону YI Home Camera 2.
Сообщение отредактировал IdiotBox — 30.08.16, 16:15
Как мне удалось перевести с китайского у камеры есть четыре режима трансляции картинки:
—Гладкий или плавный
—HD
—Ультра
—Адаптивный
Точно не могу сказать что такое Гладкий и Ультра режимы. Адаптивный же, как я понял, это режим передачи картинки на прямую зависящий от пропускной способности интернета — чем выше скорость тем выше качество передаваемой картинки.
Пришла камера которая Dome Camera 360* (720P)
В общем как предыдущие камеры законектить ее не удалось. ( обычную YI и YI 1080 )
Пробовал обе версии приложения :
Прикрепленный файлYI Home 2.10.2.7_ru_Opel.apk ( 28,09 МБ )
Прикрепленный файлYI Home_2.20.2.3_ru_Opel_int.apk ( 29,26 МБ )
Скачивал так же приложение с маркета, ошибка одна.
После считывания штрих кода она говорит что к Wi-fi подключилась а потом что то говорит » Invalid QR code пожалуйста перезагрузите камеру «. Горит на ней синей огонек а на телефоне через долгое ожидания вылазит ошибка перезагрузите камеру.
Пробовал несколько разных акауонтов (и Mi и YI)
Мануал по обновлению нашел (залил на ЯД) : https://yadi.sk/i/FL75OxqGupVWh
Фаил обновления надо переименовать в home_v201 но ссылка с офф сайта падает в ошибку. Удалось скачать с китайского (залил на ЯД) https://yadi.sk/d/OX_w15W0upY95
Кто читает до конца. В Итоге напиал им в тех подержку, круто что ответили через 1-2 минуты. Оказалось что моя камера для Северной Америки, как только сменил регион подключилась с первого раза, сразу предложила обновить прошивку. Скриншет того какая была и какая стала прошивка во вложении. И перечень багов которые они пофиксили в прошивке. https://yadi.sk/d/93KZ4AC0upZAP
Сообщение отредактировал ProgeX — 06.09.16, 12:44
Приложение для экшн камеры Xiaomi для настройки и управления
Приложение для экшн камеры Xiaomi позволит управлять процессом съемки, делать настройки и просматривать видео прямо со смартфона или планшета. Функционал вполне может удовлетворить базовые потребности пользователей, можно регулировать режим видео или фотографирования, настроить качество.
- Как скачать приложения для экшен камеры Xiaomi
- Актуальное приложение
- Подключение к телефону
- Настройки видео
- Настройки фото
- Дополнительные возможности
- Проблемы с подключением и способы решения
- Телефон запомнил сеть, но не подключается
- Невозможно подключиться к приложению
- Подключение автоматически слетает через пару минут
- Выводы
Как скачать приложения для экшен камеры Xiaomi
Разберемся, как скачать приложение для экшен камеры Xiaomi Yi, чтобы разобраться с его функционалом, процессом подключения и часто возникающими ошибками при нем.
p, blockquote 3,0,0,0,0 —>
До недавнего времени приложение называлось Yi Action и было доступно. Владельцы телефонов могли скачать ее в каталоге приложений Play Market или AppStore.
p, blockquote 4,0,0,0,0 —>
Сейчас приложение Yi Action устарело и удалено из официальных источников. И скачать установочный пакет можно на сайтах форумов, каталогов программ. Ссылка на скачивание может быть также напечатана в виде QR-кода на коробке камеры.
Актуальное приложение
В настоящее время приложения для камер Yi в официальных источниках называется YI 360. Скачать приложение для экшн камеры Xiaomi Yi и установить его можно через Play Market и AppStore,а также с Mi Market – магазина игр и программ от Ксиоми. Принцип установки такой же, как и у Play Market: регистрация, поиск приложения, скачивание.
p, blockquote 6,0,0,0,0 —>
Устаревшее приложение Yi Action также можно найти в сети на таких сайтах:
- 4PDA. Форум для владельцев электронных устройств разного назначения. Есть и специальная тема «Yi Action», где пользователи выкладывают установочные файлы разных версий. Преимущество в том, что есть и версии, переведенные на русский язык.
- TrashBox. Сайт, где можно скачать мобильные приложения. Есть на нем и несколько версий фирменного настройщика для экшн камеры Xiaomi.

p, blockquote 7,0,0,0,0 —>
Совет. Скачивая программы с файлообменников и неизвестных сайтов, проверьте их на наличие вирусов!
Подключение к телефону
После загрузки начнется установка программы для экшен камеры Xiaomi Yi. На следующем этапе пользователю предстоит задать первичные настройки и синхронизировать устройства. Для этого:
- Надо открыть «Yi Camera».

- В нижней части есть иконки навигации, нужно нажать на изображение человека (крайняя справа).
- После этого выбрать пункт «Нажмите чтобы войти».
- На этом этапе владельцу нужно выбрать регион.
- Для активации учетной записи можно применять аккаунт Mi или Facebook.
- Нужно вернуться в главное меню утилиты.
- Выбрать иконку навигации с изображением камеры.
- Выбрать модель своей камеры (например, Yi Lite, Yi Sport Edition или Mijia 4K).Включить камеру.
- Включить Wi-Fi на камере и смартфоне.
- В приложении появится изображение камеры, доступной к подключению, на него нужно нажать.

p, blockquote 9,0,0,0,0 —>
После завершения этих действий камера готова к использованию и управлению через телефон. Рекомендуем изучить основные настройки приложения.
Настройки видео
Программа для экшен камеры YI позволяет оптимально настроить режимы съемки для той или иной ситуации. Основные настройки и их значение:
- Качество съемки. Тут пользователю доступно три варианта на выбор: низкое, нормальное и высокое. Стоит учесть, что от качества зависит и «вес» файла.

- Установка дополнительных отметок. Включив функцию «Отметка времени», в углу видеофайла будет выводится информация о том, когда совершалась съемка.
- Разрешение картинки. Тут все зависит еще и от возможностей камеры. Некоторые модели экшен камер Xiaomi могут снимать и в 4K, но снижается частота кадров. Чаще всего используется режим Full HD.
- Стандарт. По умолчанию установлен NTSC, который работает с частотой кадров в 30,60 и 120. Еще есть стандарт PAL для съемки с частотой 25, 50, 100.
- Экспозамер. Пользователь может выставить центр кадра, настроить точечный или усредненный экспозамер.
h2 4,0,0,0,0 —>
Настройки фото
В приложении для экшн камер Xiaomi есть и специальные настройки для работы в режиме фотографии. Можно задать разрешение фотоснимка, максимальный параметр при этом зависит от конкретной модели устройства, но обычно он немного ниже, чем разрешение при видеосъемке.
p, blockquote 12,0,0,0,0 —>
Кроме этого есть 4 режима фотографирования:
- Стандартный. При нажатии кнопки в память сохраняется один снимок.
- Фото с таймером. Камера сделает снимок не сразу, а по истечению заданого времени после нажатия кнопки.
- Таймлапс. Замедленная съемка для создания интересных эффектов огней.
- Серийные фото. После нажатия кнопки камера делает несколько снимков подряд.

h2 5,0,0,0,0 —>
Дополнительные возможности
Кроме основных настроек фото и видеосъемки, приложение для экшн камеры Сяоми обладает еще и дополнительными возможностями, о которых следует рассказать детальнее.
p, blockquote 14,0,0,0,0 —>
Функции для съемки:
- Предпросмотр. Вид съемки будет доступен на экране смартфона даже до начала включения записи. Для этого используется передача данных через Wi-Fi;
- Автоматическая настройка освещения. Камера автоматически будет подбирать режим работы под окружающий уровень освещения;
- Коррекция искажений. Если изображение через объектив выглядит немного неестественно, то можно включить функцию коррекции;
- Поворот видео. Данная функция сохраняет стандартное положение съемки, и даже если камера перевернута, то записанный на нее файл будет отображаться нормально.

p, blockquote 15,0,0,0,0 —>
Настройки работы и расширенные возможности:
- Автоматическое выключение Wi-Fi. При прерванном соединении или выключении камеры сразу деактивируется связь Wi-Fi. Эта функция позволяет экономить заряд батареи;
- Резервное копирование. Все видео и фото снятые на экшн камеру будут дополнительно копироваться в облачное хранилище;
- Выключение всех Блютуз устройств;
- Активация или выключение громкости встроенного динамика;
- Режим LED. Если он включен, то будут работать светодиоды камеры. Еще есть возможность оставить активным только индикатор состояния;
- Включение AV-выхода. После переведения в активное состояние данной функции камеру можно подключить к компьютеру с ОС Windows, или к телевизору;
- Сеть Wi-Fi. В этой категории настройки стандартные, как и в телефоне. Пользователь может изменить имя сети или установить пароль подключения;
- Перезаписывание данных. Если для записи видео недостаточно памяти, то при активации данной функции устройство автоматически будет удалять самые старые файлы.
h2 6,0,0,0,0 —>
Проблемы с подключением и способы решения
Приложение для фирменной экшен камеры Xiaomi Yi очень удобное, но иногда с его использованием и даже с подколючением возникают определенные проблемы.
Телефон запомнил сеть, но не подключается
Если в списке доступных Wi-Fi сетей есть камера, но подключиться не получается, нужно:
- Удалить сеть камеры;
- выключить и включить Wi-Fi;
- запустить заново поиск сетей;
- найти камеру и подключиться к ней.
p, blockquote 18,0,0,0,0 —>
Также решить подобную проблему может помочь перезагрузка как экшн камеры, так и смартфона или планшета к которым она подключена.
Невозможно подключиться к приложению
Некоторые версии фирменной утилиты очень требовательны к настройкам, для работы на телефоне необходимо:
- Отключить передачу мобильных данных (оставив только Wi-Fi);
- включить функцию определения местоположения;
- попробовать подключить еще раз.
h3 4,0,0,0,0 —>
Подключение автоматически слетает через пару минут
После пары минут работы на экране появляется сообщение «Disconnect». Это происходит из-за помощника Wi-Fi, он автоматически отключает камеру.
p, blockquote 21,0,0,0,0 —>
Для его отключения придется использовать настройки смартфона:
- Нужно зайти в «Настройки»;
- выбрать строку «Wi-Fi»;
- в нижней части выбрать «Расширенные настройки»;
- деактивировать функцию «Помощник Wi-Fi»;
- открыть приложение «Yi Action» и заново провести сопряжение устройств.
p, blockquote 22,0,0,0,0 —>
Важно. Функция отключения помощника доступна не во всех смартфонах!
Выводы
Приложение «Yi Action» обладает перечнем полезных функций для настройки и использования экшн камеры. Если его не удается найти и скачать в официальных маркетах мобильной операционной системы, то всегда можно найти нужную версию на форумах. Когда все же удалось скачать и установить программу, можно начинать экспериментировать с режимами съемки, настраивать облачное хранилище и другие функции.
Xiaomi Mi Mijia Smart Home 360° камера — инструкция на русском

Xiaomi Mi Smart Camera 360° — внешний вид

Содержимое коробки: Mi Mijia Smart Home 360° 1080P Камера x 1, блок питания x 1, инструкция x 1, крепеж на стену x 1
Mi Smart Camera 360° — установка
Mi Mijia Home Security Camera 1080P может быть установлена на горизонтальную поверхность (письменный или обеденный стол). Также эта камера может быть установлена на стену.
Установка камеры Mi Smart 360° на стену
1. Просверлите два отверстия, используя крепежное основание камеры в качестве шаблона. Предварительно обозначьте отверстия на стене с помощью карандаша. Диаметр сверла – 6 мм, глубина отверстия должна составлять 25 мм.

2. Вставьте два дюбель гвоздя в отверстия в стене.

3. Установите крепеж камеры таким образом, чтобы стрелка указывала вверх. Закрепите крепеж камеры, затянув шурупы.

4. Установите камеру, совместив ее пазы с выступами на крепеже. Нажмите и поверните камеру в любом направлении, чтобы ее закрепить.

Настройка камеры Xiaomi Mi Mijia Smart Home Camera 360°
Включение камеры
Камера Mi Home Security Camera сама включится после подключения кабеля питания к Micro USB порту.

— если индикатор мигает оранжевым цветом, это означает успешную активацию камеры
— если индикатор не не мигает оранжевымцветом, то нажмите и удерживайте кнопку сброса настроек Reset, чтобы перезагрузить устройство
Статусы индикатора
Постоянный голубой: камера успешно подключена
Мигает голубой: ошибка сети
Часто мигает оранжевый: подключение
Медленно мигает оранжевый: выполняется обновление системы
Установка карты памяти Micro SD в камеру Xiaomi Mi Mijia Smart Home Camera 360°
Обязательно отключите питание камеры. Поднимите объектив камеры вверх, чтобы увидеть слот Micro SD. Затем вставьте карту памяти MicroSD в слот (сторона с контактами должна быть внизу).
Обязательно выключайте камеру перед установкой или извлечением карты памяти.
Используйте карту памяти не более 64ГБ со скоростью чтения/записи не ниже U1/Class 10.


Сброс настроек камеры Mi Mijia Smart Home Camera 360°
Нажмите и удерживайте кнопку сброса настроек Reset, чтобы сбросить настройки камеры до заводских параметров. При этом архив на карте памяти не будет затронут.
Быстрая настройка камеры Mi Smart Home 360°
Установка приложения Mi Home

Сканируйте QR код или зайдите на Store или Google Play, чтобы скачать и установить приложение Mi Home.
Добавление устройства
Откройте Mi Home, нажмите «+» справа наверху и затем выберите «Mi Home Security Camera 360° 1080P»
Подключение камеры
Убедитесь в наличии стабильного подключения к интернету. Индикатор камеры должен мигать оранжевым.

Убедитесь в том, что камера, смартфон и роутер находятся в одной сети. Камера работает только с Wi-Fi сетью 2.4ГГц. Если вы используете роутер, работающий в режиме двух сетей, убедитесь, что Wi-Fi сеть 2.4ГГц включена.
Для выполнения дальнейшей настройки необходимо выполнять требования приложения. При этом вы должны будете указать некоторые данные, в том числе Wi-Fi сеть и ее пароль, после чего будет сгенерирован QR код на экране телефона. Этот QR код нужно будет показать камере, после чего она автоматически настроится и будет подключена к Вашей сети и Вашему аккаунту.



После подключения камеры Вы можете задать ее название и указать ее локацию.



Воспроизведение архива камеры Mijia Smart Home Camera 360°
Функция записи архива камеры Mi Smart Home 360° будет доступна только после установки карты памяти MicroSD.
После установки карты памяти Micro SD и включения камеры запись архива включится автоматически. Вы можете изменить режим записи архива (всегда включено, запись только при обнаружении движения, всегда выключено).


Отформатируйте карту памяти micro SD перед ее использованием.

После входа в режим просмотра архивной записи просто двигайте шкалу времени, чтобы выбрать временной период, который желаете посмотреть.


Функция обнаружения движения камеры Mi Home Security Camera 360°
Функция обнаружения движения камеры Mi Home Security Camera 360° 1080P может быть включена с помощью мобильного приложения Mi Home.
Эта функция может быть включена круглосуточно, в дневное время или в ночное время. Также Вы можете создать собственное расписание, задав угол наклона камеры.
Камера может обнаружить движение только в пределах области обзора камеры.

Дополнительный доступ к камере Mi Home Security Camera 360°
С помощью приложения Mi Home в общих настройках (General Settings) можно поделиться камерой, отправив приглашения Вашим друзьям. Для этого Ваши друзья должны так же установить приложение Mi Home и войти через свой аккаунт.
Настройка IP-камеры Xiaomi
Организация системы безопасности дома, квартиры, магазина или офиса своими руками требует умение подключить и настроить IP-камеры. Для всех моделей производителя Xiaomi эта задача не будет особенно сложной.
О Xiaomi
 Китайская компания выпускает множество моделей камер, и от их функционала будут зависеть особенности настройки. Большинство устройств этого производителя постоянно находятся в рейтинге лучших камер, они снабжены инфракрасной подсветкой, возможностью ночного видения, микрофонами, поддерживают все протоколы передачи данных. Их дополнительным преимуществом станет возможность встраивания в систему «Умный дом». Кроме того, камера дает возможность:
Китайская компания выпускает множество моделей камер, и от их функционала будут зависеть особенности настройки. Большинство устройств этого производителя постоянно находятся в рейтинге лучших камер, они снабжены инфракрасной подсветкой, возможностью ночного видения, микрофонами, поддерживают все протоколы передачи данных. Их дополнительным преимуществом станет возможность встраивания в систему «Умный дом». Кроме того, камера дает возможность:
- дистанционно просматривать изображение с удаленного устройства на телефоне или смартфоне;
- прослушивать запись, сделанную встроенным микрофоном, та же дистанционно;
- получать на свой телефон уведомления о возможной опасности, передаваемые датчиком движения.
Кроме того, камера совместима с операционными системами iOS и Android, легко подключается к любым моделям iPhone.
Подключение
 В стандартный комплект поставки Xiaomi входит сама камера, подставка под нее, блок питания, инструкция. Необходимо быть готовым к тому, что инструкция будет полностью написана иероглифами, а программное обеспечение, необходимое для установки, потребуется скачать самостоятельно.
В стандартный комплект поставки Xiaomi входит сама камера, подставка под нее, блок питания, инструкция. Необходимо быть готовым к тому, что инструкция будет полностью написана иероглифами, а программное обеспечение, необходимое для установки, потребуется скачать самостоятельно.
Для подключения нужны телефон или планшет, работающие с операционными системами iOS и Android и Mi-аккаунт или учетная запись для синхронизации всех сервисов Xiaomi, для него необходима авторизация.
Дополнительно потребуется скачать одно из двух приложений – Mi Camera или Mi Home, второе дает более широкие возможности. Подключение производится следующим образом:
- создается Mi-аккаунт, если его ранее не было, при этом на вопрос о регионе ввести – материковый Китай, язык лучше выбрать английский. Русский язык обеспечит простое управление устройством, но если пользователь планирует его перепрограммировать под свои требования, ему будет нужен именно английский;
- на камеру подается питание, индикатор начинает гореть оранжевым светом;
- скачивается приложение;
- запускается приложение;
- в верхнем правом углу надо нажать на «+», выпадает список доступных устройств и инструкция на русском языке или в пиктограммах;
- в предложенное окно вводится логин и пароль от домашней сети Wi-Fi.
Настройка
Ip-камера Xiaomi может иметь два световых индикатора, если загорается оранжевый – она готова к подсоединению сети, если цвет стал голубым – работа по соединению с сетью завершена успешно, камера подключена к Wi-Fi.
Если этого требует безопасность, в настройках есть возможность отключить световые индикаторы, тогда устройство будет сложнее обнаружить.
 Приложение Mi Home
Приложение Mi Home
После подключения можно начать настраивать камеру, в приложении Mi Home практически все действия будут наглядно поясняться при помощи картинок.
Выбрав нужную пиктограмму из меню, можно решить следующие задачи:
- поменять собственное имя камеры;
- обновить программное обеспечение (прошивку);
- определить время активности камеры;
- задать качество передачи информации, выбрав удобный формат, HD или SD;
- ограничить доступ управлению девайсом третьим лицам, ранее предоставленное через их аккаунт при использовании кнопки Share;
- отключить или активировать работу индикаторов;
- выключить или включить датчик движения;
- перейти в полноэкранный режим просмотра изображения;
- включить запись видео на схемный носитель, или наоборот, прекратить ее;
- включить запись звука, если модель имеет микрофон;
- определить механизм передачи сигнала опасности, например, в виде смс;
- при получении сигнала опасности от датчика движения включить запись видео.
Управление выглядит очень просто, на сенсорном экране оно осуществляется легким движением пальца и выбором любого из предложенных вариантов решения. Этим же движением можно сделать фото изображения, в данный момент транслируемого камерой, и сохранить его в галерею. Зайти в хранилище снимков также возможно прямо из приложения. Программа предложит и информацию, которая может быть необходима пользователю:
- скорость соединения;
- израсходованный трафик;
- дата и время записи и другие.
При владении Linux пользователь сможет изменить и другие настройки, перепрошив или перепрограммировав камеру, например, позволить ей говорить на русском языке, отсоединить ее от серверов, находящихся в Китае, вручную управлять инфракрасной подсветкой и различными фильтрами.
Смотрим видео настройка IP-камеры Xiaomi.
Настройка через персональный компьютер
Если требуется просмотр видео с камеры с любого компьютера, вне зависимости от его нахождения, необходимо настроить подключение ее через компьютер. Это позволит увидеть происходящее в доме или в офисе даже в той ситуации, когда под рукой не оказывается мобильного устройства. Производитель не предусмотрел этого как общий функционал, потребуется ряд дополнительных настроек.
Для них сначала потребуется установка правильного часового пояса, на изделиях китайского производителя по умолчанию стоит время Поднебесной. Для такой настройки требуется скачать архив, доступный по ссылке: http://4pda.ru/forum/dl/post/7297419/test-rtspfix-07.zip. Архив загружается на карту памяти, камера включается и далее она работает уже по московскому времени. Это достаточно удобно, иногда можно в спешке не понять, в каком периоде в действительности были записаны события, если время установлено некорректно. Кроме того, при его правильном выставлении становится возможна работа с ftp, telnet, http и rtsp и через любой компьютер. Если пользователь живет не в московском часовом поясе и обладает достаточными знаниями в компьютерных и мобильных устройствах, время можно переустановить. Для этого:
- высчитать параметры изменения по формуле 8 минус время часового пояса, например, для Калининграда (+2) время будет выглядеть так: GMT+6;
- активировать telnet и ввести формулу – echo «GMT+6»> /etc/TZ.
Время изменено. Далее можно начать подключать камеру через компьютер. Это потребует изменения IP-адреса камеры, узнать его можно как в программе управления, установленной на мобильном устройстве, так и в мануале. Необходимость изменений связано в различии в нумерации сети, в которой работает камера, и локальной сети, доступной для компьютера, их несовместимость приводит к конфликту и изображение на экран монитора не выводится.
Алгоритм действий пользователя для настройки работы через компьютер:
- на свою рабочую станцию необходимо скачать программу VLC media player;
- уточнить IP-адреса камеры, в программах Mi Camera или Mi Home он буде искаться по пути: «Настройки камеры», далее «Данные о сети», далее сам адрес;
- адрес переписывается в любой файл или блокнот;
- открыть программу VLC media player;
- войти в программу, в раздел Медиа;
- найти кнопку с надписью «открыть URL»;
- ввести запись такого вида: «rtsp://ранее сохраненный адрес камеры:554/ch0.h264».
- после введения этой комбинации на экране рабочей станции, в открытом плейере появится картинка с камеры.
Следует учитывать, что эта система настройки меняет действующие политики безопасности, из-за которых многих необходимых плагинов в программе просто нет, поэтому она не рекомендована для использования.
Предложенная Xiaomi система управления камерами через мобильные устройства позволяет всегда знать, что происходит в доме в отсутствие хозяев и легко контролировать настройки и особенности записи.






