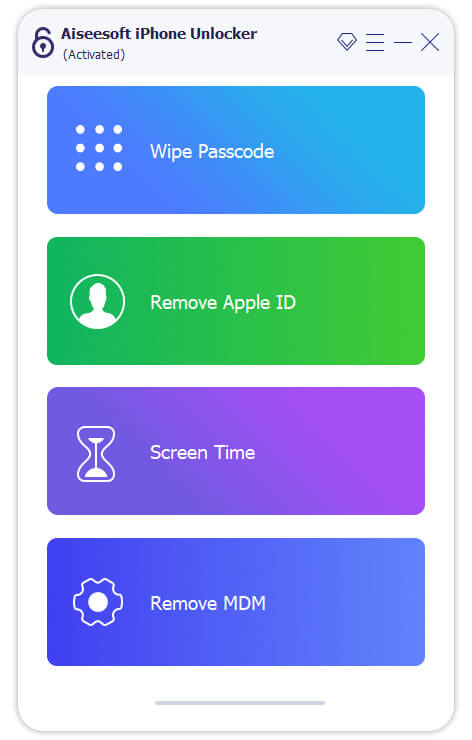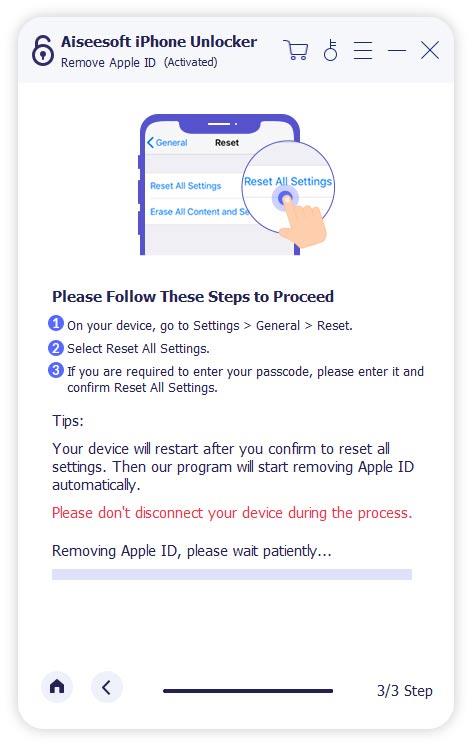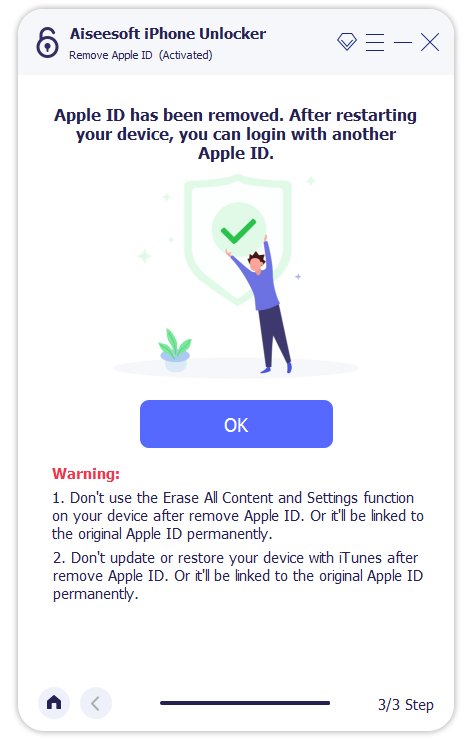Как подключить заблокированный айфон к интернету?
Как разблокировать iPhone (Айфон): 4 простых способа

Чем длиннее и сложнее пароль, тем надежнее защищен ваш iPhone от нежелательного доступа. Но такая защита может сработать и против вас, если вы однажды забудете пароль.

Что делать, если это произошло? Главное — не поддаваться панике: вы легко сможете разблокировать Айфон, если будете знать, как это делается.

Разблокировка через iTunes
Разблокировать Айфон с помощью Айтюнс можно как с сохранением данных, так и без.
Первый способ возможен тогда, когда iPhone нормально загружен и подключен к сервису через компьютер, а второй — если при загрузке возникли те или иные проблемы.
Например, аппарат завис на заставке либо на экране отображается только кабель iTunes.
Восстановление с сохранением данных
Чтобы выполнить сброс пароля с сохранением всей прочей информации, откройте в iTunes раздел «Устройства» и найдите в списке ваш Айфон.
Далее разверните в правой половине окна вкладку «Обзор» и кликните кнопку «Восстановить».
Пароль будет сброшен, а вся прочая информация останется на месте.
Чтобы дополнительно сохранить в iTunes резервную копию настроек и других данных с вашего устройства, нажмите кнопку «Копировать».
Восстановление без сохранения информации
Если первый способ закончился неудачей или iPhone не полностью загружается, личными данными придется пожертвовать — настройки аппарата будут сброшены к состоянию, как после покупки.
- Загрузите на компьютере iTunes и обновите его до последней версии.
- Введите Айфон в режим DFU: подключите устройство с помощью USB-кабеля к ПК и выключите одновременным нажатием и удержанием кнопок «Home» и «Power». После отключения экрана отпустите кнопку «Power», продолжая удерживать «Home».
Должно пройти несколько секунд, прежде чем в окне iTunes появится сообщение, что подключенный Айфон находится в режиме восстановления. Экран смартфона по-прежнему будет оставаться выключенным. - Нажмите в iTunes кнопку «Восстановить». Программа скачает свежую версию прошивки и восстановит iPhone. В ходе восстановления на экране аппарата будет отображаться логотип и полоса загрузки.
Когда восстановление закончится, Айфон можно будет загрузить без пароля.
Если вы предварительно сохранили в iTunes копию настроек и личных данных, у вас будет возможность перенести их в телефон.
Этим способом можно разблокировать Айфон любой версии — 4, 4s, 5 и остальные.
Разблокировка через iCloud
Следующий способ также стирает со смартфона все пользовательские данные. Вы сможете их восстановить, только если не забыли предварительно сохранить резервную копию в iCould или iTunes.
Чтобы была возможность разблокировать Айфон через Айклауд, необходимо заранее установить на устройство программу «Найти iPhone«.
Непосредственно для снятия блокировки вам потребуется доступ в Интернет — на самом аппарате (через SIM-карту или Wi-Fi) либо на компьютере, к которому он подключен.
Порядок действий:
- Убедитесь, что заблокированный Айфон имеет выход в Интернет.
- Зайдите с любого подключенного к сети устройства в приложение «Найти Iphone» на сайте iCloud и удостоверьтесь, что сервис «видит» ваш аппарат и в статусе «онлайн» (напротив модели Айфона в разделе «Все устройства» должен стоять зеленый кружок).

- Кликните по иконке заблокированного телефона и выберите в открывшемся меню опцию «Стереть iPhone».
- В окне подтверждения еще раз нажмите кнопку «Стереть».

- В следующем окошке введите пароль вашего Apple ID и кликните «Готово».
После этого начнется процесс стирания настроек. На экране Айфона в это время будет отображаться полоса загрузки и яблочко.
Важно! Когда стирание будет закончено, вы можете восстановить личную информацию из резервной копии. В этом вам посодействует ассистент настройки.
Программа «Найти iPhone» поможет разблокировать как Айфон 6, так и более старые модели.
Разблокировка iPhone после джейлбрейка
Оба вышеописанных способа, скорее всего, не устроят владельцев «джейлбрейкнутых» смартфонов, поскольку связаны с установкой официальной прошивки.
А это приводит к невозможности подключить аппарат к своему сотовому оператору и потере других преимуществ джейлбрейка.
К счастью, есть возможность разблокировать Айфон с версией iOS 5 и выше без обновления прошивки, воспользовавшись бесплатным приложением SemiRestore.
На iPhone при этом должен быть установлен компонент OpenSSH, который можно скачать из магазина Cydia.

Утилита SemiRestore устанавливается на компьютер (производителем заявлена поддержка операционных систем Linux, OS X и Windows XP(SP3)-8.1).
В процессе сброса настроек она удаляет все личные данные владельца Айфона без потери джейлбрейка.
Порядок разблокировки:
- Скачайте SemiRestore с официального сайта и установите на ПК.
- С помощью USB-кабеля подключите Айфон к компьютеру.
- Запустите SemiRestore и дождитесь, когда она распознает ваш смартфон.
- Если распознавание прошло правильно, нажмите в главном окне утилиты кнопку «SemiRestore» — это запустит процесс очистки данных на iPhone.

В ходе восстановления экран Айфона может несколько раз включаться и выключаться — это нормальное явление.
Через несколько минут, когда смартфон загрузится полностью, вы увидите чистый рабочий стол и первоначальные настройки.
Однако приложение Cydia никуда не исчезнет — по его наличию, а также по возможности им пользоваться, вы убедитесь, что джейлбрейк сохранился.
После этого можно установить новый пароль и перенести на iPhone настройки и данные из резервной копии iTunes.
Теперь вы знаете, как разблокировать Айфон, если забыли пароль, с помощью трех бесплатных инструментов.
Инструкции получились лаконичными, однако на деле сброс и восстановление всех настроек может занять прилично времени.
Поэтому при установке на устройства длинных и сложных паролей не стоит надеяться на память — лучше записывать их куда-нибудь и хранить эти записи в надежном месте.
Как Разблокировать iPhone без пароля
Как разблокировать iPhone (Айфон): 4 простых способа
[Полное руководство] Как попасть в заблокированный iPhone
Размещено от Ной Миллер Январь 13, 2021 18: 40
Как получить доступ к iPhone, если вы забыли пароль, много раз вводили неправильный пароль или сенсорный экран не работал?
Вам должно быть неприятно попасть в заблокированный iPhone, если у вас нет пароля или вы не можете ввести пароль на вашем iPhone, или iPhone принадлежит незнакомцу в баре или такси и хочет узнать владельца.
Не беспокойтесь, и эта страница содержит полное руководство по способам 5, которое поможет вам заблокировать заблокированный iPhone.
Вы можете легко использовать Siri, iTunes, iCloud или другие сторонние программы для попасть в заблокированный iPhone, 100% работает как минимум в одну сторону.

- Часть 1: Как попасть в заблокированный iPhone через Siri
- Часть 2: Как попасть в заблокированный iPhone с помощью iTunes
- Часть 3: как попасть в заблокированный iPhone с помощью iCloud
- Часть 4: Как войти в заблокированный iPhone без Siri / iTunes / iCloud
- Часть 5: Как обойти экран блокировки, чтобы попасть в iPhone
- Часть 6: Советы о том, как попасть в заблокированный iPhone
- Часть 7. Часто задаваемые вопросы о том, как попасть в заблокированный iPhone
Часть 1 : Как попасть в заблокированный iPhone через Siri
Siri — это голосовой виртуальный помощник на iPhone. Пользователи обнаружили, что в Siri есть ошибка, с помощью которой можно попасть в заблокированный iPhone. Метод работает только с iOS 8.0 до iOS 10.1. Поэтому, если на вашем iPhone 6 или системах других устройств используются эти версии, вы можете просто обойти пароль iPhone с помощью Siri. Просто узнайте, как заблокировать iPhone с помощью Siri, как показано ниже.
Шаг 1 : Удерживайте кнопку «Домой» в нижней части устройства iPhone, пока не появится Siri. Если вы используете iPhone 6, нажмите кнопку «Сбоку», чтобы активировать Siri на экране блокировки. И вы можете использовать Siri, не нажимая кнопку «Домой» или «Боковая кнопка», если настроили «Привет, Siri». (Сири не работает?)
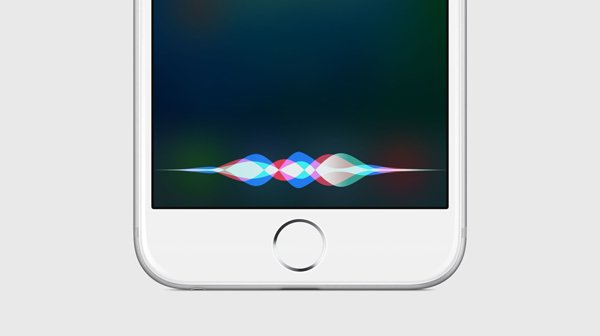
Шаг 2 Спросите Сири: сколько времени или откройте приложение с часами. Когда будет предложено время, коснитесь часов. Вы попадете на экран «Мировое время / Будильник / Секундомер / Таймер». Затем нажмите на значок часов. И на интерфейсе мировых часов, вам нужно добавить еще один часы.
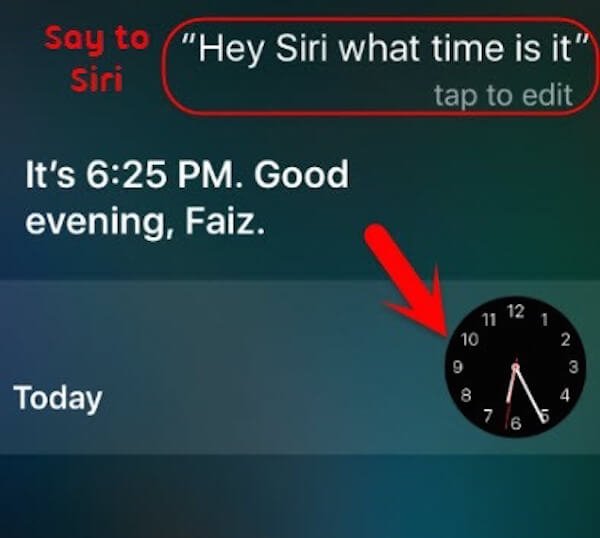
Шаг 3 : Вам нужно выбрать местоположение, набрав что-нибудь на вкладке поиска и выбрать его, чтобы получить различные варианты. Затем выберите «Выбрать все».
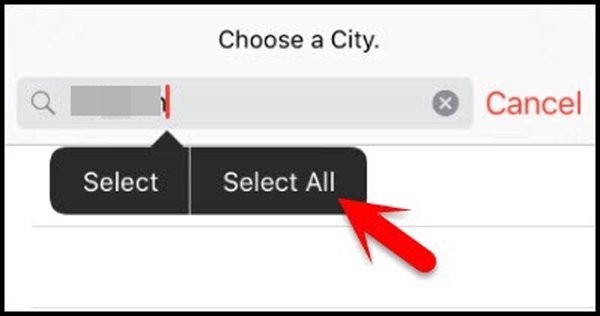
Шаг 4 : Далее будут показаны несколько добавленных опций, и вам нужно выбрать Share. Когда вы увидите все параметры, которые вы можете использовать, чтобы поделиться этим текстом, вам нужно выбрать приложение «Сообщения».
Шаг 5 : Теперь вы можете войти в iPhone с новым интерфейсом, где вы можете написать новое сообщение. Введите что-нибудь в поле «Кому» и нажмите кнопку возврата. После того, как ваш текст будет выделен, нажмите значок добавления.
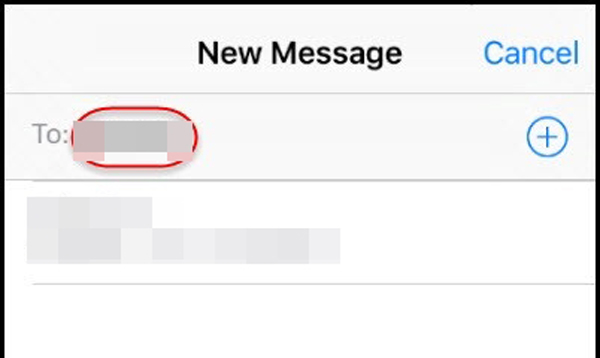
Шаг 6 : Откроется другой интерфейс, где вы можете нажать на Создать новый контакт. Далее вам нужно нажать на значок фотографии и выбрать вариант выбора фотографии.
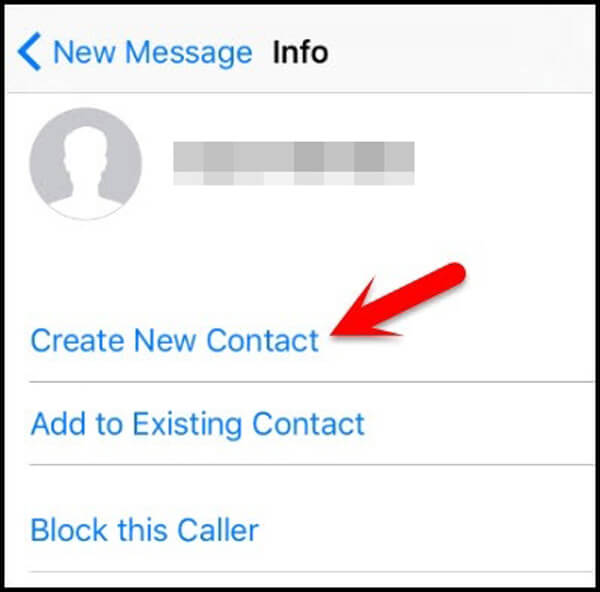
Шаг 7 : Затем вы перейдете в приложение «Фотографии». Вы можете просто посетить альбом или подождать минуту. Затем снова нажмите кнопку «Домой». Если ничего не пойдет не так, вы будете заблокированы iPhone.
Кроме того, вы также можете коснуться опции «Таймер» после шага 2, а затем выбрать «По окончании таймера» и нажать «Купить дополнительные мелодии» на экране списка мелодий. Далее откроется App Store. Нажмите кнопку «Домой», чтобы перейти на главный экран. На iPhone 6 коснитесь тонкой длинной полосы в самом низу экрана, чтобы вернуться на главный экран. Теперь вы вошли в заблокированный iPhone без пароля.
Часть 2 : Как попасть в заблокированный iPhone с помощью iTunes
iTunes — универсальная утилита для пользователей iPhone. С его помощью вы можете создать резервную копию всех данных на вашем iPhone, включая личные настройки, и восстановить резервную копию на iPhone в любое время. Кроме того, он может устранять различные проблемы и ошибки, восстанавливая заводские настройки iPhone, что приведет к удалению всех данных на вашем iPhone, включая пароль для экрана блокировки. Другими словами, iTunes предлагает подход, чтобы войти в заблокированный iPhone.
Шаг 1 : Подключите iPhone к компьютеру через USB-кабель. Запустите iTunes и убедитесь, что обновили его до последней версии. Подождите, пока iTunes распознает ваше устройство.
Шаг 2 : Чтобы избежать потери данных, вам лучше сначала сделать резервную копию вашего устройства iOS. Щелкните значок «iPhone» в верхнем левом углу iTunes, перейдите в «Сводка»> «Резервные копии» и нажмите кнопку «Создать резервную копию», чтобы резервное копирование iPhone.
Шаг 3 : После завершения резервного копирования перейдите на вкладку «Сводка» и нажмите кнопку «Восстановить iPhone». Следуйте инструкциям на экране, чтобы запустить процесс восстановления.
Шаг 4 : Когда это будет сделано, перезагрузите ваш iPhone, вы увидите экран приветствия как новый iPhone. Теперь вы можете сбросить пароль блокировки экрана и использовать ваш iPhone как обычно ;.
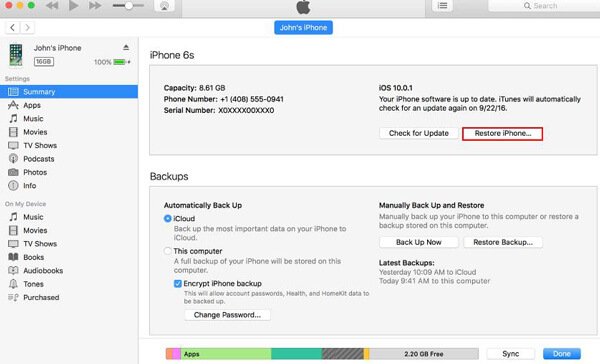
Часть 3 : Как попасть в заблокированный iPhone с помощью iCloud
iCloud, еще один полезный сервис для устройств iOS, — это простой способ войти в заблокированный iPhone, когда вы забыли пароль на экране блокировки. В отличие от iTunes, он не требует USB-кабеля. Вместо этого iCloud может найти iPhone через сеть Wi-Fi и подключить устройство через Apple ID.
Шаг 1 : Включите заблокированный iPhone, откройте свой Центр управления на экране блокировки и включите Wi-Fi или сотовые данные, чтобы вывести его в онлайн.
Шаг 2 : Включите компьютер. Введите icloud.com в адресную строку браузера и нажмите клавишу «Ввод», чтобы открыть страницу входа в iCloud.
Шаг 3 : Войдите в систему с помощью Apple ID и пароля, связанных с вашим iPhone, и ответьте на вопросы безопасности, если вы включили двухфакторную аутентификацию.
Шаг 4 : Нажмите «Найти iPhone», выберите «Все устройства» и выберите заблокированный iPhone из списка. Теперь вам будет предложено несколько вариантов. Нажмите «Стереть iPhone» и введите необходимую информацию, чтобы начать стирать пароль экрана блокировки вместе с другими данными на вашем iPhone.
Примечание: этот способ будет стереть все данные и пользовательские настройки на вашем iPhone.
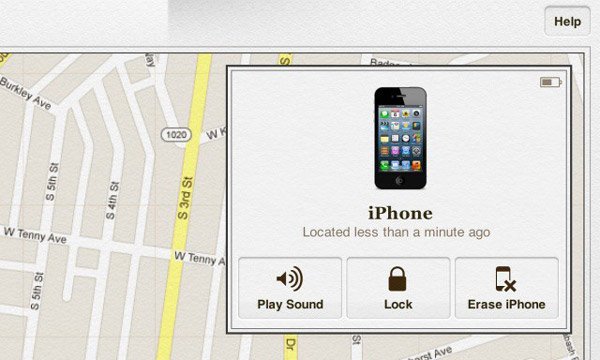
Часть 4: Как войти в заблокированный iPhone без Siri / iTunes / iCloud
Ищите способ войти в заблокированный iPhone без потери данных? Apeaksoft Восстановление системы iOS это умный вариант, поскольку он предлагает много полезных функций, таких как:

Исправить проблемы с iOS, такие как забытый пароль, застревание в режиме наушников, зависание и т. Д.
Восстановите заводские настройки iPhone и обновите до последней версии.
Работа для iPhone XS / XR / X / 8 / 8 / 7 / 6 / 5 / 4 и т. Д.
Высокая совместимость с Windows 10 / 8 / 8.1 / 7 и Mac.
Как попасть в заблокированный iPhone без потери данных
Шаг 1 : Подключите заблокированный iPhone к iOS System Recovery
Установите iOS System Recovery на свой компьютер и подключите заблокированный iPhone к компьютеру с помощью кабеля Lightning. Запустите программу, нажмите «Дополнительные инструменты»> «Восстановление системы iOS»; он обнаружит ваше устройство.

Шаг 2 : Диагностировать проблемы на iPhone
Нажмите на кнопку «Пуск», программа автоматически начнет диагностировать, что не так на вашем iPhone. Затем переведите ваше устройство в режим DFU или Recovery Mode.

Шаг 3 : Попасть в заблокированный iPhone
Во всплывающем окне выберите модель своего iPhone и другую информацию из раскрывающихся списков. Просто нажмите кнопку «Назад» и выберите «Расширенный режим».
Наконец, нажмите кнопку «Подтвердить», чтобы запустить процесс устранения неполадок.
Затем это программное обеспечение начнет загружать прошивку и восстанавливать ваш iPhone до заводских настроек.
Тогда вы обнаружите, что можете легко войти в заблокированный iPhone.

Часть 5: Как обойти экран блокировки, чтобы попасть в iPhone
iKeyMonitor Keylogger — это хакерское приложение для iPhone, которое может обнаруживать и записывать все нажатия клавиш и действия на экране. Если вы установили программу на iPhone, вы можете легко завершить процесс взлома iPhone.
Шаг 1 : Джейлбрейк вашего iPhone для установки iKeyMonitor Keylogger. Но перед тем, как сделать джейлбрейк iPhone, сначала сделайте резервную копию всех файлов для iPhone. Это должно быть важно, чтобы попасть в заблокированный iPhone.
Шаг 2 : Настройте это программное обеспечение, нажав http: // localhost: 8888 в вашем Safari. Затем перезагрузите ваш iPhone и установите некоторые настройки iKeyMonitor Keylogger.
Шаг 3 После завершения настройки iKeyMonitor будет следить за нажатиями клавиш и другими действиями на экране. После этого вы можете легко получать все сообщения с iPhone.
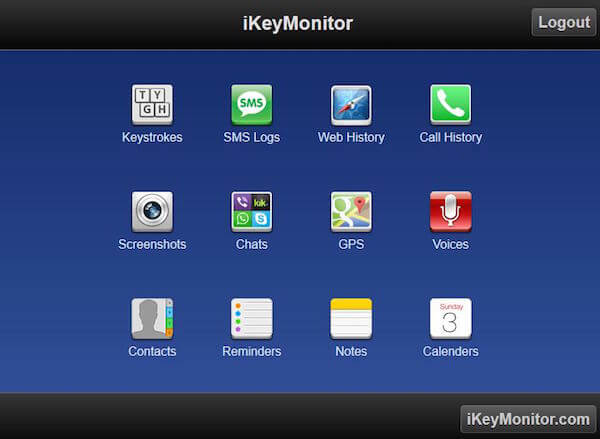
Часть 6: Советы о том, как попасть в заблокированный iPhone
Вы также можете использовать инструмент разблокировки iPhone, чтобы помочь вам удалить код доступа с iPhone. Здесь вы можете попробовать Apeaksoft iPhone Unlocker, чтобы помочь вам легко удалить различные пароли блокировки экрана из 4-х, 6-ти, Touch ID и Face ID, чтобы вы могли получить доступ к своему iPhone.
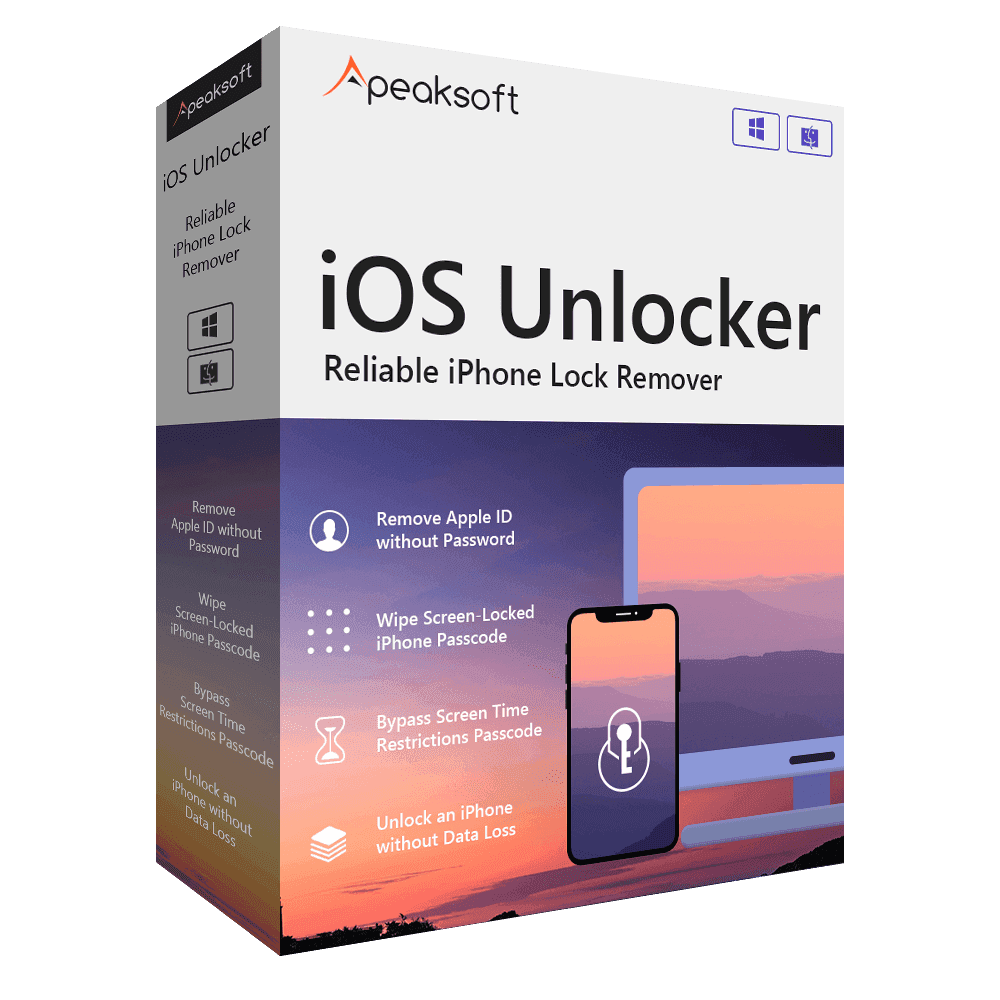
Разблокируйте iPhone, iPad и iPod, удалив код доступа.
Удалить пароль iPhone с заблокированного, отключенного, сломанного экрана.
Удалите Apple ID без пароля с iPhone, iPad или iPod.
Обход экрана время или пароль ограничения быстро без потери данных.
Часть 7. Часто задаваемые вопросы о том, как попасть в заблокированный iPhone
1. Что такое заблокированный iPhone?
«Заблокированный iPhone» относится к iPhone с заблокированным домашним экраном. Все iPhone имеют функцию «блокировки», которая позволяет пользователю заблокировать свой домашний экран, когда телефон не используется, чтобы предотвратить случайную активацию сенсорного экрана.
2. Может ли режим восстановления восстановить заблокированный iPhone без пароля?
Да, вы можете восстановить заблокированный iPhone с помощью режима восстановления. Если вы просто не можете вспомнить свой пароль, который запрашивает iTunes, вы можете использовать режим восстановления, чтобы восстановить заблокированный iPhone. Вы должны отметить, что он будет стереть все на вашем iPhone.
3. Могу ли я подключить заблокированный iPhone к iTunes?
Если вы забыли пароль для своего iPhone, вы можете использовать iTunes, чтобы получить доступ к устройству. Тем не менее, это работает, если вы регулярно используете iTunes для резервного копирования вашего iPhone.
4. Может ли iPhone быть разблокирован в случае кражи?
Ответ «ДА». Это очень возможно, чтобы разблокировать украденный iPhone. Но учтите, что если предыдущий владелец активировал «Потерянный режим» в «Найти мой iPhone», то вероятность разблокировки устройства равна нулю.
В этом руководстве мы рассказали о способах 5 войти в заблокированный iPhone без пароля. Вы можете использовать Siri, чтобы использовать iPhone; возьмите iTunes или iCloud, чтобы стереть настройки пароля и удаленные данные; примените сторонний инструмент, чтобы обойти экран блокировки и сделать джейлбрейк вашего iPhone. Лучший способ — использовать iOS System Recovery для восстановления заводских настроек и обновления iPhone без джейлбрейка iPhone.
Исправьте «iTunes не может подключиться к iPhone, он заблокирован паролем»
Обновлено 26 января 2021 г. Джек Робертсон
Некоторые пользователи iOS заявили, что получили уведомление: «iTunes не может подключиться к iPhone, потому что он заблокирован паролем», Когда они пытались синхронизировать свой iPhone с iTunes. Уведомление продолжает появляться, даже если на iPhone нет пароля или они ввели правильный пароль несколько раз.
С этой проблемой iTunes становится бесполезным бременем. Итак, чтобы исправить эту ошибку iTunes, вот несколько методов, которые помогут. 
Часть 1: исправление iTunes
Часть 2: альтернативы / замена iTunes
Часть 1: исправление iTunes
Есть 3 способа исправить ошибку «iTunes не может подключиться к iPhone, потому что он заблокирован паролем». Я надеюсь, что следующие решения могут быть полезны.
Метод 1 Удалите старые устройства из iTunes
Обычно эта ошибка возникает, когда вы попробуйте синхронизировать новый iPhone с вашим ПК, iTunes обнаруживает устройство, отличное от того, которое вы синхронизировали ранее. iTunes не может правильно различить два устройства, и он застревает в беспорядке. Вот почему возникает ошибка.
Чтобы ваш iTunes вернулся в нормальное состояние, нам нужно удалите предыдущую запись старого iPhone.
Вот как:
Запустите iTunes, отключите iPhone, если вы его подключили. В iTunes найдите АккаунтИ нажмите Просмотреть мою учетную запись в раскрывающемся списке.
Прокрутите вниз и нажмите Управление устройствами, тогда вы сможете увидеть предыдущие устройства, которые вы синхронизировали с iTunes.
Выберите все старые устройства, нажмите Удалить. Удаление будет выполнено за секунды, нажмите OK , чтобы подтвердить.

Перезапустите iTunes и подключите новый iPhone к ПК. ITunes обнаружит его и запустится автоматически.
Метод 2 Переустановите или обновите iTunes
Если удаление старых устройств не может решить вашу проблему, вы можете выбрать обновите или переустановите iTunes.
В iTunes нажмите Помощь и выберите Проверить обновления из списка, то ваш iTunes будет обновлен до последней версии.

Или вы можете удалить iTunes и повторно установить новый на вашем ПК.
После обновления или переустановки подключите iPhone, iTunes должен его обнаружить и успешно синхронизировать.
Метод 3 Исправьте ошибку iTunes с помощью Tenorshare TunesCare
Вы можете обратиться к инструменту восстановления iTunes и исправить «iTunes не может подключиться к iPhone»Вопрос. Здесь вы можете выбрать Tenorshare TunesCare.
Tenorshare TunesCare — это мощный инструмент для исправления всех ошибок iTunes. После загрузки вы можете использовать его для устранения всех ошибок iTunes всего за несколько кликов, без каких-либо технических приемов или каких-либо навыков. Вы можете восстановить подключение к iTunes в течение нескольких минут.
- Запустить программу.
- Подключите iPhone к компьютеру.
- Нажмите Устранение проблем с синхронизацией iTunes.

После выполнения этих шагов TunesCare потребуется несколько минут, чтобы исправить ваш iTunes. Когда процесс будет завершен, iTunes запустится автоматически и синхронизируется с вашим iPhone.
Часть 2: альтернативы / замена iTunes
Если вышеуказанные методы не могут решить проблему, вы можете использовать другие программы для замены iTunes.
Если вы хотите создать резервную копию своего iPhone или восстановить некоторые данные из резервной копии iTunes, вы можете подать заявку на FoneLab. Или вы можете использовать FoneTrans для передачи данных между вашим iPhone и компьютером.
1. Резервное копирование и восстановление данных iPhone без iTunes.
Есть лучший вариант для безопасного резервного копирования или восстановления ваших данных — FoneLab.
FoneLab — это универсальный менеджер iOS, вы можете использовать его для восстановления данных из предыдущих файлов резервных копий iTunes и iCloud, резервного копирования данных iPhone на компьютер и исправления нескольких ошибок iPhone.
Кроме того, когда вы используете FoneLab для восстановления или резервного копирования данных, вы можете предварительно просмотреть и выбрать данные, прежде чем принять решение. Такая функция выборочного резервного копирования и восстановления экономит вам много времени. Он также поддерживает десятки категорий данных, вы можете создавать резервные копии и восстанавливать данные, такие как текстовые сообщения, фотографии, контакты, заметки, аудио, видео и историю чатов социальных приложений и т. Д.
Теперь, если вы хотите узнать, как использовать FoneLab для резервного копирования данных iPhone, нажмите здесь.
Или вы можете нажать здесь чтобы узнать, как восстановить данные из файла резервной копии iTunes с помощью FoneLab.

# Как сделать резервную копию данных iPhone с помощью FoneLab
Шаг 1 Установите FoneLab на свой компьютер
Win Скачать Mac Скачать Win Скачать Mac Скачать
Шаг 2 Подключите iPhone к компьютеру.
С помощью USB-кабеля подключите iPhone к ПК, убедитесь, что соединение стабильно.
Шаг 3 Запустите FoneLab
Запустите FoneLab и выберите Резервное копирование и восстановление данных iOS. Затем нажмите на Резервное копирование данных iOS вариант.
Шаг 4 Создайте резервную копию вашего iPhone
Нажмите Start продолжать. Затем вы можете выбрать данные для резервного копирования по категориям.
Нажмите Далее после выбора данных. FoneLab начнет резервное копирование данных вашего iPhone в папку по умолчанию.

После этих простых шагов ваши данные на iPhone будут в полной безопасности на компьютере.
# Как восстановить данные из резервной копии iTunes с помощью FoneLab
Шаг 1 Загрузите FoneLab на свой компьютер
Win Скачать Mac Скачать Win Скачать Mac Скачать
Шаг 2 Выберите IOS Восстановление данных
В интерфейсе FoneLab выберите Восстановление данных iOS. Тогда выбирай Восстановление из файла резервной копии iTunes.

Шаг 3 Выберите файл резервной копии iTunes
FoneLab отобразит все предыдущие файлы резервных копий iTunes, выберите тот, из которого вы хотите восстановить данные, нажмите Начать сканирование.
Шаг 4 Восстановите ваши данные
После нажатия Начать сканирование, FoneLab проанализирует файл резервной копии и отобразит все данные этого файла в интерфейсе.
Когда сканирование будет завершено, вы можете выбрать данные и нажать Восстановить восстановить их на компьютер.

Когда восстановление будет завершено, данные файла резервной копии будут сохранены на вашем компьютере.
2. Сбросить iPhone без iTunes
Многие люди используют iTunes для виртуального сброса настроек своего устройства, вы можете сделать это напрямую на своем устройстве. Выньте свой iPhone, нажмите на Настройки, Затем перейдите к Общие> Сброс, нажмите Сбросить все настройки и содержимое, введите свой пароль для учетной записи Apple для подтверждения.

Таким образом, на вашем устройстве будут восстановлены заводские настройки, ничего не останется. Если данные важны, вам лучше сделать резервную копию данных с помощью FoneLab.
3. Перенос данных компьютера на iPhone без iTunes.
Если вы хотите перенести фильмы, песни или электронные книги с компьютера на свой iPhone, вы можете попробовать FoneTrans сделать работу.
FoneTrans — одно из лучших приложений для передачи данных для пользователей iOS, вы можете использовать его в качестве моста для подключения вашего iPhone и компьютера, вы можете передавать все виды данных с вашего компьютера на ваш iPhone, включая фотографии, фильмы, музыку и т. Д. .
Кроме того, FoneTrans поддерживает передачу данных с iPhone на iPhone, вы можете подключить два iPhone к компьютеру одновременно и передавать данные с одного на другой.
Теперь давайте посмотрим, как вы можете использовать FoneTrans для экспорта фильмов или музыки со своего компьютера на iPhone.
Шаг 1 Загрузите FoneTrans на свой компьютер
Win Скачать Mac Скачать Win Скачать Mac Скачать
Шаг 2 Подключите iPhone к компьютеру.
Выньте USB-кабель и подключите iPhone к ПК, затем запустить FoneTrans.
Шаг 3 Добавьте файлы
На FoneTrans выберите данные, которые вы хотите перенести на свой iPhone.
Например, нажмите Видеозатем нажмите Добавить.

Вы можете добавить в FoneTrans одно видео или целую папку. Выберите видеофайл, который хотите экспортировать на iPhone, и нажмите Откройте.
FoneTrans начнет выводить видео на ваш iPhone.

Дождитесь передачи, когда она будет завершена, видео загрузится на ваш iPhone.
При желании вы можете продолжить экспорт других файлов на свой iPhone.
Теперь вы знаете, что все возможные методы исправления iTunes не могут подключиться к проблеме с iPhone. Теперь вы можете начать исправлять ошибку самостоятельно, и я надеюсь, что эти методы помогут вам легко выйти из проблемы. Если ошибка не исчезнет, вы также можете обратиться к альтернативам iTunes.
Разблокировка и блокировка iPhone
Введение
Сегодня мы с вами узнаем много полезного о вашем яблочном устройстве, а именно: как разблокировать Айфон, если забыли пароль, и как его заблокировать при пропаже. Для начала будет полезно узнать немного о самих сервисах и услугах, о которых будет идти речь ниже. Поэтому начнём с обычного пароля для телефона.
Для чего нужен код блокировки?
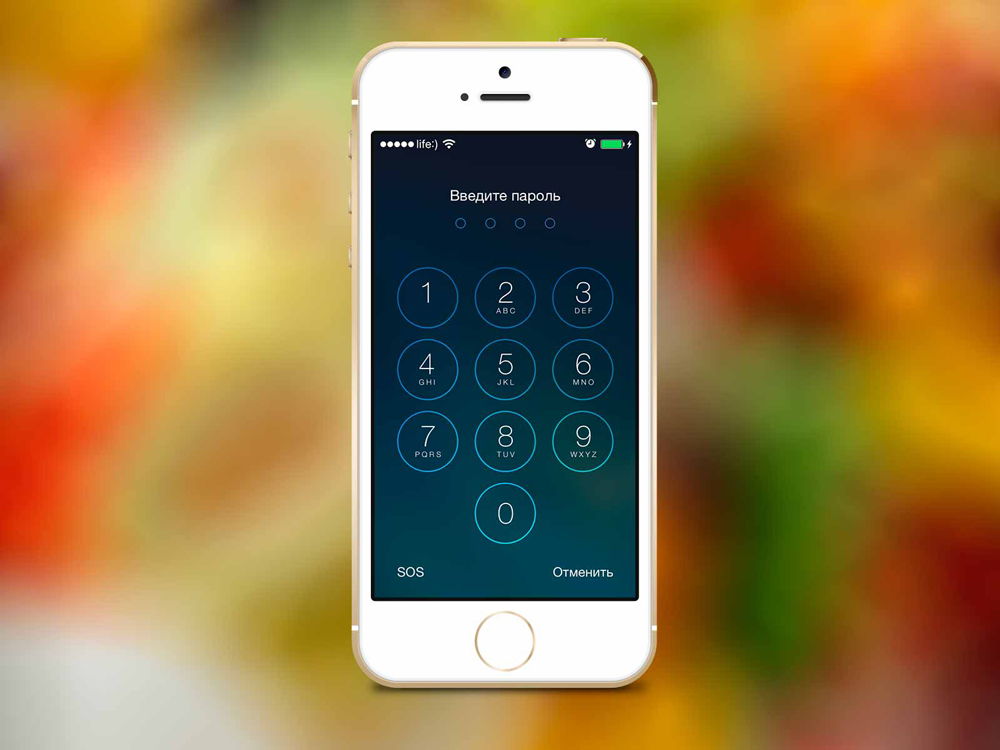
Пароль на iPhone ставится для того, чтобы посторонние люди не могли получить доступ к вашим персональным данным
Естественно, пароль, который вводят при разблокировке устройства, нужен для защиты персональных данных от посторонних людей. То есть доступ ко всем функциям и услугам на вашем телефоне будет доступен только после ввода кода блокировки. Он может быть четырёх или шестизначным, может состоять из сочетания букв и цифр. После выхода iPhone 5S каждое новое устройство снабжается сканером отпечатков пальцев, который также может служить защитой для смартфона. Вы можете просто приложить свой палец для разблокировки устройства.
Функция «Найти iPhone»
Сразу после покупки яблочного девайса вы должны создать Apple ID, который является своеобразным пропуском в мир сервисов и услуг, предоставляемый компанией своим пользователям. Этот же Apple ID служит карточкой для входа в облачный сервис iCloud, где и хранится функция, о которой мы говорим сегодня. Для чего же она нужна?
С помощью «Найти iPhone» пользователь может спокойно найти и заблокировать устройство после его пропажи. Например, вы зашли на Айфоне в Айклауд и включили эту услугу. Потом вы отправились в магазин за покупками, а по возвращении домой обнаружили, что телефона с вами больше нет. Тогда вы заходите в iCloud под своим логином и паролем, коим служит Apple ID, и управляете своим аппаратом. Обратите внимание, что для этого телефон должен иметь включённый выход в интернет (сотовые данные или подключение к беспроводной сети). Какими же настройками обладает эта услуга?
- Вы можете стереть все данные со своего устройства, чтобы злоумышленники не смогли увидеть ваши данные. Это пригодится в том случае, если у вас не стоит код блокировки.
- Имеется возможность найти на карте местоположение телефона. Таким образом, вы сможете сообщить полиции эту информацию, чтобы ускорить процесс поиска.
- Можно включить режим пропажи и добавить специальное сообщение.
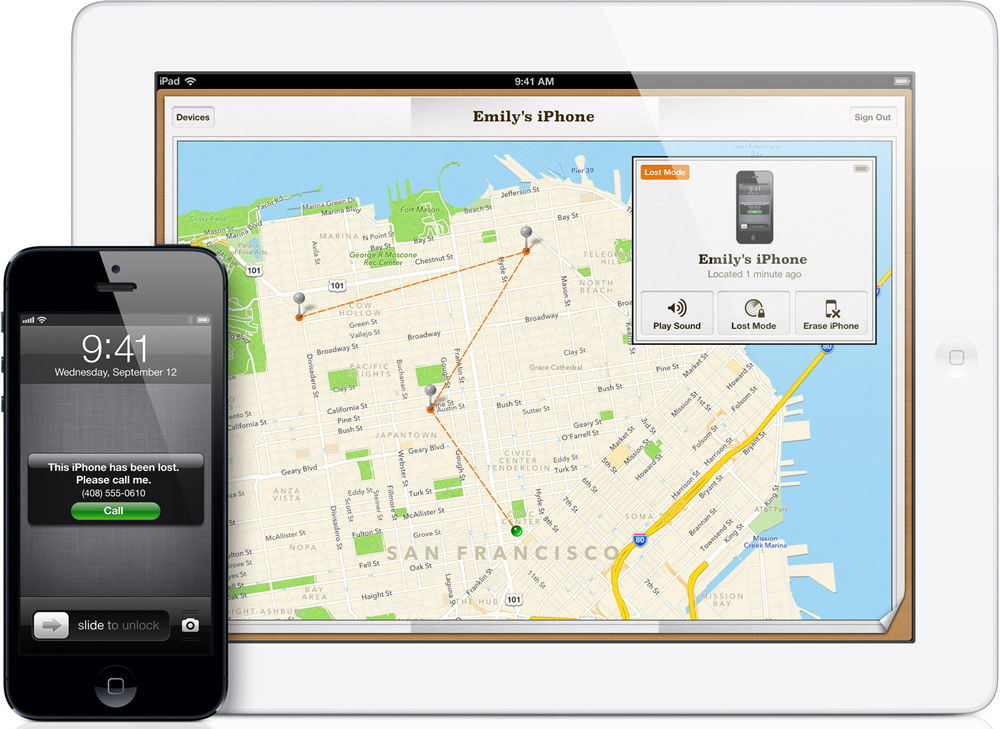
Например, если телефон не украли, а вы его просто потеряли, то нашедший его человек не будет знать, кому отдавать устройства. Тогда вы можете оповестить его о том, что смартфон потерян, и написать ему, куда обратиться. Это исключительные случаи, так как таких людей сейчас мало. А если добрый человек все же найдётся, то он может просто дождаться, пока кто-нибудь позвонит на Айфон и сообщит о пропаже телефона. В любом случае эта функция крайне полезна: даже если устройство выключено, даже если его перепрошили, то активировать его можно будет только тогда, когда вы введёте пароль от своего Apple ID. Получается, что смысл красть Айфон пропадает, так как им невозможно будет пользоваться.
Что делать, если забыл код блокировки?
Итак, мы уже имеем некоторое представление о теме сегодняшнего обсуждения. Давайте непременно приступим к тому, как решить возникшие проблемы. Для начала убедитесь в том, что на вашем компьютере установлена новейшая версия iTunes, а также используется оригинальный кабель для подключения по USB к ПК. Конечно, можно присоединиться и сторонним кабелем, но тогда никто не сможет ответить за возникшие дополнительные проблемы, кроме вас самих. Поэтому лучше обезопасить себя уже на начальном этапе.
Предупреждаем, что при проведении следующих операций все данные с устройства будут удалены. Если вы ранее синхронизировали свой аппарат с iTunes, и эта программа сохранила устройство с возможностью управления им (то есть Айфон отображается в окне программы, и вы можете синхронизировать его), то обязательно создайте резервную копию iPhone на компьютере. Обратите внимание, чтобы не стояла галочка напротив пункта о шифровании резервной копии, иначе ваш код блокировки тоже перенесётся в телефон.
Если возможности синхронизации нет, то, к сожалению, ваши данные нельзя будет восстановить. Только если вы ранее не делали резервные копии на компьютере или в iCloud. Обратите внимание, что при возможности разблокировать Айфон с помощью Touch ID, вы можете создать такие копии. Поэтому сначала сделайте это, а только потом переходите к инструкции. Итак, если вы позаботились и своих данных и информации на устройстве, то пришло время разблокировать Айфон, если забыли пароль.
При помощи iCloud
- Если у вас включена функция «Найти iPhone», а само устройство подключено к сети, то вы можете воспользоваться этим способом. Он предусматривает полное стирание всех данных с телефона.
- Войдите в свою учётную запись iCloud на сайте (icloud.com/find) с компьютера через любой браузер.
- Откройте все устройства и найдите там именно свой смартфон (если к вашему Эппл Айди привязано несколько аппаратов).
- Теперь выберите пункт «Стереть» и дождитесь завершения операции.
- После этого вы можете восстановить данные из резервной копии iTunes, iCloud либо настроить как новый смартфон. Пароля на этом гаджете не будет, кроме привязки к Apple ID.
При помощи iTunes. Способ 1
- Для начала убедитесь, что этот способ вам подходит. Он работает в том случае, если вы до этого синхронизировали свой Айфон с компьютером, и вам не требуется вводить пароль при подключении (о чём упоминалось несколько выше). Если при соединении устройства с вашим ПК требуется разблокировать аппарат и ввести пароль, то переходите к следующему способу.
- Далее после создания не зашифрованной резервной копии в программе iTunes, нажмите кнопку «Восстановить iPhone» на странице обзора.
- Теперь можете выбрать пункт о восстановлении из копии iTunes, где в списке вам потребуется подобрать ту копию, что вы создали ранее.
- Дождитесь завершения операции и продолжайте пользоваться своим телефоном без пароля.
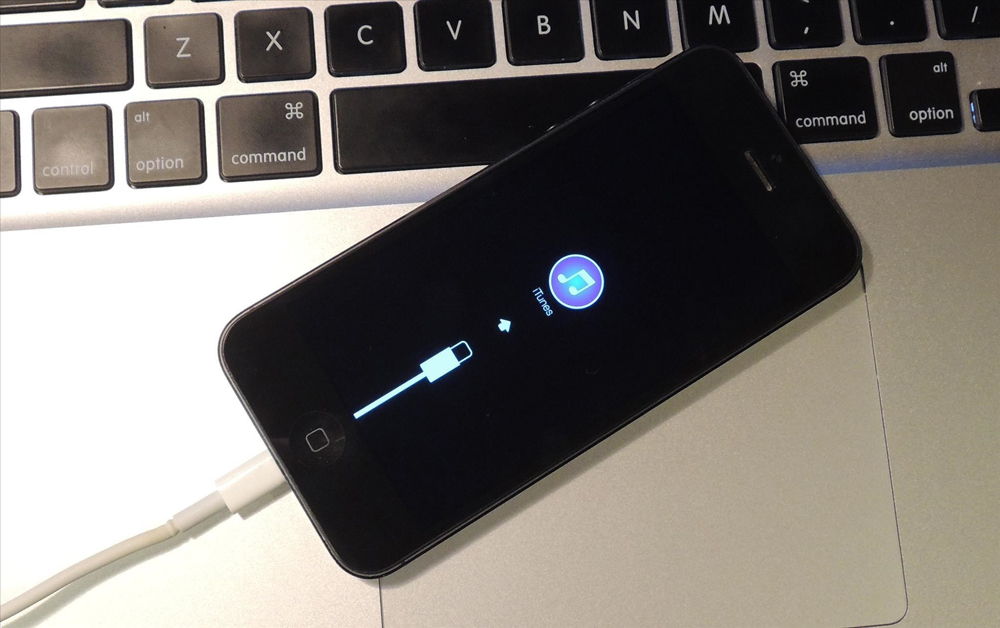
При помощи iTunes. Способ второй
- Скачайте актуальную прошивку для своего устройства через интернет и перенесите этот файл в отдельную папку на компьютере. Чтобы не ошибиться с выбором версии телефона, подготовьте номер модели, который написан на задней панели устройства.
- Активируйте режим восстановления на Айфоне. Для этого удерживайте кнопку блокировку и клавишу Home на протяжении некоторого времени, пока не появится экран восстановления (держим даже тогда, когда высветится логотип компании). Если у вас iPhone 7 или 7 Plus, то держим по той же схеме кнопку блокировки и клавишу уменьшения громкости.
- Теперь подключаем смартфон к компьютеру или ноутбуку и ждём, пока iTunes распознаёт его.
- Далее одновременно зажимаем клавишу Alt и кнопку восстановления на экране Айтюнса. Перед вами откроется проводник, где нужно выбрать файл прошивки из первого пункта.
- Дождитесь, пока загруженная прошивка установится на ваш телефон, после чего вы можете настроить его как новый или восстановить из имеющихся резервных копий. Готово!
Как заблокировать iPhone?
- Итак, вы захотели заблокировать Айфон, если его украли. Для этого вам потребуется компьютер с выходом в интернет и немного терпения.
- Зайдите на сайт icloud.com/find и выберите своё устройство из появившегося списка.
- Теперь кликните по кнопке режима пропажи, где можно будет установить специальные настройки. То есть вы сможете не только заблокировать его, но и указать ваши контакты в случае нахождения аппарата органами власти либо добросовестными людьми. Готово!
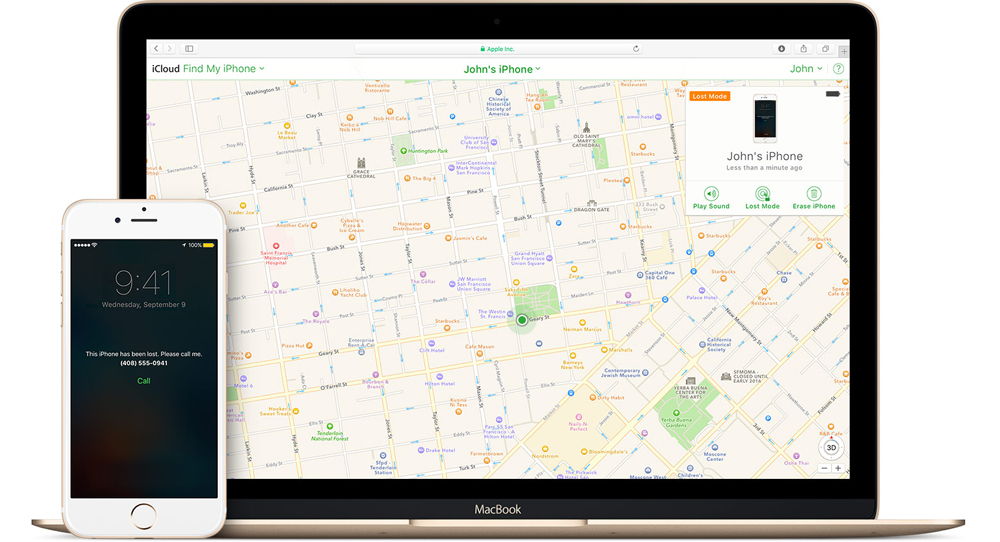
Заключение
Дорогие друзья, сегодня мы с вами узнали, как разблокировать Айфон, если забыли пароль, разными способами. Также мы рассказали о том, как заблокировать iPhone, если его украли. Теперь вы сможете обезопасить себя или предостеречь от будущих ошибок и проблем. Надеемся, что у вас всё получилось. Не забываем делиться своим мнением и опытом в комментариях: расскажите о том, что произошло именно с вашим устройством. И ещё: если вы случайно найдёте чей-то телефон, то будьте добры вернуть его хозяину.
4 метода, как разблокировать iPhone заблокирован iCloud
Хотите разблокировать заблокированный iCloud iPhone? Прочтите этот пост и узнайте 4 эффективных способа разблокировки iPhone с заблокированным iCloud.

Блокировка iCloud — это функция, предназначенная для защиты вашего iPhone от пропажи, кражи или удаления. Если вы впервые получаете новый iPhone, зарегистрируйте свой iPhone с Apple ID, установите «Find My iPhone»чтобы сделать iCloud заблокированным, ваше устройство будет безопаснее, чем когда-либо.
Тем не менее, каждая монета имеет две стороны, это также может стать проблемой, если вы купите подержанный iPhone с заблокированным iCloud или забудете свой пароль iCloud. Возможно, вы застряли на экране активации iCloud. В таких случаях вам нужно разблокировать заблокированный iCloud iPhone. В следующей статье мы покажем вам три метода как разблокировать iCloud заблокированный iPhone, быстрый способ и постоянный путь оба включены, надеюсь, что это полезно.
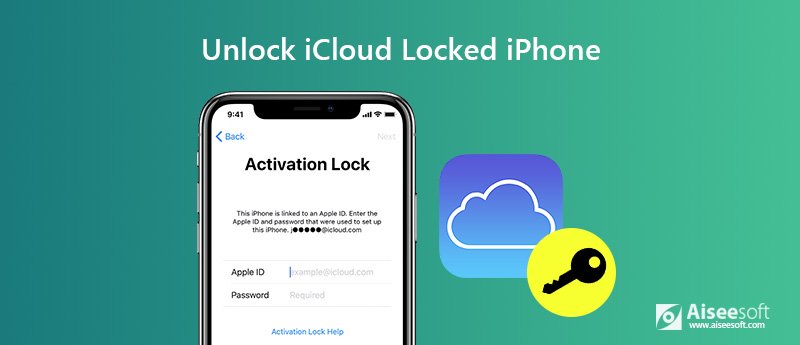
- Часть 1. Лучший способ удалить учетную запись iCloud с iPhone (настоятельно рекомендуется)
- Часть 2. Как разблокировать заблокированный iCloud iPhone методом DNS (Быстрое решение)
- Часть 3. Как разблокировать заблокированный iCloud iPhone навсегда
- Часть 4. Как разблокировать заблокированный iCloud iPhone с помощью инструмента разблокировки iCloud
- Часть 5. Часто задаваемые вопросы по разблокировке iCloud заблокирован iPhone
Часть 1. Лучший способ удалить учетную запись iCloud с iPhone (настоятельно рекомендуется)
Если вы обнаружили, что ваш iCloud заблокирован, самый простой и рекомендуемый способ — использовать профессиональный инструмент разблокировки iOS — Разблокировка iPhone от Aiseesoft удалить iCloud с iPhone без пароля. Это лучший инструмент для разблокировки iPhone, который может полностью восстановить ваш iPhone как новый.

- Обход блокировки iCloud, блокировка или повреждение экрана, отключение iPhone, iPad или iPod.
- Легко удалите iCloud с iPhone без пароля и перезагрузите iPhone как новое устройство.
- Легко разблокируйте iPhone и удалите забытый Apple ID с высокой вероятностью успеха.
- Быстро восстановить и удалить пароль Screen Time без потери данных.
Действия по удалению iCloud с iPhone с помощью iPhone Unlocker
Шаг 1 Бесплатно скачайте, установите и запустите iPhone Unlocker на вашем компьютере. выбирать Удалить Apple ID Режим. Подключите ваш iPhone к компьютеру через USB-кабель.
Шаг 2 Удалить Apple ID сотрет все данные, включая учетную запись iCloud на вашем iPhone. Следуя инструкциям на интерфейсе, нажмите Start для начала процесса.
Шаг 3 Если функция «Найти мой iPhone» отключена, iPhone Unlocker автоматически удалит ваш Apple ID и учетную запись iCloud. Если функция «Найти мой iPhone» включена, вы можете перейти на Настройки > Общие > Сбросить И выберите Сбросить все настройки , Затем ваш Apple ID и учетная запись iCloud будут удалены.
Шаг 4 После завершения процесса ваш Apple ID и учетная запись iCloud будут удалены с iPhone. Затем вы можете настроить свой iPhone как новый.
Часть 2. Как разблокировать заблокированный iCloud iPhone методом DNS (Быстрое решение)
Если у вас нет исходного пароля, вы не сможете разблокировать заблокированный iCloud iPhone. Но есть еще несколько способов обойти активацию iCloud. DNS метод быстрый. Следуйте приведенным ниже инструкциям, чтобы снять блокировку iCloud на iPhone.
Шаг 1 Войдите в Настройки > Wi-Fi, Нажмите на значок «i» рядом с сетью Wi-Fi, к которой вы хотите подключиться.
Шаг 2 В меню настроек Wi-Fi удалите DNS Настройки и введите новый в соответствии с вашим местоположением:
Чтобы разблокировать iCloud заблокированный iPhone в США / Северной Америке, новый DNS — 104.154.51.7
Чтобы разблокировать iCloud заблокировал iPhone в Европе, новый DNS — 104.154.51.7
Чтобы разблокировать iCloud заблокировал iPhone в Азии, новый DNS — 104.155.220.58
Чтобы разблокировать iCloud заблокированный iPhone в других областях, новый DNS — 78.109.17.60
Шаг 3 После ввода нового DNS нажмите Назади затем перейдите к Активация Помощь.
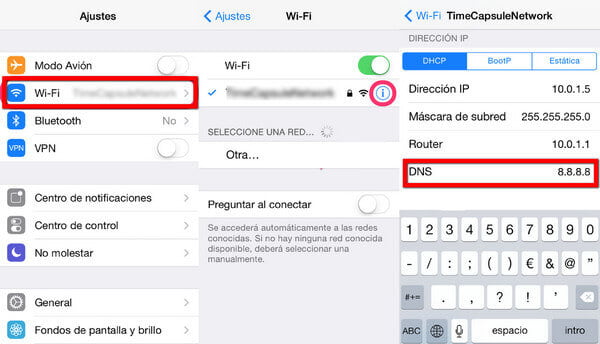
После завершения обхода вы получите сообщение «Вы успешно подключились к моему Серверу». Теперь вы успешно разблокировали iPhone с помощью блокировки iCloud.
Этот метод доказал свою эффективность на iPhone 12/11 / X / 8/7 (Plus) / 6s (Plus) / 6 / SE / 5s / 5c / 5/4, работающих под управлением iOS 8 до iOS 9.2, iOS 9.3.2. , iOS 9.4, iOS 10, iOS 11, iOS 12, iOS 13, iOS 14 или даже iOS 15. Однако это только временное решение. Если вы собираетесь разблокировать заблокированный iCloud iPhone навсегда, перейдите к следующему методу.
Не пропусти: iPhone заблокирован на SIM-карте? Просто разблокируйте SIM-карту iPhone прямо сейчас.
Часть 3. Как разблокировать заблокированный iCloud iPhone навсегда
Обычно это самый безопасный и быстрый способ получить контактную информацию первоначального владельца, когда вы выбираете iPhone с заблокированным iCloud, но если вы купили подержанный iPhone, лучше Разблокировка iPhone с заблокированным iCloud навсегда.
Шаг 1 Используйте быстрый способ из части 2, чтобы разблокировать iCloud на iPhone.
Шаг 2 Перейти на Меню > Приложения > авария, затем ваш iPhone перезагрузится на домашний экран.
Шаг 3 Выберите язык и страну, затем нажмите кнопку «Домой» и выберите дополнительные настройки Wi-Fi.
Шаг 4 Нажмите на значок «i» рядом с сетью Wi-Fi, прокрутите вниз и нажмите на механический под HTTP ПРОКСИ раздел.
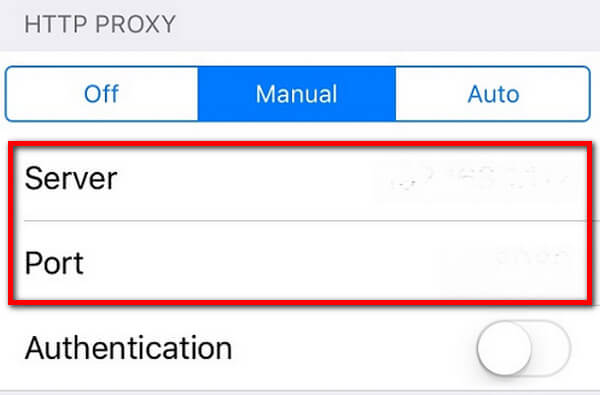
Шаг 5 Перечислите 30 различных смайликов сервер и введите 15-30 случайных символов над порт зоны.
Шаг 6 Вы будете неоднократно встречаться с языком и разблокировать экран. Продолжайте сдвигать экран разблокировки и нажимайте на языковые параметры, пока не перейдете на главный экран.
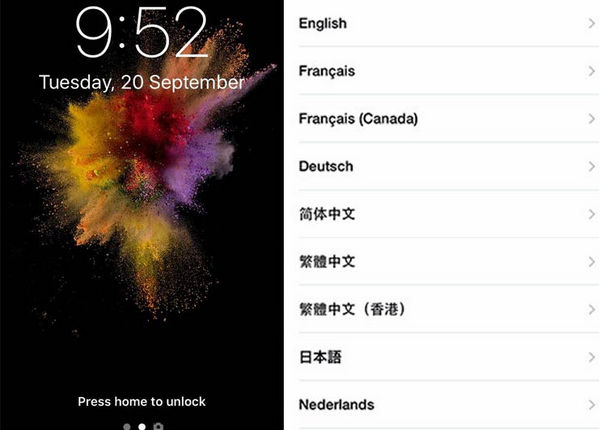
После этого вы сможете разблокировать заблокированный iCloud iPhone навсегда. Теперь вы можете использовать свой iPhone в обычном режиме. Но обратите внимание, что это в основном идеальное решение, не всем повезло, чтобы разблокировать блокировку iCloud идеально. В связи с этим вы все еще можете рассмотреть другой метод.
Часть 4. Как разблокировать заблокированный iCloud iPhone с помощью инструмента разблокировки iCloud
Помимо упомянутых выше способов разблокировки iCloud на iPhone, на самом деле есть некоторые онлайн / оффлайн сервисы разблокировки iCloud, которые помогают вам разблокировать iCloud заблокированный iPhone без проблем. Все, что вам нужно сделать, это найти надежного провайдера разблокировки iCloud. Среди наиболее авторитетных поставщиков iCloud — официальная разблокировка iPhone, iPhoneIMEL.net, инструмент разблокировки DoulCi Activator iCloud и т. Д.
Возьмите iPhoneIMEL.net в качестве примера. Вот что вы можете сделать с помощью инструмента удаления блокировки активации iCloud:
Окончательно удалите учетную запись iCloud с вашего iPhone / iPad (кто-то назвал это «Unlock iCloud»).
Позволяет вам активировать iPhone, где вы забыли пароль.
Работает со всеми моделями iPhone — iPhone 12/11 / X / 8/7 / 6s Plus / 6s / 6 / SE / 5s / 5c / 5, а также со всеми iPad / часами.
Разблокировать iCloud заблокировал iPhone с этим инструментом разблокировки iCloud на самом деле довольно легко. Все, что вам нужно сделать, это перейти на веб-сайт, выбрать iPhone модель вашего iPhone, вставить ваш iPhone IMEL, а затем нажмите кнопку «Разблокировать сейчас». Вы сразу получите подтверждение по электронной почте. Заплатите деньги и подождите 1-3 дня, чтобы разблокировать активацию iCloud.
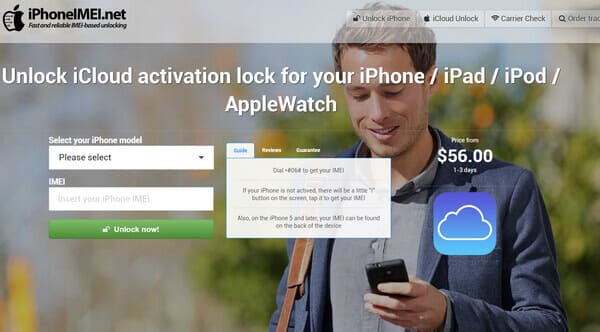
Часть 5. Часто задаваемые вопросы по разблокировке iCloud заблокирован iPhone
Как я могу найти свой iCloud ID и пароль?
Вы можете перейти на страницу учетной записи Apple ID и щелкнуть Забыли Apple ID или пароль? Если вы забыли Apple ID, щелкните ссылку «Поиск», чтобы найти свой Apple ID. Введите ваше имя, фамилию и адрес электронной почты.
Можно ли разблокировать отключенный iPhone?
Нет. Вы не можете разблокировать отключенный iPhone. Но вы можете использовать Finder, iTunes, iCloud или режим восстановления, чтобы стереть ваш iPhone. Затем восстановите данные iPhone с помощью резервной копии iTunes или iCloud.
Как узнать, разблокирован ли мой iPhone?
Вы можете перейти в Настройки> Сотовая связь> Сотовые данные. Если есть опция для параметров сотовой связи, то ваш iPhone, вероятно, разблокирован.
В этой статье мы в основном показали, как разблокировать заблокированный iCloud iPhone тремя способами. По сути, вы можете выбрать быстрый способ разблокировки блокировки iCloud на iPhone или разблокировать заблокированный iCloud iPhone навсегда. Еще есть вопросы? Не стесняйтесь оставлять свои комментарии внизу.
Что вы думаете об этом посте.
- 1
- 2
- 3
- 4
- 5
Рейтинг: 4.9 / 5 (на основе голосов 278) Подпишитесь на нас в
Как очистить кеш на iPhone 12/11 / X / 8/7/6/5/4? В этой статье представлены четыре простых метода полной очистки кеша (кеш сафари, кеш приложений и т. Д.) На iPhone.
Как синхронизировать контакты / сообщения / заметки / изображения с iPhone на компьютер / Mac / iPad? Прочтите эту статью и узнайте, как синхронизировать iPhone.
Память iPhone почти заполнена? Как управлять или очистить память iPhone? Эта статья даст вам несколько советов по управлению хранилищем iPhone.
Разблокировать iPhone / iPad
Чтобы исправить заблокированный экран iPhone, вам может помочь функция очистки пароля. И вы также можете легко очистить Apple ID или пароль времени экрана.