
Что такое управление жестами на смартфоне?
Как включить или отключить управления жестами?

Управление жестами является прекрасной возможностью для увеличения рабочей зоны на экране собственного смартфона. Благодаря этому можно деактивировать наэкранные кнопочки, которые только портят наружный вид оболочки мобильного устройства. В связи с этим многих пользователей интересует, как включить управления жестами Samsung или на других марках смартфонов, чтобы сделать управление гаджетом более комфортным, необычным и ультрасовременным?
↑ Жесты на смартфонах Samsung
Сразу можно выделить, что такая опция есть отнюдь не в каждом телефоне от «Самсунг» или «Сяоми» — ее наличие определяется такими отличительными чертами, как модель смартфона и версии прошивки. В частности, эта опция присутствует у Samsung Galaxy M20, выпущенном в 2019 г.
Как известно, еще раньше в 2018 г. «Самсунг» осуществил запуск One UI в целях замены TouchWiz. С того времени все смотрится достаточно красочно для пользователей смартфонов Galaxy. В результате Андроид 10 переходит в эпоху One UI 2.0, в том числе новейшего набора компонентов управления жестами.
Так как пользователи, скорее всего, выполняют обновление с One UI 1.0 (Андроид 9 Пай), то они применяют традиционную 3-кнопочную навигацию. Жесты Андроид 10 во многом схожи на те, что есть в Айфон, объединяя полноэкранную навигацию на каждом гаджете с Андроид.
Итак, что касается «Самсунг», то вначале в «Настройках» следует открыть подраздел «Дисплей» и затем перейти в «Навигационную панель».


Потом следует поменять положение, в котором находится переключатель, выставив в полноэкранном режиме на «Жесты». Делается это непосредственно из «Кнопочки навигации».
Пользователь незамедлительно увидит, что 3 кнопочки навигации пропадут, и на дисплее появится больше пространства. При подобных настройках на дисплее взамен кнопочек возникнут три зоны — они станут демонстрировать пределы действия жестов, которые выполняют схожие функции, когда нажимаются кнопочки «Меню», «Назад» и «Домой».
Чтобы управлять жестами нужно в зоне действия необходимой кнопочки снизу прямо вверх провести пальчиком (это называется сделать свайп). Это, несомненно, не очень удобно, как на Honor, но и этим можно пользоваться.
А как отключить управления жестами? Это становится возможным после простого отключения переключателя около подраздела «Подсказки по жестам» — в результате подсказки пропадут и контроль за жестами станет выполняться вслепую, что также достаточно легко, если запомнить местоположение кнопочек и их назначение.
Отключение опции подсказок позволяет более полно погрузиться в процесс – в итоге беловатая панель навигации скроется внизу. Заодно возможно активировать функцию, показывающую кнопочку, чтобы спрятать клавиатуру и появилась возможность переключения клавиатуры когда угодно при применении таких новых жестов — символ клавиатуры возникает внизу экрана с правой стороны. Иначе значок попросту возникнет в списке уведомлений, если провести пальчиком вниз.
Пользователей интересуют также не только, как включить управления жестами, но и дополнительные настройки, позволяющие управлять конкретными жестами по собственному вкусу.
Так, благодаря параметру, отвечающему за чувствительность жеста спины, можно выполнить настройку обычного движения дисплея для включения жеста стрелки назад. В случае, если у пользователя есть чехол для смартфона, достаточно плотным образом прилегающий к краям дисплея, то может понадобиться повысить чувствительность в целях упрощения смахивания краев. Следует попрактиковаться с уровнями чувствительности для нахождения идеальной формы.
↑ Включить жесты на смартфонах Xiaomi
На смартфонах Xiaomi MIUI жесты предстали в девятой версии оболочки, а в десятой версии у них стал более расширенный функционал.
Для этого следует последовательно выполнить следующие действия:
-
вначале необходимо перейти в «Настройки телефона» — нажать на нужную иконку, находящуюся на рабочем столе, или открыть шторку, расположенную вверху;

потом следует пролистать вниз до подраздела «Система и устройство»;

нажать на «Безграничный экран»;

Такие последовательные действия позволяют активировать управление жестами на смартфоне Xiaomi. Вся их последовательность для активации жестов описана на примере MIUI 10.
Пользователей также интересует, на каких именно телефонах этого производителя доступны жесты?
Можно отметить, что подобная опция является недоступной для устройств, у которых встроены сенсорные наэкранные кнопочки. Такие кнопки в моделях:
- Redmi Nout 4X
- Redmi 3S
И это не полный список моделей, в которых пользователи лишились функции управления жестами!
На всех более новых устройствах от «Сяоми» управления жестами присуствует!
Начиная с модели:
- Redmi 5
- Redmi Nout 5
- Mi A2
- Mi 8
И это еще не весь список, начиная c MIUI 10 и MIUI 9 (тут несколько иной функционал) пользователи могут применять жесты.
Как пользоваться жестами на смартфонах от Xiaomi, смотрите ниже.
Проведите по экрану снизу вверх «Возврат на рабочий стол» (на главнй экран), альтернатива кнопке Home (домой)

Если провести снизу вверх с задержкой ( не отрывая палец от экрана) то нам откроют все все приложения которые были запущенны ранее «Открытые приложения».

Альтернативой кнопки «Назад» осуществляеться проведя пальцем слева направо или справа налево.

А если мы проведем слева направо или справа налево в вверхней части экрана, то нам откроется меню открытого приложения.

Слева направо или справа налево не убирая палец (с задержкой), то мы перейдем к ранее (предыдущему) открытому приложению.

Применять на «Сяоми» традиционный тип кнопочек или переходить на жесты, решать самому пользователю смартфона. Вначале такая опция может показаться не очень удобной, но стоит несколько дней попользоваться телефоном, управляя жестами, и можно убедиться в том, как это удобно. В любом случае, если что-нибудь не устроит, пользователь всегда может возвратиться к привычным для него кнопочкам.
Для того чтобы воспользоваться полными возможностями сайта, пожалуйста авторизуйтесь с помощью социальных сетей.
Если у вас возникли вопросы с решением проблемы на вашем смартфоне. Оставьте комментарий подробно описав проблему, и обязательно укажите модель вашего смартфона. Мы постараемся помочь вам!
Информация
На данный момент комментариев нет 🙁
Компьютерная грамотность с Надеждой
Заполняем пробелы – расширяем горизонты!
Жесты на Андроиде, какие они бывают?
 На устройствах с Android используется сенсорный экран. Пользователям, которые привыкли к кнопочному управлению, бывает непросто перестроиться на работу с сенсорным экраном.
На устройствах с Android используется сенсорный экран. Пользователям, которые привыкли к кнопочному управлению, бывает непросто перестроиться на работу с сенсорным экраном.
При кнопочном управлении используется клавиатура и мышка, а управление сенсорным экраном происходит при помощи пальцев рук или с помощью стилуса.
С одной стороны, управление жестами кажется немного примитивным. С другой стороны, жесты Андроид открывают новые горизонты для различных программ, которые реализовать в кнопочном варианте было бы очень сложно, либо невозможно.
Управление сенсорным экраном заключается в том, что он реагирует на прикосновение пальцами или стилусом, и, если надо, повторяет в точности эти движения. Если устройство распознает прикосновения или движения как команды, то они выполняются именно как команды. Задача пользователя простая – освоить нажатия на сенсорный экран так, чтобы они приводили к выполнению тех команд, которые будут понятны устройству и которые нужны пользователю.
Рассмотрим основные семь приемов, применяемых на сенсорных экранах. Жесты Андроид могут быть следующие:
1. Касание (нажатие)
Касание (или нажатие) — это основное действие, которое чаще всего применяется на сенсорном экране.
Касание необходимо во многих случаях:
- для включения функций,
- для запуска какого-либо приложения,
- активации того или иного параметра, элемента,
- для выбора нужного значка или соответствующего параметра в списке,
- для ввода текста
- и т.д.
 Выполняется касание просто. Достаточно легко прикоснуться пальцем руки или стилусом в необходимом месте на экране, например, прикоснуться к значку нужного приложения.
Выполняется касание просто. Достаточно легко прикоснуться пальцем руки или стилусом в необходимом месте на экране, например, прикоснуться к значку нужного приложения.
Для ввода текста достаточно коснуться нужного поля, автоматически появится виртуальная клавиатура, можно печатать текст, касаясь клавиш с нужными символами.
Невольно вспоминается, как много лет назад я подошла к терминалу, нажала на кнопки терминала, чтобы положить деньги на мобильный телефон. В общем, делала все как обычно, а ничего не происходило на терминале, терминал не реагировал на кнопки. Так я сделала 3 или 4 подхода к терминалу в разные дни с нулевым результатом. В какой-то хороший день молодой человек, который стоял в очереди к терминалу за мной, сказал: «А если нажать пальцем на экран?». И вот оно, счастье: я нажала пальцем на экран и терминал стал реагировать на нажатия, все получилось. Так я впервые встретилась с сенсорным экраном.
2. Двойное касание
 Двойное касание (или двойное нажатие) применяется для быстрого масштабирования, для запуска каких-то приложений и других действий.
Двойное касание (или двойное нажатие) применяется для быстрого масштабирования, для запуска каких-то приложений и других действий.
Для изменения масштаба, например, при просмотре какой-либо веб-страницы, надо 2 раза с минимальным интервалом быстро коснуться экрана. Чтобы вернуться к прежнему состоянию, надо опять сделать двойное касание по экрану.
Одно двойное касание включает соответствующую опцию, повторное двойное касание отменяет эту же опцию.
Если сравнивать Android с Windows, то двойное касание в Андроиде чем-то похоже на двойной щелчок левой кнопкой мыши в Виндовс.
3. Касание с удержанием
 Нажатие (касание) с удержанием используется для того, чтобы открыть дополнительные опции, если они есть.
Нажатие (касание) с удержанием используется для того, чтобы открыть дополнительные опции, если они есть.
Нужно коснуться необходимой области на экране и удерживать палец в течение нескольких секунд. В момент касания и удержания ничего не происходит, и это на первых порах может вызывать некоторое удивление. Но стоит отпустить палец, как сразу же появится дополнительное меню или произойдет иное действие как следствие касания с удержанием.
Это действие очень похоже на нажатие правой кнопкой мыши в Windows, когда после клика правой кнопкой мыши по какому-либо объекту появляется так называемое контекстное меню с дополнительными опциями объекта.
4. Смахивание (пролистывание)
 Смахивание можно также назвать пролистыванием или прокруткой. Слегка прикоснувшись к экрану, надо не отпуская палец, провести пальцем сверху вниз, снизу вверх, слева направо, либо справа налево, то есть, как бы смахнуть слегка «пыль с экрана» в нужном направлении.
Смахивание можно также назвать пролистыванием или прокруткой. Слегка прикоснувшись к экрану, надо не отпуская палец, провести пальцем сверху вниз, снизу вверх, слева направо, либо справа налево, то есть, как бы смахнуть слегка «пыль с экрана» в нужном направлении.
Смахивание (пролистывание) применяется для переключения между страницами на Рабочем столе, для прокрутки различных списков и т.п. В зависимости от настройки блокировки экрана Андроида может быть так, что смахивание наискосок (по диагонали) означает разблокировку экрана – такое смахивание наискось тоже применяется, а не только махи снизу вверх или справа налево.
Когда мне впервые на смартфоне понадобилось отправить сообщение на русском языке по WhatsApp, для этого нужно было на виртуальной клавиатуре сменить раскладку с английской на русскую. Перепробовала все варианты, даже зашла в настройки языка — никак не получалось: английская раскладка «стояла как вкопанная». Мне подсказали, что надо просто слегка махнуть пальцем по пробелу слева направо. Кстати, я видела надпись «English» на клавише пробела на виртуальной клавиатуре, нажимала на нее, но безрезультатно. А как только махнула пальцем по пробелу, так раскладка сразу поменялась на русскую. Вот оно смахивание, работает!
5. Перетягивание (перетаскивание)
Перетягивание (или перетаскивание) требуется для перемещения приложений на экране, а также для переноса папок, значков и т.п.
Надо коснуться необходимого элемента, дождаться его выделения, затем, не отпуская пальца, переместить этот элемент (папку, файл, значок и т.п.) в нужную точку сенсорного экрана.
6. Сведение и разведение пальцев
 Простая и полезная функция для изменения масштаба того, что отображается на экране: картинка, текст, карта, схема и т.п. Можно увеличить масштаб, а при необходимости снова его уменьшить.
Простая и полезная функция для изменения масштаба того, что отображается на экране: картинка, текст, карта, схема и т.п. Можно увеличить масштаб, а при необходимости снова его уменьшить.
Для этого нужно коснуться экрана сразу двумя пальцами (или несколькими) и, не отрывая пальцы от экрана, развести их в стороны. Масштаб пропорционально увеличится.
Если коснуться экрана двумя пальцами (или несколькими) и, не отрывая их от экрана, свести вместе, то масштаб уменьшится.
7. Изменение ориентации экрана
 Книжная (вертикальная) ориентация удобна, чтобы читать книги. Альбомная (горизонтальная) ориентация хорошо подойдет при просмотре видеороликов и различных карт. Все это, конечно, на любителя, каждый выбирает сам, какая ориентация лучше в том или ином случае.
Книжная (вертикальная) ориентация удобна, чтобы читать книги. Альбомная (горизонтальная) ориентация хорошо подойдет при просмотре видеороликов и различных карт. Все это, конечно, на любителя, каждый выбирает сам, какая ориентация лучше в том или ином случае.
Чтобы поменять ориентацию с одной на другую, надо просто повернуть смартфон. При этом в параметрах экрана должна быть активирована функция Поворот экрана. Если функция деактивирована, то поворот изображения происходить не будет.
Это далеко не все возможные варианты жестов, но, пожалуй, самые основные и часто используемые. Другие жесты, например, поворот по кругу и т.п. применяются реже, и эти жесты могут работать не в каждой программе. Как правило, перечисленных жестов хватает на все случаи жизни, или почти на все.
Осваиваются они легко и быстро, только для начала надо немного потренироваться. Жесты логически понятны, от них ожидаешь именно этого действия. Разве что касание с удержанием – это немного неестественно. Остальные жесты интуитивно понятны. Потому легко запоминаются.
Управление жестами на андроид – руководство по использованию
Как использовать жесты в операционной системе Android?
Android – такая платформа, которая изначально заточена под управление при помощи сенсорного экрана. Поэтому OS поддерживает много разнообразных жестов. Они упрощают взаимодействие с системой. Правда, не каждый пользователь знает о полном списке и возможностях, которые у него имеются.
Управление жестами на андроид
Лайфхаки, о которых мало кто знает:
-
В строке уведомлений нажмите и удерживайте оповещение с приложения. При помощи данного жеста можно зайти в настройки приложения, а также установить приоритет уведомлений и оповещений с данного приложения.
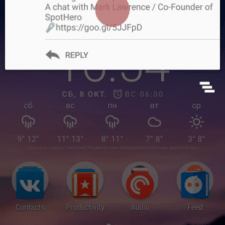
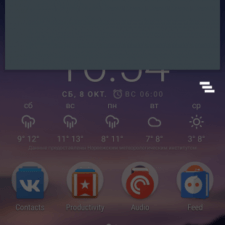
Попробуйте сделать свайп влево вдоль адресной строки в Google Chrome. При помощи данного жеста можно осуществлять навигацию по открытым вкладкам в браузере.
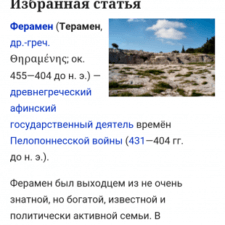
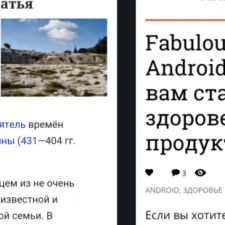
Зажмите кнопку питания до появления уведомления об отключения, а после зажмите палец на всплывшем уведомлении. Эта инструкция позволяет перейти в безопасный режим. Он нужен для проведения манипуляций над нежелательными приложениями. Например, последняя установленная программа проявляет нежелательную активность и вы не можете избавиться от неё при помощи стандартных средств. Именно в таких случаях безопасный режим придет вам на помощь. В нем работают исключительно системные приложения и службы.
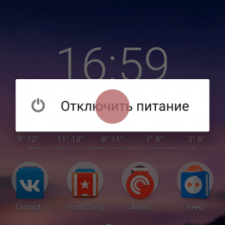
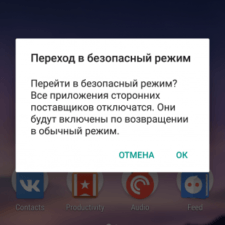
Щипки и двойной тап во многих приложениях позволяют управлять масштабом.
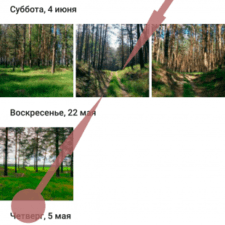
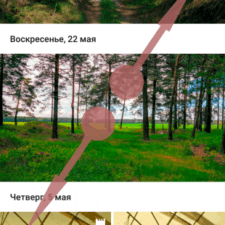
Дополнительные возможности
Стандартные жесты системы можно расширить программными решениями. Например, есть встроенный помощник TalkBack. Он имеет разные типы манипуляций (свайп в 4 стороны; одинарное или двойное нажатие и прочие).

Его также можно программировать и задавать свои вариации операций при выполнении какого-либо движения.
Также попробуйте iGest. После установки этого приложения ваш опыт взаимодействия с Android поменяется навсегда.
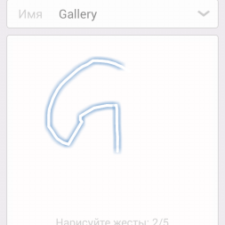
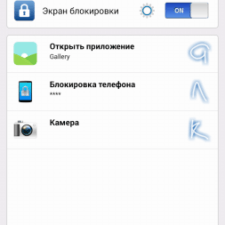
В этой программе можно задать разные рукописные жесты (например, буквы английского алфавита и др.). После настройки программы с краю экрана у вас появится небольшая кнопка-помощник, тап по которой запускает поле для ввода жеста. iGest также можно использовать на заблокированном экране.
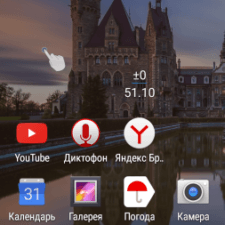
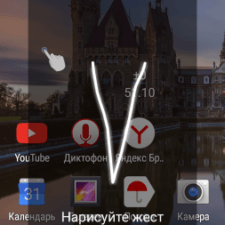
Функционал программы довольно обширный. С её помощью вы сможете:
- запускать приложения;
- совершать звонки;
- создать SMS;
- создать E-mail;
- открывать веб-страницы;
- открывать файлы;
- заблокировать экран телефона;
- включить фонарик;
- управлять плеером;
- блокировать приложения жестовым паролем;
- многое другое.
Зачем нужно управление жестами на андроид?
Использование свайпов, двойных тапов и прочего значительно упрощают работу с устройством. Ваши ежедневные задачи будут исполняться намного быстрее. Это как горячие клавиши в Windows, но намного интуитивнее и понятнее.
Если знаете жесты, которые ежедневно упрощают вам жизнь, но мы их не упомянули – ждем рассказ о них в комментариях.
Как легко управлять жестами вашим Android-устройством
Введение
Доброго времени суток всем уважаемым пользователям системы Android. Если вам наскучило попадать пальцем в небольшие (несмотря на постоянное увеличение среднего размера диагонали дисплея) иконки, кнопочки и прочие элементы управления, наша статья расскажет вам о современных способах управления жестами на Android.
 Управление жестами может значительно упростить пользование Android-устройством
Управление жестами может значительно упростить пользование Android-устройством
Итак, вопрос номер один: а зачем это, вообще, нужно? Многие из нас при повседневной работе со своим планшетом зачастую сталкиваются с необходимостью выполнять определённое действие, имея на это весьма ограниченное время, находясь при этом в далеко не самых комфортных внешних условиях. Например, вам нужно переключить аудиотрек, балансируя на одной ноге в вагоне метро, вернуться на страницу назад, изучая плотность предстоящей пробки в браузере, поменять что-то в настройках телефона на ходу (или следуя современному ритму жизни даже на бегу), а может, просто нужно быстро запустить понадобившееся приложение… Можно, конечно, проклясть всё на свете, пару-тройку раз безуспешно пытаясь прицелиться по маленькой кнопочке, расположенной почему-то в самом неудобном месте экрана, а можно воспользоваться нашей статьей и применить на практике жесты управления для Android.
Что же нам для этого понадобится? Ну, конечно же, аппарат с установленной системой Android, один-два, а в некоторых случаях (см. ниже) три или даже четыре пальца, и, главное, приложение для обработки жестов на платформе Android.
Требования к аппаратной части
Хочется сразу обратить внимание на то, что вся широта и гибкость возможностей управления жестами вашим устройством на Android зависит не только от выбранного приложения, но и от того, сколько одновременных касаний может обработать ваш аппарат. Так что если вам хочется полноценно управлять вашим устройством при помощи жестов, то при выборе очередного планшета имеет смысл обратить внимание на такой технический параметр сенсорного дисплея, как Multi-touch. Кроме того, как вы узнаете из нашей статьи, нелишними окажутся такие, казалось бы, не имеющие прямого отношения к тематике статьи, аппаратные устройства, как датчики приближения и ориентации в пространстве.

Общие принципы работы программ управления жестами
Общий принцип работы программ заключается в привязке определённого движения, рисуемого пользователем на экране аппарата, к конкретному действию системы или указанного пользователем приложения (переход на основной экран, управление мультимедийными возможностями, включение быстрого поиска, вывод списка последних использованных приложений и т. д.). Рисование происходит в областях экрана, строго определённых пользователем в соответствующем приложении, что значительно снижает риск восприятия случайных касаний экрана в качестве управляющих жестов Android.

Кстати, нелишним будет обратить ваше внимание на то, что полноценное использование всех функций приложений по обработке жестов управления на Android возможно только в случае наличия root-прав доступа на вашем планшете. Однако, обладателям не-root-ванных устройств не следует огорчаться — для получения доступа к большинству функций приложений достаточно просто добавить приложение в перечень администраторов, находящийся в меню настроек вашего устройства (Безопасность — Администрирование).
В данной статье мы не стали уделять большое внимание вопросу выбора соответствующего приложения для поддержки управления жестами — мы только привели в конце статьи небольшой список наиболее популярных программ по теме. А пока что давайте изучим основные типы жестов, что позволяют без проблем и усилий управлять вашим смартфоном даже одним, мы не преувеличиваем, пальцем левой руки.

Основные применяемые жесты
К основным жестам, позволяющим управлять вашим устройством на Android, относятся:
- Двойной тап — двойное быстрое нажатие на определённую область экрана.
- Длинный тап — длительное нажатие на определённую область экрана.
- Свайп влево (вправо) — длительное нажатие с перемещением пальца влево (вправо) без отрыва от экрана.
- Свайп вверх (вниз) — длительное нажатие с перемещением пальца вверх (вниз) без отрыва от экрана.

Как вы видите, все основные жесты очень просты в исполнении, что позволяет, используя их, ощутимо облегчить ваше каждодневное взаимодействие с устройством на базе Android.
Можно продолжить этот список далее, изменяя количество используемых для ввода пальцев (Multi-touch), а также рисуя на экране вашего планшета совсем уж замысловатые фигуры, подсказанные только вашим воображением.
Также хочется обратить внимание читателей на инновационные способы управления вашим Android-устройством с помощью нестандартных жестов, получаемых при приближении ладони пользователя к датчику приближения или при последовательном изменении положения вашего планшета в пространстве. Пока просто будем иметь это в виду, а особенности указанных способов управления — тема отдельной статьи.

Подведение итогов и первые самостоятельные шаги
Итак, мы с вами убедились в том, что использование жестов для управления Android-устройствами экономит ваше время и нервы. Чтобы добиться успешного применения жестов для управления вашим Android-устройством, достаточно выполнить всего четыре простых шага:
- Определить функциональный потенциал вашего планшета в части управления жестами (Multi-touch, датчики приближения и ориентации).
- Определить список наиболее часто используемых операций и функций системы Android.
- Выбрать подходящее приложение для управления и установить его на своё устройство, предоставив ему соответствующие права.
- Настроить приложение, связав удобные для вас жесты с часто используемыми операциями (например, длинный тап приводит к переходу на основной экран, двойной тап — к блокировке экрана, а свайп вправо — к переключению трека вперед и т. д.).

Ниже, как мы вам и обещали, приводим список программ для управления с помощью жестов вашим аппаратом на платформе Android, а в следующих статьях мы постараемся обязательно провести их сравнение по функциональности и свойствам с выдачей рекомендаций редакции по выбору вашего незаменимого жестикулирующего помощника. Кстати, учтите, что множество используемых вами Android-лаунчеров по умолчанию (из коробки) поддерживает режим управления жестами.
- GMD GestureControl .
- iGest .
- Navigation Layer .
- Air Swiper .
- Magus Free 3D Gesture Launcher .
Интересующие вопросы и предложения просим оставлять в комментариях к статье. Ваше мнение очень важно для нас.
Управление жестами в смартфоне — как это работает и облегчает ли использование телефона?

Многие современные смартфоны уже не имеют физических кнопок на передней панели, которые были необходимы для навигации по меню устройства. Теперь на многих моделях установлены виртуальные кнопки в том же месте, где обычно располагались традиционные кнопки. Но несмотря на такие перемены, все больше производителей склоняют своих потребителей к тому, чтобы они управляли телефонами с помощью жестов. В новых телефонах Apple эта функция установлена по умолчанию, как и во многих моделях Android — и пока пользователь еще может выбирать предпочтительный метод управления устройством.
- От кнопок до управления жестами
- Жесты на практике
- Управление жестами — Android или iOS?
От кнопок до управления жестами

В телефонах iPhone с самого начала присутствовала только одна кнопка, которая позволяла вернуться на главный экран, но все другие действия выполнялись с использованием виртуальных кнопок или жестов. В конце концов, в iPhone X и более поздних моделях физическая кнопка исчезла.
В телефонах Android навигация изначально осуществлялась с помощью трех кнопок:
- «Домой» — для возврата на главный экран;
- «Назад» — для возврата к ранее открытой вкладке/приложению;
- «Меню» — открывала меню для управления запущенными приложениями.
В настоящее время был выбран вид гибридного решения. Физические кнопки практически исчезли, но на экране отображаются их виртуальные аналоги с идентичным расположением. Пользователь теперь может выбрать, использовать ли кнопки или переключиться на управление жестами.
На видео: ЖЕСТЫ ИЗМЕНЯТ ВСЕ! Как работают жесты в iOS 12 и Android P
Жесты на практике
Хорошо продуманные элементы управления жестами должны быть интуитивно понятными, простыми и точными. Интуитивно понятными, потому что жест, отвечающий за действие, должен быть естественным для пользователя. Простыми — чтобы пользователь мог легко освоить все движения, которые позволят ему управлять телефоном. Точными — чтобы смартфон правильно считывал жест и намерение владельца устройства.
Как выглядят жесты на практике? Например, на телефонах iOS и Android, проводя пальцем от левого края экрана вправо, вы возвращаетесь к последней открытой вкладке. А перемещая палец в обратную сторону — переходите к следующей. Для переключения между открытыми приложениями, просто проведите пальцем вправо или влево по нижнему краю экрана. Это можно сравнить с пролистыванием книги, а сами жесты должны быть совершенно естественными. Точно так же вы можете выполнить быструю прокрутку вниз экрана, которая закрывает окно приложения (но не выключает его) — это следует рассматривать как ссылку на кнопку «Домой», которая изначально была там. Быстрое двойное нажатие на экран разбудит телефон Android, а нажатие сразу тремя пальцами на экран позволяет сделать скриншот. В iPhone, проведя пальцем из правого верхнего края вниз, можно открыть всплывающее меню, а из левого края — центр уведомлений.
Управление жестами — Android или iOS?
Трудно сказать, где жесты работают лучше — на Android или iOS телефонах. В первой системе производители отдельных устройств могут использовать идеи, предоставленные Google, так и свои собственные. В iOS выбор устройств значительно меньше, но это позволяет Apple лучше адаптировать использование жестов к конкретным моделям смартфонов.
Но нет сомнений в том, что управление жестами является настоящим и будущим смартфонов, и ни один производитель никогда не вернется к кнопкам на передней панели.
