Гибернация и сон в чем разница?
Какой режим безопаснее для компьютера – спящий, гибернация или полное выключение

Когда ваш ПК с Windows 10 не используется, он будет находиться в одном из трёх состояний, пока он вам снова не понадобится: в спящем режиме, в режиме гибернации или в выключенном состоянии.
Какой из них выбрать для своего ПК? Давайте посмотрим, что делает каждая опция, почему вы можете её использовать, и когда наилучшее время для ее использования.
Как настроить параметры кнопки питания
Первое, что вам следует сделать, чтобы убедиться, что все варианты питания доступны вам, это изучить кнопку питания вашего ПК; она расположен прямо над кнопкой «Пуск».

Вы можете заметить, что, например, режим гибернации отсутствует при нажатии на кнопку питания. Вот как настроить параметры, доступ к которым вы получаете, когда нажимаете кнопку питания.
- Откройте приложение «Параметры» в меню Пуск или комбинацией клавиш Win + I .
- Нажмите Система.
- Нажмите Питание и спящий режим.
- Нажмите Дополнительные параметры питания в правой колонке.
- Нажмите Действия кнопок питания.

Нажмите Изменить параметры, которые сейчас недоступны .

Что такое спящий режим
Спящий режим – это то, что использует большинство компьютеров, когда они не задействованы в течение определенного периода времени. Все открытые окна и их текущее состояние сохраняются в оперативной памяти вашего компьютера, так что когда вы открываете крышку ноутбука или перемещаете мышь рабочего стола, всё восстанавливается, как если бы вы никогда не уходили. Время, необходимое для того, чтобы «вернуть всё к жизни», занимает всего секунду или две.
Если ваша батарея приближается к «точке смерти», находясь в спящем режиме, ваш компьютер автоматически сохранит ваши данные на жестком диске и возобновит работу, когда он снова подключится к источнику питания. На настольном компьютере, где у вас нет опции батареи, от угрозы потери вашей работы в спящем режиме защищает гибридный сон.
Почему ваш компьютер переходит в спящий режим? Так он потребляет меньше энергии, что важно для ноутбуков и планшетов, работающих на батареях, или для тех, кто обеспокоен своими ежемесячными счетами.
Когда использовать режим сна
Спящий режим лучше всего подходит для тех случаев, когда вы будете не далеко от компьютера. Это означает, что вы можете уйти на обед, выполнить поручение или даже оставить компьютер на ночь включенным, зная, что с утра быстро начнёте свою работу.
Большинство людей, использующих ноутбуки и планшеты, чувствуют себя в безопасности при использовании спящего режима – ваше место будет восстановлено, что бы ни случилось. Если вы переведете компьютер в спящий режим и не будете использовать его в течение нескольких дней, пока не разрядится батарея, ваша работа будет сохранена, а компьютер выключится.
Настольные ПК немного отличаются, так как у них нет батареи, чтобы поддерживать работу и обеспечивать плавное отключение при потери питания. Вы можете нормально использовать спящий режим на настольном ПК, если нет риска перебоя в питании – например, во время грозы – но есть спящий режим является отличным вариантом, если вы беспокоитесь о потере работы.
Что такое гибридный сон?
Гибридный спящий режим включен по умолчанию на настольных ПК. Он позволяет оперативной памяти вашего компьютера хранить информацию для быстрого запуска – как в обычном спящем режиме – но также записывает те же данные на жесткий диск для безопасного хранения в случае сбоя питания.
На вашем ноутбуке или планшете гибридный спящий режим отключен по умолчанию, поскольку у вас есть отказоустойчивая батарея. Если ваша батарея больше не работает, и вы должны постоянно держать ноутбук подключенным к сети, вы можете включить гибридный спящий режим на любом устройстве Windows 10.
Вот как это сделать:
- Откройте приложение «Параметры» в меню Пуск или комбинацией клавиш Win + I .
- Нажмите Система → Питание и спящий режим.
- Нажмите Дополнительные параметры питания.
- Нажмите Настройка схемы питания рядом с включенным планом питания.
- Нажмите Изменить дополнительные параметры питания.
- Нажмите + рядом с Сон.

Теперь на вашем ноутбуке или планшете включен гибридный спящий режим, и вам не нужно беспокоиться о потере работы из-за случайных отключений питания.
Что такое режим гибернации
Режим гибернации – это почти то же самое, что и полное выключение компьютера, за исключением того, что он сохраняет на диске параметры Windows для возобновления работы при следующем включении. Вместо сохранения в оперативной памяти, он всё сразу сохраняет на жестком диске, поэтому при резком отключении питания вероятность что-либо потерять минимальна.
Потребление энергии равно нулю, когда ваш компьютер находится в режиме гибернации, но время запуска будет немного больше, чем при переходе из спящего режима. Время, необходимое для этого, в значительной степени зависит от аппаратного обеспечения вашего ПК, в том числе от оперативной памяти и скорости жесткого диска.
Когда использовать режим гибернации
Режим гибернации – отличный вариант для пользователей ноутбуков и планшетов, которые не знают, где будет следующая розетка. Это также хороший вариант для пользователей настольных компьютеров, которые обеспокоены энергопотреблением – спящий режим потребляет немного энергии.
Так почему бы просто не выключить компьютер? Во-первых, запуск из режима гибернации займет меньше времени, чем загрузка с нуля. Во-вторых, всё, что у вас было открыто на вашем компьютере – например, важный проект с несколькими окнами – будет там, как если бы вы никогда не покидали рабочего места.
Когда выключать компьютер
Хотя другие варианты питания будут работать большую часть времени, вам все равно придется время от времени выключать компьютер.
- Рассмотрите возможность выключения, если вы редко используете свой компьютер. Например, если вы используете его в течение нескольких часов в понедельник и не планируете использовать его до пятницы, отключение пойдёт на пользу.
- Всегда выключайте компьютер перед отключением питания. Отключение питания включает в себя такие вещи, как отключение от сетевой розетки или извлечение аккумулятора.
- Всегда выключайте компьютер, прежде чем оставлять его на долгое время, например, на время отпуска.
- Всегда выключайте компьютер, если вы планируете отправить ноутбук или планшет по почте или когда кладете его в багажное отделение во время путешествия на самолете или автобусе.
Артём Санников


Категории блога
- Мои события
- Будни разработчика
- База знаний
- На крючке
- Книги
- Онлайн сервисы
- Зарабатывай
- Советы техника
Языки программирования
- Python
- Синтаксис
- Работа со строками
- Списки
- Кортежи
- Конструкции if
- Словари
- Ввод данных (input)
- Циклы while
- Функции
- Команда import
- ООП
- PHP
- Переменные
- Константы
- Операторы
- Управляющие конструкции
- Функции
- jQuery
- Введение
Базы данных
- MySQL
- Введение
- Выборка данных
- Операторы
- Манипуляции с данными
- Функции агрегирования
- Сортировка и группировка
- Комбинированные запросы
- Объединение таблиц
- Математические функции
- Работа со строками
- Firebase Google
- Введение
- Firebase (Web)
- Oracle PL/SQL
- Введение
- Манипуляции с данными
- Регулярные выражения
- Представления
- Процедуры
- Курсоры
- Триггеры
- Обработка транзакций
- Оконные функции
Программное обеспечение
- Работа с графикой
- Adobe Photoshop
- Разработка интерфейсов
- Balsamiq
- Работа с сетью
- Wireless Network Watcher
- WinMTR
- PuTTY
- MyPublicWiFi
- WifiInfoView
- TCPView
- CurrPorts
- Системы контроля версий
- Git
- Локальный сервер
- Denwer
- Xampp
- Офисные программы
- Microsoft Excel
- Работа с паролями
- KeePass
- Текстовые редакторы
- Sublime Text
- Удалённый доступ
- TeamViewer
- Radmin
- Браузеры
- Google Chrome
- Mozilla Firefox
- Safari
- Opera
- Internet Explorer
- Работа с играми
- Game Protector
Операционные системы
- Windows 7
- Установка
- Оптимизация
- Командная строка
- Kali Linux
- Установка
- Ubuntu
- Установка
- Программы
- Команды
- Руководства
Мобильная разработка
- Android Studio
- Ionic Framework
- jQuery Mobile
Менеджеры пакетов
Сетевые технологии
- Академия Cisco
- CCNA: Introduction to Networks
- CCNA: Routing and Switching Essentials
- Обеспечение безопасности корпоративных сетей
- Cisco Packet Tracer
- Список терминов
CMS системы
- WordPress
- Настройки
- Плагины
- Создание темы
- Функции
- Хаки
Математика
SEO продвижение
- Основы продвижения
- Терминология
- Внутренняя оптимизация
- Внешняя оптимизация
Социальные сети
- ВКонтакте
- Wiki разметка
- Виджеты
- Сервисы
- Instagram
- Мобильное приложение
- Одноклассники
- Виджеты
Психология
Хостинг провайдер
Смартфоны
- Главная
- Блог
- Портфолио
- Контакты
- Бесплатные материалы
Чем отличается Сон от Гибернации?

Мы слишком часто проводим время за компьютером, но иногда нам нужно отойти от компьютера на несколько часов, а выключать свой ПК или Ноутбук неохота. Как же найти способ сэкономить энергию и быстро возобновить работу по приходу домой? Ответ очень прост..
В Windows 7,8 и 10 доступны следующие режимы экономии энергии:
- Сон (Спящий режим, Режим сна)
- Гибернация
- Гибридный спящий режим
Режим сна
Сон — ПК гасит экран, останавливает ваш жесткий диск и переводит устройства в состояние пониженного энергопотребления.
Обратите внимание: У комплектующих вашего ПК должна быть соответствующая аппаратная поддержка этого режима для корректной работы.
Минус : ПК продолжает потреблять энергию от сети или расходовать заряд аккумулятора
Плюс : Очень быстрое возобновление работы
Внешнее различие : Лампочка на кнопке питания мигает.
Режим Гибернации
Гибернация — содержимое оперативной памяти (ОЗУ) сохраняется на энергозависимый носитель и ПК выключается полностью.
Минус : Возобновление работы происходит гораздо дольше, чем в первом режиме (режим сна).
Плюс : ПК находится в состоянии гибернации неограниченное время, так как заряд батареи не расходуется.
Внешнее различие : Лампочка на кнопке питания погашена.
Гибридный спящий режим
Гибридный спящий режим — питание ПК не отключается, но содержимое ОЗУ всё равно записывается в файл на жестком диске.
Минус : Питание ПК не отключается.
Плюс : Можно очень быстро возобновить работу и одновременно страховаться на случай отключения питания.
Безоговорочный факт
Все три режима энергосбережения отличаются друг от друга. Не только внешними различиями, а так же алгоритмом работы!
Вывод
Подводя итог, нужно сказать, что все три режима хорошо зарекомендовали себя с лучшей стороны, поэтому какой из режимов вы будете использовать решать вам. А что касается меня, то я использую режим сна, так как на моем ноутбуке нет режима гибернации. Если бы режим гибернации присутствовал, конечно я бы использовал его.
Чем сон отличается от гибернации – в чем разница?
Не так давно операционная система Windows XP применяла два режимных понятия – ждущий и спящий. Сегодня перешли на новую терминологию: гибернация и сон – в чем разница, рассмотрим ниже.
Пользователи ноутбуков или ПК на windows по достоинству оценят нововведения дополнительных режимов. Это дает возможность экономии времени на самой загрузке ОС, а также открытии страниц браузеров, документов.
Вопрос задавать “что лучше?” бессмысленно и нелепо, потому что каждый обладает какими-то своими недостатками и, конечно, преимуществами. В противном случае один из них был бы удален из набора стандартных функций по ненадобности. А устройство работало бы с наилучшим из них.
Если пользователь заинтересован в долгом сроке службы аккумулятора и всей системы своего ноутбука, то ему лучше выбрать функцию гибернации. Это позволит максимально сэкономить заряд батареи и её «ресурс» будет защищен от негативного влияния.

Что такое режим гибернации?
- Гибернация предполагает отключение питания полностью, в то время как сон – лишь сниженное потребление энергии.
- При режиме гибернации имеющиеся данные находятся на жестком диске, а при включении сна оставляет в оперативной памяти, не выгружая из неё.
- С активностью системы ввода-вывода молниеносно осуществляется выход из сна либо переход в него. Это гораздо быстрее, чем было.
- Гибернация для сохранения данных запрашивает и заполняет место в жестком диске.
- Данный режим даже в случае отключения электричества сохраняет изменения.

Чем отличается режим сна от гибернации?
Отличие в том, что при переходе в режим “сон” (в WinXP название было “ждущий”), компьютер потребляет минимум энергии и все открытые документы и параметры сохраняются в памяти. В режиме “гибернация” – питание компьютера полностью отключается, а все документы и программы, которые были открыты сохраняются на жестком диске в файле hiberfil.sys

Выключение: все программы закрываются, при этом выключается операционная система. Поэтому в выключенном состоянии электричество не используется. Когда возникнет необходимость в компьютере, то придется вновь включить его, заново проходить процесс загрузки. Опять ожидать инициализацию, затем начало программ.
Сон: подразумевает режим ожидания, так и спящий. В последнем – компьютер остается в состоянии энергопотребления, но значительно пониженного. При выключенных функциях, сохраняется состояние в памяти, благодаря использованию электричества. Для того чтобы вернуть компьютер к работе, займет буквально единицы секунд.
Просто не понадобится ждать новой загрузки, а, главное, все оставленные необходимые приложения до того, тоже сразу откроются. Но здесь есть жирный минус – при спящем требуется больше электричества, чем гибернация, либо финал работы.
Гибернация: системное состояние того момента компьютер сохраняет на диске в файл, затем выключает его. И при очередном включении загрузится предыдущее его состояние, оставшееся в памяти. Так сохраняются все данные нужных программ, и есть возможность вновь без промедления к ним же возвратиться.
К сожалению, после неё на подключение уйдет много времени, нежели просто пытаться возобновить систему после спящего. Гибернация отличается значительно меньшим потреблением энергии в сравнении со сном. Компьютер, который был так выключен, потратит такое же количество энергии, как в случае окончания работы.
Если во время нахождения ноутбука в режиме отдыха, его батарея будет стремительно садиться, то он переведется автоматически в гибернацию, ради сохранения этого состояния.
Что лучше выбрать “сон”, “завершение работы” или “гибернацию”?
Что выбрать? Все пользователи абсолютные непохожие люди, и отношение к своей технике тоже разное. Одни вообще избегают режимов сна и гибернации, а другие предпочитают держать компьютер включенным круглосуточно. Но существуют же какие-то дельные рекомендации, когда это стоит делать?
Переход в сон
Этот режим приемлем при недолгом отсутствии за рабочим местом. Можно включить его, заряд батареи и электроэнергия будут сэкономлены. Вернувшись вновь к компьютеру, оставленный сеанс возобновится в считанные секунды, то есть будут по-прежнему доступны все документы востребованные перед этим.

Перевод в гибернацию
Этот режим позволит сэкономить энергии побольше. В случае если необходимо удалиться от компьютера на длительное время, то стоит воспользоваться как раз переходом в гибернацию. Заряд батареи тоже будет сэкономлен.
Но текущий сеанс при этом не пострадает, не потеряется, а вернется позже по требованию пользователя. После данного перехода на запуск уйдет времени больше, чем в случае сна, но это будет оправдано.
Использование завершения работы
Многие компьютеры покидают спящий режим несколько оперативнее, чем придется заново включаться. Но существует немалая часть и таких, когда программное обеспечение работает не корректно при необходимости покинуть спящий режим. Однозначно, при подобных ситуациях будет надежнее компьютер вообще выключить.
Некоторые компьютеры легче включить снова, чем томительно ожидать, пока они отойдут «ото сна». И к тому же, как известно, каждому компьютеру иногда необходима перезагрузка для улучшения работы, поэтому замена просто выключением будет даже кстати.
Результат экономии энергии покажет время при верном выборе наиболее оптимального отключения. Поэтому нужно исходить из собственного имеющегося компьютера. Гибернация (с загрузкой состояния предыдущего окна текущего) в одних ситуациях удобнее полнейшего завершения работы, а потом включения снова, но иногда требуется полное обнуление (обычное выключение). И более полезным будет иногда спящий режим с недлительным отлучением.

Как включить гибернацию на Windows?
Если в опциях отсутствует данный режим, то это легко поправимо:
- Запустить командную строку.
- Ввести powercfg -h on и нажать Enter.
- Затем ПК перезагрузить.
Гибернация в Windows 10

Гибернация в Windows 10

GitHub Copilot

Windows 11

Окончание поддержки Windows 10

Распространенные ошибки, которые совершают пользователи Windows, не установившие VPN

Обновление от 24 июня
В этой статье мы рассмотрим, что же такое режим гибернации, в чем заключается его отличие от режима сна, как можно включить гибернацию и какие возможные проблемы с запуском системы могут возникнуть.
При вводе компьютера в режим гибернации происходит его обесточивание (кроме питания на CMOS для поддержки даты и времени), происходит запись текущего образа системы на жесткий диск, а как только компьютер включается, то идет восстановление сохраненного образа обратно в оперативную память. Запись происходит в системный файл hiberfil.sys, находящийся в корне системного диска.
На первый взгляд это действительно очень похоже на режим сна. Однако, здесь есть и некоторые различия:
- В случае гибернации происходит чтение/запись на жесткий диск (в спящем режиме не требуется);
- Выход из гибернации занимает больше времени, чем из сна, однако меньше, чем при включении компьютера;
- Возможно продолжать работу с того же места, где она была завершена, при этом нет необходимости опасаться за то, что батарея будет разряжена (в спящем режиме батарея может разрядиться, хоть это и происходит достаточно медленно).
Поэтому, гибернация отлично подходит для ноутбуков.
Способы включения и выключения режима гибернации
С помощью командной строки
Чтобы включить гибернацию в командной строке от имени администратора необходимо выполнить команду powercfg -h on

Для выключения гибернации необходимо также выполнить команду powercfg -h off

С помощью редактора реестра
Вызвать редактор реестра можно, выполнив команду regedit в окне «Выполнить».

Далее, необходимо перейти в куст HKEY_LOCAL_MACHINESystemCurrentControlSetControlPower и найти параметр DWORD с названием HibernateEnabled . Если установить значение данного параметра в 1, то режим гибернации будет включен, если в 0, то выключен.

Обращаем внимание, что данные действия не добавят пункт гибернация при выключении в меню Пуск.
Чтобы добавить этот режим в меню Пуск, необходимо перейти в параметры Электропитания в панели управления.

Далее, щелкнув на пункт слева «Действия кнопок питания» мы сможем увидеть, что произойдет при нажатии на кнопку включения/выключения.

Нажав на «Изменение параметров, которые сейчас недоступны» , мы сможем включить нужный нам режим гибернации, отметив его галочкой.


Таким образом, мы сможем перевести компьютер в режим гибернации, выбрав в списке параметров выключения в Пуске необходимый пункт.
Рассмотрим возможные проблемы, которые могут возникнуть при выходе из гибернации:
- Система не запускается, видно логотип Windows, после чего предлагается выполнить автоматическое восстановление. При этом происходит восстановление запуска системы, но это не помогает. Здесь же предлагается выбрать вариант обычной загрузки, что тоже может не сработать. Для начала необходимо запустить среду восстановления, а после нее перезапустить компьютер – иногда это помогает и загрузка системы проходит без проблем.
Если это не помогло, то можно выполнить восстановление системы на точку восстановления (загрузившись в среду восстановления, если туда попасть не удается, то необходимо создать установочный носитель и загрузить среду восстановления через него). В среде восстановления нам поможет командная строка и команда rstrui . Данный способ хорош, если в наличии имеются точки восстановления.
В случае, если и возврат на точку не помог, то здесь поможет переустановка системы – способ радикальный, но, к сожалению, единственный в данной ситуации.
Дополнительные варианты восстановления системы можно посмотреть в статье по восстановлению Windows 10. - Проблема может также возникнуть из-за конфликта системы с драйвером на чипсет, в случае платформы Intel это Intel Management Engine. В любом случае, проверить наличие свежих драйверов на сайте производителя (не только ноутбука, но и на сайте производителя самих аппаратных компонентов) крайне рекомендуется. Наряду с драйверами проверьте обновление на BIOS (сайт производителя ноутбука), устаревший BIOS может также привести к возникновению проблем.
- Возможно также, что система загрузилась корректно, однако не работает какое-либо периферийное оборудование – принтер, монитор и т.д. В этом случае попробуйте переподключить устройства.
Итак, мы рассмотрели понятие гибернации, его отличия от режима сна, как можно включить и выключить гибернацию и решение некоторых проблем, с которыми мы можем столкнуться при использовании гибернации.
Спящий режим и гибернация: Что выбрать?
Планируете отойти от компьютера на некоторое время? Возникает дилемма. Ведь так не хочется закрывать программы и выключать компьютер, а потом мучиться в ожидании загрузки Windows! С другой стороны, неплохо бы подумать о своем кошельке и снизить потребление электроэнергии. Многие слышали, но не все используют спящий режим и режим гибернации компьютера. Рассмотрим их различия и сделаем выводы о предпочтительности их применения в типичных ситуациях.

Пользователи наиболее свежих редакций Windows (версий 7 и 8) имеют на вооружении и комбинированный гибридный спящий режим. Ознакомимся со всеми тремя вариантами.
Спящий режим

Характеризуется меньшим потреблением электроэнергии в сравнении с обычным режимом работы компьютера. Часть компонентов компьютера отключается, например, винчестер, а часть начинает кушать меньшее количество электроэнергии. Все запущенные приложения остаются в оперативной памяти компьютера, продолжают свою работу, но находятся в состоянии ожидания. Возобновление работы из спящего режима происходит практически моментально, вы получаете готовый к работе компьютер за считанные секунды.
Режим гибернации

Был разработан предпочтительно для использования на ноутбуках, которым крайне важен заряд батареи и возможность быстрого использования при необходимости. При включении режима гибернации, все запущенные приложения из оперативной памяти сохраняются в отдельный файл на жесткий диск компьютера, а сам компьютер выключается. Возобновление работы происходит медленнее, чем выход из спящего режима, но быстрее, чем обычная загрузка Windows. И да, система восстанавливается в исходное состояние, предшествующее активации режима гибернации. То есть, все запущенные приложения и окна будут восстановлены.
Гибридный спящий режим
Будет полезен преимущественно для настольных систем и ненадежных электросетей. Сочетает в себе преимущества спящего режима и режима гибернации. Активные приложения сохраняются как в оперативной памяти, так и на винчестере. Электросчетчик снижает свои обороты. Проснуться в правильной форме компьютер сможет даже при проблемах с электроснабжением. Как правило, этот режим уже включен в настольных ПК.
Вывод
Отходя от компьютера на несколько минут или на обед, лучше воспользоваться спящим режимом. Вы сэкономите часть электроэнергии, при этом, вернувшись, сможете очень быстро приступить к работе. Использование режима гибернации актуально для переносных компьютеров. Его лучше использовать при длительных перерывах работы с компьютером, но, при этом, желая получить работоспособную систему в достаточно короткие сроки. При использовании гибридного спящего режима вы будете уверены, что иссякшая батарея ноутбука или внезапно пропавший ток в розетке не приведут к потере несохраненных данных.
С понятиями разобрались. Теперь возникает вопрос: а как включить эти режимы?
Гибридный спящий режим уже включен на ПК. В ноутбуках его включить можно открыв «Пуск» и в строку поиска введите «Электропитание», а затем откройте ее. Для Windows 8.1 достаточно выбрать Управление электропитанием через правую клавишу мышки на кнопке «Пуск».
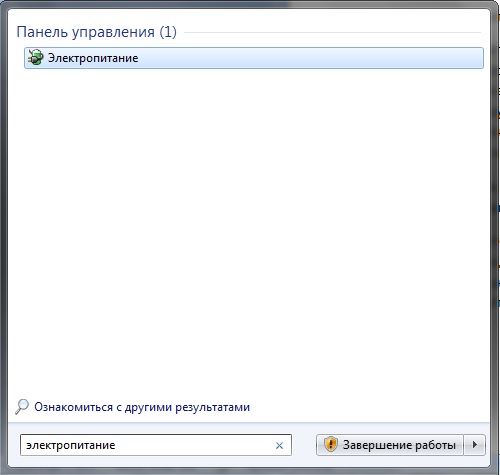
В меню слева нажмите «Настройка перехода в спящий режим», а затем «Изменить дополнительные параметры питания».
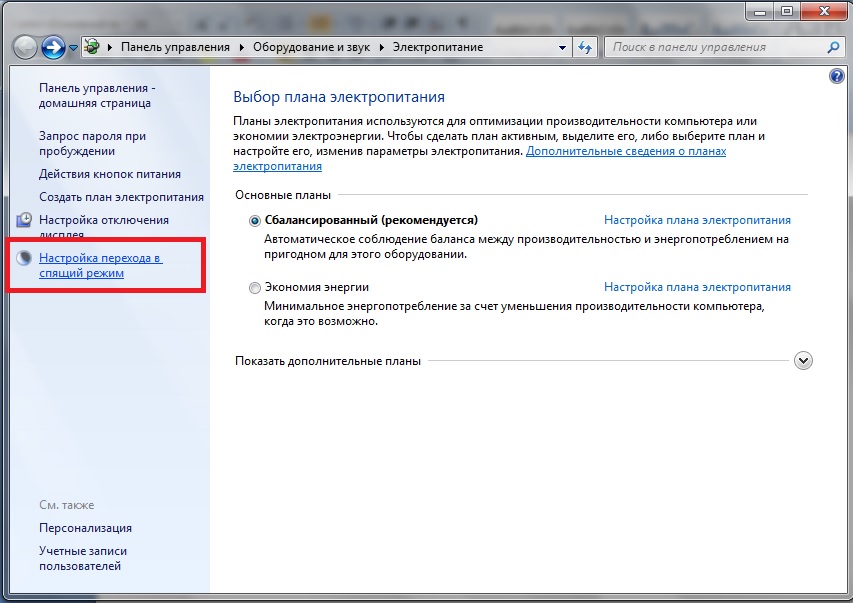
Сначала в выпадающем меню выберете план энергопитания, а затем в диалоговом окне перейдите в раздел «Сон -> Разрешить гибридный спящий режим -> Значение» и включить его.
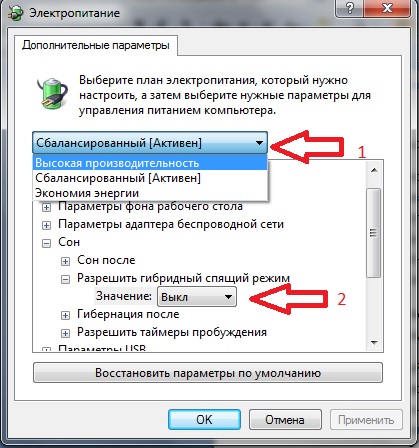
Для перехода в режим Гибернации нужно, наоборот, выключить Гибридный спящий режим.
Также можно воспользоваться инструкцией от Microsoft:
- Нажмите кнопку «Пуск» и введите cmd в поле Начать поиск.
- В списке результата поиска щелкните «Командная строка» правой кнопкой мыши и выберите «Запуск от имени администратора».
- После появления запроса контроля на основе учетных записей пользователей нажмите кнопку «Продолжить».
- В командной строке наберите powercfg.exe /hibernate on и нажмите клавишу ВВОД.
- Введите команду exit и нажмите клавишу ВВОД для выхода из командной строки.
К слову, посмотри на ТОП-7 самых сексуальных айтишниц:
