
Тормозит айпад 4 что делать?
Что делать, если тормозит Айпад: 8 простых способов решения проблемы
Если айпад стал глючить, выдавать ошибки и подвисать — не стоит торопиться и выбрасывать гаджет. Статья поможет определить, в чем проблема и подскажет, как ее можно решить.

Почему iPad стал сильно тормозить и лагать: основные причины
Проблемы подобного рода можно разделить на 2 типа:
- Нарушение работы аппаратной части гаджета.
- Программный сбой.
В первом случае решение — отправиться в сервисный центр или же купить планшет посвежее. Заменить старую модель новой стоит, если айпад пользователя устарел. Он тормозит, поскольку производительности процессора, оперативной памяти (ОЗУ) и хранилища становится мало для работы с новыми приложениями.
Почему еще айпад виснет? Бывает, что новая версия программы уже не поддерживается старой операционной системой. Если причина в подобных сбоях, можно попробовать справиться с задачей самостоятельно.
Как можно исправить проблему
Есть три действенных метода, которые помогут, если устройство начало тормозить.
Перезагрузка планшета
Это надо сделать в первую очередь, если iPad виснет. Перезагрузка iOS разгрузит оперативную память девайса. Также поможет очистка кэша. Сделать это можно с помощью специального приложения — в AppStore их много.
В не критичных ситуациях это работает. Если же проблему не удалось решить, стоит перейти к следующему способу.
Жёсткая перезагрузка
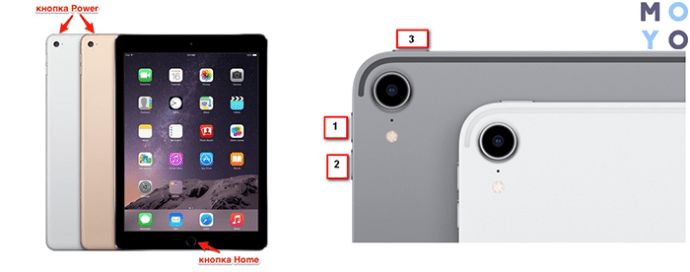
Планшет, например, iPad 2 должен быть включен. Что делать дальше:
- Одновременно зажать Home и Power.
- Не отпускать, даже если гаджет отключится, держать, пока не начнет светиться дисплей.
С моделями iPhone 8 и iPhone X с сенсорной кнопкой Home нужно действовать по-другому:
- нажать кнопку увеличения громкости и сразу отпустить;
- то же самое сделать с клавишей уменьшения громкости;
- зажать «Включение» до появления логотипа.
Сброс настроек
Это еще один эффективный метод реанимации техники.
- Войти в меню «Настройки».
- Перейти в раздел «Основные».
- Зайти в «Сброс».
Что дальше? Для начала можно попробовать сбросить только сетевые параметры. Они находятся в пункте с соответствующим названием. Если это не сработает — откатить систему до заводских параметров.
Если хочется сохранить файлы, нужно отметить «Сбросить все настройки». Можно вообще ничего не сохранять. В этом случае следует отметить: «Стереть все настройки». Если выбран этот способ, важные файлы надо заранее перенести в облако или на ПК.
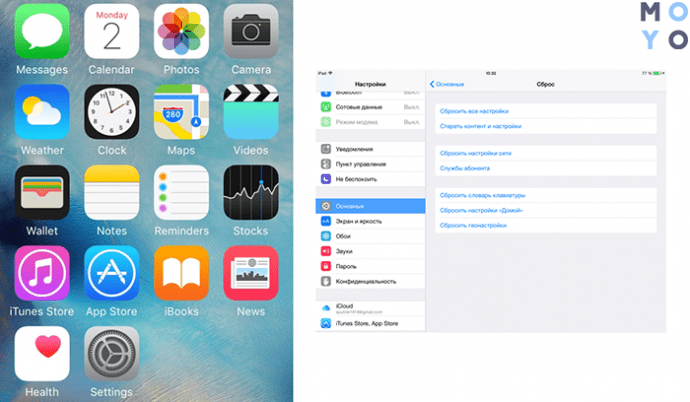
Как сделать Айпад более быстрым
Есть 5 способов, которые помогут ускорить iPad. Они работают независимо от того, каким именно гаджетом пользуется владелец: вторым, третьим, mini или air.
Уменьшение движения
Это эффект, делающий экран HOME и приложений визуально глубже.
Любые спецэффекты — это дополнительная нагрузка. Пожертвовав ими, можно повысить производительность девайса.
В настройках в пункте «Основные» нужно найти раздел под названием «Универсальный доступ». Затем отыскать опцию, которая уменьшает движение, и включить ее.
Что потом:
- Для переходов и эффектов экрана планшет заменит изменение масштаба или скольжения наплывом.
- Отключится эффект параллакса, который сдвигает обои, приложения и предупреждающие оповещения.
- Выключится анимация и эффекты в некоторых программах и виджетах, например, анимация погоды.
- Планшет начнет работать быстрее.
Отключение обновлений контента
Автообновление программного обеспечения — еще одна функция, от которой можно отказаться в пользу ускорения устройства.
Как правило, в новых версиях ПО разработчики исправляют недоделки. Но бывает, что обновления содержат ошибки, которые в итоге могут негативно повлиять на работу девайса. Более того, если речь идет не о самых современных моделях планшета, то обновления лишь сильнее нагружают айпад.
Что делать:
- Открыть «Настройки».
- Перейти в раздел iTunes Store и AppStore.
- Найти «Автоматические загрузки» в списке.
- Деактивировать пункты «Программы» и «Обновления».
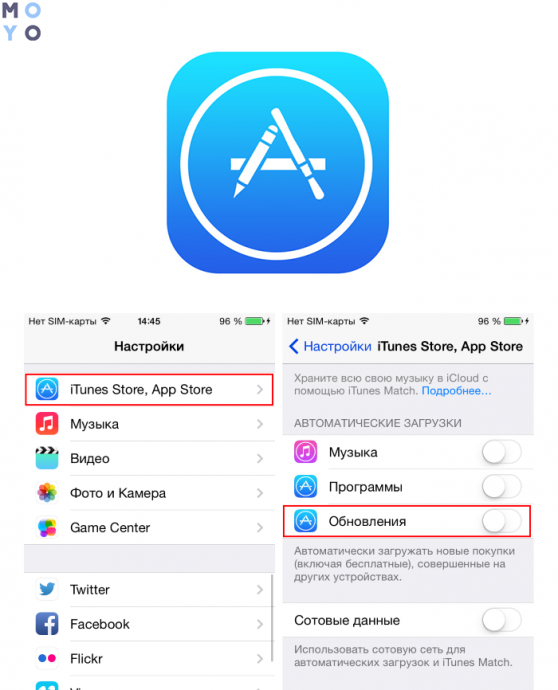
Отключение функции Siri
Если заставить замолчать голосовой помощник на iPad, это поможет гаджету не тормозить.
- В настройках перейти в раздел под названием «Общие».
- Нажать «Siri» и перевести переключатель в неактивное положение.
- Затем нажать «Turn Off Siri» для подтверждения полного отключения.
Шаги идентичны для всех устройств Apple будь то iPad 3, mini или айфон.
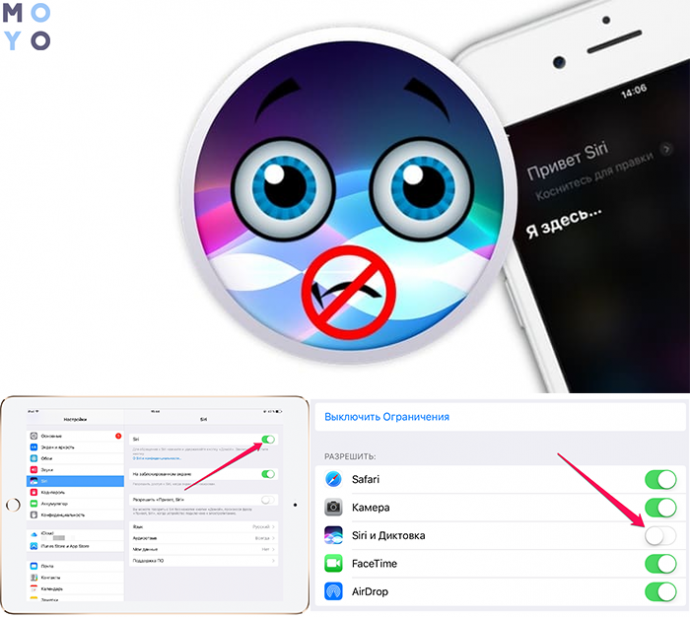
Очистка кеша
Кэш-память — область на накопителе или в ОЗУ планшета, которая выполняет функцию временного информационного хранилища для часто используемых файлов и команд. Тем самым кэш обеспечивает к ним максимально быстрый доступ.
Но иногда таких файлов становится очень много, и их необходимо убрать. Как же почистить кэш:
- Зайти в «Настройки» и перейти к Safari.
- Выбрать пункт «Очистить историю и данные сайтов».
- В открывшемся окне появится оповещение и кнопка «Очистить», по которой нужно тапнуть.
Примечание: можно также воспользоваться сторонними клинерами.
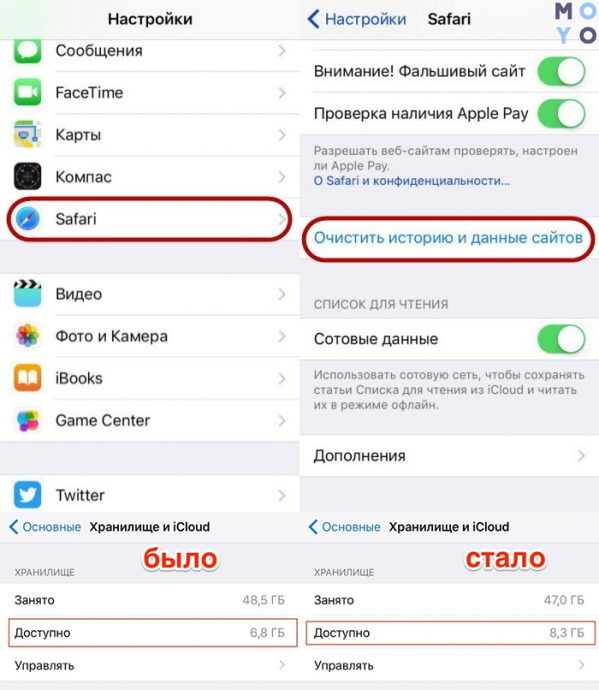
Отключение оповещения и службы местоположения (GPS)
Если айпад, например, мини, виснет, работает медленно, то лучше отказаться от этих функций.
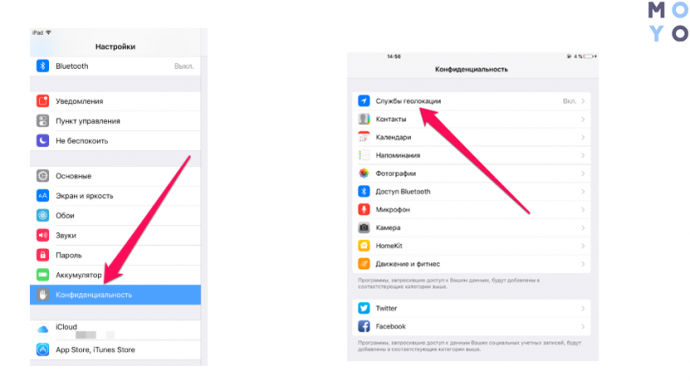
Если iPad начал подтормаживать и виснуть, ему можно помочь самостоятельно. Вышеописанные способы пригодятся, когда надо ускорить работу устройства. Если же ничего не вышло, понадобится обратиться к мастеру.
Как ускорить iPad, если он тормозит




 Ваш iPad тормозит — что делать в такой ситуации? Как ускорить работу планшета Apple, если он замедлился со временем? Хотя подобные вопросы обычно возникают в отношении старых моделей iPad, но и у мощных новых iPad Air и iPad Pro тоже бывают серьезные проблемы с производительностью. Есть несколько основных причин тормозов у iPad. Среди них можно выделить медленную работу программ и медленный интернет. К счастью, большинство этих причин легко устранить. В этом материале я расскажу, как ускорить работу iPad.
Ваш iPad тормозит — что делать в такой ситуации? Как ускорить работу планшета Apple, если он замедлился со временем? Хотя подобные вопросы обычно возникают в отношении старых моделей iPad, но и у мощных новых iPad Air и iPad Pro тоже бывают серьезные проблемы с производительностью. Есть несколько основных причин тормозов у iPad. Среди них можно выделить медленную работу программ и медленный интернет. К счастью, большинство этих причин легко устранить. В этом материале я расскажу, как ускорить работу iPad.
Завершите работу запущенной программы
Одной из самых распространенных причин медленной работы iPad является проблема с той или иной программой. Если ваш iPad тормозит, то первое что можно сделать — это остановить проблемное приложение. Дважды нажмите на кнопку Home и закройте программу, смахнув ее миниатюру вверх. Помните, что простое нажатие на кнопку Home только сворачивает приложение, но не закрывает его. Оно может продолжать свою зловредную активность в фоне, не позволяя планшету работать быстрее.
Смахивая миниатюру приложения в окне задач, мы полностью освобождаем паять от него. После этого можно попытаться запустить программу заново.
Предупреждение: закрывая программу таким способом вы можете потерять не сохраненные результаты своей работы. Поэтому, по возможности, сохраните документы, над которыми работаете. Если приложение повисло, то стоит набраться терпения и дождаться, пока оно не завершит задачу.
Дополнительно пролистайте экран задач и закройте те приложения, которые предназначены для воспроизведения музыки. Нередко именно они являются источником проблемы. Данные программы в фоне скачивают музыку из интернета, что может стать причиной медленной работы iPad.
Итак, чтобы закрыть приложение, которое является потенциальной причиной торможения iPad’а:
- Быстро дважды нажмите на кнопку Home, расположенную под экраном iPad.

- Миниатюры приложений, открытых недавно, появятся на экране. Проводя по экрану слева-направо и справа-налево вы можете просмотреть все приложения, работающие в фоне.
- Теперь можно закрыть одну, несколько или все запущенные на iPad программы. Чтобы закрыть одно из приложений:
- Коснитесь миниатюры приложения на экране задач.
- Не отнимая пальца от экрана переместите его вверх. Этот жест напоминает смахивание пылинки. Помните: Касаться надо миниатюры приложения, а не его иконки.

- Программа, которая могла тормозить iPad, закрыта.
Перезагрузка iPad может ускорить его работу
Если вы закрыли все приложения, а скорость работы iPad оставляет желать лучшего, то придется перейти к более серьезным действиям. Следующее, что стоит сделать — перезагрузить планшет. Это полностью очистит оперативную память и iPad стартует с чистого листа.
Замечание: Многие люди полагают, что iPad выключается при нажатии на кнопку “Сон/Пробуждение” сверху корпуса или при закрытии Smart Cover или Smart Case. На самом деле, это переводит систему в спящий режим.
Чтобы перезагрузить iPad:
- Нажмите и удерживайте кнопку “Сон/Пробуждение” пока на экране не появится кнопка, которую надо сдвинуть, чтобы закрыть систему.
- Сдвиньте ее — это выключит планшет.
- iPad выключится, его экран станет черным.
- Подождите несколько секунд и снова включите планшет, нажав и непродолжительное время удержав палец на кнопке “Сон/Пробуждение”. Сначала вы увидите логотип “надкусанное яблоко”, а вскоре система будет полностью загружена.
 После перезагрузки iPad должен работать заметно быстрее. Если через какое-то время система начала снова тормозить, то первое что стоит сделать — попытаться вспомнить, после каких ваших действий (после запуска каких программ) начались проблемы. Чаще всего виновницей тормозов у iPad является всего одна программа.
После перезагрузки iPad должен работать заметно быстрее. Если через какое-то время система начала снова тормозить, то первое что стоит сделать — попытаться вспомнить, после каких ваших действий (после запуска каких программ) начались проблемы. Чаще всего виновницей тормозов у iPad является всего одна программа.
Ваш iPad все еще тормозит, что делать дальше?
Проверьте подключение к Wi-Fi
Возможно, в самом устройстве нет никаких проблем. Причиной кажущихся тормозов может быть и Wi-Fi. Чтобы убедиться в этом проверьте скорость интернета и сети Wi-Fi, используя такое приложение, как Speedtest от Ookla. Суть его работы состоит в том, что с планшета отправляются пакеты на удаленный сервер, а затем они возвращаются обратно. Таким образом измеряется скорость входящего и исходящего потока.
Нормальной скоростью Wi-Fi в наши дни можно считать 12 мегабит в секунду (Мбит/с, MBps), хотя во многих местах она превышает 25 Мбит/с. Если скорость вашего интернета ниже 6 Mbps, то, очень вероятно, что причина медленной работы iPad состоит именно в этом. Пропускная способность такого соединения недостаточна для потокового воспроизведения видео и ряда онлайн-игр.
Если все указывает на то, что проблема возникла из-за Wi-Fi, то для начала попробуйте приблизиться к маршрутизатору. Если после этого iPad стал работать быстрее, то стоит задуматься о более удачном расположении маршрутизатора в доме или покупке репитера. Такие проблемы характерны для больших домов, но иногда возникают и в маленьких квартирах.
Убедитесь в том, что используете актуальную версию iOS
iOS — это операционная система, установленная на iPad. Хотя каждое следующее обновление может немного замедлить планшет, я все же рекомендую использовать последнюю версию операционной системы. Ведь в ней устраняются многие системные проблемы, влияющие на производительность, а также заделываются бреши в системе безопасности.
 Чтобы обновить iOS запустите приложение”Настройки”, нажмите на “Основные”, а затем — “Обновление ПО”.
Чтобы обновить iOS запустите приложение”Настройки”, нажмите на “Основные”, а затем — “Обновление ПО”.
Блокировщик рекламы поможет ускорить работу iPad в интернете
Если iPad начинает сильно тормозить при работе с определенным сайтами в браузере Safari, при этом скорость интернета достаточно высокая, то наиболее вероятным объяснением является загрузка рекламных объявлений.
Чем больше рекламы на веб-странице, тем медленнее она будет загружаться. А если какое-то рекламное объявление “не спешит” загрузиться, то видимая скорость работы в интернете будет ужасающе медленной.
Одним из решений этой проблемы является установка блокировщика рекламы. Такой виджет ускорит Safari за счет того, что будет отсечена загрузка объявлений. В итоге вы не только избавитесь от раздражающей рекламы, но и ускорите загрузку веб-страниц. Однако помните, что такие сайты, как этот зарабатывают на демонстрации рекламы. Если все посетители будут использовать блокировщики рекламы, то и сами сайты прекратят работать.
Отключите фоновое обновление контента
Такое решение не только поможет ускорить iPad, но и увеличит время автономной работы. Функция фонового обновления контента позволяет приложениям подгружать данные незаметно для пользователя. Так, например, поступают приложение Facebook или новостные агрегаторы. Вам не приходится ждать обновления стены или загрузки новостей при запуске программы. Но фоновая работа таких программ может замедлить iPad.
Обычно это не является основной причиной того, почему iPad тормозит, а его аккумулятор садиться довольно быстро, но попробуйте отключить фоновое обновление контента.
Чтобы отключить обновление контента в фоне:
- Перейдите в Настройки iPad.
- Выберите “Основные” в меню слева.
- Нажмите на “Обновление контента”.
- Переключите ползунок сверху экрана в положение выключено.
 Если iPad все еще тормозит, то можно попытаться сделать кое-что еще.
Если iPad все еще тормозит, то можно попытаться сделать кое-что еще.
Очистите память устройства
Если свободного места в памяти iPad практически не осталось, то ее очистка поможет заметно повысить скорость работы. Сделать это можно за счет удаления ненужных приложений или игр, которые вам наскучили.
Можно быстро посмотреть, какие программы занимают много места в памяти.
- Перейдите в Настройки.
- Выберите “Основные” в меню слева.
- Нажмите “Хранилище iPad”.
- Тут вы видите, насколько забита память планшета программами и их данными, а также рекомендации по освобождению памяти.

- Далее расположен список установленных программ. Он выстроен в порядке убывания занимаемой памяти.
- Выберите программу, которую не жалко удалить. Нажмите на нее. В следующем окне нажмите на “Удалить программу”.

Увеличить скорость работы Safari также можно за счет удаления файлов cookie и истории веб-поиска, но это приведет к тому, что вам снова придется вводить пароли на любимых сайтах и вспоминать их точные веб-адреса.
Тормозит iPad. Причины и что делать?
Итак, у вас начал тормозить iPad. Проблема популярная и я попробую объяснить первопричины этого явления. Новичкам уж точно полезно почитать. Также предложу решения, которые должны способствовать исчезновению тормозов и уризов системы.
При покупке iPhone, iPad или iPod Touch подразумевается, что из коробки iДевайс (да и любой гаджет) будет работать прекрасно. Так на самом деле и происходит в подавляющем большинстве случаев. Ведь не зря Apple постоянно хвастается рейтингами удовлетворённости покупок.
Со временем с девайсами происходят следующие вещи. Пользователь скачивает приложения (ну а как без них?!), удаляет их, периодически ставит обновления системы, раз в год глобально обновляет на новую версию iOS. Кто-то ставит джейлбрейк и затем балует себя твиками. Всё это потихоньку, незаметно сказывается на работе системы.

Причем, чем старее девайс, тем всё больше и больше он начинает тормозить. Это ненормально с точки зрения потребителя, но это данность, с которой приходится считаться. Самыми старыми девайсами, поддерживающими самую свежую iOS 9, являются iPad 2, iPhone 4S, iPod Touch 5. Возьмём к примеру iPad 2. На момент выхода его ресурсов хватало, чтобы справляться с iOS 5. За 4 года вышли iOS 6, iOS 7, iOS 8, iOS 9… Росли возможности системы, росла функциональность, а iPad 2 как имел процессор A5 и 512 мегабайт оперативки, так и имеет. Вот и стали iPad’ы с iPhone’ами тормозить и бесить этим своих владельцев. Можно не обновляться, но тогда что делать с тем фактом, что многие приложения перестают потихоньку поддерживать старые версии iOS?!…
Тормозит iPad. Что делать?
Начну с самых действенных и радикальных методов.
Золотое правило: Если система на устройстве откровенно тормозит, то самое лучшее, что можно сделать – это привести гаджет к заводским настройкам. Есть два способа.
а) Сброс настроек. Настройки->Основные->Сброс.
Тут можно сначала попробовать Сбросить настройки сети. Если не поможет, то Сбросить все настройки. Сброс настроек. Подробная инструкция
б) Полная перепрошивка девайса. Как показала практика, самый лучший способ. Если уж он не поможет, то ничего не поможет…
Система со всеми этими обновлениями накапливает мусор. Несмотря на то, что кое-кто иногда заявляет, что перепрошивка – это бесполезная трата времени, уже не раз проверено на практике (в том числе лично): перепрошивка с нуля на самую свежую iOS улучшает самочувствие iДевайса. Например, недавно я прошил свой iPod Touch 5 на iOS 9.1 с нуля и он стал работать заметно лучше и быстрее.
В обоих способах не забывайте делать резервную копию!
Далее я напишу менее радикальные способы, которые можно испытать перед прошивкой или сбросом настроек. Возможно, какой-то из них станет именно для вас решением.
а) Не смейтесь, но это банальная перезагрузка. Жмите Home+Power и держите несколько секунд. iPad выключится. Затем включите его. Спасает разве что от каких-то локальных сбоев…
б) Отключите параллакс-эффект и анимацию. Я отключаю даже на мощных девайсах и по ощущениям работает система чуть быстрее.
Настройки->Основные->Универсальный доступ->Уменьшение движения. Включите переключатель.
Лично проверял на iPad 2 – работа с системой становится приятней.
в) Закройте все приложения через многозадачность (жмите быстро два раза кнопку Home). Знавал людей, которые по полгода их не закрывали и искренне удивлялись, когда узнавали, что приложения можно закрывать. Может вы один из них?
г) Отключите автоматическое обновление приложений. Настройки->iTunes Store и App Store. Выключайте автоматические загрузки. Мелочь, но это добавит чуть производительности.
Других действительно работающих способов ускорить систему на данный момент нет.
Тормозит iPad

Если у вас самопроизвольно отключается или тормозит iPad, попробуйте несколько способов, которые помогут самостоятельно справиться с проблемой. Среди них есть более радикальные меры (сброс настроек и полная перепрошивка) и простые, с которых стоит начать. Вы сможете исправить ситуацию, когда на дисплее долго горит значок «яблока» или некорректно работает уже включившийся прибор.
Перезагрузка прибора
Довольно часто iPad зависает после обновления или установки новых приложений. В этом случае перезагрузка – хороший способ вернуть в рабочее состояние технику, которая стала тормозить. Выполните следующие действия:
- закройте все работающие приложения и страницы в интернете
- нажмите и удерживайте кнопку Sleep до появления на экране команды «Выключение»
- отключите iPad, подождите несколько минут и снова его включите
Также прибор перезагружается одновременным удержанием кнопок Sleep и Home. В этом случае iPad перезагружается и включается сам — после этого должен перестать тормозить интернет и другие приложения устройства.
Изменение настроек
Если у вас стал жутко тормозить iPad, попробуйте изменить его параметры. В подобных случаях помогает отключение таких функций:
- параллакс-эффект
- анимация
- определение геолокации
- автоматическое обновление приложений в iPad
Посмотрите, какие программы постоянно включены в технике Apple (например, определение геолокации). Их круглосуточная работа может быть одной из причин, из-за которых тормозит Айпад.
Возможно, все приложения, которыми вы пользуетесь, постоянно открыты и работают одновременно, поэтому iOS тупит. Проверьте это, два раза быстро нажав кнопку Home. iPad откроет «галерею окон» — программ, которые вы использовали, но не отключали. Чтобы сделать это, «смахните» их поочередно вверх экрана. Возможно, после этого у вас перестанет тормозить планшет.
Если самые простые методы не помогли и у вас по-прежнему тормозит iPad или на дисплее долго горит значок «яблока», потребуются более серьёзные меры. Существуют два способа, которые вернут технике оперативность в обработке команд:
- возврат к заводским параметрам
- перепрошивка ПО
Прежде чем выполнять эти шаги, создайте резервную копию Айпада, который зависает, с помощью программы iTunes.
Возврат к заводским параметрам
Если тупить Айпад начал после обновления iOS, установки программ или изменения настроек, можно попробовать вернуть технику в первоначальное состояние. Зайдите в меню «Настройки», выберите пункты «Основные» и «Сброс». Система предложит вам несколько вариантов действий:
- сбросить параметры сети
- сбросить настройки «Домой»
- сбросить геонастройки
Для начала попробуйте обновление системы через сброс настроек сети и геолокации. Если Айпад после обновления виснет, сбрасывайте все параметры. Если и после этого планшет сильно тормозит или отключается, решайте ситуацию с помощью перепрошивки программного обеспечения.
Прошивка техники
Эта инструкция подходит для перепрошивки всех девайсов Apple, которые тормозят после обновления: Айфонов, Айпадов (iPad mini и других моделей). После обновления iOS подобным способом большинство неполадок в работе устройства, которое начало тормозить, обычно исчезает. В некоторых моделях перед прошивкой необходимо отключить функцию «найти Айпад». Сделайте это, зайдя в iCloud.
Далее следуйте инструкции по установке новой прошивки:
- обновите iTunes на своем компьютере до последней версии
- создайте резервную копию Айпада, который зависает (после обновления часть данных на нем сотрется)
- скачайте актуальное для вашей модели Айпада ПО
- снова откройте iTunes, нажмите клавишу Shift (Alt-Option) и кнопку «Восстановить»
- выберите скачанный файл нового ПО и запустите обновление iPad
Немногие девайсы тормозят после обновления iOS. Но если и после обновления Айпад зависает по-прежнему, отдайте прибор на сервисную диагностику и ремонт. Найти опытных мастеров вы сможете за несколько минут — воспользуйтесь профессиональными услугами исполнителей сервиса Юду.
На сайте youdo.com вы легко найдете проверенных специалистов, готовых починить Айпад с любыми поломками, провести качественное обновление приложений и всей операционной системы в целом. Исполнители работают ежедневно и круглосуточно, поэтому вы всегда найдёте надёжных мастеров для грамотного и срочного решения вашей задачи.
Тормозить iPad на iOS может начать и в силу длительного срока эксплуатации. Если у вас старая модель техники, не поддерживающая новые версии iOS, — проблема, скорее всего, останется. Опишите вашу ситуацию в заявке на этой странице (например: «Тормозит iPad») — опытные исполнители быстро откликнутся, чтобы рассказать о перспективах восстановления прибора, а затем оказать недорогую профессиональную помощь.
Тормозит айпад 4 что делать?
Цвет: черный и белый.
Последняя версия iOS: iOS 10.3.4
Модели: Wi-Fi(A1458), Wi-Fi+Cellular(A1459), Wi-Fi+Cellular(A1460)
Идентификаторы: Wi-Fi: iPad3,4; Wi-Fi+Cellular(A1459): iPad3,5; Wi-Fi+Cellular(A1460); iPad3,6. Для России идентификатор iPad3,6.
Размеры: Длина: 241,2 мм; Ширина: 185,7 мм; Толщина: 9,4 мм
Вес: Wi-Fi: 652г; Wi-Fi+Cellular(A1459, A1460): 662г
Ёмкость: 
Беспроводная и сотовая связь:
Wi-Fi(A1458): Wi-Fi 802.11a/b/g/n (802.11n, 2,4 ГГц и 5 ГГц); Беспроводная технология Bluetooth 4.0
Wi-Fi+Cellular(A1459): GSM/EDGE (850, 900, 1800, 1900 МГц); UMTS/HSPA+/DC-HSDPA (850, 900, 1900, 2100 МГц); LTE (полосы 4 и 17)
Wi-Fi+Cellular(A1460): CDMA EV-DO Rev. A и Rev. B (800, 1900, 2100 МГц); GSM/EDGE (850, 900, 1800, 1900 МГц); UMTS/HSPA+/DC-HSDPA (850, 900, 1900, 2100 МГц); LTE (полосы 1, 3, 5, 13, 25)
Wi-Fi+Cellular(все модели): Wi-Fi 802.11a/b/g/n (802.11n, 2,4 ГГц и 5 ГГц); Беспроводная технология Bluetooth 4.0
Дисплей: Дисплей Retina; Дисплей Multi-Touch с диагональю 9,7 дюйма с подсветкой LED и технологией IPS; Разрешение 2048 x 1536 пикселей (264 пикселя/дюйм); Олеофобное покрытие, препятствующее появлению отпечатков пальцев
Процессор:
 — с четырехядерной графикой
— с четырехядерной графикой
Фронтальная камера (FaceTime): Фотографии с разрешением 1,2 мегапикселя; HD-видео с разрешением 720p; Видеозвонки FaceTime по сети Wi‑Fi или сотовой сети; Распознавание лиц; Датчик освещённости на задней панели; Контроль экспозиции касанием при съёмке фото и видео; Привязка фотографий и видео к месту съёмки
Камера: 5-мегапиксельная камера iSight; Автофокусировка; Распознавание лиц; Датчик освещённости на задней панели; Пятилинзовый объектив; Гибридный ИК-фильтр; Диафрагма ƒ/2.4; Фокусировка касанием при съёмке фото и видео; Контроль экспозиции касанием при съёмке фото и видео; Привязка фотографий к месту съёмки
Видео: Запись HD-видео с разрешением 1080p; Стабилизация видео; Распознавание лиц; Фокусировка касанием при видеосъёмке; Датчик освещённости на задней панели

Аккумулятор и питание: Встроенный литиевый аккумулятор с полимерным электролитом ёмкостью 42,5 Вт-ч; До 10 часов работы в Интернете в режиме Wi-Fi, воспроизведения фильмов или музыки; До 9 часов работы в Интернете по сотовой сети(для Wi-Fi+Cellular моделей); Зарядка от адаптера питания или от компьютера через USB
Входы и выходы: Разъём Lightning; 3,5-мм разъём для стереонаушников (мини-джек); Встроенный динамик; Микрофон; Гнездо для карты Micro-SIM(для Wi-Fi+Cellular моделей)
Датчики: Трёхосевой гироскоп; Акселерометр; Датчик внешней освещённости
Службы геолокации: Wi-Fi; Цифровой компас; Assisted GPS и ГЛОНАСС(для Wi-Fi+Cellular моделей); Сотовая связь(для Wi-Fi+Cellular моделей)
Воспроизведение звука: Частотная характеристика: от 20 Гц до 20 кГц; Поддерживаемые звуковые форматы: AAC (от 8 до 320 кбит/с), защищённый AAC (для файлов из iTunes Store), HE-AAC, MP3 (от 8 до 320 кбит/с), MP3 VBR, Audible (форматы 2, 3, 4, Audible Enhanced Audio, AAX и AAX+), Apple Lossless, AIFF и WAV; Возможность настройки максимальной громкости
ТВ и видео: Видеоповтор AirPlay и видеовыход на Apple TV (2-го и 3-го поколения); Поддержка дублирования видео и видеовыхода: с разрешением до 1080p при использовании цифрового AV-адаптера Lightning или адаптера Lightning/VGA (адаптеры продаются отдельно); Поддерживаемые видеоформаты: видео H.264 с разрешением до 1080p, 30 кадров/с, высокий профиль уровня 4.1 со звуком AAC-LC до 160 кбит/с, 48 кГц, стереозвук в форматах .m4v, .mp4 и .mov; видео MPEG-4, до 2,5 Мбит/с, 640 х 480 пикселей, 30 кадров/с, профиль Simple Profile со звуком AAC-LC до 160 кбит/с на канал, 48 кГц, стереозвук в форматах .m4v, .mp4 и .mov; Motion JPEG (M-JPEG) до 35 Мбит/с, 1280 x 720 пикселей, 30 кадров/с, аудио в формате ulaw, стереозвук PCM в формате .avi.
Поддержка почтовых вложений: Поддержка просмотра документов следующих типов: .jpg, .tiff, .gif (изображения); .doc и .docx (Microsoft Word); .htm и .html (веб-страницы); .key (Keynote); .numbers (Numbers); .pages (Pages); .pdf (Preview и Adobe Acrobat); .ppt и .pptx (Microsoft PowerPoint); .txt (текст); .rtf (текст в формате .rtf); .vcf (контактная информация); .xls и .xlsx (Microsoft Excel)
Языки:
Поддерживаемые языки: английский (США), английский (Великобритания), китайский (упрощённый), китайский (традиционный), французский, немецкий, итальянский, японский, корейский, испанский, арабский, каталанский, хорватский, чешский, датский, нидерландский, финский, греческий, иврит, венгерский, индонезийский, малайский, норвежский, польский, португальский, португальский (Бразилия), румынский, русский, словацкий, шведский, тайский, турецкий, украинский, вьетнамский
Поддерживаемые раскладки клавиатуры для языков: английский (США), английский (Австралия), английский (Канада), английский (Великобритания), упрощённый китайский (иероглифы, пиньинь, убихуа), традиционный китайский (иероглифы, пиньинь, чжуинь, цан-цзе, убихуа), французский, французский (Канада), французский (Швейцария), немецкий (Германия), немецкий (Швейцария), итальянский, японский (ромадзи, кана), корейский, испанский, арабский, болгарский, каталанский, чероки, хорватский, чешский, датский, голландский, эмодзи, эстонский, финский, фламандский, греческий, гавайский, иврит, хинди, венгерский, исландский, индонезийский, латышский, литовский, македонский, малайский, норвежский, польский, португальский (Португалия), португальский (Бразилия), румынский, русский, сербский (кириллица, латиница), словацкий, шведский, тайский, тибетский, турецкий, украинский, вьетнамский
Поддерживаемые словари (с предиктивным вводом и автокоррекцией) для языков: английский (США), английский (Австралия), английский (Канада), английский (Великобритания), упрощённый китайский (иероглифы, пиньинь, убихуа), традиционный китайский (иероглифы, пиньинь, чжуинь, цан-цзе, убихуа), французский, французский (Канада), французский (Швейцария), немецкий (Германия), немецкий (Швейцария), итальянский, японский (ромадзи, кана), корейский, испанский, арабский, болгарский, каталанский, чероки, хорватский, чешский, датский, голландский, эстонский, финский, фламандский, греческий, гавайский, иврит, хинди, венгерский, исландский, индонезийский, латышский, литовский, македонский, малайский, норвежский, польский, португальский (Португалия), португальский (Бразилия), румынский, русский, сербский (кириллица, латиница), словацкий, шведский, тайский, тибетский, турецкий, украинский, вьетнамский
Поддержка Siri для языков: английский (США, Великобритания, Канада, Австралия), испанский (США, Мексика, Испания), французский (Франция, Канада, Швейцария), немецкий (Германия, Швейцария), итальянский (Италия, Швейцария), японский, корейский, китайский (материковый Китай, Тайвань), кантонский (Гонконг)
Универсальный доступ: Функция голосового сопровождения интерфейса VoiceOver; Гид-доступ; Поддержка воспроизведения скрытых субтитров; Интерфейс Assistive Touch для адаптивных аксессуаров; Увеличение объектов до размеров экрана; Крупный шрифт; Функция «Белое на чёрном»; Настройка громкости вправо/влево
Требования к среде эксплуатации: Температура окружающей среды при эксплуатации: от 0 до 35 °C; Температура при хранении: от –20 до 45 °C; Относительная влажность: от 5 до 95% без конденсации
Системные требования: Apple ID (требуется для некоторых функций); Доступ к Интернету
Для синхронизации с iTunes на Mac или PC требуется:
Mac: OS X версии 10.6.8 или новее
PC: Windows 7, Windows Vista или Windows XP Home или Professional (Service Pack 2 или новее)
Загрузите iTunes с сайта www.itunes.com/ru/download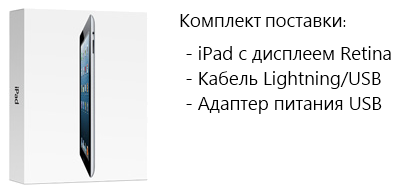
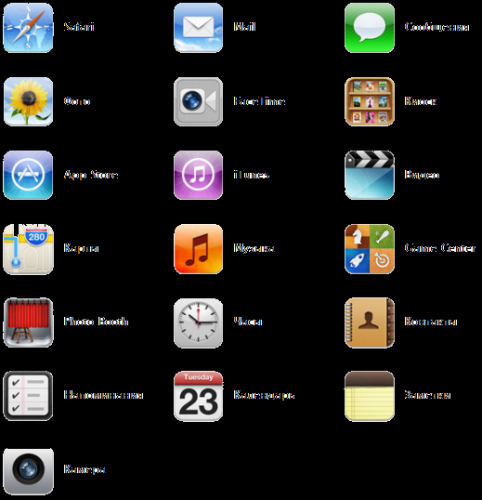
Инструкция по iPad:  ipad_user_guide_rs.pdf ( 11,9 МБ )
ipad_user_guide_rs.pdf ( 11,9 МБ )




