Слишком мало виртуальной памяти что делать?
Слишком мало виртуальной памяти — вот как это исправить
Windows полна досадных мелких ошибок, и «Недостаточно виртуальной памяти» — одна из них. Обычно ваш компьютер начинает зависать первым. Затем появляется ошибка, сообщающая, что у вас слишком мало виртуальной памяти.
В этой статье мы объясним, что вызывает эту ошибку и как исправить ее раз и навсегда.
Что такое виртуальная память?
Виртуальная память, также известная как файл подкачки или файл подкачки, — это файл на жестком диске, который Windows использует в дополнение к физической памяти (ОЗУ) всякий раз, когда возникает необходимость. Например, когда вы запускаете приложение или процесс, с которым ваша оперативная память не справляется, виртуальная память может вам помочь. Обычно размер файла подкачки в 1,5 раза превышает объем физической памяти, т. Е. Система с ОЗУ 512 МБ будет иметь файл подкачки размером 768 МБ.
Почему возникает ошибка «Мало виртуальной памяти»?
Эта ошибка обычно возникает по двум причинам:
- Вам не хватает оперативной памяти;
- Приложение на вашем компьютере содержит ошибки и вызывает утечку памяти.
Как это исправить?
Избавиться от этой ошибки не так уж сложно, особенно если это происходит из-за того, что на вашем компьютере недостаточно оперативной памяти. В этом случае все, что вам нужно сделать, это добавить больше физической памяти, чтобы повысить производительность компьютера. Если вы не можете сделать это сразу, вы можете увеличить размер файла подкачки. Вот как это сделать:
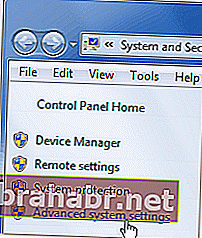
- Щелкните правой кнопкой мыши » Мой компьютер» и выберите » Свойства» .
- Щелкните вкладку « Дополнительно » (или ссылку « Дополнительные параметры системы», если вы используете Windows 7 или Vista), а затем нажмите кнопку « Параметры» в разделе « Производительность ».
- Откроется новое окно. Перейдите на вкладку Advanced .
- Найдите раздел « Виртуальная память » и нажмите кнопку « Изменить» .
- Выберите параметр Размер, управляемый системой, или вручную измените размер файла подкачки.
- Щелкните ОК .
Быстрое решение Чтобы быстро устранить ошибку «нехватка виртуальной памяти» , воспользуйтесь безопасным БЕСПЛАТНЫМ инструментом, разработанным командой экспертов Auslogics.
Приложение не содержит вредоносных программ и разработано специально для решения проблемы, описанной в этой статье. Просто скачайте и запустите его на своем ПК. бесплатная загрузка
Разработано Auslogics

Auslogics является сертифицированным разработчиком приложений Microsoft® Silver. Microsoft подтверждает высокий опыт Auslogics в разработке качественного программного обеспечения, отвечающего растущим требованиям пользователей ПК.
Однако, если ошибка вызвана ошибочным приложением, вам сначала необходимо определить виновника. Для этого откройте диспетчер задач (нажмите Ctrl + Alt + Del на клавиатуре) и перейдите на вкладку « Процессы ». Затем нажмите « Просмотр» -> «Выбрать столбцы» . Установите флажок Размер виртуальной памяти и нажмите ОК . Теперь диспетчер задач будет показывать, сколько виртуальной памяти использует каждое приложение. Если дважды щелкнуть имя столбца « Размер виртуальной машины» , процессы будут отсортированы в зависимости от того, сколько виртуальной памяти они используют, от наибольшего к наименьшему. Вы сразу увидите, какой процесс самый голодный.
Затем вам нужно будет найти приложение, которое запускает этот процесс — некоторые, например firefox.exe, довольно очевидны.
Если вы не слишком знакомы с процессами, загрузите программу под названием Process Explorer . Это не требует установки — все, что вам нужно сделать, это запустить файл .exe. По сути, эта программа является гораздо более продуманной альтернативой диспетчеру задач. Когда он откроется, нажмите « Просмотр» -> «Выбрать столбцы» . Затем перейдите на вкладку Process Memory и установите флажок Virtual Size . Щелкните ОК . Как и в диспетчере задач Windows, вы можете отсортировать результаты. Каждый процесс будет иметь информацию о запущенном приложении. Если вам нужна дополнительная информация, наведите указатель мыши на рассматриваемый процесс.
Теперь, когда вы знаете, какая программа вызывает нехватку виртуальной памяти, вы можете попробовать исправить это. В первую очередь попробуйте обновить программное обеспечение — обычно обновления исправляют подобные ошибки. Если это не помогло, попробуйте удалить и переустановить приложение. Если и это не сработает, обратитесь в службу поддержки программного обеспечения и поищите в Интернете конкретную проблему с программным обеспечением.
Вы также можете использовать инструмент, разработанный Auslogics, чтобы выяснить, почему именно виртуальная память так медленно работает на вашем ПК. Наше программное обеспечение не содержит вредоносных программ, оно безопасно и бесплатно.
Вас все еще беспокоит вопрос, как сделать мой компьютер быстрее? Прочтите наши другие советы и рекомендации о том, как увеличить скорость компьютера.
Если не хватает места для виртуальной памяти windows: решаем проблему
Операционка корпорации Майкрософт содержит маленькие недоработки. Некоторые пользователи сталкивались с тем, что на компьютере мало виртуальной памяти. О чем они оповещаются ошибкой. Перед этим 95% юзеров сталкиваются с проблемой торможения компьютера или не запуска программ. Это первый признак того, что машине не хватает оперативной памяти. Решается проблем путем выполнения несложных манипуляций. Действия выполнит даже новичок. Но сначала определим причину возникновения неполадки.

Когда пользователь работает с компьютером, последнему приходится выполнять ряд операций и отвечать на запросы и команды администратора. Если оперативная память загружена, то выполнение процессов происходит с трудом и постепенно компьютер зависает. Изначально пользователь видит, что программа не отвечает, а затем выскакивает предложение от операционки завершить процесс. Это нужно для предотвращения потери данных. Здесь важно научиться распознавать проблему еще при первых проявлениях.
Показатель того, что сильно загружена оперативная память – снижение быстродействия системы. При этом компьютер еще не сигнализирует о сбое. Возникают проблемы с открытием приложений. Это видно, когда пользователь выполняет запуск программы, а она не открывается. Если продолжительное время не поступает отклика от программы, то это указывает на то, что физическая память компьютера переполнена, и потребуется освобождение
КАКАЯ ПАМЯТЬ WINDOWS ПОДРАЗУМЕВАЕТСЯ
Когда пользователь увидел сообщение о нехватке свободного места, то подразумевается изначально оперативная и виртуальная память. Последней управляет файл подкачки. Она используется как добавочная к оперативной, когда той не хватает RAM.
Сообщение Windows о нехватке памяти RAM
Пользователи, которые не имеют опыта работы с компьютером или не разбираются в технических аспектах, рассматривают ошибку как недостаточное количество места на жестком диске. Отсюда у них возникает оправданное недоумение, ведь жесткий вмещает много Гб, а в системе недостаточно памяти. Получается тупиковая ситуация, из которой они не находят выход.
ПРИЧИНЫ ВОЗНИКНОВЕНИЯ ОШИБКИ
Прежде чем мы приступим к исправлению возникшей неполадки, определим распространенные причины, которые могли спровоцировать ее возникновение. К провоцирующим факторам можно отнести:
- одновременное открытие 3–10 приложений или программ (в зависимости от потребляемых ресурсов) приведет к тому, что компьютеру будет недостаточно памяти для обработки команды и всплывет ошибка. Это самый распространенный случай, при этом решается путем завершения работы неиспользуемых приложений;
- ограниченный объем установленного места, при этом не обязательно, что компьютер старый, ведь некоторые программы требуют для корректной работы 4 и более Гб RAM, и среднестатистических 2Гб не хватит;
- переполненность жесткого диска, соответственно у пользователя недостаточно свободной памяти носителя для корректной автоматической настройки и работы файла подкачки, то есть виртуальная не помещается;
- изменение размера файла подкачки, возможно, ранее юзер игрался с оптимизацией или использовал стороннее приложение для этих целей, то есть принудительно был изменен размер на недостаточный для корректной работы, а пользователь попросту забыл об этом;
- действие вредоносных или потенциально опасных программ, когда в их алгоритме заложено постепенное поедание свободного места, происходит постоянная утечка;
- некорректную работу программы, при запуске которой появляется сообщение о том, что недостаточно оперативной памяти.
В принципе это, если не единственные, то основные причины, на фоне которых возникает неполадка. Теперь приступим к изучению способов решения возникшей проблемы.
4 СПОСОБА ИСПРАВИТЬ ПРОБЛЕМУ НЕХВАТКИ МЕСТА В WINDOWS 7, 8 И 8.1
Итак, как мы определились ранее, если на компе недостаточно оперативно памяти, то пробуем устранить проблему путем открытия малого количества приложений. Это убережет пользователя от потери личной информации и повысит быстродействие машины. Пользователь должен обратить внимание и запомнить те программы, которые потребляют много ресурсов. Если их не запускать одновременно, то проблема исчезнет.
Не всегда удается решить проблему таким способом. Ведь часто для работы люди используют увесистые программы одновременно, то есть указанная выше мера допустима только в домашних условиях, в рабочей обстановке она не реализуется. Часто пользователи сталкиваются с тем, что на рабочем столе всплывает надпись: «Для завершения операции недостаточно памяти», следуя ниже приведенной инструкции, вы научитесь решать проблему в считаные минуты.

Сообщение об ошибке по причине нехватки ОЗУ
Итак, освобождение оперативной памяти в Windows 7 и последующих разработках, выполняется несколькими способами, возможно, придется их комбинировать, но это уже в самых тяжелых случаях.
СПОСОБ №1 – УВЕЛИЧЕНИЕ РАЗМЕРА ФАЙЛА ПОДКАЧКИ
Если неполадка появляется не систематически, то для ее устранения нужно очистить виртуальную память компьютера. Делается это через Диспетчер Задач (закрыть неиспользуемые процессы). В противном случае пользователю придется вносить коррективы в размер файла подкачки. Иногда, этим занимается и сама операционка.
Здесь сразу отмечу, что если вы скорректируете размер этого файла, то проблема исчезнет, но высока вероятность, что компьютер будет подтормаживать. Система быстрее обрабатывает информацию, которая имеется в ОЗУ. Если увеличить размер файла подкачки, то комп будет читать инфу с жесткого, ведь именно там он располагается, отсюда и тормоза. Чтобы внести коррективы в размер файла, зажимаем клавиши, отмеченные на картинке:

Нажмите требуемую комбинацию клавиш
Либо же открываем меню пуск, затем переходим в панель управления, оттуда идем в меню системы и выбираем дополнительные параметры:

Перейдите в дополнительный параметры
После нажатия откроется диалоговое окно, в котором перейдем на вкладку «Дополнительно» и откроем параметры быстродействия:

Для настройки быстродействия нажмите Параметры
Здесь перейдем на вкладку дополнительных настроек, где у нас располагается виртуальная память, и щелкнем по клавише изменения:

В самом верху снимаем галочку с автоматического определения размера и самостоятельно устанавливаем нужное число:

Совет! Если у вас установлено два физических жестких, то перенесите этот файл туда, где не установлена система.
Если вы не знаете, какие параметры нужно указывать относительно размера файла подкачки чтобы освободить оперативную память на компьютере, то порекомендую исходить из следующих пропорций: для стандартной работы установить 1,5 от общего объема оперативы, для игр не менее 2.
СПОСОБ №2 – УСТАНОВКА ДОПОЛНИТЕЛЬНОГО МОДУЛЯ ОЗУ
Первый способ рекомендуется тем пользователям, которые очень редко сталкиваются с проблемой, если у вас постоянно загружена оперативная память, то лучше всего поставить еще одну планку в системник. Посмотрите, что установлено сейчас: фирма, тип, объем и докупите идентичный.
Если пользователь не располагает средствами или проблема на рабочем месте, то можно попробовать очистить оперативную память на компьютере через Диспетчер и не запускать одновременно много программ. Другого способа нет.
СПОСОБ №3 – ПРОВЕРКА ПОТРЕБЛЯЕМОЙ ПАМЯТИ ПРОГРАММОЙ
Когда ошибка возникает при работе определенной программы, необходимо проверить, сколько она потребляет ресурсов из ОЗУ. Если их слишком много, то происходит утечка памяти. Устранить неполадку может программа очистки оперативной памяти или пользователь самостоятельно. Во втором случае делаем следующее:
- Определяем потребляющее приложение в диспетчере задач: клик ПКМ на нижней панели рабочего стола и выберете соответствующий пункт;
- В приложении перейдите на вкладку с процессами;
- Для удобства определения расположите приложения по потребляемости. Для этого делаем клик по слову «Память».
Когда нашли нужный процесс, проверьте его на ошибки, возможно, придется удалить и переустановить программу.
Если очистка ram таким способ вызывает трудности, то прибегнем к программе Ccleaner. Если она не установлена, то качаем с офсайта, проходим простой процесс установки и запускаем работу. Далее нужно выбрать опцию «Очистка», выбрать вкладку Windows. Когда прога найдет ошибки или ненужные файлы, кликаем на «Очистить» и все готово.
СПОСОБ №4 – ПРОВЕРИТЬ ПАМЯТЬ ВСТРОЕННЫМИ СРЕДСТВАМИ
В редких случаях система сама определяет, что память компьютера загружена и тогда открывается мастер устранения неполадок. Если пользователь видит такое соглашение, то открываем приложение, и запускаем поиск неисправностей
Важно! Перед началом сохраните все данные и закройте приложения.

Щелкаем по первому варианту и ждем завершения работы мастера. Все происходит в автоматическом режиме. По завершению работы приложения, если было обнаружено, что системная память чрезмерно потребляется или некорректно распределяется, то будет предложено обратиться к поставщику оборудования, возможно, имеет место техническая неисправность микросхемы платы памяти.
Вот основные способы, которые помогут устранить неполадку. Все достаточно просто и справиться с ними смогут даже новички в компьютерном деле.
Сообщение об ошибке «Ваша система не имеет виртуальной памяти» при попытке запуска программы Office
Office 365 ProPlus переименован в Майкрософт 365 корпоративные приложения. Для получения дополнительной информации об этом изменении прочитайте этот блог.
Симптомы
При запуске любой из Microsoft Office 2010, 2007 или 2003 годов вы можете получить сообщение об ошибке, аналогичное следующему сообщению об ошибке:
Если щелкнуть кнопку ОК, вы можете получить следующее сообщение об ошибке:
Причина
Такое поведение может произойти, если вы попробуете запустить любую из программ, включенных в Office, на компьютере, где слишком низкий параметр параметра paging file.
Решение
Чтобы устранить это поведение, необходимо увеличить размер файла для paging. Для этого выполните указанные действия, соответствующие вашей операционной системе.
Примечание Microsoft Office 2010 и Office 2007 требуют Windows XP или более поздней версии.
Windows 2000
Щелкните правой кнопкой мыши «Мой компьютер» и нажмите кнопку Свойства.
В диалоговом окне System Properties нажмите кнопку Advanced
Щелкните Параметры производительности.
В области виртуальной памяти нажмите кнопку Изменить, чтобы увеличить файл для прогона.
Для отладки Windows 2000 требуется начальное значение 126 МБ.
После изменения параметра нажмите кнопку Установите, а затем нажмите кнопку ОК.
В диалоговом окне Панель управления системой Applet нажмите кнопку ОК на следующее сообщение:
Внесенные изменения требуют перезапуска компьютера до их начала.
Нажмите кнопку ОК, чтобы закрыть диалоговое окно Параметры производительности, а затем нажмите кнопку ОК, чтобы закрыть диалоговое окно System Properties.
Когда вам будет предложено перезапустить компьютер, нажмите кнопку Да.
Windows XP
- Нажмите кнопку Начните, щелкните правой кнопкой мыши «Мой компьютер» и нажмите кнопку Свойства.
- В диалоговом окне System Properties щелкните вкладку Advanced.
- В области Performance щелкните Параметры.
- В диалоговом окне Параметры производительности щелкните вкладку Advanced.
- В области виртуальной памяти нажмите кнопку Изменить.
- Измените начальное значение размера и максимальное значение размера на более высокое, нажмите кнопку Установите, а затем нажмите кнопку ОК.
- Нажмите кнопку ОК, чтобы закрыть диалоговое окно Параметры производительности, а затем нажмите кнопку ОК, чтобы закрыть диалоговое окно System Properties.
Дополнительная информация
С виртуальной памятью компьютер может использовать пространство жесткого диска в качестве памяти случайного доступа (RAM). Компьютер использует виртуальную память для увеличения обычной оперативной памяти, установленной на компьютере. Если уменьшить размер файла для paging, программа Office может начаться неправильно или вообще не начаться. Такое поведение может возникать, даже если на компьютере много оперативной памяти. Дополнительные сведения см. в дополнительных сведениях отом, как освободить место для дисков на компьютере.
Проблема устранена?
Проверьте, устранена ли проблема. Если устранена, пропустите дальнейшие инструкции, приведенные в этом разделе. Если нет, обратитесь в службу технической поддержки.
Настройка файла подкачки в Windows 10: как увеличить, изменить, отключить?
Файл подкачки в Windows служит для расширения оперативной памяти в том случае, если ее не хватает. Написали для вас шпаргалку по манипуляциям с подкачкой: как ей управлять?


Файл подкачки, или виртуальная память — это системный файл на жестком диске компьютера, который Windows использует, чтобы компенсировать нехватку оперативной памяти, если приложениям ее не хватает. Что это за файл, как он работает, что о нем нужно знать, как увеличить файл подкачки в Windows 10, или, наоборот — как отключить файл подкачки в Windows 10, читайте в нашей шпаргалке.
Файл подкачки в Windows: зачем он нужен и как работает?
Всем известно, что запущенные приложения на компьютере выполняются в оперативной памяти (ОЗУ, RAM). Выражаясь образно, при запуске приложения считываются с жесткого диска и временно «переписываются» в оперативную память. Вся информация в приложениях тоже хранится в оперативной памяти до тех пор, пока вы их не закроете.

Когда количество оперативной памяти заполняется, в дело вступает так называемый «файл подкачки». Это скрытый системный файл на жестком диске, который может выполнять функции ОЗУ. Вместо того, чтобы закрыть приложение, которому не хватает RAM, Windows скидывает его в файл подкачки и при необходимости возвращает обратно.
Какие приложения отправлять в файл подкачки, система решает сама. К примеру, приложение, которое долго находится в свернутом состоянии, может быть помечено системой как неактуальное. При нехватке RAM оно отправится в файл на жестком диске, чтобы немного почистить память.
В современных компьютерах устанавливается достаточно много ОЗУ, поэтому файл подкачки используется редко. Но если вы замечаете, что приложение при открытии немного «подлагивает», а индикатор жесткого диска на ПК мигает, значит, Windows возвратила его в RAM из файла подкачки. Если это происходит часто, стоит задуматься о том, чтобы докупить немного памяти.

Файл подкачки в Windows 10: что такое pagefile.sys и swapfile.sys?
В Windows 10, в отличии от более старых версий Windows, используются два файла подкачки: pagefile.sys и swapfile.sys. Они хранятся в корне диске C: и найти их можно, если включить на своем компьютере отображение скрытых и системных файлов.

В файл pagefile.sys при нехватке памяти отправляются обычные приложения, которые вы устанавливаете из разных источников — браузер, графический редактор, мессенджеры и так далее. А в файл swapfile.sys — встроенные приложения Windows 10 и приложения, установленные из Магазина Windows.
Swapfile и Pagefile всегда работают в паре. Объем swapfile.sys не превышает пары десятков мегабайт, а вот pagefile.sys в процессе работы может «раздуваться» до нескольких гигабайт. Из-за этого некоторые ищут способ, как отключить файл подкачки в Windows 10, чтобы освободить место на диске. Но если сделать это, отключится и swapfile.sys — а без него многие встроенные приложения Windows 10 просто перестанут запускаться.

Файл подкачки Windows 10: оптимальный размер
Вообще-то, ваша «виндовс» сама решает, какой объем файла подкачки ей нужен, и стандартного объема хватает в большинстве случаев. Кроме того, на компьютерах с большим количеством RAM он вообще довольно редко используется.
Но можно высчитать, сколько составляет оптимальный объем файла подкачки в Windows 10 и самостоятельно. Расскажем, как сделать это правильно.
- Откройте все нужные вам приложения. Затем запустите Диспетчер задач (Ctrl+Alt+Delete) и посмотрите на занятый объем RAM на вкладке Производительность.

- Умножьте объем занятой памяти на 2. К примеру, 3 Гбайт из 4 Гбайт занято, значит — 6 Гбайт.
- Вычитаем из полученного значения количество вашей RAM. 6 минус 4 — 2 Гбайт. Это и есть оптимальный размер файла подкачки для вашего ПК. Если у вас получился отрицательный размер, значит вам не надо увеличивать, уменьшать или вообще как-то изменять стандартный объем файла подкачки.
Не рекомендуется поднимать и повышать размер файла подкачки более чем в три раза от актуального объема ОЗУ.
Как увеличить файл подкачки в Windows 10?
Расскажем, как поставить файл подкачки на Windows 10 в оптимальное значение.
- Откройте меню Пуск, найдите и запустите приложение «Настройка представления и производительности системы«.

- Перейдите на вкладку Дополнительно и в разделе Виртуальная память щелкните Изменить.

- Снимите отметку возле пункта Автоматически выбирать объем файла подкачки.
- Выделите системный диск из списка, а затем нажмите Указать размер.
- В строке Исходный размер (МБ) укажите минимальный размер файла подкачки — он не должен быть меньше 400 Мбайт, а в строку Максимальный размер (МБ) введите нужный объем, который вы разрешите системе отнять. Значения должны быть указаны в мегабайтах (1 Гбайт = 1 024 Мбайт).

- После ввода новых параметров нажмите Задать, а затем Ок.
Как отключить файл подкачки в Windows 10?
Вообще-то, отключать файл подкачки не рекомендуется. Во-первых, приложения начнут «вылетать» (самопроизвольно перезагружаться), а некоторые вообще не смогут запуститься. Но если у вас много RAM, а место на жестком диске осталось мало, то отключение файла подкачки позволит освободить пару Гбайт. Главное — потом не пожалеть о своем решении. Может быть, вам поможет очистка диска, или нужно почаще очищать кэш браузера?
Нижеприведенные инструкции можно использовать на свой страх и риск!
Отключаем pagefile.sys
- Откройте Проводник, нажмите правой кнопкой мыши по Этот Компьютер и выберите Свойства.

- Нажмите в левом меню Дополнительные параметры системы.

- На вкладке Дополнительно найдите раздел Быстродействие и нажмите Параметры.

- Снова откроется новое окно. На нем откройте вкладку Дополнительно. В области Виртуальная память нажмите Изменить.

- Снимите отметку возле Автоматически выбирать объем файла подкачки. Установите отметку в положение Без файла подкачки и кликните Задать и ОК.

Отключаем swapfile.sys
- Обязательно сделайте точку восстановления системы.
- Нажмите Win + R и введите regedit, чтобы зайти в редактор реестра.

- Скопируйте в адресную строку редактора реестра следующий адрес: КомпьютерHKEY_LOCAL_MACHINESYSTEMCurrentControlSetControlSession ManagerMemory Management

- В правой части окна редактора реестра нажмите правую кнопку мыши, выберите Создать – Значение DWORD (32-бита).

- Назовите его SwapfileControl и перезагрузите компьютер.

- После этого swapfile будет отключен. Включить файл подкачки в Windows 10 обратно можно, удалив созданный параметр.
Как переместить файл подкачки?
Есть небольшая хитрость, как настроить файл подкачки на Windows 10. Если в вашем компьютере стоят несколько дисков, можно перенести файл подкачки с системного диска (не раздела!) на другой диск.
- Для этого в уже знакомом приложении Настройка представления и производительности системы > Дополнительно > Виртуальная память нажмите Изменить.
- Снимите отметку возле пункта Автоматически выбирать объем файла подкачки. Затем выделите ваш системный диск и нажмите Без файла подкачки. Нажмите Задать > ОК.
- Выберите в том же списке диск, на котором вы хотите хранить файл подкачки. Нажмите Размер по выбору системы >Задать. Кликните ОК и перезагрузите компьютер, чтобы система применила ваши настройки.
ВАЖНО: не рекомендуется перемещать файл подкачки на накопитель типа SSD, так как это может сократить срок его службы, увеличив число циклов перезаписи.
Вот еще несколько полезных материалов по оптимизации:
Слишком мало виртуальной памяти что делать?
Слишком мало виртуальной памяти, что же делать?

Существует очень много всплывающих, раздражающих ошибок. Одной из них является — «недостаточно виртуальной памяти». Что означает мало виртуальной памяти? Обычно это происходит так: ваш компьютер начнет тормозить, и через некоторое время появляется ошибка с текстом о недостатке виртуальной памяти. Сейчас я собираюсь объяснить, в чем причина этой ошибки и как навсегда от нее избавиться.
Что такое виртуальная память?
На жестком диске существует файл, который использует Windows в дополнение к физической памяти (ОЗУ) в случае необходимости. Он и называеться виртуальной памятью, а так же файл подкачки или swap-файл. Например, если вы запустили процесс или приложение с которым оперативная память не справляется, на помощь приходит виртуальная память. В стандартном варианте файл подкачки в 1,5 раза больше объема физической памяти, т. е. при объёме 512 МБ оперативной памяти, количество виртуальной памяти будет 768 МБ.
Почему появляется ошибка «недостаточно виртуальной памяти»?
Есть две вещи, которые обычно вызывают эту ошибку:
- Вам не хватает оперативной памяти;
- Приложение на вашем компьютере глючит и вызывает утечку памяти.
Как исправить ошибку «мало виртуальной памяти» в Windows и ускорить свой компьютер?
Избавиться от нее довольно просто, особенно если причиной является — недостаток оперативной памяти. В таком случае все, что вам нужно сделать, это добавить больше физической памяти, чтобы ускорить работу компьютера. Если Вы не в состоянии сделать это сейчас, тогда увеличьте файла подкачки. Вот как это сделать:
- Щелкнуть правой кнопкой мыши на «мой компьютер» и зайти в свойства.
- Откроется новое окно. Выбираем вкладку дополнительно и затем нажимаем «Изменить».
Изменять объем виртуальной памяти необходимо на том разделе, куда установлена ОС. Он указан в мегабайтах (МБ), поэтому число гигабайт (ГБ) которое вы хотите использовать умножите на 1024, и получите объём в МБ. Впишите это число в строчку и все готово!
Вы увеличили объем виртуальной памяти, в следствии чего, ваш компьютер будет работать быстрее после окончания оперативной памяти. На скорость работы компьютера с виртуальной памятью очень сильно влияет скорость записи жесткого диска, чем она меньше, тем медленнее будет работать ОС.
Однако, если ошибка вызвана багом приложения, в первую очередь необходимо найти его. Для этого необходимо открыть «Диспетчер задач» (нажмите сочетание клавиш Ctrl, Alt и del на клавиатуре) и перейдите на вкладку процессы. Затем нажмите на «вид» -> «выбрать Столбцы».
Проверьте стоит ли флажок на «Размер виртуальной памяти» и нажмите кнопку «ОК». Теперь Диспетчер задач будет показывать, сколько виртуальной памяти использует каждое приложение.
Если Вы нажмете на имя столбца «ВМ Размер» дважды, то процессы будут отсортированы исходя из того, сколько виртуальной памяти они используют, от наибольшего к наименьшему. Вы сразу увидите, какой процесс больше всего забивает память компьютера.
Затем вы должны найти это приложение, некоторые, такие как firefox.exe, достаточно очевидны.
Если Вы плохо разбираетесь в процессах, попробуйте скачать программу под названием Process Explorer. Она не требует установки — все что вам нужно сделать, это запустить .exe-файл. По сути, эта программа является улучшенным «Диспетчером задач». Как только она откроется, нажмите на вид -> выбрать Столбцы. Затем откройте вкладку «память процесса» и проверьте наличие флажка на «виртуальный Размер». Нажмите кнопку «ОК». Как и в диспетчере задач Windows, вы можете отсортировать результаты. Каждый процесс будет иметь информацию о запуске приложения. Если вам нужно еще больше информации, наведите курсор мыши на нужный процесс.
Теперь, когда вы знаете, какая программа вызывает недостаток виртуальной памяти Windows, вы можете попытаться исправить это.
В первую очередь попробуйте обновить программное обеспечение — обновления обычно исправляют ошибки. Если это не помогло, попробуйте удалить и переустановить приложение. В противном случае попробуйте использовать альтернативную программу.
Как очистить виртуальную память компьютера?
В продолжении, я расскажу вам как очистить виртуальную память windows, если у вас возникает такая ошибка даже после увеличения ее количества.Как увеличить подкачку виртуальной памяти:СПОСОБ 1.
Используем локальную политику безопасности для очищения памяти:Для этого открываем «Пуск», ищем и открываем «Панель управления», во всплывшем окне выбираем «Система и безопасность» и дальше «Администрирование»
После открытия окна Администрирование, находим «Локальная политика безопасности». Кликаем по ней правой кнопкой мыши и выбираем «Открыть».
Вам открылось новое окно «Локальная политика безопасности», в ней нажимаем два раза левой кнопкой мыши «Локальные политики», дальше так же выбираем «Параметры безопасности» и ищем файл с названием: «Завершение работы: очистка файла подкачки виртуальной памяти»
- В правой части окна ищем «ClearPageFileAtShutdown» кликаем по нему правой кнопкой мыши и выбираем «Изменить».В строку значения вписываем 1 и нажимаем «ОК».
- После этого файлы подкачки виртуальной памяти будут очищаться автоматически, после выключения / перезагрузки компьютера.
СПОСОБ 3. Используем программу для очистки виртуальной памяти:Я использую программу RamCleaner для очищения виртуальной памяти. Использовать ее очень просто. Запустите программу и во вкладке RAM кликаем на Clean Now! После этих небольших действий виртуальная память очиститься и ваш ПК заработает быстрее!
Правильные размеры файла подкачки Windows — Заметки Сис.Админа

Доброго времени суток, дорогие друзья, знакомые и прочие личности. Сегодня снова поговорим о том, что есть файл подкачки, какие у него правильные размеры и почему.
В первой части этого цикла, я писал о том, что же такое файл подкачки, как его создать, каких размеров он должен быть и где располагаться (т.е. та статья содержит блок информации необходимый для прочтения этой).
Как-то так сложилось, что вторая часть статьи тоже коснется файла подкачки, а именно ряда тонкостей по его настройке, размерам файла подкачки для различных объемов памяти и всём таком прочем.
Опытным путем удалось доказать, что большие размеры файла подкачки не есть хорошо, а точнее, зачастую, даже плохо. При больших размерах файла и занятой оперативке, система всё чаще обращается именно к файлу подкачки (т.е. к жесткому диску), а не к самой оперативной памяти, что, во-первых, снижает производительность (оперативная память таки быстрее диска).
Во-вторых, сие сильно нагружает диск (что тоже сказывается на производительности ибо диск занимается и другими операциями с файлами, а тут ему еще и с файлом подкачки возиться приходится).
Посему, лично я бы рекомендовал снизить размер файла подкачки вдовое ниже рекомендуемого, а иногда и еще сильнее. Оный совет конечно же актуален при достаточном количестве оперативной памяти на компьютере.
Что есть достаточно?
- Это когда при выполнении любых необходимых Вам задач всегда остается свободная оперативная память в размере выше 30% и система не ругается, что ей мало виртуальной памяти;
- Вообще, например, я, редко замечал, чтобы на 4 Гб оперативной памяти (даже при сильно загруженной процессами и играми системе) оставалось мало свободной оперативной памяти, равно как и при куче запущенных приложений в Windows были какие-то проблемы на 8 Гб. Так зачем нагружать диск обращением к файлу подкачки и терять в производительности?
Многие конечно скажут, что мол, ни фига себе, столько памяти ставить, еще и свободной оставлять.. Вот уж не знаю, если Вам важней производительность, то лишние 100 рублей не должны Вас беспокоить, благо цена на оперативную память ныне просто смешна (на момент написания статьи 4Гб 1600MHz DDR3 стоила менее 1300 рублей), тем более, что выигрыш в производительности очевиден. Впрочем, к сути.
Файл подкачки и размеры, практика: какие правильные и почему
В ходе годовой практики я вывел ряд цифр для каждого количества памяти, чтобы можно было адекватно выставлять файл подкачки, опираясь на кол-во оперативки. Вот они.
- 512 Mb оперативной памяти, — оптимальный размер файла подкачки от 5012-5012 Mb;
- 1024 Mb оперативной памяти, — оптимальный размер файла подкачки от 4012-4012 Mb;
- 2048 Mb оперативной памяти, — оптимальный размер файла подкачки от 3548-3548 Mb;
- 4096 Mb оперативной памяти, — оптимальный размер файла подкачки от 3024-3024 Mb;
- 8 Гб оперативной памяти, — оптимальный размер файла подкачки от 2016-2016 Mb;
- 16 Гб оперативной памяти (и больше), — чаще всего, без файла подкачки.
Фактически, — чем больше у Вас оперативной памяти, — тем меньше Вам нужен файл подкачки и тем быстрее будет работать система вообще без него (засчет снижения обращения к диску, а так же выгрузки данных туда, т.е непосредственно всё будет браться прямо из памяти).
- Примечание 1. Данные размерности не являются предельно точными и рекомендуемыми всем. Скорее это некое среднее значение для большинства, но всё зависит от того насколько вообще оптимизирована Ваша система, чем Вы занимаетесь на компьютере, в каком режиме и тд и тп, т.е файл подкачки конкретно для себя Вы можете подбирать исходя из потребностей и увеличивать/уменьшать значение при необходимости.
- Примечание 2. Некоторые приложения (игры, софт, etc) требуют файл подкачки в обязательном порядке, независимо от количества памяти.
В этом случае файл стоит оставлять даже при 16 ГБ. Даже больше (на порядки), чем значения указанные выше.
Лично моё мнение таково, что при превышении количества оперативной памяти в 6 Гб файл подкачки не нужен вообще, что дает ощутимый рывок в производительности системы, продлении срока жизни жесткого диска и снижении фрагментации оного.
Для тех кто забыл, напоминаю, что, например в Windows 7 файл подкачки меняется по этому пути: «Пуск — Настройка — Панель управления — Система — Дополнительные параметры системы — Дополнительно — Быстродействие — Параметры» (в панели управлении включите мелкие значки, чтобы увидеть категорию «Система»)
Располагать файл подкачки стоит на более быстром физическом (не логическом, т.е на разделе) диске. Либо, если диски примерно равны по скорости, то на том, куда не установлена система, а так же приложения, что Вы будете использовать. Т.е на диске, который максимально разгружен от операций чтения-записи.
Если диск один, то файл подкачки стоит располагать на отличном (другом) от приложения, которое Вы будете использовать (т.е, допустим, игры у Вас на D:, то тогда размещаете файл на E: или, если такого нет, то на C:), логическом разделе и/или отдельно от системы. Редко, но целесообразным бывает делать отдельный раздел для этих нужд.
В общем принцип прост:
- На максимально быстром (или просто другом от используемых приложений) физическом диске;
- Или на другом от (используемых приложений) разделе.
Проверить скорость диска можно, например, с помощью HD Tune о котором говорилось в этой статье.
Файл подкачки и почему мы выбираем одинаковые размеры
Файл подкачки, как и любой другой, имеет тенденцию фрагментироваться, что ставит вопрос о необходимости дефрагментации (о том что такое дефрагментация и зачем нужна читайте тут) оного с целью возврата былой производительности. Однако есть способ снизить скорость и силу фрагментации оного файла.
Для этого просто надо выставлять максимальный и минимальный размер одинаковыми:
В этом действе есть еще один смысл.
При одинаковом минимальном и максимальном значении, система понимает, что не надо управлять размерами файла, т.к. он фиксированный, а это, опять же, убирает ряд операций и обращений к диску, что положительно сказывается на общем приросте производительности.
Послесловие
В двух словах как-то так.
Надеюсь, что данные советы оказались для Вас полезны и реально увеличили работу Вашей системы. Много прочих вкусностей есть по тегу «Оптимизация».












