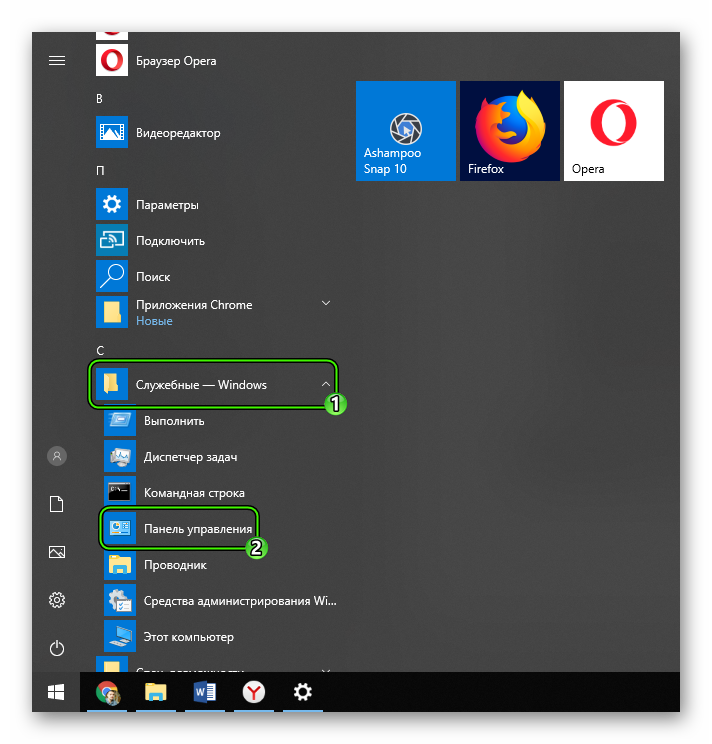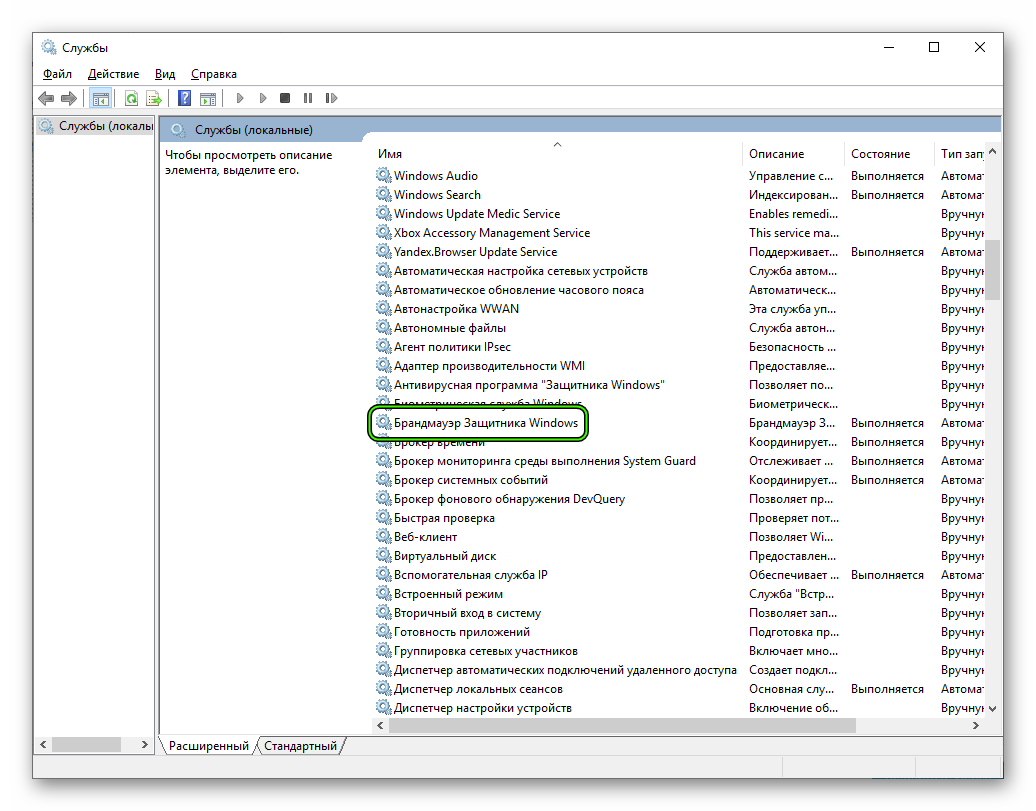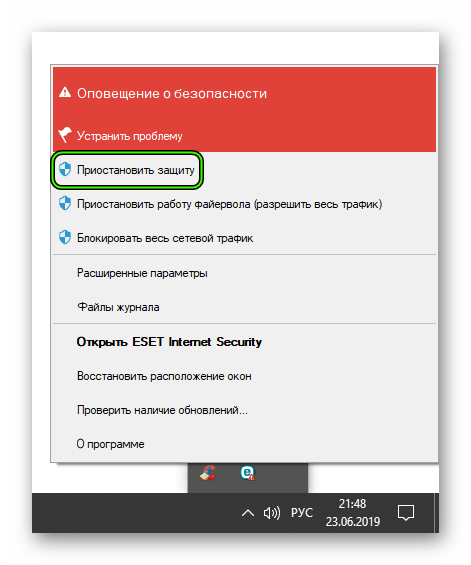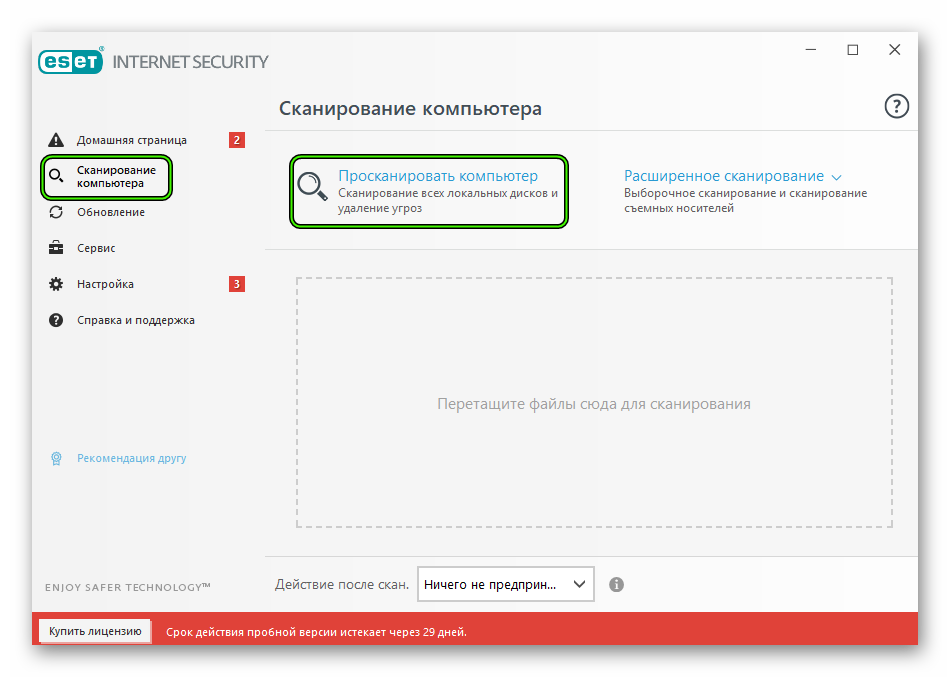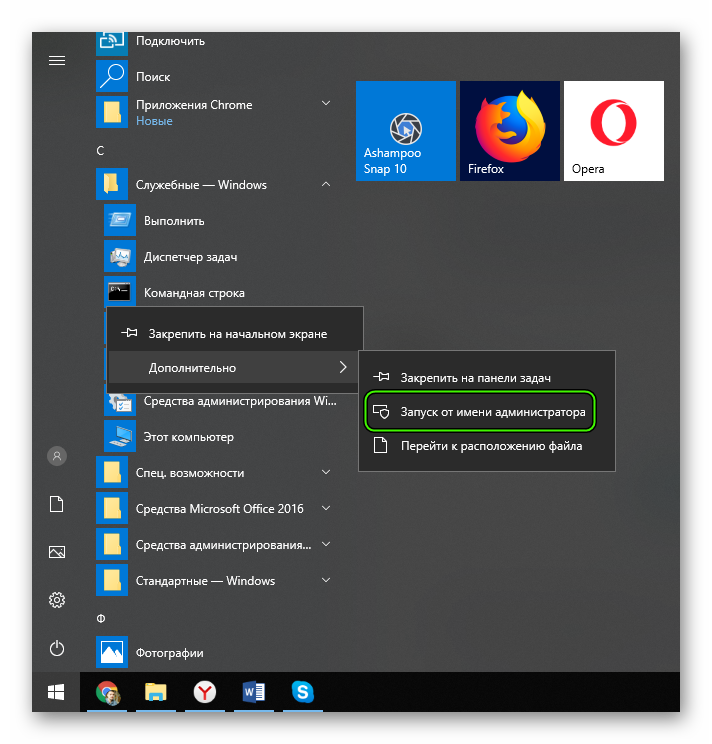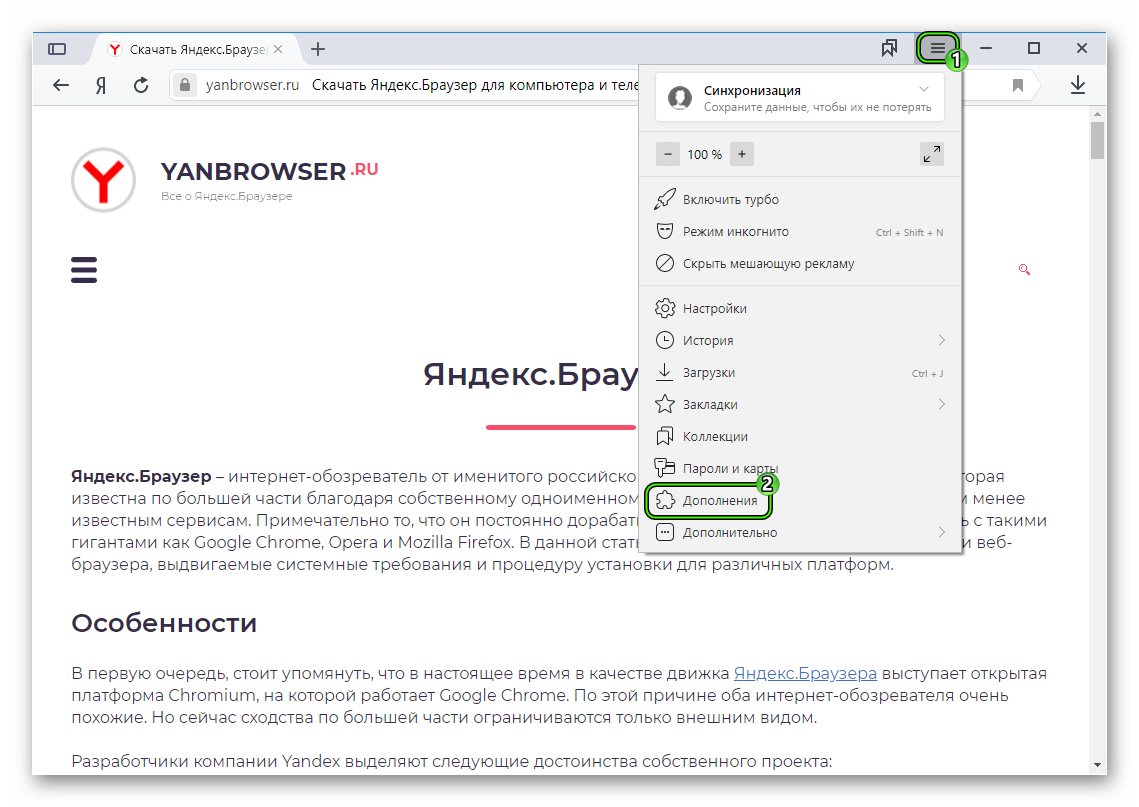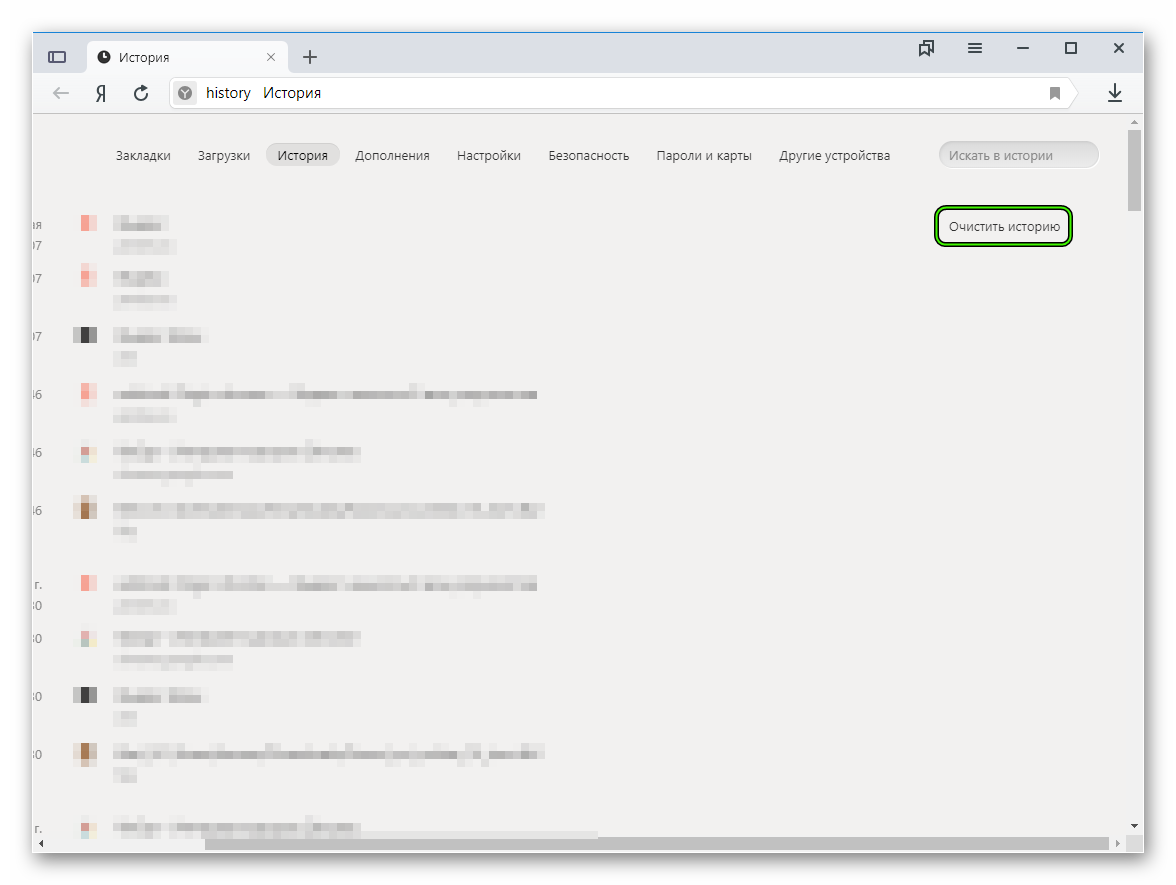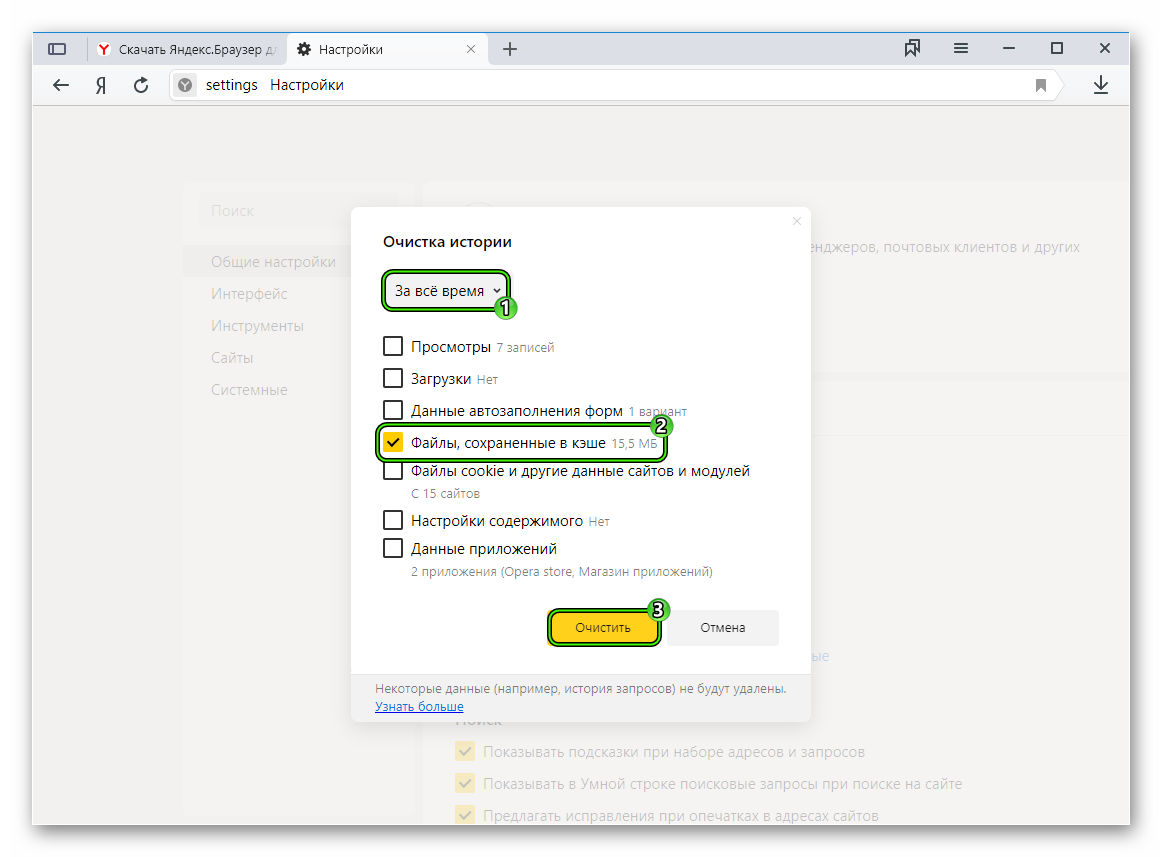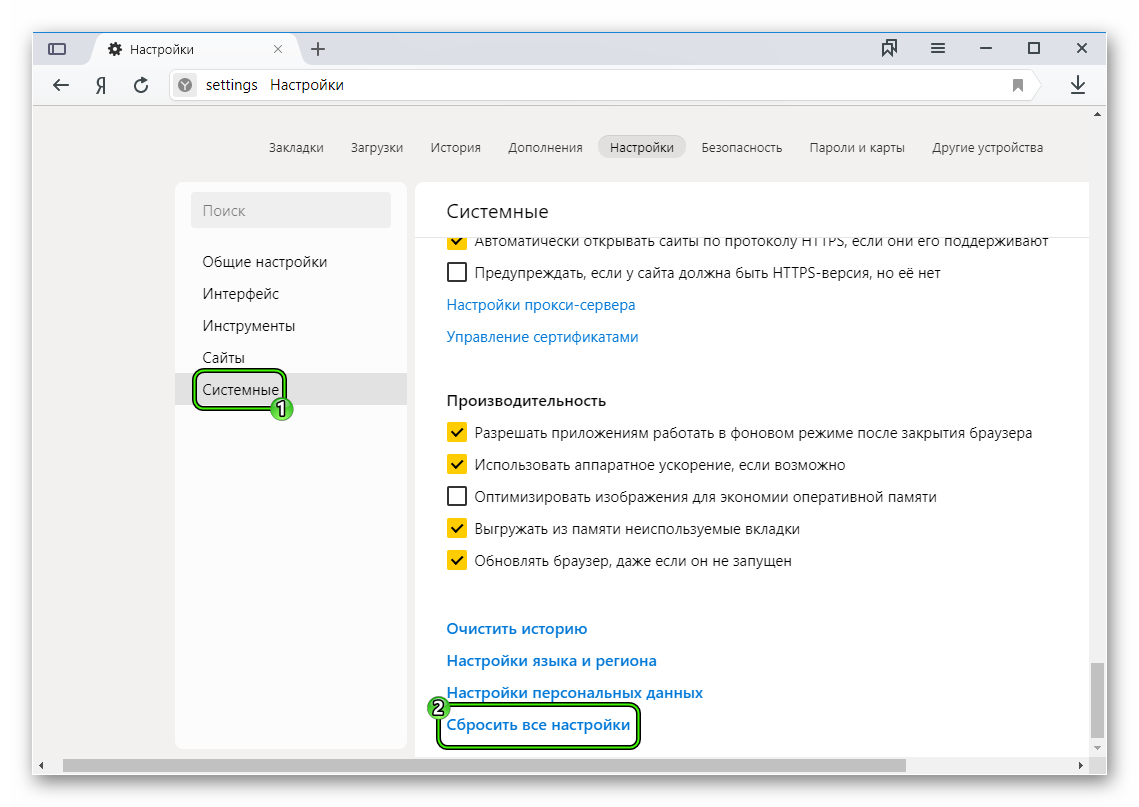Сайт не позволяет установить соединение что делать?
Не удалось установить соединение с сайтом в Яндекс.Браузере
Ошибка «Не удается установить соединение с сайтом» в Яндекс.Браузере – большая проблема для многих пользователей, и ничего хорошего в этом нет. Такое сообщение говорит о сбое в самом интернет-обозревателя-обозревателе, операционной системе или о неполадках на стороне провайдера. Разберем возможные причины и методы устранения сбоя.
Подробности
Если с провайдером мы ничего сделать не можем, то с проблемами программного характера справиться можно. Но для этого нужно определить причину. И тут есть несколько популярных вариантов:
- Некорректная работа защитных механизмов компьютера.
- Заражение системы вирусами.
- Региональные ограничения.
- Повреждение файлов операционной системы
- Некорректно работающие плагины интернет-обозревателя.
- Избыток временных файлов.
- Некорректные параметры браузера.
И мы разберем каждый из них более детально.
Избыточная защита на компьютере
Часто бывает и так, что доступ к сайтам заблокирован на уровне брандмауэра или антивируса. Нужно отключить защитные механизмы этих приложений. Только тогда можно будет что-нибудь понять.
Однако защита выключается на время. Если дело действительно в ней, то придется искать соответствующее правило в списках и удалять его. Но сначала нужно проверить. И начнем мы с брандмауэра. Вот соответствующая инструкция.
- Запускаем меню «Пуск» при помощи соответствующей кнопки на панели задач.
- Перемещаемся в каталог «Служебные – Windows».
- Кликаем по пункту «Панель управления».

- В самой панели выбираем «Администрирование».
- Затем – «Службы».
- Появится список служб, используемых на данном компьютере. Находим «Брандмауэр…» и открываем его.

- В отобразившемся окошке нажимаем на кнопку «Приостановить» и «Применить».
Этими действиями мы полностью выключили Брандмауэр Windows. Так гораздо проще, чем копаться в его настройках. Затем попробуйте закрыть на недоступный ранее интернет-ресурс.
А если у вас есть антивирус, то его стоит временно деактивировать. Например, в случае с ESET Inernet Security это делается следующим образом:
- Щелкаем ПКМ по иконке программы в трее Windows.
- Появится меню с возможностью выбора действий. Кликаем «Приостановить защиту».

- Выберите «Приостановить до перезагрузки» и нажмите «Применить».
- Аналогичную процедуру выполняем для пункта «Приостановить работу файервола…».
Вот и все. Теперь можно запускать Яндекс.Браузер и проверять работоспособность сайтов, которые раннее не загружались. Если все получилось, то явно проблема была в этом. Нужно править исключения. Если же нет, то переходим к следующему варианту.
Вирусные угрозы
Если вам не помогло ничего из того, что предложено выше, то, вероятно, на вашем компьютере поселились вирусы. Именно они блокируют доступ к разнообразным сайтам. И если ничего не делать, то все станет только хуже.
Для избавления от вредоносных компонентов вполне себе подойдет любой антивирус, какой вы предпочитаете использовать. А мы, как и в предыдущем случае, используем (в качестве примера) программу Inernet Security от компании ESET. Она быстро ищет вредоносные объекты, удаляет их и при этом потребляет очень мало ресурсов.
Инструкция по чистке:
- Откройте окошко программы.
- Перейдите к разделу «Сканирование компьютера».

- Нажмите на опцию запуска проверки.
Процесс сканирования начнется немедленно. Все, что антивирус найдет он сразу же удалит. После проведения проверки нужно перезагрузить компьютер или ноутбук. Открыть браузер и попробовать загрузить один из тех сайтов, что прежде отказывались работать можно будет только после рестарта.
Региональные ограничения
Некоторые интернет-ресурсы блокируются на региональном уровне. К счастью, подобного рода ограничения выйдет без каких-либо проблем обойти с помощью специальных расширений с функцией VPN. Подробнее об этом читайте в нашей статье «Как открыть заблокированный сайт в Яндекс.Браузере».
Повреждение файлов операционной системы
Если и очистка от вирусов не помогла, то вывод напрашивается только один: вредоносные объекты успели повредить системные файлы, которые требуются для корректной работы Яндекс.Браузера. И приятного в этом, конечно, мало.
Однако операционная система Windows отлично умеет восстанавливать свои файлы при помощи собственных инструментов. И этим мы как раз займемся. Для восстановления будем использовать командную строку. Вот инструкция, рассказывающая о том, как и что делать:
- Открываем меню «Пуск» при помощи соответствующей кнопки на панели задач.
- Перемещаемся в папку «Служебные – Windows».
- Ищем там пункт «Командная строка» и кликаем по нему правой кнопкой мыши.

- Нажимаем на опцию запуска с правами администратора.
- В открывшемся окне командной строки вводим sfc /scannow и нажимаем Enter на клавиатуре.
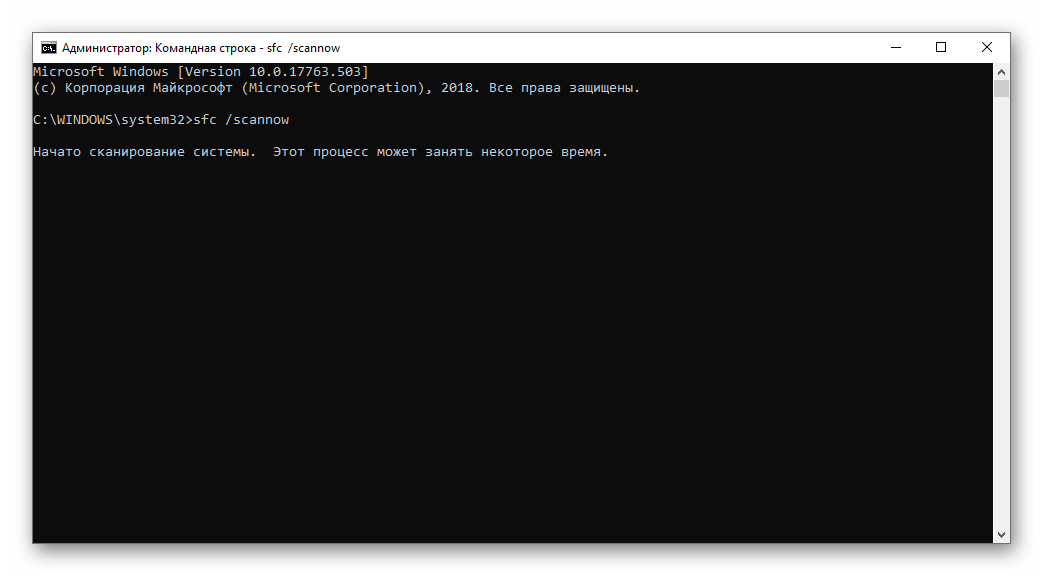 Сразу же начнется процесс проверки целостности файлов и их параллельного восстановления. Он займет примерно 15 минут. После проверки необходимо перезапустить ПК и заниматься проверкой работоспособности сайтов уже после рестарта.
Сразу же начнется процесс проверки целостности файлов и их параллельного восстановления. Он займет примерно 15 минут. После проверки необходимо перезапустить ПК и заниматься проверкой работоспособности сайтов уже после рестарта.
Сбой в работе расширений
Часто такое поведение веб-обозревателя связано именно с расширениями. Яндекс.Браузер использует плагины и дополнения, написанные для Google Chrome и Opera. Поэтому некоторые из них (особенно те, что предназначены для блокирования рекламы) могут конфликтовать с самим веб-обозревателем.
И в данном случае лучше их отключить (причем все). Это нужно для чистоты эксперимента. Если дело было действительно в дополнениях, то после их отключения появление ошибки должно прекратиться. Вот что нужно сделать для этого:
- Кликаем по кнопке с изображением трех горизонтальных полос. Она находится в левом верхнем углу главного окна браузера.
- Появится контекстное меню, в котором нужно кликнуть по пункту «Дополнения».

- Появится их полный список. Необходимо выбрать какое-нибудь из них и передвинуть переключатель возле названия в положение «Выкл».

- Повторяем процедуру для всех «сомнительных» элементов в списке.
После того как все дополнения будут отключены, нужно перезапустить веб-обозреватель и протестировать его на стабильность работы. Если данная ошибка продолжает появляться, то следует переходить к следующему пункту нашей программы.
Переполненный кэш
Как бы это странно ни звучало, но кэш, разувшийся до гигантских размеров, тоже может блокировать загрузку некоторых сайтов. Браузеру просто не хватает памяти для того, чтобы загрузить тот или иной ресурс.
Однако данное хранилище можно очистить. Причем исключительно при помощи инструментов веб-обозревателя. Но только до этой опции нужно сначала добраться. Вот подробная инструкция, рассказывающая о том, как и что делать:
- В окошке обозревателя нажмите Ctrl + H .
- Откроется список посещенных сайтов. Здесь необходимо щелкнуть по кнопке «Очистить историю».

- В появившемся окошке настройте параметры, как показано на картинке ниже, а затем нажмите на «Очистить».

Процесс начнется немедленно. Он займет всего несколько секунд. После этого обязательно нужно будет перезапустить веб-обозреватель. И только после рестарта можно пробовать снова загружать Одноклассники. Если это не помогло, то нужно попробовать еще кое-что.
Сбитые настройки программы
Может оказаться и так, что некоторые настройки веб-обозревателя мешают загрузке конкретного сайта. Если вы не единственный пользователь компьютера, то, возможно, ваш коллега внес соответствующие коррективы в настройки.
Однако можно их сбросить на «заводские». Пользователь получит абсолютно чистый браузер со стандартными параметрами. Ни расширений, ни закладок не будет. Вот инструкция, рассказывающая о том, как это сделать:
- После старта нажимаем на кнопку с тремя полосками, которая располагается в верхней правой части главного окна браузера.
- Появится контекстное меню, в котором нужно кликнуть по пункту «Настройки».

- Нажмите на «Системные».
- А в самом низу кликните по опции «Сбросить все…».

- Подтвердите это действие.
Начнется процесс возврата к стандартным параметрам. Во время проведения процедуры веб-обозреватель будет перезапущен. Стоит отметить, что данный способ стоит использовать только в самом крайнем случае, так как пользователь лишается всех своих данных.
Если же ничего из вышеперечисленного не помогло, то проблема явно на стороне сайта или провайдера. С этим мы ничего не можем сделать. Остается только ждать, пока неисправность устранят. А сколько это может занять времени – неизвестно.
Заключение
Итак, мы попытались дать ответ на вопрос о том, что делать, если не загружаются сайты в Яндекс.Браузере. Теперь подведем итоги и сделаем соответствующие выводы. Как правило, для такого поведения есть соответствующие причины. Вот только определить конкретную не всегда возможно.
Если проблема на стороне провайдера или самого ресурса, то сделать с этим мы ничего не сможем. Однако в большинстве случаев, проблема носит программный характер и связана с компьютером пользователя. Для ее исправления нужно четко следовать всем вышеприведенным инструкциям. Только тогда вы сможете добиться успеха.
Как исправить ошибку «Не удаётся установить соединение с сайтом»
Стабильный и быстрый доступ во Всемирную паутину – еще не гарантия, что вы сможете беспрепятственно посещать любимые Интернет-ресурсы. Ошибка «Не удаётся установить соединение с сайтом» часто появляется в самый неожиданный момент.
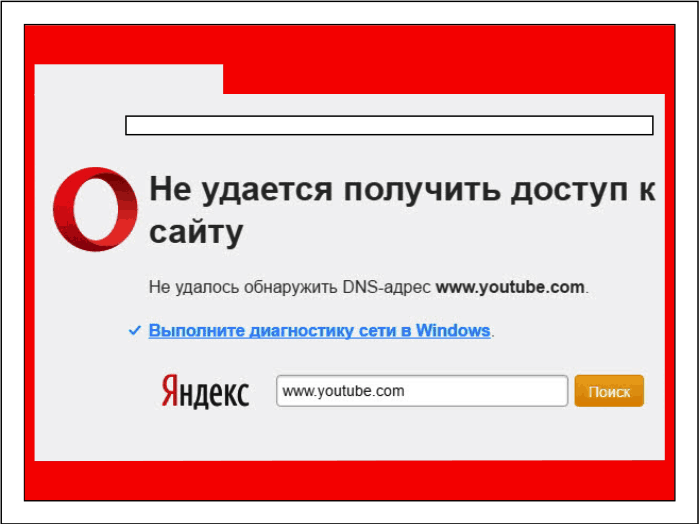
Суть ошибки в том, что на компьютере или на всех устройствах, подключенных к одному роутеру, перестают открываться сайты, хотя связь с Интернетом есть. Поговорим, что может быть ее причиной, как определить виновника и какие меры предпринять для устранения.
Нет доступа ко всем сайтам
Ошибки открытия сайтов возникают по множеству причин. К первой группе отнесем ситуации, когда браузер не может получить доступ ни к одному Интернет-ресурсу. Эта группа встречается чаще и ее причины более разнообразны, чем в случаях, когда не открываются только определенные сайты.
Причины отсутствия доступа
- Сбой сетевых настроек ПК или роутера (может быть привнесен пользователем или программным обеспечением, в том числе вредоносным).
- Повреждение компонентов сетевой подсистемы ОС (бывает следствием действий пользователя, сбоя операционной системы, заражения и удаления файлов этой структуры вредоносной программой, блокировки или удаления антивирусом).
- Некорректные настройки файервола (брандмауэра) или средств родительского контроля (браузеру запрещен доступ к Интернету).
- Очень низкая скорость или обрывы Интернет-соединения.
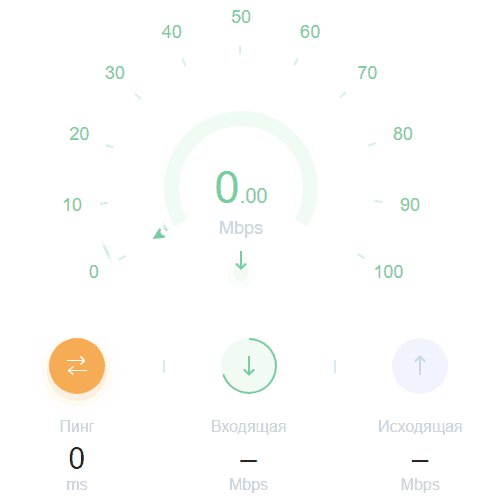
- Подключение к сети через некорректно работающие или низкоскоростные прокси-сервера и VPN.
- Некорректные настройки или сбой браузера (в том числе установка «кривых» расширений и пользовательских скриптов).
- Деятельность вредоносных программ (кроме изменения сетевых параметров и компонентов, вирус может непоследственно блокировать загрузку сайтов).
- Неполадки на стороне Интернет-провайдера.
Как вычислить виновника
Навести вас на мысли о виновнике сбоя поможет анализ событий, которые ему предшествовали.
Если перед появлением ошибки происходили:
- какие-либо действия с роутером: замена, ремонт, обновление прошивки, изменение настроек и т. д.;
- изменение параметров сетевого подключения на ПК (например, были прописаны новые адреса DNS);
- установка или удаление программ, взаимодействующих с сетевыми структурами (ускорителей Интернета, анализаторов трафика, приложений 3G/4G модемов и т. п.);
- ручная или программная чистка системы от мусора, оптимизация, удаление «вирусов» с помощью антивирусных утилит, правки реестра, изменение групповых политик,
самая вероятная причина – некорректные настройки сети или повреждение сетевых компонентов.
Если перед сбоем имели место:
- установка или удаление файервола или антивирусной программы со встроенным файерволом;
- изменение настроек файервола (брандмауэра);
- установка или перенастройка средств родительского контроля;
- появление сообщений о небезопасности сетевого подключения с предложением усилить защиту,
виновник, скорее всего, антивирус, файервол (брандмауэр) или средство родительского контроля.
Если событие сопровождается:
- самопроизвольно выскакивающей рекламой;
- нарушением системных функций;
- ошибками при выполнении обычных операций (открытии папки, копировании и т. п.), которых не было раньше;
- алертами антивирусной программы;
- утрате доступа к электронным кошелькам и аккаунтам в Интернете, которые вы использовали на этом ПК;
- прочими необычными явлениями, которых не наблюдалось до этого,
причина, скорее всего, в вирусном заражении.
Что делать дальше
Порядок диагностики и устранения сбоя, приведенный ниже, охватывает все перечисленные причины. Если у вас есть предположение о конкретном виновнике проблемы, можете выполнить только те действия, которые подходит для вашего случая. Если не помогло предыдущее, переходите к следующему.
- Перезагрузите роутер. Проверьте настройки подключения к Интернету, черные и белые списки сайтов, адреса DNS. Если указанные DNS вам неизвестны, пропишите вместо них адреса вашего провайдера либо публичные, например от Яндекс или Google.

- Проверьте параметры сетевого подключения на ПК. В качестве основного шлюза должен быть указан локальный IP-адрес вашего роутера. Адреса DNS-серверов (если не назначаются автоматически) должны совпадать с IP основного шлюза, принадлежать вашему Интернет-провайдеру или быть публичными.
- Если вы используете для выхода в глобальную сеть VPN или прокси, отключите их.
- Убедитесь в стабильности Интернет-связи и достаточной скорости подключения, используя, например, этот сервис .
- Сделайте сброс сетевых настроек. Для этого запустите системное приложение «Параметры», зайдите в «Сеть и Интернет» и в правой стороне окна нажмите кнопку «Сброс сети». Следом кликните «Сбросить сейчас». Это действие переустановит Ethernet и WLAN-адаптеры и восстановит исходные параметры всех сетевых компонентов. После выполнения операции сброса компьютер перезапустится.
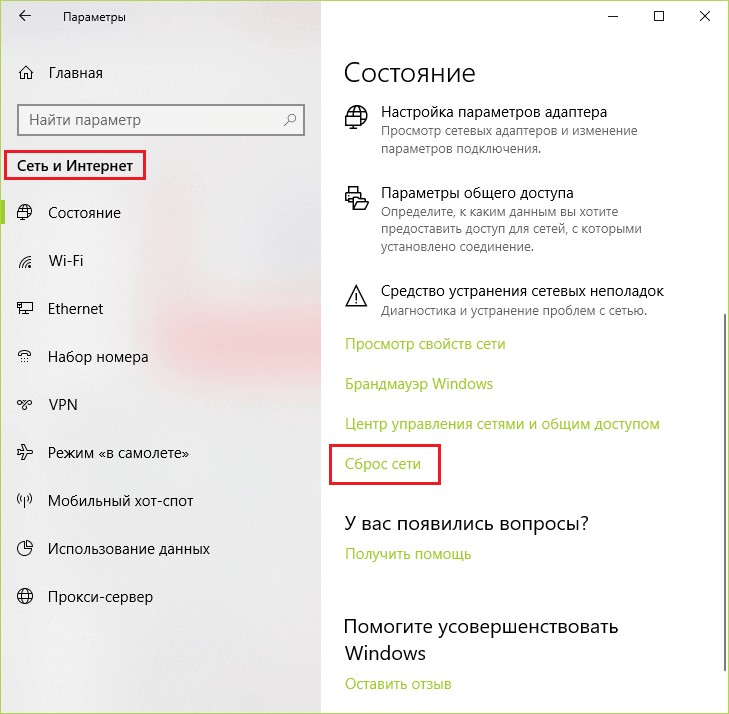
- Временно отключите файервол или брандмауэр, а также средства родительского контроля, если используете. Для отключения брандмауэра Виндовс 10 запустите «Параметры», откройте «Обновление и безопасность» – «Безопасность Windows». Справа нажмите «Брандмауэр и защита сети». В окне Центра безопасности защитника, которое откроется следом, кликните подключение, отмеченное как «Активный». Далее передвиньте ползунок брандмауэра в положение «Выключен».
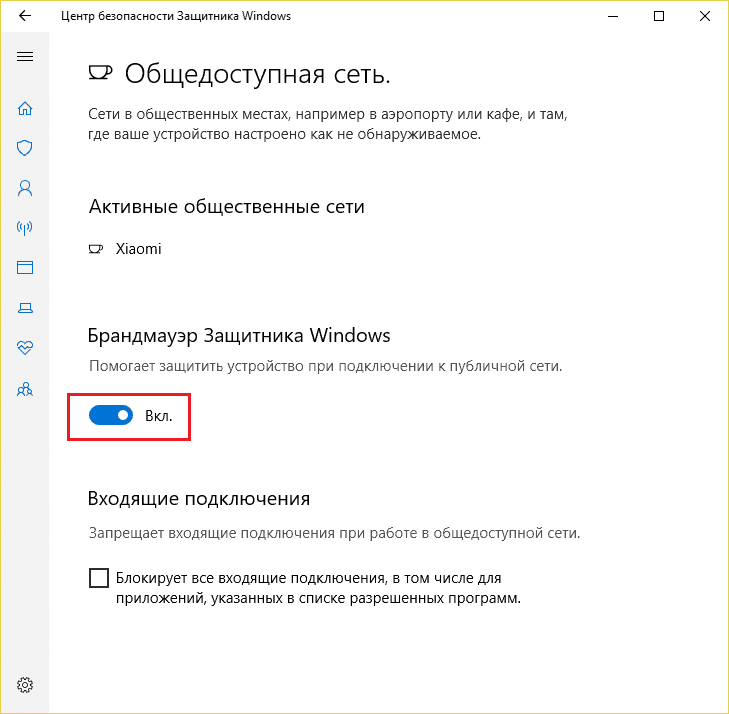
- Проверьте, возникает ли проблема в других браузерах. Если она присутствует только в одном, вероятнее всего, причина кроется внутри самого браузера. Проверьте его настройки подключения к Интернету (если вы не используете прокси и VPN, но они прописаны в настройках браузера, удалите эти записи), отключите расширения и пользовательские скрипты, очистите кэш и cookies. Если ничего не помогло, экспортируйте закладки и переустановите браузер.
- Чтобы исключить активное влияние работающих программ (в том числе вредоносных), загрузите компьютер в безопасном режиме с поддержкой сети. Если доступ к сайтам восстановится, причина в программах. Осталось найти, в какой именно. Однако если сбой вызывают внесенные в систему изменения, это не поможет их выявить и убрать, поскольку они сохраняют действие даже без присутствия создавших их программ. Для борьбы с изменениями используйте следующий способ.
- Сделайте восстановление системы на день, когда сайты открывались без ошибок.
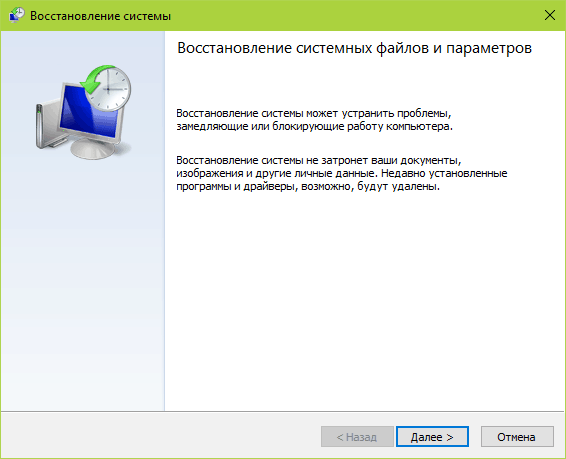
- Просканируйте диски антивирусом.
- Если проблема возникает на всех устройствах, подключенных к сети вашего Интернет-провайдера, и наоборот, не возникает при подключении к другому, позвоните в службу поддержки провайдера и следуйте рекомендациям консультантов.
Нет доступа к отдельным сайтам
Причины
Отсутствие доступа к некоторым сайтам может быть вызвано основной массой причин, перечисленных выше. Но здесь есть один нюанс – сделать предположение о виновнике сбоя можно по тематике недоступного контента.
- Нет доступа к торрент-трекерам и другим подобным ресурсам, запрещенным на территории вашей страны. Причина – блокировка провайдером или вышестоящей контролирующей организацией. По правилам вместо них должна открываться страница-заглушка с грозной надписью «Сайт заблокирован по решению…», но иногда появляется ошибка «Не удаётся установить соединение с сайтом». Кстати, иногда под раздачу попадают и ни в чем не повинные ресурсы, такие, как сервисы Google.
- Не открываются страницы взрослой тематики, VK и ваша любимая онлайн-игра. Вероятная причина – блокировка средствами родительского контроля, файервола или DNS с функцией фильтрации контента. Иногда в подобных случаях применяют и более изощренные методы – блокировку через файл Hosts и прочее, о чем я расскажу дальше.
- Не открываются соцсети, почтовые и антивирусные ресурсы, поисковики. Такая картина характерна для вирусного заражения.
Что делать
В случае недоступности отдельных сайтов применяют те же методы диагностики и решения, которые используют при проблемах с доступом ко всем. Но с поправкой: VPN и прокси для захода на заблокированные ресурсы – ваши союзники, а не враги.
И отдельно о методах блокировки, которые используют вредоносные программы. Чтобы разблокировать доступ на сайт, одного удаления зловреда часто недостаточно: вместе с ним необходимо убрать изменения, которые он внес в систему.
- Файл Hosts
Если по-простому, то файл %windir%System32driversetcHosts – это сервис DNS местного значения. Он служит для того, чтобы указывать компьютеру, по каким IP-адресам искать конкретные сайты, имена которых перечислены в этом файле. Если записать в Hosts, что сайт ABC.com находится по адресу 127.0.0.1, то компьютер будет искать его не в Интернете, а на своих дисках. И поскольку не найдет – не сможет открыть в браузере.
Кстати, вирусы иногда скрывают от юзера записи, которые они внесли в Hosts. О способах сокрытия F1comp рассказывал в этой статье.
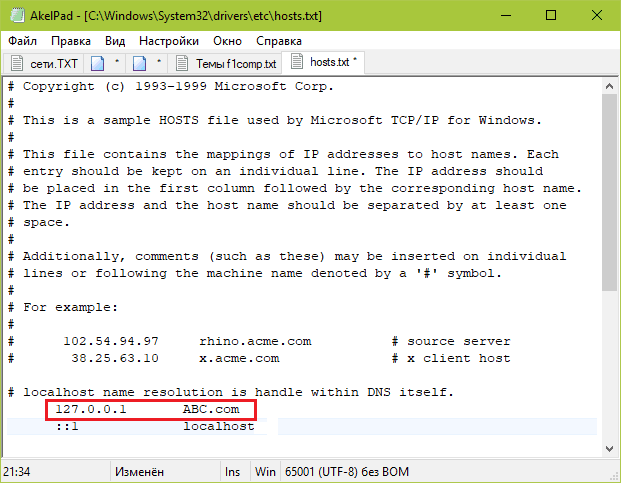
Hosts – это текстовый файл без расширения. Чтобы убрать блокирующую запись, откройте его в блокноте или заменяющей блокнот программе и просто удалите ненужные строки. Если после правки файл сохранится с расширением .txt, удалите расширение.
- DNS
Существует класс вредоносных программ, способных перезаписывать адреса DNS в сетевых настройках ПК и роутера. Если вы заметили на своих устройствах незнакомые DNS, пропишите вместо них адреса провайдера или публичные.
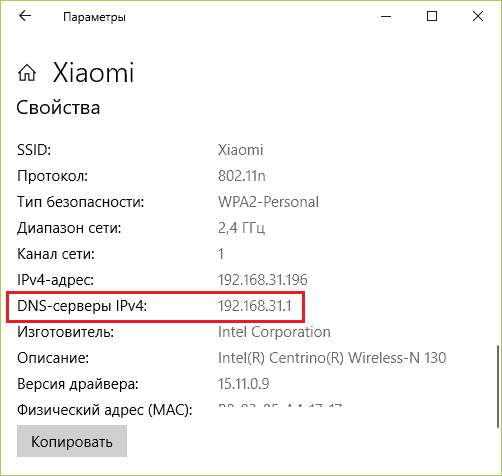
- Статические маршруты
Статический (постоянный) маршрут – это жестко прописанный путь следования веб-трафика от одного узла сети (например, вашего компьютера) до другого (сайта в Интернете). Соответственно, если маршрут задан неправильно, сайт не откроется. Более подробно работа этого механизма описана в вышеупомянутой статье о том, как быстро заблокировать доступ к сайту.
Чтобы узнать, есть ли на вашем ПК постоянные маршруты, выполните в командной строке инструкцию route print
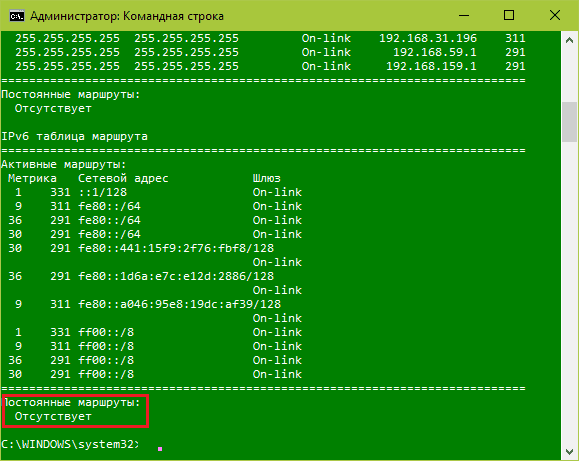
Для удаления всех маршрутов выполните другую инструкцию: route -f
- Назначенные задания
Назначенное задание – это некая инструкция, которую операционная система выполняет по расписанию или при наступлении какого-то события (например, после загрузки Windows). Такие задания могут создавать и пользователи (через Планировщик задач), и программы, установленные на ПК.
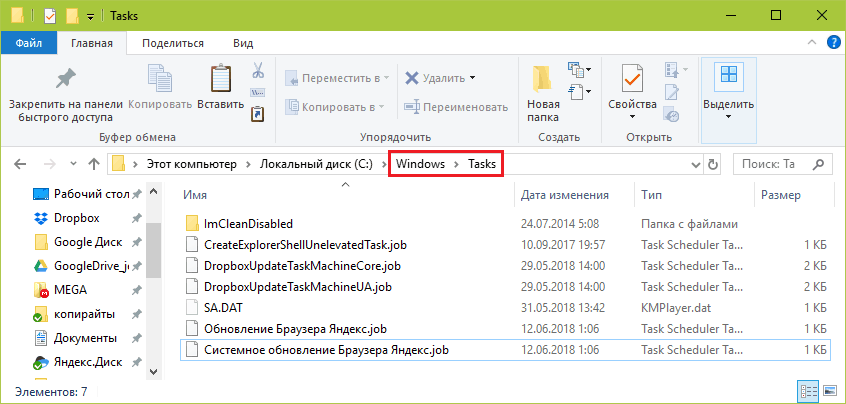
Назначенные задания хранятся в папках %windir%tasks и %windir%system32tasks в виде текстовых файлов: одно задание – один файл. Файл, созданный вредоносной программой, обычно несложно определить по бессмысленному имени, составленному из набора чисел и букв, вроде sgjed4jlui.job. Кроме того, дата его создания, как правило, совпадает с датой возникновения проблемы с открытием сайтов.
Перед удалением подозрительных заданий желательно создавать их резервные копии – на случай возможной ошибки.
- Вредоносные прокси
Прокси-сервера – это промежуточные узлы, которые пропускают через себя сетевой трафик компьютера (роутера) перед выходом во Всемирную паутину и обратно. Кроме полезных задач, например, защиты трафика или маскировки IP, они могут использоваться злоумышленниками для перенаправления пользователя зараженной машины на фишинговые веб-страницы, а также для блокировки доступа на отдельные сайты.
Прокси-сервера (если используются на ПК), прописываются в системном реестре, а именно – в разделах HKLMSOFTWAREMicrosoftWindowsCurrentVersionInternet Settings и HKCUSOFTWAREMicrosoftWindowsCurrentVersionInternet Settings
Параметр называется ProxyServer .
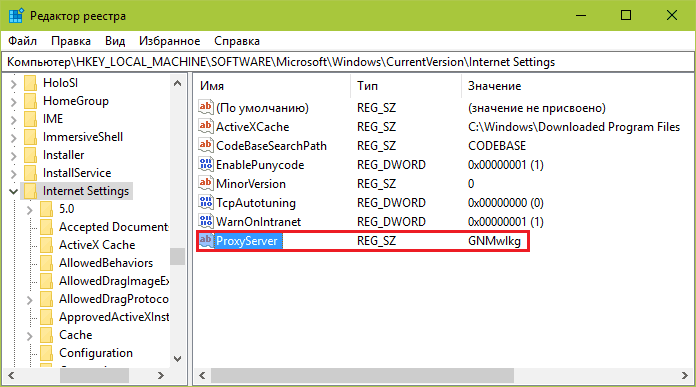
Для удаления параметра из реестра щелкните на нем правой клавишей мыши и выберите пункт «Удалить». Изменения вступят в силу после перезагрузки компьютера.
Не удаётся установить соединение с сайтом — что делать
Бывает так: пытаешься зайти на сайт, он загружается-загружается, а потом раз и сообщение «Не удаётся установить соединение с сайтом». И что же именно делать в такой ситуации — непонятно. Если это незнакомый ресурс, ссылку на который предоставила поисковая выдача, то это не беда, так как вероятно найдется альтернатива. Однако что если это важный сайт, например, почтовый сервис, социальная сеть или любимый агрегатор новостей? Расскажем в нашем обзоре.

В таких случаях необходимо попытаться предпринять какие-то действия, так как в ряде случае она сама по себе не исчезнет.
- Что делать, если не открывается конкретный сайт
- Способ решить проблему, если не удается установить Интернет-соединение
- Видео-инструкция
Что делать, если не открывается конкретный сайт
Когда не удается подключиться к какому-то конкретному ресурсу, а все остальные нормально загружается, то 99%, что проблема именно на стороне сервера. Возможно, сайт выключили для плановых работ, возникли какие-то проблемы в серверной или ресурс вовсе находится под DDoS атакой.

Если запрашиваемый сайт является достаточно популярным, то информация о его недоступности наверняка уже расползается по социальным сетям. Чтобы об этом узнать можно зайти, например, в «Твиттер» и в поиске написать там название ресурса, а затем нажать «Ввод». Если кто-то еще написал о недоступности, то придется смириться, так как ничего сделать нельзя, пока администраторы площадки не вернут ее в рабочее состояние.
В одном браузере сайты открываются, а в другом почему то не удаётся установить Интернет соединение с нужным вам сайтом.

Если браузер не загружает вообще никаких страниц, но в другом веб-обозревателе все нормально работает, то проблема именно в соответствующем приложении. Путей решения здесь несколько.

Способ 1: Потребуется открыть настройки браузера и найти в них пункт очистки персональных данных. Почти во всех обозревателях это можно сделать посредством сочетаний клавиш. Например, в браузере хром и построенных на его движке обозревателях (Opera, Ya Browser и др.) это делается посредством одновременного нажатия на «CTRL+SHIFT+DEL».
- В отобразившемся окне нужно активировать все галочки, а выпадающем меню выбрать «За все время»;
- После этого потребуется кликнуть на «Очистить историю;
- Затем останется перезагрузить браузер и проверить его работоспособность.
Способ 2: Если соответствующие действия не помогли установить Интернет соединение с определенным сайтом, то потребуется переустановить приложение. Старую версию не нужно удалять, а потребуется только скачать новую.
- Запустите рабочий браузер;
- Откройте поисковую систему и введите только название браузера;
- Первым результатом будет ссылка на скачивание приложение;
- Загрузите и установите программу;
- По окончанию процесса откройте приложение и проверьте его работоспособность.
Знайте: иногда браузер может быть заблокирован сторонним файрволом. Зайдите в ваш антивирус и посмотрите разрешения для соответствующих программ. Если ей запрещен выход в сеть, то предоставьте соответствующее разрешение.
Способ решить проблему, если не удается установить Интернет-соединение
Если страницы не открываются ни в одном браузере, тогда, скорее всего, проблема именно с подключением. Вначале попробуйте пересоединиться, а если это не помогло, тогда перезагрузите роутер.
Возможно, это решит проблему, а если нет, то проблема, вероятно, на стороне провайдера, и нужно звонить в техническую поддержку своего оператора связи.
Видео-инструкция
Что делать, если по какой-то причине вам не удается с перового раза установить соединение с нужным сайтом, смотрите в данном видео.
Не удается установить соединение с сайтом в Яндекс Браузере
Уважаемый читатель! Это именно та самая статья, которую ты так долго искал. Да! У тебя появилась ошибка «Не удается установить соединение с сайтом»? А я знаю, почему это произошло, и как это исправить. Предлагаю разобраться в этой небольшой проблеме.
Если проблема оказалась нерешенной, напишите об этом в комментариях. Команда портала попытается разобраться с ней.
- Предисловие
- Не открываются все сайты
- Причины
- Диагностика
- Инструкция по исправлению
- Не открывается один сайт
- Причины
- Как решить
Предисловие
Обычно проблема появляется на ровном месте – при этом и интернет есть, и на других устройствах бывает, что работает все отлично. Но почему-то именно на вашем компьютере вылетает «Не удается установить соединение с сайтом». Варианты изображения могут меняться от браузера к браузеру, но суть ошибки остается прежней:
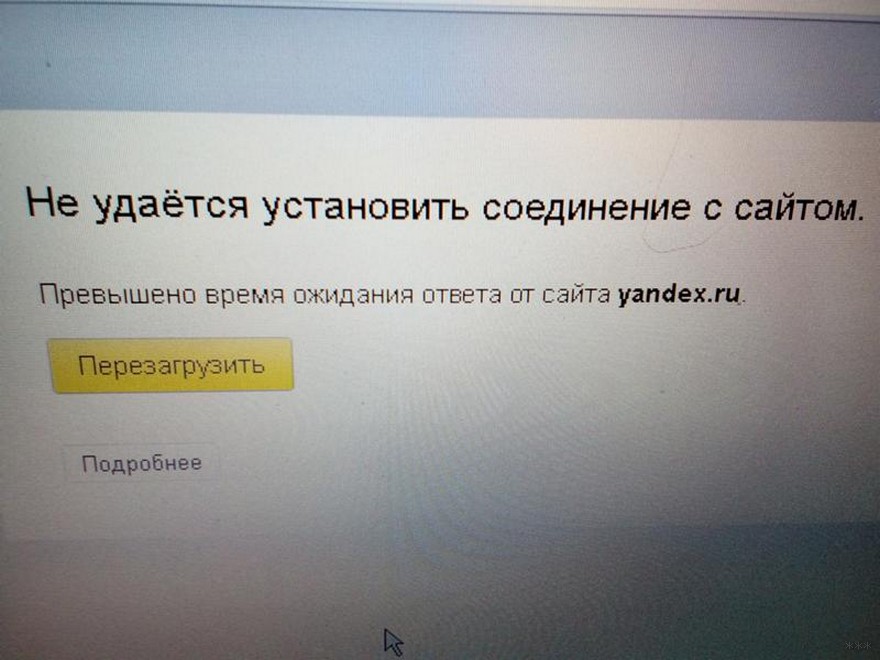
Очень часто это сообщение «Не удается установить соединение с сайтом» проявляется для многих ошибок в Яндекс Браузере, когда не получилось достучаться до сайта – там есть само это выражение и отдельная приписка:
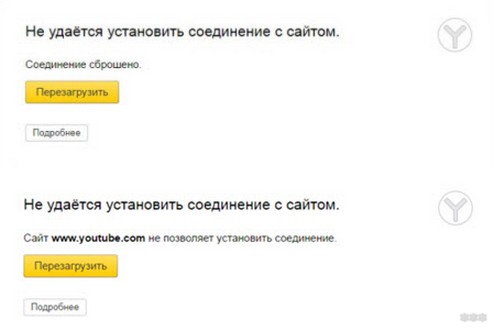
Вот эта приписка обычно разная, и кроет в себе ответы на многие вопросы. Да и вообще браузеры в последнее время настолько стали «умными», что сами в приписке пишут возникшую проблему. Так что проще сделать поиск по этой проблеме на нашем сайте. Про соединение – это лишь общий класс ошибок, вся тайна кроется в примечании к ней.
В Google выглядит немного по-другому: «Не удается получить доступ к сайту. Сайт не позволяет установить соединение». Суть та же.
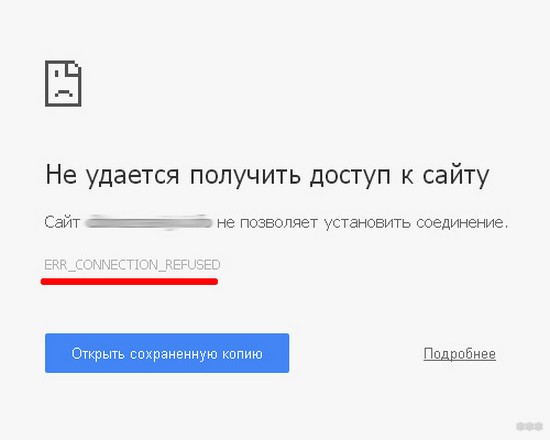
Главное – что где-то пути между вами и сайтом возникла проблема. А если нет соединения, то и сайты не отображаются. При этом проблема может быть любой – от выключенного интернета, до проблем у провайдера и самого сайта. Но обычно у рядового пользователя, если не открываются все сайты, проблема лежит в плоскости сетевых настроек. Об этом и будет ниже.
С проблемой разобрались, давайте уже попробуем что-то решить.
Не открываются все сайты
Сначала разберем типичные случаи, почему не открываются абсолютно любые случаи. Варианты дам тезисно, к каждому приложу свой комментарий.
Лучший способ исправления этих и многих других проблем – перезагрузка компьютера и маршрутизатора.
Причины
- Полетели сетевые настройки. Обычно они получаются автоматически от самого роутера, но по какой-то причине компьютер может просто не получить их.
- Повреждение сетевых служб Windows – например, после установки сторонних программ или действия злого вируса. Что-то удалилось, что-то случилось, как исправить неизвестно. На практике встречается намного реже. Основной кандидат на ошибку по-прежнему сетевые настройки.
- Блокировка антивируса или файрвола – эти программы могут блокировать не только плохое, но и хорошее. На тестировании можно попробовать их отключить.
- Проблемы на стороне провайдера – либо полный обрыв линии на нужном направлении, либо просто проблемы со скоростью. При этом сетевое соединение сохраняется. В трее показано, что интернет работает без проблем.
- Прокси и VPN – многие используют их для обхода блокировок, но нередко на их стороне возникают проблемы с адресацией, и как итог: не удалось установить соединение. Решение – попробовать без них.
- Ошибки в браузере – может быть устанавливали недавно какое-то сторонне расширение? В пример выше – Hola. Ничего плохого не скажу, но любое расширение, которое работает с проксификацией браузера, может немного повредить его до нашей проблемы.
Диагностика
Пробежимся по быстрой диагностике, куда копать. Возможных направлений очень много, так что нужно локализовать место поиска. Давайте по порядку:
- Сетевые настройки – если недавно что-то перенастраивали в роутере, прописывали сетевые настройки на компьютере, ставили какую-то программу для проксификации или взаимодействия с сетью, что-то удаляли и чистили в системе.
- Антивирусы – возникает редко, поэтому сюда стоит копать, только если были какие-то действия с антивирусом или брандмауэром – обновляли, переустанавливали, подключали специальные предложения по усилению безопасности компьютера.
- Вирусы – было ли странное поведение компьютера, навязчиво вылазила реклама, пищал антивирус? Может быть день или два назад?
Как видите, в основном проблема все-таки кроется именно в сетевых настройках. И я еще раз попрошу обратить внимание, что речь идет о случае, когда не открывается ни один сайт.
Инструкция по исправлению
Выше я уже дал некоторые свои мысли, так что смекалистый народ уже наверняка все исправил. Ниже я хочу привести универсальную инструкцию, по решению этой проблемы на любом компьютере или ноутбуке. Многие советы подойдут даже не для операционной системы Windows, но упор я делаю именно на нее.
- Перезагрузка – и роутера, и компьютера. В 90% случаев все заработает сразу же. Посмотрите, есть ли интернет на самом роутере (смотрится через вебконфигуратор – заходите на роутер, и смотрите статус подключения для первой страницы).
- Проверяем сетевые настройки – выданный IP адрес должен быть в диапазоне роутера (192.168.*.*), шлюз должен соответствовать IP адресу роутера, маска – 255.255.255.0. В идеале выставить автоматическое получение адресов, но проверить выдаваемое – обязательно. Нередко, DHCP сервер отказывается выдавать адрес вашему ПК, и на выходе операционная система генерирует ей адрес 169.254.*.*. Как итог – разные сети, сайты не открываются.
- Включаем и выключаем сетевой адаптер. Бывает даже, что они просто греются, и как итог – отказ в работе.
- Выключаем VPN и прокси – если используется.
- Позвоните вашему провайдеру – нет ли проблем у них? Не нужно бояться звонить, ребята и помогут, и подскажут, а в случае проблем на их стороне, вы сэкономите очень много времени на поисках. Вариант ускорить проверку – посмотреть, открываются ли сайты через другой интернет – чужой Wi-Fi или мобильный интернет. Если да – дело не в провайдере.
- Отключаем антивирус и брандмауэр.
- Проверяем все на другом браузере – подойдут даже встроенные Edge и Internet Explorer – открываются ли сайты там? Если да – пробуем найти блокировку в самом браузере, например, лишнее расширение или же прокси.
Все остальные советы приводить не буду – уж очень они странные. Можно делать все что угодно -и компьютер новый купить, и винду переставить, и восстановление сделать, и в безопасном режиме загружать, и антивирусом прогонять до посинения экрана. Но в основном все дело связано именно с сетью.
Не открывается один сайт
В этом разделе рассмотрим случай, когда большая часть сайтов открывается спокойно, но именно этот выдает ошибку.
Причины
В основном я тут вижу 3 проблемы, если уж все остальные сайты спокойно открываются:
- Сайт может быть заблокирован властью – например, там был торрент, порнография или же какая-то зараза – такое закрывают на раз два. И вчера сайт работал, а сегодня уже нет. При этом типичное окно о блокировке может и не появляться, а вылетает наше «Не удается установить соединение…». В общем, регулирующий орган не позволяет установить соединение.
- Проблемы на стороне сайта – тут вы ничего не поделаете. Сайт возможно восстановится в будущем, попробуйте позже.
- Локальные проблемы компьютера или браузера.
Если с первыми двумя мы ничего сделать не можем, то по третьей давайте посмотрим на оптимальные пути решения.
Как решить
- Про перезагрузку я уже писал ранее. Можно попробовать и здесь, но обычно это не поможет.
- Ставили недавно какие-то кряки или странный софт? Иногда он меняет файл HOSTS, который, по сути, заменяет DNS сервер. Суть – если там что-то вбито и указывает на несуществующее место, вылетит ошибка. Если не разбираетесь, с чисткой этого файла неплохо справляется антивирусная утилитка Dr. Web CureIt.
- Просмотрите свои DNS серверы. Если стоит что-то странное, или вы не знаете, что там установлено – меняйте на DNS от Google – 8.8.8.8. и 8.8.4.4.
- Прокси – нет таких? Бывает блокировка идет конкретного сайта в конкретной стране, и как итог он не открывается именно через этот сайт. Хотя в России он в рамках закона.
- Почистите кэш и Cookie в браузере, или попробуйте другой браузер. Нередко помогает.
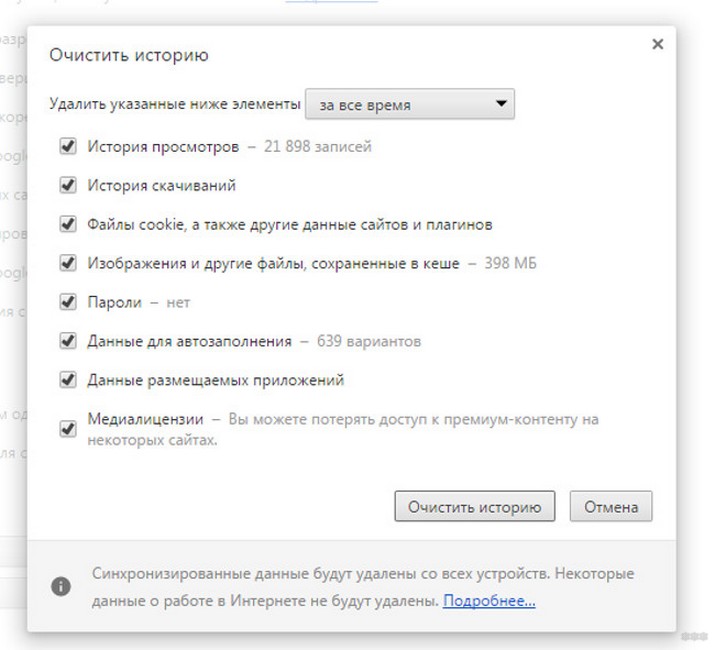
Вот и все мои мысли по этой ошибке. Если ничего не получилось исправить или у вас есть свое интересное решение – пишите об этом в комментариях ниже, буду рад, а другим пользователям нашего сайта это может очень сильно пригодиться.
Не удается получить доступ к сайту (Google Chrome). Что делать с ошибкой?
 Доброго времени суток!
Доброго времени суток!
Довольно часто при серфинге встречается ошибка с невозможностью получения доступа к сайту (как на примере ниже ?) . Возникать она может по разным причинам: отсутствие интернет-соединения, проблема с DNS, заражение системы рекламным ПО и т.д.
Собственно, в этой статье хотелось бы рассказать, как можно ее устранить и что для этого делать. Думаю, заметка весьма пригодиться всем пользователям браузера Chrome (да и браузеров, построенных на его движке, не мало и в них также возникает подобная ошибка).

Пример ошибки: «Не удается получить доступ к сайту» (в браузере Chrome)
Причины и решение
1) Сервер, на котором расположен сайт, не отвечает. Отсутствует доступ к интернет
Наиболее распространенная причина подобной ошибки — это либо отсутствие доступа к интернет на вашем ПК (например, роутер мог разорвать связь, временные проблемы у провайдера и пр.), либо сервер, на котором расположен сайт, в данный момент не отвечает.
И в том, и в другом случае, попробуйте открыть другие сайты — работают ли они? Благодаря такому простому «вопросу» можно узнать и проверить работоспособность своей сети и конкретного сервера. Если у вас показывается подобная ошибка лишь на одном сайте — просто попробуйте открыть его позже (периодически, у большинства серверов бывают проблемы с доступностью) .

2) Проблема с DNS (корректируем настройки подключения)
Также часто причиной появления сообщения «не удалось получить доступ. « является проблема с DNS (например, у вашего провайдера они могут «отваливаться», либо у вас в настройках вообще они заданы неверно).
Вообще, рекомендуется прописать в настройках DNS от Google или Yandex (они гораздо стабильнее, быстрее и надежнее, чем у большинства Интернет-провайдеров). По крайней мере, хотя бы для проверки — рекомендую попробовать изменить DNS.
Как это сделать:
-
нажать сочетание кнопок Win+R , и ввести команду ncpa.cpl (чтобы открыть сетевые подключения);

ncpa.cpl — просмотр всех сетевых подключений
далее откройте свойства текущего адаптера, через который у вас осуществляется выход в интернет (на ноутбуках — это обычно «Беспроводная сеть», на ПК — Ethernet);

Свойства беспроводного адаптера
после откройте свойства «IP версии 4 (TCP/IPv4)» ;

Свойства IP версии 4
в строках предпочитаемый и альтернативный DNS укажите: 8.8.8.8 и 8.8.4.4 соответственно (как в примере ниже). Это DNS от Google, работают они стабильно, быстро и надежно (какие еще DNS можно выбрать).

Использовать следующие адреса DNS
3) Сайт недоступен из вашей страны
Возможно, что сайт, который вы хотите посетить, недоступен из вашей страны (наверное, многие помнят, как ошибочно в нашей стране блокировали соц. сеть ВК) .
Самый простой способ проверить так ли это — воспользоваться VPN (например, в браузере Opera есть встроенный VPN — включается в настройках браузера, см. скриншот ниже).

VPN для Chrome, Яндекс-браузера и Opera: как открыть недоступный сайт — https://ocomp.info/vpn-dlya-chrome-opera.html
4) Вирус изменил файл HOSTS
Нередко, когда вирусы или рекламное ПО блокирует доступ к определенным сайтам (например, чтобы вы не могли пользоваться соц. сетями, чтобы не могли зайти на сайты популярных антивирусов и т.д.). К тому же, часто подобные вирусы с помощью системного файла HOSTS изменяют реальный адрес сайта на фейковый.
Самый простой и надежный способ восстановить системный файл HOSTS — это воспользоваться антивирусной утилитой AVZ (к тому же, с ее помощью можно «закрыть» множество дыр в системе, проверить на вирусы и рекламное ПО свою систему) .
Чтобы восстановить HOSTS — запустите AVZ, откройте меню «Файл/Восстановление системы» .

Восстановление системы с помощью AVZ
Далее в списке отметьте галочками те параметры и настройки, которые необходимо восстановить (рекомендую сделать так, как отмечено на скрине ниже). После нажмите на кнопку «Выполнить отмеченные операции» .

Восстановление HOST, настроек IE и пр.
Кроме этого, рекомендую в меню «Файл» также открыть «Мастер поиска и устранения проблем» . С его помощью вы сможете «закрыть» не оптимальные настройки системы, которые потенциально могут угрожать вашей безопасности (см. пример ниже).

Мастер поиска и устранения проблем

5) Отключаем работу прокси-серверов, брандмауэра
Если у вас в настройках браузера (системы) включен прокси-сервер, то это может стать причиной появления различных проблем при работе в сети. В Chrome чтобы проверить настройки прокси — необходимо зайти в параметры и посмотреть раздел «Система» .
В этом разделе должна быть ссылка на настройки прокси-сервера (просто выключите его, если есть расширения, отвечающие за его работу — отключите/удалите их также).

В Windows 10 откройте ПУСК/Параметры/Сеть и Интернет/Прокси и проверьте, чтобы переключатель «Использовать прокси-сервер» стоял в положении «Откл.» .

Прокси сервер откл.
6) Сброс кэша DNS и Winsock
В некоторых случаях проблемой с отображением страничек в Google Chrome может стать сбой в работе сетевых служб. Чтобы сбросить их параметры, необходимо для начала открыть командную строку от имени администратора. Для этого:
- нажмите сочетание кнопок Ctrl+Shift+Esc (или Ctrl+Alt+Del);
- в открывшемся диспетчере задач нажмите «Файл/запустить новую задачу» ;
- введите с строку «открыть» команду CMD и отметьте галочкой, что задача должна быть от имени администратора;
- нажмите OK.

Запуск командной строки с правами администратора
В открывшейся командной строке необходимо ввести две команды:
- ipconfig /flushdns (и нажмите клавишу Enter). Будет выполнен сброс DNS кэша Windows;
- netsh winsock reset (и нажмите клавишу Enter). Будет выполнен сброс настроек Winsock. Примеры представлены ниже. Выполнять команды необходимо последовательно.

Сброс кэш DNS в командной строке
После чего, перезагрузите компьютер (ноутбук) и проверьте работоспособность браузера (всплывет ли снова подобная ошибка?).
7) Обратитесь к своему Интернет-провайдеру
Ну и последнее, что порекомендую, если все вышеперечисленное не помогло — обратитесь к своему Интернет-провайдеру. Возможно, что проблема на его стороне.