Приложение камера не отвечает Android что делать?
Не работает камера на телефоне Андроид: горит черный экран, приложение не отвечает (возможна ошибка: «не удалось подключиться к камере»)

У меня на телефоне при попытке открыть приложение «Камера» — ничего не происходит (просто горит черный экран), ни ошибок, ни сообщений. Т.е. приложение запускается, а вот сама камера не работает (ничего не снимает). Еще заметил, что иногда появляется ошибка: «не удалось подключиться к камере».
В остальном телефон ведет себя как обычно (раньше все работало). В чем может быть дело.
К сожалению, проблема не такая уж и редкая. Вообще, я бы ее разделил (условно) на два возможных сценария:
- проблема носит программный характер: сбой, ошибки, вирусы, некорректная работа и пр. (и тогда есть шанс самостоятельно восстановить работу камеры) ;
- в телефоне что-то сломалось из «железок» (тут уже без сервиса и затрат не обойтись. ). Самый благоприятный сценарий — просто отошел шлейф.
В этой статье приведу несколько рекомендаций (по шагам), выполнив которые, часто удается восстановить работу телефона (если проблема носила первый сценарий).
Как бы там ни было, пройдясь по шагам статьи, вы хотя бы исключите часть причин (и может так стать, что сэкономите) , перед возможным походом в сервис.
Восстановление работы камеры на телефоне: что делать по шагам
ШАГ 1: перезагрузите телефон
Пожалуй, это первое, с чего следует начать. В виду разных сбоев, ошибок, некорректного завершения работы некоторого ПО — может так стать, что камера будет показывать черный экран и не работать.
Простая перезагрузка же нередко помогает «оживить» и вернуть телефон в рабочее состояние.
Примечание : для перезагрузки (выключения) телефона — просто зажмите кнопку включения аппарата на 3-5 сек., пока не появится спец. меню поверх рабочего стола. Пример ниже.

ШАГ 2: проверьте, не заклеена ли камера скотчем (нет ли на ней вообще мусора, пыли)
Обратите пристальное внимание на поверхность камеры: нет ли на ней мусора, пыли и пр. Рекомендуется протереть камеру спиртовой салфеткой (хотя, конечно, отмечу, что от пыли чаще всего есть ухудшение изображения, а не полная его пропажа) .
Если ваш телефон новый, и вы первый раз включили его — то внимательно осмотрите телефон, не остались ли на нем какие-нибудь защитные пленочки. Нередко производители заклеивают камеру специальным защитным скотчем (это же относится и к контактам аккумуляторной батареи, см. фото ниже) .

Наклейка на камере и батарее телефона (в качестве примера)
Отмечу, что в ряде случаев он едва заметный, и по цвету может совпадать с корпусом телефона (поэтому многие и не замечают его) .
ШАГ 3: сбросьте настройки камеры, очистите ее кэш
Далее рекомендую открыть приложение «Камера» (которым вы снимаете) , открыть его настройки и сбросить их в дефолтные (т.е. те, которые были по умолчанию). В ряде случаев из-за включения некоторых «не доведенных» до ума разработчиком функций — смартфон может начать работать некорректно с камерой.
Ниже на скринах показано, как сбросить настройки камеры на Андроид 8.0

Восстановление настроек камеры

Настройки камеры по умолчанию (Андроид 8.0)
Также рекомендую очистить кэш приложения «Камера» . Для этого откройте настройки Андроид вкладку «Приложения и уведомления» , затем найдите в списке и откройте его свойства (см. скрин ниже) .

Камера — очистка кэша (Андроид 8.0) / Кликабельно
После кликните по кнопке «Очистить кэш» .

ШАГ 4: вспомните о недавно установленных программах.
Дело в том, что некоторые аудио- и видео-программы могут конфликтовать с приложением камеры (особенно, это относится к ПО, призванному заменить стандартное приложение). К этой категории можно отнести: редакторы, программы для снятия скринов и видео с экрана, диктофоны, плееры и пр.
Поэтому, если вы накануне устанавливали что-то из подобного софта, рекомендую пристально обратить на это внимание. Попробуйте удалить этот софт, перезагрузите телефон и проверьте, как работает камера.

Обратите внимание на ПО, которые установили накануне
ШАГ 5: обновляли ли вы систему? Возможно, стоит сделать откат.
Многие пользователи отмечают, что проблемы с камерой (да и не только с ней) часто начинаются после обновления системы (причем, в последних версиях Андроид это происходит чуть ли не автоматически (достаточно случайно кликнуть не там. ), прямо как в Windows. ) .
Если у вас произошло именно по такой схеме — то здесь можно посоветовать, либо откатить систему до заводских предустановок, либо подождать следующего обновления от разработчиков, в котором они исправят проблему.

Обновление системы (Андроид 8.0)
Для отката необходимо зайти в настройки Андроид в раздел «Система/Резервное копирование и восстановление» и нажать по пункту «Восстановление заводских настроек» .
Предупреждение! После отката к заводским настройкам — все ваши данные с телефона будут удалены (сделайте заранее резервную копию!).

Резервное копирование и восстановление (сброс до заводских настроек)
ШАГ 6: проверьте Андроид на вирусы и вредоносное ПО
К сожалению, сейчас уже вирусов хватает и на Андроиде (подхватить можно, например, при установке различных игр с малоизвестных сайтов). Вообще, при заражении телефона, обычно, можно заметить следующие вещи:
- на рабочем столе начинают мелькать различные баннеры (в том числе и ряде приложений, где никогда ранее рекламы не было);
- телефон может начать зависать, произвольно перезагружаться;
- могут наблюдаться проблемы с установкой ряда ПО: телефон при его установке просто уходит в ребут;
- самопроизвольные обновления, установка приложений и т.д.
Если помимо камеры, есть проблемы вышеперечисленного характера, рекомендую тщательно проверить телефон на вирусы. Тема это достаточно обширна, и чтобы не «раздувать» эту статью — приведу ниже пару ссылок в помощь.

2) Антивирус для Андроид : выбираем надежные бесплатные продукты.
ШАГ 7: обратите внимание на то, куда сохраняются снимки/видео с камеры
Если у вас сохраняются сними/видео с камеры не на внутреннюю память (а, например, на SD-карту) — то в случаях проблем с ней, приложение «Камера» может ждать ответ от нее, и пока его нет — ничего не показывать. В некоторых случаях, камера включается с некоторой задержкой в 5-10-15 сек., и после снимка — она опять «темнеет» на определенное время.
Чтобы исправить это, можно пойти разными путями: попробовать сменить SD-карту; изменить место сохранения снимков (делается в настройках приложения, см. скрин ниже) .
Если вам не хватает внутренней памяти и вы поэтому используете SD-карту, попробуйте перейти на облачные диски

Где сохраняются снимки с камеры
Кстати, обратите также внимание на заполненность внутренней памяти. Если у вас осталось совсем немного места — это также может стать причиной подобных «глюков».
Не хватает места на телефоне (Андроид), недостаточно памяти. Что можно сделать .

ШАГ 8: попробуйте использовать альтернативные приложения
Помимо стандартной «Камеры» в Google Play можно найти десятки самых разных приложений аналогов. Причем, часть из них по функционалу и возможностям существенно превосходят стандартное приложение. Например, лично мне импонирует Camera MX (рекомендую попробовать).
Camera MX
Съемка с помощью приложения Camera MX
Простое и надежное приложение. Позволяет несколько расширить возможности стандартной «Камеры», предлагая более богатый функционал. Также не могу не отметить авто-фокус, который помогает делать более качественные снимки (причем, делать их можно быстрее, т.к. не приходится лишний раз отвлекаться) .
- большое количество настроек, эффектов, фильтров;
- хорошая автоматическая фокусировка (чего не хватает стандартному приложению);
- легкое масштабирование при помощи пальцев;
- возможность редактировать отснятые фото;
- возможность записи в любом разрешении, которые физически поддерживает ваша камера;
- отсутствие рекламы.
ШАГ 9: Hard Reset (восстановление заводских предустановок)
Если причиной неработоспособности камеры стало какое-нибудь обновление системы, приложение, вирусы и пр. «штуки», которые могли повредить ПО (какие-то системные файлы) — то одним из выходов решения будет откат системы к заводским предустановкам (Hard Reset, если на английском) .
При этом, конечно, с телефона будут удалены пользовательские данные (сделайте заранее бэкап!) , но при этом, будет удален и весь мусор, все ошибки, и некорректные параметры/настройки. Т.к. тема эта несколько обширна, ниже привожу инструкцию по решению подобной задачи.

Как сбросить настройки Андроид до заводских [Hard Reset] (т.е. удалить все данные с телефона, планшета)
PS
Если все вышеперечисленные шаги не дали результатов — то боюсь пора вам собираться в сервис. Разбирать телефон самостоятельно (не имея должного опыта (или денег на новый ) ) — не рекомендую!
На этом пока всё. Дополнения по теме были бы кстати.
Исправить ошибку камеры на Android [Easy Step]
Среди часто возникающих вопросов, касающихся смартфонов Android, — предупреждение Ошибка камеры, Вместо обычного интерфейса, который вы видите при съемке или записи видео, на экране вы видите Ошибка камеры, Другими словами, вы не сможете использовать камеру вашего телефона из-за этой ошибки, что происходит с телефонами Android.

Была основана Ошибка камеры может быть связана с приложением или указывать на проблему с оборудованием. Я наметил некоторые из наиболее эффективных решений и обходных путей для ссылки.

1. Перезагрузите ваше устройство Android
Если вы впервые сталкиваетесь с ошибкой камеры, попробуйте сначала перезагрузить телефон, так как это может быть следствием незначительного сбоя в работе камеры.
Шаг 1 Длительное нажатие мощность Кнопка в течение приблизительно 3 секунд.
Шаг 2 Нажать на Перезагрузить/Перезагружать.
После перезагрузки откройте камеру, чтобы узнать, возникает ли проблема по-прежнему, и если она все еще существует, попробуйте выполнить принудительную перезагрузку:
Нажмите и удерживайте Объемы вниз и горизонтальное распределение мощностью ключи одновременно на 10 секунд или более.
Это перезагрузит телефон как обычный процесс, но память телефона будет обновлена и все приложения и службы будут перезагружены.
Если после этого ошибка камеры продолжится, попробуйте следующее решение.
2. Удалить кэш приложения
Важно, чтобы вы попытались выполнить эту процедуру, поскольку ошибку камеры можно устранить, просто удалив кэш приложения. Дело в том, что вы на самом деле не просто удаляете кеш, но и заменяете его новым, очень эффективным. Вот как вы это делаете:
Шаг 1 Войдите в Настройки > Приложения.
Шаг 2 Нажать на камера и нажмите Очистить кэш и Очистить данные.
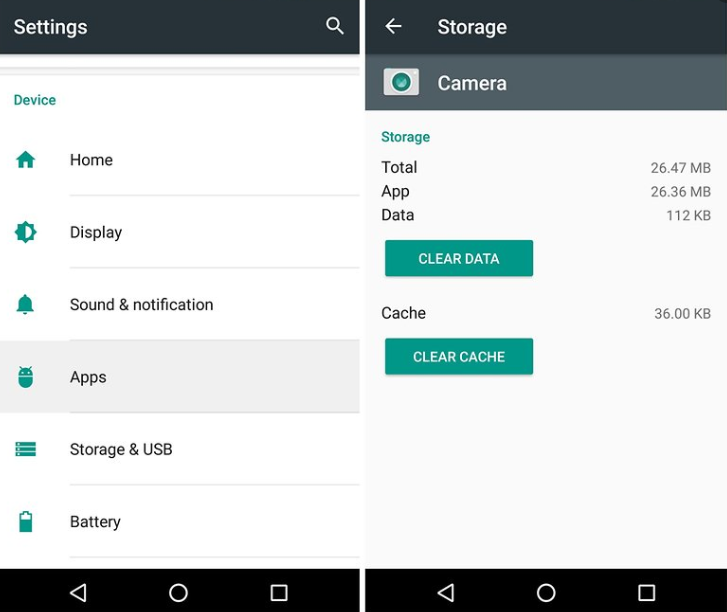
Шаг 3 Перезагрузите устройство и откройте камеру, чтобы увидеть, проявляется ли ошибка камеры или нет.
3. Сбросить настройки приложения
Иногда некоторые из этих приложений по умолчанию могут глючить, отключаться или исчезать по любой причине, например, камера. Чтобы увидеть, если приложение камеры на вашем телефоне Android говорит Ошибка камеры из-за приложения по умолчанию мы рекомендуем сбросить настройки приложения. Вот как это делается:
Шаг 1 Перейдите в Настройки.
Шаг 2 Откройте Приложения/Менеджер приложений.
Шаг 3 Найдите Все приложения и нажмите на значок меню в верхнем правом углу.
Шаг 4 Нажмите на Сбросить настройки приложения.
4. Загрузите телефон в безопасном режиме
Иногда сторонние приложения могут привести к конфликту с другими приложениями и, таким образом, вызвать ошибки, такие как эта ошибка камеры. Попробуйте загрузить телефон в безопасном режиме и использовать приложение камеры в безопасном режиме. Вот как включить безопасный режим на вашем телефоне Android:
Шаг 1 Держа мощностью кнопку, пока не появится меню выключения.
Шаг 2 Нажмите и удерживайте Выключить вариант на несколько секунд.
Шаг 3 Подтвердите, чтобы Перезагрузитесь в безопасный режим.
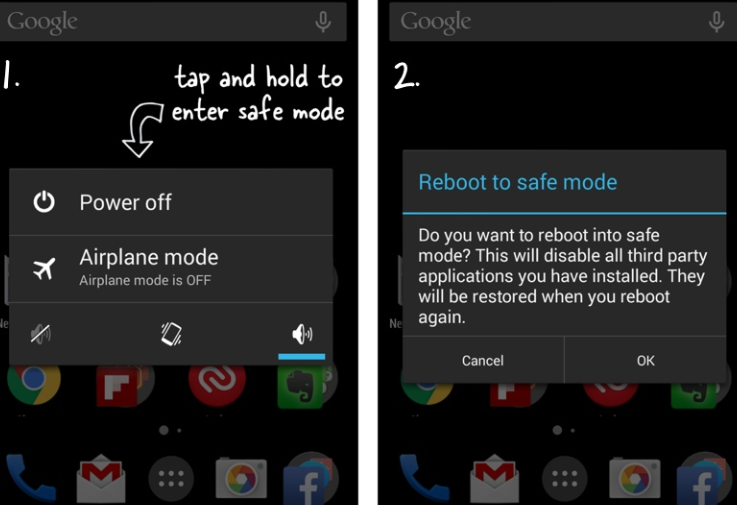
Когда телефон перезагрузится, запустите приложение камеры и попробуйте сделать образцы фотографий или записать видео. Если в безопасном режиме ошибка не возникает, это означает, что виновато стороннее приложение. Подумайте, какой из ваших загруженных приложений является триггером, а затем удалите подозрительные приложения по отдельности.
5. Выполнить сброс настроек
Это ваше последнее средство. Если ни одно из приведенных выше предложений не помогло, вам следует подумать о том, чтобы стереть телефон и вернуть его настройки по умолчанию. Однако обязательно сделайте резервную копию ваших важных файлов и данных, так как они будут удалены во время процесса.
Данные Bcakup перед выполнением сброса
FoneLab Data Android Резервное копирование и восстановление позволит вам сделать резервную копию ваших данных наиболее без проблем и без потерь. Это отличный инструмент управления данными, который имеет гладкий интерфейс. Вы можете вручную выбрать тип данных, которые вы хотите сделать резервную копию, или в один клик сделать резервную копию всех данных.
Резервное копирование и восстановление данных Android на ваш компьютер легко.
- Резервное копирование и восстановление данных Android на ваш компьютер легко.
- Предварительно просмотрите данные, прежде чем восстанавливать данные из резервных копий.
- Резервное копирование и восстановление данных телефона Android и SD-карты Выборочно.
Шаг 1 Скачайте программу на компьютер и запустите ее.
Шаг 2 Выберите Резервное копирование и восстановление данных Android.

Шаг 3 Подключите телефон к компьютеру с помощью USB-кабеля.
Шаг 4 Выберите резервное копирование одним щелчком или выборочное резервное копирование.

Шаг 5 Выберите тип файла, который вы хотите сделать резервную копию, затем нажмите Start, (Вы можете зашифровать свои резервные файлы, отметив галочкой Зашифрованное резервное копирование.

Шаг 6 Выберите выходную папку для хранения ваших файлов.

Затем подождите несколько минут до завершения процедуры резервного копирования.

После резервного копирования выполните следующие действия для сброса настроек телефона Android:
Опция 1 Reset из меню настроек
Шаг 1 Войдите в Настройки > Персонал.
Шаг 2 Нажать на Резервирование и сброс.
Шаг 3 Нажать на Сброс данных.
Шаг 4 Выберите Сброс данныхи ударил Сброс устройства.
Опция 2 Reset с жесткими клавишами
Альтернативой для выполнения полного сброса на телефонах Android является использование комбинации кнопок.
Шаг 1 Выключите телефон Android.
Шаг 2 Одновременно нажмите и удерживайте объем Up и горизонтальное распределение мощностью клавиш, пока не появится логотип Android, затем отпустите кнопки.
Шаг 3 Перейдите в Factoryt/сброс к заводским настройкам с помощью кнопок регулировки громкости и подтвердите нажатием мощность ключ.
После сброса телефон перезагрузится.
Не стесняйтесь присылать нам свои вопросы, предложения и проблемы, с которыми вы столкнулись при использовании утилиты FoneLab.
Резервное копирование и восстановление данных Android на ваш компьютер легко.
Что делать, если не работает камера на андроид
Выбирая смартфон, каждый человек руководствуется соответствующими параметрами. Для кого-то важна батарея, для кого-то звук, для кого-то камера. А некоторые просто выбирают ультрабюджетный телефон с низкими характеристиками. Очень часто в таких смартфонах со временем появляются определённые проблемы. Одна из таких проблем – не работает камера на андроид смартфоне. Правда от такой неприятности не застрахованы даже флагманы. Поэтому, в этой статье мы разберём причины возникновения такой проблемы, а также разберём, что делать, если камера на андроиде не работает.
Причины возникновения
- Прошивка
Иногда бывает, что после обновления прошивки телефон стал работать не лучше, а совсем наоборот. Телефон начал глючить, зависать, а некоторые приложения начинают давать сбой. В том числе это касается и камеры.
- Вирусы
Вирус – это вредоносная программа, которая влияет не только на работу самой системы, но и на запуск самих приложений. Возможно ваша камера не работает именно из-за того, что в вашем телефоне поселился вирус.
- Механическое повреждение
Если вы уронили или ударили свой смартфон – это может быть главной проблемой неработающей камеры. Скорее всего повредился сам глазок камеры, либо отвалился шлейф.
- Засорённый кэш
Когда кэш модуля засоряется, начинаются сбои в работе приложения. В данном случае камеры. Камера может запускаться через раз, либо не запускаться вообще.
- Загрязнение
Камера запылилась или загрязнилась. Это так сказать ошибка производителя, так как он не обеспечил должную защиту камеры от попадания пыли. Из-за этого камера может работать некорректно.
- Конфликт с другим приложением
В некоторых случаях, камера перестаёт работать, когда вы устанавливаете приложение, которое конфликтует с приложением камеры. То есть вы должны выбрать, какую программу вы будете использовать: ту, которая была установлена производителем, либо ту, которую вы скачали. Но иногда могут не работать обе программы.
Такое часто бывает, когда вы скачали несколько камер или фоторедакторов.
- Неправильная прошивка
Прошивка смартфона – дело не сложное, но тонкое. При прошивке обновляются все параметры, модули и т.д. Поэтому очень важно подобрать нормальную прошивку, без багов, и только для своего смартфона. Даже если это кастомная портированая прошивка, внимательно прочитайте описание к ней. Возможно именно в этой прошивке камера не работает.
- Мало памяти
В процессе эксплуатации телефона вы можете не замечать, как памяти становится всё меньше и меньше. И именно из-за недостатка памяти может не работать камера. Возможно программа будет запускаться, но сфотографировать или снять видео у вас явно не выйдет.
- Неправильная настройка
Возможно произошёл сбой настроек, или вы вручную выставили настройки неправильно. В любом случае, это может стать причиной некорректной работы камеры.
- Повреждение карты памяти
Так как большинство телефонов работают с картами памяти, то и память по умолчанию мы выставляем sd карту. Но карта – это недолговечное устройство, поэтому если ваша камера часто выбивает ошибки или даёт сбои (особенно при сохранении видео или снимка), проблема может скрываться именно в флешке.
Способы устранения
Теперь поговорим о способах устранения этой неполадки.
Самым первым делом что нужно сделать – это выключить телефон, вытащить и вставить обратно батарею, а затем включить смартфон. Возможно просто произошёл небольшой системный сбой, который легко решается перезагрузкой. А если что-то серьёзнее, тогда вот методы решения этой проблемы.
- Если дело в прошивке, то вам могут помочь несколько вариантов:
- Откат системы
- Сброс настроек
- Прошивка на более свежую версию
Если камера перестала работать после обновления по воздуху, то нужно откатиться на старую версию. Откат делается в каждом телефоне по-разному.
Также можно попробовать сбросить настройки до заводских. Правда у вас всё удалится из памяти телефона, но зато потом ваша камера заработает.
Если откат системы не помог и сброс настроек тоже, нужно прошить телефон вручную на более свежую прошивку, либо на старую версию. Главное, чтобы прошивка была стабильная и без багов.
- Одна из самых распространённых проблем – это вирусы
Чтобы почистить телефон от вирусов, нужно скачать антивирус и просканировать систему. Если причиной неисправности камеры является действительно вирус, то антивирусная программа его найдёт, а вам останется только удалить найденные вредоносные файлы.
Самым лучшим на сегодняшний день антивирусом является Dr. Web. Его можно бесплатно скачать с Play Маркет.
- Механическое повреждение решается только в сервис центре
При ударе телефона может случится всё что угодно. Если после удара телефона не работает камера, то его остаётся только нести в сервисный центр. Если вы решите разобрать телефон и подчинить камеру самостоятельно, то это может закончится повреждением платы, шлейфов и других компонентов.
Поэтому, если не уверены в своих силах, то лучше не заниматься самодеятельностью. Возможно вам придётся заменить модуль камеры, а дома вы такого сделать не сможете.
- Почистите кэш
Самой простой и безобидной причиной является засорение кэша. Что такое кэш?

Следовательно, если кэш засорился – то скорость доступа будет очень маленькой, и в итоге приложение будет выбивать ошибку доступа. Поэтому идём в настройки, затем переходим в приложения, и ищем камеру. Кликаем на неё, и ищем строчку «Очистить кэш». После этого ваша камера снова будет работать.
- Удаление пыли
Это вряд ли может отразиться на сбои в камере, но картинка будет сильно искажена. Поэтому неопытный пользователь будет сразу думать, что с камерой случилось что-то серьёзное, так как он не получает желаемого качества фотографии.
Чтобы удалить пыль, надо обратиться в ремонт телефонов или сервисный центр. Мастер аккуратно снимет стёклышко, всё почистит, и вы снова будете любоваться чётким изображением.
- Удалите конфликтующее приложение
Найти виновника в этой ситуации сложно. Если вы установили конкретное приложение, после которого заметили сбои в камере, то его и нужно удалить. Если такая проблема появилась не сразу, то искать нужно методом тыка.
Либо просто сделать сброс настроек. Система форматируется, и камера вернётся к жизни.
- Баг в прошивке
Нужно поставить другую прошивку. Если вы установили официальную прошивку, и камера перестала работать, то это ошибка производителя, и которая в скором времени будет исправлена. Но такое случается крайне редко. В основном в ультрабюджетных китайских смартфонах.
Если речь идёт о кастомных прошивках, тогда нужно обращаться к создателю прошивки. Возможно создатель сделает фикс или патч, который исправит эту проблему, а может и нет. За установку прошивки ответственность несёте только вы! Поэтому тщательно изучайте описание прошивки, и рассмотрите все возможные баги, чтобы в будущем избежать таких проблем.
- Изменить память по умолчанию
Недостаток памяти – это одна из причин. Поэтому нужно в настройках памяти переключить память по умолчанию на SD карту. Если у вас нет SD карты, тогда нужно удалить ненужные файлы, чтобы появилось свободное место для сохранения новых снимков.
Если в настройках камеры нет функции выбора памяти по умолчанию, тогда ищите эту функцию в настройках телефона.
- Восстановить настройки камеры по умолчанию
Если вы любитель покопаться в настройках камеры для достижения наилучшего качества снимка, то в будущем камера может перестать работать именно из-за таких действий. Чтобы восстановить настройки по умолчанию, зайдите в настройки телефона, перейдите в приложения и найдите камеру. В появившемся списке операций выберите «Вернуть настройки по умолчанию».
- Проверьте карту памяти
Рано или поздно, ваша карта памяти начнёт давать сбои. Для её восстановления нужно форматировать её, и протестировать специальными программами. Желательно это сделать на компьютере. Программа почистит флешку, исправит ошибки и т.д. После чего снова вставьте флешку в телефон.
Этот метод поможет только в том случае, если ваши фото с камеры сохраняются на sd карте.
Заключение
Если проблема – не работает камера на андроид — связана с софтом, то она легко решается в домашних условиях. Если же это аппаратный сбой или механическое повреждение, то тут без мастера не обойтись.
Поэтому чтобы избежать механических повреждений, носите телефон в чехле или защитном бампере. Это снизит риск повреждений при ударе телефона или при падении. Тогда ваша камера будет работать ещё долго и без сбоев.
Сообщение об ошибке в приложении «Камера» на Android — почему оно появляется и как решить эту проблему
При возникновении ошибки в приложении «Камера» у пользователей Android возникает вопрос — с чем связана эта неполадка? Проблема в камере или это «глюк» системы? Может, эта ошибка произошла только с приложением? Чтобы разобраться с этим, давайте рассмотрим способы устранения неполадки, которые позволят выяснить, почему она возникла и непосредственно удалить её.
 Ошибку камеры можно решить как программным, так и аппаратным путем
Ошибку камеры можно решить как программным, так и аппаратным путем
Перезагрузка оборудования
Зачастую большинство проблем с работой программ на устройствах решается простой перезагрузкой системы, поэтому выполните её и попробуйте снова сделать фото. Не получилось? Тогда следует перейти к другим способам устранения неполадки.
Протрите линзу и убедитесь, что она не повреждена извне, на ней нет загрязнений или трещин. Если это не помогло, мы устраним проблему иначе, но вы теперь будете уверены, что камера в целости и сохранности.
Очистка приложения
Для исправления некорректной работы зачастую нужно очистить данные и кэш, что делается при помощи следующих действий:
- Зайдите в системные параметры Android, раздел приложений.
- Найдите программу «Камера» и в появившемся меню сначала остановите её работу.
- Затем нажмите на кнопку «Очистить кэш». После завершения процесса выберите функцию «Стереть данные» в этом же меню.
- Снова запустите камеру.

Проверка безопасным режимом
Выяснить, работает ли камера, можно при помощи смены режима на устройстве. Для этого выполните следующее:
- Включите безопасный режим.
- Попробуйте запустить камеру — если она работает, значит, причина кроется в одной из других установленных программ, которая не даёт ей корректно функционировать.
- Поочерёдно выключайте другие компоненты, параллельно включённые на планшете или смартфоне.
- Когда вы найдёте программу, которая мешала камере, удалите ее.

Проверка обновлений
Приложения на Android довольно часто совершенствуются и обновляются. Во многих случаях пользователи не успевают следить за обновлениями или просто не спешат их устанавливать. Но если одни программы могут успешно работать в прежней версии, то некоторые перестают функционировать полностью, пока вы их не обновите.

Поэтому проверьте, не нужно ли установить более новую версию камеры. Если это не помогло, воспользуйтесь другими способами устранения неполадок.
Сканирование антивирусом
Вредоносные программы пытаются попасть на Android при первом же удобном случае. И в большинстве случаев, если им это удаётся, сразу же происходят проблемы с запуском отдельных приложений. Скачайте антивирус, а если у вас его нет, проверьте всю систему на наличие вредоносных программ, очистите ваше оборудование. После завершения процесса проверки снова запустите камеру, проверьте, все ли функции доступны для использования.

Возврат заводских установок
Сбои в системе приводят к некорректной работе оборудования. Иногда для восстановления нужно сделать возврат к заводским установкам. Это делается следующим образом:
- Зайдите в Настройки системы.
- Откройте меню Резервная копия и сброс.
- В появившемся окне выберите функцию «Сброс настроек» — вы увидите предупреждение о том, что все данные будут удалены, после чего система выполнит возврат к конфигурациям в соответствии с заводскими установками.

Есть ещё один способ установить первичные настройки устройства: наберите в окне ввода номера комбинацию *2767*3855#, после ввода система без дополнительных запросов вернётся к заводским установкам.
Загрузка альтернативного приложения
Если приложение для фото и видео по-прежнему не работает или Android выбивает сообщение о том, что произошла ошибка, можно попросту установить альтернативную программу для камеры — сделать это довольно просто, так как в Google Play Market есть большой выбор различных приложений. Вы можете установить любое из них, ориентируясь на собственные предпочтения.
Если вы скачали и установили другую утилиту, но она так и не начала работать, это значит, что камера всё же вышла из строя. В такой ситуации оптимальным выходом будет отнести ваше устройство в сервисный центр, чтобы там сделали его диагностику и обнаружили, в чём причина неисправности. Скорее всего, нужно либо перепрошить оборудование, либо ремонтировать саму деталь.
Как бы ни было, воспользуйтесь всеми вышеперечисленными советами по устранению проблемы с ошибкой камеры на Android, чтобы выяснить, в чём причина, и снова вернуть её в рабочее состояние.
Почему не работает Гугл камера и что с этим делать
Самое лучшее приложение камеры для Android – это GCam, или, как её ещё называют, Google Camera, Гугл камера или гкам. Его единственным недостатком является разве что ограниченная доступность. Ведь изначально Google проектировала Гугл камеру именно для смартфонов Pixel. Только много позже разработчики-энтузиасты смогли портировать приложение для других смартфонов. Но поскольку они не смогли предусмотреть все переменные, на многих аппаратах оно просто не заработало. Разбираемся, почему Google Camera не работает и что делать, чтобы она заработала.

Google Camera — приложение очень привередливое
Приложение Google Camera с ночным режимом вышло для дешёвых Android
Начнём с того, что Google Camera в принципе не предназначена для работы на каких-либо смартфонах, кроме Google Pixel. Поэтому в том, что она не работает на вашем Samsung, Xiaomi или Huawei, априори нет ничего странного. Так и планировалось с самого начала. Но если вас это объяснение не устраивает, читайте дальше.
Не устанавливается Google Camera

Если Google Camera не работает, это можно назвать вариантом нормы
Основная причина, по которой не устанавливается Гугл камера на смартфоны не от Google, заключается в несовместимости железа. Чаще всего это проявляется на аппаратах с процессорами Kirin, MediaTek и Exynos. Дело в том, что смартфоны Google Pixel работают только на чипах Snapdragon от Qualcomm, поэтому разработчики поискового гиганта даже не закладывают поддержку всех остальных типов железа.
Зато этим, как мы уже выяснили, занимаются энтузиасты, которые зачастую тоже адаптируют взломанную версию GCam только под популярные «камни». Им банально неинтересно работать, если результат их трудов никто не оценит. Поэтому они, как правило, просто игнорируют процессоры, которые не пользуются особенной популярностью у потребителей.
Решение проблемы: попробовать скачать новую версию Google Camera (на сегодня это сборка за номером 8.1) или сменить смартфон на другой. Например, мне с моим Honor View 20 первый способ не помогает. Найти Gcam для своего смартфона можно по этой ссылке. Там же регулярно появляются обновления, которые нужно устанавливать вручную.
Вылетает Гугл камера

Работа Гкам зависит от многих факторов, которые сходятся не на многих смартфонах
Другой распространённый сценарий, с которым сталкиваются пользователи, состоит в том, что Google Camera вылетает. То есть установка приложения проходит успешно, однако каждая попытка запустить его оборачивается неудачей. Причин у такого поведения может быть несколько.
Смартфон не поддерживает сервисы Google. Такая проблема характерна в основном для аппаратов от китайских ноунеймов, но им, скорее всего, вообще нельзя помочь, и устройств Huawei и Honor. Для них есть простое решение – простая установка приложения microG.
Ваша версия Android устарела. Если вы пытаетесь установить Гкам на смартфон с Android 8.0 и более старой версией ОС, вполне возможно, что приложение будет вылетать, потому что разработчики-энтузиасты в большинстве своём предпочитают не поддерживать совсем уж старые версии Android. Вам поможет установка более старой версии Google Camera.
Возможен и такой вариант, когда сначала Гугл камера работает на устройстве нормально, а потом начинает вылетать. Скорее всего это связано с конфликтом файлов конфигурации, которые были загружены приложением автоматически. В этом случае либо установите новую версию Gcam, либо перейдите в «Настройки» — «Приложения» — Google Camera и очистите кэш и удалите установленные обновления.
Аналоги Google Camera
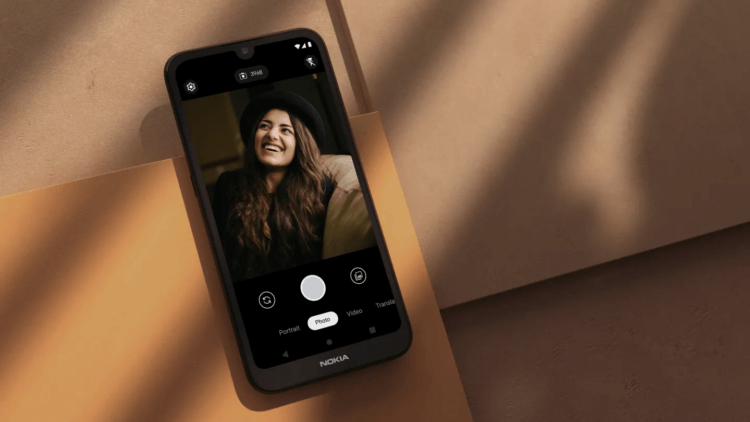
У Google Камеры нет аналогов. По крайней мере на Android. Расслабьтесь
Как видите, в большинстве случаев решением проблемы является обновление Google Camera. Даже если приложение не поддерживает ваш смартфон прямо сейчас, не исключено, что в одной из будущих версий поддержка всё-таки появится. Главное – чтобы нашёлся разработчик, которому будет интересно, скажем, адаптировать Gcam для процессоров Kirin или встроить API Camera2 прямо в приложение, чтобы пользователям не пришлось получать рут-права и накатывать его самостоятельно.
Мне бы очень хотелось закончить пост рекомендацией нескольких приложений-аналогов Google Camera, но, к сожалению, сегодня это абсолютно уникальное явление. Дело в том, что оригинальная Гугл камера является совокупностью программных методов создания фотографии, в котором, помимо собственно приложения, участвует ещё и API Camera2 (своего рода драйвер, являющийся прокладкой между хардом и софтом), а он встречается далеко не на всех смартфонах. Поэтому, как бы мне было ни прискорбно сообщать об этом, но альтернатив у гкам сегодня попросту нет.
Почему не работает камера на телефоне


Всем доброго времени суток мои дорогие читатели. Темой сегодняшнего занятия я решил сделать «Почему не работает камера на телефоне» и разобрать этот вопрос во всех подробностях.
Модуль, предназначенный для съемки на смартфоне, как и все электронные устройства, очень часто может выйти из строя.
Поэтому те, кто продолжит чтение смогут узнать несколько простых лайфхаков, как справиться с неработающим модулем сотового телефона. Чаще всего это происходит на китайских смартфонах.
Поэтому если вы задумались о покупке телефона, то обратите внимание на Honor 10X Lite. Этот аппарат будет радовать вас стабильной работой и качественными снимками. Причем установленные комплектующие позволяют минимизировать величину поломок.
Почему не работает камера на телефоне Андроид

Андроид отличается от других операционных систем тем, что она может делать гибкую настройку и обращаться к внутренним файлам телефона. Это можно отнести к положительным моментам. Данный факт позволит настроить гаджет, так как мы этого хотим. Однако в некоторых случаях этот плюс может сыграть с нами злую шутку.
Из-за этой мобильности системы может выйти из строя функционал телефона. И вот что может к этому привести:
- Неудачно выполненное обновление системы.
- Установлено приложение, которое вступает в конфликт с камерой.
- Применение файлов нелицензионной прошивки.
- Удаление файлов из системы, отвечающих за работу камеры.
- Вирусы.
При поломке камеры на телефонах, оснащённых операционной системой Андроид, на главном экране можно увидеть предупреждение, что подключение к камере невозможно.
При этом необходимо закрыть все приложения, которые используют при работе, и перезагрузить телефон.

Однако не надейтесь, что работоспособность сразу восстановится. Такой подход может сработать в небольшом количестве случаев. После того как телефон вернётся в рабочее состояние нужно запустить приложение камеры.
Если ничего не изменилось, и вы продолжаете лицезреть черный экран при использовании основной камеры, то выполните переключение на фронтальную камеру.
Если она исправно выдает изображение на экран, то значит проблема в самом модуле для фотосъемки. И тут уже самостоятельно выполнить ремонт не получится.
Если же в процессе проверки вы увидели черный экран и с фронтальной камеры, то продолжаем чтение. Дальше мы рассмотрим, что можно предпринять в таком случае.
Пробуем удалить кэш и данные приложений
Операционная система Android, по сравнению с тем же iOS, имеет небольшие не доработки. Они приводят к появлению сбоев, что может негативно отразиться на работе камеры.
Иногда можно столкнуться с проблемой единожды, но часто возникают ситуации, когда поломка достаточно серьезная и не позволяет работать фото и видеокамере в полном объеме.

Чтобы это сделать необходимо:
- Попасть в настройки телефона.
- Где в подпункте «Приложения» нужно найти вкладку «Камера».
- Далее мы выполняем следующее: переходим во вкладку память.
- Где нам необходимо поочередно нажать кнопки «Очистить кэш» и «Очистить данные».
Выполняем тестовое включение стандартного приложения для работы камеры. Если не сработало, не отчаивается и продолжаем искать возможные варианты.
Применяем стороннее программное обеспечение
Бывают такие модели телефонов, у которых фото и видеосъемка настолько тупорылая, что ее не берет сброс кэша и данных в этом случае помочь решить вопрос, почему не работает камера на телефоне, может помочь установка приложения из Play Market. Там их столько, что ни один пользователь не уйдет неудовлетворённый.
Однако я бы хотел вам посоветовать Open Camera. Оно не только бесплатное, но и простое. Что не мешает ему качественно выполнять свои функции.
Откатываем телефон до заводских настроек
Если предыдущие способы не справились со своей задачей, то нужно прибегать к радикальным способам. Иначе мы никогда не найдем ответ на вопрос, почему не работает камера на телефоне Samsung.
Однако форматирование необходимо не только телефонам. Для корректной работы флешки, ее также необходимо периодически полностью очищать. Последовательность действий подробно расписана в одной из статей на страницах моего блога.

- Для этого необходимо в настройках отыскать пункт «Восстановление и сброс». На некоторых моделях он может называться «Архивация и восстановление».

- Нажимаем на сброс настроек, и ждём, пока телефон перезапустится в автоматическом режиме.
Не только поломки в файлах могут привести к некорректной работе камеры. Не добавит качества вашим фотографиям поцарапанное стекло камеры.
Хочу вас предостеречь от потери данных. Ведь при сбросе всех настроек телефон будет полностью чистым, а все данные сотрутся из памяти.
При первом запуске после восстановления потребуется ввод логина и пароля от учётной записи Google. Поэтому подготовьте эту информацию заранее.
Если и этот способ не помог, то вектор действий должен быть направлен в сервисный центр. Самостоятельно починить камеру мы не сможем.
Смена прошивки телефона
Если при запуске приложения продолжает выскакивать ошибка после всех вышеперечисленных действий, то придется перепрошивать аппарат. Скорее всего, неполадка появилась из-за того, что были невозвратно повреждены системные файлы. Поэтому сброс настроек и перезагрузка устройства не смогли помочь.
Не лишним будет получить информацию о подключении наушников к телефону. Ведь без музыкального сопровождения можно впасть в депрессию из-за поломки камеры. Не надо так. Прочитайте пост на моем блоге, включите любимую мелодию и продолжайте чтение.
Также такая ситуация может случиться из-за того, что ранее была установлена некачественная прошивка, которая не смогла подружиться с программным обеспечением телефона.
Вы конечно можете попробовать самостоятельно выполнить перепрошивку, но лучше довериться профессионалам. Они применяют в своей работе актуальные, а самое главное, проверенные версии прошивок.
Проблема постигла Айфон
Современные пользователи обращают свое внимание на дорогие устройства от компании Apple из-за хорошей оптики. Сделанные фотографии на iPhone отличаются высоким качеством.
Но, несмотря на это, качество может ухудшиться из-за внешних механических воздействий. Поэтому стоит предохранить поверхность пленкой InterStep на камеру для iPhone 11.
Несмотря на то, что качество сборки и программного обеспечения находится на максимальном уровне, но проблемы те же самые, что и на Android.
Поэтому, для начала, выполняем все вышеперечисленные варианты. И если ничего не помогло, то отправляемся в сервисный центр.
Заключение
Сегодняшняя статья была посвящена разбору проблемы, почему не работает камера на телефоне хонор 7а. Надеюсь, вам стало понятно, что если обладать необходимой информацией, то в некоторых случаях можно спасти свой телефон самостоятельно.
Однако если вы не до конца разбираетесь в проблеме, то лучше сразу обратиться к профессионалам. Это позволит сохранить вам большую сумму денег.
