Позеленел экран монитора что делать?
Зеленый экран
В процессе эксплуатации компьютера возникают неисправности, из-за которых изображение на мониторе становится блеклым или заглушается каким-либо цветом. « Зеленый экран смерти» возникает при несовместимости программного обеспечения или повреждении элементов, отвечающих за вывод графической информации. При этом, владелец может самостоятельно протестировать оборудование и устранить причины дефекта.
Почему экран монитора зеленый

Основные причины появления на экране зеленого фона:
- поломка графического адаптера;
- неисправность монитора;
- разрушение металлических элементов в кабеле;
- ошибочная настройка.
Проблема в видеокарте

При нарушении корректной работы графического чипа или других электронных компонентов видеокарты возможно пропадание изображения или искажение картинки на экране. А для проверки необходимо установить адаптер в другой компьютер и подключить дисплей. И если искажения сохранились, то производится осмотр карты. При этом, замена вздувшихся конденсаторов или повторное припаивание процессора к дорожкам выполняются в условиях мастерской.
Зеленый экран компьютера возникает при чрезмерном нагреве графического чипа. Это, скорее всего, происходит из-за засохшей термопасты или неисправного вентилятора. Поскольку в конструкции предусмотрен аварийный выключатель, то позеленевший фон является предвестником самопроизвольного отключения или перезагрузки компьютера. Владельцу необходимо демонтировать кожух и радиатор, а затем нанести слой новой пасты. Одновременно производится очистка ребер радиатора и рабочих колес вентилятора. А проверка температуры выполняется через меню BIOS и при помощи утилиты CPU-Z.
Неполадки в самом мониторе

Некорректное отображение картинки на дисплее указывает на снижение эффективности светодиодной подсветки. И если изображение потемнело или пропало, то необходимо проверить состояние системы подсветки. А зеленый оттенок возникает при повреждении жидкокристаллической матрицы или при нарушении контакта в соединительных шлейфах. К тому же, на цветопередачу влияет и контроллер дисплея, снабженный микропроцессором. И при поломке компонентов или разрушении дорожек на печатных платах могут появляться дефекты графического изображения.
Проблема в кабеле
Для передачи сигнала от видеокарты к монитору используется кабель, который изгибается в процессе эксплуатации. И в результате происходит повреждение экрана или кабелей, приводящее к появлению шумов на дисплее или искажению цветопередачи. Ремонт заключается в установке соединительного шнура от другого компьютера или нового изделия. При этом, дефект может возникать при использовании переходников. Например, для коммутации аналогового монитора к цифровому выходу карты. И в этом случае проверка заключается в установке нового переходника или кабеля.
Проблема в программных настройках цветов
Зеленоватый оттенок при работе монитора может появляться также из-за некорректной регулировки баланса цветов. При этом, рекомендуется войти в меню дисплея и сбросить настройки до заводских значений. А в операционной системе Windows 10 (и более ранних версиях программы) имеется функция калибровки цветовой гаммы.

Для входа в режим настройки необходимо перейти в меню программирования оборудования и звука («Панель управления»). А затем в разделе регулировки экрана активировать функцию калибровки.На экране в этот момент отобразится диалоговое окно мастера настройки, в котором имеются подсказки. И пользователь меняет цветовой баланс по собственному восприятию картинки. А также, рекомендуется проверить настройки видеокарты, поскольку производители предусматривают отдельную корректировку цветовой гаммы. А сброс настроек до заводских значений позволяет исправить проблему — зеленый фон дисплея исчезает.
Картинка заливается зеленым цветом на ноутбуке: причины

На ноутбуке зеленый экран указывает на сбои в работе программного обеспечения или на повреждение соединительного шлейфа, расположенного внутри петли. Дефект возникает на устройствах, находящихся в эксплуатации несколько лет. И если монитор зеленеет при движении крышки или происходит временное отключение изображения, то требуется проверка состояния соединительного кабеля. Ремонтные работы рекомендуется выполнять в условиях специализированного сервиса, оснащенного оборудованием для диагностики и монтажа плоских шлейфов.
К тому же, такая проблема возникает и на планшетах. Например, владельцы iPad отмечают поломки, из-за которых экран подсвечивается красным, желтым или иным цветом. Дефект возникает из-за нарушения контакта между шлейфом и печатной платой. И из-за этого на жидкокристаллических панелях могут появляться нерабочие пиксели.
Как убрать зеленый экран
Существуют следующие способы программного выключения зеленого фона на дисплее:
- отключением алгоритма аппаратного ускорения;
- удалением некорректно работающих обновлений Windows;
- установкой дополнительных обновлений;
- откатом системы до предыдущей контрольной точки;
- обновлением драйверов графического адаптера.
Выключение ускорения в Flash Player
Появление зеленого изображения при запуске флеш-плеера Adobe Flash Player связано с перегрузкой графического контроллера. А происходит это из-за использования технологии аппаратного ускорения. Ведь по умолчанию режим ускорения активен. Однако, разработчик программы предусмотрел возможность ручного отключения функции.
Алгоритм отключения аппаратного ускорения:
- Зайти на страницу с контентом, предназначенным для просмотра.
- Запустить проигрывание видео, а затем установить ролик на паузу.
- Щелкнуть правой кнопкой мыши по экрану, на дисплее отобразится вплывающее окно.
- Войти в раздел изменения параметров, а затем снять галочку в поле напротив функции аппаратного ускорения.
- Закрыть всплывающие окна и перезагрузить страницу.
- Включить воспроизведение для проверки работоспособности.
Удаляем обновления Windows
Алгоритм удаления обновлений операционной системы:
- Загрузить панель управления, а затем войти в раздел программ.
- Найти параграф, позволяющий управлять программами и компонентами.
- Перейти в раздел просмотра установленных обновлений.
- Найти в списке обновления КВ2735855 и КВ2750841, из-за которых возможно искажение цветопередачи.
- Удалить файлы, а затем загрузить браузер и попытаться просмотреть видео.
Установка обновления
Если проблемы с включением воспроизведения сохранились, то необходимо принудительно установить файл обновления КВ2789397. Он доступен по заказу на сайте технической поддержки корпорации Microsoft. При этом, после отправки запроса на сохранение дистрибутива указывается адрес электронной почты. И пользователь получает подтверждение, а затем производит вручную обновление операционной системы. Далее, после перезагрузки компьютера, проверяется корректность работы дисплея.
Откат системы
Откат системы Windows возможен только при сохранении контрольных точек. В этом случае, необходимо нажать одновременно кнопку старта/перезагрузки (в меню «Пуск») и клавишу Shift. При этом, на экране отобразится диалоговое окно, в котором выбирается раздел диагностики. А затем осуществляется переход в параграф дополнительных параметров, в котором присутствует кнопка старта режима восстановления системы. И после запуска алгоритма на дисплее отобразится диалоговое окно со списком доступных точек отката. А пользователь выбирает необходимый параметр и запускает процедуру (проходит автоматически).
Работа с драйвером видеокарты
Процесс обновления драйверов графического адаптера:
- Определить производителя графического чипа через диспетчер устройств.
- В открывшемся списке устройств необходимо найти раздел «Видеоадаптеры», а затем раскрыть его.
- 2 раза щелкнуть левой клавишей мышки по строчке, содержащей название видеокарты.
- В открывшемся окне необходимо открыть вкладку драйвера видеокарты. И в этой вкладке предусмотрены функции просмотра информации об установленных файлах. А также возможности отключения графического адаптера и обновления программного обеспечения.
- Нажать на кнопку старта обновления. При этом операционная система уточнит методику поиска новых версий драйверов. Пользователь может скачать файлы с сайта производителя графического контроллера, а затем указать папку на жестком диске, в которой хранится дистрибутив. Вторая методика основана на автоматическом поиске драйверов.
- Дождаться процедуры завершения обновления и проверить работоспособность монитора при просмотре мультимедийного контента.
При этом, допускается обновление драйверов при помощи оригинальных утилит, разработанных производителями графических микропроцессоров. Например, компания NVidia предлагает утилиту GeForce Experience, которая автоматически проверяет наличие новых файлов и осуществляет установку. К тому же, пользователь может обновить драйверы и через сайт производителя, указав модель графического адаптера.
Заключение
Последовательная проверка компонентов, отвечающих за вывод графического изображения на экран, позволяет определить неисправный узел в домашних условиях. А дальнейшие действия владельца компьютера зависят от имеющихся навыков ремонта техники. Ведь замена кабеля или переходника не требует паяльного оборудования. Однако, для замены электронных компонентов рекомендуется обратиться в сервисный центр. К тому же, пользователь может самостоятельно скорректировать программное обеспечение. Но если в процессе работы возникают затруднения, то потребуется помощь специалиста.
Устранение проблемы с зелёным экраном вместо видео в Windows 10

Исправление зелёного экрана в видео
Пару слов о причинах проблемы. Они отличаются для онлайн- и оффлайн-видео: первый вариант неполадки проявляется при активном ускорении отрисовки графики Adobe Flash Player, второй – при использовании устаревшего или некорректного драйвера для графического процессора. Следовательно, методика устранения сбоя отличается для каждой причины.
Способ 1: Выключение ускорения в Flash Player
Адоби Флеш Плеер постепенно выходит из употребления – разработчики браузеров для Windows 10 не уделяют ему слишком много внимания, отчего и возникают неполадки, в том числе и проблемы с аппаратным ускорением видео. Отключение этой функции решит проблему с зелёным экраном. Действуйте по следующему алгоритму:
-
Для начала проверьте Flash Player и убедитесь, что у вас установлена его новейшая версия. Если инсталлирован устаревший вариант, обновитесь, воспользовавшись нашими руководствами по данной теме.
Скачать последнюю версию Adobe Flash Player 
Подробнее:
Как узнать версию Adobe Flash Player
Как обновить Adobe Flash Player
Затем открывайте браузер, в котором наблюдаются проблема, и переходите по следующей ссылке.
Открыть официальное средство проверки Flash Player
Прокрутите страницу вниз, до пункта под номером 5. Найдите анимацию в конце пункта, наведите на неё курсор и щёлкните ПКМ для вызова контекстного меню. Нужный нам пункт называется «Параметры», выберите его.


После этого воспользуйтесь кнопкой «Закрыть» и перезапустите веб-обозреватель для применения изменений.

Затем в окошке свойств перейдите к закладке «Дополнительно» и прокрутите перечень до раздела «Ускорение графики», в котором снимите отметку с пункта «Использовать программную отрисовку…». Не забудьте нажать на кнопки «Применить» и «ОК».

Этот способ эффективен, но только для Адоби Флеш Плеера: если используется проигрыватель HTML5, задействовать рассмотренную инструкцию бессмысленно. Если у вас наблюдаются проблемы с этим приложением, используйте следующий метод.
Способ 2: Работа с драйвером видеокарты
Если зелёный экран появляется во время проигрывания видео с компьютера, а не онлайн, причина проблемы скорее всего заключается в устаревших либо некорректных драйверах для GPU. В первом случае поможет автоматическое обновление служебного ПО: как правило, новейшие его варианты полностью совместимы с Windows 10. Один из наших авторов предоставил подробный материал по этой процедуре для «десятки», поэтому рекомендуем им воспользоваться. 
В некоторых случаях проблема может заключаться как раз в новейшей версии программного обеспечения – увы, но не всегда разработчики могут качественно протестировать свой продукт, из-за чего всплывают подобные «косяки». В такой ситуации следует попробовать операцию отката драйверов к более стабильной версии. Подробности процедуры для NVIDIA описаны в специальной инструкции по ссылке ниже. 
Пользователям GPU производства компании AMD лучше всего прибегнуть к помощи фирменной утилиты Radeon Software Adrenalin Edition, с чем поможет следующее руководство: 
На встроенных видеоускорителях от Intel рассматриваемая проблема практически не встречается.
Заключение
Мы рассмотрели решения проблемы зелёного экрана при воспроизведении видео на ОС Windows 10. Как видим, указанные методы не требуют от пользователя каких-то особенных знаний или навыков.
Помимо этой статьи, на сайте еще 11956 инструкций.
Добавьте сайт Lumpics.ru в закладки (CTRL+D) и мы точно еще пригодимся вам.
Отблагодарите автора, поделитесь статьей в социальных сетях.
Что делать если изменился цвет экрана на ноутбуке?

Первое, что стоит запомнить и понять – любая техника рано или поздно выходит из строя. Аргументы «я обращался очень аккуратно» не имеют под собой практически никакой почвы. Очевидно, что компьютеры или ноутбуки – достаточно сложные и хрупкие вещи, которые не стоит бросать на кровать или ронять на пол. Но поломка может происходить по сотне других причин. Монитор в этом отношении не является исключением. Сегодня мы будем рассматривать одну очень интересную и распространенную проблему: что делать, если изменился цвет экрана монитора или ноутбука?
Причины изменения цвета на экране ноутбука
Разумеется, мы не говорим про ситуацию, когда ваш ребенок долго играл с кнопками на мониторе – в этом случае предположить ответ на вопрос очень просто. Намного менее приятная картина, когда после очередной перезагрузки экран монитора просто становится желтым, зеленым или розовым, приобретает слишком яркие цвета или совершенно нечитабельную контрастность. Если изменился цвет на экране ноутбука неожиданно и без вашего непосредственно участия, то проблема может скрываться в видеокарте, матрице ноутбука, шлейфе, драйверах или сбившихся системных настройках. Давайте подробнее остановимся на каждой проблеме.
Проблема в видео карте
Самая очевидная причина изменения цвета на экране ноутбука или монитора – частичный отвал графического чипа или другая его неисправность. Народные умельцы говорят, что эту проблему можно устранить при помощи обычного фена и прогревания, но пробовать этот метод рекомендуем только при полной уверенности в его надежности.
Сама же причина вполне естественная – при частичном отвале видеокарта сигнализирует о неисправности и окрашивает экран в определенный цвет. Это может быть зеленый, розовый или ярко красный оттенок. Гореть видеокарта может по многим причинам. Из совсем очевидных: скачки напряжения и отсутствие нормального блока питания, выход из строя куллера на видеокарте. Из менее очевидных причин: подключение ноутбука к экрану телевизора через HDMI кабель. Антенна телевизора иногда содержит в себе паразитные наводки, способные вывести карту из строя.
Самый простой способ проверить работоспособность видеокарты – подключить специальные программы. Дискретную видеокарту можно осмотреть и визуально на предмет перегоревших и вздувшихся конденсатов. Кондеры можно даже заменить самостоятельно. Если же вы не уверены в своих силах, компания Tec.by решит вашу проблему с ремонтом или заменой.
Неполадки в самой матрице ноутбука
Проблема с матрицей ноутбука или самим монитором стоит на втором месте в списке популярных причин, по которым может меняться цвет дисплея экрана. В этом случае цвета монитора обычно приобретают теплые оттенки. Решать проблему в этом случае придется кардинально – поможет только замена. Самостоятельно установить причину в этом случае сложно, поэтому мы рекомендуем обратиться к специалистам.
Проблема в кабеле
Слишком очевидная проблема на первый взгляд, если не знать, какое количество человек обращается с этой проблемой. Блок зарядного устройства ноутбука или кабель подключения к монитору тоже могут выходить из строя. Чаще всего проблема кроется в том, что кабель буквально сворачивают в несколько слоев, чтобы все поместилось на столе. Провода просто ломаются, и нарушается контакт. В этом случае монитор или вовсе гаснет или начинает менять свой цвет. На ноутбуке это проверить легко – перестает идти зарядка. А вот с монитором сложнее, подтвердить диагноз позволит лишь замена кабеля.
Программные настройки
При описании проблем с изменением цвета монитора или ноутбука, мы руководствовались одним правилом: расставляли пункты в порядке приоритета. Но у пользователя, столкнувшегося с такой ситуацией, мог возникнуть один закономерный вопрос: а как самостоятельно установить причину. Ведь на ноутбуке видеокарта редко является дискретной, поэтому извлечь ее не получится. Проблема со шлейфом также диагностируется только в сервисном центре. Неужели придется идти в сервисный центр без малейшего понимания причины проблемы?
Есть и еще одна популярная проблема, которую мы можем разделить на два больших блока. Программные настройки цветов задаются не только кнопками внизу экрана монитора, но и специальными установленными программами. В этом случае мы советует проверить настройки в первую очередь, прежде, чем пытаться решить проблему любым другим способом. И здесь для обоих пунктов (помните, мы разделили проблему на настройки программ и сбой во внутреннем программном софте) можно привести несколько советов:
- В первую очередь проверьте, правильно ли установлены драйвера на видеокарту. Проблема может скрываться в простом системном сбое или неудачной попытке автоматической обновления. Если есть сомнения, драйвера и вовсе лучше просто переустановить.
- Сбросьте настройки цветов на системные дефолтные значения и выставьте их заново. Мы отлично понимаем, что вы уверены в том, что настройки сделаны правильно, но лишний раз сделать это все же стоит: это отнимает не так много времени, да и это дешевле, чем пытаться купить новую карту или матрицу.
Заключение
В заключении стоит отметить, что приведенные выше рекомендации не являются универсальной или обязательной последовательностью действий. Диагностика должна проводиться профессионалами, имеющими опыт в разборе и сборе ноутбуков. Изображение на экране может пропадать по десяткам других причин, для каждой из ситуаций нужен разный подход. Поломка может быть устранена достаточно быстро и просто, если правильно выявлены причины. Если же в ходе самостоятельной диагностики повредить и другие элементы ноутбука, то неисправность матрицы или шлейфа превратиться в более сложные проблемы, требующие существенных временных и финансовых затрат.
Зеленый экран монитора что делать
 Каждому устройству свойственно приобретать различные дефекты в ходе эксплуатации. Следовательно, в данной статье попробуем разобрать такую проблему, как появление зеленого экрана. То есть выяснить источники возникновения, а также методы их устранения.
Каждому устройству свойственно приобретать различные дефекты в ходе эксплуатации. Следовательно, в данной статье попробуем разобрать такую проблему, как появление зеленого экрана. То есть выяснить источники возникновения, а также методы их устранения.
В чем причина?
Важно понимать, что такая неисправность может возникнуть даже на исправном персональном компьютере. Существует несколько вариантов, из-за которых транслируется зеленый оттенок. Рассмотрим основные из них:
- Несовместимость программного обеспечения. Например, это может быть флеш плеер и драйвера видеокарты. Это, пожалуй, самый распространенный случай.
- Не стоит исключать, что видеокарта вовсе неисправна.
- Кроме этого, в определенных ситуациях, желательно перепроверить работоспособность непосредственно самого монитора.
- Кабель, что соединяет экран и с самой системой, тоже может повредиться.
ВАЖНО! Чаще всего, что жила, которая присуща изделию, оборвалась. Возможно, что он перебит или же в разъеме подключения происходит некачественный контакт.
В любом случае, представленный дефект является показателем, что одна из деталей не подходит по совместимости с другой. Главное — выяснить, что это за элементы.
Если экран полностью зеленый без картинки
 Конечно же, когда неисправен весь монитор, речь идет уже о технических проблемах. Первым делом, необходимо перепроверить работоспособность главного оборудования. Сделать это достаточно просто. Нужно всего лишь подключить экран к другому компьютеру либо же установить к действующему ПК иной монитор. Таким образом, сразу станет понятно, где находится причина: в видеокарте или непосредственно в воспроизводящем устройстве. Если пользователь обладает специальными знаниями, то здесь он сможет самостоятельно привести конструкцию в работу.
Конечно же, когда неисправен весь монитор, речь идет уже о технических проблемах. Первым делом, необходимо перепроверить работоспособность главного оборудования. Сделать это достаточно просто. Нужно всего лишь подключить экран к другому компьютеру либо же установить к действующему ПК иной монитор. Таким образом, сразу станет понятно, где находится причина: в видеокарте или непосредственно в воспроизводящем устройстве. Если пользователь обладает специальными знаниями, то здесь он сможет самостоятельно привести конструкцию в работу.
Делается это с помощью внутренней разборки агрегата. Обычно бывает достаточно поправить штекер, который держит направление в коннектор вовнутрь монитора. В ином случае придется обращаться в сервисный центр или же приобретать новое оборудование. Разберем еще один важный аспект: что касается неполадок с кабелем, так это необходимость в перепаивании. Кроме этого, можно попробовать вытащить из разъема изделие и включить его заново. Если ничего так и не помогло, то, скорее всего, приобретение нового изделия является неизбежным.
Если картинка на мониторе есть, но зеленый оттенок
Чаще всего данная проблема появляется, когда драйвер VGA не совмещается с флеш плеером, который устанавливается в системе. Именно он предназначен для того, чтобы пользователь имел возможность просматривать различные видеозаписи в режиме онлайн с помощью любого браузера. Следовательно, перед тем, как приступать к главным действиям по исправлению, настоятельно рекомендуется установить последнюю версию, а также обновить драйвер видеокарты.
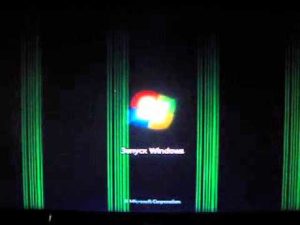 Таким образом, это можно совершить за счет сайта, где находятся программные продукты самого adobe. Что касается непосредственно установки, то производители позаботились о своих клиентах, поэтому процесс выполняется совершенно бесплатно. В ситуациях, когда вышеописанные действия не помогли, придется приступать к следующему способу. Нужно будет отключать использование ускорения аппарата через настройки.
Таким образом, это можно совершить за счет сайта, где находятся программные продукты самого adobe. Что касается непосредственно установки, то производители позаботились о своих клиентах, поэтому процесс выполняется совершенно бесплатно. В ситуациях, когда вышеописанные действия не помогли, придется приступать к следующему способу. Нужно будет отключать использование ускорения аппарата через настройки.
По сути, это не решит полностью проблему, однако, функция воспроизводства будет возложена не на саму видеокарту, а на центральный процессор. Следовательно, нагрузка несколько увеличится, а сглаживание картинки не будет работать в тех случаях, когда она растягивается на полный экран.
Как избавиться от проблемы?
 Итак, чтобы отключить аппаратное ускорения, необходимо выполнить следующие действия в указанной последовательности:
Итак, чтобы отключить аппаратное ускорения, необходимо выполнить следующие действия в указанной последовательности:
- Для начала желательно открыть любое видео в онлайне.
- После чего активировать контекстное меню, присущее плееру.
- В любом месте воспроизводящейся видеозаписи следует кликнуть один раз правой кнопкой мыши.
- Далее нужно всего лишь выбрать пункт под наименованием «параметры».
- В окне, которое откроется, нужно нажать на небольшую иконку с изображением монитора и выбрать отдел «отображение».
- Потом стоит убрать галочку, что находится непосредственно напротив «включить аппаратное ускорение».
- В завершение надо перезагрузить браузер, а лучше — сам персональный компьютер.
Таким образом, технология будет отключена, а зеленый экран больше не должен появляться. Важно понимать, что такой способ будет подходящим только в том случае, когда проблема кроется не в одной из деталей системы, а в программном обеспечении. В ином случае нужно будет разбираться непосредственно агрегатом, от которого исходит дефект. Это может быть как приобретение нового изделия, так и обычный ремонт своими руками или с помощью специалиста.
Пошаговое руководство по Зеленому Экрану Смерти в Windows 10 Быстро
Размещено от Билл Фаррелл Январь 13, 2021 18: 40
Когда ноутбук с Windows 10 стал проводным, который оказался очень медленным и даже зависал, иногда внезапно портился, но синий экран смерти становился зеленым.
Что не так с ноутбуком и как починить зеленый экран смерти?
Если есть один цвет, который вселяет страх в сердца пользователей Windows, это, конечно же, синий. Но какой-то владелец Windows обнаружил, что тревожный экран смерти становится зеленым.
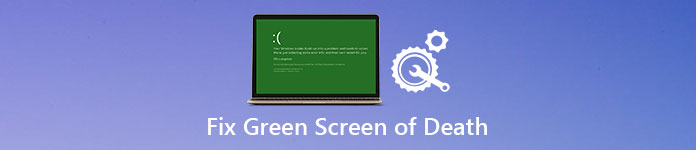
В этом уроке мы расскажем о базовых знаниях зеленого экрана Windows 10, таких как, что это такое, как это исправить и как защитить ваши данные в случае их возникновения.
Часть 1 : Зеленый экран смерти на компьютере windows 10
Microsoft принесла новый экран сбоя в Windows 10 сборки 14997. Зеленый экран смерти используется для тестирования сборок, выпущенных с помощью программы Windows Insider. На экране смерти есть QR-код, и пользователи могут сообщать об ошибках. Microsoft умеет различать проблемы с потребительскими сборками Windows 10 и ранними версиями.
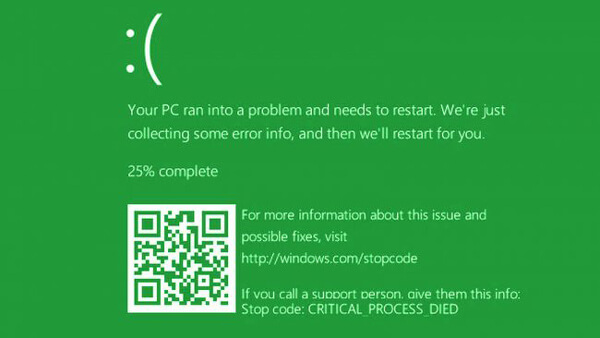
Рекомендую: Apeaksoft Data Recovery
Другими словами, зеленый экран смерти означает что-то не так на вашем компьютере, очень похоже на синий экран смерти, поэтому вам нужен профессиональный инструмент для защиты ваших данных, когда это происходит, например, Apeaksoft Восстановление данных, Его основные функции:
- Верните файлы из Windows 10 в один клик.
- Восстановление данных в различных ситуациях, включая зеленый экран смерти, происходит.
- Поддержка различных типов данных и форматов.
- Восстановление файлов в исходных условиях, формате и качестве.
- Ищите все данные, упорядоченные по типам и форматам для выборочного восстановления.
- Быстрее и легче.
- Кроме того, восстановление данных доступно для Windows 10 / 8.1 / 8 / Vista / XP.
Скачать для WinСкачать для Mac
Короче говоря, это лучший вариант для защиты ваших данных без потерь, даже если появляется зеленый экран смерти.
Часть 2 : Как исправить Windows 10 Зеленый Экран Смерти
В этой части вы можете научиться нескольким трюкам, чтобы исправить зеленый экран смерти Windows 10 и предотвратить повторение этой проблемы.
Трюк 1: удалить все периферийные устройства
Многие люди используют устройства удаления на своем компьютере для резервного копирования и передачи данных, но они могут вызвать проблему с зеленым экраном компьютера, особенно неавторизованные устройства. В таких случаях отключите все периферийные устройства, включая внешнюю клавиатуру, и перезагрузите компьютер. Эта проблема не должна появиться снова.

Трюк 2: отключить антивирусное программное обеспечение
Антивирусное программное обеспечение является своего рода полезными программами для защиты Windows от вирусов, троянов, вымогателей и других вредоносных программ. Вот почему большинство пользователей Windows имеют сторонние антивирусные программы на своих ПК. Проблема в том, что антивирусное программное обеспечение может конфликтовать с новыми обновлениями Windows 10 и активировать компьютер с зеленым экраном. Решение простое: удалите стороннее антивирусное программное обеспечение.

Трюк 3: обновление драйверов Windows
Устаревшие драйверы ключевых служб могут породить много проблем, в том числе зеленый экран смерти. Вообще говоря, Windows должна автоматически устанавливать обновления для основных драйверов. Но если нет, вы должны обновить его вручную.
Шаг 1 : Перезагрузите компьютер и продолжайте нажимать клавишу «F8» или «Shift + F8» до появления логотипа Windows.
Если это невозможно, вставьте DVD-диск Windows 10 или загрузочный носитель, чтобы открыть экран параметров загрузки.
Шаг 2 : Перейдите в «Устранение неполадок»> «Дополнительные параметры»> «Параметры запуска» и нажмите кнопку «Перезагрузить». Дождитесь появления меню «Параметры запуска», вы можете выбрать «Включить безопасный режим», чтобы загрузиться в безопасном режиме Windows.
Шаг 3 : Раскройте меню «Пуск» и откройте «Диспетчер устройств». Щелкните каждое основное устройство, например «Клавиатуры», щелкните правой кнопкой мыши на клавиатуре и выберите «Обновить программное обеспечение драйвера».
Вы можете попробовать выбрать «Удалить» в строке меню и перезагрузить компьютер. Windows будет искать и устанавливать последние версии драйверов автоматически.

Трюк 4: попробуйте средство устранения неполадок Windows 10
Microsoft представила много новых функций в Windows 10, в том числе Восстановление при загрузке для Windows 10 устранение неполадок с зеленым экраном
Шаг 1 Загрузите ISO-файл Creators Update от Microsoft и создайте DVD-диск Windows 10 или загрузочный USB-диск с доступным компьютером.
Шаг 2 : Вставьте загрузочный носитель в компьютер и перезагрузите его. Когда появится экран установки Windows, вы можете перейти к «Восстановить компьютер»> «Устранение неполадок»> «Восстановление при загрузке» и выбрать «Windows 10».
Шаг 3 : Затем будет запущен процесс устранения неполадок, и все, что вам нужно сделать, это дождаться его завершения.
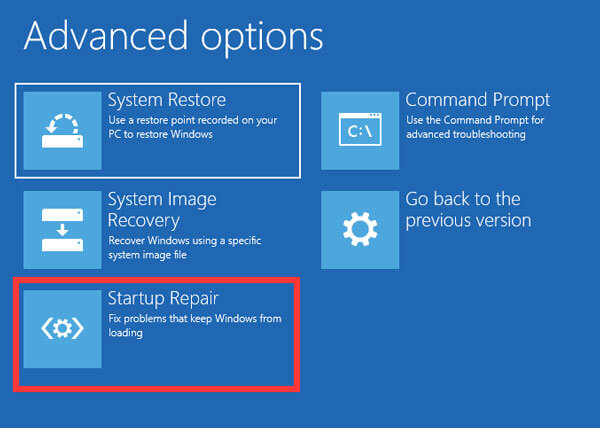
Трюк 5: переустановите Windows 10
Более драматичным трюком является переустановка Windows 10. Это может эффективно исправить зеленый экран смерти.
Примечание: Переустановка Windows приведет к потере данных на вашем диске, поэтому вам лучше резервное копирование компьютера в iCloudдругие внешние накопители и т. д.
Шаг 1 Убедитесь, что загрузочный носитель вставлен в ваш компьютер и перезагрузите его.
Шаг 2 : Выберите свой язык, заполните другую необходимую информацию на экране и нажмите «Установить сейчас».
Шаг 3 : Следуйте инструкциям на экране для завершения шагов сброса и переустановки Windows 10 на вашем ПК.

Часть 3 : Как защитить данные из Windows 10 Зеленый экран смерти
Шаг 1 : Сканирование всей Windows 10 для поиска данных
Установите жесткий диск на доступном ПК или подключите его к компьютеру в качестве внешнего жесткого диска.
Скачайте и установите Data Recovery на ПК, а затем запустите. Перейдите в область Тип данных и выберите, какие типы данных вы хотите восстановить. Затем перейдите в раздел «Местоположение» и выберите свой жесткий диск. Нажмите кнопку «Сканировать», чтобы начать процесс восстановления данных.

Шаг 2 : Предварительный просмотр до восстановления данных после зеленого экрана смерти
Когда появится окно результатов, вы можете просмотреть файлы, упорядоченные по типам и форматам.
Например, перейдите на вкладку «Аудио» с левой стороны, вы можете просмотреть все музыкальные и аудиофайлы, читаемые на правой панели деталей.
Чтобы быстро найти отдельный файл, введите ключевое слово в верхнее поле и нажмите кнопку «Фильтр».
Кроме того, функция «Глубокое сканирование» в правом верхнем углу позволяет восстановить больше данных.

Шаг 3 : Восстановить данные в один клик после зеленого экрана смерти
Убедитесь, что вы выбрали все данные, которые вы хотите восстановить, установив соответствующие флажки и нажав кнопку «Восстановить». Подождите, пока процесс завершится, и вы сможете использовать свои данные в обычном режиме.

Часть 4 : Часто задаваемые вопросы о Зеленом экране смерти в Windows 10
Что это значит, когда ваш экран становится зеленым?
Обычно это может означать, что разъемы монитора и компьютера не закреплены. Вам лучше убедиться, что оба конца вашего видеокабеля подключены и безопасны.
Почему у меня экран Windows 10 зеленый?
Проблема может быть вызвана неисправной видеокартой. Вы можете попробовать повторно подключить все свои разъемы. Или проблема может заключаться в ошибке в нестабильной сборке.
Почему экран моего компьютера становится зеленым во время игры?
Причина может быть в том, что рендеринг GPU становится несовместимым с аппаратным обеспечением системы. Или это может быть вызвано устаревшими драйверами видеокарты, устаревшим Flash-плеером и т. Д.
Заключение
Обнаружен зеленый экран смерти на вашем ПК с Windows 10? Вы можете найти то, что вам нужно в нашем уроке выше. Мы не только поделились информацией об устранении неполадок, чтобы решить эту проблему, но и рассказали, как защитить ваши данные с помощью Apeaksoft Data Recovery после появления зеленого экрана смерти. Мы хотели, чтобы наши гиды были полезны для вас.
Как убрать зелёный экран при просмотре онлайн-видео в Windows

Есть несколько причин появления зелёного экрана при просмотре видео в Windows. Чаще такая проблема возникает при просмотре онлайн-видео из Вконтакте, Одноклассников, Ютуб, Рутуб. Эти сайты используют Flash проигрыватель, который даёт сбои в виде полос на экране, артефактов и зелёного экрана при просмотре видео. В этой статье мы рассмотрим несколько методов устранения этой проблемы.
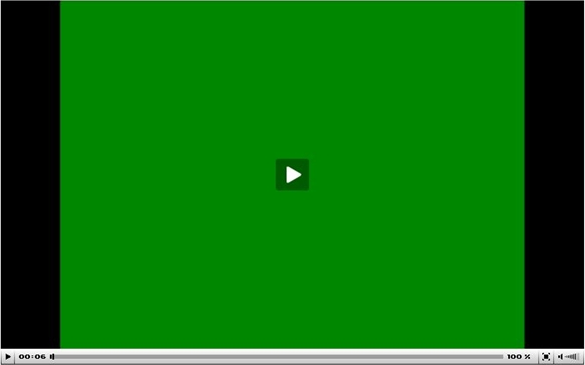 Как выглядит зелёный экран при просмотре онлайн-видео.
Как выглядит зелёный экран при просмотре онлайн-видео.
Профилактика, или как уберечь себя от зелёного экрана
Обычный пользователь удивляется появлению этой проблемы, полагая, что её суть кроется в операционной системе компьютера. Чаще всего даже устаревшее программное обеспечение видеокарты может вызвать появление зелёного экрана во время просмотра видео в flash-плеере.
-
Прежде чем предпринимать кардинальные действия по устранению проблемы, которые мы рассмотрим, достаточно просто обновить Adobe Flash Player. Загрузить новое программное обеспечение можно по ссылке https://get.adobe.com/flashplayer/?loc=ru. Некоторые браузеры автоматически обновляют его.
 Обновление Flash.
Обновление Flash.
Youtube по умолчанию использует HTML5 плеер вместо Flash всегда, когда это возможно. Mozilla Firefox отказалась от поддержки технологии Flash из-за большого количества уязвимостей.
Способ первый: отключаем аппаратное ускорение
Когда обновление драйверов и браузера не помогает, можно воспользоваться простейшим способом решения проблемы зелёного экрана – отключение аппаратного ускорения.
-
Кликаем правой кнопкой мыши на видео, даже если это зелёный или чёрный экран.
Эти настройки применяются отдельно к каждому сайту.
 Отключаем аппаратное ускорение.
Отключаем аппаратное ускорение.
Способ второй: для пользователей Internet Explorer
В IE порядок действий отличается.
- Нажимаем на значок шестерёнки в правом углу браузера.
- В контекстном меню выбираем пункт «Свойства браузера».
- Открываем вкладку «Дополнительно» и ставим галку на параметре «Использовать программную отрисовку».
- Перезапускаем Internet Explorer.
Способ третий: удаляем обновления Windows
Проблема могла появиться после обновления Windows KB2735855 и KB2750841.
- Зайдите в Панель управления — Программы и компоненты — Просмотр установленных обновлений.
- Найдите обновления KB2735855 и KB2750841 и удалите их.
- Перезагрузите компьютер и попробуйте посмотреть видео.
Способ четвёртый: установка обновления
- Скачайте и установите обновление с этой страницы: http://support.microsoft.com/kb/2789397.
- Перезагрузите компьютер и проверьте работоспособность видео.
Способ пятый: откат системы
Если проблема с зелёным экраном появилась недавно и предыдущие способы не помогли, откатите систему.
- Откройте меню Пуск – Программы – Стандартные – Служебные – Восстановление системы.
- В открывшемся окне выбираем архив, сохранённый до того обновления, запускаем восстановление.
- Перезагружаем компьютер и отключаем последующее автообновление Windows.
 Откатываем систему.
Откатываем систему.
Мы постарались собрать для вас все способы решения этой проблемы. Пишите в комментариях, какой вариант вам помог.
