
Очистить кэш браузера что это значит?
Как очистить кэш браузера за 1 минуту
Как очистить кэш браузера нужно знать каждому – эта часть работы веб-обозревателя очень важна. Не хотите проблем с производительностью? Читайте наш обзор – мы подробно объяснили, зачем удалять данные и как это правильно делать.
Зачем нужен кэш
Прежде чем обсуждать, как почистить кэш браузера, стоит кратко отметить, что это такое и зачем используется.
Cash — это специальное хранилище, которое находится на жестком диске устройства. В память буфера попадают данные с просмотренных страниц – текст, файлы, картинки. При открытии веб-ресурса, система проверяет, не изменилось ли содержимое страницы – если все совпадает, данные подставляются автоматически.
Это позволяет сэкономить время загрузки, снизить потребление трафика. А еще пользователи получают доступ к ресурсам даже без подключения к интернету.

Как очистить
Главная тема нашего обзора – как очистить в браузере кэш на разных браузерах. Зачем это делать, если хранилище обладает множеством полезных функций?
- Чтобы избежать медленной работы обозревателя;
- Для актуализации содержимого веб-страниц;
- После чистки устройства от вирусов;
- Для обновления паролей и иных данных.
Перейдем к конкретным примерам – первая часть обзора расскажет, как очистить кэш браузера от компании Яндекс.
Яндекс. Браузере
Продукт российского разработчика очень прост в управлении – достаточно нажать на несколько кнопок, чтобы стереть ненужную информацию. Итак, если вы хотите удалить файлы cookie и очистить кэш своего браузера:
- Нажмите на кнопку в виде трех полосок на верхней панели;
- Выберите последний пункт меню, который называется «Дополнительно»;
- Нажмите на строчку «Очистить историю»;
- Выберите период в специальном окошке;
- Установите галочку напротив нужного пункта и снимите галочки напротив других параметров;
- Подтвердите действие, нажав кнопку «Очистить». Готово!

А вот небольшой полезный совет. Вы можете воспользоваться горячими клавишами, чтобы открыть нужный пункт меню:
- Чтобы убрать данные в операционной системе Windows , используйте Ctrl + Shift + Del ;
- Почистить кэш браузера на Макбуке можно сочетанием клавиш Shift + ⌘ + Backspace .
Теперь рассмотрим, что необходимо сделать, чтобы открыть кэш браузера Интернет Эксплорер для Виндовс.
Internet Explorer
Читайте инструкцию, чтобы узнать, как в браузере почистить кэш память – мы привели памятку для разных версий Internet Explorer.
- Кликните на иконку «Сервис», изображенную в виде шестеренки. Она находится справа в верхней части экрана;
- Выберите строчку «Безопасность» ;
- Далее кликните на «Удалить журнал» ;
- Выберите нужные данные, отметьте их и завершите операцию.
- Войдите в меню «Сервис» ;
- Перейдите к блоку «Свойства» ;
- Повторите шаги 3-4, описанные выше.
- Нажмите на кнопку «Безопасность» на верхней панели;
- Повторите 3-4 шаги, описанные выше.
Microsoft Edge
Мы поговорили о классической версии от Майкрософт, а теперь посмотрим, как производится очистка кэша браузера Edge – версии, предназначенной для Виндовс 10:
- Запустите программу;
- Нажмите на кнопку в виде звездочки – находится на верхней панели справа. Она может называться «Избранное» или «Центр»;
- Нажмите на вкладку «Журнал»;
- На верхней панели появится кнопка «Очистить журнал» – смело нажимайте на нее;

- Установите галочки напротив нужных пунктов и подтвердите действие.
Как видите, все очень просто, справится даже новичок. Ниже читайте, как очистить куки и кэш браузера в Хроме.
Google Chrome
Если вы хотите удалить кэш браузера Хром, следуйте нашей инструкции – мы подробно описали все шаги, которые необходимо выполнить пользователю:
- Войдите в программу;
- Кликните на кнопку управления настройками – три точки в верхнем углу справа;
- Нажмите на строчку «Дополнительные инструменты»;
- Выберите пункт «Удаление данных о просмотренных страницах»;
- Откроется небольшое окно очистки истории – выберите вкладку «Дополнительные настройки»;
- Отметьте пункты, которые хотите стереть и завершите операцию нажатием на кнопку удаления.

Небольшой совет. Чтобы быстро открыть меню управления данными, можно воспользоваться комбинацией Ctrl + Shift + Del.
Mozilla Firefox
Чтобы сбросить кэш браузера Мозила, нужно запомнить последовательность несложных действий – сохраняйте эту статью в закладки, чтобы не потерять:
- Нажмите на кнопку в виде трех полос – вы найдете ее в верхнем углу справа;
- Найдите строчку «Настройки»;

- В новом окне слева кликните на пункт «Приватность и защита»;
- Выберите раздел «Куки и данные сайтов»;
- Справа будет кнопка «Удалить данные» – она-то нам и нужна;

- Установите галочку напротив пункта «Кэшированное веб-содержимое» и подтвердите действие.

Убедились в том, что просмотреть и очистить ненужные данные несложно. Посмотрим, как зайти в кэш браузера Опера.
Opera
Разберемся, как стереть cash в Опере за несколько минут:
- Кликните на иконку меню – она имеет вид красной буквы «О» и находится в верхнем левом уголке экрана;
- Выберите строчку «Настройки»;
- Следующий шаг – поиск вкладки «Безопасность» с левой стороны страницы;
- Нажмите на кнопку «Очистить историю посещений» или «Clear browsing data»;

- Выберите временной отрезок и установите галочки напротив конкретных данных;
- Завершите операцию нажатием на кнопку удаления.

Safari
Каждому пользователю Mac необходимо знать, где хранится кэш браузера и как очистить хранилище при необходимости:
- На верхней панели меню найдите кнопку «Safari»;
- Войдите во вкладку «Настройки» и найдите пункт «Дополнения»;
- На экране вы увидите строку «Показывать меню «Разработка»» – отметьте опцию галочкой для включения;
- На верхней панели появится иконка «Разработка» – щелкните на нее и найдите строчку «Очистить кэши».

Обратите внимание! Вызвать меню можно с помощью сочетания горячих клавиш ⌥ + ⌘ + E .
Мы рассмотрели все популярные программы, которыми пользуется большинство людей – больше у вас не возникнет проблем с очисткой кэшированного веб-содержимого и работоспособностью устройства.
Как очистить кэш браузера и зачем это нужно?
Когда мы готовим свой сайт к представлению аудитории, то стараемся проработать каждую мелочь. Подходящий шрифт, дизайн социальных кнопок, логотип и сочетание цветов – всё это должно быть обдумано и реализовано.
Однако каким бы ни было визуальное оформление, технические характеристики гораздо важнее, а одна из наиболее весомых – быстродействие. Именно для улучшения этого параметра веб-мастера настраивают кэширование.
Выступая в роли обычных пользователей, мы не сталкиваемся с проблемами настройки кэширования своего ресурса. Однако часто возникают ситуации, когда необходимо знать, как очистить кэш браузера. О том, когда и как это делать пойдет речь в данной статье.
- Что такое кэш браузера
- Зачем чистить кэш
- Чистим кэш в различных браузерах
Что такое кэш браузера
Путешествуя по просторам Всемирной паутины, мы посещаем огромное количество сайтов, где просматриваем текст, картинки, видеозаписи. Когда интернет-страница открывается в браузере впервые, то вся информация ( текстовая и графическая ) загружается с сервера, на котором расположен ресурс.
Если же веб-мастер настроил кэширование, то после первого просмотра данные будут сохраняться в специальном разделе на жестком диске компьютера пользователя ( этот раздел и называется кеш браузера ).
Оценить возможности, которые дает кэш, вы можете, пронаблюдав за самым обычным явлением – загрузкой главной страницы какого-либо ресурса, используя мобильный интернет. Наберите в поиске любой запрос и перейдите по одной из ссылок. Когда страница веб-ресурса загрузится, вернитесь назад и снова перейдите по ссылке.
Главная страница сайта появится на экране гораздо быстрее. Причина этого заключается в следующем: браузер загружает данные из кэша, который расположен в памяти вашего устройства, что, согласитесь, гораздо ближе, чем сервер за тридевять земель.
Стоит также отметить, что далеко не всё содержимое сайта кэшируется. Настройки кэша выставляются каждым веб-мастером по собственному усмотрению. Если же информационный ресурс создается при помощи CMS ( WordPress, Joomla, Drupal ), то разработчику, как правило, доступны уже готовые решения по обеспечению кеширования в виде плагинов ( которые имеют стандартные установки и часто не нуждаются в дополнительных настройках ).
В CMS WordPress, к примеру, широкую популярность обрели плагины WP Super Cache и W3 Total Cache .
Когда вы очищаете кэш, то удаляете все графические и текстовые данные, полученные с посещенных ранее сайтов. То есть, при загрузке страниц информационных ресурсов, браузер снова будет брать все данные непосредственно с сервера.
Теперь, когда стало ясно, что значит очистить кэш браузера, разберемся с причинами необходимости выполнения такой процедуры:

Зачем чистить кэш
Когда вы сталкиваетесь с разработкой информационного ресурса, то очистка кэша – настолько привычная и регулярная процедура, что проводится абсолютно « на автомате » ( ведь сайт всё время меняется, а результат нужно увидеть сразу же ).
Если же вы рассматриваете себя в роли пользователя, то в этом случае необходимость чистить кэш возникает гораздо реже. Однако, не удаляя кэш, вы не увидите многие обновления на сайтах ( через какое-то время, конечно, увидите, но это может быть месяц, а может и полгода, в зависимости от того, какую длительность хранения кэша сайта установил веб-мастер ).
Также не стоит забывать и о том, что копии страниц, сохраненные браузером, имеют кое-какой вес. Кроме того, каждый браузер имеет свой собственный кэш, то есть, открыв веб-ресурс в Гугл Хром, а затем в Firefox , вы создадите на своем компьютере 2 копии одних и тех же страниц. А если сайтов посещено тысячи, и кэш не очищался несколько месяцев, то место, занимаемое копиями, будет довольно существенное.
Чистим кэш в различных браузерах
Рассмотрим удаление кэша в некоторых популярных на сегодняшний день браузерах:
- Интернет Эксплорер:

Заходим в меню браузера, после чего ищем пункт « Сервис ». Нажимаем « Удалить журнал обозревателя », а в появившемся окне ставим галочку только напротив пункта « Временные файлы интернета ». Жмем « Удалить ».
- Mozilla Firefox:

Переходим в меню и выбираем пункт « Настройки ». Открываем вкладку « Дополнительные » и ищем в ней пункт « Сеть ». Перейдя к содержимому, видим, среди прочего, надпись « Кэшированное веб-содержимое », напротив которой расположена кнопка « Очистить сейчас ». Жмем по заветной кнопке и процесс завершен.
- Google Chrome:

Для того чтобы очистить кэш в браузере Хром, заходим в меню и открываем пункт « Инструменты ». Нажимаем на « Показать дополнительные настройки », после чего кликаем по « Очистить историю ». Если нужно очистить весь кэш, то указываем период « За всё время », а галочку ставим только напротив пункта « Изображения и другие файлы, сохраненные в кэше ». Жмем на « Очистить историю ».

Заходим в раздел « Настройки », кликаем на « Безопасность ». Нажимаем на « Очистить историю посещений », а в разделе « Уничтожить следующие элементы » стоит выбрать « С самого начала » ( если хотим очистить весь кэш ). Ставим галочку только напротив « Очистить кэш » и нажимаем на « Очистить историю ». Процесс завершен.

Для того чтобы очистить кэш в Яндекс.Браузере, заходим в меню и выбираем вкладку « Инструменты ». Переходим в « Удаление данных о просмотренных страницах ».
Чтобы очистить весь кэш, в выпадающем списке рядом с надписью « Удалить указанные ниже элементы » выбираем « За все время ». Ставим отметку только напротив пункта « Очистить кэш » и кликаем по кнопке « Очистить историю ».
Таким образом, очистка кэша позволяет освободить место на жестком диске компьютера, поэтому не стоит лениться совершить несколько кликов мышкой.
Что такое кэш браузера и как его почистить: инструкции

Что такое кэш браузера и почему Вам надо очистить его прямо сейчас

GitHub Copilot

Windows 11

Окончание поддержки Windows 10

Распространенные ошибки, которые совершают пользователи Windows, не установившие VPN

Обновление от 24 июня
При активном серфинге в Интернете нередко возникает вопрос, что такое кэш браузера, какие функции он выполняет, и нужно ли его чистить. Эти и другие моменты вызывают много дискуссий, но большинство пользователей сходятся к единому мнению — кеш (cache) веб-проводника требует периодической очистки для защиты ПК или телефона от загрязнения, повышения безопасности и конфиденциальности работы. Но обо всем подробнее.
Что такое кэш браузера?
Для начала разберемся с терминологией. Кэш браузера — это хранилище веб-проводника, которое сохраняет определенные данные с сайтов для более быстрой загрузки. Благодаря хранению статических файлов, тяжелые данные загружаются не из сервера, а с веб-проводника. Такая особенность существенно снижает время скачивания таких элементов, как JS, CSS, HTML и других. Со временем эти данные накапливаются и замедляют работу устройства. Вот почему каждый пользователь должен знать, что такое кэш браузера, и как его очистить.

Для чего он нужен?
Выше мы рассмотрели суть этой функции, но остановимся на ней более подробно. Благодаря кэшированию, пользователю не нужно долго ждать загрузки разных элементов. Эта особенность позволяет сэкономить время, трафик и скорость загрузки. Если говорить в целом, cache веб-проводника дает следующие плюсы:
- ускоренная вторичная загрузка ресурсов;
- уменьшение размера загружаемого трафика;
- высокая скорость повторной загрузки видео, изображений или музыки;
- возможность извлечения данных и сохранения на компьютер;
- при перемещении кэша в оперативную память на загрузку уходит еще меньше времени;
- возможность просмотра страниц сайта из cache даже при выключенном подключении к Сети.
Иными словами, задача кеша — ускорить работу в Интернете и сделать ее комфортной за счет более быстрой загрузки страниц.
Что значит почистить кеш и как это сделать?
Не меньший интерес вызывают другие моменты — что значит очистить кэш браузера, и как это сделать правильно. На втором вопросе мы остановимся немного ниже. Что касается первого аспекта, здесь подразумевается удаление всей информации, которая находится во временном хранилище. Как результат, после очистки всего кэша при первом доступе к ресурсу требуется дополнительное время для запуска. Иными словами, пользователь удаляет накопившиеся временные файлы из специальных папок.
После рассмотрения, что такое кеш в браузере, разберем, как его почистить. Это необходимо для решения следующих задач:
- Освобождение свободного места на жестком диске. Если долго не чистить cache, память ПК, телефона или другого устройства забивается. Иногда размер временных файлов может достигать нескольких гигабайт. Этот факт негативно влияет на скорость работы компьютера.
- Обеспечение безопасности. Снижается риск взлома ПК или смартфона через накопившийся кэш.
- Восстановление актуальности информации. Если время от времени не чистить кэш, можно упустить разные обновления на ресурсе.
- Обеспечение правильной работы приложений и сервисов.

Теперь вы знаете, что это такое кэш в браузере, и зачем его чистить. Перейдем непосредственно к решению поставленной задачи.
Для Гугл Хром
- войдите в боковое меню и перейдите в раздел История;

- выберите Очистить кэш браузера;

- укажите временной промежуток, за который необходимо выполнить удаление;
- выберите необходимые элементы, которые требуется убрать;

- жмите на кнопку Очистить данные.
Для Мозилла Фаерфокс
- жмите на три горизонтальные полоски;
- кликните на кнопку Настройки;

- войдите в секцию Приватность и Защита;

- зайдите в раздел Куки и данные сайтов и жмите по кнопке «Удалить»;

- установите отметку возле Кэшированное веб-содержимое;

- жмите на кнопку Удалить.
Можно воспользоваться и другим путем. Войдите в Библиотеку, жмите на Журнал, а после этого кликните Очистить историю. Возле указателя Удалить выберите Все из меню, укажите Кэш и жмите Удалить сейчас.

При желании можно задать очистку кэша браузера автоматически. Для этого:
- перейдите в меню и выберите Настройки;

- войдите в панель Приватность и Защита;

- зайдите в раздел История;
- в выпадающем меню укажите Будет использовать ваши настройки хранения истории;

- отметьте Очищать историю при закрытии Фаерфокс;
- жмите по клавише Параметры возле Очищать историю при закрытии Фаерфокс;

- в окне настроек очистки истории отметьте Кэш и подтвердите внесенные изменения.

Для Опера
- кликните на кнопку меню (символ О);

- выберите пункт Настройки;

- войдите в раздел Безопасность;

- и выберите Очистить историю;

- в секции Уничтожить следующие элементы выберите С самого начала;

- установите галочку Очистить кэш и проверьте, что остальные отметки убраны;
- жмите Очистить историю посещений.
Для Яндекс
- кликните на три горизонтальные полоски;
- войдите в раздел Дополнительно, а там Очистить историю;

- в перечне Удалить укажите период, за который нужно удалить кэш;
- активируйте функцию Файлы, сохраненные в кэше;

- включите остальные опции, если не планируете их удалять;
- жмите Очистить.
Этих действий достаточно, чтобы избавиться от лишних файлов. Если стоит вопрос, как почистить кеш браузера на Андроиде, для большинства браузеров функционал идентичен. Отличия могут касаться только названий некоторых разделов. Чтобы упростить процесс, для очистки cache на ПК или телефоне можно использовать специальные программы, к примеру, CCleaner.
Что будет, если почистить кеш?
Многие люди не торопятся с удалением лишних файлов, ведь они не знают, что будет, если очистить кэш браузера. На самом деле, ничего страшного не происходит. Просто удаляются сведения, накопленные во время путешествия по Интернету. В результате:
- сайты в строке URL придется набирать полностью (подсказки исчезают);
- удаляются куки (если они были выбраны при очистке);
- медленнее загружаются сайты и т. д.
В целом, в работе ПК ничего не меняется. Единственное, что при первом входе некоторые сайты будут не так быстро грузиться. Но при хорошей скорости Интернета это почти незаметно.
Итоги
Теперь вы знаете все особенности cache, и что будет, если почистить кэш браузера. Не стоит игнорировать эту возможность, ведь с ее помощью можно убрать лишние данные, повысить конфиденциальность работы в Интернете и даже ускорить работу ПК.
Чистим кэш Яндекс Браузера, Google Chrome, Mozilla Firefox, Internet Explorer и Opera
Браузер — программа через которую осуществляется посещение сайтов и просмотр страниц в Интернете. Для уменьшения скорости загрузки страниц сайтов во всех популярных браузерах используется система кэширования. При кэшировании происходит автоматическое сохранение временных файлов с просматриваемых вами сайтов на ваш компьютер. Эти файлы называются кэшом браузера и иногда его нужно вычищать.
В этой статье вы узнаете, как очистить кэш браузера Mozilla Firefox, Google Chrome, Яндекс Браузера, Internet Explorer и Opera.
- Зачем нужна очистка браузера?
- Чистка кэша в Яндекс Браузере
- Чистка кэша в Google Chrome
- Чистка кэша в Mozilla Firefox
- Чистка кэша в Internet Explorer
- Чистка кэша в Opera
- Чистка кэша браузеров с помощью программы CCleaner
Зачем нужна очистка браузера?
При просмотре страниц сайтов, а также при просмотре фильмов и видеороликов онлайн, на компьютер сохраняются временные файлы для скорейшей загрузки при следующем посещении этого сайта. Таким образом, при повтором посещении сайта у вас загрузятся картинки (например логотип сайта) не через Интернет, а версия хранящийся на компьютере, если она с момента последнего посещения не изменилась.
Это позволяет значительно ускорять время загрузки сайтов и видео, но есть два минуса. Во-первых, кэш браузера копится и со временем начинает занимать значительную часть свободного места на жестком диске. Во-вторых, файлы в кэше могут отличаться от измененных на сайте. В таком случае может произойти сбой при котором сайт некоторое время будет отображаться некорректно.
Именно поэтому периодически требуется очистка браузера и ниже я расскажу как это сделать в самых популярных браузерах. Оговорюсь сразу, что инструкции приведены для последних версий браузеров Mozilla Firefox, Google Chrome, Opera, Internet Explorer и Яндекс Браузер на момент написания статьи. Если у вас установлена более поздняя версия, то настройки могут отличаться от показанных на скриншотах. Рекомендую обновить вашу версию браузера до последней версии.
Чистка кэша в Яндекс Браузере
Перейдите в настройку истории посещений в Яндекс Браузере. Для этого запустите Яндекс Браузер и нажмите в правом верхнем углу Настройки браузера Yandex — История — История. Также для вызова этой настройки вы можете просто нажать комбинацию клавиш Ctrl+H.

Нажмите кнопку Очистить историю.

В появившимся окне выберите пункт «за всё время» и поставьте галки напротив данных которые хотите удалить. Для очистки кэша Яндекс Браузера поставьте галку рядом с пунктом «файлы, сохраненные в кэше» и нажмите очистить историю.

На этом всё, кэш почищен.
Чистка кэша в Google Chrome
Чистка кэша в браузере Гугл Хром происходит точно таким же образом, как и в Яндекс Браузере.
Кликните в правом верхнем углу на Настройка и управление Google Chrome — История — История. Или нажмите комбинацию клавиш Ctrl+H.

Теперь нажмите «Очистить историю».

В появившимся окне выберите удалить историю за всё время, а также поставьте галку рядом с пунктом «изображения и другие файлы, сохраненные в кеше». После этого нажмите «Очистить историю».

Обратите внимание, браузер Google Chrome, в отличии от Яндекс Браузера показывает сколько места на компьютере можно освободить удалив кэш. На скриншоте выше например целых 637 мегабайт можно освободить если почистить кэш браузера Гугл Хром.
Чистка кэша в Mozilla Firefox
Для того, чтобы почистить кэш в браузере Mozilla Firefox нажмите «Открыть меню» — «Журнал» — «Удалить историю». Или просто нажмите комбинацию клавиш Ctrl+Shift+Del чтобы сразу войти в это меню.

В открывшимся окне выберите пункт «Удалить всё» и поставьте галку напротив пункта «Кэш». В этом случае удалиться только кэш Mozilla Firefox. Для удаления всего сохраненного выберите все галки.

После нажатия кнопки «Удалить сейчас» кэш браузера Mozilla Firefox и история посещений (если вы это выбрали) удалится.
Чистка кэша в Internet Explorer
Браузер Internet Explorer является стандартным браузером по-умолчанию в операционных системах Windows и установлен на каждом компьютере.
Для того, чтобы почистить кэш Internet Explorer кликните на значок шестеренки в правом верхнем углу и зайдите в свойства обозревателя.

На закладке «Общие» выберите пункт «Удалить» в разделе временных файлов. Обратите внимание, вы также можете поставить галку у пункта «удалять журнал браузера при выходе». Эта настройка вам может помочь, если вы хотите скрыть посещенные собой сайты перед близкими.

В открывшемся окне вы можете убрать галку у первого пункта сверху, если хотите сохранять кэш избранных сайтов. Второй пункт отвечает за очистку кэша в Internet Explorer.

Поставьте ее и нажмите «Удалить».
Чистка кэша в Opera
Действия будут практически такими же как и при очистке кэша в браузерах Гугл Хром и Яндекс Браузер. Нажмите Меню в левом верхнем углу и перейдите в Историю. Также вы можете воспользоваться комбинацией клавиш Ctrl+H, чтобы быстро перейти в это меню.

Кликните «Очистить историю посещений».

В появившимся окне укажите удалять данные за следующий период: с самого начала. Поставьте галку напротив пункта «чистить кэшированные изображения и файлы». Также вы можете почистить и остальную историю браузера, например историю загрузок и сохраненные пароли. После выбора нажмите «Очистить историю посещений».

Кэш браузера Opera удалён.
Чистка кэша браузеров с помощью программы CCleaner
Программа CCleaner бесплатна и позволяет удалять производить очистку системы от лишнего мусора. Скачать программу Ccleaner вы можете на официальном сайте или по прямой ссылке.
Запустите Ccleaner и перейдите в закладку Очистка. В разделе Windows вы можете удалить кэш поставив галки в разделе Internet Explorer, а в разделе приложения для Google Chrome, Opera и Mozilla Firefox.

Лично я рекомендую вам ставить все возможные галки, чтобы делалась полная очистка кэша и паролей. После выбора всех необходимых данных для очистки нажмите «анализ».

Программа подсчитает какой объем свободного места освободится при выбранных параметрах и выдаст сводную таблицу. В моём случае на скриншоте выше Ccleaner предлагает удалить кэша браузеров на 376 мегабайт.
Для очистки остаётся лишь нажать кнопку Очистка.
Очистить кэш браузера что это значит?

Что такое кэш / куки и зачем их чистить?

Что такое кэш?
Кэш — это буфер между браузером и интернетом, в котором сохраняются посещённые пользователем страницы. Вместо того, чтобы скачивать их из интернета, браузер может «достать» страницы из кэша, что значительно сокращает скорость загрузки страниц. Проблема может возникнуть, если на сервере страница обновится, а браузер продолжает подгружать старую версию из кэша.
Зачем чистить кэш?
Веб-страницы могут отображаться некорректно в связи с тем, что в них были внесены изменения, а браузер продолжает использовать устаревшие данные из кэша. С накоплением кэша место на компьютере, пусть незначительно, но уменьшается.
Что такое cookie?
Служебные файлы, хранящие настройки сайтов, которые пользователи посещали. Самая распространённая функция — сохранение паролей, которая позволяет не вводить комбинацию логин + пароль каждый раз при входе на сайт. В зависимости от настроек, каждый браузер хранит информацию о паролях разное время.
Также куки могут среагировать, если пользователь, например, перейдет по ссылке с какого-либо баннера. В дальнейшем информация, сохраненная в куки, может влиять на виды рекламных баннеров, которые отображаются у пользователя.
Зачем чистить cookie?
Воспользовавшись компьютером, посторонний человек может посещать форумы и сайты под именем владельца компьютера. Большое количество сохраняемых кук ведет к сокращению места на жестком диске. Пользуясь куки, можно проследить историю перемещений в сети, что нежелательно с точки зрения конфиденциальности.
Как очистить кэш и cookie в разных браузерах?
 Google Chrome
Google Chrome
Для очистки истории необходимо:
- в правом углу нажать на кнопку
 и выбрать из списка меню пункт «История» — «История» (Ctrl+H):
и выбрать из списка меню пункт «История» — «История» (Ctrl+H):

- в левой верхней части экрана нажать на ссылку «Очистить историю»:

 Можно использовать «Быстрые клавиши»: последовательно нажать и одновременно удерживать сочетание клавиш (Ctrl+Shift+Delete).
Можно использовать «Быстрые клавиши»: последовательно нажать и одновременно удерживать сочетание клавиш (Ctrl+Shift+Delete).
- далее в открывшемся окне необходимо выбрать нужные параметры (история, cookie, кеш, временной диапазон: «Все время») и нажать на кнопку «Удалить данные»:
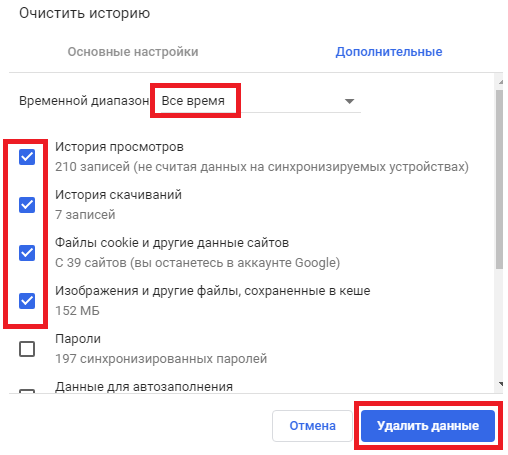
Примечание: узнать версию браузера и проверить наличие обновлений можно, выбрав пункт меню «Справка» — «О браузере Google Chrome». После этого в открывшемся окне будет доступна информация о версии браузера, а также будет запущена проверка наличия обновлений для данной версии. Обновления загружаются автоматически.
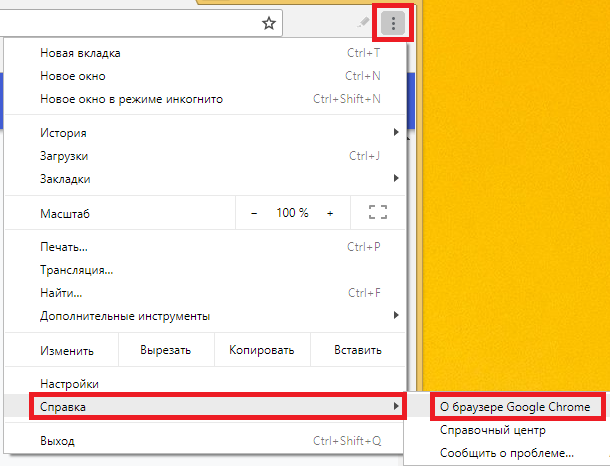
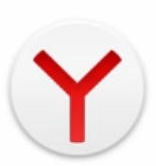 Yandex
Yandex
Для очистки истории необходимо:
- в верхней части окна нажать на кнопку
 ;
; - выбрать из списка меню пункт «История» — «История» (Ctrl+H);
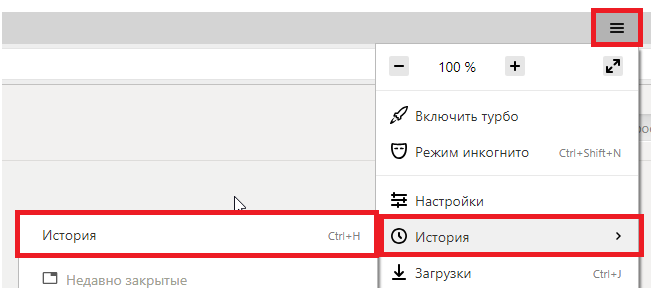
- нажать на ссылку «Очистить историю» в нижнем левом углу экрана;
- в открывшемся окне необходимо выбрать нужные параметры (история, cookie, кэш, временной диапазон: «всё») и нажать на кнопку «Очистить»:

Примечание : узнать версию браузера и проверить наличие обновлений можно выбрав пункт меню «Дополнительно» — «О браузере». В открывшемся диалоговом окне будет доступна информация о версии браузера. Обновления загружаются автоматически.
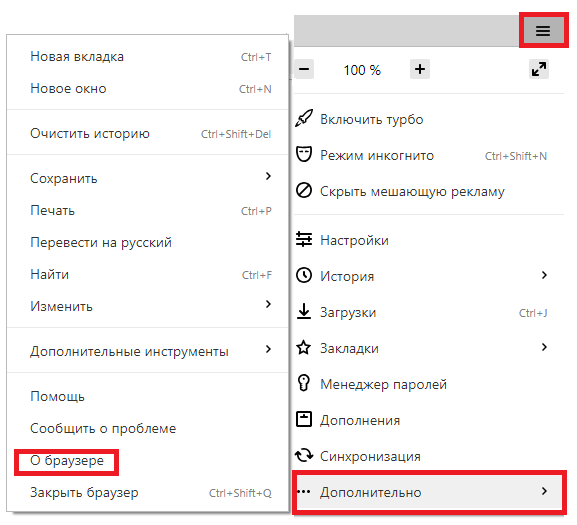
 Mozilla Firefox
Mozilla Firefox
Для очистки истории необходимо:
- в правом углу нажать на кнопку
 ;
; - выбрать пункт «Настройки»;
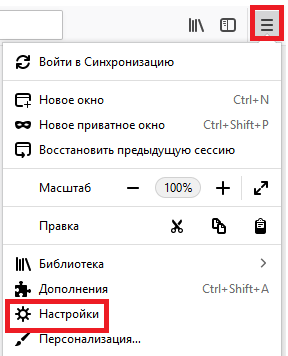
- в открывшемся окне выбрать пункт «Приватность и Защита»;
- в секции «История» выбрать: Firefox — «Удалить историю. » или «Удалить данные» (Ctrl+Shift+Delete).
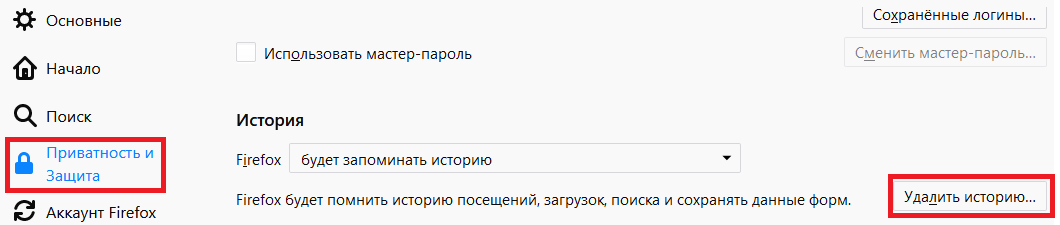
- в открывшемся окне необходимо выбрать нужные параметры (история, cookie, кэш, временной диапазон: «всё») и нажать на кнопку «Ок»:

Примечание: узнать версию браузера и проверить наличие обновлений можно, выбрав в меню  пункт «Справка» и кликнув на пункт «О Firefox». Если используется устаревшая версия браузера, автоматически начнется загрузка последней версии. После окончания загрузки необходимо нажать на кнопку «Перезапустить Firefox для обновления». Браузер автоматически перезагрузится и откроется уже в обновленной версии.
пункт «Справка» и кликнув на пункт «О Firefox». Если используется устаревшая версия браузера, автоматически начнется загрузка последней версии. После окончания загрузки необходимо нажать на кнопку «Перезапустить Firefox для обновления». Браузер автоматически перезагрузится и откроется уже в обновленной версии.
 Opera
Opera
Для очистки истории необходимо:
- перейти в меню браузера
 ;
; - выбрать пункт «История» и перейти в раздел «Очистить историю посещений» (Ctrl+Shift+Delete);
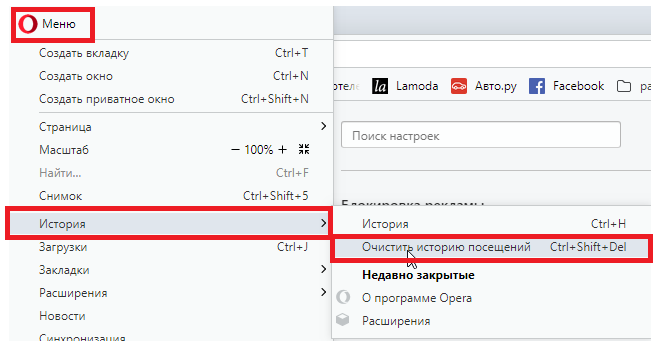
- в открывшемся окне необходимо выбрать нужные параметры (история, cookie, кэш, временной диапазон: «с самого начала») и нажать на кнопку «Удалить данные»:

Примечание: узнать версию браузера и проверить наличие обновлений можно, выбрав в меню пункт «О программе».
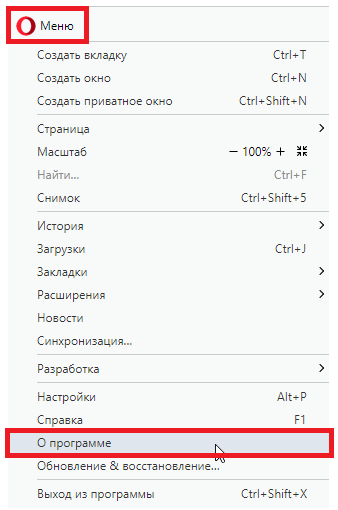
 Internet Explorer
Internet Explorer
Для очистки истории необходимо:
- в верхней части окна нажать на кнопку
 ;
; - выбрать из списка меню «Безопасность»;
- выбрать «Удалить журнал браузера» (Ctrl+Shift+Delete);
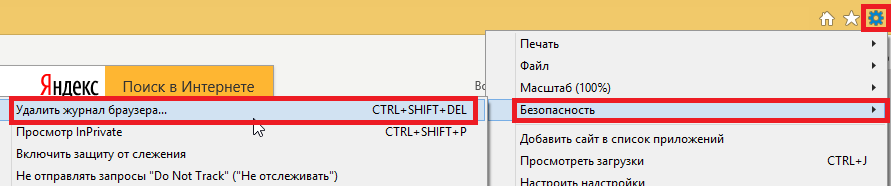
- в открывшемся окне необходимо выбрать нужные параметры (история, cookie, кэш, временной диапазон: «всё») и нажать на кнопку «Удалить сейчас»:
- в открывшемся окне нажать на кнопку «Удалить».
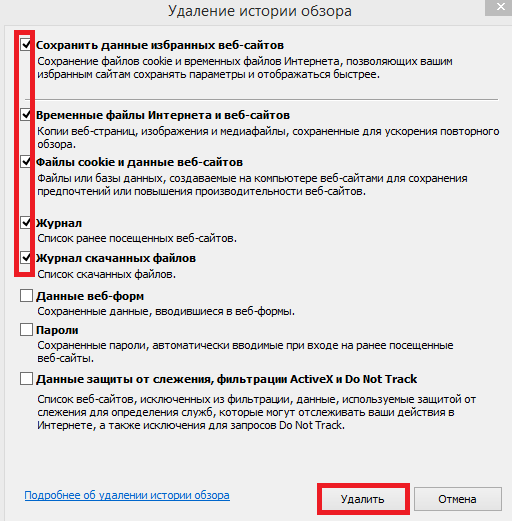
 «Быстрые клавиши»: (Ctrl+Shift+Delete).
«Быстрые клавиши»: (Ctrl+Shift+Delete).
Примечание: узнать версию браузера и проверить наличие обновлений можно, выбрав пункт меню «О программе». В открывшемся диалоговом окне будет доступна информация о версии браузера. Обновления в Internet Explorer загружаются автоматически.
 Safari
Safari
Для очистки истории необходимо:
- в верхней части нажать на кнопку меню
 ;
; - выбрать пункт меню «Настройка» (Ctrl+,)
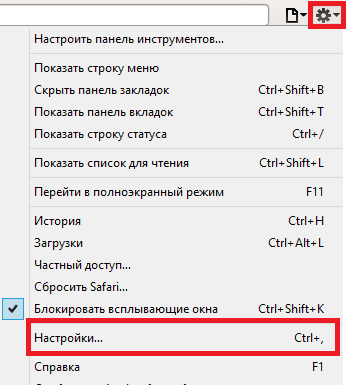
- перейти во вкладку «Конфиденциальность»;
- нажать на кнопку «Удалить все данные веб-сайтов».
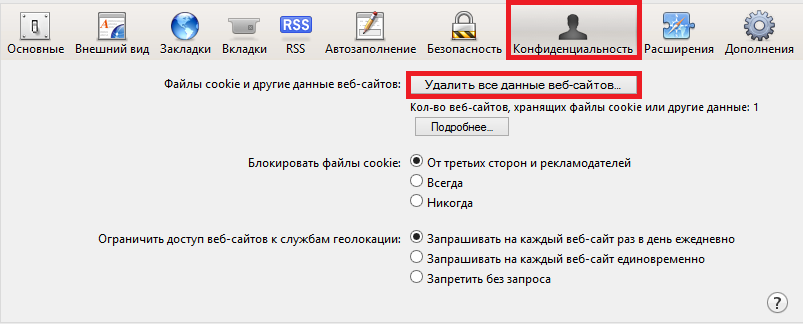
Примечание : узнать версию браузера и проверить наличие обновлений можно, выбрав пункт меню «О программе Safari». В открывшемся диалоговом окне будет доступна информация о версии браузера. При наличии обновлений браузер автоматически осуществляет данную процедуру.
Кэш что это такое и как почистить кэш браузера Google Chrome, Яндекс, Mozilla Firefox, Опера

Быстродействие браузера при выполнении различных операций – основное условие успешной деятельности в веб сетях. Скорость загрузки страниц в абсолютно любом браузере – Яндекс, IE, Google Chrome, Fire Fox – зависит достаточно от многих факторов.
Но решающую роль играет степень загруженности кэш-памяти. Сегодня мы постараемся разобраться, что такое кэш и как оптимизировать данный параметр.
Кэш что это такое и можно ли его удалять
Кэш память – это промежуточный буфер обмена данных, которые будут выданы по запросу пользователя в максимально короткий срок. В отведенном буферном пространстве сохраняются следующие данные:
- сведения о посещенных сайтах;
- логины и пароли, которые вводились;
- просмотренные видео ролики;
- информация о просмотренных картинках и других медиа файлах, текстовых документах.
Данные сохраняются в специальном отсеке на жестком диске. Следует помнить, что далеко не вся информация подлежит сохранению в кеш, объем и содержание кэш-памяти зависит от настроек браузера. Каждый пользователь, имея минимум знаний по настройке кэша, может отрегулировать параметры буфера вручную.
Удалять можно кеш и даже нужно. Содержимое буфера обмена может удалить сам пользователь, ведь любой браузер предоставляет набор инструментов для данной операции.
Зачем удалять кэш браузера и как часто его чистить
Производить чистку кэша необходимо обязательно с определенной периодичностью, ведь каждый медиа файл имеет вес. Перегруженность буфера обмена – основная причина медленной загрузки страниц веб-обозревателя.
Преимущества стабильной очистки:
- быстрая загрузка страниц;
- отличный способ скрыть веб-ресурсы, которые посетил пользователь (если есть такая необходимость);
- быстрая очистка кэша просто необходима веб-разработчикам, которые работают с огромным объемом кода, медиа файлов, и должны постоянно контролировать результаты своей деятельности.
К сожалению, в процессе удаления кеша возникают и небольшие минусы. После очистки буфера обмена вы можете случайно потерять данные и URL адреса к нужным вам ресурсам.
Как часто его нужно чистить
Данный вопрос является одним из самых спорных на пользовательских форумах и форумах практического Back-программирования. На самом деле, на сегодняшний день на рынок IT-технологий поставляется оборудование, оснащенное новейшими программными разработками. Такие ПК оснащены достаточным объемом памяти, мощными процессорами и автоматической очисткой кэш-памяти по достижению заданного лимита. Кроме того, каждый пользователь имеет возможность вручную настроить лимит заполнения кэш браузера для постоянного обновления буфера обмена. Существует две главные позиции относительно на сколько часто его нужно чистить:
- если пользователь не ведет активную интернет деятельность и не занимается back-дизайном, очистку кэша производить не нужно, или проводить ее максимум 1 раз в 1-2 месяца;
- если деятельность пользователя предполагает постоянную работу с большими объемами информации, front-, back-разработку сайтов и программного обеспечения, регулярная очистка может быть полезна.
Благодаря усилиям команд разработки ручная чистка кэша на сегодняшний день – это необязательная процедура.
Как почистить кэш браузера Google Chrome, Яндекс, Mozilla Firefox, Opera
По каждому из 4-х самых популярных браузеров мы подготовили пошаговые инструкции по очистке кэш-памяти. В менее популярных браузерах процедура очистки не должна сильно отличаться.
Для Google Chrome (Хром)
- открываем Гугл Хром. В правом верхнем углу нажимаем на три точки и в выпадающем меню “Настройки“:
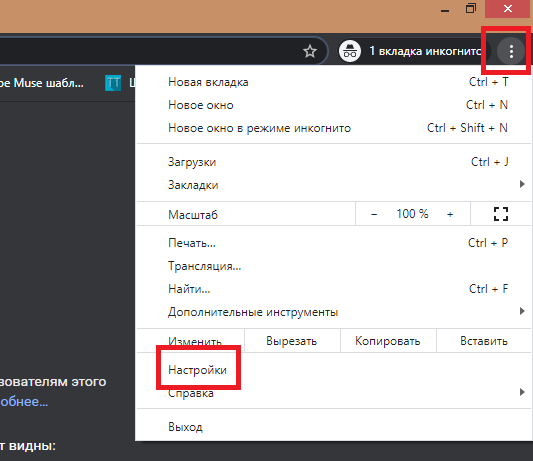
- далее нажимаем на “Конфиденциальность и безопасность” и “Очистить историю“:
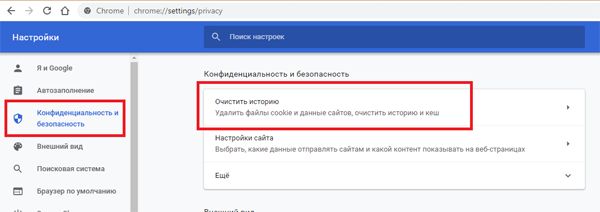
- в всплывающем окне нужно выбрать: за какой период нужно сделать очистку; определиться чистить все или частично. Если проставить галочки везде, то можно почистить не только кэш, но и куки. После определения периода и функций чистки, нужно нажать на кнопку “Удалить данные“:
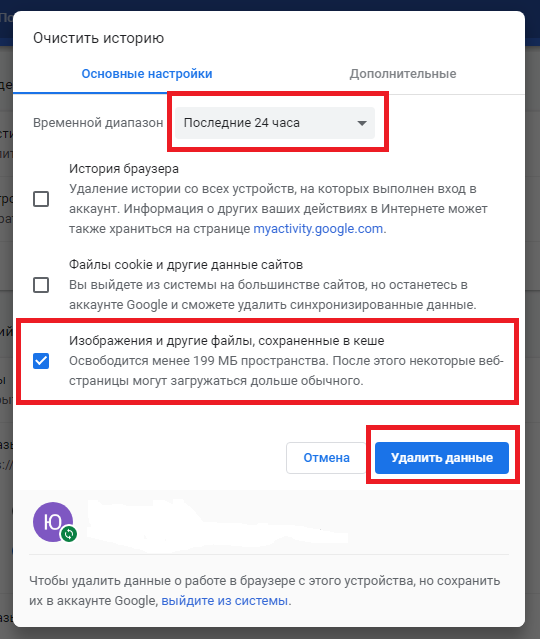
- также можно почистить кеш через рубрику “Дополнительно“. В рубрике “Дополнительно“, также нужно выбрать чистить все или частично и за какой период. После определения нужно нажать на “Удалить данные“:
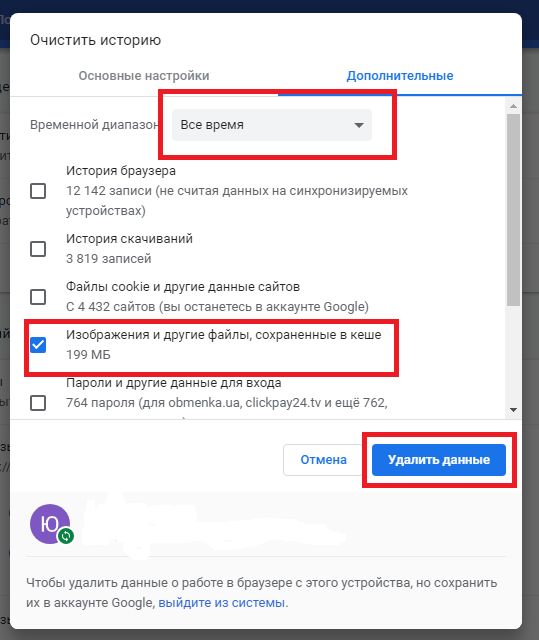
Для браузера Яндекс
Подробная инструкция по очистке в Яндекс:
- нужно зайти на стартовую страницу и нажать в правом верхнем углу на три полоски. В выпадающем меню нажать на “Настройки“:
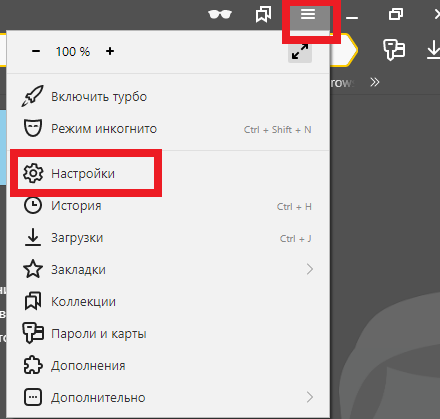
- далее нужно нажать на “Системные” и “Очистить историю“:
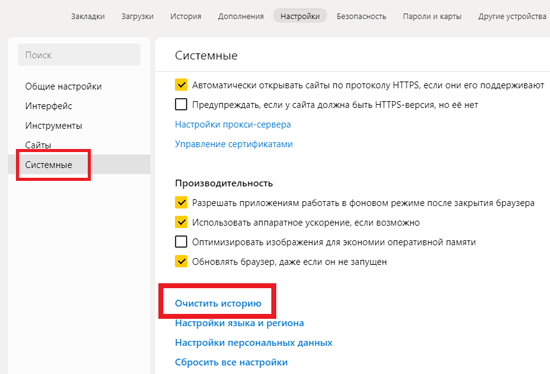
- в всплывающем меню нужно выбрать: период за который нужно сделать чистку; убрать галочки со всех предлагаемых системой, кроме “Файлы сохраненные в кэше”. Если галочки оставить или оставить выборочно, то почистятся и куки. После выбора периода и функций чисток, нужно нажать на кнопку “Очистить“:
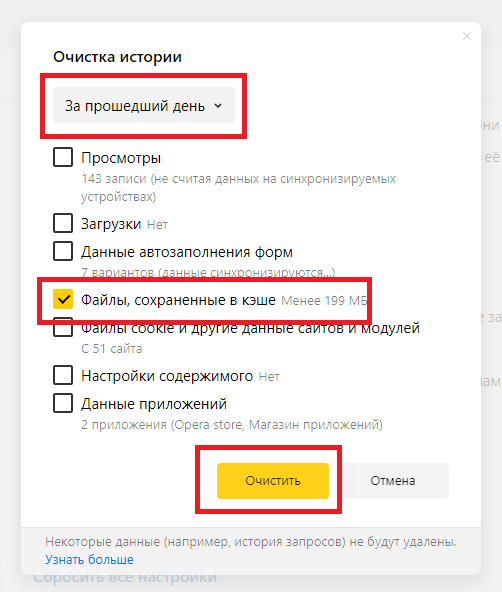
На этом действия по очистке в Яндекс успешно закончены.
Для Mozilla Firefox (Мозилла)
Пошаговая инструкция по очистке в Mozilla Firefox:
- открываем Mozilla и в правом верхнем углу нажимаем на три полоски. В выпадающем меню нажимаем на “Настройки” или “Options“:
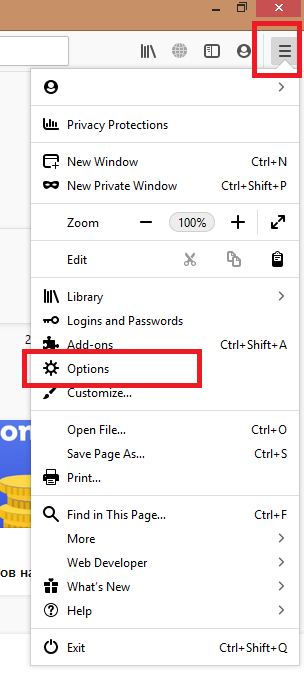
- в поиске настроек пишем “кэш”. Далее нужно нажать на “Удалить данные“:
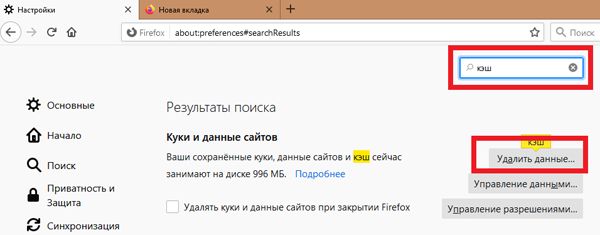
- очистка “Удалить данные” в всплывающем окне предлагает 2 варианта, очистку куков и кэш. После выбора нужно нажать кнопку “Удалить“:
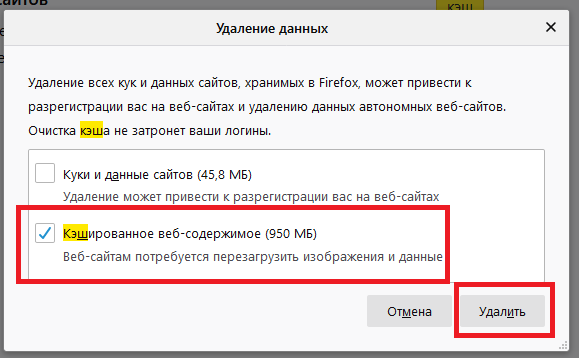
Для Опера (Opera)
Для Opera инструкция отличается незначительно, главные отличия заключаются в особенностях панели инструментов и пользовательского интерфейса. Схема по очистке кэш-памяти:
- заходим в Опера и в правом верхнем углу нажимаем на три полоски и в выпадающем меню в самом низу этого меню нажимаем на “Перейти к настройкам браузера” или нажать “Очистить историю посещений“:
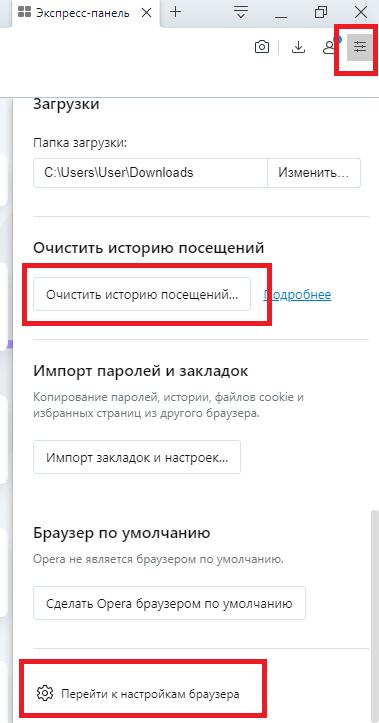
- далее в поиске настроек нужно написать “кеш”, после чего нужно выбрать “Очистить историю посещений“:
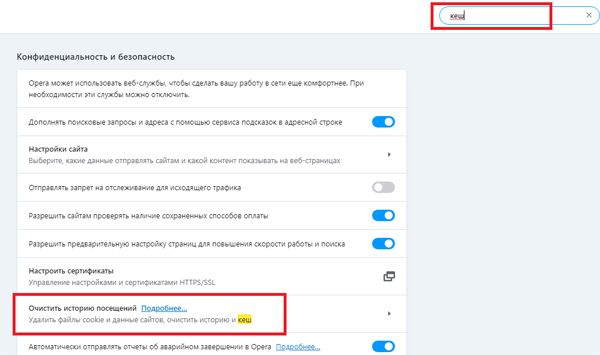
- для чистки только кэш-памяти нужно убрать все галочки, оставить только на “Кэшированные изображения и файлы“. Также нужно выбрать период за которое нужно сделать очистку и нажать н кнопку “Удалить данные“:
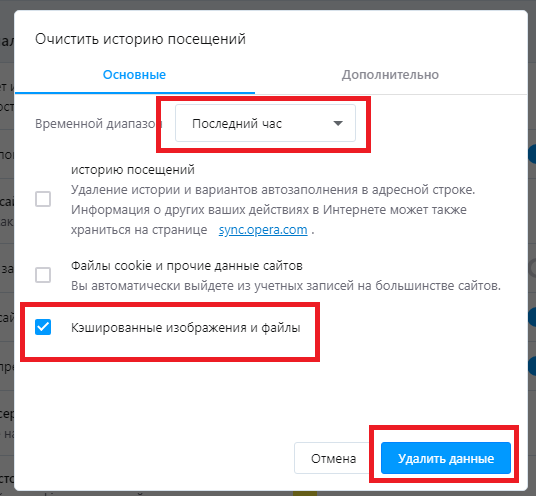
- сделать очистку кеш можно через рубрику “Дополнительно“. Выбрать период за которое нужно сделать очистку и убрать все галочки, оставив галочку только на “Кэшированные изображения и файлы“. После нажать на “Удалить данные“:
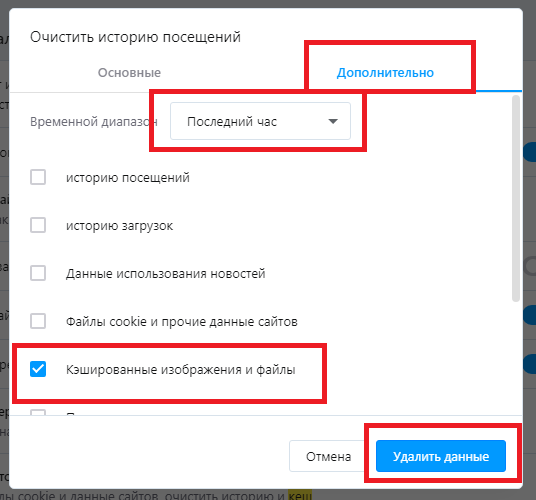
Очистка в Opera успешно закончена.
Как увеличить кэш память в браузере
Необходимость увеличить объем кэш-памяти возникает у активных пользователей, онлайн-игроков или веб-разработчиков, чтобы избежать частой чистки буфера.
Этот метод действителен только для браузера Opera (может быть неактуален для некоторых версий), и он же является наиболее простым. Ведь для остальных браузеров настройка объема кэш требует внесения скриптов определенного содержания. Посмотрим, как наиболее эффективно это сделать:
- в Опера необходимо пройти в главное меню, выбрать пункт «Настройки» и нажать комбинацию клавиш Ctrl + F12;
- в окне настроек браузера, которое станет доступным после нажатия клавиш, находим вкладку «Расширенные», а далее «История» и «Дисковый кэш»;
- выставляем максимальное значение памяти для промежуточного буфера – 400 Мб.
Прежде, чем провести ручную чистку промежуточного буфера, стоит убедиться в необходимости этого действия. На сегодняшний день существует множество противоречивых мнений относительно безопасности ручного удаления содержимого кэш-памяти.
К главным недостаткам этой процедуры относят удаление зарезервированных данных. Очень часто начинающий пользователь по неопытности удаляет те данные, которые были предназначены для ускорения загрузки страниц. Таким образом, функцией такой чистки стоит пользоваться только, если вы уверены в ее необходимости.

Маркетолог, вебмастер, блогер с 2011 года. Люблю WordPress, Email маркетинг, Camtasia Studio, партнерские программы)) Создаю сайты и лендинги под ключ НЕДОРОГО. Обучаю созданию и продвижению (SEO) сайтов в поисковых системах.

 и выбрать из списка меню пункт «История» — «История» (Ctrl+H):
и выбрать из списка меню пункт «История» — «История» (Ctrl+H): ;
; ;
; ;
;