Неизвестный формат образа ultraiso что делать?
Ультра исо неизвестный формат образа

Одна из самых распространенных ошибок в UltraISO — неизвестный формат образа. Эта ошибка встречается чаще остальных и наткнуться на нее очень просто, однако, мало кто знает как ее решить и в чем ее причина. В этой статье мы разберемся с этим.
UltraISO — это программа для работы с образами дисков, и эта ошибка непосредственно связана именно с ними, о чем говорит и ее название. Возникать она может по нескольким причинам и ниже будут описаны решения всех возможных причин.
Исправление ошибки UltraISO: Неизвестный формат образа

Первая причина
Эта причина заключается в том, что вы просто открываете не тот файл, либо открываете файл не того формата в программе. Поддерживаемые форматы можно увидеть при открытии файла в самой программе, если нажать на кнопку «Файлы образа».

Исправить эту проблему очень просто:
Во-первых, стоит проверить тот ли вы файл открываете. Часто бывает, что вы можете просто перепутать файлы или даже директории. Убедитесь, что формат файла, который вы открываете, поддерживается в UltraISO.
Во-вторых, вы можете открывать архив, который воспринимается как образ. Поэтому просто попробуйте открыть его через WinRAR.
Вторая причина
Нередко бывает, что при попытке создать образ, программа дала сбой и он создался не до конца. Это сложно заметить, если не заметить сразу, но потом это может вылиться вот в такую ошибку. Если первая причина отпала, то дело в битом образе, и единственный способ исправить это — создать или найти новый образ, иначе никак.
На данный момент эти два способа являются единственными для исправления этой ошибки. и чаще всего встречается эта ошибка по первой причине.
Отблагодарите автора, поделитесь статьей в социальных сетях.
Программа UltraISO является одной из самых мощных и функциональных в плане работы с образами множества известных типов. Однако и это приложение, несмотря на все его достоинства, при открытии некоторых файлов не застраховано от появления ошибки с сообщением о неизвестном формате образа. UltraISO, по идее, распознает практически все, что только можно. Но почему же тогда вылетает такой сбой? Попробуем разобраться, с чем это связано и как устранить проблему самыми простыми способами.
Ошибка в программе UltraISO «Неизвестный формат образа»: причины появления
Начнем, конечно же, с рассмотрения причин такого явления. В самом общем случае можно отметить, что в некотором смысле это приложение (впрочем, как и его аналоги) работает несколько похоже на программы архиваторы, которые тоже вроде бы и определяют сопоставленный им тип файла и иногда видят его содержимое, но открыть не могут. В основном причиной того, что сообщение о неизвестном формате образа ISO UltraISO выдает даже для зарегистрированных типов файлов, считается некорректное создание образа изначально, что в некотором смысле напоминает неправильную упаковку данных или проблемы с недозагруженными архивами. Очень может быть, что приложение, в котором образ создавался изначально, некорректно завершило работу, или создание образа в полной мере не было завершено. То же самое можно сказать и о скачивании образов из Интернета, когда нужный файл был поврежден или загружен не полностью.
Бывает и так, что ошибка выдается для неподдерживаемых форматов (например, DMG), которые рассчитаны на другие операционные системы, отличные от Windows.
UltraISO: неизвестный формат образа iso. Что делать в первую очередь?
Теперь рассмотрим устранение проблем. Первым делом, если речь идет о недогруженных или поврежденных файлах, просто повторите загрузку с другого ресурса. Далее обратите внимание и на тот момент, что, несмотря на присутствующую в файловом менеджере иконку ассоциации открываемого объекта с программой, такой файл не всегда может ею поддерживаться.

Для того чтобы удостовериться в полной поддержке, в том же «Проводнике» включите отображение расширений или сначала запустите само приложение UltraISO, а уже потом используйте открытие файла через соответствующее меню, заодно просмотрев список поддерживаемых форматов. Если открываемого типа там нет, произвести какие-либо действия с объектом можете даже не пытаться.
Использование программ-архиваторов
Если же сообщение о неизвестном формате образа UltraISO выдает даже для зарегистрированных и полностью поддерживаемых типов файлов, попробуйте открыть исковый объект в любом имеющемся на компьютере архиваторе.
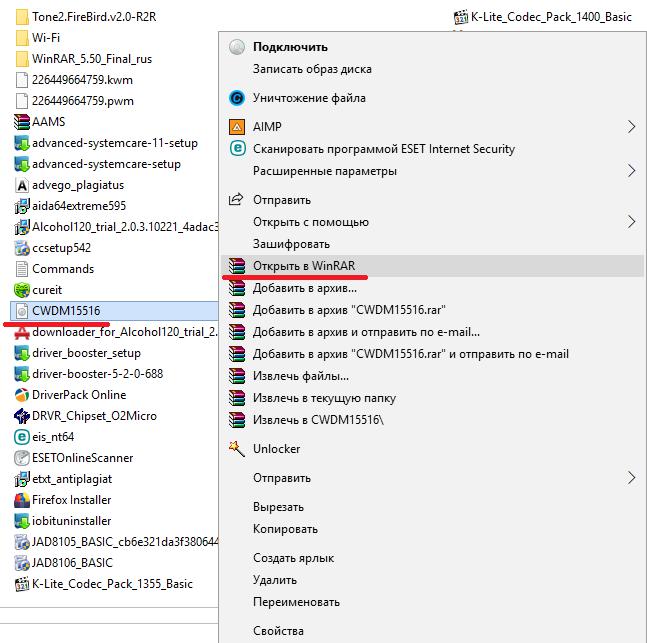
Лучше всего для таких целей подходят программы WinRAR и 7-Zip. В них, кроме основных инструментов имеется возможность задействования пофайлового извлечения компонентов, что позволяет сохранить на жестком диске важные файлы для дальнейшей переупаковки в образ.
Открытие образов IMA и WIC
Еще одна распространенная ситуация с появлением сообщения о неизвестном формате образа в UltraISO может быть связана с проведением клонирования данных, изначально хранящихся на съемных носителях, когда на выходе без участия пользователя создается вроде бы ассоциированный с программой файл формата IMA, однако впоследствии он не открывается ни основным приложением, ни аналогичными программами.

В этом случае, как ни странно, помогает многими подзабытая утилита Win32 Disk Imager. А вот с ее помощью и можно извлечь данные из образа, чтобы потом из них можно было создать новый образ или ту же загрузочную флешку.
Что же касается самого пакета UltraISO, на всякий случай рекомендуется загрузить и установить его самую последнюю версию. Иногда можно еще попытаться открыть образ в другой аналогичной программе или даже произвести восстановление архива через WinRAR. Вполне возможно, что такой подход и позволит избавиться от проблемы.
Знаешь ответ или есть вопрос? Зарабатывай на этом! Зарегистрируйся и получи 45 ₽ прямо сейчас.

![]()
Здравствуйте. Система может выдавать такое сообщение по разным причинам. Самые распространенные среди них – следующие:
– у вас на компьютере нет нужных кодеков, которые предназначены именно для того, чтобы распознавать разного типа форматы, в том числе и УльтраИсо;
– сам диск имеет механические, либо «программные» повреждения, поэтому система и не может его прочитать, распознать, указывая, что формат неверный.
Скачайте и установите нужные кодеки для распознавания этого формата, или замените диск.
UltraISO: неизвестный формат образа. Как отрыть нужный файл?
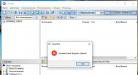
Программа UltraISO является одной из самых мощных и функциональных в плане работы с образами множества известных типов. Однако и это приложение, несмотря на все его достоинства, при открытии некоторых файлов не застраховано от появления ошибки с сообщением о неизвестном формате образа. UltraISO, по идее, распознает практически все, что только можно. Но почему же тогда вылетает такой сбой? Попробуем разобраться, с чем это связано и как устранить проблему самыми простыми способами.
Ошибка в программе UltraISO «Неизвестный формат образа»: причины появления
Начнем, конечно же, с рассмотрения причин такого явления. В самом общем случае можно отметить, что в некотором смысле это приложение (впрочем, как и его аналоги) работает несколько похоже на программы архиваторы, которые тоже вроде бы и определяют сопоставленный им тип файла и иногда видят его содержимое, но открыть не могут. В основном причиной того, что сообщение о неизвестном формате образа ISO UltraISO выдает даже для зарегистрированных типов файлов, считается некорректное создание образа изначально, что в некотором смысле напоминает неправильную упаковку данных или проблемы с недозагруженными архивами. Очень может быть, что приложение, в котором образ создавался изначально, некорректно завершило работу, или создание образа в полной мере не было завершено. То же самое можно сказать и о скачивании образов из Интернета, когда нужный файл был поврежден или загружен не полностью.
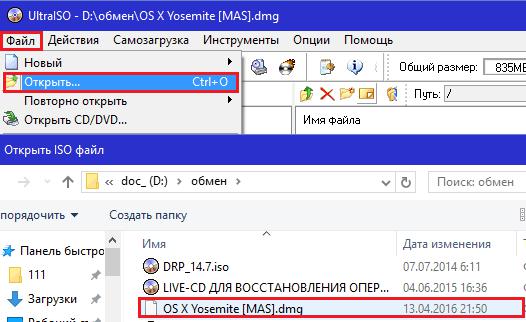
Бывает и так, что ошибка выдается для неподдерживаемых форматов (например, DMG), которые рассчитаны на другие операционные системы, отличные от Windows.
UltraISO: неизвестный формат образа iso. Что делать в первую очередь?
Теперь рассмотрим устранение проблем. Первым делом, если речь идет о недогруженных или поврежденных файлах, просто повторите загрузку с другого ресурса. Далее обратите внимание и на тот момент, что, несмотря на присутствующую в файловом менеджере иконку ассоциации открываемого объекта с программой, такой файл не всегда может ею поддерживаться.

Для того чтобы удостовериться в полной поддержке, в том же «Проводнике» включите отображение расширений или сначала запустите само приложение UltraISO, а уже потом используйте открытие файла через соответствующее меню, заодно просмотрев список поддерживаемых форматов. Если открываемого типа там нет, произвести какие-либо действия с объектом можете даже не пытаться.
Использование программ-архиваторов
Если же сообщение о неизвестном формате образа UltraISO выдает даже для зарегистрированных и полностью поддерживаемых типов файлов, попробуйте открыть исковый объект в любом имеющемся на компьютере архиваторе.
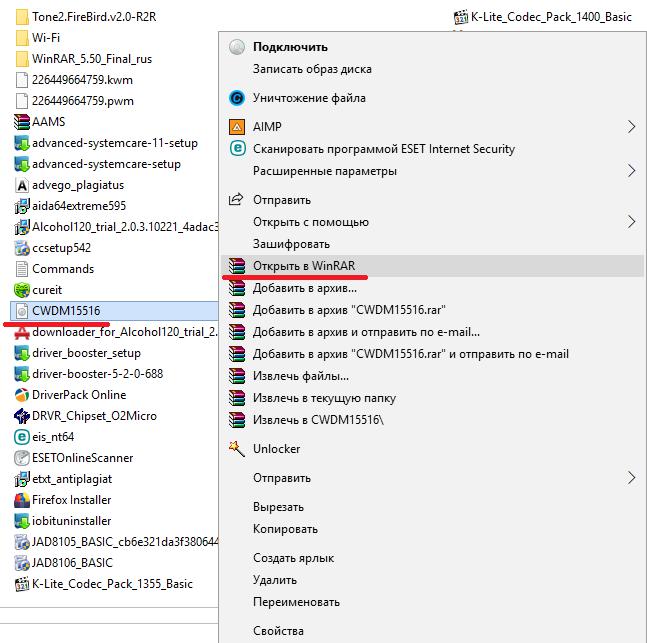
Лучше всего для таких целей подходят программы WinRAR и 7-Zip. В них, кроме основных инструментов имеется возможность задействования пофайлового извлечения компонентов, что позволяет сохранить на жестком диске важные файлы для дальнейшей переупаковки в образ.
Открытие образов IMA и WIC
Еще одна распространенная ситуация с появлением сообщения о неизвестном формате образа в UltraISO может быть связана с проведением клонирования данных, изначально хранящихся на съемных носителях, когда на выходе без участия пользователя создается вроде бы ассоциированный с программой файл формата IMA, однако впоследствии он не открывается ни основным приложением, ни аналогичными программами.

В этом случае, как ни странно, помогает многими подзабытая утилита Win32 Disk Imager. А вот с ее помощью и можно извлечь данные из образа, чтобы потом из них можно было создать новый образ или ту же загрузочную флешку.
Что же касается самого пакета UltraISO, на всякий случай рекомендуется загрузить и установить его самую последнюю версию. Иногда можно еще попытаться открыть образ в другой аналогичной программе или даже произвести восстановление архива через WinRAR. Вполне возможно, что такой подход и позволит избавиться от проблемы.
Неизвестный формат образа ultraiso что делать?
Как пользоваться программой UltraISO

Программа UltraISO быстро завоевала популярность среди пользователей, благодаря своим широким возможностям. Пользователи могут использовать её бесплатно (выбрав пробный период) для записи, создания, монтирования и конвертирования образов. Полная версия отключает некоторые ограничения, по факту не влияющие на вышеуказанную функциональность.
Эта статья расскажет, как пользоваться программой UltraISO. Частично возможности программы мы уже использовали ранее для создания загрузочной флешки или создания образа диска. А также UltraISO поддерживает множество различных форматов образов, что делает её уже очень востребованной.
Записать на флешку образ Windows 10
Перед переходом к записи образа системы на флешку рекомендуем загрузить чистый образ Windows 10. Модифицированные версии системы в несколько раз уменьшают безопасность пользователя и его данных. Запись образа системы можно выполнить в UltraISO только если запустить программу от имени администратора. Рекомендуется отформатировать флешку в Windows 10 до записи, чтобы ранее сохранить все нужные данные.
Выберите образ диска системы нажав Файл > Открыть. Перейдите в раздел Самозагрузка > Записать образ Жёсткого диска… Дальше при необходимости можно форматировать флешку, после чего достаточно нажать Записать.
В пользователей есть возможность не только создать виртуальный привод, но и монтировать образы различных форматов на ранее созданный привод. После монтирования образа в виртуальный привод можно будет открыть его в проводнике. Более подробно смотрите: Как открыть файл ISO на Windows 10.
- Перейдите в раздел Инструменты>Монтировать в виртуальный привод (достаточно нажать клавишу F6).
- Укажите расположение файла образа диска и нажмите кнопку Монтировать.
Возможно, придётся создать виртуальный диск в настройках программы UltraISO. Если же виртуальный привод отсутствует, достаточно перейти в Опции > Настройки > Виртуальный привод, и указать нужное количество виртуальных приводов. После чего нужно будет повторить вышеуказанные шаги монтирования образа диска.
Конвертировать образ диска
В UltraISO была добавлена возможность конвертации неизвестных форматов образов дисков в популярные. Если же Вы не знаете какой программой открыть неизвестный для Вас образ диска можете попробовать конвертировать его в стандартный ISO файл. Похожее решение предлагалось, когда нужно было открыть файл BIN на Windows 10.
- Перейдите в раздел Инструменты > Конвертировать…
- Укажите путь к конвертируемому файлу и нужный исходящий формат и нажмите Конвертировать.
Для создания образов дисков достаточно будет воспользоваться программой UltraISO. Перед созданием образа диска вставьте нужный диск в дисковод. После чего уже можно выполнять запуск программы от имени администратора. Более подробно смотрите: Как создать ISO образ диска в Windows 10.
- Перейдите в раздел Инструменты>Создать образ CD… (достаточно нажать клавишу F8).
- Дальше укажите путь сохранения, необходимый формат образа и нажмите Сделать.
Сейчас чаще всего пользователи используют программу UltraISO для записи на флешку образа диска Windows 10. Загрузочная флешка позволяет пользователям выполнить полную переустановку или же поверхностную установку системы. В пользователей при необходимости есть также возможность записывать образы дисков собственно на компактные диски.
Вместе с созданием загрузочной флешки пользователи могут монтировать, конвертировать и создавать образы с дисков (поддерживается много форматов). Если же Вы ещё не знаете, как пользоваться UltraISO и записать на флешку образ, тогда рекомендуем более подробно ознакомиться с процессом создания загрузочной флешки Windows 10.
Как открыть файл с форматом MDX и работать с ним?

Если при работе с образом диска вы встретили неизвестное расширение .mdx, а не .iso, не стоит волноваться, потому что его тоже можно открыть. В этой статье вы узнаете, что представляет собой файл MDX, чем открыть и как с ним работать.
Зачем нужен файл mdx?
Пользователь может столкнуться с двумя случаями, когда файлы имеют расширение .mdx:
- распознается и используется как индексный файл базы данных (но такой вариант встречается крайне редко);
- это образ, который содержит определенную информацию (игры, музыка, фильмы и проч.).
Второй случай мы и разберем.
MDX-образы – это объединенные в один пакет файлы с расширением .mdf и .mds, которые применялись ранее. Первый использовался для хранения образов дисков, поэтому имел большой размер. Второй, умещавшийся в несколько килобайт, содержал данные о самом диске. Объединенный тандем используется для распространения образов дисков в интернете или с помощью съемных накопителей.
Применяются такие файлы для различных целей, но в основном – для сохранения информации, содержащейся на оптических накопителях, которые после многократной записи/чтении могут испортиться.
mdx чем открыть?
Самый простой способ открыть образы с расширением .mdx – дважды нажать по ним левой кнопкой мыши. ОС Windows автоматически подберет программу для запуска. Если ничего не произошло или появилась ошибка, на вашем компьютере не установлена подходящая утилита. Рассмотрим список программ, которые вы можете использовать.
Это нативное приложение для файлов подобного формата, поэтому проблем при работе с ним не должно возникнуть (кроме ситуаций, когда образ при копировании/скачивании был поврежден/загрузился не полностью). Распространяется бесплатная (Daemon Tools Lite) и платная версия с пробным периодом (Daemon Tool Ultra).
Важно! Программа Daemon Tools должна иметь сборку не ниже 4.35.
Меню Файл → Добавить образ → выберите нужный объект → откроется окно автозапуска.
Полезно! В случае с Windows 10 вместо окна автозапуска появляется сообщение центра уведомлений, в котором спрашивается, что делать с данным диском.
Если окно автозапуска не появилось, перейдите: Этот компьютер → откройте файл, который смонтирован на виртуальном приводе.
Посмотрите на видео, как открыть этот тип файла с помощью программы Daemon Tools Lite.
Alcohol 120%
Alcohol 120% — наиболее известная среди пользователей программа для создания виртуальных дисководов. Trial-версию можно скачать с официального сайта разработчика (бесплатная лицензия на 15 дней).
- Слева в меню выберите Поиск образов → укажите папку для поиска → Поиск.
- ПКМ по названию найденного образа → Добавить выбранные файлы в Alcohol 120% Ins → закройте окно поиска.
- ПКМ по объекту → Смонтировать на устройство → откроется окно автозапуска.
UltraISO
Еще одна популярная утилита для создания, редактирования и просмотра образов (в том числе с расширением .mdx) – UltraISO. Распространяется по условно-бесплатной лицензии (пользователю доступен пробный бесплатный период). Юзер может использовать один из двух способов:
-
меню Файл → Открыть → выберите нужный объект → образ откроется в окне программы.
Важно! Укажите тип файлов — Всего файлов.
Конвертация MDX в ISO
Если по каким-то причинам вам нужно конвертировать файлы с расширением .mdx в .iso, сделать это можно в одной из вышеописанных программ.
Важно! Если вы используете программу с пробной лицензией или trial-версию, опция конвертации может быть недоступной.
Рассмотрим процесс конвертирования образа на примере программы UltraISO и Daemon Tools Ultra.
Как пользоваться программой UltraISO
Программа UltraISO быстро завоевала популярность среди пользователей, благодаря своим широким возможностям. Пользователи могут использовать её бесплатно (выбрав пробный период) для записи, создания, монтирования и конвертирования образов. Полная версия отключает некоторые ограничения, по факту не влияющие на вышеуказанную функциональность.
Эта статья расскажет, как пользоваться программой UltraISO. Частично возможности программы мы уже использовали ранее для создания загрузочной флешки или создания образа диска. А также UltraISO поддерживает множество различных форматов образов, что делает её уже очень востребованной.
Записать на флешку образ Windows 10
Перед переходом к записи образа системы на флешку рекомендуем загрузить чистый образ Windows 10. Модифицированные версии системы в несколько раз уменьшают безопасность пользователя и его данных. Запись образа системы можно выполнить в UltraISO только если запустить программу от имени администратора. Рекомендуется отформатировать флешку в Windows 10 до записи, чтобы ранее сохранить все нужные данные.
Выберите образ диска системы нажав Файл > Открыть. Перейдите в раздел Самозагрузка > Записать образ Жёсткого диска… Дальше при необходимости можно форматировать флешку, после чего достаточно нажать Записать.
Монтировать образ в виртуальный привод
В пользователей есть возможность не только создать виртуальный привод, но и монтировать образы различных форматов на ранее созданный привод. После монтирования образа в виртуальный привод можно будет открыть его в проводнике. Более подробно смотрите: Как открыть файл ISO на Windows 10.
- Перейдите в раздел Инструменты>Монтировать в виртуальный привод (достаточно нажать клавишу F6).
- Укажите расположение файла образа диска и нажмите кнопку Монтировать.
 Возможно, придётся создать виртуальный диск в настройках программы UltraISO. Если же виртуальный привод отсутствует, достаточно перейти в Опции > Настройки > Виртуальный привод, и указать нужное количество виртуальных приводов. После чего нужно будет повторить вышеуказанные шаги монтирования образа диска.
Возможно, придётся создать виртуальный диск в настройках программы UltraISO. Если же виртуальный привод отсутствует, достаточно перейти в Опции > Настройки > Виртуальный привод, и указать нужное количество виртуальных приводов. После чего нужно будет повторить вышеуказанные шаги монтирования образа диска.
Конвертировать образ диска
В UltraISO была добавлена возможность конвертации неизвестных форматов образов дисков в популярные. Если же Вы не знаете какой программой открыть неизвестный для Вас образ диска можете попробовать конвертировать его в стандартный ISO файл. Похожее решение предлагалось, когда нужно было открыть файл BIN на Windows 10.
- Перейдите в раздел Инструменты > Конвертировать…
- Укажите путь к конвертируемому файлу и нужный исходящий формат и нажмите Конвертировать.

Создать образ любого диска
Для создания образов дисков достаточно будет воспользоваться программой UltraISO. Перед созданием образа диска вставьте нужный диск в дисковод. После чего уже можно выполнять запуск программы от имени администратора. Более подробно смотрите: Как создать ISO образ диска в Windows 10.
- Перейдите в раздел Инструменты>Создать образ CD… (достаточно нажать клавишу F8).
- Дальше укажите путь сохранения, необходимый формат образа и нажмите Сделать.

Сейчас чаще всего пользователи используют программу UltraISO для записи на флешку образа диска Windows 10. Загрузочная флешка позволяет пользователям выполнить полную переустановку или же поверхностную установку системы. В пользователей при необходимости есть также возможность записывать образы дисков собственно на компактные диски.
Вместе с созданием загрузочной флешки пользователи могут монтировать, конвертировать и создавать образы с дисков (поддерживается много форматов). Если же Вы ещё не знаете, как пользоваться UltraISO и записать на флешку образ, тогда рекомендуем более подробно ознакомиться с процессом создания загрузочной флешки Windows 10.
Как пользоваться UltraISO

Программа UltraISO является одной из наиболее популярных программ для записи дисков. Данная программа позволяет записывать диски, создавать или редактировать образы дисков, создавать загрузочные флешки, эмулировать работу дисков.
Программа UltraISO поддерживает практически все популярные форматы образов дисков, а также все основные типы оптических носителей информации.
Рассмотреть все функции этой программы в рамках одной статьи практически невозможно. Поэтому в статье о том, как пользоваться UltraISO мы рассмотрим только самые распространенные сценарии.
Как записать данные на диск с помощью UltraISO
Первое, что мы рассмотрим, это запись обычных файлов на диск с помощью программы UltraISO. Для этого запускаем программу и перетаскиваем нужные файлы в верхнюю часть окна.

После того как вы перетащили нужные файлы в программу UltraISO, в верхней части окна вы сможете увидеть какой объем занимают добавленные файлы.

Следите за тем, чтобы объем добавленных к записи файлов не превышал объем диска. После того как все файлы добавлены в программу UltraISO можно начинать запись. Для этого нажмите на кнопку «Записать образ CD».

Дальше перед вами откроется окно «Запись образа».

Здесь можно выбрать привод и скорость записи. Для того чтобы запустить запись файлов на диск нажмите на кнопку «Записать».
Как создать образ диска из файлов при помощи UltraISO
Если вы не знаете, как пользоваться UltraISO, то вам наверняка будет интересно, как создать образ из отдельных файлов при помощи этой программы. Начало процесса, точно такое же, как и в случае записи файлов на диск. Вам необходимо запустить программу и добавить в нее нужные файлы. После того как вы добавите файлы – откройте меню «Файл – Сохранить как».

Дальше в открывшемся окне выберите формат образа диска и папку, в которую вы хотите сохранить полученный образ диска.

После этого откроется окно создания образа диска.

По окончанию загрузки созданный образ диска будет лежать в выбранной папке.
Как создать образ диска из оптического носителя при помощи UltraISO
Также, вы можете создать ISO образ уже существующего диска. Для этого вставьте диск, образ которого вы хотите получить, и нажмите на кнопку «Создать образ CD».

После этого перед вами откроется окно «Создать образ CD/DVD».

Здесь можно выбрать привод оптических дисков (в который установлен диск), указать папку для сохранения образа диска, а также выбрать формат образа диска. Для того чтобы запустить процесс создания образа диска нажмите на кнопку «Сделать».

После окончания процесса в образ диска будет сохранен в указанной вами папке.
Как пользоваться программой UltraISO
Как пользоваться Ultraiso


