Реанимация SSD или вспомнить всё
Современные ПК призваны сделать нашу жизнь более удобной, стать надёжным инструментом для работы и творчества или хорошим средством для проведения досуга. Однако, как в случае с любой другой техникой всегда возможна поломка отдельных элементов и особенно чувствительным моментом может стать выход из строя носителя информации.
Очень неприятной является ситуация, когда важная для пользователя информация находилась в единственном экземпляре на носителе, который совершенно внезапно утратил свою работоспособность. Если в случае с HDD процесс “смерти” носителя обычно не бывает внезапным и сопровождается комплексом тревожных признаков, обнаружив которые можно своевременно спасти данные, то в случае с SSD смерть может быть совершенно внезапной и практически мгновенной, а восстановление потерянной информации делом трудоёмким и часто безнадёжным.
Сегодня у меня в распоряжении оказались два таких умерших носителя. Первый это SATA SSD формата M2, Transcend объёмом 128 ГБ, второй китайский ноунейм формата M2 интерфейсом подключения NVMe pci-e 2 линии и объёмом 256 ГБ.
Оба носителя на момент смерти выполняли роль системного диска. Transcend проработал 9 месяцев без каких бы то ни было проблем, никакой информации предвещающей его скорую гибель программы диагностики не выдавали. Смерть наступила в процессе интернет сёрфинга. Внезапно всё начало сильно тормозить после чего система полностью зависла. При перезагрузке диск уже не был виден даже на уровне BIOS, однако, процесс загрузки, начиная с самого первого этапа, происходил при очень сильном подтормаживании. Это же подтормаживание сохранялось при попытке запуска системы с другого физического диска. Так продолжалось какое-то время, но потом прекратилось, SSD окончательно умер и на процесс загрузки системы влиять перестал.
реклама
Китайский ноунейм проработал около 4 месяцев и умер при похожих обстоятельствах, отличие заключалось в том, что диск просто сразу перестал определяться и никакого влияния на загрузку ПК не оказывал.
К счастью никакой важной информации данные носители не содержали, однако теперь они превратились просто в бесполезный мусор, который практически невозможно починить и это обстоятельство открывает широкие возможности для самых беспощадных экспериментов.
Довольно общеизвестным фактом является протекание процессов самовосстановления внутри повреждённых электронных компонентов. Этот процесс происходит медленно и далеко не всегда приводит к возвращению работоспособности устройства.
Данный процесс можно несколько ускорить, проведя процесс температурной обработки. Применение данного метода к SSD носителям довольно спорно. Можно рассчитывать на некий положительный результат в случае, если повреждён именно контроллер, для ячеек памяти длительная температурная обработка может оказать резко отрицательный результат, привести к потере информации или потери работоспособности. Однако теперь мы предполагаем гибель контроллера, и так как терять в данной ситуации совершенно нечего попробуем применить данный метод.
реклама
Первый этап
Действуем предельно осторожно и помещаем оба SSD в сушильный шкаф при температуре 120°С на два часа.
реклама

После завершения процесса достаём SSD и подключаем к ПК используя соответствующий M2 слот платы.
Китаец мёртв и не подаёт признаком жизни, в BIOS он так и не определяется и никакого влияния на работу ПК не оказывает.
Однако при установке Transcend опять возникло явление сильного подтормаживания при загрузке системы с другого физического носителя. Получается, мы несколько вернулись обратно, и SSD начал подавать какие-то признаки жизни.
Второй этап
Увеличиваем температуру и время экспозиции. Теперь образцы отправляются в сушильный шкаф на 4 часа при температуре 160°С.
Начинаем с Trancend, вставляем его в слот и видим, что совершенно ничего не изменилось, система также подтормаживает при загрузке, и диск также не обнаруживается в BIOS.
Без особой надежды вставляем китайца и вуаля, диск вдруг обнаруживается ПК. Правда при этом называется иначе, SSD совершенно забыл о своём гордом китайском происхождении.

Теперь пытаемся начать работу с диском используя программу Acronis Disk Director 12.5

Диск с изначальным объёмом 256 ГБ теперь определяется как не инициализированный диск объёмом всего 2 ГБ. Нельзя назвать это успехом, но результат интересный. Однако уже понятно, что о восстановлении потерянной информации подобным образом не может быть и речи.
Попытка инициализировать диск как GPT с треском проваливается, однако то же самое в формате MBR получается. Теперь пытаемся создать диск, заняв весь доступный объём с тем, чтобы проверить скорость и надёжность работы доступного объёма памяти.
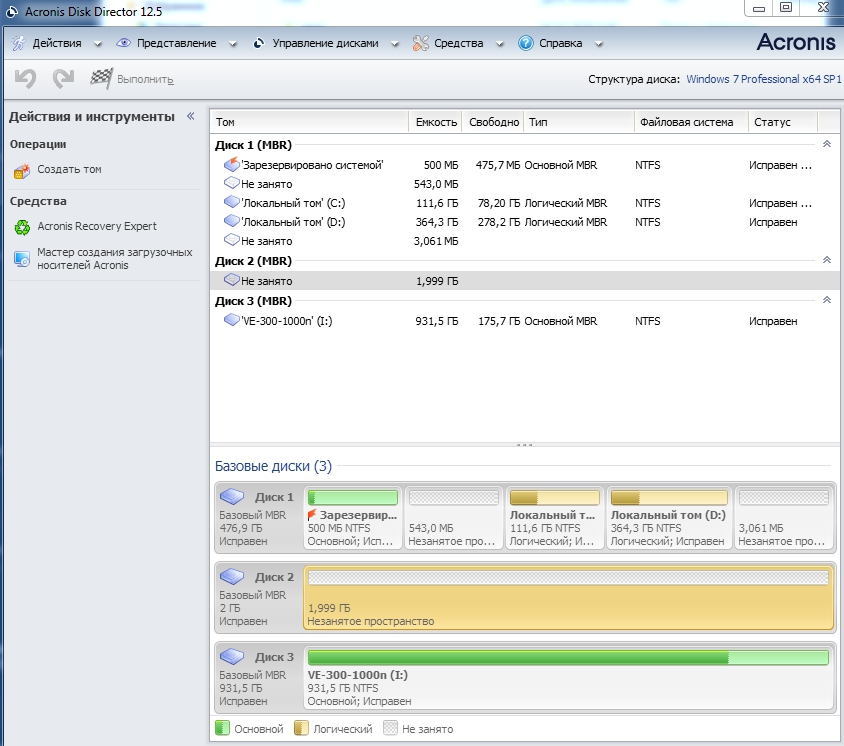
Однако к большому сожалению попытка создать диск с файловой системой NTFS проваливается. Попытка использовать другие файловые системы так же терпит неудачу. Также неудачными оказываются попытки создать диск занимающий часть из доступного объёма. 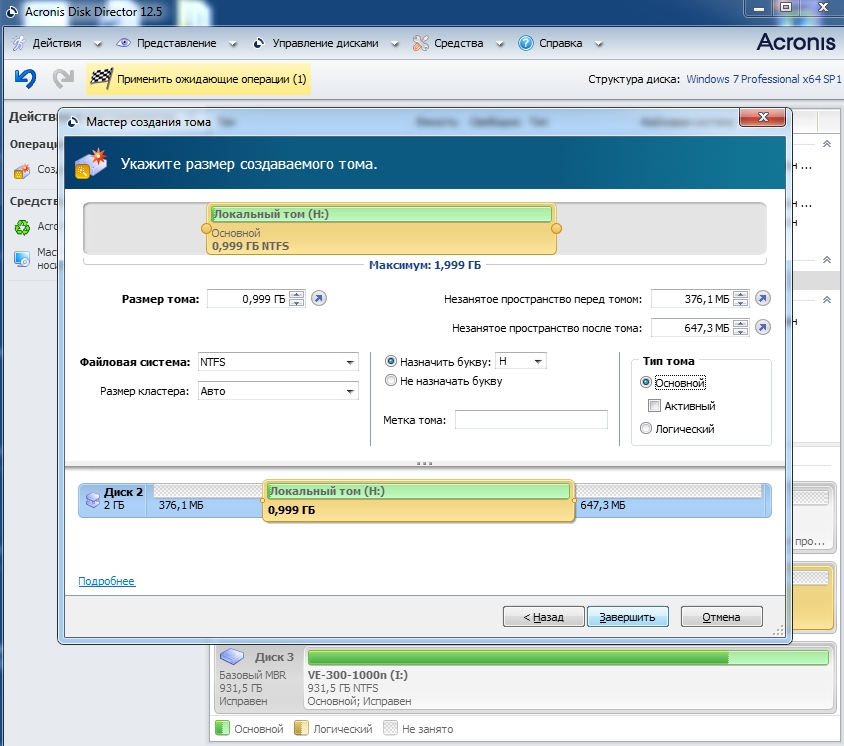 После перезагрузки ПК диск в BBIOS уже не определяется, однако если компьютер выключить и снова включить, то он появляется вновь с тем же самым объёмом и также не инициализированном состояние.
После перезагрузки ПК диск в BBIOS уже не определяется, однако если компьютер выключить и снова включить, то он появляется вновь с тем же самым объёмом и также не инициализированном состояние.
Пробуем применить для работы с диском другую утилиту.
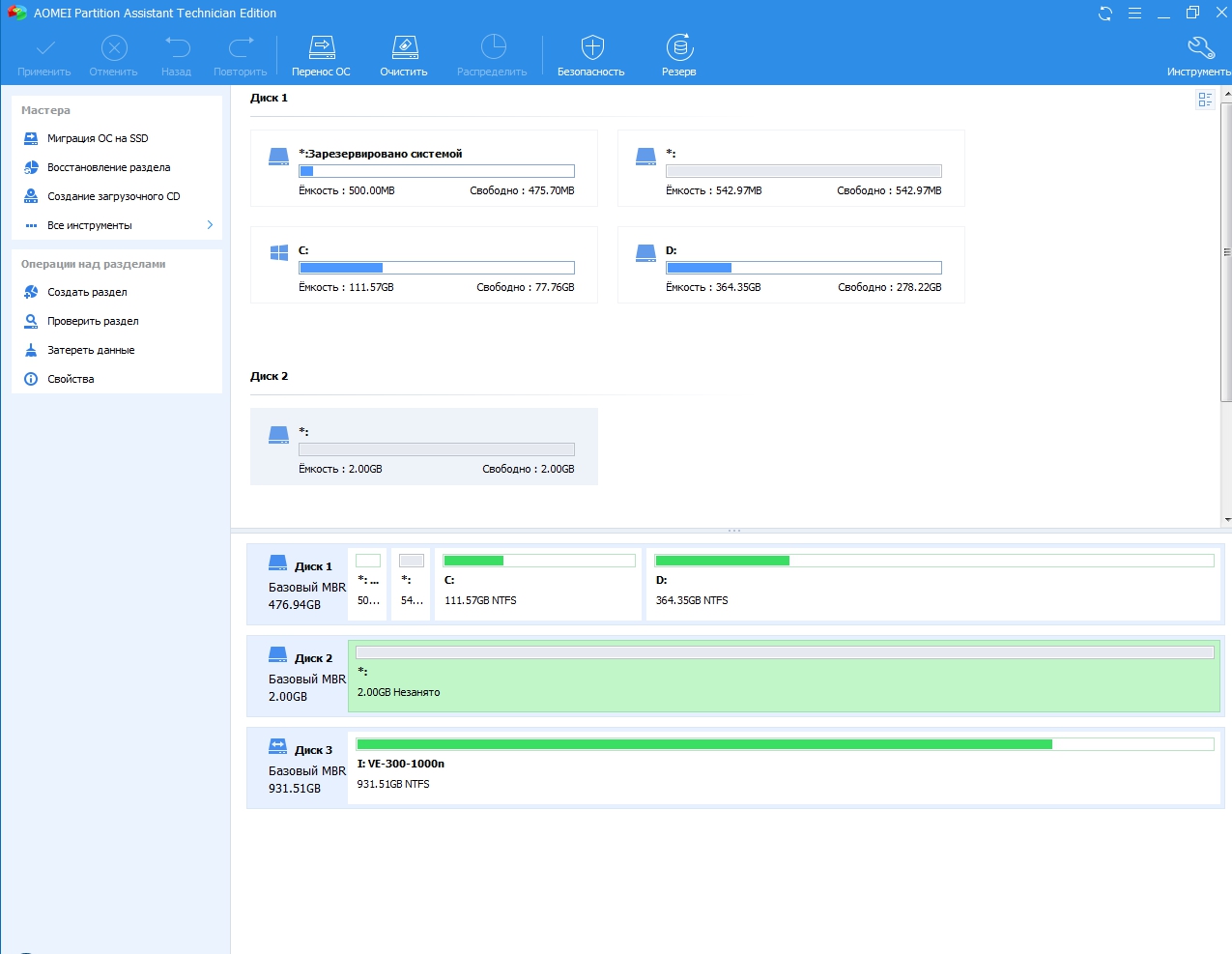
На этот раз создать диск удаётся, так что его даже видит проводник Windows, однако опять воспользоваться объёмом диска невозможно

Windows не может выполнить его форматирование, положительный результат не достигнут.
Третий этап
Попробуем выяснить сможет ли как-то изменить ситуацию более длительная температурная обработка, поэтому отправляем оба накопителя в сушильный шкаф при температуре 160°С на 48 часов.
В результате длительной температурной обработки оба накопителя меняют свой цвет.

Однако их последующее тестирование показывает, что ситуация, возникшая после второго этапа, совершенно никак не изменилась, что говорит о том, что для восстановления свойств нет необходимости в очень длительном процессе термообработки и все возможности по саморегенерации устройств были достигнуты ещё на этапе 2.
Выводы
1. Частичное самовосстановление работоспособности SSD в ходе его нагрева возможно, однако вероятность успеха крайне мала, при этом о восстановлении находящейся на SSD информации не может быть и речи.
2. Низкотемпературная обработка неэффективна, по крайней мере, на протяжении небольшого промежутка времени, для активизации процесса самовосстановление необходимо преодолеть определённый порог минимальной температуры.
3. Максимальная эффективность самовосстановления устройства достигается уже после нескольких часов температурной обработки, очень длительная термообработка не оказывает дополнительного влияния на данный процесс.
Почему SSD диск не определяется и как это исправить

Представьте момент, вы только приобрели новенький SSD диск, но при подключении к компьютеру он не определяется или вы им пользуетесь уже достаточно долго, но в один прекрасны момент, он перестал распознаваться. Конечно, тут можно подумать, что он сломался, сгорел, в общем, вышел из строя. И правильным решением будет отнести его в сервисный центр.
Однако зачастую проблема кроется в обычных системных ошибках, которые могут возникнуть после различных сбоев или если вы подключаете новый ССД. В таком случае, исправить это достаточно просто, об этом мы поговорим ниже.
- Причины неполадок с подключением SSD
- Проводим инициализацию
- Изменение буквы
- Тип файловой системы
- Не отображается в БИОС
- Поврежден кабель или шлейф
- Неисправность накопителя
- Неисправность блока питания
- Встроенный накопитель
- Более подробная видео инструкция
- Вопросы и ответы
Причины неполадок с подключением SSD
Несмотря на то, что твердотельный накопитель имеет совершенно другой принцип хранения информации, зачастую в них используются те же интерфейсы и форм-факторы, что и в обычных HDD. Для подключения SSD к компьютеру сегодня используется интерфейс SATA. Исходя из этого, напрашивается вывод, что эти винчестеры подвержены при подключении тем же проблемам, что и винчестеры SATA. Более того, широкое распространение получили твердотельные накопители, предназначенные для подключения к разъемам mSATA, M.2 или слоту PCI-Express.

Существует множество причин, из-за которых SSD диск не определяется компьютером и не хочет исправно работать. Важно сказать, что они касаются не только нового устройства, впервые подключаемого к ПК. Случается и так, что ранее используемый винчестер в один момент перестает работать.
У пользователя без соответствующих знаний и навыков наверняка возникнут серьезные сложности с диагностикой и последующим решением проблемы. Поэтому мы постараемся разобраться в проявлении и решении каждой из них.
Проводим инициализацию
Первым делом нужно рассмотреть ситуацию, когда компьютер не видит новый SSD диск при первом же подключении. То есть, накопитель не может инициализироваться самостоятельно, и это нужно сделать вручную, в качестве примера я буду использовать Windows 7, однако в других версиях, Windows 8 и 10, все действия будут аналогичны:
- Нажимаем сочетание клавиш «Win+R» и вводим «compmgmt.msc», после чего жмем «ОК».

- Ищем в левой колонке пункт «Управление дисками» и нажимаем на него.

- Выбираем нужный, жмем правой кнопкой и кликаем «Инициализировать диск».

- В новом окне ставим на нем галочку, выбираем «MBR» или «GBT» и жмем «ОК». Рекомендуется выбирать «MBR»

- В нижней части главного окна жмем по диску и далее выбираем пункт «Создать простой том».

- Откроется новое окно, жмем «Далее».
- Теперь нужно указать объем тома. Не рекомендуется менять выставленный по умолчанию параметр. Жмем «Далее».
- Далее выбираем любую букву и снова нажимаем «Далее».

- После выбираем «Форматировать этот том», в пункте «Файловая система» отмечаем NTFS. Нажимаем «Далее».

- В новом окне отобразятся основные параметры. В случае их соответствия прожимаем «Готово».

Точно следуя алгоритму, вы сможете без проблем инициализировать диск, и он будет полностью готов к работе.
Если присутствует нераспределенная область, то достаточно просто создать новый том, начинать следует с 5 пункта.
Изменение буквы
При первом подключении твердотельного накопителя ОС, может попросту его не увидеть. То есть, физически он может быть полностью рабочим, но при этом не будет отображен среди прочих локальных дисков.
Исправить эту неполадку достаточно просто следующим образом:
- Повторяем шаг 1-2 из прошлой инструкции.
- Посередине открывшегося окна будут показаны подключенные к ПК накопители, в том числе тот, который не видит система. Это связано с неправильно назначенной на него буквой.
- Найдите проблемный диск, кликните правой кнопкой и нажмите «Изменить букву».

- В новом окне жмем «Изменить».

- Выберите любую букву из списка, нажмите «ОК».

Таким образом, вы быстро измените букву и решите проблему, когда компьютер или ноутбук не видит SSD устройство.
Тип файловой системы
Возможен такой вариант, когда отсутствует пункт «Изменить букву диска». Это говорит о несоответствии в файловой системе, именно поэтому компьютер и не видит ССД. Для нормальной работы накопителя в виндовс он должен быть формата NTFS.
То есть, чтобы он стал доступным для полноценной работы, его нужно отформатировать. Данный способ подойдет исключительно для тех винчестеров, которые не содержат важных данных, потому что в процессе форматирования вся имеющаяся информация будет удалена.
Необходимо сделать следующее:
- Повторяем 1-2 шаги из первой инструкции.
- Жмем на диск и выбираем «Форматировать».

- Выбираем систему NTFS и нажимаем «ОК».

После того как накопитель отформатируется, проблема будет исправлена.
Не отображается в БИОС
В некоторых случаях бывает такое, что SSD не отображается даже в BIOS. Существует две причины, почему это случается, и столько же решений. Первая из них — отключенный контроллер SATA, чтобы его включить, нужно:
- Зайти в БИОС, найти параметр «SATA Controller» и проверить, чтобы там было указано значение «Enabled». Если там стоит Disabled, то измените этот параметр на необходимый.

- В настройках Bios в разделе «Advanced», «Integrated» или «Main» (в зависимости от используемой версии биоса) найдите параметр «SATA Operation» или «SATA Type/Mode» и выберите режим работы контроллера «AHCI».
Следует заметить, что операционная система может не устанавливаться из-за выбранного режима «AHCI», в таком случае измените его на «IDE» и после установки обратно поменяйте на «AHCI».
Если это не помогло, то следует сбросить настройки Биос. При наличии соответствующих знаний рекомендуется обновить сам BIOS до новой версии.

Еще одной причиной тому, что он не определяется, может служить – кривая прошивка SSD на этапе производства. Конечно, можно самостоятельно попробовать его перепрошить, но есть риск, что из-за неправильных действий он может окончательно выйти из строя. Поэтому лучше сдать его обратно по гарантии или отнести в ремонт.
Поврежден кабель или шлейф
Отдельное внимание следует уделить кабелям и шлейфам, возможно, они были повреждены и вышли из строя. Кроме этого, во многих случаях , SSD диск не работает именно из-за неаккуратного или или неправильного подключения внутри компьютера.

Обычно для подключения твердотельного винчестера используются точно такие же кабели, что и для жестких дисков с интерфейсом SATA, ввиду чего потенциальные проблемы аналогичны неполадкам при присоединении жестких дисков. Их мы рассматривали в отдельной статье о причинах, когда ПК не видит HDD.
Неисправность накопителя
Напоследок нужно сказать о вероятности выхода накопителя из строя, ввиду чего он и перестал определяться. Даже не смотря на отсутствие движущихся частей в SSD устройте, это не значит, что он не может сломаться.

Например, неисправным может стать контроллер накопителя. В этом случае ремонт может быть крайне сложным или вовсе невозможным, так как модули памяти, на которые возлагается ответственность за хранение информации, располагаются на одной микросхеме вместе с контроллером.
Неисправность блока питания
Если компьютер или ноутбук не видит SSD диск, то стоит проверить блок питания. Нередко из-за его дефектов, многие устройства выходят из строя, и починить их становится крайне тяжело.

Например, может возникнуть следующая ситуация. Вы приобрели новый SSD, подключили его, но он не подает никаких признаков жизни, попросту не работает. Правильным решением будет сдать его обратно по гарантии и обменять на другой. Но если со следующим возникнет та же проблема, то, скорее всего либо партия бракованная, что случается очень редко, либо проблема в блоке питания.
Не разбираясь в электроники, самостоятельно починить блок питания не возможно, поэтому лучше всего отнести его на диагностику в проверенный сервисный центр.
Встроенный накопитель
Также следует сказать об еще одной особенности, характерной исключительно SSD накопителям. Иногда бывает так, что твердотельный винчестер выступает не в качестве подключаемого к SATA разъему, а присутствует в виде интегрированного диска на материнской плате. В этом случае ССД обнаруживается средствами ОС, но не виден в BIOS.

Исходя из того, что эти диски нужны для применения как служебные винчестеры для потребностей операционной системы, то ситуация, когда SSD не определяется в БИОС, вполне нормальная, так как этот накопитель является неотъемлемым от материнской платы.
Теперь вы знаете, что делать при возникновении различных неисправностей и сможете самостоятельно их исправить. Но если ни один из вариантов не помог решить вашу проблему, то следует обратиться в специализированный сервисный центр. Опытные сотрудники наверняка отыщут причину поломки и помогут вам в ее решении.
Проблемы с SSD и их решение.
Твердотельные накопители появились не так давно и являются чувствительными устройствами к настройкам и версиям БИОС, прошивкам и подключению. Нередко систематическую проблему появления BSOD можно исправить своими силами.
Часто встречаемые проблемы и их решение
-Во время работы компьютера, простоя или запуска приложения, компьютер вываливается в BSOD (Blue Screen of Death);
-При запуске компьютера выдается сообщение: «NTDL is missing press Control + Alt + del and restart», хотя еще вчера все работало нормально;
-При запуске компьютера, SSD не отображается в списках видимых накопителей (в том числе в BIOS).
Итак, начнем по порядку.
Шаг первый
Это банально, но довольно часто проблема может возникать из-за того, что интерфейсный кабель/разъем материнской платы был поврежден, или устройство вступило в конфликт с другими. Поэтому попробуйте сделать перечень простых действий:
-Проверьте подключение интерфейсного кабеля к разъему материнской платы и SSD. Подключите устройство заново (новомодные кабели с металлическими защелками далеко не гарантируют 100% подключение, даже если вы слышали щелчок, а обычные – тем более);
-Используйте другой кабель SATA, («проверенный» смените на новый, новый на «проверенный»), особенно если он был как-то перекручен, завернут и так далее;
-Попробуйте подключить устройство к соседним портам SATA;
-Достаньте твердотельный привод из отсека 2.5″3.5”;
-Убедитесь что в BIOS системной платы стоит режим AHCI, для контроллера, к которому подключен накопитель ;
-Попробуйте отключить сторонние контроллеры SATAeSATAIDE в меню BIOS системной платы, а в последствие, и другие приводы (жесткие диски, оптические приводы) оставив SSD единственным подключенным приводом;
-Если система была перенесена на SSD с помощью специального ПО, которое часто можно встретить в комплекте к некоторым накопителям, переставьте систему заново, с нуля;
-Обновите драйверы контроллера для Windows (Intel Rapid Storage Technology Driver или AMD AHCI Driver, либо для стороннего контроллера);
-Установите Windows 7 (если стояла Windows XP).
Шаг второй
Надо убедиться, что BIOS системной платы имеет последнюю версию. Обычно версия указывается при запуске компьютера, в оболочках типа UEFI — часто пишется прямо в них. В операционной системе Windows можно скачать, например, небольшую и бесплатную утилиту CPU-Z, открыть раздел «Motherboard» и увидеть версию BIOS там.

Далее заходим на официальный сайт вендора и ищем обновления версии BIOS, а также смотрим инструкции по его обновлению.
Внимание!: при поиске обновления BIOS, скачивайте их ТОЛЬКО с официальных сайтов,ТОЛЬКО для вашей модели материнской платы.
Шаг третий
Крайне желательно, чтобы твердотельный накопитель был подключен к нативным портам SATA материнской платы. На каждой системной плате есть нативные порты, то есть, поддерживаемые имеющимся набором логики, а также, на ряде устройств присутствуют дополнительные порты SATA, реализуемые силами сторонних контроллеров. Убедитесь, что SSD подключен именно к нужным портам, они, как правило, отличаются цветами и имеют приоритетный порядковый номер (SATA_1, SATA_2) в случае, когда они реализованы дополнительными контроллерами или работают на меньших скоростях интерфейса, наоборот стоят в конце списка (SATA_5, SATA_6).

Чтобы точно узнать какие разъемы и к чему относятся, ищите эту информацию в руководстве пользователя вашей материнской платы, если у вас не сохранилось бумажной версии руководства, его всегда можно скачать с официального сайта вендора в электронном формате.
Шаг четвертый
Многие пользователи следят за новыми прошивками, выпускаемыми к полупроводниковым накопителями, потому что они часто повышают производительность, но не забывайте, что основная причина выхода новых прошивок — это устранение ошибок работы логики контроллера SSD. Поэтому стоит также убедиться, что на вашем SSD установлена последняя прошивка.
Внимание!: при поиске обновления прошивок для SSD, скачивайте их ТОЛЬКО с официальных сайтов, ТОЛЬКО для вашей модели SSD. Имейте также ввиду — это может (и скорее всего) полностью уничтожит всю информацию хранящуюся на SSD.
Шаг пятый и заключительный
Если вы уже все сделали из выше перечисленного, сто раз перепроверили, переставили, обновили, но проблема остается, стоит поискать информацию на сайте производителя SSD, все таки, кому как не ему, быть в курсе всех проблем связанных со своей продукцией. Причем, предпочтительнее будет чтение зарубежных форумов вендора на эту тему. Дело в том, что эта ситуация свидетельствует о следующих вероятных причинах:
-Проблема несовместимости вашего компьютера с конкретным SSD;
-Какие-то известные производителю проблемы, над исправлением, которых, он, конечно же, работает;
Несмотря на то, что все технологии, стремятся к стандартизации и унификации, SSD пока еще молодая система хранения, поэтому известны случаи из серии «должно работать, но не работает». Контроллер материнской платы, (особенно, если он старый) не может корректно работать с контроллером твердотельного накопителя, вступает в конфликты, из-за чего происходят сбои. В таком случае, равно как и в случае брака, остается только проверить устройство на совершенно другом компьютере или ноутбуке. В тех же случаях, когда проблема носит более-менее массовый характер, разработчики стараются ее решить как можно быстрее, и выкладывают на своих форумах конкретные советы по устранению проблем.
Что делать, если ноутбук перестал видеть SSD-диск
Дефект, когда ноутбук не видит SSD диск, может иметь несколько причин. Для пользователя важно правильно определить источник неприятностей и устранить его. О том, что можно сделать в подобной ситуации, и пойдет речь в этой инструкции.
Почему ноутбук не видит SSD-диск и как это исправить
Хотя твердотельный накопитель имеет те же интерфейсы для подключения, что обычный винчестер, принципы хранения информации на нем применяются совершенно иные. Кроме того, могут быть задействованы интерфейсы, которые не используются в HDD.
Поэтому и проблем с такими дисками потенциально может быть больше: кроме традиционных и общих с винчестерами, наблюдаются и свои, «уникальные», связанные в том числе и со спецификой эксплуатации SSD.

Стоит отметить, что дефектам может быть подвержено не только уже используемое в течение некоторого времени хранилище данных, но и совершенно новый накопитель. Часто проблемы возникают из-за неумения пользователя правильно его настроить. Однако почти любой дефект, когда ноутбук не видит накопитель SSD, можно устранить, не обращаясь в сервисный центр.
Основные причины возникновения проблемы
Существует несколько типичных проблем, с которыми может столкнуться владелец твердотельного накопителя.
Диск не отображается в БИОС
Такая проблема может возникнуть, если используется накопитель, подключаемый через интерфейс SATA. Проблема кроется в отключенном контроллере, который используется в другом режиме. Это — «атавизм» еще с тех пор, когда периферические устройства к материнской плате подключались через порты IDE или SATA и между ними нужно было переключаться.
Чтобы активировать контроллер САТА, нужно выполнить следующее:
- Перезагрузить ноутбук и до загрузки операционной системы нажать кнопку F2, F12, Delete или Escape. Какую именно — зависит от версии BIOS.
- В разделе SATA Controller установить значение Enabled. Если там указано Disabled, выделить его, нажать Enter и выбрать необходимый вариант из выпадающего списка.
- В разделе Advanced атрибуту SATA Operation или SATA Mode присвоить значение ACHI.
Если такие манипуляции не помогли и лэптоп все равно не видит ССД накопитель, нужно сбросить настройки BIOS, выбрав опцию Reset and Save Settings.
Ноутбук не может провести инициализацию диска
Ситуация наблюдается при первичном подключении твердотельного накопителя — ноутбук не распознает его в автоматическом режиме, поэтому инициализацию нужно провести вручную. Действия в разных версиях Windows нужно выполнить одинаковые.
 Алгоритм действий:
Алгоритм действий:
- Нажать сочетание клавиш Win + R и ввести в строке поиска compmgmt.msc, затем нажать кнопку «ОК».
- В левой части открывшегося окна найти раздел «Управление дисками» и кликнуть по нему.
- Выбрать новый неразмеченный накопитель, кликнуть по нему ПКМ и в контекстном меню выбрать опцию «Инициализация диска».
- В новом окне установить галочку напротив пункта MBR и нажать ОК.
- В следующем окне выбрать опцию «Создать простой том», затем нажать «Далее».
- Указать объем нового тома. Рекомендуется остановиться на параметре, который предложен по умолчанию.
- Назначить диску любую свободную букву из выпадающего списка и нажать «Далее».
- В окне «Форматировать» как файловую систему выбрать NTFS, нажать «Далее».
- Нажать кнопку «Готово».
Нужно подождать, пока операционная система создать новый том на подключенном накопителе SSD.
Не назначена буква для диска
В случае ошибки операционной системы присвоенная тому буква может аннулироваться, и тогда этот диск не будет распознаваться. Нужно назначить букву вручную. Также переназначение буквы иногда помогает, если твердотельный накопитель лагает или работает слишком медленно. Алгоритм действий:
- Повторить пункты 1 и 2 из предыдущего параграфа.
- Выбрать в списке накопителей твердотельный диск и кликнуть по нему правой кнопкой мышки.
- Среди доступных опций выбрать «Изменить букву диска».
- Выбрать новую метку в выпадающем списке, затем нажать ОК.
В некоторых случаях ноутбук опять начнет видеть подключенный ССД накопитель.
Несоответствие файловой системы
Может быть такое, что изменение буквы диска недоступно. Это свидетельствует о несоответствии или повреждении файловой системы или таблицы маршрутизации, которая хранит координаты записанных на накопитель файлов.
 Для нормальной работы в среде Виндовс твердотельный накопитель должен быть отформатирован в файловой системе NTFS или FAT32. Предпочтительнее NTFS, так как FAT32 не дает записать файлы объемом более 4 Гб, что в современных реалиях очень мало — даже фильм в хорошем качестве в разрешении Full HD обычно «весит» больше.
Для нормальной работы в среде Виндовс твердотельный накопитель должен быть отформатирован в файловой системе NTFS или FAT32. Предпочтительнее NTFS, так как FAT32 не дает записать файлы объемом более 4 Гб, что в современных реалиях очень мало — даже фильм в хорошем качестве в разрешении Full HD обычно «весит» больше.
Накопитель придется форматировать. Все данные, которые на нем записаны, будут удалены.
Как это сделать:
- Повторить пункты 1 и 2 из предыдущих параграфов.
- Выделить твердотельный накопитель в списке подключенных дисков.
- Кликнуть по нему ПКМ и выбрать вариант «Форматирование».
- В выпадающем списке выбрать файловую систему NTFS и нажать кнопку ОК.
После того, как диск отформатируется, проблема будет исправлена и он обнаружится операционной системой.
Повреждение USB-кабеля или шлейфа
Накопитель, который подключается через порт САТА, с материнской платой соединяется с помощью двух шлейфов — по одному подается питание, другим он обменивается данными с материнской платой. На некоторых ноутбуках есть специальный слот-защелка, куда вставляется винчестер или ССД соответствующего размера и фиксируется там. В этом случае проблемы со шлейфами быть не может — их попросту нет.
Проблема может наблюдаться в случае, если накопитель монтируется в специальном кармане и соединяется шлейфами с системной платой. При повреждении любого из кабелей он не будет обнаруживаться системой. Единственное, что можно сделать в таком случае — заменить шлейф, который попал под подозрение, на работоспособный. Их можно купить в любом компьютерном магазине.
Чтобы провести эту операцию, нужно частично разобрать ноутбук — демонтировать компоненты, которые мешают добраться до твердотельного диска. Конструкционно разные модели лэптопов отличаются. Лучше всего найти инструкцию с иллюстрациями по разборке конкретной модели или же видеоролик, в котором мастер разбирает девайс и комментирует свои действия. Если вы не уверены, что справитесь с задачей самостоятельно, лучше обратитесь в сервисный центр.
Важно! Не вскрывайте ноут, который еще обслуживается по гарантии — в этом случае производитель снимает с себя всякую ответственность. При разборке лэптопа вы однозначно повредите одну или несколько пломб, которые скрывают фиксирующие нижнюю крышку винты.
Неполадки с самим дисковым устройством
Типичная «болячка» некоторых брендов — лагающий контроллер, из-за которого ноут перестает видеть ССД накопитель. Физически с девайсом все нормально, но из-за глюков прошивки он не работает, как положено. Если вы попробовали все вышеописанные способы, но дефект не устранился, то, скорее всего, причина как раз в контроллере SSD.
 «Лечится» такой дефект его перепрошивкой. Замена контроллера проводится только в особо запущенных случаях, когда больше ничего не помогает. В любом случае следует обратиться в сервисный центр. Перепрошивка или замена — слишком сложная процедура, с которой начинающий пользователь не справится.
«Лечится» такой дефект его перепрошивкой. Замена контроллера проводится только в особо запущенных случаях, когда больше ничего не помогает. В любом случае следует обратиться в сервисный центр. Перепрошивка или замена — слишком сложная процедура, с которой начинающий пользователь не справится.
Также не забывайте, что любой твердотельный накопитель рассчитан на определенное количество циклов перезаписи. Если вы интенсивно эксплуатируете его в течение нескольких лет, высока вероятность, что девайс уже исчерпал ресурс и все эти «танцы с бубном» ему не помогут.
Проблемы со встроенными SSD-накопителем
На потовых моделях материнских плат ССД накопитель небольшого объема встроен как один из компонентов. Он туда никак не подключается, а впаян как один из используемых чипов. В БИОСе он не определяется как отдельное устройство, но это нормально.
Как правило, такой диск видео из операционной системы, в том числе на этапе установки, и он может быть использован как хранилище для ОС и приложений. Если же такой ССД не обнаруживается Виндовс, однозначно нужно обращаться в сервисный центр. Проблема уже на аппаратном уровне, причем слишком серьезная, чтобы начинающий юзер смог с ней справиться самостоятельно.
В целом, устранить проблемы с твердотельным накопителем не сложнее, чем с обычным винчестером. Если вы не уверены, что сделаете все правильно, лучше обратитесь за помощью специалистов — это подстрахует от потери важных данных.
Windows 10 не видит SSD — причины и способы исправить проблему
 Также, как и с обычными жесткими дисками, после установки нового M.2 или SATA SSD на компьютере или ноутбуке, а иногда и в других случаях: после переноса системы на другой диск, обновления или переустановки Windows 10, пользователь может столкнуться с тем, что SSD не виден в системе. Обычно, при отсутствии аппаратных неисправностей, решение проблемы оказывается сравнительно простым.
Также, как и с обычными жесткими дисками, после установки нового M.2 или SATA SSD на компьютере или ноутбуке, а иногда и в других случаях: после переноса системы на другой диск, обновления или переустановки Windows 10, пользователь может столкнуться с тем, что SSD не виден в системе. Обычно, при отсутствии аппаратных неисправностей, решение проблемы оказывается сравнительно простым.
В этой инструкции подробно о том, почему Windows 10 может не видеть SSD подключенный в разъёме M.2 (NVMe PCI-e и SATA) или SATA и о действиях, которые можно предпринять, чтобы исправить проблему. Схожий материал, преимущественно на тему HDD и без привязки к версии ОС — Что делать, если Windows не видит второй диск.
- Проверьте, виден ли SSD в диспетчере устройств и БИОС
- SSD есть в БИОС/UEFI, но не виден в Windows 10
- Видео инструкция
Проверка наличия диска SSD в БИОС (UEFI) и диспетчере устройств
Прежде чем приступать к каким-либо действиям по решению проблемы, рекомендую следующий порядок действий:
- Перезагрузить ваш компьютер или ноутбук. Важно: выполнить именно перезагрузку (с помощью одноименного пункта в разделе «Выключение» меню Пуск), а не завершение работы с последующим включением, возможно уже это решит проблему.
- Зайти в диспетчер устройств (можно нажать правой кнопкой мыши по кнопке «Пуск» и выбрать соответствующий пункт контекстного меню), открыть раздел «Дисковые устройства» и посмотреть, виден ли диск там. Если диск в наличии, шаг 2 выполнять не нужно и все действия для решения проблемы, вероятнее всего, достаточно будет выполнить в запущенной Windows 10, как описано в следующем разделе статьи.

- Заглянуть в БИОС (UEFI) вашего компьютера или ноутбука и, убедиться, что проблемный диск отображается в списке подключённых накопителей. Сам раздел, где требуется искать информацию может отличаться в зависимости от конкретного производителя вашей материнской платы или ноутбука: это может быть раздел Storage, NVMe Configuration (например, в разделе Advanced), SATA Configuration для дисков SATA, в том числе подключенных к M.2 разъёму, Chipset и другие. Иногда информация о подключённых накопителях отображается на главной странице БИОС.

- В случае, если диск виден в БИОС, но не виден при установке Windows 10, загрузите на установочную флешку официальные драйверы SSD для вашей модели от производителя: обычно на официальном сайте присутствуют драйверы не только в виде установщика, но и как ZIP-архив с набором файлов — распаковываем их на флешку, а при установке на этапе выбора разделов нажимаем кнопку «Загрузить» для установки драйверов.
Если диск не отображается в БИОС, возможно, у нас проблемы. Распространённые варианты:
- Для дисков SATA — проблема с кабелем SATA, его плохое подключение, в том числе со стороны материнской платы. Не подключён кабель питания к диску.
- Для дисков M.2 — плохое подключение (неплотно подключен в разъёме) или несоответствие поддерживаемому разъему типу интерфейса. По последнему пункту: к разъему M.2 могут подключаться диски, работающие по интерфейсу PCI-e NVMe и/или SATA. При этом в зависимости от конкретного устройства, разъём может поддерживать только PCI-e/NVMe диски, только SATA или и те и другие, а при несоответствии диска и поддерживаемых интерфейсов диск может быть не виден. Также учитывайте, что при наличии нескольких разъёмов M.2 на ноутбуке или материнской плате, поддерживаемые ими типы интерфейсов могут отличаться: следует прочитать официальную документацию и внимательно приглядеться к самим разъёмам — иногда на них присутствует соответствующая подпись, на изображении ниже — пример разъёма, поддерживающего и PCIe и SATA диски с разъёмом M.2.

- В редких случаях — неисправность разъёма или самого накопителя.
Для второго рассмотренного случая следует убедиться, что ваш SSD и разъём «подходят» друг к другу, например, диск PCI-e и разъём поддерживает подключение таких дисков. Если это так, а диск всё равно не виден в БИОС, попробуйте:
- Проверить, нет ли раздела БИОС/UEFI, отвечающего за настройку интерфейса слотов M.2 (например, в AdvancedOnboard Devices Configuration или похожем), где можно было бы выбрать режим работы PCIe (NVMe) или SATA и, при его наличии — указать правильный, сохранить настройки БИОС и перезагрузить компьютер.
- Если в БИОС присутствует пункт выбора типа ОС (например: OS Type с выбором между Windows 10 и Other OS), попробуйте выбрать Windows 10, сохранить настройки и выполнить перезагрузку.
- При наличии нескольких разъемов M.2 — попробовать подключить накопитель к другому.
- Полностью обесточить ваш компьютер на некоторое время (в случае с ПК после того, как выключили его из розетки, нажмите и подержите кнопку включения), а затем снова включить — иногда это решает проблему.
- С осторожностью и выполняя рекомендации производителя (потенциально опасная процедура): обновить БИОС вашей материнской платы или ноутбука.
SSD есть в БИОС/UEFI, но не виден в Windows 10
Самый простой вариант — если SSD есть в БИОС и присутствует в диспетчере устройств, в этом случае решением будет нажать правой кнопкой мыши по кнопке «Пуск» и выбрать «Управление дисками» (или нажать Win+R и ввести diskmgmt.msc), после чего возможны следующие 4 варианта:
- Вам сразу будет предложено инициализировать новый диск, как на изображении ниже. Выполните инициализацию, при необходимости — форматирование и назначение буквы (также обычно предлагается автоматически). Иногда после инициализации и форматирования буква автоматически не назначается и диск не появляется в проводнике, в этом случае обратите внимание на пункт 3.

- Окно «Инициализация диска» не появится, но в нижней части окна «Управление дисками» вы увидите диск с красной стрелкой, нажав по которому правой кнопкой мыши вы сможете инициализировать диск, как в первом варианте.
- Диск отображается без красной стрелки, уже инициализирован. В этом случае, если на диске есть разделы (будут видны в графическом виде в нижней части) — назначить им буквы: нажать правой кнопкой мыши по разделу, выбрать пункт «Изменить букву диска или путь к диску» и добавить букву. Если разделов нет — правое нажатие по нераспределенному пространству — «Создать простой том» и следование указаниям мастера создания разделов.
- SSD нет в управлении дисками. Но, как уже было отмечено выше — диск есть в диспетчере устройств. Несколько раз приходилось с таким сталкиваться для дисков M.2, несмотря на то, что в Windows 10 все необходимые драйверы для работы уже присутствуют. Обычно помогает решение: на официальном сайте производителя SSD скачать драйвер для этого диска (даже если точно такой же уже установила ОС), установить его, перезагрузить компьютер, снова запустить управление дисками.
В случае, если SSD показывается в БИОС, но его нет не только в управлении дисками, но и в диспетчере устройств, зайдите на официальный сайт производителя вашего накопителя и в разделе поддержки вашей модели диска попробуйте скачать драйвер и установить его. После установки — перезагрузить компьютер и проверить, изменилась ли ситуация.
Видео инструкция
Если какой-то из предложенных вариантов решил проблему, буду рад вашему комментарию, он может оказаться полезным и для других читателей. Возможно, вы можете предложить собственные методы исправить рассматриваемую ситуацию — тоже будет отлично.
А вдруг и это будет интересно:
- Windows 10
- Android
- Загрузочная флешка
- Лечение вирусов
- Восстановление данных
- Установка с флешки
- Настройка роутера
- Всё про Windows
- В контакте
- Одноклассники
31.05.2021 в 18:39
После слияния несоседних секторов (томов) в AOMEI, windows 10 перестал загружаться. При этом при команде list volume в DOS видно, что порядковый номер загрузочного сектора (того, который 100 мб) изменился с 1-го на последний (5-й). Однако при подключении диска через usb adapter в загруженном windows (на др.компе) и в winPE в AOMEI и других партишн программах показывает загрузочный сектор первым. Соответственно нет возможности исправить порядок томов. Как быть ? Если публиковались материалы содержащие решения проблем с разным чередованием секторов в windows и DOS, я не ленив до чтения, скиньте пожалуйста.
01.06.2021 в 15:44
Здравствуйте.
А все эти разделы в рамках одного физического диска или нескольких? (те, что мы видим в list volume)
Просто вроде бы и не должно быть проблем с порядком их следования в разных ОС и при просмотре разными инструментами и отсюда у меня предположение о том, что это несколько дисков физических и тогда могут быть разделы 1-2-3-4 с первого, а потом 5-и-т-д со второго, например.


















