
Не читается диск в дисководе что делать?
CD/DVD-привод не читает или не видит диски, что можно сделать?

Помогите с одной проблемой. Мой дисковод не видит DVD-диск (совсем). Когда вставляю диск — он начинает шуметь, немного хрустит, компьютер подвисает, и на этом все. Через пару минут — все заканчивается, если снова не попытаться посмотреть, что на диске.
Сам диск записывал на другом дисководе, и на нем он читается.
Доброго времени суток!
Ох, лет 10 назад эта проблема была куда популярнее. Согласен со многими пользователями, что CD/DVD-приводы в последнее время используются все реже (и, наверное, изжили себя).
Однако, иногда в них есть острая потребность, например, когда нужно прочитать диск со старыми документами (которые не найти в сети), запустить игру с лицензионного диска с защитой, установить Windows, когда порты USB в упор не видят флешку и пр.
Признаться, честно, я и сам не перенес свою коллекцию DVD-дисков на внешний HDD (хотя давно порываюсь это сделать ). В этой статье рассмотрю, что можно предпринять для решения этой проблемы «невидимости».

Что можно предпринять, если дисковод не видит CD/DVD-диски
Разобраться в особенностях проблемы
Прежде всего я порекомендую взять несколько дисков: CD-R, DVD-R, DVD+R, DVD-RW и др. (как записанные самостоятельно, так и купленные в магазинах). Дальше поочередно вставьте их в DVD-привод и попытайтесь прочесть с них информацию.
Если у вас пишущий дисковод — также попробуйте записать информацию на парочку дисков.
Суть данного действия : узнать характер проблемы, определить, связана ли проблема с одним конкретным диском, или с определенным типом дисков (скажем, привод может видеть CD, но не видеть DVD-диски).

Тип компакт диска (DVD-R, CD-RW)
Думаю, прежде чем тратить деньги на новый привод (который не всегда решит проблему), гораздо разумнее потратить полчасика на «разбор полетов».
При проблемах видимости со многими дисками
Как уже сказал выше, дисковод может либо не видеть DVD-диски, либо CD, либо вообще никакие. Все причины невидимости дисков можно разделить на два типа (так проще с ними разбираться):
- либо пришел в негодность сам привод (лазер в нем), отошел шлейф, люфтит гнездо и пр. Т.е. проблема связана с аппаратной составляющей;
- либо проблема связана с ПО.
Как определить, есть ли аппаратная проблема:
- если у вас есть установочный диск с Windows или любой другой загрузочный (например, с антивирусными программами и пр.), попробуйте его вставить в привод и перезагрузить ПК.
Если с него запустится установка Windows и ПК его увидит — почти наверняка проблема связана с ПО (в помощь статья: Как настроить BIOS для загрузки с диска CD/DVD));
если дисковод вообще не реагирует ни на какие ваши действия — откройте корпус системного блока и посмотрите, подключены ли к нему шлейфы, попробуйте пере-подключить их.
Нередко, когда кабель питания отходил и дисковод не работал. Тоже самое относится, кстати, и к ноутбукам — попробуйте вынуть дисковод из гнезда, почистить от пыли, протереть спиртом контакты и заново произвести установку;
обратите внимание на то, а определяется ли дисковод в BIOS. Если BIOS не видит дисковод, не определяет и не показывает его модель, название, скорее всего, ваш привод «накрылся». О том, как войти в BIOS.
Привод определяется в BIOS!
Если проблема аппаратная
1) Как уже рекомендовал выше, обратите внимание на шлейфы. Если есть возможность, попробуйте подключить дисковод к другим шлейфам и проверить, будет ли он работать.
2) Чаще всего проблема кроется в грязи и пыли, которая попала на лазер и теперь он не может считывать информацию с диска. Для его очистки, можно попробовать различные специальные чистящие диски и жидкости.
Например, есть диски со щеточками, когда такой диск раскручивается в приводе, то щеточка смахивает пыль, что благоприятно сказывается на работе привода.

Чистящий диск (на нем есть небольшая щеточка)
3) Также почистить привод можно, если вручную его разобрать и продуть, например, с помощью баллончика со сжатым воздухом. Однако, не каждый привод можно разобрать, да и не так это просто.
Можно попробовать просто открыть лоток и через него продуть привод баллончиком. Очень редко, но помогает.
4) Что насчет ремонта — то сейчас подобные дисководы, насколько я знаю, никто не ремонтирует (нерентабельно). При поломках — их просто меняют на новые.
Если сами не знаете, как заменить привод (или какой купить взамен) — обратите внимание на внешние устройства, их без проблем можно подключать к обычному USB порту.
5) Кстати, сейчас есть в продаже очень дешевые внешние DVD-приводы (как пишущие, так и читалки). Они здорово могут выручить, когда вдруг внезапно потребовалось поработать с CD/DVD форматом.
Очень дешевые DVD-приводы можно найти в китайских магазинах.

Внешний USB 3.0 привод DVD-RW
Если проблема программная
1) Удаление (отключение) мешающих работе программ
Для начала рекомендую вспомнить (обратить внимание) когда появилась проблема, после установки какой программы.
Чаще всего, проблема связана с программами для эмуляции CD/DVD-приводов (это такие программы, как Alcohol 120%, Daemon Tools, Nero, Ultra ISO, Clone CD и т.д.).

Panda заблокировала всё.
Иногда, некоторые антивирусы могут блокировать чтение дисков, предполагая, что там есть угрозы (и пока диск не будет полностью проверен — вам прочесть его не дадут!). Например, раньше этим славилась Panda Titanium при выставлении максимального уровня защиты.
Совет : удалите на время тестирования DVD-привода софт, создающий виртуальный дисковод. Кроме этого, отключите (или удалите) антивирус.
2) Попробовать откатить систему (если есть точки восстановления)
Если у вас есть точка восстановления в Windows (а все системы, кроме Windows 10, делают их по умолчанию) — попробуйте восстановить систему. О том, как это делается, можете узнать в этой статье.
3) Попробовать обновить/заменить драйверы
Нередко проблема связана с драйверами. Чтобы переустановить текущий драйвер, зайдите в диспетчер устройств (нажмите сочетание кнопок Win+Pause, в меню слева увидите ссылку на диспетчер) , и раскройте вкладку «DVD-дисководы. «.
Найдите в этой вкладке свое устройство и удалите его.

Удаление устройства — диспетчер устройств
Далее нажмите в верхнем меню диспетчера устройств кнопку «Обновить конфигурацию оборудования» . Дисковод должен найтись автоматически и драйвер снова будет установлен.

Обновить конфигурацию устройств
Как правило, такой простой способ позволяет восстановить нормальную работу привода.
Кстати, обратите внимание на вкладку «IDE ATA/ATAPI контроллеры» : в ней есть несколько ATA Chanel. Откройте свойства каждого ATA Chanel и проверьте, везде ли задействован DMA . Если где-то нет, поставьте галочку и сохраните настройки.

Свойства — дополнительные параметры — Задействовать DMA
4) Переустановить ОС Windows
Бывает и так, что никакие ухищрения не позволяют восстановить работу Windows: могут быть испорчены некоторые системные файлы, что-то удалено, завирусовано и т.д. В некоторых случаях, чем найти причины и решение, что не так с системой, гораздо быстрее переустановить ее.
Как переустановить Windows 10 (без потери данных) — пошаговая инструкция
При невидимости конкретного диска
Как правило, такие не читаемые диски уже изрядно исцарапаны. При их вставке, нередко, когда компьютер подвисает, пытаясь прочесть с них информацию. Пример одного из таких дисков представлен на фото ниже.

На поверхности диска заметны царапины
1) Попробуйте использовать другой CD/DVD-привод
Если вам очень нужна информация с носителя, первое, что порекомендую — это воспользоваться другим приводом (желательно DVD-RW, т.к. у пишущих приводов чувствительнее считывание информации). Нередко, когда один привод не видит диск, а другой способен считать с него все данные.
Если диск читается на отличном приводе — сразу же сделайте копию с этого диска. Т.к. может так стать, что в следующий раз вы уже его не прочтете.
Как создать образ ISO: 1) с диска; 2) из файлов и папок
2) Попробуйте аккуратно протереть диск
Для этого в продаже есть спец. средства. Благодаря такой протирки можно «загладить» часть царапин и читаемость диска несколько повысится.

3) Воспользуйтесь специальными программами
Для чтения плохих дисков есть спец. утилиты, например, Bad Copy или Unstoppable Copier . Они несколько раз попытаются считать не отвечающий участок (сектор), и в худшем случае — просто «забьют» его нулем (а не зависнут, как Windows).

Unstoppable Copier — пример окна программы
Если дело имеем с видео, музыкой, картинками — то скорее всего, у вас просто будет «немая» секунда в видео или потеряется часть картинки. Не так плохо, как потеря всей информации.
Если на диске архивы программ, игр — то последствия самые печальные, такие вот «забитые» нулями участки — не позволят вам установить оные приложения (т.е., по сути, они будут испорчены!).
Ну и последнее, что хотелось бы отметить: сейчас в сети можно найти абсолютное большинство файлов (будь то старые игры или фильмы, какие-то программы и т.д.), которые, возможно, вы хотите прочесть с «невидимого» диска.
И если речь не идет о чем-то уникальном и специфическом, возможно стоит потратить несколько минут на поиски информации в интернете, чем на ремонт и «пляски» вокруг DVD-привода? Скорее всего, сможете найти файлы даже в лучшем качестве!
По теме у меня на этом пока всё.
Конструктивная критика и дополнения — приветствуются в комментариях!
Дисковод не читает диски в Windows 7

Несмотря на то, что применение CD/DVD дисководов постепенно уступает другим способам считывания информации, тем не менее, для ряда операций оно по-прежнему довольно актуально, например, для установки операционной системы, хранящейся на диске. Поэтому выход из строя этого устройства может быть весьма некстати. Давайте разберемся, что служит причинами того, что дисковод не читает диски, и как решить эту проблему в Виндовс 7.
Причины проблемы и способы восстановления работоспособности дисковода
Мы не будем заострять внимание на такой банальной причине проблемы считывания информации с оптического накопителя, как дефект самого диска, а остановимся на неисправностях дисковода и системы. Среди основных причин изучаемой нами неполадки могут быть:
- Аппаратные неисправности привода;
- Сбой в работе ОС;
- Проблемы с драйверами.
Ниже мы рассмотрим различные способы решения проблемы максимально подробно.
Способ 1: Решение аппаратных проблем
Прежде всего, остановимся на решении аппаратных проблем. Причиной того, что дисковод не читает диски, может быть его выход из строя или неправильное подключение. Вначале нужно проверить подсоединение шлейфов к SATA или IDE портам. Они должны быть вставлены в разъемы максимально плотно. Также можно попробовать переподключить устройство к альтернативному порту (их, как правило, несколько). В случае если причина проблемы кроется в самом шлейфе, можно попробовать произвести чистку контактов, но лучше вообще заменить его на новый.
Впрочем, вполне возможно, что сломался сам дисковод. Одним из косвенных подтверждений этого может быть тот факт, что он читает DVD-диски, но не читает CD, или наоборот. Это говорит о дефектах в работе лазера. Неисправность может выражаться в различных формах: от выхода из строя микросхем из-за перегревания до оседания пыли на линзу. В первом случае без услуг профессионального мастера вам не обойтись, но ещё лучше приобрести исправный CD/DVD-ROM. Во втором случае вы можете попытаться почистить линзу ватной палочкой самостоятельно. Хотя у некоторых моделей устройств сделать это довольно проблематично, так как они не приспособлены производителями для разборки.
Способ 2: Включение в «Диспетчере устройств»
Впрочем, даже исправный дисковод может быть вследствие какого-то сбоя или преднамеренных действий отключен в «Диспетчере устройств». Поэтому нужно обязательно проверить данный вариант и в случае необходимости произвести активацию привода.
-
Щелкайте «Пуск». Зайдите в «Панель управления».

Перейдите в «Система и безопасность».

Теперь жмите «Диспетчер устройств».


Жмите в горизонтальном меню «Действие». Выбирайте «Обновить конфигурацию оборудования».

Будет произведен новый поиск устройств.


Способ 3: Переустановка драйверов
Следующей причиной, по которой дисковод может не видеть диск, являются неправильно установленные драйвера. В этом случае требуется их переустановить.
-
Зайдите в «Диспетчер устройств». Жмите «DVD и CD-ROM дисководы». Щелкайте по наименованию привода правой кнопкой мышки. Выберите «Удалить».

Откроется диалоговое окошко, где требуется подтвердить удаление, нажав «OK».
Если данный метод не помог, можно воспользоваться специализированными программами для автоматического поиска и установки драйверов.
Способ 4: Удаление программ
Проблему с чтением дисков через дисковод может вызвать установка отдельных программ, которые создают виртуальные приводы. К ним относится Nero, Alcohol 120%, CDBurnerXP, Daemon Tools и иные. Тогда нужно попробовать удалить данное ПО, но сделать это лучше не при помощи средств Windows, а задействовав специализированные приложения, например, Uninstall Tool.
-
Запустите Uninstall Tool. В открывшемся перечне в окне приложения найдите ту программу, которая способна создавать виртуальные диски, выделите её и жмите «Деинсталляция».

После этого запустится штатный деинсталлятор выбранного приложения. Действуйте согласно рекомендациям, отображающимся в его окне.

После удаления программа Uninstall Tool выполнит сканирование системы на предмет наличия остаточных файлов и записей в реестре.

В случае обнаружения не удаленных элементов, Uninstall Tool отобразит их перечень. Для того чтобы полностью убрать их с компьютера, достаточно нажать на кнопку «Удалить».


Способ 5: Восстановление системы
В некоторых случаях даже при удалении вышеуказанных программ проблема с чтением дисков может сохраниться, так как этот софт успел внести соответствующие изменения в систему. В этом и в некоторых других случаях есть смысл произвести откат ОС к точке восстановления, созданной до возникновения описанной неисправности.
-
Жмите «Пуск». Зайдите во «Все программы».

Перейдите в каталог «Стандартные».

Откройте папку «Служебные».

Отыщите надпись «Восстановление системы» и кликните по ней.

Запустится стандартная утилита восстановления ОС. Жмите «Далее».

В следующем окне будет представлен список точек восстановления. Выделите самую последнюю из них, которая была создана до возникновения неполадки с дисководом, и нажмите «Далее».

В следующем окне для запуска процедуры восстановления к выбранной точке нажмите «Готово».

Как видим, причиной того, что дисковод перестал видеть диски, могут быть различные факторы, как аппаратные, так и программные. Но если аппаратную проблему обычный пользователь далеко не всегда способен решить самостоятельно, то при программных ошибках существуют алгоритмы действий, которыми может оперировать практически каждый.
Помимо этой статьи, на сайте еще 11956 инструкций.
Добавьте сайт Lumpics.ru в закладки (CTRL+D) и мы точно еще пригодимся вам.
Отблагодарите автора, поделитесь статьей в социальных сетях.
Почему дисковод не читает диски CD/DVD?
CD и DVD считаются устаревшими носителями информации, но все еще используются для хранения и передачи данных, например музыкальных альбомов, фильмов и операционных систем. Иногда дисковод выходит из строя и не видит диски. Эта неполадка возникает по ряду причин. В некоторых случаях владелец компьютера или ноутбука может устранить проблему самостоятельно.
Поломка дисковода или носителя
Если диск не читается дисководом, сначала необходимо проверить исправность самого устройства, а также носителя информации. CD и DVD чаще всего перестают работать из-за большого количества царапин или долгого пребывания под прямыми солнечными лучами. Восстановить поцарапанные диски можно при помощи специальных наборов (CD-Restore Kit), в состав которых входят аэрозоль, полироль и тканевые салфетки. Для контрольной проверки носителя нужно посмотреть, считывается ли он на другом ноутбуке или плеере — если да, значит, проблема в дисководе.
Что касается неисправностей привода, то они выражаются по-разному:
- Компьютер видит CD, но не читает DVD (или наоборот) — свидетельствует о неполадках с лазером.
- Дисковод ускоряется и замедляется после вставки диска, но не может приступить к работе с ним — скорее всего, это вызвано запылением линзы. Если устройство предусматривает возможность разборки, стоит попробовать очистить ее ватной палочкой.
- Вышел из строя порт на материнской плате, к которому подключается дисковод. Открыв системный блок, можно подсоединить привод к запасному порту (если он имеется в наличии).
- Шлейф питания дисковода плохо подключен к разъему материнской платы. Такое нередко случается в ноутбуках. Необходимо заново подсоединить шлейф и плотно закрепить его. Иногда требуется чистка контактов.
Зачастую при поломке CD-привода приходится осуществлять его замену (это обойдется дешевле ремонта). Однако, прежде чем покупать новый дисковод, испробуйте способы, описанные ниже.
На заметку: узнайте, как измерить скорость Интернета, чтобы проверить, соответствует ли она вашему тарифу.
Активация привода в «Диспетчере устройств»
Дисковод может стать неактивным в результате программного сбоя или непреднамеренных действий пользователя. В подобных ситуациях у владельца ПК есть возможность принудительно запустить его. Для этого понадобится:
- Открыть «Панель управления», войти в «Диспетчер устройств».

- Нажать на раздел «DVD и CD-ROM дисководы». Если рядом с наименованием привода присутствует значок в виде стрелки вниз, значит, он неактивен. Для запуска дисковода необходимо кликнуть правой кнопкой мыши по его названию и нажать «Задействовать».
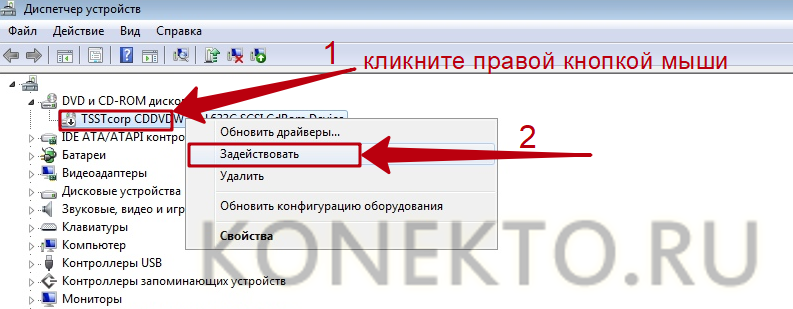
Обновление конфигурации и драйверов
Из-за проблем с программным обеспечением на компьютере или ноутбуке дисковод может перестать читать диски, будучи исправным. Чтобы привод заработал корректно, нужно:
- Открыть «Панель управления» и перейти в «Диспетчер устройств».

- Развернуть список «DVD и CD-ROM дисководы». Если перед названием привода есть иконка в виде восклицательного знака (обозначает неисправность), кликнуть по нему правой кнопкой мыши и выбрать команду «Удалить».

- Открыть меню «Действие», расположенное над списком устройств, и нажать «Обновить конфигурацию оборудования». Windows выполнит поиск и активирует дисковод с правильными настройками.

- Если после этого привод не заработал, следует обновить драйвер вручную. Надо кликнуть по названию дисковода правой кнопкой мыши и нажать соответствующую кнопку.

- В открывшемся окне выбрать вариант «Автоматический поиск».

На заметку: если при подключении USB-накопителя он не отображается в списке устройств, узнайте, что делать, когда компьютер не видит флешку.
Удаление конфликтующих программ
Иногда дисковод не читает CD и DVD после установки некоторых программ. Чаще всего конфликты возникают с приложениями для создания виртуальных дисков и записи информации на физические носители: Daemon Tools, ImgBurn, Alcohol 120%, Nero и т.д. Проблема решается удалением подобных программ с компьютера. Для этого необходимо:
- Открыть меню «Пуск» и запустить утилиту «Параметры».
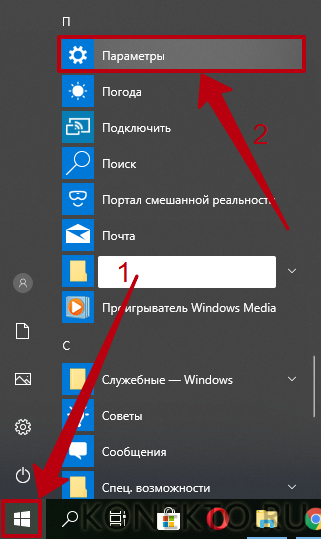
- Перейти в раздел «Приложения».
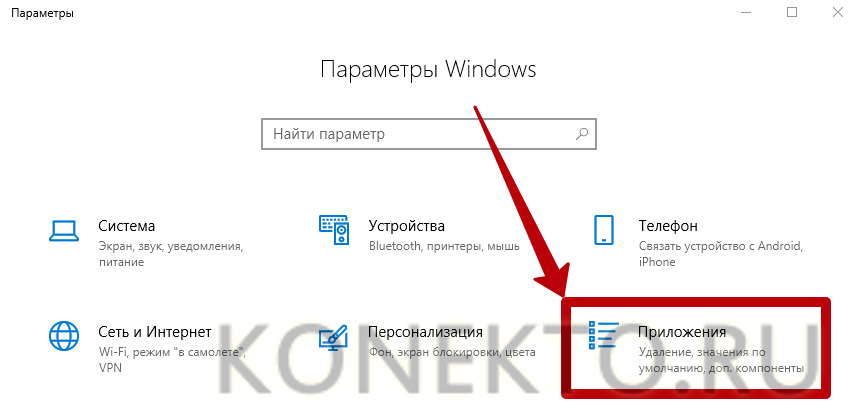
- Найти в списке установленных программ те, которые предназначены для работы с виртуальными приводами. Кликнуть по названию приложения и нажать на кнопку «Удалить». Завершить операцию, следуя инструкциям Windows.
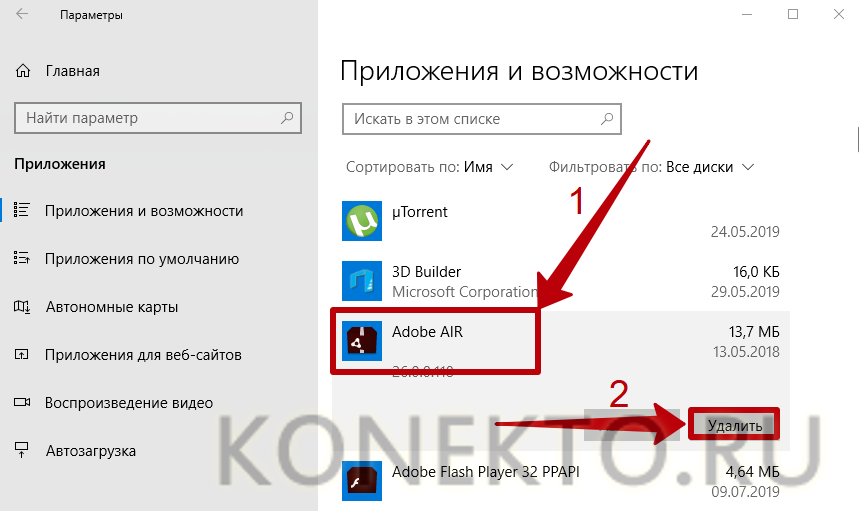
- Если дисковод после этого стал функционировать нормально, но вам необходим удаленный софт для работы, установите одну из похожих программ. Например, если привод конфликтовал с Daemon Tools, воспользуйтесь Alcohol 120%. Опытным путем нужно найти совместимое приложение.
На заметку: если у вас не работает клавиатура, ознакомьтесь со способами решения данной проблемы.
Средство устранения неполадок Windows
«Средство устранения неполадок» Виндовс — один из инструментов для восстановления дисковода, который не читает CD и DVD. Чтобы им воспользоваться, нужно:
- Запустить приложение «Параметры» и открыть раздел «Обновление и безопасность».
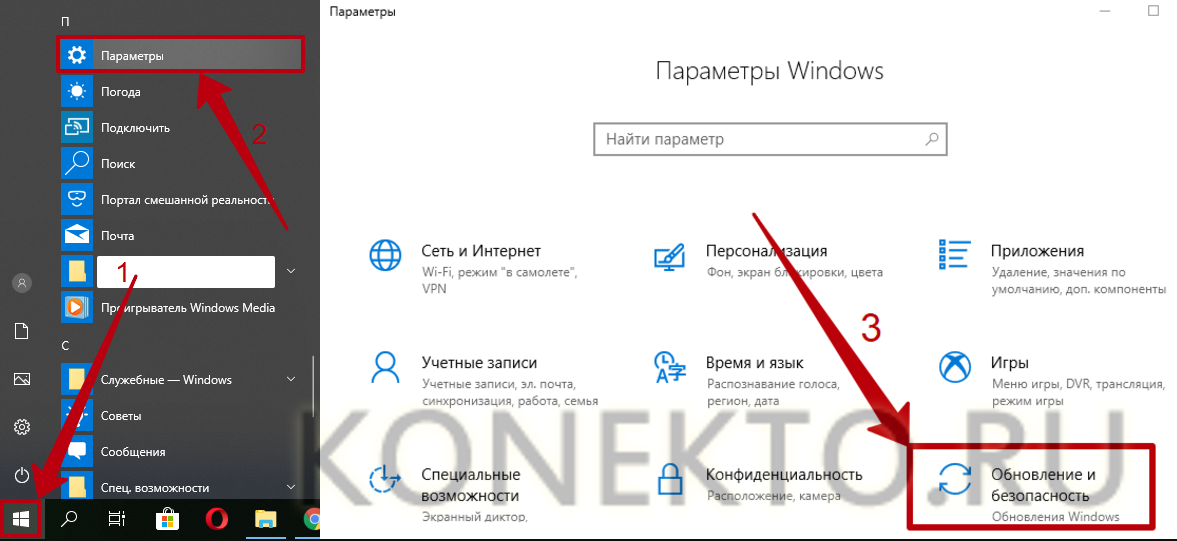
- Перейти в меню «Устранение неполадок». Кликнуть по строке «Оборудование и устройства» и нажать на кнопку «Запустить». Дождаться окончания операции.
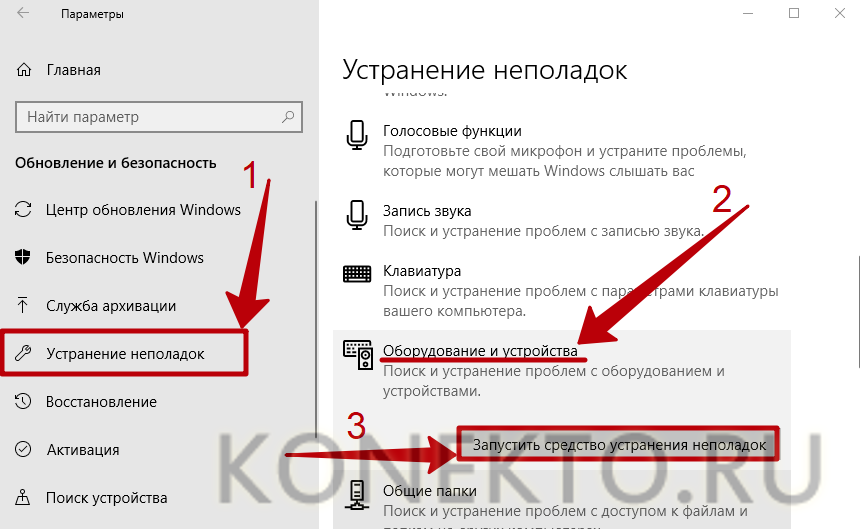
Проверка на вирусы
Попадая на компьютер, вирусы становятся причиной множества проблем. Вредоносное ПО несет угрозу безопасности личных данных, правильной работе системы и ее компонентов. В частности, вирусы могут повредить файлы, связанные с драйверами, из-за чего есть вероятность выхода дисковода из строя. В этом случае компьютер перестает видеть привод, а CD и DVD-диски не считываются.
Проверка компа на наличие вредоносного софта поможет выявить и решить данную проблему. Если у вас не установлен антивирус, воспользуйтесь одним из бесплатных приложений, доступных в Интернете: Avast, Avira, Kaspersky, AVG и т.д. Ссылки для скачивания:
- Kaspersky — kaspersky.ru;
- Avast — avast.ru.
На заметку: узнайте, что делать, если не работает мышка, и можно ли исправить неполадку самостоятельно.
Подводим итоги
Когда дисковод компьютера или ноутбука не читает диски, это является следствием программных или аппаратных проблем. В первом случае нужно восстановить правильную работу привода, используя диспетчер устройств или средство устранения неполадок Windows. Обычно помогает обновление драйверов и удаление конфликтующих приложений. Также рекомендуется проверить ноутбук на вирусы. В случае аппаратной поломки, скорее всего, потребуется замена дисковода на новый.
Почему дисковод в ноутбуке не читает диск — что сделать, чтобы увидел
Если дисковод на ноутбуке не читает диски, это может стать причиной расстройства для владельца. Речь идет не о контенте, который всегда можно скачать из интернета — музыке, фильмах, играх и т. д. Часто в единственном экземпляре существуют уникальные пользовательские файлы — личные фотографии и видеозаписи, аудиотреки, документы и проекты, созданные в разных прикладных приложениях. Из этой инструкции вы узнаете, что делать, если не открывается диск на ноутбуке и реально ли решить эту проблему.
Немного об устройстве оптического дисковода и принципах записи данных
Оптический диск состоит из пластиковой подложки, на которую нанесен тонкий слой металла (например, алюминия, серебра, золота и т.д.) под защитным слоем лака. Информация записывается с помощью лазерной головки на спиральные дорожки во время вращения диска в приводе — от центра к краю.
По количеству использования диски разделяют на одноразовые (запись производится только один раз) и многоразовые (можно перезаписывать). У последних слой металла толще, что позволяет несколько раз менять его структуру.
Информация записывается в двоичной системе, что более привычно для любого компьютера. На подложке различают так называемые питы (углубления), которые поглощают свет и определяются как ноль, и ленды — возвышения, которые отражают излучение лазера и закодированы как единица. Именно с помощью единиц и нулей кодируется вся информация на компьютере — будь то оптический диск, флешка, винчестер или твердотельный накопитель.
 Все оптические диски имеют одинаковый диаметр (за исключением мини-дисков, которые меньше). В зависимости от толщины работающего с ними луча различают три основных разновидности компакт-дисков. Чем тоньше луч, тем больше информации вмещается на диске.
Все оптические диски имеют одинаковый диаметр (за исключением мини-дисков, которые меньше). В зависимости от толщины работающего с ними луча различают три основных разновидности компакт-дисков. Чем тоньше луч, тем больше информации вмещается на диске.
- CD. Не более 700 Мб. Сегодня практически нигде не используются.
- DVD. 4,7 Гб у однослойных и чуть более 8 Гб у двухслойных. Несмотря на то, что такой тип начинает морально устаревать (еще бы, 2020 год на дворе), эти диски продолжают использоваться в компьютерной индустрии.
- Blu-ray. До 23 Гб на однослойном и до 46 Гб на двухслойном. Не теряют актуальности, продолжая использоваться в домашних кинотеатрах для записи фильмов в высоком качестве.
Последний тип почти не пересекается с ноутбуками: Blu-ray приводами производители их не комплектуют. А вот пишущие DVD-приводы все еще активно продвигаются производителями. Пожертвовать ими могут в угоду компактности и снижению веса, но в основном на рынке представлены лэптопы с оптическим приводом.
Дефекты диска как причина нечитаемости данных
Процесс записи и чтения информации на оптический диск завязан на законах физики и механики, а значит, всегда могут возникнуть непредвиденные обстоятельства. Одна из причин, почему ноутбук не видит диски в дисководе — дефект самого диска.
Металлический слой, если диск положить в хорошо освещаемом месте, то со временем выгорает на солнце. Разница между лендами и питами, необходимая, чтобы их распознать, фактически нивелируется. В этом случае вы уже ничего не сделаете — такой диск не подлежит восстановлению.
Бытует миф, что специальные платные программы, с помощью которых можно прочитать нечитаемые диски, способны справиться с проблемой. Это заблуждение. Возможность считывания информации с выгоревшего диска зависит от головки оптического привода и только от нее. Если лазер не видит разницы между канавкой и горкой — никакие утилиты уже не помогут.
Второй дефект, боле распространенный — царапины и потертости на лаковом слое. Они становятся причиной искажения излучения лазера, вследствие чего данные считываются некорректно. Если состояние диска не сильно запущенное, то его еще можно реанимировать.
Для этого нужно с помощью автополироля или аналогичного состава отполировать лаковую поверхность над металлической подложкой до идеального состояния, убрав потертости и шероховатости. Метод сработает, если царапины не слишком глубокие.
 Можно считать информацию с диска, у которого немного отщерблен краешек. Если трещина перекрывает область с записанной дорожкой, то просчитать можно будет только некоторые файлы. Если там один большой файл (например, видеозапись), он распознается ноутбуком как поврежденный.
Можно считать информацию с диска, у которого немного отщерблен краешек. Если трещина перекрывает область с записанной дорожкой, то просчитать можно будет только некоторые файлы. Если там один большой файл (например, видеозапись), он распознается ноутбуком как поврежденный.
Диски с продольной трещиной от центра к краю не читаются. Более того: не стоит даже ставить его в дисковод — он может рассыпаться прямо внутри, так что придется извлекать обломки из дисковода. Существует риск повредить лазерную головку.
Основные причины неработоспособности DVD привода в ноутбуках
Аппаратные проблемы
Не вращается диск
В оптическом приводе диск вращается на шпинделе, который приводится в действие с помощью электромотора. При возникновении неполадок, если вращение становится невозможным, то и данные считываться уже не будут. Основные причины неисправностей:
- Выход из строя электромотора.
- Заклинивший шпиндель.
- Повреждение одного из зубчатых колес между моторчиком и шпинделем.
В последнем случае поломка может быть некритична — если стерлось несколько зубьев, шпиндель будет проскальзывать на шестерне, но диск будет вращаться. Возможно снижение скорости чтения данных.
Еще один вариант конструкции — когда крутящий момент передается от электромотора к шпинделю не посредством зубчатых колес, а с помощью резинового пасика. При его обрыве диск вращаться не будет. Такое конструкционное решение сегодня уже почти не применяется по причине ненадежности.
Поломка лазерного сенсора
Ноутбук не будет видеть диск в дисководе, если выйдет из строя сенсор лазерной головки. О замене нет и речи: стоимость оптического привода для ноутбука слишком мала, чтобы его ремонтировать. В среднем купить новый компонент можно по цене от 10 долларов. А лучше взять внешний привод, подключаемый через порт USB — его можно использовать с другим компьютером.
 Сенсор лазерной головки может попросту засориться и не давать необходимого уровня излучения. В этом случае нудно использовать специальный чистящий диск, который можно приобрести в компьютерном магазине. Он удаляет с поверхности сенсора частицы пыли, не дающие лазеру считать информацию на оптическом носителе.
Сенсор лазерной головки может попросту засориться и не давать необходимого уровня излучения. В этом случае нудно использовать специальный чистящий диск, который можно приобрести в компьютерном магазине. Он удаляет с поверхности сенсора частицы пыли, не дающие лазеру считать информацию на оптическом носителе.
Перекос диска в приводе
Дефект не аппаратного, а, скорее, механического свойства. Если вставить диск в лоток неправильно, то его может перекосить. Он не только не будет вращаться, но и сломаться может, повредив нежные «внутренности» дисковода.
Проблема с чтением может наблюдаться, если позиция лотка для дисков в приводе не соответствует первоначальной — вследствие каких-либо причин он находится выше или ниже, пускай даже на пару миллиметров.
Лазерная головка рассчитана на то, что будет считывать диск на определенном расстоянии. При его изменении чтение невозможно, даже если диск вращается. Проблема встречается редко — нужно постараться, чтобы повредить лоток до такой степени.
Отсутствие контакта или питания
Вследствие падения ноутбука, даже с небольшой высоты, коннектор питания или шлейф для передачи данных может выскочить из слота. Если проблема в питании, то при открытии лотка с помощью соответствующей кнопки не горит индикатор, которым обычно оборудован оптический привод.
Программные проблемы
Первое, что нужно знать при поиске программной проблемы — то, что для оптического привода не требуется отдельно устанавливать никакие драйвера, они самоустанавливаемые. Чтение данных происходит на аппаратном уровне, для этого даже операционная система не нужна (например, Windows устанавливается как раз из диска, а дисковод напрямую обращается к БИОСу).
 Если дисковод на ноутбуке не читает диски, одна из возможных причин — операционная система может потерять связь с физическим дисководом. Случается такое после монтажа виртуального привода с помощью специальной утилиты — например, Alcohol 120% или Daemon Tools. При неправильных настройках диск на ноутбуке не читается, так как по умолчанию используется виртуальный дисковод, а на физический Виндовс не реагирует.
Если дисковод на ноутбуке не читает диски, одна из возможных причин — операционная система может потерять связь с физическим дисководом. Случается такое после монтажа виртуального привода с помощью специальной утилиты — например, Alcohol 120% или Daemon Tools. При неправильных настройках диск на ноутбуке не читается, так как по умолчанию используется виртуальный дисковод, а на физический Виндовс не реагирует.
Также проблема может появиться при установке пиратской версии Nero Burning Rom, программы для записи дисков. Причиной глюков обычно становится «криво» взломанная версия. После ее удаления работоспособность дисковода восстанавливается.
Как правильно диагностировать причину на Windows 7, 10
Алгоритм по выявлению причины неисправности:
- Визуальный осмотр оптического диска. Если нет царапин и потертостей или их немного, то причина не в носителе.
- Вставить диск в дисковод. Если при открытии лотка не загорается индикатор, на привод не подается питание.
- Нажать кнопку «Пуск» и перейти раздел «Компьютер». Если в списке накопителей нет оптического привода, отключен или поврежден шлейф для передачи данных.
- Закройте лоток. Если дисковод не реагирует и не начинает вращать диск (можно определить по отсутствию шума), проблема со шпинделем.
- Откройте дисковод из меню «Компьютер». Если в каталоге нет содержимого, поврежден или засорился сенсор лазерной головки.
Во всех прочих случаях причина сбоя программная. Как справиться с такой проблемой, рассказано ниже.
Что делать, если ноутбук не видит загрузочные диски
Проблема довольно серьезная, так как в этом случае владелец попросту не может переустановить Виндовс, избавившись от всех лагов столь радикальным способом. Причиной обычно является глюк BIOSа. Избавиться от проблемы можно, если сбросить настройки до дефолтных. Для этого нужно разобрать ноутбук и вытащить на материнской плате на несколько секунд батарейку CR2032 (плоская «таблетка»). Она питает микросхему CMOS, где записан БИОС и хранятся его настройки. О том, как разобрать ноут конкретной модели, можно найти видео на YouTube.

После сборки девайса загрузитесь в БИОС и первым загрузочным устройством выставьте оптический привод. Если дисковод не отображается в списке устройств, нет контакта с материнской платой — поврежден или отключен шлейф.
Альтернативный вариант — воспользоваться загрузочной флешкой и установить Windows с нее. Такую опцию поддерживает любой современный ноутбук и многие старые модели.
Что делать, если ноутбук не читает диск из DVD привода
Теперь о некоторых программных способах устранить неисправность, когда диск не хочет загружаться. Что можно сделать:
- Нажать кнопку «Пуск» и перейти на Панель управления.
- Выдрать раздел «Диспетчер устройств».
- Нажать по кнопке «Вид» в главном меню и поставить флажок «Отображать скрытые устройства».
- В разделе «Драйвер самонастраиваемых устройств» найти SPTD.
- Кликнуть по нему ПКМ и выбрать опцию «Удалить».
- Перезагрузить ноутбук.
Так как драйвер самонастраиваемый, то он автоматически установится повторно при следующем запуске операционной системы. Если не помогло и дисковод не начал работать, в Диспетчере устройств перейдите в раздел «IDE ATA/ATAPI контроллеры» и посмотрите свойства каждого. Нужно найти тот, в свойствах которого указано «ATAPI дисковод для компакт-дисков». Установите галочку «Задействовать DMA», если ее нет, и уберите, если она установлена. Перезагрузите компьютер.
Если и это не помогло, единственный способ устранить проблему — откатить систему до более раннего стабильного состояния. Для этого перейдите на Панель управления и выберите раздел «Восстановление». Выберите «Запуск восстановления системы» и нажмите кнопку «Далее». Из предложенных контрольных точек выберите ту, на момент создания которой дисковод работал нормально. Дальше нажимайте кнопку «Далее» несколько раз, следуя подсказкам Мастера восстановления системы.
Дисковод перестал читать диски — можно ли его спасти. Самые эффективные способы реанимации CD/DVD привода
Если вы являетесь активным пользователем компьютера, то вам наверняка приходилось сталкиваться с вопросом: «почему дисковод не читает диски». Вроде бы все исправно, но проблема почему-то возникает. Для вас есть хорошая новость — вы можете самостоятельно исправить возможные неполадки. А поможет в этом наше руководство.
Поэтому отложите покупку нового CD/DVD привода, и дочитайте до конца.
Основные проблемы
Если бы встала необходимость классифицировать проблемы с чтением дисков, то выделить получилось только два пункта:
- Аппаратные проблемы
- Программные неполадки или несовместимости
CD/DVD привод, как и любое устройство может выйти из строя. Но не стоит пугаться, большинство аппаратных проблем можно решить на месте.
Что касается программных проблем — то их очень легко диагностировать. Допустим, вы проводили настройку или установку нового программного обеспечения. А после перезагрузки компьютера, привод отказался читать все, или некоторые диски. Здесь первым делом можно задуматься о несовместимости ПО.
Теперь когда мы знаем основные типы неполадок, давайте посмотрим как справиться с ними.
Аппаратные проблемы
Если дисковод не читает диски из-за технических проблем, в первую очередь следует заменить соединительные провода. Это может быть Sata-кабель, или IDE-шлейф, через которые происходит передача данных. Ide используются в старых компьютерах — технология уже устарела. Выглядят они следующим образом:

Вам необходимо разобрать компьютер. Обесточьте его, отсоедините все провода. Позаботьтесь о заземлении. Затем с помощью инструмента снимите крышку корпуса. Теперь вам следует визуально определить, с помощью каких кабелей DVD-привод подключается к материнской плате. А затем заменить их. Вероятно, под рукой нужных запчастей не найдется, поэтому приготовьтесь к походу в магазин компьютерной техники.
После того, как новые кабели будут установлены, собирайте ПК в обратной последовательности, запускайте и пробуйте проверять чтение дисков. Если заработало — отлично. Если нет, переходим к следующему шагу.
Проводим очистку
Во время работы компьютера, в его корпусе собирается большое количество пыли. Она накапливается на всех аппаратных составляющих, в том числе на CD/DVD приводе. Это может служить причиной неполадок. Особенно часто эта проблема возникает у владельцев стационарных компьютеров. Системный блок расположен на полу, в мало проветриваемом месте. Ноутбуки менее подвержены загрязнению, но и их необходимо периодически чистить.
Наверняка вы уже догадались, что сейчас мы будет очищать привод от пыли. Это помогает вернуть ему работоспособность.
Считывающий лазер, которым оснащен дисковод, отвечает за считывание данных. И если он загрязнен, то свою прямую обязанность выполнять будет через раз, или вовсе откажется работать.
Снова разбираем компьютер, на этот раз извлекая дисковод. Самый простой способ — продуть его. Если у вас слабые легкие, придется заранее купить баллончик со сжатым воздухом. Они продаются в тех же компьютерных магазинах, и используются для очистки техники от пыли.
Для более опытных пользователей мы посоветует провести капитальную очистку. Разберите дисковод, и вручную протрите головку лазера. При этом используйте мягкую вату, ушные палочки или подходящую ткань, предварительно смачивая в воде или очищенном бензине.
Что еще можно использовать? Существуют специальные диски очистки. На их поверхности установлены специальные щетки, которые во время прокрутки диска очищают головку лазера. Достаточно поместить их в дисковод, и подождать пару минут.
Самое время попробовать прочитать необходимый диск. Если удалось — отлично. Если нет — не стоит расстраиваться, ведь мы провели необходимые профилактические мероприятия. Теперь давайте поговорим о программных проблемах.
Решение проблем с программным обеспечением
Стоит почитать
Зачем искать информацию на других сайтах, если все собрано у нас?
