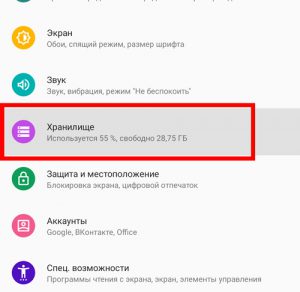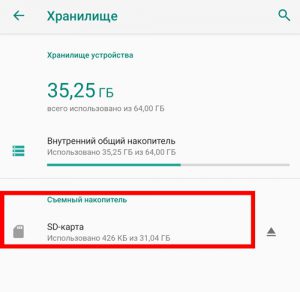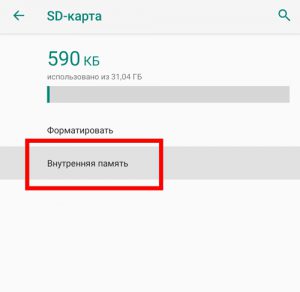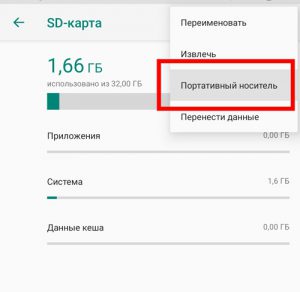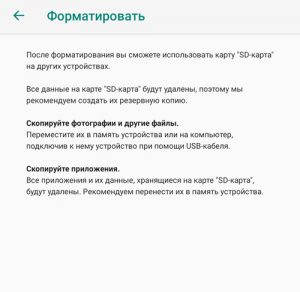Монтировать карту памяти что это значит?
Монтировать карту памяти что это значит?
Как включить SD карту на самсунге?
Как включить раннее отключенную карту MicroSD в Samsung Galaxy
- Откройте список приложений
- Нажмите «Настройки»
- Прокрутите вниз и коснитесь «Обслуживание устройства»
- Нажмите «Хранилище»
- Нажмите ⁝
- Нажмите Настройки хранилища
- Нажмите на SD-карту
- Нажмите «Монтировать»
Как авторизовать SD карту?
- Зайдите в Меню приложений
- Выберите пункт Настройки
- Опции – Диспетчер приложений (или раздел Устройство – Приложения)
- Далее просто выбирайте необходимое приложение…
- … и нажмите На карту памяти SD.
Как сд карту сделать основной памятью?
Зайдите в Настройки — Хранилище и нажмите по пункту «SD-карта» (На некоторых устройствах пункт настроек накопителей может находится в разделе «Дополнительно»). В меню (кнопка справа вверху) выберите «Настроить». Если в меню присутствует пункт «Внутренняя память», сразу нажмите по нему и пропустите пункт 3.
Как перенести фото из галереи на карту памяти Самсунг?
Перенос снятых фото и видео на карту памяти
- Откройте приложение «Мои файлы», в нем откройте «Память устройства».
- Нажмите и удерживайте палец на папке DCIM, пока папка не станет отмеченной.
- Нажмите по трем точкам справа вверху и выберите пункт «Переместить».
- Выберите «Карта памяти».
Как объединить внутреннюю память и карту памяти?
Сначала необходимо вставить карту памяти, после чего перейти в «Настройки» (в зависимости от версии Android этот пункт может быть в разделе «Дополнительно), где выбрать «Хранилище и USB-накопители». Нажмите на «Карта», после чего перейдите в верхний правый угол экрана и выберите «Настроить» — «Внутренняя память».27 мая 2019 г.
Как сразу устанавливать приложения на карту памяти?
Для этого нужно выполнять ряд простых действий:
- Войдите в настройки Андроид и выберете пункт Приложения
- Выберете приложение, которое хотите перенести на карту памяти
- В настройках программы нажмите на пункт Хранилище
- Здесь нажмите на кнопку Изменить
- Выберете пункт SD-карта и нажмите Переместить
Как настроить СД карту в телефоне?
Приложение для форматирования SD-карты на Android
- Через «Настройки» переходим в раздел «Хранилище и USB-накопители».
- Нажимаем на изображение карты и в выпадающем меню выбираем «Настройки».
- Выбираем вариант «Форматировать».
Что делать если карта памяти повреждена на телефоне?
Ошибка Android: SD карта повреждена. Как исправить?
- Извлеките карту памяти
- Почистите контакты карты памяти
- Перезагрузите смартфон
- Отформатируйте карту памяти
- Если ничего не помогло
Как увеличить объем внутренней памяти за счет карты SD?
Увеличить память Android за счет карты памяти MicroSD. Root способы (до Android 5.1)
- Перезагрузите Android в режим Recovery.
- Перейдите в раздел Advanced.
- Выбрать пункт Partition SD Card.
- Выбрать объем EXT раздела на карте (для приложений)
- Выбрать объем Swap раздела (выбрать 0)
- Подождать пока создадутся разделы
Как на телефоне LG сохранять на карту памяти?
Как перенести приложения из внутренней памяти смартфона на SD-карту. На примере меню Android 7.0
- Как перенести приложения из внутренней памяти смартфона на SD-карту. …
- На главном экране выбираем меню Настройки 2. …
- Выберите меню Приложения 4. …
- Выберите «Карта SD и память телефона»* 6. …
- Выберите Карту SD 8.
В чем различие между внутренней и внешней памятью?
Память бывает внутренняя и внешняя. Внутренняя память находится внутри компьютера и предназначена для хранения программ и их данных в процессе работы ЭВМ. Внешняя память предназначена для долговременного и энергонезависимого хранения программ и данных.
Настройка карты памяти в Android

Этап 1: Первичная настройка
В «чистом» Android 10 процесс первичного конфигурирования карты памяти выглядит следующим образом:
Внимание! Выполнение дальнейшей инструкции предполагает форматирование SD-карты, поэтому перед началом процедуры убедитесь, что на ней нет важных или ценных данных!
- После установки карточки в шторке устройства появится уведомление с предложением её настроить, тапните по нему.


Вне зависимости от выбранного варианта, появится предложение отформатировать карту, согласитесь с этим.
После процесса форматирования получите сообщение о том, что устройство готово к работе.

На этом начальная настройка карты памяти завершена.
Этап 2: Настройка для загрузки файлов
Если вы выбрали режим работы SD-карты как съёмного носителя, наверняка вам будет интересно, можно ли настроить её на загрузку файлов. Такая возможность доступна, однако проделывать её нужно для каждого приложения из тех, которые предполагают использование карты памяти. В качестве примера воспользуемся Google Chrome.
-
Запустите Хром, после чего нажмите на кнопку с 3 точками для вызова меню, в котором выберите пункт «Настройки».

Перейдите к разделу «Скачанные файлы».

Далее тапните по пункту «Расположение скачиваемых файлов», во всплывающем меню укажите вариант «SD-карта» и нажмите «Готово».


Обычным способом изменить эту директорию на любую другую не получится вследствие ограничений, которые существуют в Андроиде.
Решение некоторых проблем
В процессе настройки или использования карты памяти в Android могут возникнуть те или иные сбои. Рассмотрим самые распространённые.
Устройство не распознаёт вставленную SD
Самая частая проблема – карту вставили, а телефон или планшет её не видят. Существует множество решений, которые описаны в отдельном материале по ссылке далее.
Появляется сообщение «SD-карта повреждена»
Второй вероятный сбой – вместо уведомления о настройке пользователь получает сообщение о том, что внешний накопитель повреждён. Это довольно серьёзная проблема, однако и её можно устранить самостоятельно.
Помимо этой статьи, на сайте еще 11956 инструкций.
Добавьте сайт Lumpics.ru в закладки (CTRL+D) и мы точно еще пригодимся вам.
Отблагодарите автора, поделитесь статьей в социальных сетях.
Помогла ли вам эта статья?
Поделиться статьей в социальных сетях:
Еще статьи по данной теме:
Sd- карта не активируется
Здравствуйте. Что Вы подразумеваете под «не активируется»? Если Ваше устройство просто не реагирует на подключение карты памяти, то воспользуйтесь инструкциями из статьи далее.
не полностью раскрывает тему.
Ваш комментарий и вовсе не раскрывает тему — тему того, что еще вы бы хотели узнать, какую информацию и о каких настройках. Если вы зададите вопрос по теме, мы обязательно на него ответим, для этого и предусмотрены комментарии на сайте.
Что делать если sd карта не устанавливает на себя приложения, больше чем 500Мб?
Достаточно ли свободного места на карте памяти, его точно больше, чем 500 Мб?
Здравствуйте, возможно ли изменить выбор в том как будет использоваться карта? Нажала на первое, а нужно было второе и теперь не знаю что делать
Здравствуйте. Это возможно, но только с потерей данных, которые в настоящий момент уже хранятся на карте памяти. Поэтому если они представляют для вас ценность, предварительно скопируйте их во внутреннюю память или на компьютер. Далее можно пойти по одному из двух путей:
В параметрах хранилища («Настройки» — «Хранилище») мобильного устройства найдите карту памяти и отформатируйте ее, а затем извлеките (через те же параметры). Перезагрузите смартфон, вставьте карту памяти, выполните ее первую настройку так, как вам нужно, то есть выберите второй вариант использования.
Если есть возможность подключения карты памяти к компьютеру, безопасным способом извлеките ее из устройства (то есть через параметры), подключите к ПК, откройте «Мой компьютер», найдите этот накопитель, нажмите на нем правой кнопкой мышки, выберите «Форматировать» и подтвердите выполнение данной процедуры. По ее завершении отключите от ПК и вставьте карту в смартфон, затем выполните ее настройку.
Здравствуйте,это снова я.
Всё что связанно с SD-карта не отображается,только в поиске форматирование всего телефона.Когда я ставлю карту в компьютер отображается что на карте всего лишь 16 мб. Не знаю поможет ли,но на 1 фото память телефона без карты,а на втором с ней.


Здравствуйте, мне нужен именно был первый пункт , но вот не задача у меня случилась. Я вставила карту памяти это уведомление появилось и я его стёрла. Повторно вставляла не выходит и у меня возникает вопрос как сделать так чтобы , карта памяти служила как дополнительная память?
Задайте вопрос или оставьте свое мнение Отменить комментарий
Карта памяти в телефоне
 Каждый смартфон обладает памятью. Она нужна для хранения всего: фото, видео, контактов, приложений и системы. Без памяти работать ничего не будет. Чем больше памяти, тем лучше для пользователя, потому что помещается больше информации.
Каждый смартфон обладает памятью. Она нужна для хранения всего: фото, видео, контактов, приложений и системы. Без памяти работать ничего не будет. Чем больше памяти, тем лучше для пользователя, потому что помещается больше информации.
Сейчас самыми распространенными стандартами памяти являются 16 GB, 32 GB и 64 GB внутренней памяти смартфона. Бывает память ещё на 128 GB, 256 GB и даже 512 GB. Недавно компания Самсунг выпустила смартфон с 1 TB (1024 GB). Но такие объёмы недоступны большинству покупателей из-за своей цены. Поэтому взгляд падает на альтернативные способы увеличить память в смартфоне. Один из таких методов – установить карту памяти.
Что такое карта памяти?
Карта памяти – это физический носитель информации мини-формата. Она служит для хранения, передачи и чтения любых данных в смартфоне и не только. Карту памяти часто путают с флешками, однако это разные устройства. Они отличаются в первую очередь размерами, во-вторых, карты памяти предназначены для смартфонов, а флешки – для компьютеров. При этом и флешку и карту памяти можно установить куда угодно, главное иметь специальный разъем в устройстве или переходник.
Выглядит карта памяти как СИМ-карта. Она небольшая и легко помещается внутрь смартфона, из-за чего её и используют в гаджетах для расширения хранилища. Вот так выглядит любая карта памяти (Micro-SD), отличается только производитель и объем памяти:

На обратной стороне карты находятся контакты для подключения. Внутри может храниться любая информация, которую вы запишете. При этом карта может выступать в роли основного хранилища и с неё можно запускать приложения, игры и систему. Для этого нужно подключить карту памяти и настроить её.
Виды карт памяти
По внешнему виду карты памяти бывают только одного типа. Не путайте карту памяти с адаптером. Адаптер служит для подключения карты памяти к компьютерам, в нём нет информации. Выглядит адаптер как карта памяти, но значительно больше и шире неё. В одной из частей адаптера есть разъём, куда можно вставить карту, а зачем с помощью адаптера подключить ту к компьютеру.

Карты памяти отличаются только производителем, скоростью и типом. Сейчас почти все карты для смартфонов выпускаются по типу MicroSD. Ещё существуют более продвинутые типы SDHC, SDXC и так далее. Главным признаком при выборе карты памяти является её класс. Он указан на самой карте в виде цифры от 2 до 16 (возможно выше) в круге. Чем больше – тем лучше. Цифра означает количество передаваемых мегабайт в секунду. Например, цифра 2 означает 2 МБ/сек, цифра 16 – 16 МБ/сек. Самым оптимальным вариантом считается 10, такой класс в меру быстрый и относительно недорогой.

Как работает карта памяти?
Карта памяти может работать в двух положениях: в качестве съемного носителя или внутреннего хранилища телефона/планшета. Носитель позволяет передавать файлы с одного устройства на другое. В таком режиме карт памяти работает по умолчанию.
Внутреннее хранилище означает, что карта памяти привязывается к одному смартфону и будет работать только на нём. В режиме хранилища на карту памяти можно будет записывать приложения и системные файлы. Носитель не позволяет такое делать. Если сделать карту памяти как хранилище внутреннего типа, то она привяжется к смартфону. Для подключения к другим гаджетам карту придется форматировать.
Установка карты памяти
Для установки карты памяти нужно найти разъём для неё. В современных смартфонах он находится в лотке для SIM. Достать лоток можно с помощью скрепки. Важно понимать, что карты памяти недоступны для всех смартфонов Apple. На iPhone невозможно установить карту памяти из-за ограниченной политики IOS. Поэтому информация актуально только для владельцев Android.

Учтите, что многие лотки уже не поддерживают карту памяти. Определить, можно ли установить карту, легко. Достаньте лоток и посмотрите на него, если там нет широкого помещения, значит карту памяти невозможно засунуть.

Более старые устройства со съёмной крышкой принимают карту памяти под аккумулятор. В каждом смартфоне место для карты памяти разное, нужно искать его самостоятельно. Разъём для карты обычно находится возле места для sim-карт. Внимательно смотрите на тип контактов – он должен совпадать с таким же на карте памяти.
Настройка карты памяти
Если вставить Micro SD в первый раз, то она откроется как обычных носитель. В этом режиме на карту памяти можно поместить разные файлы: фото, музыку, видео и прочее. Но делать это придется вручную. Но если вытянуть карту и вставить в другой смартфон или ПК, то информацию можно передать таким образом. Устанавливать приложения, кэш и прочее нельзя в таком режиме.
Для того, чтобы фотографии с камеры, загрузки из браузера, кэш и программы автоматически загружались (сохранялись) на карту памяти, нужно настроить её. Учтите, что в таком режиме вынимать карту памяти нельзя, иначе важные данные могут пропасть со смартфона. Для подключения этого режима все данные на карте памяти будут удалены, а она станет системной и не будет работать на других смартфонах и компьютерах.
Способ подключения отличается, в зависимости от производителя смартфона и его оболочки. Так в прошивках EMIUI, MIUI, One UI при подключении карты памяти система сама предложит перевести её в режим хранилища по умолчанию (появится уведомление). В новых версиях Андроид схема почти не отличается от более старых, поэтому инструкция из этой статьи почти идентична для других телефонов.
Для перевода карты памяти в режим внутреннего хранилища на Android 9.0 сделайте следующее:
- Откройте Настройки;
- Перейдите в «Хранилище»;

- Далее выберите вашу карту памяти;

- Далее кликните по «Внутренняя память»;

- Подтвердите действие. Карта памяти будет полностью очищена (отформатирована), и на ней появятся системные файлы;

- Дождитесь окончания процедуры;

- Пользуйтесь.
Если по каким-либо причинам карту памяти нужно вынуть, то перед этим её нужно выключить как системное хранилище. Это действие полностью удалит данные с карты памяти. После проделывания операции карта памяти вернется в исходное состояние и её можно будет подключать куда угодно. Для этого нужно:
- Откройте хранилище по методу выше;
- Выберите карту памяти;

- Далее откройте меню вверху справа и выберите «Портативный носитель»;

- Подтвердите удаление некоторых приложений на карте памяти;

- Дождитесь её полного форматирования.
В любой момент карту памяти можно перевести в режим внутреннего хранилища. Делать это можно много раз без ограничений. Главное помните – от большого количество форматирований карта портится.
Как очистить карту памяти на Андроид?
Очистка, или как это ещё называют форматирование – процесс полного удаления всех данных с карты памяти. Для очистки карты памяти через смартфон откройте настройки, в пункте «Хранилище» выберите карту памяти и нажмите «Форматировать». Учтите, если карта памяти используется в качестве внутреннего хранилища, её отформатировать нельзя. Для этого переведите её в портативный носитель, и она сама отформатируется.
Монтирование внутренней памяти Android как Mass Storage и восстановление данных





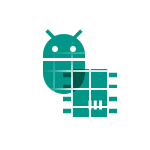
- 1 Подготовка к подключению внутреннего хранилища
- 2 Подключение внутренней памяти Android как Mass Storage Device
- 3 Восстановление данных из подключенного внутреннего хранилища Android
Восстановление данных, удаленных фото и видео, документов и других элементов из внутренней памяти современных Android телефонов и планшетов стало сложной задачей, поскольку внутреннее хранилище подключается по протоколу MTP, а не Mass Storage (как флешка) и привычные программы для восстановления данных не могут найти и восстановить файлы в этом режиме.
Существующие популярные программы для восстановления данных на Android (см. Восстановление данных на Android) пробуют обойти это: в автоматическом режиме получить root-доступ (либо предоставляя сделать это пользователю), а затем — прямой доступ к хранилищу устройства, но это работает не для всех устройств.
Однако, существует способ вручную смонтировать (подключить) внутреннее хранилище Android как флешку (Mass Storage Device) с помощью команд ADB, а затем использовать любую программу восстановления данных, работающую с файловой системой ext4, использующуюся на этом хранилище, например, PhotoRec или R-Studio. О подключении внутреннего хранилища в режиме Mass Storage и последующем восстановлении данных из внутренней памяти Android, в том числе после сброса на заводские настройки (хард ресета) и пойдет речь в данной инструкции.
Предупреждение: описываемый способ не для начинающих. Если вы относите себя к ним, то какие-то пункты могут оказаться непонятными, а результат действий не обязательно будет ожидаемым (теоретически, можно сделать хуже). Используйте изложенное только под свою ответственность и с готовностью к тому, что что-то пойдёт не так, а ваше Android устройство больше не включится (но, если всё делать, понимая процесс и без ошибок, этого произойти не должно).
Подготовка к подключению внутреннего хранилища
Все действия, описанные ниже можно выполнить в Windows, Mac OS и Linux. В моем случае использовалась Windows 10 с установленной в ней подсистемой Windows для Linux и Ubuntu Shell из магазина приложений. Установка компонентов Linux не обязательна, все действия можно провести и в командной строке (и отличаться они не будут), но я предпочел этот вариант, так как при использовании ADB Shell в командной строке возникли проблемы с отображением спецсимволов, не влияющие на работу способа, но представляющие неудобства.
Прежде чем начать подключение внутренней памяти Android как флешки в Windows выполните следующие шаги:
- Скачайте и распакуйте Android SDK Platform Tools в папку на вашем компьютере. Загрузка доступна на официальном сайте https://developer.android.com/studio/releases/platform-tools.html
- Откройте параметры системных переменных среды (например, начав в поиске Windows вводить «переменных», а затем в открывшемся окне свойств системы нажав «Переменные среды». Второй способ: открыть Панель управления — Система — Дополнительные параметры системы — «Переменные среды» на вкладке «Дополнительно»).
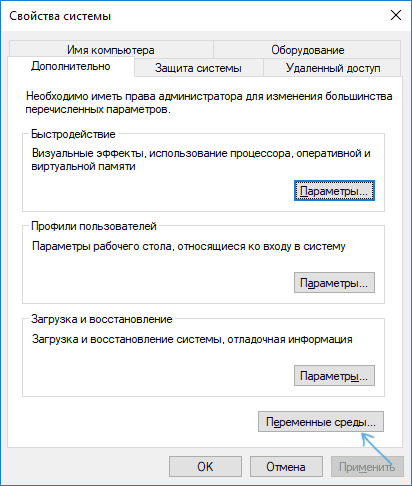
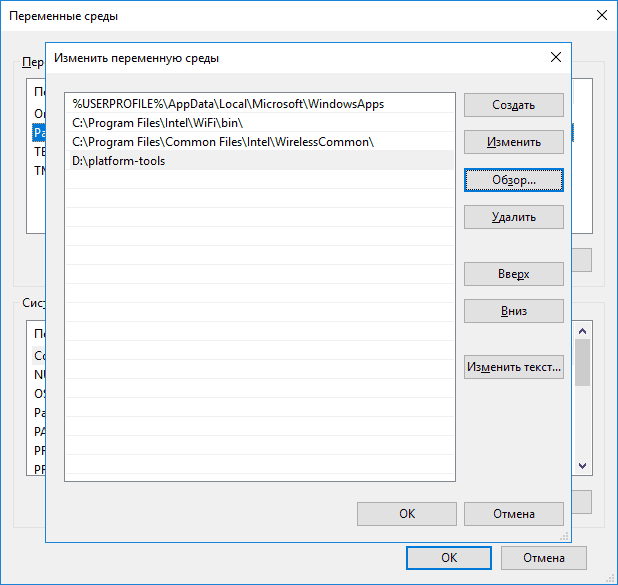
Если вы проделываете указанные действия в Linux или MacOS, то поищите в Интернете, как в этих ОС добавить папку с Android Platform Tools в PATH.
Подключение внутренней памяти Android как Mass Storage Device
Теперь приступаем к основной части этого руководства — непосредственно подключение внутренней памяти Android как флешки к компьютеру.
- Перезагрузите ваш телефон или планшет в режиме Recovery. Обычно для этого нужно выключить телефон, затем зажать и удерживать кнопку питания и «громкость вниз» в течение некоторого времени (5-6) секунд, а после появления экрана fastboot выбрать Recovery Mode с помощью кнопок громкости и загрузиться в него, подтвердив выбор коротким нажатием кнопки питания. Для некоторых устройств способ может отличаться, но легко находится в Интернете по запросу: «модель_устройства recovery mode»
- Подключите устройство к компьютеру по USB и подождите некоторое время, пока оно не будет настроено. Если по окончании настройки в диспетчере устройств Windows устройство будет отображаться с ошибкой, найдите и установите ADB Driver именно для вашей модели устройства.
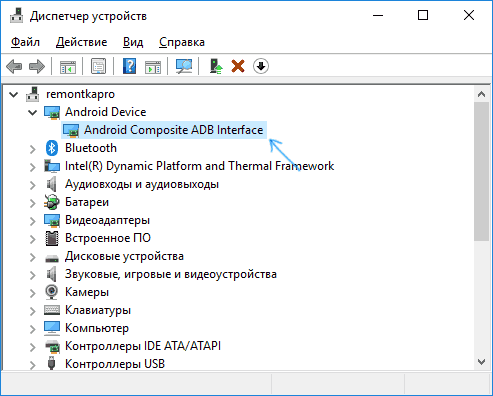
Запустите Ubuntu Shell (в моем примере используется именно оболочка Ubuntu под Windows 10), командную строку или терминал Mac и введите adb.exe devices (Примечание: из-под Ubuntu в Windows 10 я использую adb для Windows. Можно было бы установить adb для Linux, но тогда бы он не «видел» подключенных устройств — ограничение функций подсистемы Windows для Linux).
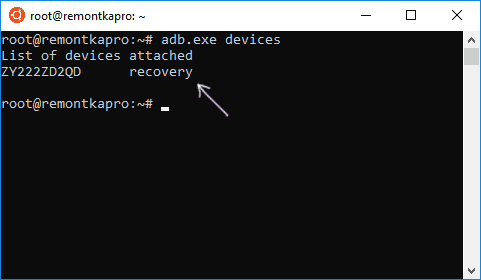
В ADB Shell по порядку выполняем следующие команды.
mount | grep /data
В результате получаем имя устройства block, которое будет использовать далее (не теряем его из виду, запоминаем).
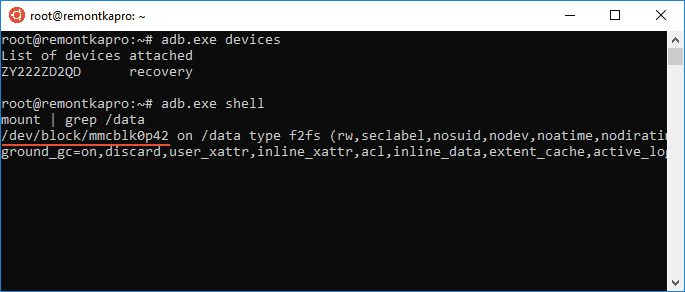
Следующей командной размонтируем раздел data на телефоне, чтобы иметь возможность подключить его как Mass Storage.
Далее находит индекс LUN нужного раздела, соответствующего Mass Storage Device
find /sys -name lun*
Будет отображено несколько строк, нас интересуют те, которые имеют в пути f_mass_storage, но пока мы не знаем, какая именно (обычно, заканчивающиеся на просто lun или lun0)
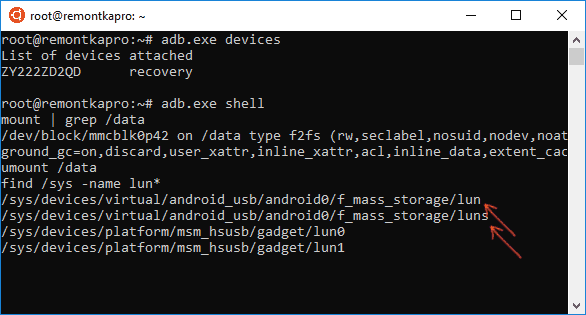
В следующей команде используем имя устройства из первого шага и один из путей с f_mass_storage (один из них соответствует внутренней памяти). Если будет введен неверный, вы получите сообщение об ошибке, тогда пробуем следующий.
echo /dev/block/mmcblk0p42 > /sys/devices/virtual/android_usb/android0/f_mass_storage/lun/file
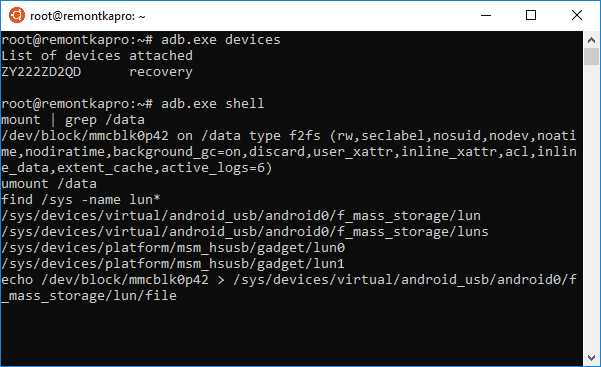
Следующий шаг — создаем скрипт, подключающий внутреннее хранилище к основной системе (всё, что ниже — одна длинная строка).
echo «echo 0 > /sys/devices/virtual/android_usb/android0/enable && echo «mass_storage,adb» > /sys/devices/virtual/android_usb/android0/functions && echo 1 > /sys/devices/virtual/android_usb/android0/enable» > enable_mass_storage_android.sh
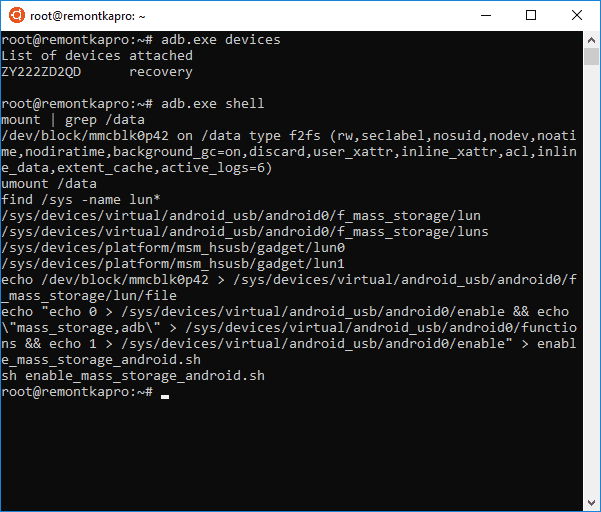
В этот момент сессия ADB Shell будет закрыта, а к системе будет подключен новый диск («флешка»), представляющий собой внутреннюю память Android.
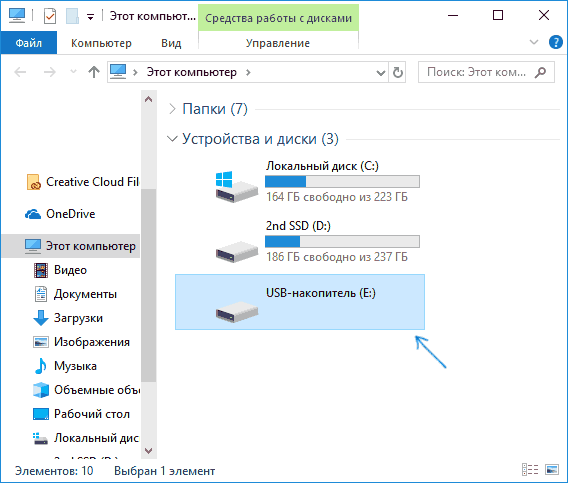
При этом, в случае Windows вас могут попросить отформатировать накопитель — не делайте этого (просто Windows не умеет работать с файловой системой ext3/4, но многие программы для восстановления данных умеют).
Восстановление данных из подключенного внутреннего хранилища Android
Теперь, когда внутренняя память подключена как обычный накопитель, мы можем использовать любую программу для восстановления данных, которая умеет работать с разделами Linux, например, бесплатную PhotoRec (доступную для всех распространенных ОС) или платную R-Studio.
Я пробую выполнить действия с PhotoRec:
- Скачиваем и распаковываем PhotoRec с официального сайта https://www.cgsecurity.org/wiki/TestDisk_Download
- Запускаем программу, для Windows и запуска программы в графическом режиме запустите файл qphotorec_win.exe (подробнее: восстановление данных в PhotoRec).
- В главном окне программы вверху выбираем устройство Linux (тот новый диск, который мы подключили). Ниже указываем папку для восстановления данных, а также выбираем тип файловой системы ext2/ext3/ext Если вам требуются файлы лишь определенного типа, рекомендую указать их вручную (кнопка «Форматы файлов»), так процесс пойдет быстрее.
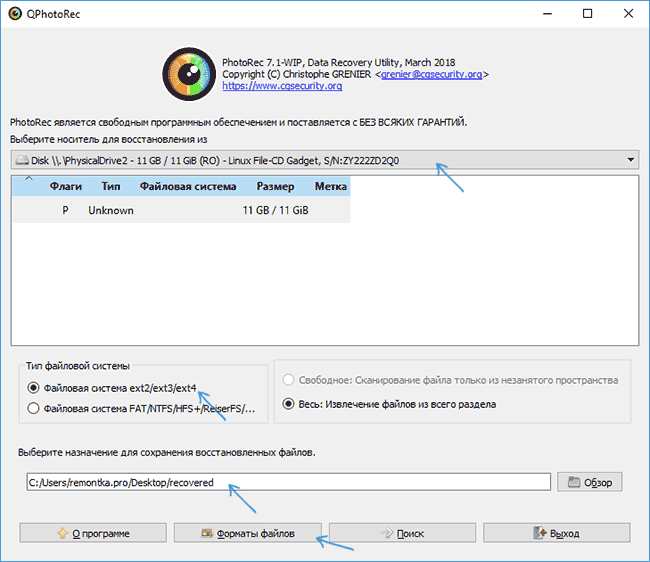
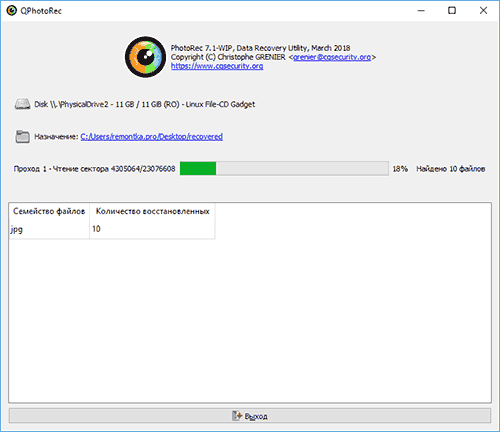
В моем эксперименте из 30 удаленных из внутренней памяти фотографий в идеальном состоянии было восстановлено 10 (лучше, чем ничего), для остальных — только миниатюры, также были найдены скриншоты png, сделанные ещё до хард-ресета. R-Studio показала примерно тот же результат.
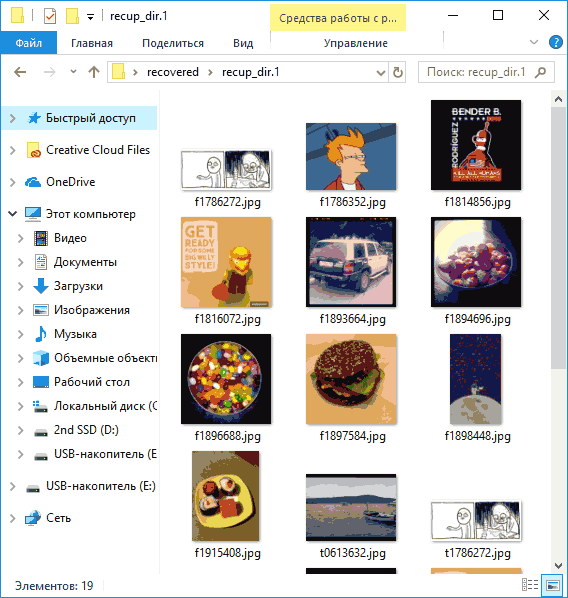
Но, так или иначе, это не проблема способа, который работает, а проблема эффективности восстановления данных как таковой в некоторых сценариях. Так же отмечу, что DiskDigger Photo Recovery (в режиме глубокого сканирования с root) и Wondershare Dr. Fone for Android показали сильно худший результат на том же устройстве. Конечно, вы можете попробовать и любые другие средства, позволяющие восстанавливать файлы с разделов с файловой системой Linux.
По окончании процесса восстановления, извлеките подключенное USB устройство (используя соответствующие способы вашей операционной системы).
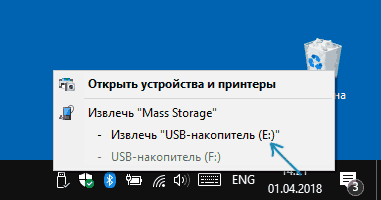
Затем можно просто перезагрузить телефон, выбрав соответствующий пункт в меню рекавери.
Нехватка внутренней памяти на смартфоне — пошаговая инструкция как использовать SD-карту в качестве внутреннего хранилища
Если на вашем устройстве недостаточный объем внутренней памяти, можно использовать SD-карту как внутреннее хранилище для вашего телефона Android. Данная функция, называемая Adoptable Storage, позволяет ОС Андроид форматировать внешний носитель данных как постоянное внутреннее хранилище. Информация на установленной SD-card зашифрована и не может быть в дальнейшем использована на другом устройстве.
SD Card – это очень удобный вариант для хранения фотографий, песен и видео. Даже если у вас есть большой объем внутренней памяти на Андроид-смартфоне, всегда может понадобиться большой кусок памяти для хранения длинных видеороликов, снятых камерой высокого разрешения вашего телефона.

Есть один недостаток, СД-чип может отставать при записи видео высокого разрешения.
Андроид по умолчанию устанавливает приложения во внутренней памяти и лишь изредка выгружает данные на SD-карту. Таким образом, вы лишены установки каких-либо дополнительных приложений, если на вашем телефоне ощутима нехватка объема внутреннего хранилища, например, в случае бюджетных устройств на Android One.
Что такое накопительное хранилище?
Накопительное хранилище – это основной объем памяти вашего смартфона, но при необходимости его можно расширить, использовав для этого СД-карточку.
Данная на Андроид называется Adoptable Storage. Это позволит использовать съемную карту microSD, установленную на телефоне Android, в качестве основного хранилища. Таким образом, вы сможете легко решить проблему, как сделать SD-карту основной памятью на Андроиде и преодолеть нехватку в пространстве, если телефон имеет небольшой внутренний объем.
Особенности использования карты как основного хранилища
Есть ряд некоторых важных особенностей, которые следует учитывать при данной процедуре.

При использовании накопителя, будь то SD-флешка или USB-накопитель, важно помнить, в каком формате находится данный девайс и поддерживает ли его операционная система Android, а основных файловых форматов существует четыре типа: FAT32 или exFAT, ext4 или f2fs.
Как поменять память телефона на карту памяти андроида? Вопрос не совсем корректный, полностью выполнить замену невозможно, можно лишь как бы «нарастить» дополнительный объем.
Использование вашей SD-card в качестве основного накопителя может быть отличным решением для меломанов и любителей посмотреть сериалы по пути на работу или в длительном путешествии. Но, как зачастую это бывает, расширение памяти всегда упирается в стоимость требуемого девайса, ведь они отличаются как по скорости, так и по объему, а также по адаптируемой функции хранения информации. Вот некоторые нюансы, рассматривать которые можно с разных сторон – как в отрицательную сторону, так и в положительную:
-
SD-карты медленные. Это болезненная реальность современных крошечных чипов памяти. Несмотря на то, что они могут хранить тонны данных, они медленнее, чем телефонное хранилище и имеют ограниченное количество циклов чтения-записи.

Использование SD-карт в качестве постоянного хранилища потребует более частых операций чтения/записи, что со временем ухудшит ее производительность, а в худшем случае может привести к полной потере данных. Особенно обидно будет, если там присутствуют важные документы или дорогие для памяти фотографии или уникальные видеозаписи.
Предварительно, прежде чем поменять память телефона на карту памяти, ваш Андроид сделает тест производительности SD-карточки, чтобы убедиться, что она достаточно быстрая и может соответствовать параметрам для использования в качестве главного накопителя.

Андроид предупредит о наличии внешнего хранилища и может даже отказаться принять его, если SD-шка очень медленная.
Безвозвратная интеграция в операционную систему. С использованием функции Adoptable Storage операционная система Android зашифровывает внешнюю SD-карту, используемую как внутреннее хранилище, поэтому она привязывает к определенному устройству, без возможности дальнейшего использования на другом смартфоне. Ключ, используемый для шифрования данных на SD-карте, хранится во основной памяти устройства Android. Таким образом, невозможно демонтировать принятое хранилище на другой телефон из-за его зашифрованного характера данных (вынуть карту можно, но она не определится на другом телефоне).
Однако вы можете удалить внешнее съемное вместилище с вашего устройства и вернуть его обратно в режим работы простого флеш-накопителя. Устройство запомнит информацию о приложениях, которые находятся на данной карточке, чтобы восстановить настройки, когда принятое устройство будет подключено позже. Таким образом, вы также можете использовать другой накопительный дивайс.

Всегда следите за тем, чтобы вы не удалили установленную по умолчанию SD-карту при процедуре размонтирования, иначе носитель информации может быть поврежден.
Как использовать SD-карту в качестве внутренней памяти на Android?
Как заменить внутреннюю память телефона на внешнюю sd карту на android? Конфигурирование вашей SD-карты для работы в качестве внутреннего хранилища на Android – это, по сути, довольно простой процесс. Ничего сложного в этом нет и вы далее сами в этом убедитесь.

Обратите внимание, что ваша SD-шка будет отформатирована во время процесса. Не забудьте сделать резервную копию данных, временно перекинув их на основной блок телефона, стационарный компьютер, ноутбук или другое смарт-устройство.
Возможно, что функция Adoptable Storage не поддерживается вашим устройством, даже если смартфон работает под управлением Android 6.0 и выше (бывает и такое, все зависит от модели и марки смартфона). Возможно, производитель устройств отключил данную функцию. Однако существуют методы использования командной строки, которые позволяют принудительно использовать флеш-накопитель для хранения данных.
Ниже перечислены основные шаги по форматированию.
- Поместите SD-карту на телефон Android и дождитесь ее определения или отображения в диспетчере файлов.
- Теперь откройте «Настройки».
- Прокрутите вниз и перейдите в раздел «Хранилище».
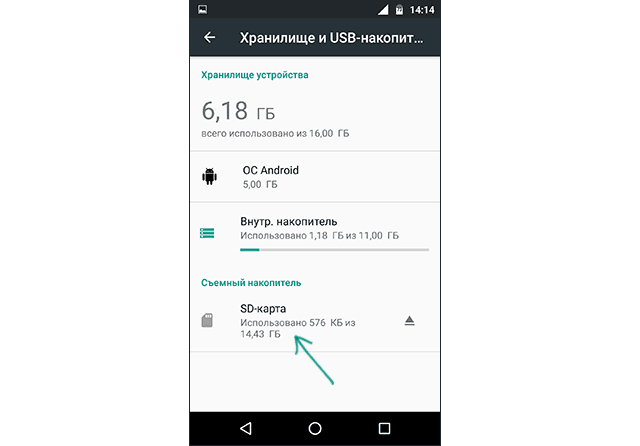
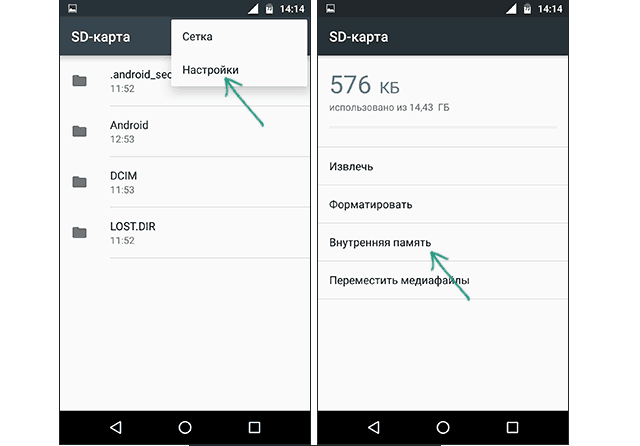
На следующем экране у вас есть последний шанс решить для себя, не хотите ли вы передумать
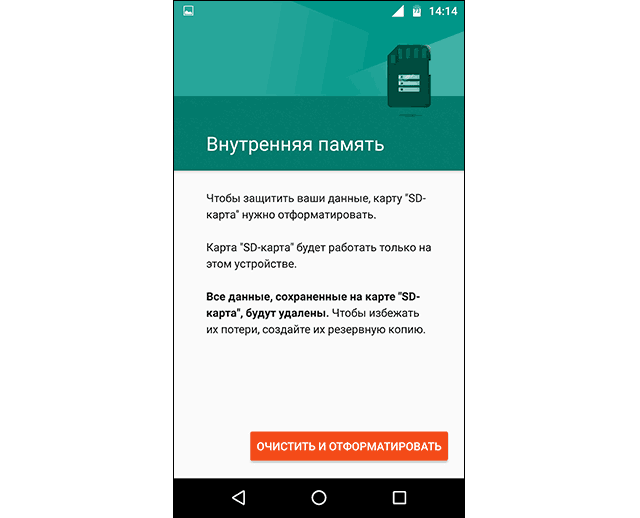

Не забудьте сделать резервную копию данных, после форматирования информация исчезнет бесследно!
- Далее нажмите «Стереть и форматировать», если вы хотите отформатировать SD-шку как внутреннее вместилище данных. Позже вы будете уведомлены, если Android обнаружит, что ваш чип работает медленно. Нажмите «ОК», чтобы продолжить.
- Можете начать процесс переноса данных после завершения данной процедуры или сделать это на более позднем этапе. Флеш-накопитель готов к использованию как внутренний блок телефона.
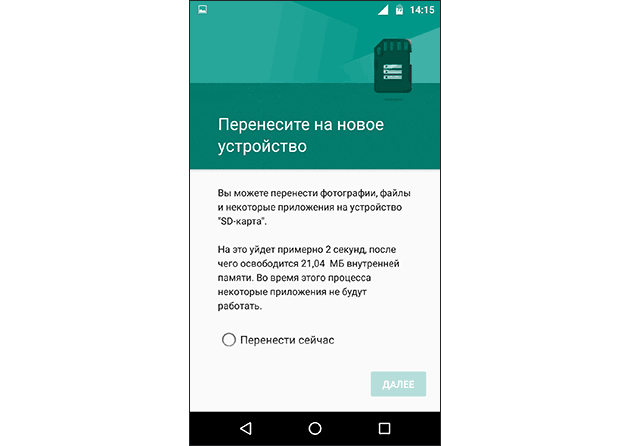
После завершения процесса форматирования вы можете использовать съемную СД-шку как «временное» или «съемное» постоянное место. Но имейте в виду, что теперь будут недоступны горячая замена и извлечение, как, возможно, вы делали ранее. Поэтому не извлекайте флешку, не используя параметр Eject.
Кроме того, вы можете практически удалить принятое операционкой место, что, соответственно, не рекомендуется, так как это может вызвать определенные ошибки в работе устройства. Теперь вы знаете, как сделать карту памяти основной памятью на Андроиде.
Как снова сделать хранилище обычной флешкой?
Если вы хотите, то можно отменить изменения, сделанные с помощью функции Adoptable Storage. Выполните следующие действия:
- Следуйте описанному выше методу до этапа «Коснитесь имени …».
- Нажмите на нее.
- Нажмите три точки в правом верхнем углу экрана.
- Нажмите «формат как внутренний».
- Нажмите «Форматировать». Процесс займет не больше нескольких минут.
Теперь вы можете использовать СД-шку в качестве переносного накопителя и монтировать ее на любом другом устройстве Андроид.