
Айфон 6 завис на яблоке что делать?
Яблоко на iPhone: что делать, если смартфон завис или перезагружается на экране загрузки
Иногда владельцы iPhone сталкиваются с неприятным явлением – на экране появляется логотип Apple и устройство престает подавать признаки жизни. Как правило, это происходит после установки обновлений или аварийного завершения работы приложений. iPhone зависает или перезагружается «на яблоке», делая невозможным дальнейшее использование. Что делать в таком случае, мы расскажем ниже.
Принудительная перезагрузка iPhone
Иногда избавиться от яблока на темном экране помогает принудительная перезагрузка устройства. iPhone 7 и более новые модели можно перезагрузить, одновременно нажав и удерживая кнопку питания и регулятор громкости в течение 10 секунд.
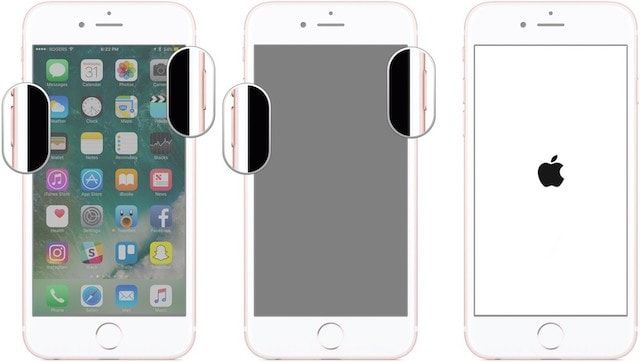
Для перезагрузки более ранних моделей нажмите и удерживайте кнопку питания и Домой в течение 10 секунд.
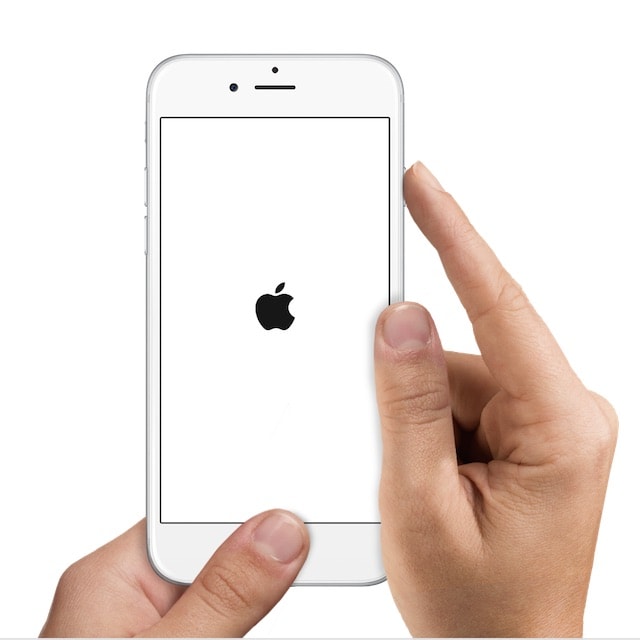
Более подробно о перезагрузке мы рассказывали в этом материале.
Обновление iPhone в режиме восстановления (Recovery Mode)
Если принудительная перезагрузка не помогла, попробуйте обновить iOS в режиме восстановления (Recovery Mode). Этот способ позволить переустановить операционную систему без изменений хранящихся на устройстве данных. Однако он эффективен только в случае, если экран с логотипом появился в результате сбоя в процессе обновления iOS. Если проблема связана с аппаратной «начинкой» устройства или джейлбрейком, данный способ не поможет.
Для обновления iOS в режиме восстановления понадобится настольный компьютер с последней версией iTunes и USB-кабель.
1. Откройте iTunes на компьютере.
2. Активируйте режим восстановления.
На iPhone 7 активировать режим восстановления можно, одновременно нажав и удерживая кнопку питания и регулятор уменьшения громкости, до тех пор пока смартфон не выключится. Затем на смартфоне зажмите кнопку уменьшения громкости и продолжая ее удерживать подключите iPhone с помощью USB-кабеля к компьютеру с установленным iTunes. Примерно через 10 секунд на экране iPhone появится логотип iTunes с кабелем, а в iTunes на компьютере появится уведомление об обнаружении iPhone в режиме восстановления.
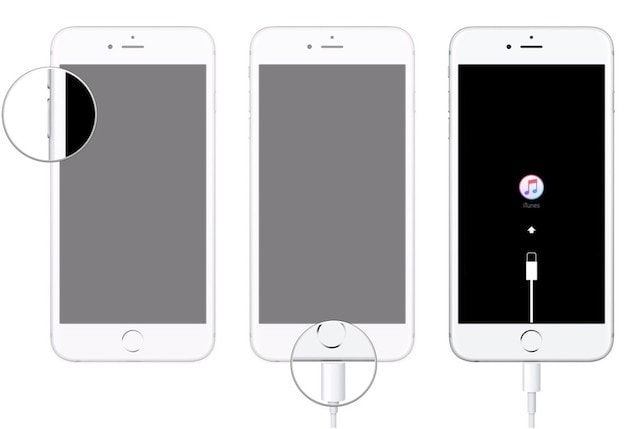
На более ранних моделях iPhone активировать режим восстановления можно, одновременно нажав и удерживая кнопку питания и кнопку Домой, до тех пор пока смартфон не выключится. Затем на смартфоне зажмите кнопку Домой и продолжая ее удерживать подключите iPhone с помощью USB-кабеля к компьютеру с установленным iTunes. Примерно через 10 секунд на экране iPhone появится логотип iTunes с кабелем, а в iTunes на компьютере появится уведомление об обнаружении iPhone в режиме восстановления.
3. В iTunes нажмите на «Обновить».
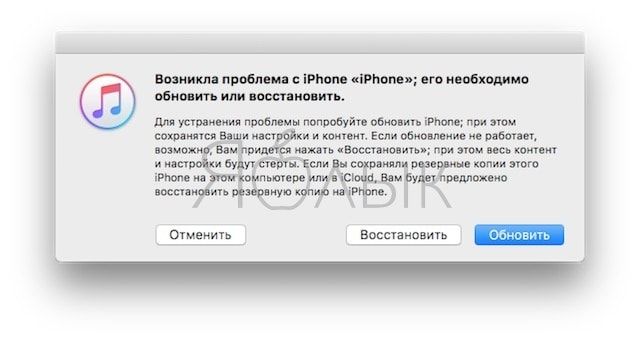
Вышеописанные шаги позволят обновить прошивку устройства. Если экран с логотипом не исчез, повторите все снова, однако выберите «Восстановить». Обратите внимание, что в этом случае все настройки iPhone будут сброшены до заводских (все данные будут удалены). Восстановить их можно из резервных копий.
Сброс настроек (перепрошивка) iPhone в режиме DFU
Избавиться от экрана с логотипом можно путем сброса настроек в режиме DFU. В таком случае все данные на устройстве будут потеряны, поэтому прежде чем приступать, убедитесь, что у вас есть все необходимые резервные копии.
Подробно о том, как ввести iPhone в режим DFU мы рассказывали в этом материале.
Если проблема заключается в джейлбрейке, и вы не можете удалить твик или приложение, сброс настроек в режиме DFU, скорее всего, станет единственным выходом.
Что делать, если экран с логотипом не исчезает и iPhone по-прежнему не работает
Если перезагрузка устройства, обновление прошивки и даже сброс настроек не помогли, проблема может быть связана с аппаратным обеспечением. В таком случае лучше всего связаться с сервисом, специализирующимся на ремонте продуктов Apple.
Почему iPhone зависает и перезагружается на яблоке
Если экран iPhone вдруг гаснет, на нем появляется логотип, а дальше ничего не происходит, значит, что-то пошло не так с программным обеспечением. Причины появления экрана с логотипом:
3 Лучшие способы исправить застрявший iPhone на логотипе Apple
Размещено от Джордж Коннор Январь 13, 2021 18: 40
«Мой iPhone 6s застрял на логотипе Apple на 2 часа во время обновления программного обеспечения. Как вернуть его в нормальное состояние?»
Если вы являетесь одним из поклонников Apple, то, возможно, вы не раз сталкивались с проблемой застревания iPhone на логотипе Apple. Как вы знаете, выпущены новые iPhone 12 Pro Max, iPhone 12 Pro, iPhone 12 mini и iPhone 12, и многие люди хотят купить новый iPhone 12, чтобы заменить старое устройство iOS. Чтобы избежать подобных проблем, например, iPhone, показывающий логотип Apple, iPhone застрял на логотипе Apple и бесконечная перезагрузка и многое другое, вы можете прочитать и найти идеальное решение. Поэтому эта статья призвана показать вам ее причины и как быстро исправить iPhone, застрявший на логотипе Apple.
- Часть 1. Почему iPhone застрял на логотипе Apple
- Часть 2: исправление зависания iPhone на логотипе Apple с помощью принудительной перезагрузки
- Часть 3: исправление зависания iPhone на логотипе Apple с помощью средства восстановления системы iOS (без потери данных)
- Часть 4: Восстановите iPhone в режиме DFU, чтобы исправить застрявший iPhone на логотипе Apple
- Часть 5: Часто задаваемые вопросы об iPhone, застрявшем на логотипе Apple
Часть 1 : Почему iPhone зависает на логотипе Apple
Если ваш iPhone застрял на логотипе Apple, вы не можете идти никуда, кроме постоянно мигающего или одинакового логотипа Apple. В большинстве случаев, когда на iPhone отображается мигающий логотип Apple, это означает, что с системой iOS что-то не так. Ниже приведены некоторые распространенные причины, по которым iPhone застрял на экране логотипа Apple. Проверьте и выясните реальную причину вывести свой iPhone из цикла логотипов Apple.
- iPhone застрял на логотипе Apple во время обновления iOS
Если во время обновления iOS 13/14 что-то прерывает работу вашего iPhone / iPad / iPod touch, ваше устройство iOS может застрять на логотипе Apple и перезагружаться снова и снова. - iPhone завис на логотипе Apple после джейлбрейка
Побег из тюрьмы — это хороший способ устранить аппаратные ограничения на вашем iPhone. В результате вы можете загружать приложения, которые недоступны в App Store. Тем не менее, эти взломанные устройства iOS легко могут застрять на логотипе Apple из-за повреждения файловой системы или ошибки данных. - iPhone застрял на логотипе Apple после восстановления из iTunes или iCloud
Если вы отключите iPhone от компьютера во время регулярного восстановления или сброса, это может привести к зависанию iPhone на логотипе Apple.
Часть 2 : Принудительный перезапуск для исправления зависания iPhone на логотипе Apple
Если с вашим iPhone не возникло других проблем, вы можете самостоятельно устранить проблему с застреванием iPhone на петле логотипа Apple. Он не удалит содержимое и настройки iOS после перезапуска. Более того, принудительный перезапуск iPhone является мощным решением для устранения большинства ошибок.
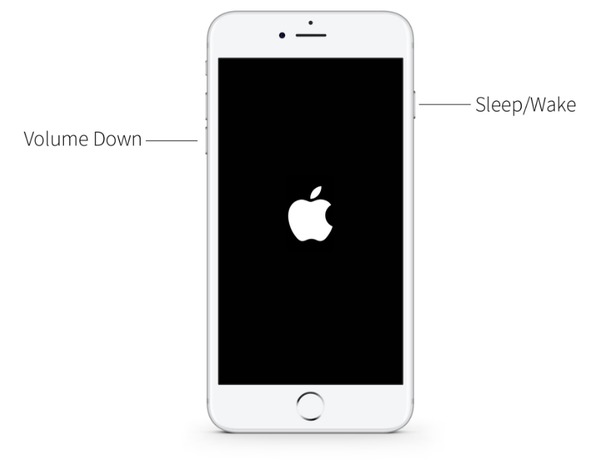

- Исправить застревание iPhone 12/11 / XS / XR / X / 8/8 Plus на логотипе Apple путем принудительного перезапуска
 Нажмите кнопку увеличения громкости, а затем быстро отпустите ее. Нажмите кнопку уменьшения громкости, а затем быстро отпустите ее. Позже, удерживайте и нажимайте боковую кнопку, пока не появится логотип Apple.
Нажмите кнопку увеличения громкости, а затем быстро отпустите ее. Нажмите кнопку уменьшения громкости, а затем быстро отпустите ее. Позже, удерживайте и нажимайте боковую кнопку, пока не появится логотип Apple. - Решите iPhone 7 или iPhone 7 Plus, застрявший на логотипе Apple, принудительной перезагрузкой
Длительное нажатие боковых кнопок и кнопки уменьшения громкости не менее 10 секунд не отпускайте их, пока не увидите логотип Apple. - Принудительный перезапуск iPhone 6 и более ранних моделей iOS, застрявших на логотипе Apple.
Нажмите и удерживайте кнопку «Домой» и верхнюю (или боковую) кнопку около 10 секунд, пока не появится логотип Apple.
Не пропустите: iPhone застрял на экране обновления, вот как это исправить
Часть 3 : Исправление зависания iPhone на логотипе Apple с помощью инструмента восстановления системы iOS (без потери данных)
Apeaksoft iOS Восстановление системы — ваш надежный инструмент, который может вернуть iPhone, застрявший на логотипе Apple, в нормальное состояние без потери данных. Кроме того, если ваш iPhone отключен или завис, не зная почему, просто выберите Восстановление системы iOS, чтобы легко и безопасно исправить системные ошибки iPhone. Поддерживаются все устройства iOS, включая модели iPhone 12/11 / XS / XR / X / 8/8 Plus / 7/7 Plus / SE / 6s Plus / 6s / 5c / 5s, iPad и iPod touch. Он может легко справиться с застрявшим iPhone Recovery Mode, Режим DFU и другие вопросы.
- iOS System Recovery — это профессиональное ПО для восстановления системы iOS, которое возвращает iPhone / iPad / iPod в нормальное состояние.
- Исправить iPhone в логотип Apple, режим восстановления, режим DFU и другие ситуации в нормальном состоянии
- Высокая совместимость с iOS 14/13/12/11 и последними iPhone 12/11 / XS / XR / X / 8 Plus
- Предложите безопасный и простой интерфейс для исправления системных проблем без потери данных.
Скачать для WinСкачать для Mac
Шаг 1 , Запустите iOS Восстановление системы
Запустите программу на Mac или ПК с Windows. Используйте USB-кабель с молнией для подключения iPhone к компьютеру. Выберите «Дополнительные инструменты» и войдите в окно «Восстановление системы iPhone».

Шаг 2 , Войдите в режим DFU
Нажмите кнопку «Пуск», чтобы войти в режим DFU вручную. Вы можете следовать инструкциям на экране, чтобы вставить iPhone в Режим DFU шаг за шагом. Неважно, какую модель iOS вы используете.

Шаг 3 , Скачать пакет прошивки
Исправьте информацию о вашем iPhone в «Категория устройства», «Тип устройства», «Модель устройства» и «Обновление до версии iOS». Подождите несколько минут, чтобы завершить загрузку пакета прошивки.

Шаг 4 , Исправить залипание iPhone на логотипе Apple
Ваш iPhone может вернуться в нормальное состояние без потери данных через iOS System Recovery. Вы можете использовать это, чтобы исправить iPhone, застрявший на черный / синий / красный / белый экран смерти и другие системные ошибки одним щелчком мыши. Оставьте свои комментарии ниже, если у вас есть какое-либо другое решение, чтобы исправить iPhone, застрявший на логотипе Apple.
Часть 4 : Восстановить iPhone в режиме DFU, чтобы исправить зависание iPhone на логотипе Apple
Если ваш iPhone по-прежнему застрял на логотипе Apple и не включается, вы можете попробовать сильное решение, войдя в режим DFU. Режим DFU означает «Обновление прошивки по умолчанию», при котором все содержимое iPhone необратимо удаляется. Поэтому подумайте дважды, прежде чем исправлять iPhone, застрявший на логотипе Apple.
Шаг 1 , Подключите iPhone к компьютеру с помощью USB-кабеля и запустите iTunes
Шаг 2 , Введите свой iPhone в режиме восстановления
Переведите iPhone в режим DFU, нажав кнопки «Домой» и «Питание» в течение 10 секунд. Отпустите кнопку «Сон / Пробуждение», но продолжайте нажимать кнопку «Домой», пока на вашем компьютере не появится сообщение «iTunes обнаружила iPhone в режиме восстановления». Это означает, что вы уже вошли в режим DFU.
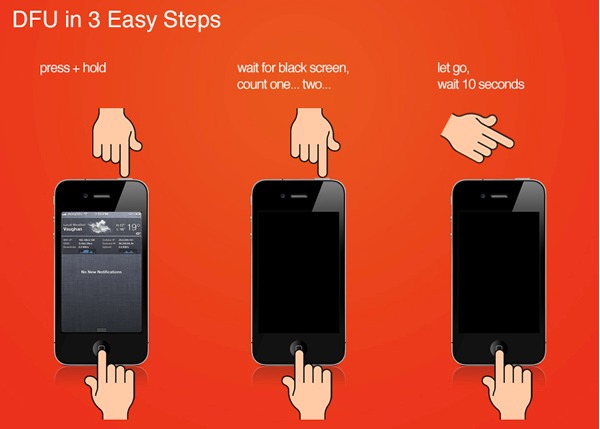
Шаг 3 , Исправьте залипание iPhone на логотипе Apple и восстановите потерянные данные через iTunes
Отпустите кнопку «Домой», чтобы увидеть, как экран вашего iPhone станет черным. После этого выберите «Сводка» и нажмите «Восстановить iPhone», чтобы восстановить iPhone с помощью iTunes.
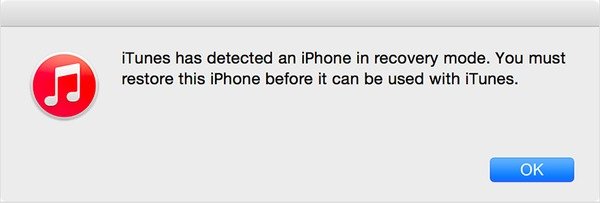
Примечание. Если вы используете iPhone 7/7 Plus / 8/8 Plus / X / 11/12, вы можете выполнить описанные выше операции, подобные принудительному перезапуску iPhone, чтобы войти в режим DFU. Другими словами, вам нужно заменить кнопку «Домой» на кнопку «Уменьшение громкости» или что-то еще.
Возможно, вам нужно знать все о глюк iPhone и как это исправить.
Часть 5 : Часто задаваемые вопросы об iPhone, застрявшем на логотипе Apple
Могу ли я исправить iPhone 7 с мигающим логотипом Apple с помощью iTunes?
Да. Вам необходимо установить последнюю версию iTunes на свой ПК или Mac. Подключите iPhone и компьютер с помощью кабеля USB. Затем удерживайте кнопки питания и уменьшения громкости, пока на экране не появится пункт «Подключиться к iTunes». Теперь iTunes сообщит, что обнаружил iPhone, iPod touch или iPad в режиме восстановления. Вы увидите возможность восстановить или обновить. Просто выберите «Обновить». Затем iTunes попытается переустановить iOS.
Как исправить застревание iPad на логотипе Apple?
Чтобы исправить застревание вашего iPad на логотипе Apple, вы можете прочитать эту статью: Как исправить застревание iPad на логотипе Apple.
Есть ли способ исправить зависание iPhone при обновлении?
Вы можете принудительно перезагрузить iPhone или использовать инструмент восстановления системы iOS, такой как Apeaksoft iOS System Recovery, чтобы решить эту проблему.
Что делать, iPhone или iPad завис на яблоке после обновления iOS 14- 3 способа
Не все могут успешно загружать и устанавливать iOS 14 на своем iPhone и айпаде. Некоторые пользователи столкнулись с проблемами во время процесса обновления. Наиболее распространенной проблемой является iPhone завис на яблоке, и не будет нормально восстанавливаться после обновления iOS 14. Не беспокойтесь об этом, все еще не так плохо. Вот 3 способа, которые вы можете исправить, чтобы исправить проблему — iPhone завис на логотипе Apple без потери данных при обновлении до новой системы.
Как вывести iPhone/iPad из режима восстановления
- Способ 1. Принудительно перезагрузить устройство
- Способ 2. Восстановить айфон через itunes
- Способ 3. Исправить проблему iOS 14 без потери данных с помощью Tenorshare ReiBoot
Способ 1. Принудительно перезагрузить устройство
Не загружается Айфон — висит на яблоке. Самый простой способ разработать iOS 14, застрявший на логотипе Apple, — это перезагрузить устройство, хотя небольшой трюк не поможет значительно устранить эту проблему большую часть времени. Во всяком случае, нет никакого вреда для принудительного перезапуска вашего iPhone.
На iPhone X или iPhone 8/ 8 Plus:
1. Нажмите и быстро отпустите кнопку увеличения громкости.
2. Нажмите и быстро отпустите кнопку уменьшения громкости.
3.Нажмите и удерживайте боковую кнопку до тех пор, пока не появится логотип Apple.

На iPhone 7 / 7 Plus: Вам необходимо зажать кнопку Питание и кнопку уменьшения громкости примерно на 10 секунд. Отпускать кнопки можно в момент, когда на экране смартфона появится логотип Apple.
На iPhone 6 и более ранних, iPad или iPod touch: Одновременно нажмите две кнопки — Home (круглая под экраном) + Power (включения и блокировки).
Не отпуская их, ждите того момента, пока iPhone или iPad не отключиться.
Способ 2. Восстановить айфон через iTunes
Если вы ранее создали резервную копию или просто не против потери файлов iPhone, вы можете восстановить свой iPhone через iTunes. Как ввести айфон в режим воссстановления.
Шаг 1: Подключите устройство с USB-кабелем к компьютеру и откройте itunes (в случае, если он не открывается автоматически при подключении). Нажмите «Восстановить iPhone . », «Восстановить iPad . » или «Восстановить iPod touch . »
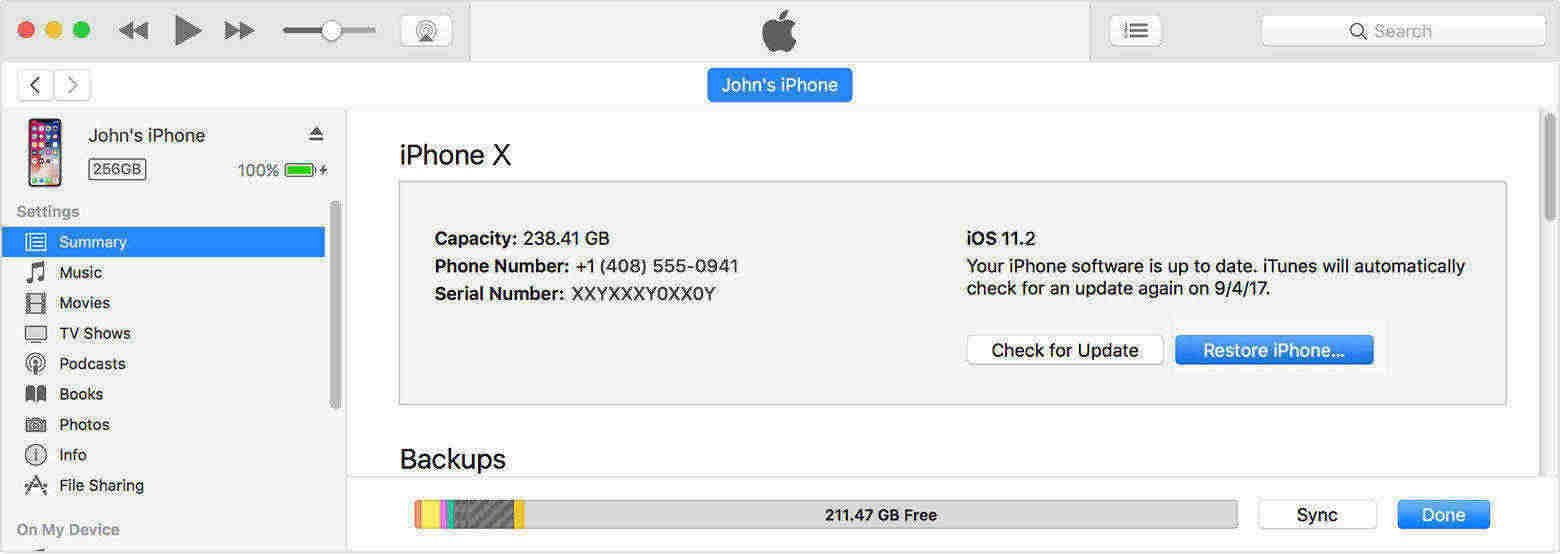
Примечание. Если iTunes не распознает iDevice, вам сначала нужно вручную поместить его в режим восстановления:
Принудительно перезапустите подключенное устройство, выполнив инструкции, но не отпускайте кнопки, когда появится логотип Apple, дождитесь экрана «Подключитесь к iTunes».
На iPhone X, iPhone 8 или iPhone 8 Plus: нажмите и быстро отпустите кнопку увеличения громкости. Нажмите и быстро отпустите кнопку уменьшения громкости. Затем нажмите и удерживайте боковую кнопку, пока не появится экран «Подключитесь к iTunes».
На устройстве iPhone 7 или iPhone 7 Plus: одновременно нажмите и удерживайте боковую кнопку и кнопку уменьшения громкости. Продолжайте удерживать их, пока не появится экран «Подключитесь к iTunes».
На устройстве iPhone 6s и более ранних моделях, iPad или iPod touch: одновременно нажмите кнопку «Домой» и верхнюю (или боковую) кнопку. Продолжайте удерживать их, пока не появится экран «Подключитесь к iTunes».
Шаг 2: В режиме восстановления нажмите «Восстановить» во всплывающем окне, чтобы выполнить восстановление из резервной копии.
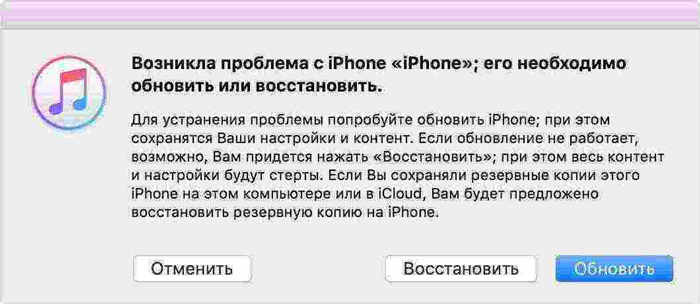
Способ 3. Исправить проблему iOS 14 без потери данных с помощью Tenorshare ReiBoot
Если два варианта выше не работают по какой-либо причине, так как кнопки не работают, iPhone нельзя войти в режим восстановления или DFU вручную, у вас нет ранее сохраненной резервной копии и т. д. Есть полностью хороший инструмент — Tenorshare ReiBoot, разработанный командой Tenorshare, позволяет восстанавливать iPhone, который висит в яблоке с помощью нескольких простых щелчков, без необходимости восстановления устройства iOS, без использования кнопок «Дом» или «Питание» и без потери каких-либо файлов. Он полностью совместим со всеми моделями устройств Apple: iPhone XS/XR/X/ 8/8 Plus/7/7 Plus, iPhone SE, iPhone 6s / 6s Plus / 6/6 Plus, iPhone 5s iPad Pro (9,7 дюйма), iPad Pro (12,9 дюйма), iPad Air 2 / Air, iPad mini 4/3/2 / mini, iPad 4/3/2 и iPod touch. Он очень прост в использовании для новичков.
Шаг 1: Загрузите программу и подключите устройство к компьютеру с помощью USB – кабеля.


Шаг 2: Программа получит доступ к устройству, потом кнопка «Войти в режим восстановления» отображается. Нажмите эту кнопку и начинайте входить в режим восстановления.

Шаг 3: После успешного входа в режим восстановления вы можете нажать «Выйти из режима восстановления», чтобы избавить iPhone от необходимости восстановления и успешно перезагрузить его.

Если решить проблему приведенные выше способы не помогли, нажмите кнопку «Решить Все Зависания», а затем вы получите на страницу восстановления, нажмите «Исправить сейчас».
Теперь вы будете «Скачать пакет прошивки» интерфейс, нажмите кнопку «Скачать», чтобы загрузить пакет прошивки онлайн.
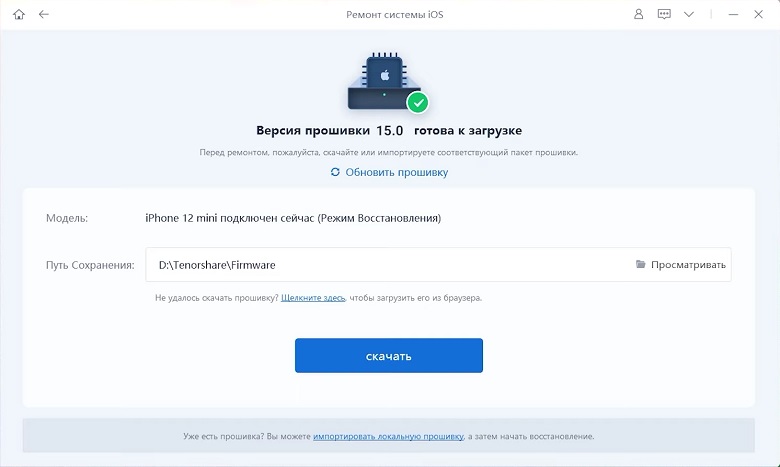
После того, как пакет прошивки успешно загружен, нажмите кнопку «Начать восстановить», чтобы начать восстановление системы.

Кроме этого , оно может помогает вам полностью решить различны зависания (зависна чёрном экране/во время включения/на синем экране смерти), с системой iOS (завис в режиме DFU/ в режиме восстановрения/ в кнопке HOME) и с ошибкой (программа iTunes сбой при синхронизации /обновлении/ восстановлении устройства) на iPhone/iPad/iPod touch без потери и повреждения данных.
Если перезагрузка устройства, обновление прошивки и даже сброс настроек не помогли, проблема может быть связана с аппаратным обеспечением. В таком случае лучше всего связаться с сервисом, специализирующимся на ремонте продуктов Apple.


Обновление 2020-09-29 / Обновление для Проблемы и Решения с iOS 11
Что делать, если айфон завис на яблоке
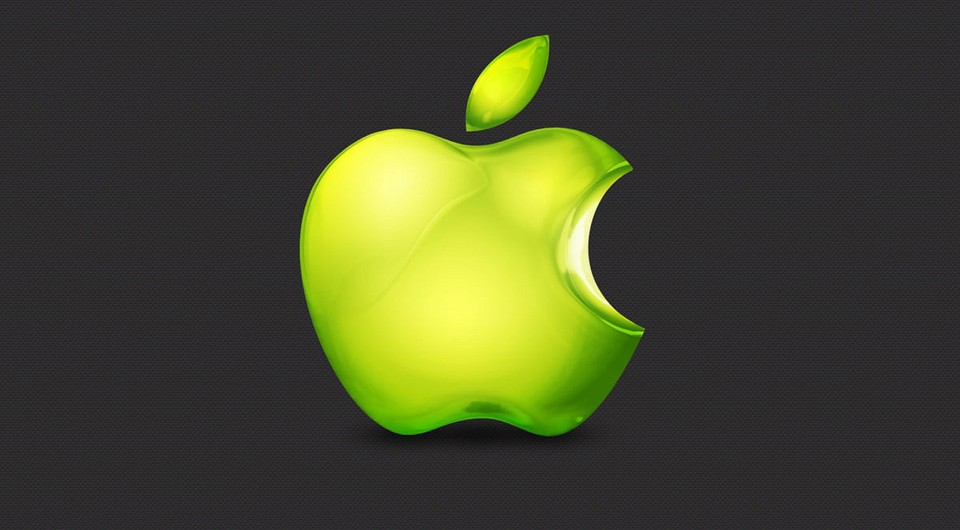
После обновления или перезагрузки может случиться так, что айфон завис на яблоке и не включается. Как решить эту проблему и снова запустить смартфон, читайте в нашей статье.

Недавно вышло долгожданное обновление iOS 13 — мы рассказывали о его главных фишках в отдельной статье. Иногда апгрейд несет в себе не только классные функции, но и кучу багов. Порой установка обновления приводит к тому, что смартфон зависает на экране загрузки и не хочет включаться. Также такая проблема может возникнуть после перезагрузки устройства. Иногда айфон зависает при подключении к ПК или неудачном Jailbreak — что это такое, читайте здесь.

Реже проблема возникает из-за аппаратной части — как правило, после неудачного или самостоятельного ремонта.
К счастью, во многих случаях все легко починить самостоятельно, не обращаясь в сервис. Мы подскажем несколько проверенных способов, которые помогут реанимировать айфон, который включается до яблока и выключается.
Диагностика и исправление проблем
Проблема может встречаться не единожды — в этом случае не помешает выяснить ее причину. Для этого можно использовать специальное диагностическое ПО. Например, Tenorshare ReiBoot — программа, которая помогает продиагностировать ошибки и вернуть работоспособность iPhone. Причем делается это буквально нажатием кнопки.
1. Скачайте дистрибутив программы с сайта.
2. Установите программу на ПК, следуя указаниям мастера установки.
3. На экране приветствия найдите пункт «Войти в режим восстановления».

Далее нужно нажать «Начать», программа обновит прошивку смартфона. Разработчики ReiBoot утверждают, что данные в iPhone при этом не страдают. Подробную инструкцию по использованию можно посмотреть на официальном сайте.
Жесткая перезагрузка, когда айфон не включается и горит яблоко
Выключите и включите снова — этот метод помогает в большинстве случаев не только при поломке айфонов, но и с ПК, роутерами и мобильными гаджетами. Процесс запуска Hard Reset зависит от модели вашего iPhone.
Как принудительно перезагрузить iPhone с кнопкой «Домой»
Старые модели айфонов еще оснащены кнопкой Home — это все устройства с первого iPhone, вышедшие до iPhone X. Самые популярные из них: iPhone SE, iPhone 5 / 5s, iPhone 6 / 6s / 6 Plus / 6s Plus, iPhone 7 / 7 Plus, iPhone 8 / 8 Plus.
- Если у вас шестой айфон или модель старше, для перезагрузки надо удерживать кнопку «Домой» и клавишу питания около 10 секунд, пока значок яблока не исчезнет с экрана. Также он не должен мигать.
- Если у вас iPhone 7 или старше, одновременно нажмите кнопки уменьшения громкости и питания и удерживайте их, пока не пропадет белый логотип производителя.
Во время перезагрузки телефон восстановит все нарушенные процессы и запустится в нормальном режиме. Помните, что после этого потребуется ввести пароль от вашего аккаунта Apple ID.

Как сделать Hard Reset на айфоне без кнопки
На новых айфонах нет кнопки «Домой». А именно — на iPhone X, iPhone XS / XS Max, iPhone XR, iPhone 11 / 11 Pro / 11 Pro Max. Но и для них можно провести принудительную перезагрузку, если айфон не включается, а горит яблоко.
Процесс немного сложнее, чем для старых моделей.
- Нажмите кнопку увеличения громкости и отпустите ее.
- Затем нажмите на кнопку уменьшения громкости.
- Зажмите кнопку включения и держите ее до тех пор, пока экран не потухнет (пропадет логотип Apple), а устройство начнет перезагрузку.
Используем Recovery Mode, если айфон не включается
Чтобы не терять информацию на iPhone, можно попробовать использовать режим восстановления, он же Recovery. Этот метод будет наиболее действенным, если проблема возникла после неудачного обновления системы. Смартфон переустановит iOS, не стирая при этом ваши личные данные.
- Подключите айфон к компьютеру, используя провод Lightning.
- Если у вас iPhone 7 и старше, нажмите одновременно кнопку питания и уменьшения громкости. Если более старая модель айфона — клавишу Home и включения.
- Дождитесь уведомления о том, что смартфон переведен в режим восстановления, и следуйте советам на экране ПК.
Восстановление через режим DFU
На тот случай, если ваш айфон не включается, горит яблоко и гаснет при перезагрузке, предусмотрен специальный режим обновления прошивки, он же режим DFU (Device Firmware Update). При нем происходит принудительный откат системы, диагностика ошибок и аварийное обновление устройства.

Если вам не помог вариант с перезагрузкой и восстановлением, то DFU станет своеобразным «планом Б». Начинать с него мы все-таки не рекомендуем — попробуйте сначала Hard Reset и Recovery, а уже если ничего не сработает, переходите к восстановлению через DFU.
Режим DFU работает главным образом на старых айфонах. Вот как его включить.
- Подключите айфон к ПК, используя iTunes.
- Одновременно нажмите кнопки питания и «Домой», как при перезагрузке, и удерживайте их десять секунд.
- Отпустите клавишу Power, но держите Home, пока в iTunes не появится сообщение о введении смартфона в режим DFU.
- Следуйте указаниям на экране, чтобы сбросить настройки айфона.
В отличие от режима Recovery, ДФУ работает с выключенным экраном, на котором не отображаются никакие иконки. Во время обновления прошивки с айфона будут удалены все данные: вам придется заново указать свой Apple ID и настроить параметры iOS. Чтобы не потерять важные файлы при сбросе устройства, заранее сохраняйте их на другом носителе или в облаке Apple. Подробнее о резервном копировании мы писали в отдельной статье.
Обратитесь в сервис
Если описанные выше советы вам не помогли, возможно, все дело в аппаратной части. Недавно чинили айфон в сомнительном сервисе? Или, может, пытались сами заменить что-то внутри устройства, а после ремонта остались лишние детали?
Если вы купили гаджет совсем недавно, то можете обратиться в поддержку Apple и воспользоваться гарантией. Если аппарату уже больше года, следует найти надежный сервисный центр и показать устройство специалистам. Подробнее о ремонте iPhone — на официальной странице производителя.
Почему iPhone не включается, зависает или выключается на логотипе с яблоком?
Очень много пользователей техники Apple практически одновременно сообщили нам о проблеме, когда iPhone не включается, горит логотип яблока при загрузке и телефон зависает. У некоторых владельцев смартфон автоматически выключается после заставки. Все это разновидности одной и той же неполадки. Мы разобрались в причинах подобной проблемы и способах ее исправления. Дальше расскажем о том, можно ли это исправить самостоятельно в домашних условиях.
Почему не включается iPhone?
Вот основные причины, по которым не включается iPhone:
- не хватает заряда аккумулятора;
- случайный сбой операционной системы;
- ошибка во время прошивки смартфона;
- не полностью установленное или проблемное обновление;
- повреждение памяти, аккумулятора или iOS.
По наблюдениям, самой частой причиной поломки Айфона становится попытка выполнить джейлбрейк. Естественно, результат процедуры отличается от того, что должен быть.
Что делать, если iPhone не включается и зависает или выключается на «яблоке»?
Первым делом хотелось бы сказать, что подобному сбою подвержены все устройства, как старенькие iPhone 5, 6, 7, так и более современные iPhone X, Xs, Xr, 11, 12. Особой разницы в версиях нет. К счастью, у нас есть несколько решений для ситуации, в которой iPhone завис на яблоке и не включается. Все они имеют разную сложность, но вполне выполнимы при четком следовании нашим инструкциям.
Способ 1: заряжаем телефон
Если телефон выключился и не включается, первым делом следует проверить наличие заряда на аккумуляторе. Скорее всего iPhone от того и отключился, что разрядился. Нужно поставить его на зарядку как минимум на 10-15 минут. После этого можно попробовать включить устройство и проверить его работоспособность. Если способ не помог, смело идем дальше по инструкции.
Способ 2: выполняем принудительный перезапуск
Если включается и гаснет логотип яблока iPhone без каких-либо дальнейших изменений (при условии, что не выключается полностью, а просто зависает и экран тухнет), стоит выполнить перезапуск. Есть аппаратный метод, позволяющий выполнить принудительную перезагрузку смартфона с помощью клавиш. Таким способом обычно удается исправить временные сбои.
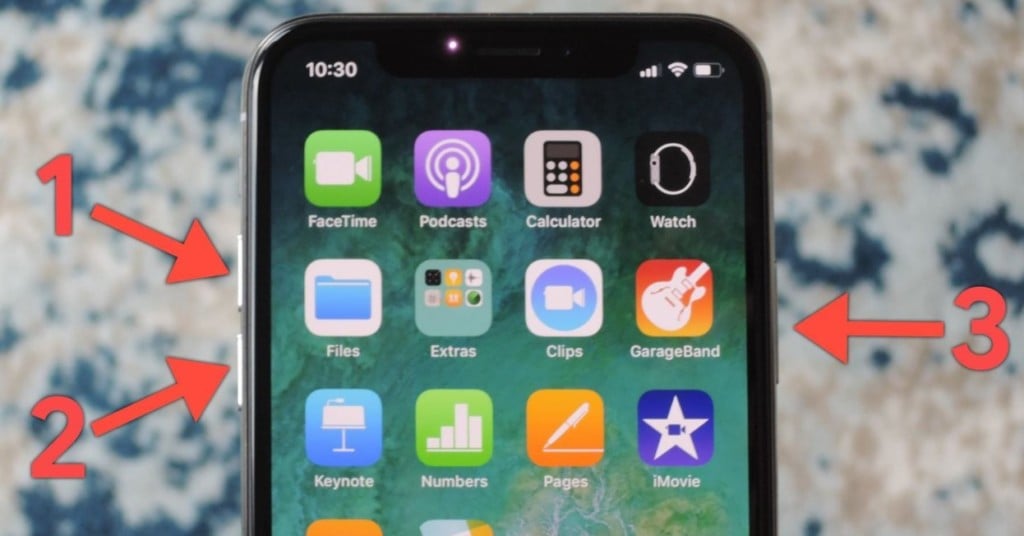
Как включить iPhone, если он не включается, а только зависает:
- IPhone 8, X, SE 2020 и новее. Нажимаем и быстро отпускаем клавишу увеличения громкости, затем – кнопку снижения громкости (тоже нажали и отпустили) и зажимаем клавишу питания. Ее нужно держать до тех пор, пока появится логотип Apple, затем нужно отпустить.
- IPhone 7. Жмем и удерживаем одновременно кнопку уменьшения громкости и клавишу питания. Отпускаем только тогда, когда появляется логотип Apple.
- IPhone 6s, SE и более старые версии. Зажимаем кнопку питания и клавишу «Домой». После отображения изображения яблока пускаем кнопки.
Способ 3: восстанавливаем iPhone с помощью iTunes
Один из самых действенных способов, которые можем посоветовать при ситуации, когда iPhone включается и гаснет – восстановить смартфон через iTunes. Сервис проверяет наличие различных ошибок в операционной системе и исправляет их.
Что делать, если iPhone не загружается:
- Загружаем смартфон в режиме восстановления. Процедура такая же, как и при перезагрузке (смотрите выше), нужно держать клавиши до тех пор, пока не появится экран восстановления.
- Открываем на компьютере с Windows или Mac программу iTunes (можно скачать на официальном сайте Apple ).
- Подключаем телефон, находящийся в режиме восстановления, к ПК с помощью USB-кабеля.
- В программе iTunes автоматически появится сообщение с предложением восстановить (или обновить) iPhone. Жмем на кнопку «Восстановить».
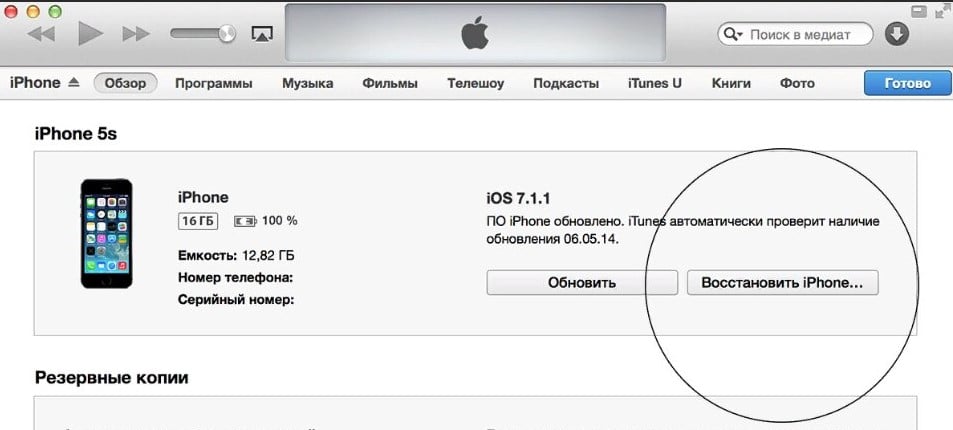
Важно! После выполнения данной процедуры произойдет сброс к заводским настройкам и все несинхронизированные данные будут удалены.
Способ 4: используем инструменты восстановления других разработчиков
Есть ряд сторонних программ, которые помогают исправить разные проблемы смартфонов на iOS, в том числе – iPhone включается и тухнет на логотипе Apple. Среди самых популярных инструментов для ремонта телефонов: iMyFone Fixppo, Tenorshare ReiBoot, Dr.Fone System Repair, PhoneRescue, AnyFix iOS System Recovery. В данном примере мы используем Tenorshare Reiboot , но вам ничего не мешает воспользоваться другим средством восстановления.
Инструкция по восстановлению iPhone:
- Открываем программу Reiboot (есть версия для Mac и Windows).
- Подключаем смартфон через USB-кабель к компьютеру.
- Запускаем процедуру поиска неполадок с помощью кнопки «Start».
- Изначально рекомендуем воспользоваться вариантом «Standard Repair».
- В следующем окне подтверждаем желание скачать подходящую прошивку клавишей «Download».
- Когда закончится процесс загрузки, жмем на кнопку «Start Standard Repair».
- Ждем приблизительно 10 минут (зависит от версии телефона), не трогая смартфон и компьютер.
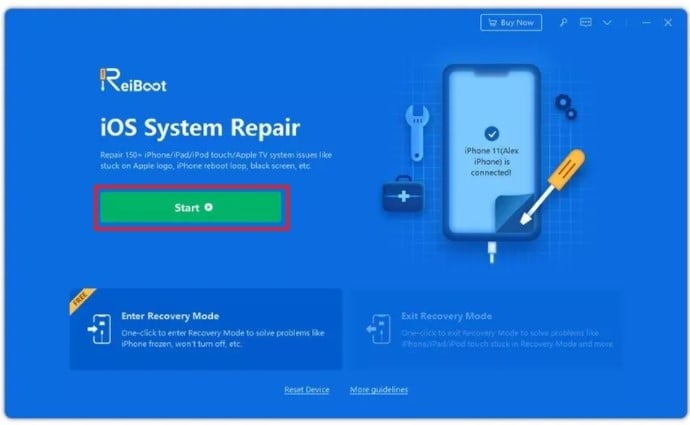
С высокой долей вероятности сейчас ваш iPhone загрузится в нормальном режиме. Главный плюс способа с использованием Tenorshare Reiboot, в отличие от iTunes, – данные не будут повреждены или стерты. В целом процедура аналогична и в остальных инструментах восстановления, поэтому, руководствуясь интуицией, проблем быть не должно.
Способ 5: восстанавливаем DFU
Если iPhone застрял на логотипе Apple и не перезагружается (особенно после обновления программного обеспечения), стоит попробовать способ восстановления DFU. Это один из официально рекомендуемых методов решения проблемы. Аббревиатура расшифровывается «Обновление прошивки устройства». Часто это является последним методом решения проблемы собственноручно. Последствием перепрошивки является потеря личных данных.
Как устранить проблему, когда iPhone не включается:
- Подсоединяем кабель от iPhone к Mac или Windows и открываем iTunes.
- Переводим iPhone в режим восстановления DFU. На более свежих версиях это происходит в несколько этапов: один раз нажимаем клавишу увеличения громкости – уменьшения громкости – зажимаем боковую клавишу до почернения экрана – нажимаем удерживаем кнопку питания и увеличения громкости. Отпускаем боковую клавишу только спустя 5 секунд, продолжая держать кнопку уменьшения громкости. IPhone никак не сообщит о переходе в данный режим, но iTunes автоматически это обнаружит. Если появится логотип Apple, значит кнопка питания была нажата слишком долго.
- Соглашаемся с предложением iTunes начать восстановление и следуем встроенным инструкциям.

Если даже это не помогло, есть большая вероятность того, что одна из деталей смартфона была повреждена. Стоит обратиться в сервисный центр, желательно авторизированный, и сообщить о проблеме.
В большинстве случаев перечисленных быстрых решений оказывается достаточно, если iPhone виснет на экране с логотипом Apple (яблоком) и дальше не включается или вообще выключается. По опыту, чаще помогает восстановление через iTunes, а в сложных случаях – с помощью DFU-режима.

 Нажмите кнопку увеличения громкости, а затем быстро отпустите ее. Нажмите кнопку уменьшения громкости, а затем быстро отпустите ее. Позже, удерживайте и нажимайте боковую кнопку, пока не появится логотип Apple.
Нажмите кнопку увеличения громкости, а затем быстро отпустите ее. Нажмите кнопку уменьшения громкости, а затем быстро отпустите ее. Позже, удерживайте и нажимайте боковую кнопку, пока не появится логотип Apple.