Предиктивный набор что это iphone?
Клавиатура Айфона: Настройка и функции
Клавиатура айфона является одной из самых лучших виртуальных клавиатур для сенсорных телефонов и планшетов. Она удобная, функциональная и комфортная в использовании.
Кроме основных функций, которые видит пользователь, впервые воспользовавшись iPhone или iPad, она еще имеет множество возможностей, которые стоит знать каждому владельцу этих девайсов.

Предыдущий материал был посвящен тому, как сбросить айфон до заводских настроек. Сегодня мы рассмотрим виртуальную клавиатуру для айфона, все ее функции и возможности.
- 1 Клавиатура iPhone — функции и как настроить
- 2 Что такое предиктивный набор
- 3 Как отключить звук клавиатуры на айфоне
- 3.1 В заключение
Клавиатура iPhone — функции и как настроить
Чтобы зайти в основные параметры, которые можно изменить, нужно открыть «Настройки», перейти в группу «Основные» и открыть «Клавиатура». Здесь располагаются основные опции, которые можно изменить по своему усмотрению. Рассмотрим все по пунктам.

Клавиатура — в этом разделе можно добавить раскладки для набора на разных языках или, наоборот, убрать их. К примеру, если вы отправились в Рим, можно добавить Итальянскую раскладку.
Замена текста — очень удобная опция, с помощью которой задаются сокращения, которые будут заменяться на слова. К примеру, сдр — с днем рождения, ду — доброе утро, пкд — привет, как дела, итд — и так далее.

Клавиатура для одной руки — смещает клавиатуру влево или вправо, чтобы удобно было печать только одной рукой. Актуально для тех, у кого большая диагональ смартфона или небольшая ладонь.
Автопрописные — меняет первые буквы на заглавные в первых словах в предложении или абзацах.
Автокоррекция — исправляет неправильные слова в автоматическом режиме, также меняет не дописанные на целые после того, как пользователь ставит пробел. Подробно мы уже рассматривали эту опцию в материале — как убрать Т9 на айфоне.
Правописание — подсвечивает неправильно написанные слова, чтобы было понятно, что совершена ошибка.
Вкл. Caps Lock — при двойном нажатии на символ набора текста с большой буквы включает режим постоянной печати всех букв с заглавной.

Предиктивный набор — над клавишами при наборе текста показывает варианты правильного написания слова, а также, как слово может быть дописано. Если нажать на такой вариант, слово будет изменено. Очень удобно.

Смарт-пунктуация — меняет простые знаки препинания на типографические. К примеру, обычные кавычки — «» изменит на «» елочки.
Просмотр символов — удобная опция, при нажатии на букву, символ, цифру, увеличивает ее в размере, чтобы можно было сразу понять, что было нажато.

Быстрая клавиша «.» — при двойном нажатии на пробел ставит точку с пробелом. Действительно удобно и так печатается быстрее.
Включение диктовки — еще одна функция, которую редко кто включает. Позволяет набирать текст голосом. После включения на клавиатуре появляется еще один символ — микрофона. При его нажатии можно продиктовать что-нибудь, и система сразу переведет это в текст.

Диктовка — здесь задаются языки диктовки, которые будет распознавать система. Русский там есть по умолчанию.
Другие функции относятся к английской раскладке, это:
Провести для набора — включает набор текста свайпами, т.е. движения от символа к символу.
Удалять начертанное слово — слова, которые были написано свайпами будут удаляться целиком, а не по символам.
Что такое предиктивный набор
Предиктивный набор — это система, которая позволяет ускорить набор текста за счет того, что анализирует символы, которые набирает пользователь и выводит списком варианты их окончаний и фраз.

Так, с помощью этой функции можно значительно быстрее печатать текст, просто выбирая варианты, которые вам предоставляют. Данная опция не меняет текст сама без вашего ведома. Если слова все еще меняются — смотрите замену слов.
Как отключить звук клавиатуры на айфоне
Звук нажатий на клавиши на iPhone меняется в настройках, в разделе «Звуки, тактильные сигналы».

Здесь можно отключить или наоборот включить Щелчки клавиатуры. Особого смысла отключать их нет, т.к. времени работы аккумулятору особо много это не прибавит, а вот печатать с ними приятнее.
Интересно! Вибрации при наборе текста нет, но может быть она когда-нибудь появится. Стандартные звуки щелчков тоже изменить нельзя.
В заключение
Это были основные настройки, которые пригодятся при наборе текста на iPhone и сделают его куда более приятным и самое главное быстрым.
Что такое Предиктивный набор на айфоне?
Предиктивный ввод текста позволяет ускорить процесс трансформации мыслей пользователей в текст за счет таких вот подсказок, а также исправления распространенных ошибок. Примерами систем предиктивного ввода является легендарный T9, iTAP или QuickType на iOS.
Как удалить слово из словаря на айфоне?
Чтобы сбросить словарь клавиатуры, зайдите в настройки вашего iPhone и нажмите «Общие». Прокрутите вниз, пока не увидите Сброс и нажмите Сброс словаря клавиатуры.
Как очистить Предиктивный набор на айфоне?
Использование предиктивного набора текста
. Нажмите «Настройки клавиатуры» и включите параметр «Предиктивный набор». Или перейдите в раздел «Настройки» > «Основные» > «Клавиатура» и включите или отключите параметр «Предиктивный набор».1 мая 2020 г.
Как набирать текст Свайпом на айфоне?
Перейдите в Настройки > Основные > Клавиатура и активируйте опцию «Провести для набора»: Все, теперь на экранной клавиатуре с выбранным английским языком вы можете вводить слова свайпами.
Как отключить озвучку клавиатуры на айфоне?
Процесс отключения звука нажатия клавиш клавиатуры и телефона на iPhone
- Перейдите в Настройки — Звуки, тактильные сигналы (или просто «Звуки» на предыдущих версиях iOS).
- Отключите пункт «Щелчки клавиатуры». Или включите, если вам требуется этот звук.
Как удалить слово из словаря на Андроиде?
Выполните следующие действия.
- Перейдите в меню Настройки > Язык и клавиатура.
- Нажмите HTC «Sense Input» > Личный словарь.
- Выберите слова, которые вы хотите удалить, и нажмите Удалить.
Как убрать часто используемые Эмодзи?
Как очистить ваши последние Часто используемые эмодзи
Откройте приложение «Настройки», перейдите в «Общие», нажмите «Сброс», а затем «Сброс словаря клавиатуры».
Как удалить слова из клавиатуры?
При использовании Google Клавиатуры, одной из самых мощных функций. Она также хранит большую часть ваших персональных данных. Выполните такие шаги:
- — перейдите к тем же настройкам языка и ввода;
- — нажмите на Google Keyboard;
- — найдите «Словарь в списке»;
- — кликните по пункту меню «Удалить добавленные слова».
Как убрать подсказки при наборе текста?
Как включить или выключить умный ввод
- Откройте приложение Gmail на устройстве Android.
- В левом верхнем углу экрана нажмите на значок меню «Настройки» .
- Выберите аккаунт.
- Чтобы выключить подсказки, снимите флажок Умный ввод. Чтобы их включить, установите этот флажок.
Как убрать подсказки при вводе на SwiftKey?
Как отключить автоматическую вставку подсказок Microsoft SwiftKey Keyboard?
- Откройте приложение Microsoft SwiftKey.
- Коснитесь «Набор»
- Снимите галочку у пункта «Быстрая вставка подсказок» и/или «Автоисправление»
Как сделать непрерывный ввод на айфоне?
Как изменить настройки клавиатуры
- На устройстве iOS откройте Gboard .
- Нажмите Настройки клавиатуры.
- Выберите нужный параметр, например Непрерывный ввод или Голосовой ввод.
Как опустить клавиатуру на айфоне?
Чтобы изменить порядок клавиатур:
- Перейдите в меню «Настройки» > «Основные» > «Клавиатура» и выберите вариант «Клавиатуры».
- Нажмите «Изменить».
- Нажмите и удерживайте , чтобы переместить клавиатуру.
- Нажмите «Готово».
Как сделать быстрый набор текста?
Увеличьте скорость набора с помощью свайп-клавиатуры
Включить эту функцию можно в настройках клавиатуры. В меню «Язык и ввод» откройте «дополнительные функции» и активируйте «Непрерывный ввод». В зависимости от версии Андроид этот путь может отличаться, но названия пунктов будут похожи.
Как отключить озвучку номера на айфоне?
- перейти в функции «Настройки»;
- выбрать раздел «Телефон»;
- активировать вкладку «Объявление вызовов» и поставить галочку рядом с пунктом «Никогда».
Как отключить голосовой помощник на iPhone?
Как отключить функцию VoiceOver в Настройках
- Откройте Настройки и Зайдите в Основные > Универсальный доступ.
- Нажмите на переключатель рядом с VoiceOver.
Как отключить голос клавиатуры?
Откройте «Настройки», в появившемся меню выберите «Все настройки» и пролистайте список почти в самый низ. Выберите пункт «Язык и ввод», а в нем нажмите на шестеренку напротив «Клавиатура Google». В открывшихся настройках стандартной клавиатуры вам необходимо убрать галочку с пункта «Звук клавиш». Звук отключен!
Все способы отключения и включения режима Т9 на Айфоне
Все мы помним кнопочные телефоны, когда одной клавише назначалось сразу несколько цифр и букв, и чтобы не перебирать каждую комбинацию, разработчики внедряли в свои аппараты технологию Т9, которая автоматически анализировала набираемый текст и подставляла букву, которая больше всего подходит по смыслу. Это в несколько раз ускоряло набор текста, поэтому Т9 стали внедрять и в новых смартфонах, выпускаемых по сей день.
В iPhone тоже есть подобная технология, только теперь она называется «Автокоррекция». Как правило, Т9 умерло вместе с кнопочными телефонами, поэтому отныне получила совсем другое название. Несмотря на то, что в смартфонах под iOS используется набор по принципу клавиатуры QWERTY, можно активировать и автокоррекцию, чтобы слова подставлялись автоматически. Вот только часто она работает не так, как было задумано, особенно в таких приложениях, как: Whatsapp, VK, Telegram. И если вы читаете эту статью, значит, решили все-таки отключить так называемый «Т9». Что ж, рассмотрим все способы, как это сделать, но и подскажем вам, почему же многие люди не в восторге от этой опции.

Из статьи вы узнаете
Почему пользователи жалуются на «Автокоррекцию»?
Программа автоматически анализирует текст, который печатает пользователь. Если она видит, что сейчас вы ошибетесь, то предлагает свой вариант, отображая его чуть выше набираемого текста. В зависимости от версии iOS, это может быть как выше текста, так и ниже его.
Если вам не хочется исправлять то слово, которое набираете, необходимо нажать на «крестик», иначе система автоматически заменит слово. Так как печатаем мы быстро, то и про «крестик» забываем, поэтому программа подставляет замену, и приходится удалять его, а потом заново набирать текст. Такая проблема, как правило, присуща русскому языку, потому что у нас много слов, словоформ и жаргонизмов, и разработчики попросту не успевают обновлять их, чтобы модуль работал корректно. В связи с этим приходится отключать автокоррекцию.
Как отключить Т9 (автокоррекцию) на iPhone
- Зайдите в «Настройки» вашего телефона и выберите вкладку «Основные»;

Пролистайте вниз, пока не найдете вкладку «Клавиатура». Нажмите на данный пункт;

Здесь у вас будет много пунктов. Найдите «Автокоррекция» и установите ползунок в состояние «Отключено», как показано на скриншоте.

Теперь опция Т9 отключена на вашем смартфоне и при наборе текста, как в программах от Apple, так и в других приложениях, коррекция работать не будет и вы сможете набирать текст так, как вам хочется.
Как включить Т9 (автокоррекцию) на iPhone
Понятное дело, что включение этой опции происходит таким же образом, как и отключение:
- Зайдите в «Настройки» вашего телефона и выберите вкладку «Основные»;
- Пролистайте вниз, пока не найдете вкладку «Клавиатура». Нажмите на данный пункт;
- Здесь у вас будет много пунктов. Найдите «Автокоррекция» и установите ползунок в состояние «Включено», как показано на скриншоте.

Дополнительные возможности «Автокоррекции»
В этой опции предусмотрена еще одна интересная особенность — замена текста. То есть, можно создать наборы символов или сокращений, при вводе которых система будет автоматически заменять их. Например, пишите «итд», а текст меняется на «И так далее».

При этом вам не нужно вводить полный текст и система работает корректно. Все эти замены вводятся заранее через отдельный пункт, но работают только при условии активной автокоррекции. Рассмотрим на конкретном примере, как сделать замену слов:
- Зайдите в «Настройки» и кликните по вкладке «Основные»;
- Пролистайте меню вниз и найдите вкладку «Клавиатура», кликнув по ней;
- Здесь найдите пункт «Замена текста» и нажмите по нему;
- Нажмите на значок «+», чтобы добавить новый текст;
- Теперь в поле «Фраза» введите текст, который будет заменяться при вводе сокращения, например «Привет как дела»;
- В поле «Сокращение» введите символы или слово, при вводе которого будет осуществляться замена, например «пкд»;
- Нажмите вкладку «Сохранить» и попробуйте ввести «пкд» в любом сообщении. Эта фраза будет заменяться на «Привет как дела».


Данный пример был приведен для того, чтобы вы понимали — автокоррекция может быть активирована и при этом с ней комфортно работать, если заменить определенные слова на сокращения. Если система часто пытается исправить то, что вы вводите, просто добавьте эти слова или предложения в замену текста. В будущем сможете набирать текст в разы быстрее и при этом не придется каждый раз нажимать на крестик или заново вводить слово из-за некорректной работы исправления текста.
Дополнительные возможности клавиатуры в iPhone
Если не хотите отключать Т9 на клавиатуре, то можно просто привыкнуть к этому режиму, ведь он очень полезен и позволяет набирать текст в разы быстрее. В этом пункте мы описали несколько полезных настроек, которые тоже связаны с автокоррекцией:
- Предиктивный набор — это режим, в котором система показывает вам слова, которые можно использовать, еще не набрав основной текст. Например, набираете слово «Автоматический». Даже если ввести половину этого слова, система покажет вам его полный вариант, чтобы вы не тратили лишнее время на ввод.

- Правописание — выделяются слова, которые вы написали с ошибкой. Очень полезная опция, позволяющая в разы повысить грамотность набранного текста. Но работает не во всех случаях, так как русский язык очень обширный и имеет десятки вариантов в падежах, корнях, склонениях.
- Быстрая клавиша «.» — При нажатии пробела дважды, система автоматически будет ставить точку. Это очень полезно, когда пишите несколько предложений, и лишний раз не хочется искать этот знак препинания.

По умолчанию все эти опции включены в настройках, что позволяет вам после приобретения устройства комфортно набирать текст в iPhone. Некоторые пункты меню могут немного отличаться, в зависимости от версии iOS. Мы описали пример для iOS 11.3.
- Устанавливаем свою песню на звонок iPhone
- Способы копирования фотографий с iPhone на компьютер Windows и Mac
- Настройка опции «Найти iPhone» и правила использования
2 Replies to “ Все способы отключения и включения режима Т9 на Айфоне ”
Ну помогите кто нибудь ! Весь инет уже обшарил! Как ВКЛЮЧИТЬ предиктивный набор . Не высвечивает в прямоугольниках на клавиатуре варианты слов . Ползунок включения предиктивного набора двигаю туда-сюда, рестарт жесткий делаю, сбросы настроек и т.д — ничего не помогает .
7 способов, как печатать на iPhone быстро и без ошибок
Каждый день мы проводим много часов за набором текста на iPhone. В основном это чаты в мессенджерах и социальные сети, а также сообщения электронной почты и многое другое. Наверняка вы задумывались, можно ли как-то ускорить этот процесс, печатать быстрее. И это возможно. Самое приятное то, что вам даже не нужно скачивать приложение «быстрая печать» на свой айфон или что-то в этом роде. Всё это уже встроено в ваш телефон.

Всё, что вам нужно, уже встроено в iOS
Есть несколько способов ускорить набор текста на iPhone, которые действительно помогут при отправке длинных текстов в мессенджерах или в почте, да и просто быть хорошим человеком и избегать аудиосообщений (спойлер — их любят только те, кто их отправляют).
Как быстрее печатать на iPhone
Прежде всего, вы можете проверить настройки клавиатуры на iPhone. Перейдите в Настройки — Основные — Клавиатура и отключите ненужные функции, которые по умолчанию включены. Мне, например, не нравятся автопрописные буквы, но при этом я часто использую автокоррекцию и быструю клавишу, поскольку печатаю на ходу.
Предиктивный набор / QuickType

Если вы не быстро набираете текст, предиктивный набор поможет
При вводе текста в верхней части клавиатуры отображается панель с подсказками. Если вы не самый быстрый наборщик текста, просто посмотрите туда: наверняка слово, которое вы хотите написать, уже там. Со временем предиктивный набор запоминает то, что вы пишете, и становится действительно умным. В зависимости от слов, которые вы употребляете чаще всего, он меняет свой «словарный запас».
QuickPath — набор текста с помощью жестов

Пока функция доступна только на английском языке, но это пушка
Данная функция не работает на русском языке, но если вы также печатаете на английском языке, это очень полезная штука. Просто перетаскивайте палец от символа к символу и смотрите, как QuickPath формирует слова. Удобно, что когда вы заканчиваете писать слово, вы можете сразу начать набирать другое, потому что пробел нажимается автоматически.
Замена текста — клавиатурные сокращения для iPhone

Задайте свои клавиатурные сокращения для быстрого набора
Помните в самом начале я просил вас проверить настройки клавиатуры? Зайдите туда и выберите меню «Замена текста». Здесь уже есть несколько готовых сокращений, но вы можете добавить и свои. Например, сочетание «и так далее» можно заменить сокращением «итд».
Потрясите iPhone, чтобы отменить ввод текста

Потрясите айфон, чтобы убрать набранный текст
Порой это не самая удобная штука, но ее стоит попробовать. Когда вы пишете что-то, но хотите убрать текст, просто встряхните iPhone, чтобы отменить ввод. Вы также можете провести по клавиатуре тремя пальцами влево, чтобы убрать текст, или тремя пальцами вправо, чтобы повторить ввод.
Как быстро перемещать курсор на iPhone
Если вы хотите добавить слово в середине предложения, вы можете просто нажать туда, где вы хотите поместить курсор. Но есть способ сделать это быстрее. Нажмите и удерживайте пробел, а затем проведите пальцем по клавиатуре, чтобы выбрать именно то место, где вы хотите исправить слово или написать новое.
Быстрый доступ к числовой клавиатуре в iOS
Об этом я не так давно рассказывал в другой статье, где поделился еще несколькими полезными лайфхаками по работе с iPhone. Если вы хотите быстро переключаться между числовой и буквенной клавиатурой, зажмите палец на кнопке «123» (буквенной клавиатуры) и свайпом дотянитесь до нужного числа. Как только вы отпустите палец, клавиатура автоматически сменится обратно на буквенную.
Как набирать текст на iPhone одной рукой

Я сам пользуюсь такой клавиатурой, очень удобно
Если вы любите большие телефоны, такие как iPhone 12 Pro Max, но у вас не такие длинные пальцы, вы можете нажать и удерживать глобус в левом нижнем углу iPhone и выбрать клавиатуру меньшего размера, которая будет расположена слева или справа. Это поможет вам, например, писать только большим пальцем.
А вы знали все эти советы и хитрости? Какие из них вы используете каждый день? Может, вам известны ещё какие-то полезные лайфхаки? Поделитесь в комментариях или в нашем чате в Telegram.

Новости, статьи и анонсы публикаций
Свободное общение и обсуждение материалов



Лонгриды для вас

Apple всё же смогла разработать собственный сканер отпечатков пальцев в экране, и он может появиться уже в iPhone 13. Причём сканер Apple существенно отличается от того, что использует Samsung и другие производители смартфонов.

Новый фиолетовый ? iPhone только вышел, но мы уже успели его оценить по достоинству. Это тот iPhone, который хочется купить ? Смотришь на него и понимаешь, что Apple не зря придумывала его в течение почти полугода.

Новый iPhone SE не вышел в марте, но это вовсе не значит, что Apple над ним не работает. Некоторые интересные детали про iPhone SE 3 уже просочились в Сеть, и если он действительно будет таким, его точно разберут как горячие пирожки.
Скрытые возможности клавиатуры «Айфона»
 Сергей Калашников 29 Авг, 2019
Сергей Калашников 29 Авг, 2019
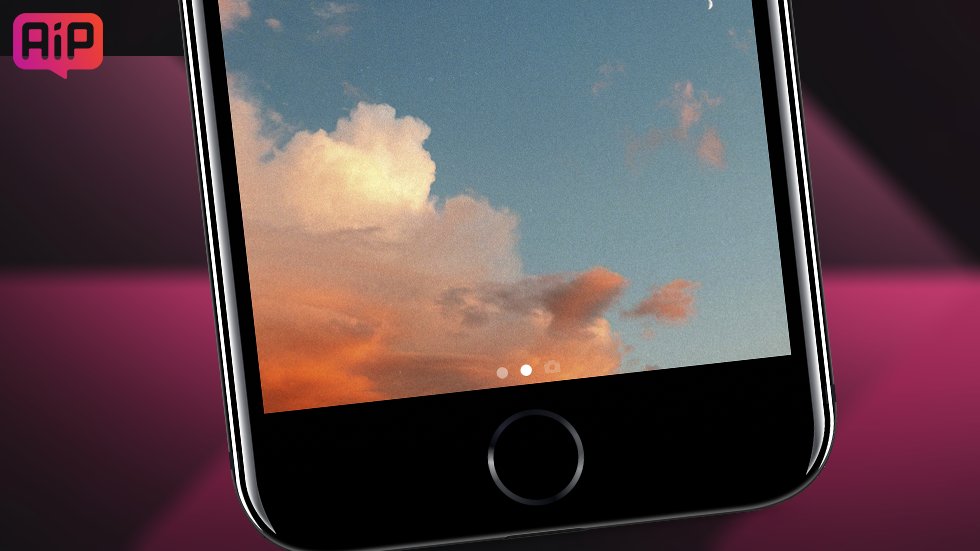
Рассказываем о том, на что способна клавиатура iOS.
Большинство пользователей в курсе того, что еще с iOS 8 компания Apple позволяет использовать на «Айфонах» клавиатуры от сторонних разработчиков. Впрочем, высокой популярностью не пользуется ни одна из таковых — в большинстве своем владельцы iPhone отдают предпочтение родной клавиатуре iOS. Просто потому, что она удобнее. А еще она весьма функциональная.
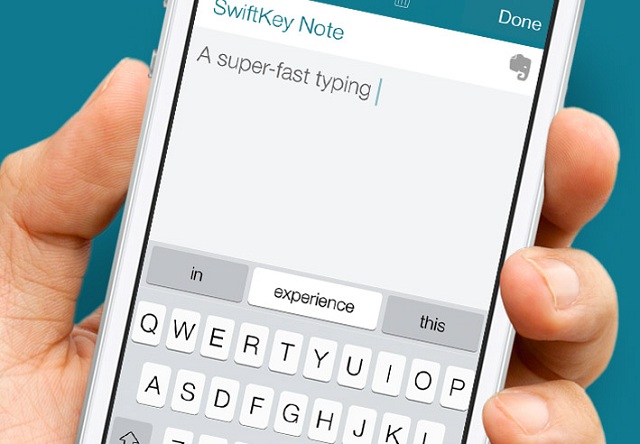
Ниже мы расскажем вам о ее скрытых возможностях.
1) Режим трекпада
Чтобы перейти в этот режим, упрощающий текстовую навигацию и удобство выделения текста, нужно с усилием нажать на клавиатуру — актуально для «Айфонов» с 3D Touch.
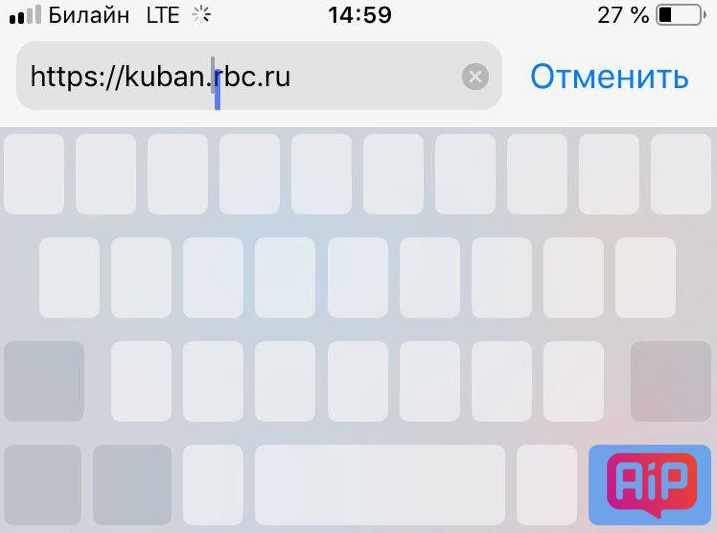
А если 3D Touch на вашем iPhone отсутствует? Тогда нужно просто удерживать палец на пробеле.
2) Быстро отменить набранный текст
Чтобы удалить текст с ошибкой, достаточно встряхнуть «Айфон» — появится опция удаления всего напечатанного.
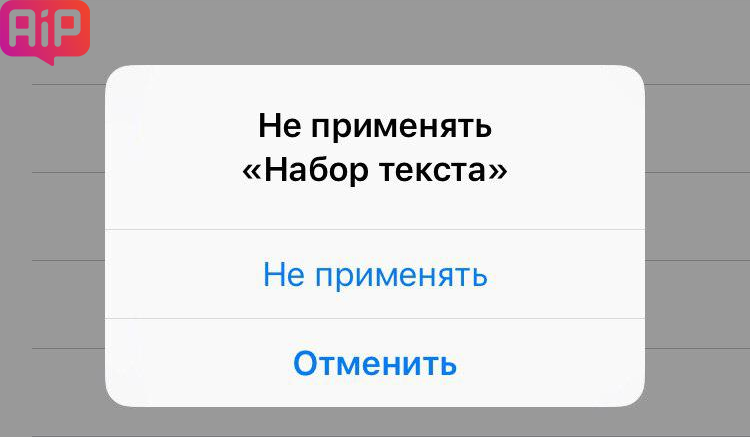
3) Быстро набрать заглавную букву или число
Для быстрого ввода заглавной буквы зажимаем «Шифт» и выбираем нужную букву.
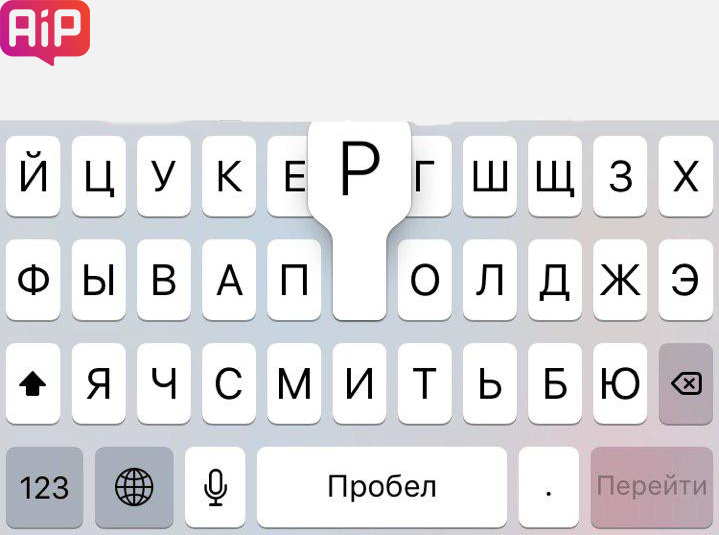
Для быстрого выбора числа требуется зажать «123» и переместиться к нужной цифре.
4) Диктуем сообщение голосом
Не всегда удобно использовать текстовый набор. Иногда проще воспользоваться голосом. Для этого нажмите на значок микрофона на клавиатуре и продиктуйте нужное. Для завершения — кликните на иконку клавиатуры.
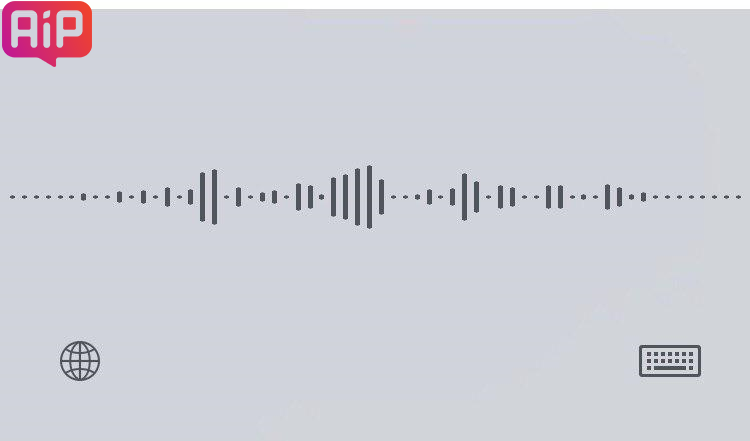
Да, не забывайте диктовать и знаки препинания.
5) Активация режима набора одной рукой
Для того, чтобы включить такой режим и использовать клавиатуру одной рукой, требуется зажать палец на значке глобуса — появятся три опции.
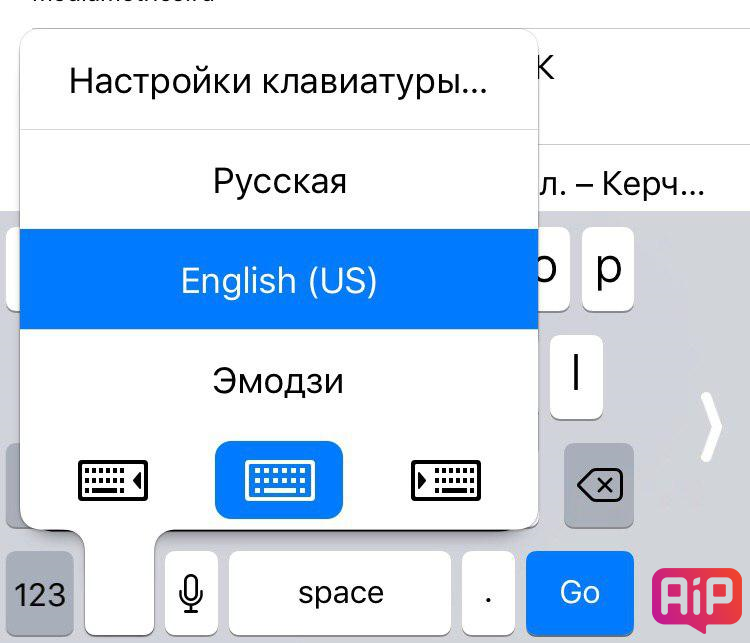
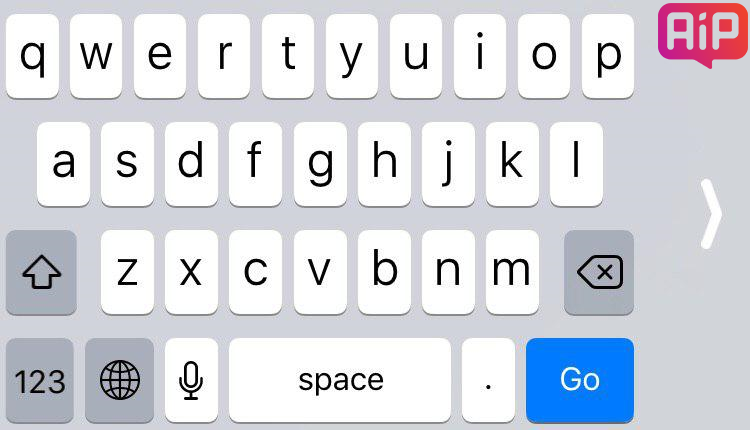
6) Как включить дополнительные символы
Чтобы появились дополнительные символы, нужно зажать палец на той или иной кнопке на клавиатуре, пока не появятся дополнительные буквы или цифры. Так, к примеру, можно «е» превратить в «ё», а «мягкий знак» в «твердый».
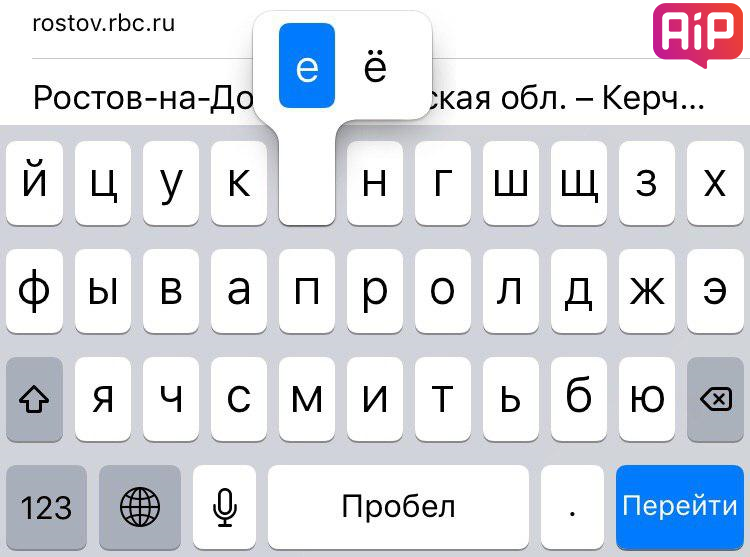
При англоязычной раскладке вариаций еще больше.
7) Быстрая точка и пробел
Чтобы быстро поставить точку и начать новое предложение, достаточно быстро нажать «пробел» два раза.
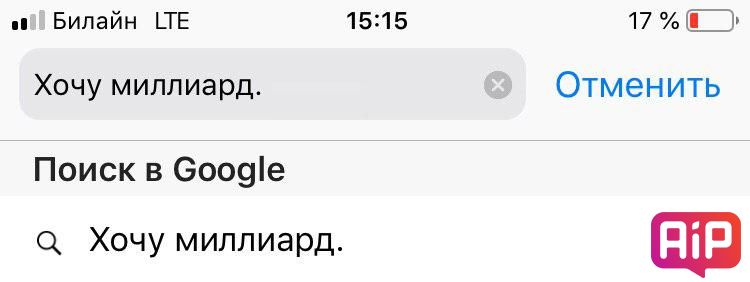
8) Набор большого текста при помощи функции «Замена текста»
Операционная система iOS позволяет набирать большие объемы текстовой информации, используя функцию «Замена текста». Например, вы можете добавить сокращения, используя которые на клавиатуре, автоматически будет набираться весь текст.
Например, рассмотрим добавление сокращения ФИО. Проходим в «Настройки» → «Основные» → «Клавиатура» → «Замена текста» → «+».
Создаем сокращение — пусть это будет «Иван Иванович Иванов».
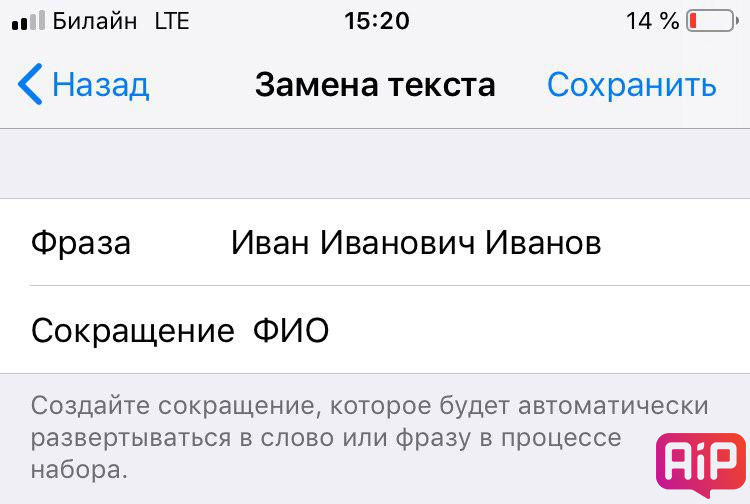
Затем открываем набор текста, пишем ФИО и видим вариант автозамены.
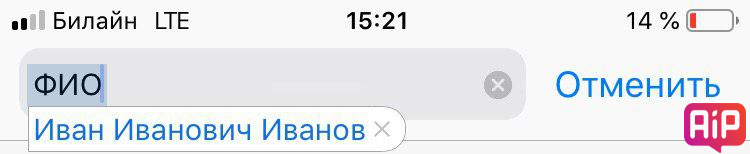
9) Как на «Айфон» активировать Caps Lock
Для постоянного ввода заглавных букв нужно всего лишь два раза быстро нажать на «Шифт».

10) Как отключить предиктивный набор
Не всем нравится, когда смартфон сам заканчивает слова, основываясь на правилах русского языка и «личном опыте». Предиктивный набор достаточно легко отключить. Для этого удерживайте значок земного шара на клавиатуре iOS, а затем выберете «Настройки клавиатуры».
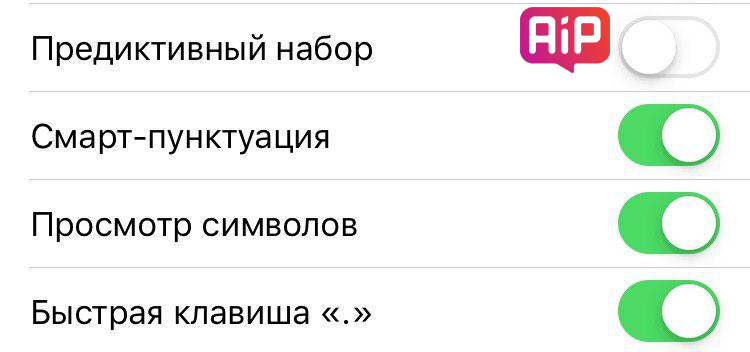
Вас перебросит в раздел «Клавиатура». Достаточно просто убрать галочку с опции «Предиктивный набор».
