
Почему не отправляется почта с iphone?
Айфон не отправляет почту

Одна из направлении нашего сайта, это инструкции для решении различных проблем на iPhone/iPad/MacBook. На этот раз Мы не стали отдалятся от этой идей.
В последнее время к нам часто стали обращаться по проблеме отправки письмо с почты @mail.ru. Такие проблем на других почтовых серверах тоже может наблюдаться, но так как по Азии во основном пользуются услугами mail.ru, решили написать инструкцию по улучшению работы почты на iPhone 4/4s/5/5s
Если у Вас на iPhone не оправляется письмо и выдается ошибку «не удалось отправить письмо» и «не правильный исходящий сервер SMTP» тогда эта инструкция должна помочь Вам и решить вашу проблему
1. Удаляем настройку почты: Настройки — >
2. Почта,адреса,календари — >
3. Выбираем: учетную запись почты
4. Нажимаем: Удалить учетную запись
Теперь настраиваем почту вручную
1. Включаем Авиарежим 
2. Заходим на: Почта,адреса,календари
3. Нажимаем на: Добавить учетную запись
4. Выбираем: Другое
5. Далее: Новая учетная запись
6. Заполняем поля: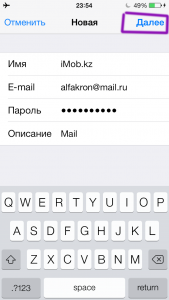
7. Нажимаем: Далее
8. На новом окне выбираем POP (это самое главное) и заполняем
СЕРВЕР ВХОДЯЩЕЙ ПОЧТЫ
Имя узла: pop.mail.ru (если у вас @inbox.ru или @list.ru тогда вместо mail.ru пишем свой)
Имя польз.: alfakron (пишем только до @)
Пароль: (Ваш пароль)
СЕРВЕР ИСХОДЯЩЕЙ ПОЧТЫ
Имя узла: smtp.mail.ru (так же если у вас list.ru или inbox.ru, тогда вместо mail.ru пишем свой)
Имя польз: (пусто)
9. Нажимаем сохранить, выскочит окошка, нажимаем продолжит и еще раз нажимаем сохранить, еще раз сохранить
10. Выключаем авиарежим и проверяем почту
Настройка e-mail на айфоне, как и любой другой функции на устройстве такого типа, имеют свои особенности. Но это совсем не означает, что настройка почты mail на iPhone – дело сложное. Вовсе нет, нужно лишь знать некоторые особенности добавления конкретного почтовика.
Перед тем, как установить майл, нужно подготовиться и проверить, есть ли подключение к интернету, а также возможность создания ящика с определенным именем. Но это все делать не обязательно, т.к. в процессе работы все станет ясно.
Как настроить почту от mail.ru и других известных почтовиков – читайте в нашей сегодняшней статье.
Как настроить почту mail на iPhone: стандартный метод
Обычным способом легко настроить почту на таких ресурсах, как айклауд, Yahoo, Outlook.com или Gmail. Это может сделать даже малоопытный юзер, т.к. процедуры интуитивно понятные. Это обусловлено тем, что в «операционку» айфона внедрен стандартный протокол Mail.app. на автомате добавляющий настройки серверов разных почтовых служб. Поэтому здесь пользователю будет достаточно только вбить свои данные в учетную запись и сохранить название ящика в памяти девайса.
Использовать все функции почты через стандартную программу удобно и не составляет никакого труда. Это так же легко, как написать смс-сообщение. О важных для пользователя событиях – получении новых писем – он будет оповещен звуковым сигналом. Однако, есть и минусы. Например, через приложение пока что нельзя отправить фотоснимок.
Но закончим с лирическим отступлением и перейдем к главному, а именно – как настроить ящик mail на смартфоне от эппл. Это, без сомнения, самый популярный среди пользователей почтовик, поэтому подробно рассмотрим нюансы работы именно с ним. Хотя, в принципе, настройка других серверов практически такая же. Но все же свои тонкости имеются и там, и о них тоже будет упомянуто.
Итак, для настройки на «яблочном» гаджета вышеупомянутого почтовика, нужно выполнить такие действия, как:
- Открытие настроек и выбор раздела «Почта…».
- Нажатие на пункт добавления новой «учетки».
- Выбор раздела «Другое». Почтовик Mail.ru отсутствует в перечне авторитетных для эппл программ.
- Заполнение всех полей во всплывшем окне: имени пользователя, название почтового ящика, характеристика «учетки».
- Нажатие на кнопку продолжения, после чего процесс настройки запустится на автомате.
- Сохранение данных во всплывшем новом окне.
Если все прошло удачно, после 6-го шага настройки должны будут завершиться на автомате. Чтобы проверить это, нужно зайти в почтовое приложение, предварительно закрыв другие настройки. Настроенный таким образом почтовый ящик теперь должен работать отлично. Письма должны без проблем отправляться, а поступившие на ящик пользователя – быстро открываться. Для проверки работоспособности ящика неплохо попробовать отправить e-mail другу или знакомому. Если письмо дойдет – значит, процедура прошла успешно. Если нет – придется прибегнуть к более серьезной настройке параметров почты.
Способы решения проблем с настройкой Mail на iPhone
Если с настройкой почты на «яблочном» гаджете ничего не получилось, выполните следующие действия, которые должны на 100% помочь:
- Зайдите в почтовые настройки вашего девайса.
- Дальше перейдите к настройкам недавно созданного ящика.
- В разделе о серверах исходящих писем щелкните по SMTP.
- Если в почтовике уже присутствуют ваши ящики, которые настроены, щелкните по smtp.mail.ru в разделе первичного сервера. Если таковых нет – по «не сконфигурировано», а в разделе наименования узла следует указать smtp.mail.ru, затем сохранить действие и вновь щелкнуть по smtp.mail.ru.
- Посмотреть, активирован ли переключатель «Использовать SSL», а также, насколько верны данные о порте сервера (должно быть написано 465). Но бывает, что все отлично функционирует и с портом 587.
- Последовательно щелкнуть по кнопкам готово и назад, а затем остановить свой выбор на вкладке с дополнительными параметрами.
- Заново перепроверить настройки входящих, в т.ч. положение переключателя. Но порт сервера должен быть 993.
После того, как вы точно сделать все, что описано выше, почта заработает. Кроме этого, другие почтовики вы сможете настроить аналогичным образом. И все они будут находиться в единой стандартной программе. Важно, что процесс переключения между ящиками разных компаний очень легкий и удобный.
Как настроить русскоязычные почтовики на айфоне
С ящиками других компаний дело обстоит немного сложнее, но и здесь ничего не возможного нет. Речь идет о таких почтовиках, как популярные в России Рамблере или Яндексе. Чтобы настроить их ящики на айфоне пользователю потребуется вручную вбивать данные. Но при этом каждый из почтовиков имеет свои особенности, поэтом разберем процесс настройки ящиков наиболее известных компаний подробнее.
Итак, для настройки e-mail от Яндекс на «яблочном» гаджете нужно повторить несколько действий, аналогичных вышеописанным – которые пользователь выполнял при работе с Mail.ru. Но теперь внизу «учетки» нужно выделить пункт «Другое».
Дальше нужно вбить наименование почты, пароль и описание. Встроенный в мобильный девайс менеджер настройки почты даст пользователю рекомендацию создать e-mail в протоколе стандартного типа IMAP. Однако при попытке заполнить его, пользователь почти всегда сталкивается с ошибкой. В подобной ситуации необходимо выйти из окна этого протокола. который начнет грузиться на автомате, и перейти к POP. Почти все оставшиеся данные при этом подвяжутся автоматически.
А дальше нужно будет сделать следующее:
- Переменить наименования узлов для серверов входящих писем – на pop.yandex.ru.
- Для исходящих – на smtp.yandex.ru.

После завершения проверки и подтверждения введенной информации, нужно все сохранить. При необходимости, можно провести синхронизацию контактов. После всех этих действий ящик на Яндекс благополучно заработает.
На Рамблере e-mail настраивается аналогично, только прописываются подходящие для данного почтовика протоколы (Яндекс заменяется на Рамблер).
Полезно: не отправляется письмо с почты @mail.ru на iPhone

Одна из направлении нашего сайта, это инструкции для решении различных проблем на iPhone/iPad/MacBook. На этот раз Мы не стали отдалятся от этой идей.
В последнее время к нам часто стали обращаться по проблеме отправки письмо с почты @mail.ru. Такие проблем на других почтовых серверах тоже может наблюдаться, но так как по Азии во основном пользуются услугами mail.ru, решили написать инструкцию по улучшению работы почты на iPhone 4/4s/5/5s
Если у Вас на iPhone не оправляется письмо и выдается ошибку «не удалось отправить письмо» и «не правильный исходящий сервер SMTP» тогда эта инструкция должна помочь Вам и решить вашу проблему
Инструкция:
1. Удаляем настройку почты: Настройки — >
2. Почта,адреса,календари — >
3. Выбираем: учетную запись почты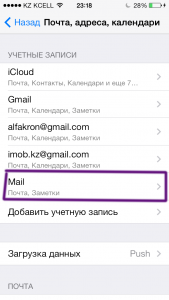
4. Нажимаем: Удалить учетную запись
Теперь настраиваем почту вручную
1. Включаем Авиарежим 
2. Заходим на: Почта,адреса,календари
3. Нажимаем на: Добавить учетную запись
4. Выбираем: Другое
5. Далее: Новая учетная запись
6. Заполняем поля: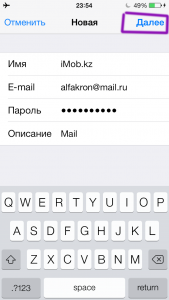
7. Нажимаем: Далее На каждом онлайн-казино есть два счёта: Основной депозит; Бонусный депозит. В Pin Up казино помимо этих есть счёт с собственной игровой валютой — пинкоинами.
8. На новом окне выбираем POP (это самое главное) и заполняем
СЕРВЕР ВХОДЯЩЕЙ ПОЧТЫ
Имя узла: pop.mail.ru (если у вас @inbox.ru или @list.ru тогда вместо mail.ru пишем свой)
Имя польз.: alfakron (пишем только до @)
Пароль: (Ваш пароль)
СЕРВЕР ИСХОДЯЩЕЙ ПОЧТЫ
Имя узла: smtp.mail.ru (так же если у вас list.ru или inbox.ru, тогда вместо mail.ru пишем свой)
Имя польз: (пусто)
Пароль: (пусто)
9. Нажимаем сохранить, выскочит окошка, нажимаем продолжит и еще раз нажимаем сохранить, еще раз сохранить
10. Выключаем авиарежим и проверяем почту
Как исправить проблемы с электронной почтой на iPhone и iPad
Размещено от Джейн Уинстон Январь 27, 2021 18: 40
Если вы не можете получать почту на iPad после обновления iOS 11 или по другим причинам, то у вас проблемы с электронной почтой на iPad. Если быть более точным, вы не можете отправлять электронные письма, получать электронные письма или получать сеть передачи данных. Очень неприятно, что не работает приложение электронной почты для iPad и связанные с ним проблемы с электронной почтой.
На самом деле проблемы с электронной почтой на iPad отличаются в определенных случаях. Например, некоторые люди жалуются, что не могут отправлять электронные письма с iPad, но могут их получать. Ну, у пользователей iPhone тоже проблемы с электронной почтой. Таким образом, эта статья предлагает соответствующие решения для Проблемы с электронной почтой на iPhone и iPad в деталях.

- Часть 1: iPad не может отправлять электронные письма
- Часть 2: iPad не может получать электронные письма
- Часть 3: почта не открывается на iPhone
- Рекомендация: Общее исправление проблем электронной почты iPad с восстановлением системы iOS
- Часто задаваемые вопросы о проблемах электронной почты iPad
Часть 1 : iPad не может отправлять электронные письма
— «Я не могу отправлять электронную почту с iPad. И моя электронная почта iPad перестала работать! Как я могу решить проблемы с электронной почтой на iPad за считанные минуты?»
Решение 1: включите все SMTP-серверы
Шаг 1 . Откройте приложение «Настройки» на своем iPad.
Шаг 2 . Нажмите «Почта, календари, контакты».
Шаг 3 . Выберите свою учетную запись электронной почты в разделе «Учетные записи».
Шаг 4 . Прокрутите вниз, коснитесь «Серверы исходящей почты» и включите SMTP.

Решение 2: настройте учетную запись электронной почты на iPad
Шаг 1 , Подключите iPad к iTunes через USB-кабель
Шаг 2 , Не синхронизировать почту с iTunes
Выберите значок iPad и выберите «Информация». Снимите флажок «Синхронизировать учетные записи почты» и нажмите «Применить», чтобы сохранить изменения. Затем отключите iPad от компьютера, когда процесс завершится.
Шаг 3 , Настройте свою учетную запись электронной почты для отправки писем
Откройте настройки iPad и выберите «Почта, календари, контакты». Нажмите кнопку «Добавить учетную запись», чтобы войти в свой адрес электронной почты и пароль. После этого вы можете отправить новое письмо, чтобы проверить, решили ли вы проблемы с отправкой писем на iPad.

Решение 3: проверьте папку «Исходящие» на наличие неотправленных писем на iPad
Шаг 1 , Открытые почтовые ящики на вашем iPad
Когда вы получаете сообщение о том, что вы не можете отправлять электронную почту с iPad, вам следует взглянуть на свои исходящие. Откройте приложение «Почта» и нажмите «Почтовые ящики» в верхнем левом углу.
Шаг 2 , Переслать свою электронную почту на iPad
Если вы не видите папку «Исходящие», значит, ваше электронное письмо с iPad уже отправлено. В противном случае откройте папку «Исходящие» iPad и нажмите кнопку «Отправить». Убедитесь, что адрес электронной почты получателя правильный.
Убедитесь, что вложения не являются большими, потому что у писем есть свои ограничения на отправку вложений. (Узнайте здесь, чтобы отправить большие фотографии, PDF-файлы, видео, музыка и т. д. по электронной почте.)

Часть 2 : iPad не может получать электронные письма
— «Мое почтовое приложение не может получать новые электронные письма после обновления iOS 11…»
После подтверждения достаточно места вашей учетной записи электронной почты (электронные письма заполнены? Просто удалить электронную почту сейчас.), вы также можете следовать приведенным ниже решениям, чтобы исправить это.
Решение 1: убедитесь, что ваш iPad может подключаться к Wi-Fi
Шаг 1 . Откройте «Настройки» и выберите «Wi-Fi».
Шаг 2 , Убедитесь, что Wi-Fi включен
Шаг 3 . Включите «Попросить присоединиться к сетям» ниже
Шаг 4 , Присоединитесь к беспроводной сети и введите ее пароль
Шаг 5 , Откройте страницу или видео, чтобы проверить его скорость Wi-Fi

Решение 2: подтвердите свою учетную запись электронной почты и пароль
Шаг 1 . Откройте настройки iPad и выберите «Почта, контакты и календари».
Шаг 2 , Нажмите на определенную учетную запись электронной почты и проверьте ее поля электронной почты и пароль
Шаг 3 , Повторно введите правильный адрес электронной почты и пароль, чтобы исправить проблемы с получением электронной почты с iPad.
Примечание. Обратитесь к поставщику электронной почты или системному администратору, если у вас все еще есть ошибки в имени пользователя или пароле электронной почты iPad.

Решение 3. Проверьте дополнительные параметры, когда iPad не может получать электронные письма
Шаг 1 . Коснитесь своей учетной записи электронной почты в разделе «Почта, контакты, календари».
Шаг 2 . Выберите «Учетная запись», а затем «Дополнительно».
Шаг 3 , Устранить проблемы с учетной записью электронной почты iPad
Когда вы видите, что переключатель «Использовать SSL» выключен, включите его вручную. В противном случае вам нужно отключить «Использовать SSL», если он включен. Нажмите «Аутентификация» и установите пароль. Затем вам нужно проверить цифровой номер помимо «Порт сервера». Что ж, убедитесь, что переключатель «S / MIME» выключен. Затем нажмите «Готово» и вернитесь в свое почтовое приложение, чтобы получить новое письмо на iPad.

Часть 3 : Почта не открывается на iPhone
— «У меня проблема с тем, что электронная почта iPhone не обновляется…»
— «В тот момент, когда я открываю приложение« Почта », я вижу только пустой экран . »
— «Я не могу отправлять электронные письма с iPhone, но могу их получать».
Решение 1: выйдите и перезапустите приложение электронной почты на iPhone
Шаг 1 , Дважды нажмите кнопку «Домой»
Шаг 2 , Найдите окно почты, проводя
Шаг 3 , Проведите вверх по окну Почты, чтобы закрыть приложение Почта
Шаг 4 , Нажмите приложение Почта, чтобы снова открыть приложение iPhone Mail

Решение 2: сброс настроек сети iPhone
Шаг 1 . Выберите «Настройки», а затем «Общие» на iPhone.
Шаг 2 . Нажмите «Сбросить» и нажмите «Сбросить настройки сети».
Шаг 3 , Введите свой пароль iPhone, если будет предложено
Шаг 4 , Подтвердите сбросить настройки сети и присоединиться к сети Wi-Fi

Решение 3: перезагрузите iPhone, когда почта не открывается
Шаг 1 . Удерживайте кнопку питания, пока не появится надпись «Сдвинуть до выключения».
Шаг 2 , Перетащите слайдер, чтобы выключить iPhone
Шаг 3 , Нажмите кнопку питания еще раз, чтобы включить
Примечание. Пользователям iPhone X / 8 Plus / 8 необходимо быстро нажать кнопки увеличения и уменьшения громкости, а затем удерживать и нажать кнопку питания, чтобы перезагрузите iPhone и исправить проблемы с электронной почтой iPhone.

Рекомендация : Общее исправление проблем электронной почты iPad с восстановлением системы iOS
Если вышеуказанные решения бесполезны, вы можете попробовать Apeaksoft Восстановление системы iOS с легкостью устранять проблемы с электронной почтой на iPhone и iPad. Таким образом, вы можете восстановить и исправить отключенный /замороженный iPad вернуться в нормальное состояние без потери данных.
- Верните iPhone / iPad / iPod из режима DFU, режима восстановления, логотипа Apple и т. Д. Обратно в нормальное состояние на Mac или ПК.
- Поддержка iOS 11 и всех моделей iPad, включая поколения iPad Pro / Air / Mini и iPad 1 / 2 / 3 / 4.
- Предложите пользователям простой и понятный интерфейс для безопасного и удобного решения проблем электронной почты iPhone и iPad.
Скачать для WinСкачать для Mac
Шаг 1 , Запустите iOS Восстановление системы
Бесплатно скачайте эту программу и откройте ее. Затем выберите «Восстановление системы iOS», чтобы получить доступ к его главному интерфейсу.

Шаг 2 , Подключите iPad к iOS System Recovery
Подключите iPhone к компьютеру с помощью USB-кабеля с молнией.

Шаг 3 , Войдите в режим DFU
Нажмите «Пуск» и переведите iPad в режим DFU, следуя инструкциям на экране.

Шаг 4 , Проверьте обнаруженную информацию iPad
Если нужно, исправьте неверную информацию об iPad вручную, чтобы получить точную загрузку прошивки от Apple.

Шаг 5 , Скачать прошивку и исправить системные ошибки iPad
Нажмите кнопку «Восстановить» и подождите некоторое время, чтобы завершить iPad. восстановление системы и исправить проблемы с электронной почтой iPad автоматически.
Часто задаваемые вопросы о проблемах электронной почты iPad
1. Как включить уведомления для Почты?
На iPhone или iPad откройте «Настройки» и нажмите «Уведомления», чтобы найти опцию «Почта». Затем включите Разрешить уведомления.
2. Как обновить Yahoo Mail на iPad?
Нажмите кнопку Обновить рядом с Yahoo Mail, чтобы обновить его. Если кнопка «Обновить» отсутствует, приложение обновляется.
3. Как отправить электронное письмо из приложения Почта для iPhone и iPad?
Запустите приложение Почта на вашем iPhone или iPad. Нажмите кнопку «Создать» в правом нижнем углу экрана, а затем введите адрес электронной почты или имя человека, которому вы хотите отправить сообщение. Затем добавьте свою тему и введите свое сообщение. В конце нажмите «Отправить» в правом верхнем углу экрана.
4. Как настроить электронную почту на моем iPad?
Нажмите приложение «Настройки», затем «Пароли и учетные записи». Нажмите «Добавить учетную запись», затем выберите своего провайдера электронной почты, например iCloud, Google или Yahoo. Затем введите адрес электронной почты и пароль, затем нажмите «Далее» и подождите, пока Mail подтвердит вашу учетную запись.
Надеюсь, что это руководство поможет вам решить проблемы с электронной почтой iPad, например, не работает почтовое приложение iPad и другие. Если у вас есть другие полезные советы, просто запишите их и поделитесь с нами.
Я не могу получить электронную почту на iPhone. Как исправить?
Я не получаю никаких писем на свой iPhone, как я могу решить проблему? »« Я не получал никаких писем в течение 24 часов, но я могу отправить электронное письмо. Может ли кто-нибудь помочь, почему я не могу получать почту? Спасибо.
Было бы неприятно, что наш iPhone не может получать новые электронные письма, особенно когда он может отправлять электронные письма в обычном режиме. Поэтому здесь мы проанализируем, почему это происходит и как решить эту проблему. Мы предоставим вам основные советы и продвинутое решение для решения проблемы неполучения электронных писем на iPhone. Если вы потеряли несколько важных писем во время процесса исправления, мы также предоставим вам советы по восстановлению данных.
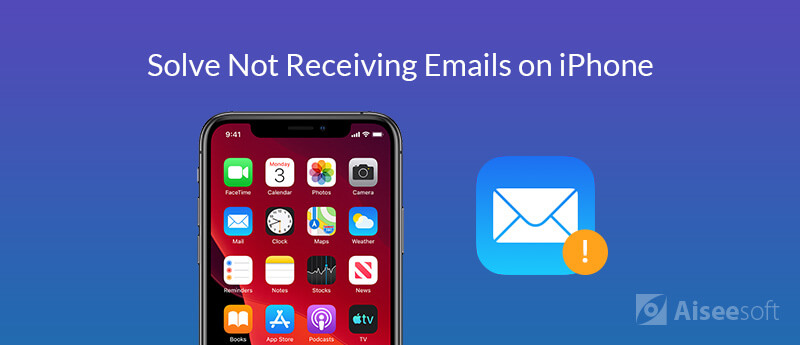
- Часть 1. Основные решения, чтобы исправить, не получая электронные письма на iPhone
- Часть 2. Усовершенствованное решение не получать электронную почту на iPhone
- Часть 3. Как восстановить потерянные письма после исправления неполучения писем
Часть 1. Основные решения, чтобы исправить, не получая электронные письма на iPhone
Если вы впервые сталкиваетесь с проблемой не получать электронные письма на iPhone, но можете отправлять почту через приложение «Почта», как обычно, возможно, это просто временная ошибка программного обеспечения, возникающая в приложении «Почта». Другими виновниками могут быть недавнее обновление приложения или ОС. Чтобы устранить эту проблему, пожалуйста, проверьте основные методы для устранения этой проблемы.
1. Перезагрузите iPhone
Это должен быть первый и основной метод, который каждый пользователь Apple будет использовать при возникновении проблем со своим iPhone. Просто сначала перезагрузите ваш iPhone, чтобы увидеть, сможете ли вы получать электронные письма после этого.
2. Проверьте подключение к сети iPhone
Проверьте, находится ли ваше Wi-Fi соединение в хорошем состоянии. Вы можете открыть веб-браузер на своем iPhone и посещать веб-страницу случайным образом. Если вы можете посетить веб-страницу, соединение Wi-Fi в порядке. Если это не работает, вам нужно изменить другой.
Или вы можете включить сотовые данные и посмотреть, сможете ли вы получать электронные письма.
3. Сбросить настройки сети
Если с настройками сети что-то не так, вы можете сбросить настройки сети и проверить, можете ли вы снова получать электронные письма.
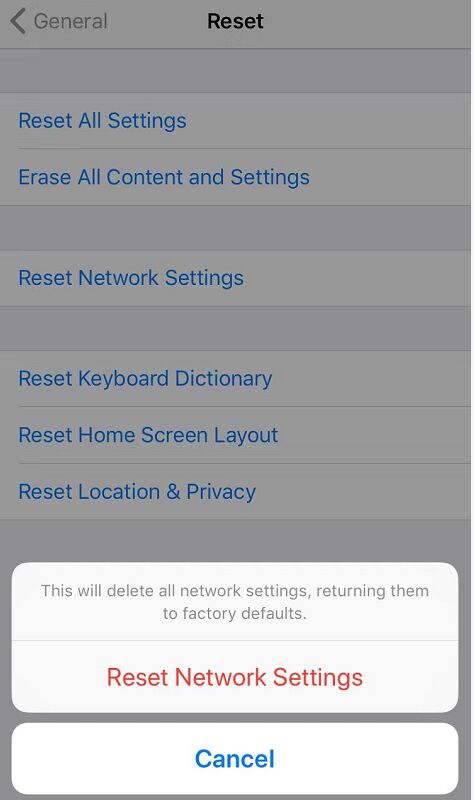
4. Закройте и перезапустите почтовое приложение
Если в приложении «Почта» возникает незначительный сбой, вы можете выйти из него и перезапустить приложение «Почта», чтобы узнать, сможете ли вы получать электронные письма на вашем iPhone.
5. Проверьте настройки почты
Если вышеуказанные решения не работают для вас, пожалуйста, проверьте правильность настроек вашей учетной записи электронной почты.
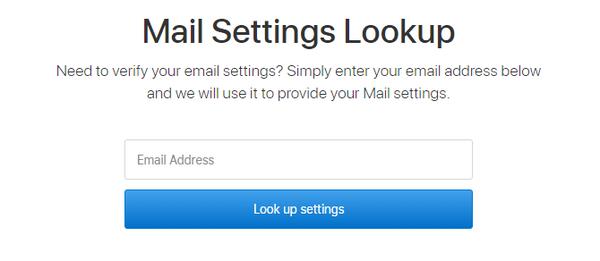
6. Проверьте iOS Mail Fetch и Настройки уведомлений
Если на вашем iPhone установлена iOS 11 или более поздняя версия, по умолчанию установлено значение «Автоматически». Ваше устройство будет получать новые данные в фоновом режиме, только когда ваше устройство заряжается и подключено к Wi-Fi.
Также убедитесь, что настройки уведомлений правильны для почтового приложения.
7. Обновите версию iOS до последней
Если у вас более старая версия iOS, обновление до последней версии может исправить ошибки и улучшить функции вашего iPhone. Обновите версию iOS и проверьте, можете ли вы нормально получать электронные письма на iPhone.
Часть 2. Усовершенствованное решение не получать электронную почту на iPhone
Если общие решения, рекомендованные в первой части, не могут решить проблему неполучения электронной почты на вашем iPhone, возможно, проблема связана с проблемой системы iOS. Если это так, мы рекомендуем вам попробовать продвинутый метод: с помощью профессионального инструмента Восстановление системы iOS чтобы исправить все проблемы, связанные с iOS. Это может исправить различные проблемы на iPhone, такие как iPhone застрял на прессе дома, чтобы обновить, Touch ID не работаетiPhone завис в режиме DFU, режим восстановления, логотип Apple, режим наушников и т. д.

- Исправлена ошибка, из-за которой система iPhone не получала электронные письма из-за проблем с системой iOS.
- Восстановление системы iOS из различных сцен, таких как проблемы с устройством, проблемы с экраном, проблемы с режимом iOS и проблемы с iTunes.
- Понизьте и обновите iOS до поддерживаемой версии.
- Поддержите все устройства iOS, такие как iPhone 11 Pro Max / 11 Pro / 11, iPhone XS / XS Max / XR / 8/8 Plus, iPad Pro, iPad Air и другие.
Проверьте, как исправить проблему, при которой iPhone не получает электронную почту, с помощью расширенного метода.

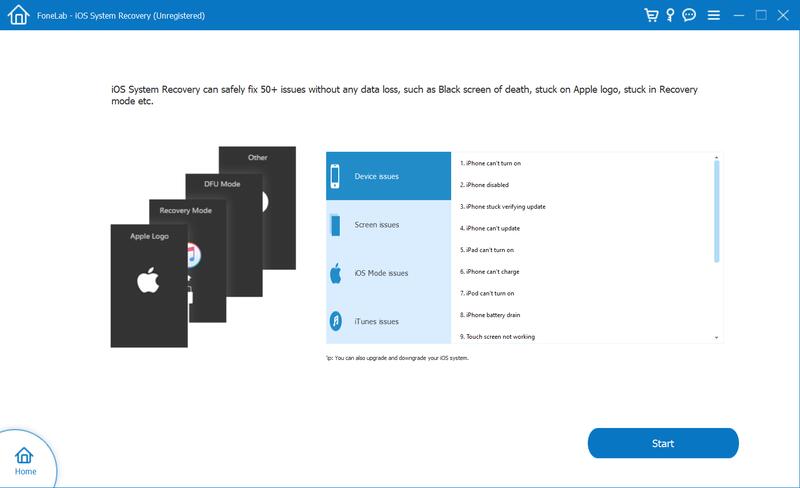


Часть 3. Как восстановить потерянные письма после исправления неполучения писем
Что делать, если вы обнаружите, что после того, как вы исправите iPhone, не получивший сообщение, потеряли электронную почту? Вам нужен профессиональный инструмент для восстановления данных iOS. Проверять Восстановление данных iPhone чтобы вернуть потерянные письма. Он может помочь вам легко и безопасно восстановить потерянные электронные письма, текстовые сообщения, iMessages, фотографии, контакты, данные WhatsApp / Kik / Line / Viber / Facebook Messenger, историю звонков и т. Д. С устройства iOS, iTunes или iCloud. Проверьте подробные шаги ниже.
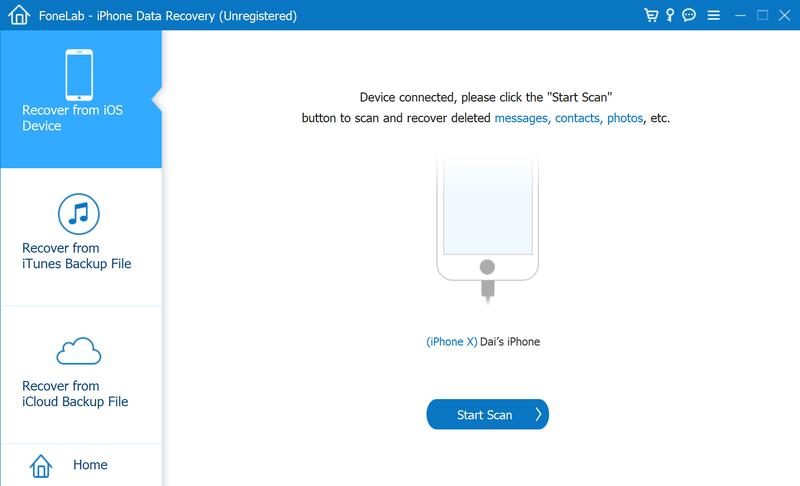

Вывод:
Если вы обнаружите, что не можете получать электронные письма на iPhone, надеюсь, вы сможете узнать, как решить эту проблему после прочтения этой статьи. Более того, если вам нужно найти ошибочно удаленные или утерянные данные на вашем устройстве iOS, мы также рекомендуем инструмент восстановления данных iOS выше. Но теперь вам лучше начать резервировать важные электронные письма, сообщения и другие данные на вашем iPhone. Если у вас есть другие полезные советы по исправлению неполучения электронных писем на iPhone, сообщите нам об этом, оставив комментарий ниже.
Что вы думаете об этом посте.
- 1
- 2
- 3
- 4
- 5
Рейтинг: 4.8 / 5 (на основе голосов 166) Подпишитесь на нас в
Что нужно сделать, чтобы ваш экран снова автоматически поворачивался? Вы можете получить полный анализ и решения, чтобы исправить iPhone не вращающийся экран здесь. Экран iPhone не будет вращаться, это больше не проблема.
iPhone продолжает спрашивать пароль Apple ID? Не удалось подтвердить Apple ID? Пароль Apple ID не работает? Apple ID не может подключиться к iTunes или App Store? Вот решения.
Если что-то не так с учетной записью или настройкой Почты Yahoo, это не будет работать на iPhone. Вот полное руководство, чтобы помочь вам исправить Yahoo Mail, не работающую на iPhone.
Лучшее программное обеспечение для восстановления данных iPhone, позволяющее пользователям безопасно восстанавливать потерянные данные iPhone / iPad / iPod с устройства iOS, резервное копирование iTunes / iCloud.
Электронная почта застряла в исходящих на iphone или ipad? как исправить неотправленную почту в ios 2021
The Ultimate iOS 14 Homescreen Setup Guide!
- Исправить застрявшее исходящее сообщение в Mail для iOS с перезагрузкой
- Переслать застрявшую электронную почту в iOS
- Удалить застрявшее неотправленное сообщение электронной почты в iOS
- Почему электронная почта застревает неотправленной в iOS?
Вы когда-нибудь отправляли электронное письмо в iOS только для того, чтобы сообщение застряло в папке «Почта» приложения iPhone, iPad или iPod touch? Вы узнаете, когда это произойдет, потому что в нижней части приложения «Почта» в iOS в строке состояния отображается «1 неотправленное сообщение» в iOS или, возможно, еще больше неотправленных сообщений, если в папке исходящих сообщений застряло несколько писем.
Если вы обнаружите, что электронная почта застряла в папке «Исходящие» iPhone или iPad, вы можете использовать несколько простых приемов, чтобы быстро решить проблему и отправить электронное письмо по дороге.
Исправить застрявшее исходящее сообщение в Mail для iOS с перезагрузкой
Хорошей новостью является то, что большинство застрявших электронных писем можно открепить, просто перезагрузив iPhone, iPad или iPod touch.
Самый простой способ принудительной перезагрузки iPhone или iPad — это одновременно удерживать кнопки питания и кнопку «Домой», пока на экране не появится логотип Apple .
После того, как устройство iOS снова включится, убедитесь, что есть активный Wi-Fi или подключение для передачи данных, а затем снова откройте приложение Почта. Почтовое сообщение должно отправляться самостоятельно.
Переслать застрявшую электронную почту в iOS
Если сообщение электронной почты все еще застряло после перезагрузки iPhone, попробуйте отправить его еще раз. Это легко сделать через почтовый ящик iOS Mail на iPhone или iPad:
-
Откройте приложение Почта и перейдите в «Почтовые ящики», затем выберите «Исходящие»

Нажмите на застрявшее сообщение в папке «Исходящие» (обычно это означает, что застрявшее сообщение электронной почты имеет небольшой красный (!) Значок рядом с ним или постоянно вращающийся индикатор состояния)

Обычно это работает, чтобы протолкнуть застрявшую электронную почту, которая остается неотправленной в исходящих iOS.
Удалить застрявшее неотправленное сообщение электронной почты в iOS
Другой вариант — просто удалить застрявшее сообщение электронной почты. Это то, что вы захотите сделать, если ни один из вышеперечисленных приемов не сработает (и они должны). Имейте в виду, что если электронная почта важна, вы захотите скопировать и вставить содержимое тела письма в новое сообщение, иначе вы потеряете застрявшее неотправленное письмо:
- Откройте приложение Почта и перейдите в «Почтовые ящики», затем выберите «Исходящие»
- Нажмите на кнопку «Редактировать» в правом верхнем углу и выберите «Корзина», чтобы удалить сообщение электронной почты, застрявшее в папке «Исходящие».

Вы также можете использовать жест смахивания влево на застрявшем сообщении электронной почты «Исходящие», чтобы удалить его вручную и напрямую.
Почему электронная почта застревает неотправленной в iOS?
Почему это происходит, зависит, но обычно это происходит потому, что сообщение электронной почты пытается быть отправлено, когда интернет-соединение либо неактивно, либо неадекватно. Иногда это само сотовое соединение, возможно, в зоне с низким уровнем обслуживания, или иногда это удаленный почтовый сервер, который не отвечает.
Знаете еще один трюк, чтобы исправить застрявшую электронную почту в исходящем iPhone? Знаете ли вы о лучшем способе отправки неотправленного сообщения из приложения Почта iOS? Дайте нам знать в комментариях ниже!
