
Как узнать пароль от ограничений на iphone?
Что делать если забыли пароль ограничений на iPhone, как быть
В вопросе создания максимальной безопасности данных Apple, традиционно, занимает ведущие позиции. Она первая разработала и внедрила «дактилоскопический» вход, удалённую блокировку через функцию «Найти» и многое другое.
Чтобы прикрыть посторонним или малолетним детям доступ к приватным данным на iPhone, зачастую используются специальная функция–«ограничения». В результате на айфоне будет закрыт вход к определённым приложениям, отобранным владельцем, и их также нельзя будет удалить, пока не будет введён пароль. Это отличный способ ещё больше усилить безопасность данных, хранящихся на устройстве.
Вообще, пароль ограничений пользователям вводить приходится не так часто. Именно из-за этого он забывается быстрее всего. Более того, многие даже не всегда могут припомнить, а вводили ли его они вообще. Так как эко-система Apple предполагает большое количество разноуровневых средств защиты, и запомнить их все непросто.
Однако при некоторых операциях приходится этот самый пароль вводить. Так что же делать, когда вы никак не можете его вспомнить?
Способы снятия такого пароля
Если пользователем не было задано ничего другого, то стандартный «заводской» пароль состоит из четырёх нулей. Поэтому начните процесс разблокировки именно с этого сочетания. Если данная комбинация не проходит, значит, вы точно вводили другой код доступа. И теперь либо нужно его вспоминать, проводя ассоциации, либо пытаться его взломать.
На своём сайте (в разделе поддержки) производитель уверяет нас, что если этот пароль забыт – считай, что всё пропало! И всё, что остаётся несчастному пользователю – это стереть айфон, и потом настроить его как новый. Так как даже восстановление из бэкап-копий не приведёт к снятию пароля. Однако при этом будут стёрты настройки и все имеющиеся пользовательские данные. И при последующей попытке восстановления (из последней копии) часто не удаётся снять ограничения. Так как в используемой версии бэкапа этот пароль уже был активирован. А значит, и все сопутствующие настройки были благополучно перенесены обратно на смартфон –прямо в процессе восстановления.
Однако при этом будут стёрты настройки и все имеющиеся пользовательские данные. И при последующей попытке восстановления (из последней копии) часто не удаётся снять ограничения. Так как в используемой версии бэкапа этот пароль уже был активирован. А значит, и все сопутствующие настройки были благополучно перенесены обратно на смартфон –прямо в процессе восстановления.
Но не всё так удручающе. Вследствие того, что много людей сталкивались с подобными проблемами, разработаны «костыли» для их устранения. Сегодня имеется несколько вполне легальных способов снятия режима ограничений. Да, они помогают не всегда и не всем, но пробовать однозначно стоит.
Один из таких способовдавно «гуляет» по интернету, и заключается в использовании программы – «iBackupBot». С помощью данной утилиты-взломщика можно попытаться снять пароль. Так как она позволяет вносить соответствующие коррективы в реестры «бэкапа» данных со смартфона.
Данный вариант больше подходит для продвинутых владельцев, так как тут приходится вмешиваться в программный код, и не у всех предложенный алгоритм действий приводит к должному эффекту. Поэтому предупреждаем сразу — если не уверены в своих возможностях – лучше не беритесь. Так как это сопряжено с риском утраты личных данных, и стиранием настроек смартфона.
В любом случае перед сбросом следует освежить версию последней резервной копии, чтобы наибольшее количество данных потом было доступно к восстановлению.
Однако быстрым и удобным этот способ явно не назовёшь. Более того, у многих после подобных манипуляций смартфон и вовсе блокировался. И в результате всё равно приходится сбрасывать айфон «до нуля», а при попытке восстановления регулярно возникают ошибки.
Поэтому назрел вопрос поиска альтернативных путей, позволяющих справиться со злосчастным паролем.
Способ без взлома
Имеется ещё один, куда более простой и верный способ, который избавит вас от необходимости выполнения хлопотной процедуры сброса. Этот способ просто позволит вам посмотреть этот самый пароль, чтобы потом благополучно ввести егов настройках смартфона. Хотите знать, как это сделать? Всё просто.
Итак, для реализации данной процедуры нам снова понадобится, помимо айфона, ещё и компьютер. Кстати, здесь не имеет особого значения, какой именно системой он управляется. Способ работает на всех популярных платформах — от «Виндоуз» до «Линукс», и «Мак».
Алгоритм выполнения его следующий. Сначала необходимо загрузить из gitре позитория специальное приложение с красноречивым названием — Pinfinder (если у вас на смартфоне установлена «iOS 10» — загружать нужно версию, не ниже 1.5.0.).
В перечне доступных вариантов софта выбираете подходящий под ваш компьютер тип системы и вперёд! При скачивании нет никаких ограничений, поскольку эта утилита распространяется бесплатно. Подсоедините теперь iPhone кабелем к этому доверенному ПК (либо Мак), и создайте актуальную бэкап-копию. Это нужно сделать обязательно, т.к. именно по данным «бэкапа»утилита и «вычисляет» ограничительный пароль.
Подсоедините теперь iPhone кабелем к этому доверенному ПК (либо Мак), и создайте актуальную бэкап-копию. Это нужно сделать обязательно, т.к. именно по данным «бэкапа»утилита и «вычисляет» ограничительный пароль.
Выполняется данная процедура, как и всегда, с помощью iTunes. Только при выборе места, где именно создавать копию – нажмите на «Этот компьютер», а потом на кнопку «создания копий». Дождитесь окончания. Кстати, если на этом ПК (или Мак) уже имеются достаточно «свежие» резервные копии с iPhone, то повторять данную процедуру снова нет нужды. Обращаем внимание, что это должна быть такая копия, в которой запрет ограничений на iOS-устройстве уже был активирован. Если используется версия бэкапа ещё с тех времён, когда пароля не стояло — способ может не сработать.
Кстати, если на этом ПК (или Мак) уже имеются достаточно «свежие» резервные копии с iPhone, то повторять данную процедуру снова нет нужды. Обращаем внимание, что это должна быть такая копия, в которой запрет ограничений на iOS-устройстве уже был активирован. Если используется версия бэкапа ещё с тех времён, когда пароля не стояло — способ может не сработать.
После этого просто запустите загрузочную «болванку» данной утилиты. По завершению установки щёлкните на иконку приложения. Система автоматически начнёт анализ данных из айфонного «бэкапа». Среди прочих пунктов там должен высветиться и сам пароль.
Вот, например, как всё это выглядит для Mac-устройств. В перечне найденных данных нас, собственно, интересует строчка «Finding PIN». Именно под ней утилита и высветит искомый код.Если же планируется производить данную процедуру на Виндоуз-устройстве, то всё будет выглядеть так: Далее всё, что вам предстоит сделать – просто ввести добытый таким образом код в соответствующее меню айфона (путь к нему показан ниже). После этого можете тут же деактивировать режим ограничений (или установить другой «шифр», который вы точно не позабудете).
Далее всё, что вам предстоит сделать – просто ввести добытый таким образом код в соответствующее меню айфона (путь к нему показан ниже). После этого можете тут же деактивировать режим ограничений (или установить другой «шифр», который вы точно не позабудете). Таким образом, этот способ позволяет не сразу сбросить ограничения, а просто посмотреть код доступа, чтобы потом, как положено, ввести его в меню для разблокировки (или для последующей смены пароля).
Таким образом, этот способ позволяет не сразу сбросить ограничения, а просто посмотреть код доступа, чтобы потом, как положено, ввести его в меню для разблокировки (или для последующей смены пароля).
Предупреждаем, что подобный «трюк» можно будет проделать только с «доверенным» ПК, с которым ранее айфон сопрягался, и выполнялись копии данных. Это, отчасти, сделано в угоду безопасности, так как, в противном случае, любой посторонний сможет таким способом взломать закрытые вами разделы меню. Именно поэтому «привязка» и просмотр данных осуществляется посредством реестров с «бэкапа».
Несколько советов напоследок
Ещё раз акцентируем внимание — перед началом процедуры сброса (либо принудительного отображения) пароля обязательно позаботьтесь о создании «бэкапа»! Даже если у вас уже имеются относительно «свежие» копии! Никто наверняка не может гарантировать, что всё пройдёт благополучно.
Разработчики Apple постоянно закрывают все возможные лазейки и уязвимости в системе, которые, собственно, и используют утилиты-взломщики. В результате способы, успешно помогающие раньше, могут оказаться, как минимум, неэффективными. А то и вовсе могут привести к самоблокировке гаджета. А это уже куда серьёзнее проблем с паролем ограничений.
Так что лучше перестраховаться. Да и вообще, проводить процедуру создания резервных копий следует регулярно – перед любым вмешательством в систему смартфона, вплоть до очередных обновлений прошивки. Просто возьмите себе это за правило!
А чтобы впредь не забывать пароли, рекомендуем обязательно записывать их сразу же в момент создания. Не надейтесь на свою память, со временем код забудется, и придётся ломать голову над способами его взлома.
Если вы не доверяете рукописным вариантам хранения – используйте особые приложения, разработанные специально для генерирования и хранения созданных паролей. И тогда вам нужно будет запомнить пароль только от него одного. А все остальные – можно будет посмотреть, войдя в папку данного приложения-шифровщика. Получается, такой себе, виртуальный сейф.
Забыл пароль ограничений на iPhone? 2 способа убрать этот код!
Всем здравствовать! Недавно со мной произошла интересная ситуация — для ответа на комментарий мне понадобилось покопаться в настройках своего iPhone и посмотреть, можно ли установить ограничения на определенную программу в iOS. Я как обычно открываю «Настройки — Основные — Ограничения», упираюсь в табличку «Введите код-пароль ограничений» и понимаю, что…
Я просто-напросто не помню этих четырех цифр!
Конечно, в итоге-то все закончилось хорошо, но подобная ситуация заставила меня задуматься вот о чем… Если даже я, человек постоянно ковыряющийся в iPhone и iPad, умудрился каким-то образом забыть пароль ограничений, то что уж говорить про обычного пользователя, который использует эту настройку раз в год, да и то по большим праздникам?
Скорей всего, многие не вспомнят даже тот факт, что вообще ставили этот код. Не говоря уж о каких-то там цифрах. И что теперь делать? Так и ходить без доступа ко всем настройкам? Конечно же, нет. Есть целых два варианта решения этой проблемы. Поехали!
Кстати, запомните — нет никакого «заводского», «фабричного», «стандартного» пароля. Код устанавливает сам пользователь при первом открытии настроек ограничений.
Вот теперь точно поехали!:)
Способ №1. Полностью удалить пароль
Удалить код, не зная его, можно только одним способом — через восстановление прошивки. В этом нет ничего сложного:
- Подключаем iPhone к компьютеру с установленным iTunes.
- Нажимаем восстановить.

Казалось бы, всё здорово…
Ан нет. У это метода есть очень большие недостатки:
- Да, вы избавитесь от пароля ограничений. Но с устройства также удалится абсолютно вся информация!
- Надумали восстановить данные из резервной копии? Здесь тоже есть свои «заморочки». Ведь если копия была создана в тот момент, когда код уже был установлен, то при ее восстановлении пароль ограничений вернется на устройство.
В общем, способ рабочий, но не очень удобный — слишком уж много оговорок при его использовании. К счастью, есть и другие варианты…
Способ №2. Узнать код
Да, это возможно. И самое главное — нам даже не нужно напрягать память и вспоминать забытый пароль. За нас все сделает специальная программа!
Эта самая программа «вытаскивает» код из резервной копии. Соответственно, на компьютере обязательно должна быть хотя бы одна копия, включающая в себя пароль ограничений. Если такой еще нет — просто создайте ее прямо сейчас через iTunes.
Что делать дальше?
- Переходим по ссылке и скачиваем последнюю актуальную версию для своей операционной системы.
- Запускаем программу и через несколько секунд видим искомые четыре цифры.

Победа! Осталось только их запомнить и никогда не забывать:) Ну и напоследок, несколько вопросов и ответов:
- А это безопасная программа — ей вообще можно пользоваться? Можно. Особенно если учитывать тот факт, что она открыто выложена на GitHub (крупнейшем в мире ресурсе для хостинга IT-проектов и их совместной разработки).
- С какими версиями iOS работает? Я проверил работу на iOS 10, 11 и 12 — все хорошо. Однако, судя по описанию, поддерживается абсолютно любая версия прошивки начиная с iOS 7 (включительно).
Как видите — все очень просто, многофункционально и безопасно. Ничего сложного! Впрочем, если у вас что-то не получается или остались какие-то вопросы — обязательно напишите в комментарии, попробуем разобраться вместе и найти решение!
Обновлено! Совершенно забыл одну очень важную вещь при использовании программы PinFinder. Так как пароль «вытаскивается» из резервной копии, необходимо помнить вот о чем — эта самая резервная копия не должна быть зашифрована. Иначе PinFinder будет ругаться и выдавать ошибку. Как снять шифрование? Все просто — подключаем iPhone, запускаем iTunes и снимаем «галочку» с соответствующего пункта меню.

Впрочем, на данный момент эта настройка (шифрование) уже не актуальна, так как…
Обновлено 2! Честно говоря, я даже не ожидал такого внимания к своему скромному блогу, но автор программы (Gareth Watts) отписался в комментариях (за что ему большое спасибо!) и сообщил, что вышла новая версия PinFinder 1.6.0. Заявлена поддержка зашифрованных резервных копий — теперь не обязательно отключать шифрование в iTunes для того чтобы узнать пароль ограничений iPhone. Просто супер!
Обновлено 3! Вышла новая версия программы — PinFinder 1.7.1. Что нового? Появилась поддержка iOS 12 — теперь вы можете без каких-либо проблем узнать «Код-пароль экранного времени» (бывшие «Ограничения»). Ура. Правда, в iOS 12 Apple немного переработала политику безопасности и теперь код-пароль «Экранного времени» можно вытащить только из зашифрованной резервной копии. Помните об этом и будьте внимательны!
3 проверенных способа узнать код пароль ограничений на айфоне

На эту страницу приходят по одной причине: снять код пароль ограничений на айфон? Тогда, не волнуйтесь, я дам вам 4 пошаговые решения, как узнать или сбросить код пароль ограничений на iphone 5 / 5s, iphone 4 / 4s, iphone 6, iphone 7 и так далее, только вначале давайте рассмотрим базовые знания на ограничительный пароль.
Установив четырехзначный персональный идентификационный код для «ограничения доступа», родители могут контролировать, к каким приложениям и функциям их дети могут иметь доступ.
Ограничения могут быть установлены для целого ряда вещей. Например, родители могут запретить доступ к iTunes Store для предотвращения необоснованных, неприемлемых расходов. Это широкий спектр интересных вещей для изучения и тщательного рассмотрения.
Вот только иногда айфон теряется, продается или просто забыла пароль ограничений. Вот тут нашедшего или купившего iphone ждет неприятность – у них нет полноценного доступа к устройству.
Теперь позвольте мне показать вам три простых способа что делать если забыл пароль ограничений на своем iphone 5s, iphone 5, iphone 4s, iphone 6, iphone 4, iphone 7 и других.
Решение первое что делать если забыл пароль ограничений — программа pinfinder
У всех нас есть разные подходы к паролям / кодам доступа и тому подобное, а когда речь заходит о безопасности, которая включает в себя пароль, то его нужно хорошенько запомнить, а еще лучше записать.
Если вы этого не сделали, тогда будем делать сброс. Для этого решения требуется компьютер и на айфоне отключить «Найти мой iPhone» в меню iCloud, поскольку он создает дополнительную защиту, которая в этой ситуации не помогает.
ПРИМЕЧАНИЕ: имейте в виду, что вы не можете обойти защиту с забытым кодом доступа с любым изменением «стереть все настройки и содержимое» на своем телефоне. Если вы попытаетесь пройти этот маршрут, вас попросят ввести пароль Apple ID и код доступа ограничения, последний из которых будет тем, что было потеряно или забыто.
Сбросить пароль ограничения, можно восстановив его из программы iTunes, скачать которую можете прямо здесь. Также вам понадобится программа «pinfinder» — скачать можете прямо здесь.
Теперь убедитесь, что функция «найти телефон» выключена, подключите айфон к компьютеру с помощью USB кабеля и запустите iTunes. Убедитесь, что iTunes обновлен до последней версии.
Теперь перейдите в программе iTunes выберите свое устройство, поставьте птичку напротив «Компьютер» и нажмите на пункт «Создать копию сейчас».
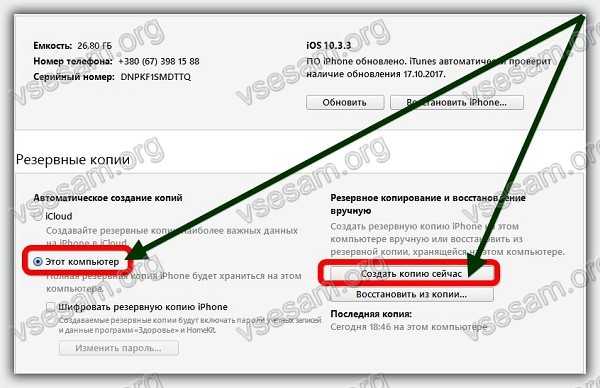
Затем запускаете программу pinfinder и все дела.
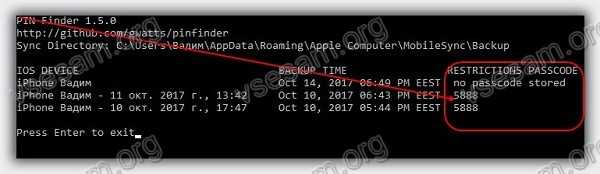
Она вытащит код из копии айфона, которая находится в программе айтюнс.
Решение второе как восстановить пароль код ограничений — программа ibackupbot
Если айфон просит введите пароль ограничений, а вы его забыли или вообще не знали, тогда делаем следующее.
Включаем компьютер, устанавливаем программу айтюнс, о которой шла речь в первом решении и скачиваем еще одну программу – ibackupbot. Скачать можете прямо здесь.
В программе iTunes сделайте копию своего айфон 5, айфон 4, айфон 6, айфоне 5s , айфон 4 s, iphone 3s и так далее.
Запустите iBackupBot, который уже думаю установлен на вашем компьютере и пройдитесь по следующему пути: «System Files»> «HomeDomain»> «Library»> «Preferences» и дважды кликните по файлу с именем «com.apple.springboard.plist»
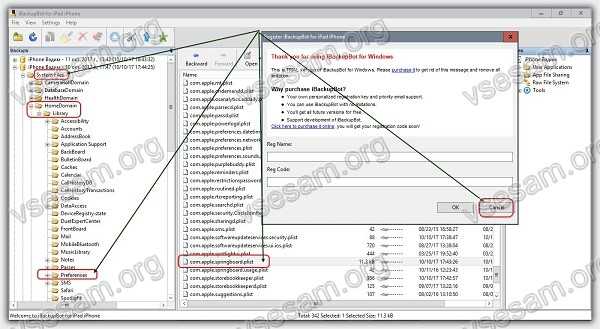
В открывшемся файле найдите следующие строки:
Когда найдете, то после тега « » добавьте следующее:
Вы можете просто скопировать здесь его и вставить (указав место нажмите на клавиатуре «Ctrl+V»). Теперь сохраните и закройте файл сочетанием клавиш «Ctrl+S».
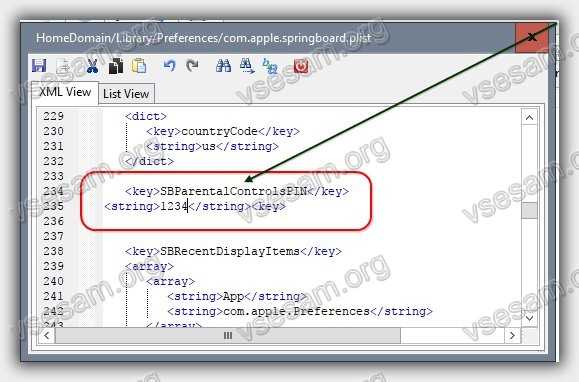
Подключите айфон и восстановите его из резервной копии. Теперь «Ограничения кода доступа» изменено на «1234» — забытый пароль уже не проблема, это 1234.
Решение третье как снять пароль код ограничений — перепрошивка

Последнее решение – перепрошить айфон. Сделать такую процедуру можно в сервисе или самостоятельно – вот инструкция.
При этом обязательно должна быть убрана функция поиска айфона – «Найти Iphone». Если этого не сделать, то перепрошить не получится.
Точнее можно, но лишь в официальном сервисе, при чем от вас обязательно потребуют документы, удостоверяющие вас как владельца.
Впрочем, думаю этот вариант вам не понадобится – решения есть гораздо проще (выше). На этом все – вы знаете что делать. Успехов.
Pinfinder: Помогу быстро вспомнить забытый пароль ограничений в iPhone и iPad
Как узнать свой пароль ограничений iPhone или iPad
 Одним из самых часто забываемых паролей в iPhone или iPad является пароль ограничений. Дело в том, что пароль, установленный на ограничения (в отличие от обычного пароля), телефон запрашивает редко, в основном пользователи сталкиваются с ним при попытке сброса настроек (и не только). Стандартного или заводского пароля ограничений iPhone в прошивке iOS не существует, так как с коробки этот пароль по умолчанию отключен, пользователь сам его придумывает в ходе эксплуатации. Универсального мастер-кода для сброса такого пароля тоже не существует. Что делать?
Одним из самых часто забываемых паролей в iPhone или iPad является пароль ограничений. Дело в том, что пароль, установленный на ограничения (в отличие от обычного пароля), телефон запрашивает редко, в основном пользователи сталкиваются с ним при попытке сброса настроек (и не только). Стандартного или заводского пароля ограничений iPhone в прошивке iOS не существует, так как с коробки этот пароль по умолчанию отключен, пользователь сам его придумывает в ходе эксплуатации. Универсального мастер-кода для сброса такого пароля тоже не существует. Что делать?
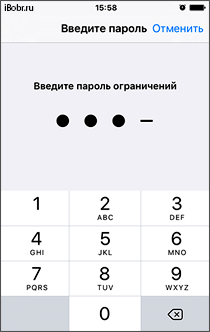
Введите пароль ограничений
Если вы забыли пароль ограничений в iPhone и не можете его вспомнить, то ранее мы пробовали его сбросить вот так – «Инструкция по сбросу забытого пароля ограничений iOS», метод работает и по настоящий момент. Сегодня, благодаря комментатору с ником Vit (спасибо Бро), мы опробуем еще один способ восстановления доступа к настройкам ограничений iPhone. Как оказалось пароль ограничений Айфона можно не только сбросить, снять, стереть, но можно и узнать! Поехали.
Что бы узнать забытый пароль ограничений iPhone (iPad или iPod) понадобиться:
- Компьютер с установленной программой iTunes
- Программа Pinfinder
- iPhone с забытым паролем ограничений (точнее его резервная копия)
- Нужно знать версию прошивки iOS своего Айфона или Айпада
Прежде чем начнем, вкратце объясню как будет восстанавливаться пароль ограничений. Все просто, программа Pinfinder расшифрует и вытащит пароль из резервной копии нашего iPhone.
Создание резервной копии в iTunes
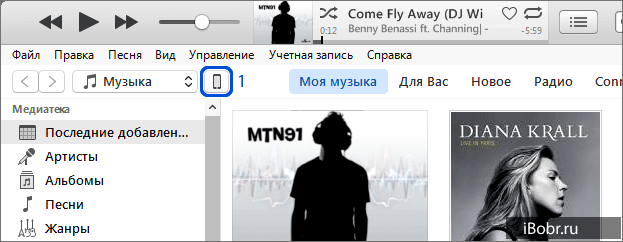 Запускаем iTunes и подключаем к компьютеру iPhone с забытым паролем ограничений. В верхней панели iTunes жмем на появившийся значок iPhone.
Запускаем iTunes и подключаем к компьютеру iPhone с забытым паролем ограничений. В верхней панели iTunes жмем на появившийся значок iPhone.
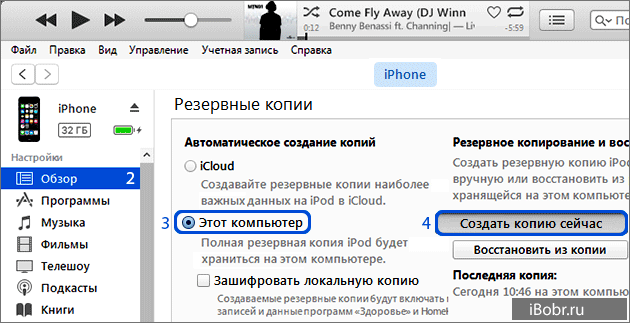 В боковой панели выбираем – «Обзор». В разделе резервных копий выбираем «Этот компьютер» и жмем «Создать копию сейчас». Описанные действия для прошивок до iOS 11 включительно. Если у вас iOS 12 и выше, то прежде чем нажать – Создать копию, необходимо поставить галочку шифрования, дело в том, что Apple изменила алгоритм сохранения пароля ограничений в новых прошивках.
В боковой панели выбираем – «Обзор». В разделе резервных копий выбираем «Этот компьютер» и жмем «Создать копию сейчас». Описанные действия для прошивок до iOS 11 включительно. Если у вас iOS 12 и выше, то прежде чем нажать – Создать копию, необходимо поставить галочку шифрования, дело в том, что Apple изменила алгоритм сохранения пароля ограничений в новых прошивках.
Самое главное, если у вас прошивка до iOS 11, чтобы ни в коем случае не стояла галочка «Зашифровать локальную копию», если она у вас стоит, то нужно ее снять, указав свой пароль резервной копии. Если бэкап будет зашифрован, то пароль ограничений в Pinfinder не узнать.
Для прошивок iOS 12 и версий выше, при создании резервной копии для Pinfinder, нужна именно зашифрованная резервная копия, поэтому в новых прошивках ставим галку – Зашифровать локальную копию. Не забывайте свой пароль, который используете для шифрования.
Программа синхронизирует iPhone и размещает в памяти компьютера резервную копию. Все описанное выше можно не выполнять, если ваш iTunes ранее автоматически создавал резервные копии iPhone (с уже забытым паролем ограничений). Посмотреть наличие резервных копий можно в настройках iTunes, подробнее здесь – «Создание бэкапов в iTunes».
Где скачать программу Pinfinder
Для расшифровки пароля ограничений используется программа Pinfinder, что бы ее скачать выполняем следующее:
В браузер компьютера, подключенного к интернету, вставляем ссылку ниже или просто жмем вот по этой ссылке: https://github.com/gwatts/pinfinder/releases
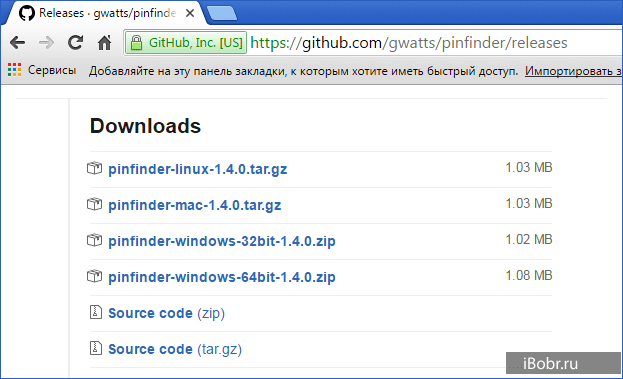
Скачиваем Pinfinder, снимающий пароль ограничений в iOS
В открывшемся окне выбираем версию программы Pinfinder для своей версии операционной системы Windows, Mac или Linux. Если у вас Windows, то учитывайте разрядность операционной системы, как определить разрядность описано здесь – «Windows 32 или 64 bit».
Узнаем пароль ограничений iPhone в Pinfinder
Программа Pinfinder весит 1 мегабайт. После загрузки устанавливать программу не нужно, достаточно просто распаковать архив и запустить программу.
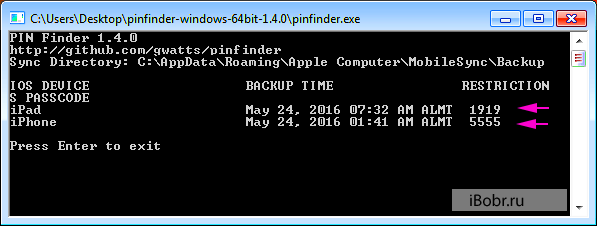
Программа Pinfinder восстановит забытый пароль ограничений. Для iPad и iPhone
После запуска программа Pinfinder сама находит резервную копию iPhone и узнает забытый пароль ограничений вашего iPhone или iPad’а. Пароль отображает в правой части в разделе RESTRICTION. На восстановление пароля настроек ограничений iPhone и iPad ушло примерно 10 секунд.
В общем то и все. Узнав пароль ограничений, проходим – Настройки – Основные – Ограничения и вводим пароль. Здесь же можно отключить этот пароль или изменить его на новый. Теперь вы знаете еще один способ как быстро восстановить и снять пароль ограничений в своем Айфоне.
Как обойти пароль ограничений iOS? Статьи СЦ «Технари»

Пароль ограничений и как его обойти: личный опыт
Не так давно со мной произошёл прелюбопытный случай, о котором стоит знать любому пользователю, чтобы не попасть в такую же ситуацию или по крайней мере сразу знать, что делать, если уже попал.
Когда понадобится сброс пароля
Около недели назад я, наконец, продал свой старый телефон – iPhone 5c. Естественно, это было сопряжено с необходимостью сброса данных телефона до заводских настроек. Для того, чтобы сделать это, нужно зайти в Настройки–> Основные–> Сброс и затем уже выбрать, всё ли вы хотите сбросить или что-то оставить. Однако, при попытке сделать это у меня возникла проблема: необходимо было ввести пароль ограничений.
Что такое пароль ограничений?
Пароль ограничений – специальный пароль, который, на Ваш выбор, может быть затребован при попытке установить или удалить приложение (на случай случайного удаления), сбросить настройки смартфона (на случай его кражи, к примеру) и так далее. Включить его можно, перейдя в Настройки–> Основные–> Ограничения.
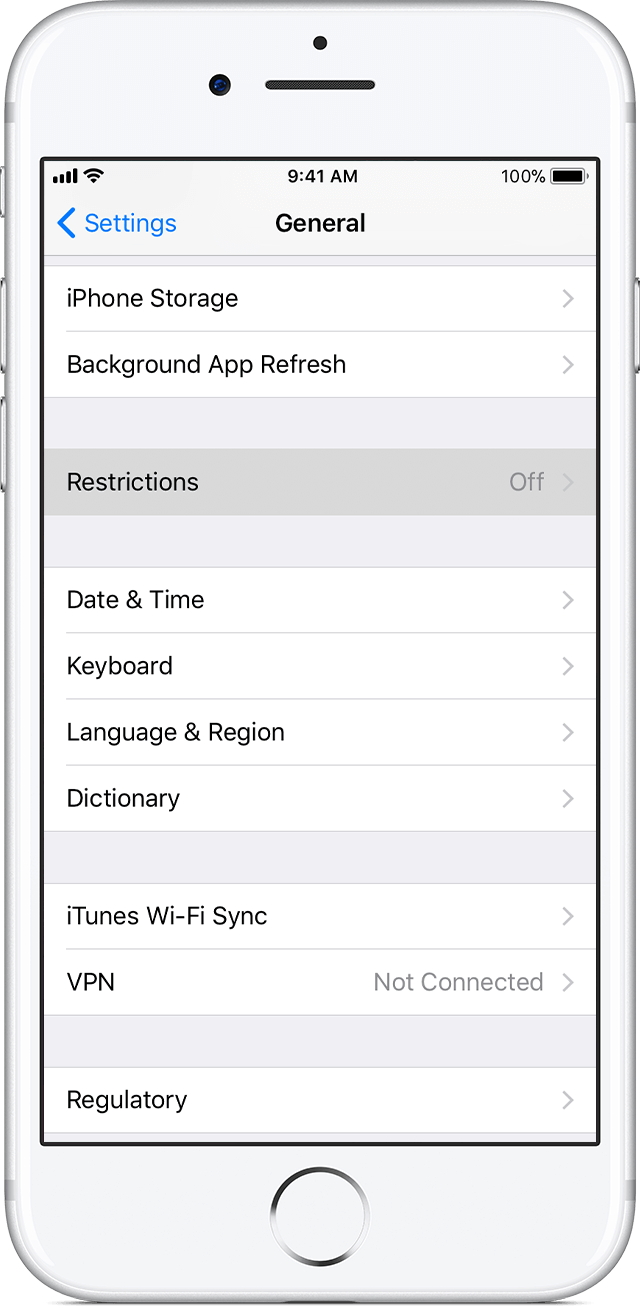
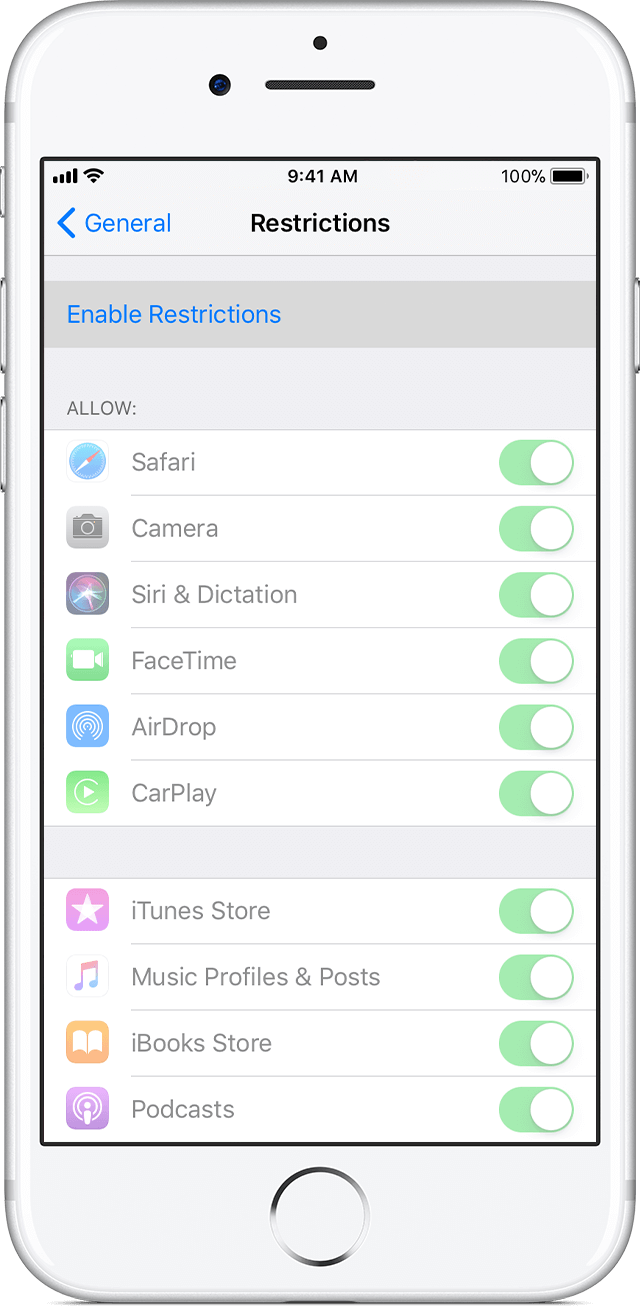
Суровая реальность
Что произошло со мной, догадаться нетрудно: пароль был установлен когда-то давно и успешно забыт в силу ненадобности, а включён он был как раз для защиты от сброса данных. Поскольку личных фото и видео у меня на телефоне не было, то мы с покупателем договорились о том, что я просто выйду из всех аккаунтов и всё.
Казалось бы, все довольны, но наутро нас обоих ожидал пренеприятный сюрприз: по какой-то причине контакты в моём новом и старом телефонах остались синхронизированы и покупатель, не зная об этом и думая, что у него мои контакты просто остались, стал их методично удалять и заменять своими.
Как вы уже могли догадаться, то, что он делал на своём устройстве, отражалось и на моём. Не сразу поняв, что происходит, я стал делать то же самое: удалять его контакты и восстанавливать свои. Вскоре, я понял, что происходит, хотя, как смартфоны остались связаны, так и не стало известно. Созвонившись с покупателем, я сказал ему, что сбросить данные всё же необходимо, чтобы любая синхронизация точно пропала.
В моём случае рецепт был прост: нужно было всего лишь восстановить телефон с последней резервной копии. Перед покупателем же стояла всё та же проблема: пароль ограничений. О том, как его обойти, и будет рассказано ниже.
Как обойти пароль ограничений
Существует два способа сброса этого пароля:
- Восстановление iPhone/iPad/iPod через iTunes, что приведёт к полному стиранию данных до заводского состояния
- Изменение пароля вручную, при которой вся информация остаётся
Покупателю, конечно, нужен был первый вариант, но бывают случаи, когда люди ставят этот пароль на установку и удаление приложений, а затем его успешно забывают, терять же данные совсем неохота. Здесь на помощь приходит программа iBackupBot, не требующая джейлбрейка. С её помощью всё будет невероятно просто.
Собственно, инструкция
- С помощью USB-кабеля подключите Ваше ай-устройство к компьютеру, на котором уже установлены iTunes и iBackupBot, а затем запустите iTunes.
- Удалите все резервные копии, сделанные до сегодняшнего момента. Сделать это можно перейдя в Настройки–> Устройства. Данная процедура, конечно, необязательна, но она не даст Вам запутаться, как в процессе, так и в случае, если понадобится гаджет восстанавливать.
- Создайте новую резервную копию в iTunes, чтобы, если что-то пойдёт не так, не было потом мучительно больно
- Теперь, выполнив меры предосторожности, начните сам процесс, запустив программу iBackupBot.
- В программе только созданная минуту назад копия, в которой нужно найти файл com.apple.springboard.plist, находящаяся по адресу SystemFiles/HomeDomain/Library/Preferences. На случай, если вручную найти не получится, в программе есть поисковик.
- Сделайте копию файла com.apple.springboard.plist и сохраните её (правая кнопка мыши и выбирайте нужную строку). Как и пункт номер 2, это действие необязательно, но лучше перестраховаться.
- Дважды клацните левой кнопкой мыши по файлу, после чего появится окно, в котором нужно нажать “Cancel”, после чего можно начать непосредственно корректировку пароля ограничений.
- Найдите закрытый тэг
, над которым будут надписи CountryCode и ru (или ua) и вставьте свой код под ним. Может быть, что в Вашем случае ничего похожего не будет, тогда прокрутите файл в самый низ и вставьте свой код перед закрытием тэгов
и
. Выглядеть Ваш код должен таким образом: SBPaternalControlsPIN
1234 - Сохраните файл, который Вы только что редактировали, и закрывайте iBackupBot.
- Откройте вновь iTunes и восстановите гаджет, используя отредактированную резервную копию. Для этого, выбрав своё устройство, перейдите во вкладку Общее–>Резервные копии–>Восстановить из копии.
За восстановлением последует перезагрузка iPhone, iPad или iPod. Наконец, можно проверить, сработал ли план: сбросился ли пароль. Зайдите в настройки ограничений (подробный путь был указан выше) и введите новый пароль. Если он подошёл, значит всё в порядке, а если нет, то что-то было сделано Вами не так и тогда нужно пройти инструкцию заново, но теперь более внимательно.
Pinfinder: Помогу быстро вспомнить забытый пароль ограничений в iPhone и iPad






Одним из самых часто забываемых паролей в iPhone или iPad является пароль ограничений. Дело в том, что пароль, установленный на ограничения (в отличие от обычного пароля), телефон запрашивает редко, в основном пользователи сталкиваются с ним при попытке сброса настроек (и не только). Стандартного или заводского пароля ограничений iPhone в прошивке iOS не существует, так как с коробки этот пароль по умолчанию отключен, пользователь сам его придумывает в ходе эксплуатации. Универсального мастер-кода для сброса такого пароля тоже не существует. Что делать?

Введите пароль ограничений
Если вы забыли пароль ограничений в iPhone и не можете его вспомнить, то ранее мы пробовали его сбросить вот так – «Инструкция по сбросу забытого пароля ограничений iOS», метод работает и по настоящий момент. Сегодня, благодаря комментатору с ником Vit (спасибо Бро), мы опробуем еще один способ восстановления доступа к настройкам ограничений iPhone. Как оказалось пароль ограничений Айфона можно не только сбросить, снять, стереть, но можно и узнать! Поехали.
Что бы узнать забытый пароль ограничений iPhone (iPad или iPod) понадобиться:
- Компьютер с установленной программой iTunes
- Программа Pinfinder
- iPhone с забытым паролем ограничений (точнее его резервная копия)
- Нужно знать версию прошивки iOS своего Айфона или Айпада
Прежде чем начнем, вкратце объясню как будет восстанавливаться пароль ограничений. Все просто, программа Pinfinder расшифрует и вытащит пароль из резервной копии нашего iPhone.
Создание резервной копии в iTunes

Запускаем iTunes и подключаем к компьютеру iPhone с забытым паролем ограничений. В верхней панели iTunes жмем на появившийся значок iPhone.

В боковой панели выбираем – «Обзор». В разделе резервных копий выбираем «Этот компьютер» и жмем «Создать копию сейчас». Описанные действия для прошивок до iOS 11 включительно. Если у вас iOS 12 и выше, то прежде чем нажать – Создать копию, необходимо поставить галочку шифрования, дело в том, что Apple изменила алгоритм сохранения пароля ограничений в новых прошивках.
Самое главное, если у вас прошивка до iOS 11, чтобы ни в коем случае не стояла галочка «Зашифровать локальную копию», если она у вас стоит, то нужно ее снять, указав свой пароль резервной копии. Если бэкап будет зашифрован, то пароль ограничений в Pinfinder не узнать.
Для прошивок iOS 12 и версий выше, при создании резервной копии для Pinfinder, нужна именно зашифрованная резервная копия, поэтому в новых прошивках ставим галку – Зашифровать локальную копию. Не забывайте свой пароль, который используете для шифрования.
Программа синхронизирует iPhone и размещает в памяти компьютера резервную копию. Все описанное выше можно не выполнять, если ваш iTunes ранее автоматически создавал резервные копии iPhone (с уже забытым паролем ограничений). Посмотреть наличие резервных копий можно в настройках iTunes, подробнее здесь – «Создание бэкапов в iTunes».
Где скачать программу Pinfinder
Для расшифровки пароля ограничений используется программа Pinfinder, что бы ее скачать выполняем следующее:
В браузер компьютера, подключенного к интернету, вставляем ссылку ниже или просто жмем вот по этой ссылке: https://github.com/gwatts/pinfinder/releases

Скачиваем Pinfinder, снимающий пароль ограничений в iOS
В открывшемся окне выбираем версию программы Pinfinder для своей версии операционной системы Windows, Mac или Linux. Если у вас Windows, то учитывайте разрядность операционной системы, как определить разрядность описано здесь – «Windows 32 или 64 bit».
Узнаем пароль ограничений iPhone в Pinfinder
Программа Pinfinder весит 1 мегабайт. После загрузки устанавливать программу не нужно, достаточно просто распаковать архив и запустить программу.

Программа Pinfinder восстановит забытый пароль ограничений. Для iPad и iPhone
После запуска программа Pinfinder сама находит резервную копию iPhone и узнает забытый пароль ограничений вашего iPhone или iPad’а. Пароль отображает в правой части в разделе RESTRICTION. На восстановление пароля настроек ограничений iPhone и iPad ушло примерно 10 секунд.
В общем то и все. Узнав пароль ограничений, проходим – Настройки – Основные – Ограничения и вводим пароль. Здесь же можно отключить этот пароль или изменить его на новый. Теперь вы знаете еще один способ как быстро восстановить и снять пароль ограничений в своем Айфоне.


