Как установить пресеты для lightroom на iphone?
Как установить пресеты для lightroom на iphone?
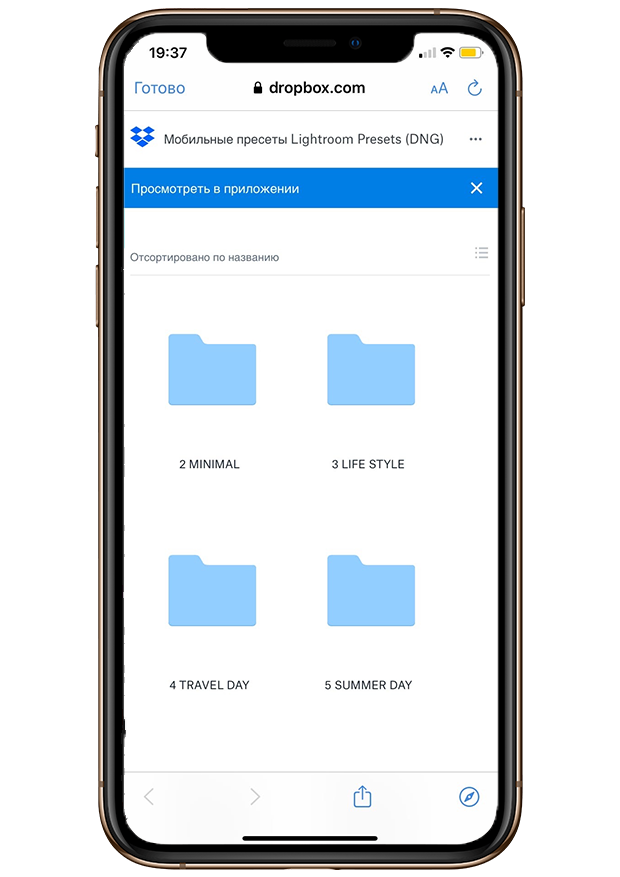
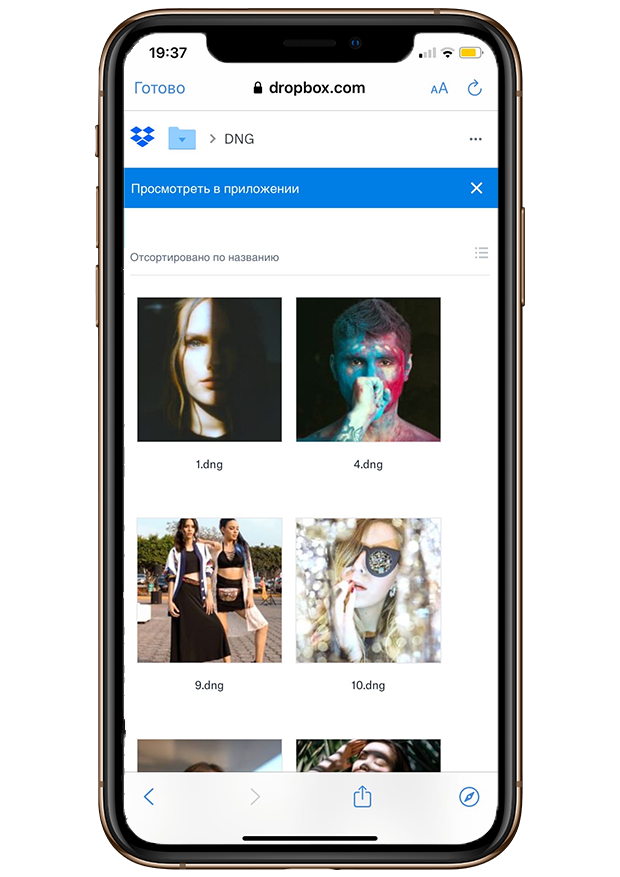
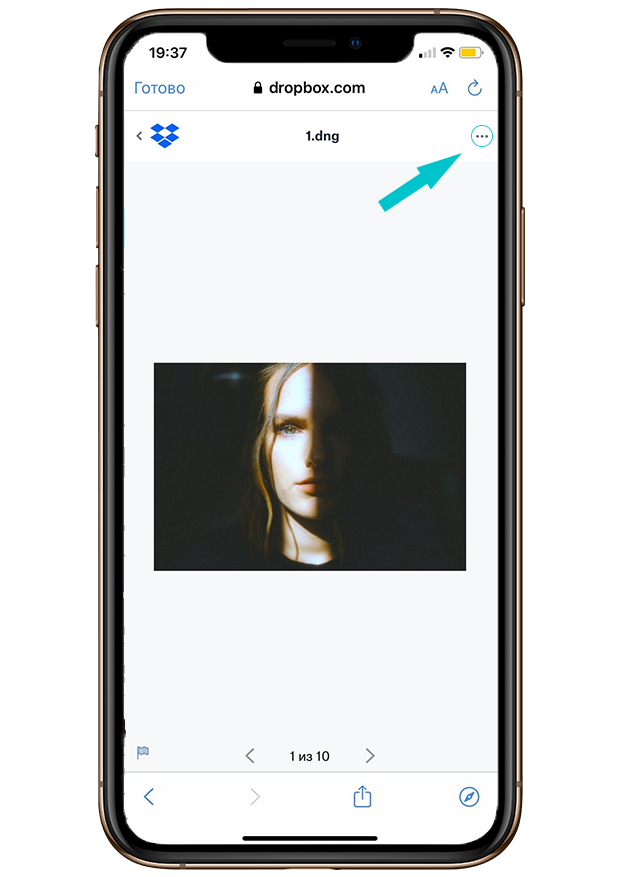
Для того, чтобы скачать пресет вам необходимо нажать на кнопку «Прямое скачивание». После нажатия вам нужно выбрать папку, в которую он будет загружен.
Вам необходимо запомнить название папки или выбрать другую, по умолчанию пресет должен быть загружен в галерею.
Скачивание файла может начаться автоматически после нажатия на кнопку «Прямое скачивание»
После того как вы скачаете пресет, вам нужно открыть его в приложении Lightroom. Если у вас отображается другая программа, то вам нужно зайти в раздел «Еще» и выбрать приложение Lightroom.
У вас данный экран может выглядеть по другому, ниже показан пример если у вас не отображается надпись «Открыть в приложении»
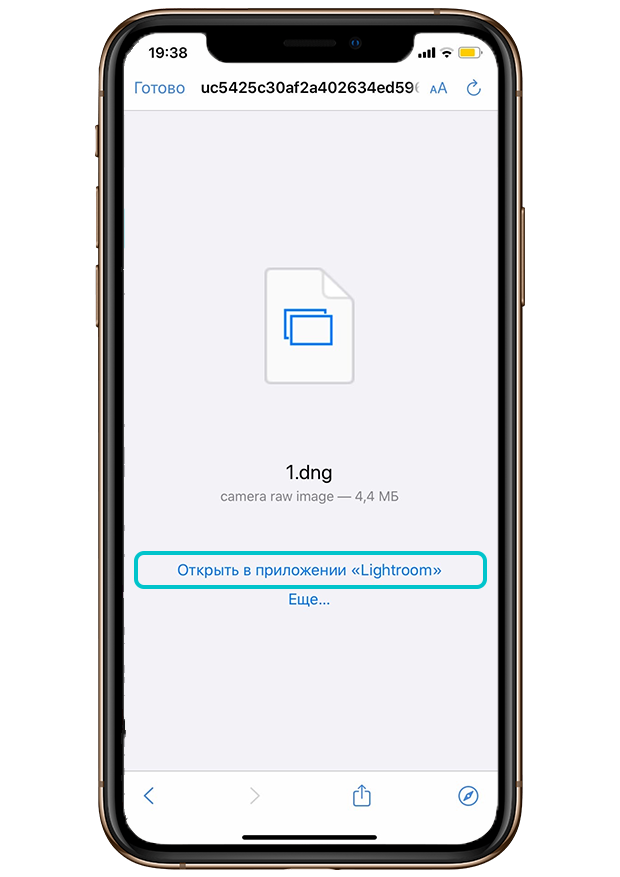
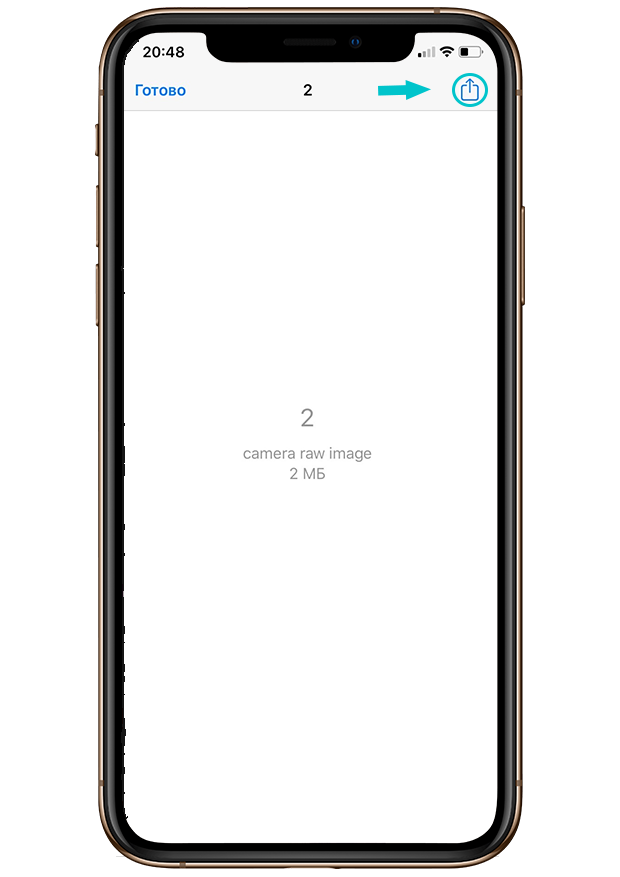
После того, как у вас откроется окно с выбором программы для импорта файла, вам необходимо найти в списке программ Lightroom.
В случае если Lightroom нет в списке программ, вам необходимо убедиться в том, что он у вас скачан и установлен. После установки Lightroom перейдите в раздел «Еще» и найдите приложение Lightroom.
* Если приложение Lightroom у вас установлено, но все равно не отображается в списке с программами вам необходимо перезагрузить телефон.
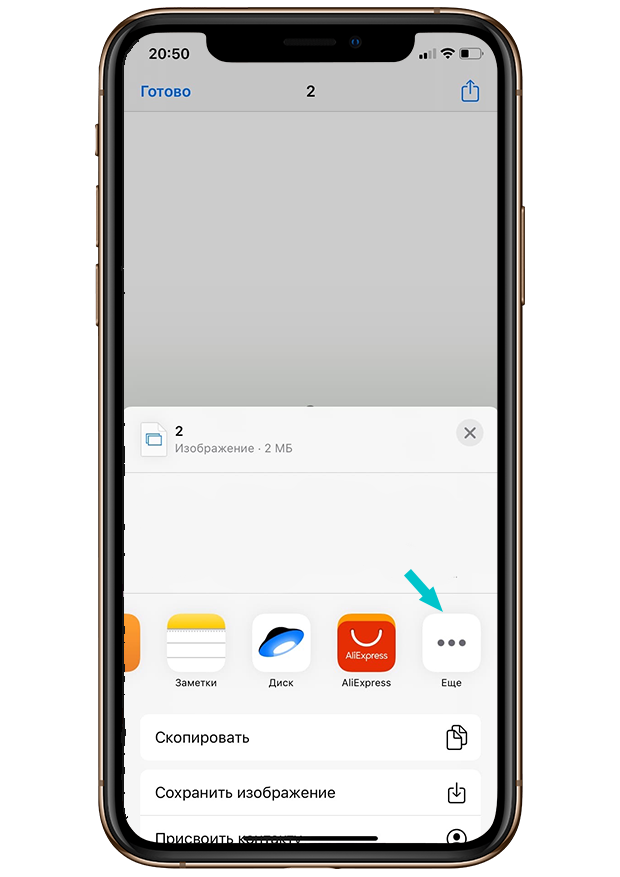
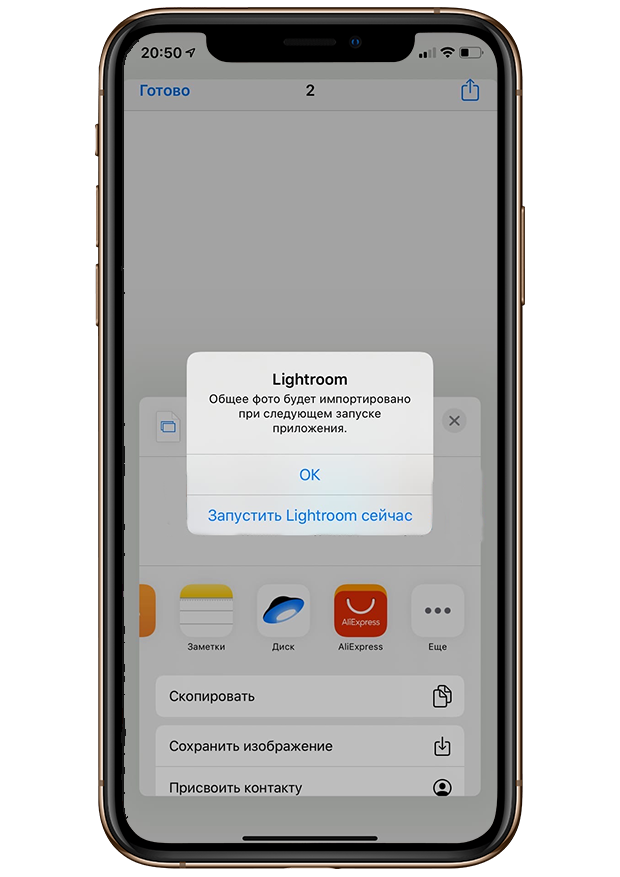
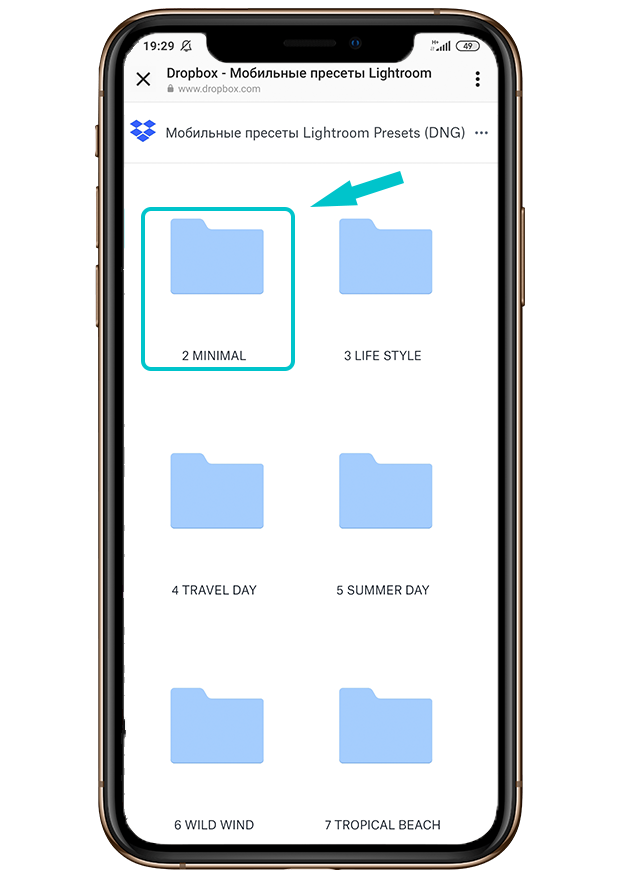
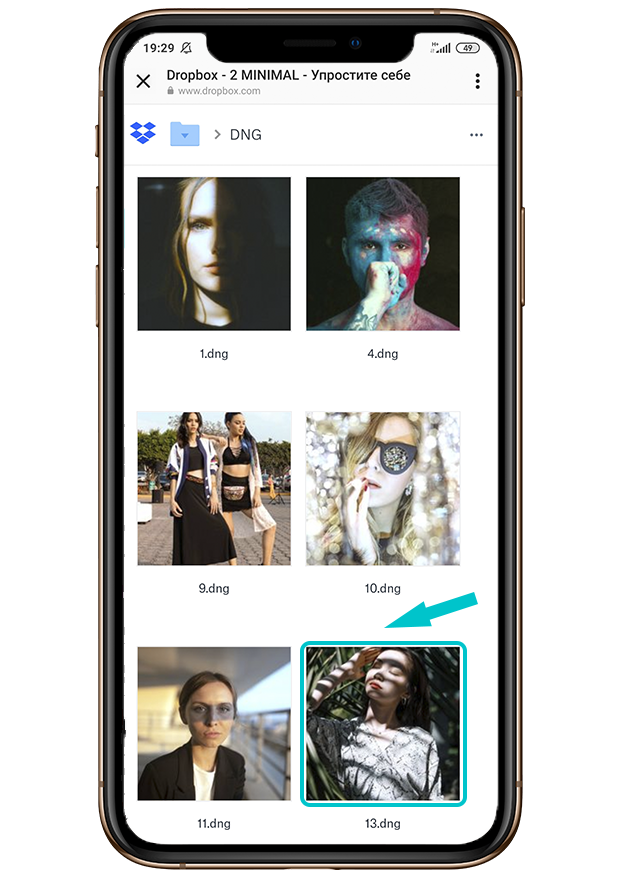
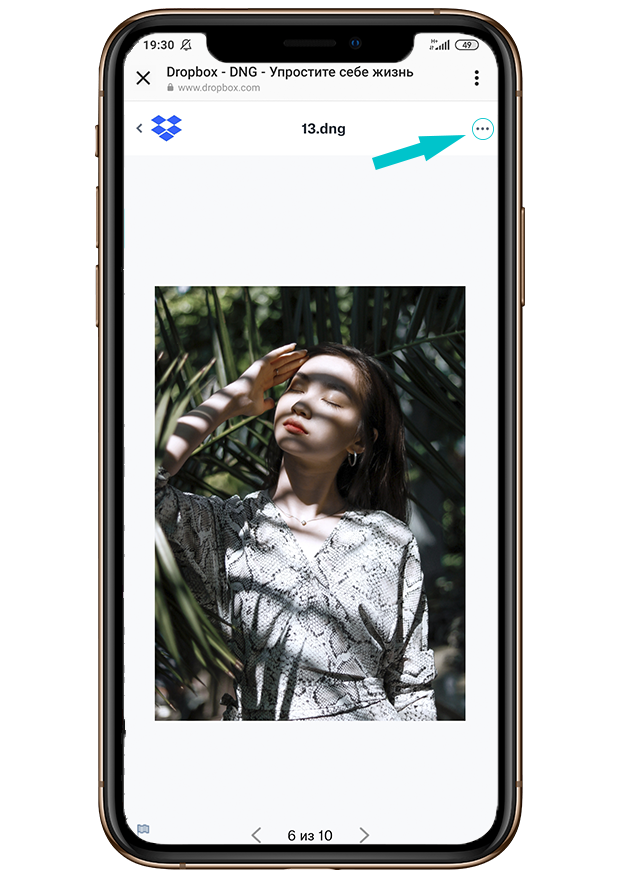
Для того, чтобы скачать пресет, вам необходимо нажать на кнопку «Прямое скачивание». После нажатия вам нужно выбрать папку, в которую он будет загружен.
Вам необходимо запомнить название папки или выбрать другую, по умолчанию пресет должен быть загружен в галерею.
Скачивание файла может начаться автоматически после нажатия на кнопку «Прямое скачивание»
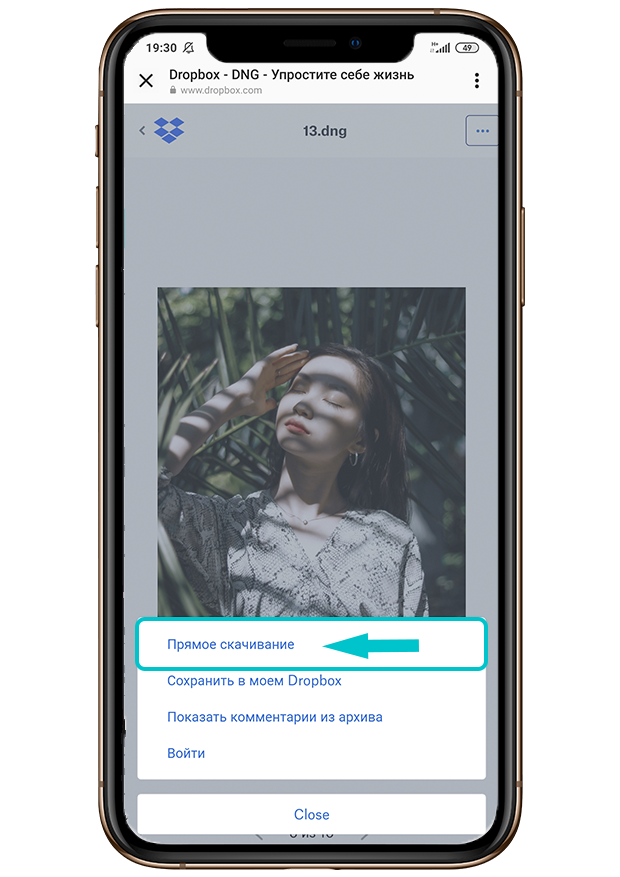
После загрузки пресет должен отображаться у вас в галерее.
Если вы не можете найти пресет в галерее, проверьте папку загрузки или попробуйте указать путь для скачивания файла самостоятельно во время загрузки.
Для того чтобы открыть пресет в лайтрум вам необходимо открыть его в галерее и нажать на кнопку «Поделиться».
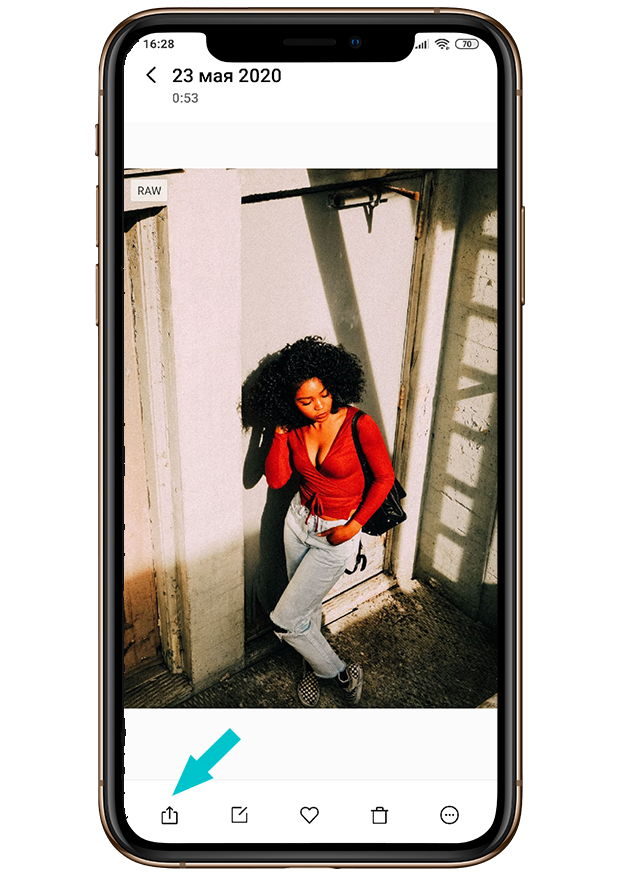
После нажатия на кнопку «Поделиться» у вас появится список приложений, вам необходимо найти и выбрать приложение Lightroom.
Если в списке приложение у вас нет Lightroom, вам нужно его скачать и установить. В случае если приложение установлено, то просто перезагрузите телефон.
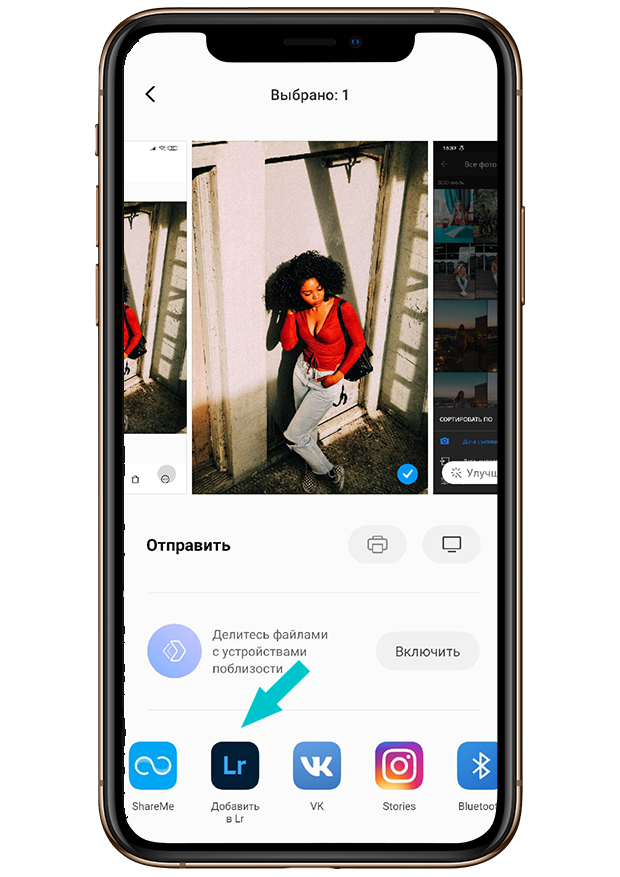
Инструкцию как скачать и добавить пресет в Lightroom смотрите выше для iPhone и Android разные инструкции по добавлению.
После того, как вы добавили пресет в приложение Lightroom, вам необходимо перейти в раздел «Все фото» или «Недавно добавленные».
Пресет, который вы импортировали в Lightroom, должен отображаться в одном из данных разделов.
*Иногда для того, чтобы пресет отобразился в приложении Lightroom требуется перезапустить приложение или перезагрузить телефон.
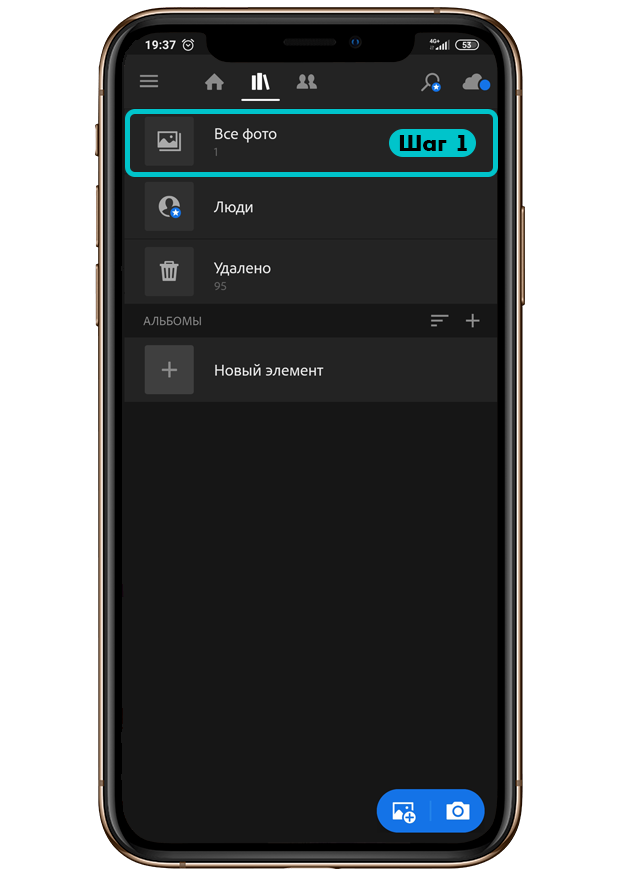
Необходимо найти загруженный пресет в альбоме, обратите внимание что файлы в альбоме отсортированы по датам. Дата создания пресета может отличаться от актуальной даты, поэтому необходимо внимательно просмотреть все фотографии, которые загружены в альбом и найти пресет.
* В случае, если пресета нет в альбоме, попробуйте перезагрузить телефон или перезапустить приложение, а так же можете еще раз попробовать добавить пресет из галереи в ручную с помощью кнопки внизу экрана «Добавить фотографию»
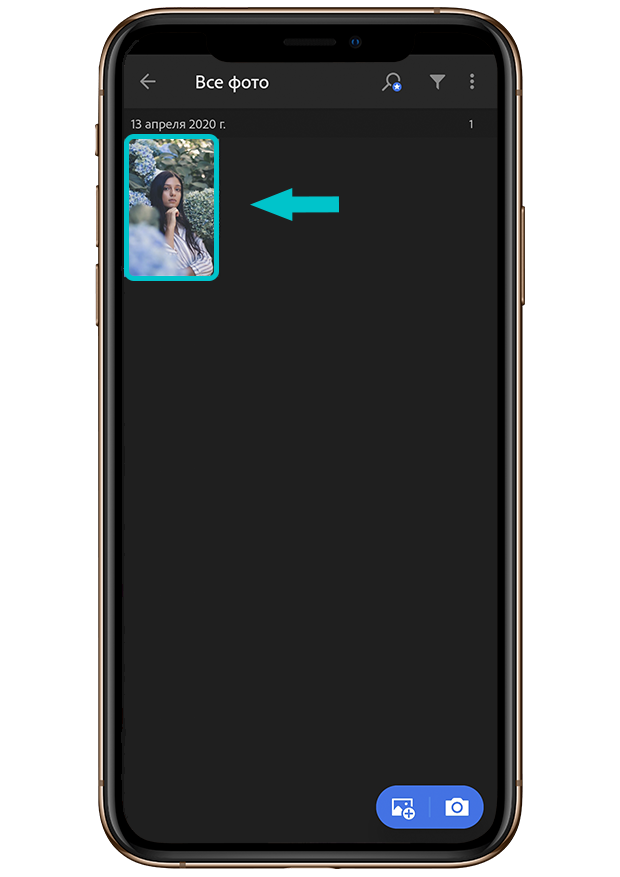
После того как вы нашли и открыли пресет в приложении Lightroom вам необходимо зайти в раздел «Настройки» в правом верхнем углу экрана.
*Обратите внимание на то, что у вас выбран режим «Изменить», тогда в панели меню будет отображаться раздел «Настройки»

В открывшемся меню «Настройки» вам необходимо выбрать функцию «Скопировать настройки»
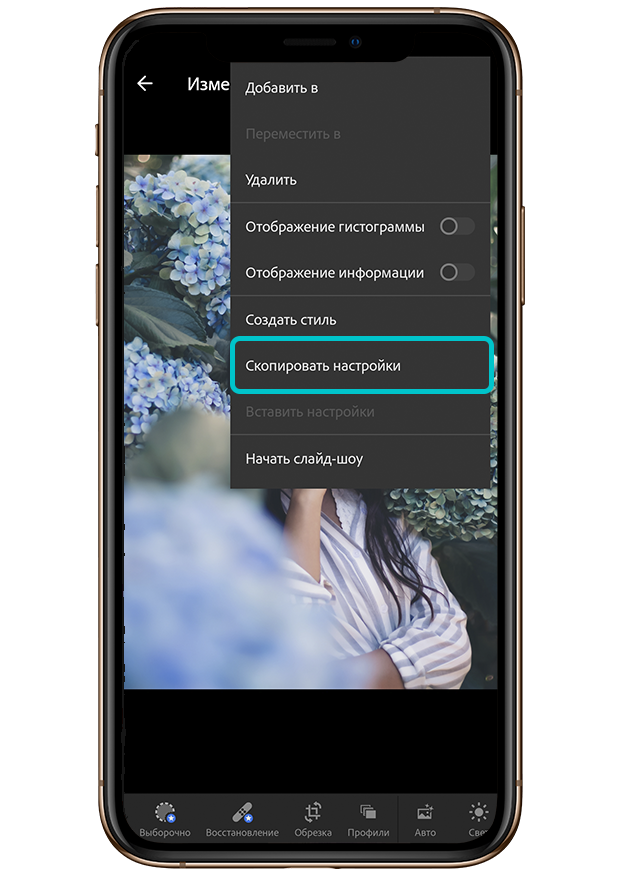
В данном меню вам не нужно добавлять или изменять настройки, которые изначально программа сама за вас выбирает, исходя из настроек пресета.
Вам нужно просто нажать на «Галочку» в правом верхнем углу.
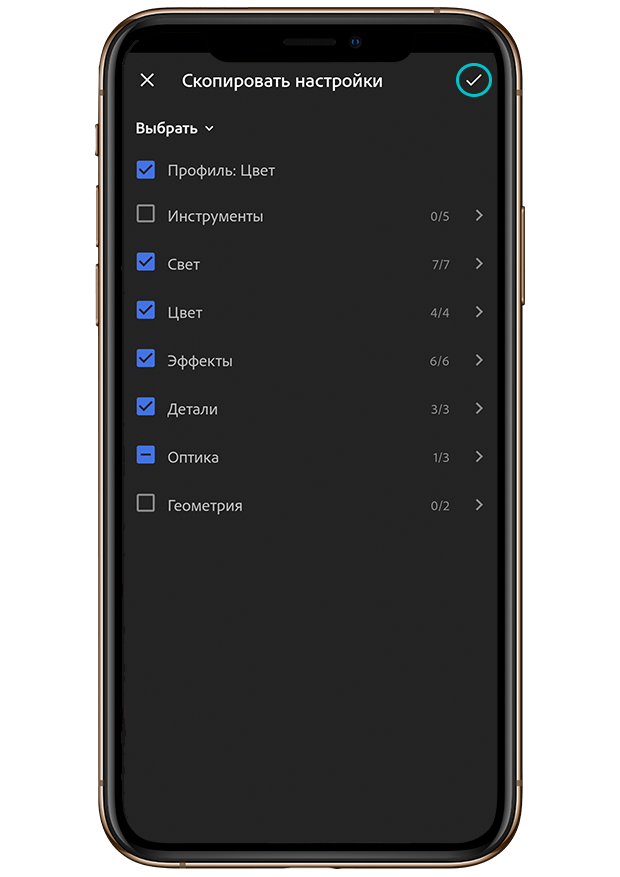
Настройки пресета скопированы, для того чтобы их применить, вам необходимо добавить свою фотографию в приложение Lightroom.
Для этого нажмите на кнопку «Добавить фотографию» в правом нижнем углу экрана. Выберите свою фотографию из галереи.
После успешной загрузки ваша фотография должна отобразиться в альбоме приложения Lightroom.
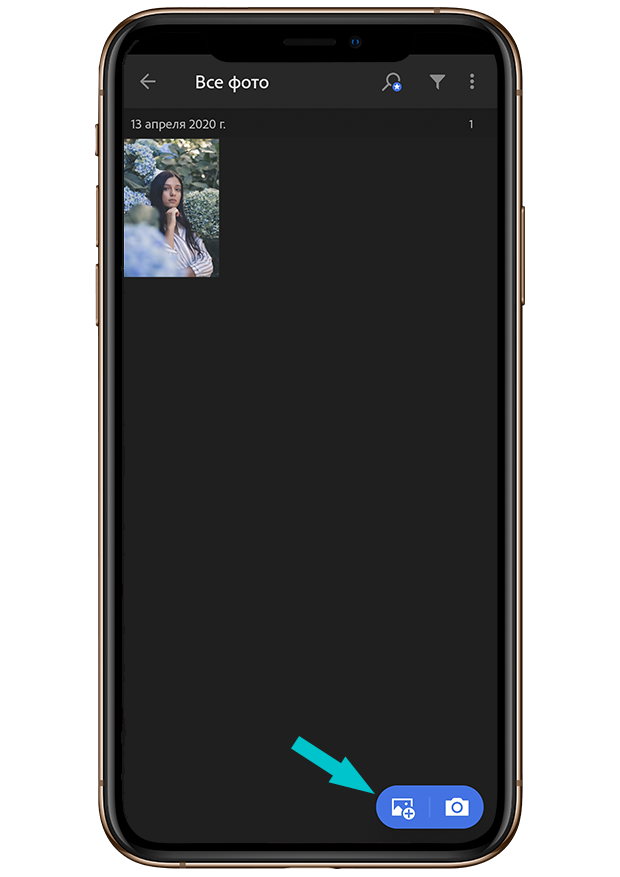
После того как ваша фотография загрузилась в альбом вам необходимо ее открыть и перейти в раздел «Настройки». В данном разделе вам нужно выбрать функцию «Вставить настройки».
Далее ваша фотография должна измениться так, как настройки пресета будут применены к ней.
При необходимости вы можете изменять настройки пресета в нижней панели «Инструменты», чтобы добиться наилучшего результата и наложения настроек пресета на вашу фотографию.
Настройки пресета могут не подойти к вашей фотографии, так как фотографии могут отличаться по цветовой гамме. В таком случаем вам нужно подобрать другой пресет под вашу фотографию.
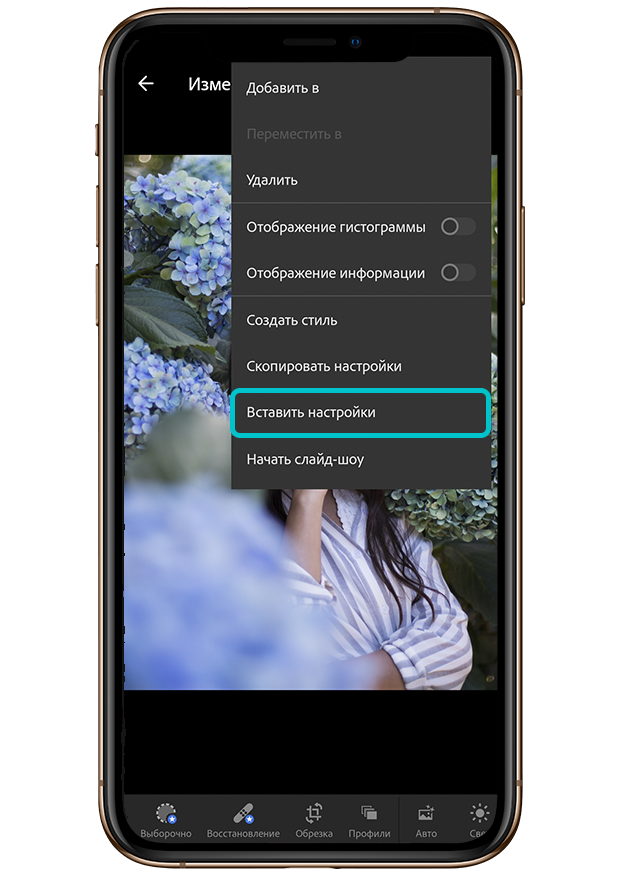
Для того чтобы вам не нужно было каждый раз копировать и вставлять настройки пресета, вы можете создать стиль.
Для этого вам необходимо открыть пресет и перейти в раздел «Настройки», и выбрать функцию «Создать стиль».
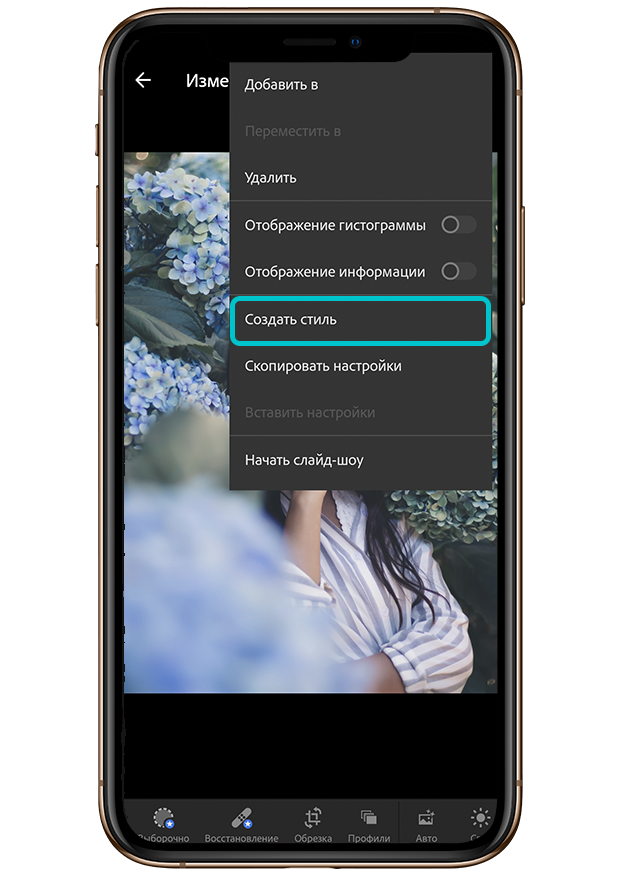
Для того, чтобы создать стиль вам необходимо написать имя стиля, желательно писать название пресета, чтобы потом не запутаться.
После ввода названия стиля вам необходимо нажать на галочку в правом верхнем углу.
Настройки пресета при этом добавлять и изменять не нужно.
Как работать с Adobe Lightroom
Adobe Photoshop Lightroom для iPhone предлагает большинство функций компьютерной версии. Он позволит кадрировать картинку, применять готовые фильтры, вручную корректировать экспозицию и цвет, использовать различные пресеты. Также с его помощью можно значительно расширить возможности камеры смартфона: настроить экспозицию, ISO, баланс белого, применить фильтры перед съемкой.

После установки приложения запустите редактор. Как работать в Лайтрум? В нижней части программы расположено два значка: один позволит импортировать снимок из памяти устройства. С помощью второго вы можете сделать кадр, используя камеру с расширенным функционалом. Она позволит снимать в формате DNG, настраивать и компенсировать экспозицию, применять ручную фокусировку, усиление фокуса и другие функции.

На нижней панели инструментов выберите опцию «Crop». С ее помощью можно удалить лишнее пространство. Для этого измените форму рамки вручную или выберите готовое соотношение сторон. Также приложение способно автоматически выровнять любые горизонтальные и вертикальные искажения. Для этого нажмите «Straighten». Если необходимо, поверните картинку вручную с помощью линии, расположенной под фото.

Лайтрум для Айфона предлагает автоматическую функцию для улучшения фотографии. Нажмите кнопку «Auto», и приложение сделает все самостоятельно. Для ручной обработки можно использовать различные инструменты. Опция «Light» позволит настроить экспозицию, контраст, светлые и темные участки, кривые. «Color» дает полный контроль над цветом: скорректируйте оттенки, температуру, оттенок и насыщенность.

В разделе «Profiles» представлен большой выбор различных фильтров. Силу любого профиля можно настроить: автоматически он установлен на 100, далее вы можете уменьшить воздействие или усилить. Опция «Presets» также содержит готовые решения для настройки цвета, кривых, зернистости, оптических искажений, резкости и создания виньетки. Пресеты можно загружать в приложение, а также создавать самостоятельно.

В верхней части интерфейса приложения Лайтрум для Айфона нажмите на кнопку «Share». Вы можете отправить снимок в социальные сети, поделиться ссылкой или сохранить на устройство. Для быстрого экспорта нажмите «Save to Device». Если вы хотите настроить формат файла, размер, наличие метаданных, цветовое пространство и другие параметры, то кликните «Export As».
Дополнительные функции
Лайтрум для Айфона можно установить бесплатно, но этот инструмент доступен только в премиум-версии. Он позволит скрыть мелкие недостатки и произвести ретушь портрета.
Обрабатывайте только часть изображения. Вы можете выделить область снимка пальцем или стилусом и применить к ней основные настройки экспозиции, цвета, зернистости и резкости.
Lightroom Mobile может копировать правки, примененные к предыдущему снимку. Эта опция пригодится при пакетной обработке фотографий и для создания кадров в едином стиле.
Вы можете хранить и сортировать фотографии прямо в приложении. У вас будет возможность распределять их по коллекциям, изменять информацию о файле и выставлять оценки.
Системные требования
Скачайте приложение Adobe Lightroom
Скачать лайтрум для Айфона можно абсолютно бесплатно. Он предлагает инструменты для качественной коррекции экспозиции и цвета фотографий. Также софт содержит большое количество фильтров и возможность загружать пресеты из Интернета.
Однако Lightroom не способен производить ретушь портретов: даже в премиум-версии есть только одна функция для удаления небольших дефектов. Чтобы обработать портретные кадры, стоит обратить внимание на аналог Лайтрум. PhotoDiva предлагает удобное меню на русском языке, готовые эффекты и расширенные возможности для ретуши.
ПРЕСЕТЫ: КАК УСТАНОВИТЬ ИХ В LIGHTROOM
Что такое пресеты?
Пресеты – это всеми любимые фильтры в инстаграм, которые должны работать по принципу волшебной палочки и делать из обычной фотографии вау-кадр.
По сути же, пресеты представляют собой файл, в котором собран набор настроек обработки одной конкретной фотографии.
Например, я загружаю только что отснятые фото в Lightroom и приступаю к их цвето- и цветокоррекции. Я настраиваю экспозицию, баланс белого, света, тени, оттенки цветов, насыщенность и другие настройки. После того, как этот процесс завершен я могу сохранить все эти настройки в один файл, – пресет. И дальше я могу использовать этот файл на других своих фотографиях, могу его дарить или даже продавать.
Понятно, что разные фотографии, снятые в разных световых условиях после применения одного и того же пресета будут выглядеть по-разному, и здесь часто иллюзии разбиваются о скалы реальности, когда вы покупаете пресет у блогера или фотографа, применяете на свое фото, а чуда не произошло (а может еще и хуже стало). Важно уметь пресеты АДАПТИРОВАТЬ под разные фотографии, но это немного другая тема, возможно я раскрою ее в следующий раз.
Какое расширение у пресетов бывает?
Расширение пресета – это буквы, которые вы видите в названии файла после точки. И расширений может быть три варианта:
.lrtemplate
.XMP
.DNG

Важно понимать, что пресет – это не самостоятельный файл, его нельзя просто открыть как картинку, хоть многие и пытаются это сделать. Пресет – это файл, который работает только внутри программы Lightroom (или Camera RAW)
При скачивании иногда стоит установка «скачать и открыть» и ваш браузер может на вас ругаться, так как не может открыть пресет. Этого и не нужно делать, пресет нужно просто скачать, поменяйте установки при скачивании, если возникает такая проблема
После того как вы скачали пресет, не нужно по нему два раза щелкать, пытаясь его открыть, он не откроется. Его нужно загрузить в программу Lightroom и далее уже применять в ней при обработке фото.
Способ установки на компьютере
Сначала мы разберем три способа установки пресетов на компьютере и затем перейдем к способу установки пресета на телефоне в мобильной версии Lightroom
Способ установки пресета на компьютере будет зависеть от установленной версии программы Lightroom.
Дело в том, что формат пресетов новой версии программы Lightroom (после версии 7.3) – .XMP, а формат пресетов более ранних версий программы – .lrtemplate. И из-за этого возникают все сложности, но мы сейчас все по порядку разберем.
УСТАНАВЛИВАЕМ ПРЕСЕТ В НОВУЮ ВЕРСИЮ LIGHTROOM
Итак, если вы работает в официальной версии программы, скаченной и оплаченной на официальном сайте, регулярно обновляемой – вам повезло) Вы легко сможете использовать пресеты всех двух форматов и вам не нужно будет устраивать танцев с бубнами, чтобы их установить. Пресеты старого формата ваш Lightroom сам преобразует в нужный ему.
1. Откройте программу Lightroom
2. Далее нажимаем в самой верхней строке меню Lightroom Classic –> Preferences

3. Переходим в появившемся окне во вкладку Presets

4. Нажимаем кнопку Show Lightroom Develop Presets

5. Оказываемся в папке, где хранятся все ваши пресеты
6. копируем в папку новый пресет из загрузок
7. перезагружаем Lightroom
8. пользуемся
УСТАНАВЛИВАЕМ ПРЕСЕТ В СТАРУЮ ВЕРСИЮ LIGHTROOM
Если вы работаете на пиратской версии, то ай-яй-яй вам! Прекращайте это делать, берегите свою карму)
Алгоритм установки пресета в Lightroom версии раньше 7.3 будет зависеть от расширения пресета.
Если пресет имеет расширение .lrtemplate
1. Откройте программу Lightroom
2. Перейдите во вкладку Develop
3. Слева, где расположены пресеты, правой кнопкой мыши щелкните по ним, появится меню Import, нажмите на него

4. Откроется Проводник (на Windows) или Finder (на Mac) – найдите папку, куда скачался пресет, который вы хотите установить
5. Два раза щелкните по пресету
6. Вуаля
Если пресет имеет расширение .XMP танцев с бубнами будет немного больше
1. Создайте новую папку
2. Скопируйте в эту папку пресет, который хотите установить
3. Добавьте в эту папку любой файл в формате RAW (Важно! чтобы файл был ранее НЕ загружен в Lightroom, иначе программа его не увидит)
4. Дайте одинаковое название пресету и RAW – они должны одинаково называться, отличается только расширение (буквы, расположенные в названии после точки)

5. Откройте программу Lightroom
6. Сделайте стандартный импорт фото (File –> Import Photos and Video)
7. Выберите папку, в которой вы подготовили пресет и RAW
8. При импорте отобразиться только RAW, так и должно быть
9. Импортируйте
10. Файл загрузится в Lightroom уже с применением пресета
11. Перейдите во вкладку Develop
12. Сохраните пресет как делаете это обычно
13. И перейдите уже на лицензию! Зачем вот эти мучения?)))))
Способ установки на мобильный лайтрум
Если вы не профессиональный фотограф и пользуетесь Lightroom только на телефоне, этот блок для вас. Здесь мы также выделим два способа установки пресета.
Способ, если ваш пресет в формате .DNG
1. Открываете фото в телефоне, выбираете открыть через Lightroom

2. Фото загружается уже с применением настроек

3. Нажмите на три точки сверху и сохраните стиль (стиль – это и есть пресет)

4. Теперь этот пресет у вас сохранен и вы сможете применить его на любых своих фото

Способ, если ваш пресет в формате .XMP или .lrtemplate
1. Скачайте с официального сайта Adobe мобильную версию программы Lightroom для компьютера
 2. Авторизуйтесь в ней под своим логином и паролем
2. Авторизуйтесь в ней под своим логином и паролем
3. Откройте любое фото
4. Перейдите во вкладку Presets

5. Нажмите на три точки сверух

6. Выберите Import

7. Откроется Проводник (на Windows) или Finder (на Mac) – найдите папку, куда скачался пресет, который вы хотите установить

8. Два раза щелкните по пресету
9. Вуаля
По итогу)
Мы разобрали все возможные способы установки пресетов, я надеюсь, теперь вопросов точно не останется. Если статья была полезна, буду рада, если вы ей поделитесь в своих соц.сетях
Автор: Катерина Орлова



Хотите за месяц научиться делать
классные фотографии для себя и клиентов?
Курс «С фото на ты» — то, что вам нужно!
