Как установить live обои на iphone?
КАК: Как установить и использовать Live Wallpapers на вашем iPhone — 2021
Живые обои и живые фото на iPhone 6s / Live photo and wallpapers on iPhone 6s (Июль 2021).
Table of Contents:
- Разница между живыми окнами и динамическими обоями
- Как установить живые и динамические обои на iPhone
- Как увидеть живые и динамические обои в действии
- Как использовать «Живые фотографии» в качестве обоев
- Где лучше жить и динамичные обои
Изменение ваших iPhone — это забавный и простой способ заставить ваш телефон отражать вашу личность и интересы. Но знаете ли вы, что вы не ограничены использованием только неподвижных фотографий в качестве обоев вашего дома и замка? С Live Wallpapers и Dynamic Wallpapers вы можете добавить некоторые движения на свой телефон.
Читайте дальше, чтобы узнать, как Live и Dynamic Wallpapers отличаются, как их использовать, где их можно получить и многое другое.
Вы также можете создавать свои собственные видеоролики, используя пользовательские видеоролики, которые вы записываете с помощью своего телефона. Это отличный способ настроить свой телефон веселым, уникальным способом.
Разница между живыми окнами и динамическими обоями

Когда дело доходит до добавления движений к обоим обоям Home и Lock, у вас есть два варианта на выбор: Live и Dynamic. Хотя оба обеспечивают привлекательную анимацию, они не одно и то же. Вот что делает их разными:
- Жить: Эти обои кажутся неподвижными, пока вы не коснетесь их и не нажмете. Затем они оживают и начинают двигаться. Потому что им нужен экран 3D-Touch, который будет активирован, Live Wallpapers доступны только на iPhone 6S и новее. Другое ограничение заключается в том, что анимация работает только на экране блокировки. На главном экране «Живые обои» просто выглядят как неподвижные изображения.
- Динамический: Это больше похоже на короткие видеоролики, которые воспроизводятся в цикле. Они работают как на экранах Home, так и на Lock. Они также работают на любом iPhone под управлением iOS 7 или новее; они не требуют активации 3D Touch. К сожалению, вы не можете легко добавить свои собственные динамические обои.
Продолжить чтение ниже
Как установить живые и динамические обои на iPhone

Чтобы использовать Live или Dynamic Wallpapers на вашем iPhone, выполните следующие действия:
- Нажмите настройки.
- НажмитеОбои на стену.
- Нажмите Выберите новые обои.
- Нажмитединамический или же Жить, в зависимости от того, какие обои вы хотите.
- Нажмите один из них, чтобы просмотреть полноэкранный просмотр.
- Для живого стола нажмите и удерживайте на экране, чтобы увидеть его оживление. Для динамических обоев просто подождите, и он будет анимироваться.
- Нажмите Задавать.
- Выберите, как вы будете использовать обои, нажав Задать экран блокировки, Настройка главного экрана, или же Установите оба.
Продолжить чтение ниже
Как увидеть живые и динамические обои в действии

Как только вы установите новые обои, вы захотите увидеть его в действии. Вот как:
- Следуйте инструкциям выше, чтобы установить новые обои.
- Заблокируйте телефон, нажав кнопку включения / выключения в верхней или правой части, в зависимости от модели.
- Коснитесь экрана, чтобы разбудить телефон, но не разблокируйте его.
- Что будет дальше, зависит от того, какие обои вы используете:
- Динамический: Не делай ничего. Анимация просто воспроизводится на экране Lock или Home.
- Жить: На экране блокировки нажмите и удерживайте, пока изображение не начнет движение.
Как использовать «Живые фотографии» в качестве обоев
Живые обои — это только «Живые фотографии», используемые в качестве обоев. Это означает, что вы можете легко использовать любые Живые фотографии уже на вашем iPhone. Конечно, это означает, что вам нужно иметь Live Photo уже на вашем телефоне. Прочтите все, что вам нужно знать о iPhone Live Photos, чтобы узнать больше. Затем выполните следующие действия:
- Нажмитенастройки.
- НажмитеОбои на стену.
- НажмитеВыберите новые обои.
- Нажмите Живые фотографии альбом.
- Нажмите Живая фотография для его выбора.
- Нажмите кнопку совместного доступа (окно со стрелкой, выходящей из него).
- Нажмите Использовать в качестве обоев.
- Нажмите Задавать.
- Нажмите Задать экран блокировки, Настройка главного экрана, или же Установите оба, в зависимости от того, где вы хотите использовать фотографию.
- Перейдите на экран «Главная» или «Заблокировать», чтобы просмотреть новые обои. Помните, что это Live Wallpaper, а не Dynamic, поэтому он будет анимировать только на экране блокировки.
Продолжить чтение ниже
Где лучше жить и динамичные обои

Если вам нравится, как Live и Dynamic Wallpapers добавляют волнение на ваш iPhone, вам может быть предложено найти варианты, отличные от тех, которые загружаются на iPhone.
Если вы большой поклонник Dynamic Wallpapers, у меня плохие новости: вы не можете добавить свои собственные (без джейлбрейка, по крайней мере). Apple этого не допускает. Однако, если вы предпочитаете Live Wallpapers, есть много источников новых изображений, в том числе:
- Google: Найдите что-нибудь наподобие «iphone live wallpapers» (или другие похожие термины), и вы найдете массу сайтов, предлагающих бесплатные загрузки.
- Программы: В App Store есть множество приложений, которые предоставляют множество бесплатных обоев. Некоторые из них включают:
- Живые обои и обои (бесплатно, с покупками в приложении).
- Живые обои теперь (бесплатно, с покупками в приложении).
- Обои для меня (бесплатно).
10 лучших приложений с живыми обоями для iPhone (2021)
Для начала нам нужно обсудить пару важных вещей. Но если вы не хотите читать подробности, используйте приведенную ниже таблицу содержания, чтобы сразу перейти к списку приложений.
Живые обои по-прежнему актуальны
Я знаю, что вам должно быть интересно, почему я говорю о живых обоях для iPhone в 2021 году, когда Apple полностью прекратила использование 3D Touch, представив iPhone 11 Series в 2019 году. Что ж, хотя живые обои предназначены для большинство из 3D Touch, они легко переняли жест долгого нажатия.
Итак, хотя вы не можете получить то же ощущение, что и с 3D Touch, жест долгого нажатия, который существует на iPhone XR и iPhone 11/12 Series, сохранил живые обои. Да, почти жив! Это означает, что вы можете долго нажимать живые обои на экране блокировки вашего iPhone, включая iPhone 11 Series и 12 Series, чтобы привести в действие обои.
Какие модели iPhone поддерживают живые обои?
Живые обои появились с выходом iPhone 6s и 6s Plus (2015). Вся идея создания живых фонов для iPhone заключалась в использовании технологии 3D Touch для анимации живых изображений с помощью жестов касания и удержания.
С появлением iPhone XR Apple представила Haptic Touch, также известную как жест долгого нажатия, вместо 3D Touch. Ходили слухи, что технический гигант хотел освободить больше места для большего дисплея, а также уместить большую батарею, удалив технологию 3D Touch.
Чтобы использовать живые обои, вам потребуется модель, оснащенная 3D Touch, или устройство с поддержкой тактильного / длительного нажатия.
- Поддерживаемые модели iPhone с 3D Touch: iPhone 6s, 6s Plus, iPhone 7, 7 Plus, iPhone 8, 8 Plus, iPhone X, iPhone Xs и Xs Max.
- Тактильное касание / длительное нажатие Поддерживаемые модели iPhone: iPhone XR, iPhone 11, 11 Pro, 11 Pro Max, iPhone 12, 12 mini, 12 Pro и 12 Pro Max.
1. Живые обои навсегда
Одно из моих любимых приложений с живыми обоями для iPhone — это приложение Live Wallpapers Forever, которое предлагает здоровый выбор живых обоев, от приглушенных до ярких. Приложение очень хорошо разработано и содержит множество категорий, которые помогут вам найти ваши любимые живые обои.
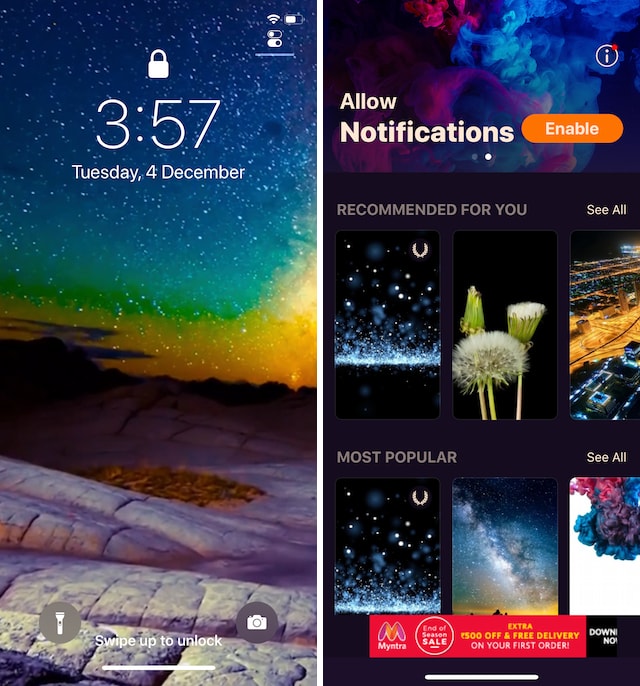
Категории включают в себя раздел для вас, а также самые популярные, бесплатные, популярные, абстрактные, животные и другие. Выбор обоев здесь неплохой. Единственная проблема, с которой я столкнулся с этим приложением, заключается в том, что разблокировать профессиональную версию, которая убирает рекламу и дает вам доступ ко всем премиум-обоям, слишком дорого.
Установить: (Бесплатно, 7,99 долл. США в месяц)

2. Black Lite — живые обои
Если у вас есть последние модели iPhone X, iPhone XS, iPhone XS Max, iPhone 11 Pro или iPhone 12 Pro, это могут быть лучшие живые обои для вас. Поскольку все эти смартфоны оснащены экраном AMOLED с индивидуально подсвеченными пикселями, черные обои, как правило, продлевают время автономной работы и выглядят действительно хорошо. Black Lite — Live стола, которые я представляю здесь, представляет собой набор полностью черных обоев с живым морфирующимся камнем посередине.
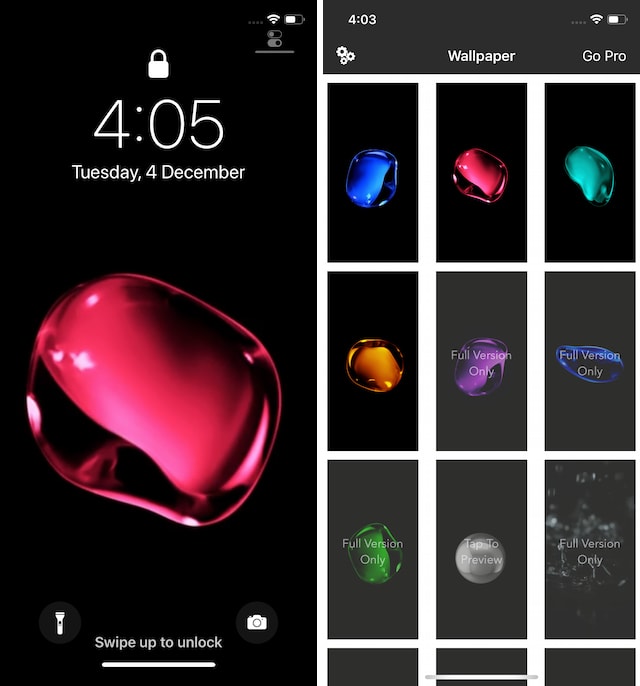
Обои просто шикарно смотрятся на экранах AMOLED. Есть несколько бесплатных обоев, а остальные скрыты за платным доступом. К счастью, профессиональная версия имеет довольно хорошую цену, поэтому вам не нужно тратить слишком много денег.
Установить: (Бесплатно, 0,99 доллара США)

3. WOW Pixel
Если вам нравятся ретро-образы, то эти живые обои точно придутся вам по душе. В приложении WOW Pixel live wallpaper есть обои, демонстрирующие 8-битные приключения. Есть несколько избранных героев, у каждого из которых есть своя история, отображаемая на живых обоях. Живые обои здесь ориентированы на отображение эмоций.
![]()
Если вы злитесь, грустите или счастливы, есть несколько обоев, чтобы выразить ваши эмоции. Самое приятное то, что эти живые обои хорошо смотрятся не только на линейке устройств iPhone X, но и на более старых моделях iPhone 6s и выше, включая iPhone 7, iPhone 8 и другие.
Как использовать живые обои на вашем iPhone
Смена обоев для iPhone – это интересный и простой способ заставить ваш телефон отражать вашу личность и интересы. Но использование фотографий может быть таким скучным! Добавьте некоторое движение на домашний экран и заблокируйте обои на экране, используя живые обои и динамические обои на вашем iPhone.
Читайте дальше, чтобы узнать, что такое живые и динамические обои, как они отличаются, как их использовать, где их получить и многое другое.
Советы в этой статье применимы к каждому iPhone, поддерживающему живые фотографии. Это включает в себя iPhone 6S и новее, вплоть до iPhone XS и XR, но не iPhone SE.
- Живые обои, динамические обои и как они отличаются
- Как установить живые обои и динамические обои на iPhone
- Как использовать живые и динамические обои на iPhone
- Как использовать живые фотографии в качестве обоев
- Где получить больше живых и динамичных обоев
Живые обои, динамические обои и как они отличаются
Живые обои и динамические обои добавляют движения на домашний экран вашего iPhone и экран блокировки. И хотя они оба предоставляют привлекательную анимацию, это не одно и то же. Вот как они отличаются:
- Живые обои . Эти обои выглядят как неподвижные изображения, пока вы не нажмете на экран. Когда вы делаете это, они оживают и начинают двигаться. Для живых обоев требуется активировать сенсорный экран 3D с помощью длительного нажатия, поэтому они доступны только на iPhone 6S и новее. Живые обои работают только на экране блокировки. На главном экране живые обои выглядят как неподвижные изображения и не двигаются.
- Динамические обои . Это больше похоже на короткие видеоклипы, которые воспроизводятся в цикле. Они работают на экранах «Дом» и «Блокировка». Динамические обои не требуют 3D сенсорного экрана. Вместо этого они работают на любом iPhone под управлением iOS 7 или новее. К сожалению, вы не можете легко добавить свои собственные динамические обои, как мы увидим.
Как установить живые обои и динамические обои на iPhone
Чтобы использовать живые обои или динамические обои на iPhone, выполните следующие действия.
- Нажмите Настройки .
- Нажмите обои .
- Нажмите Выбрать новые обои .
- Нажмите Динамический или Live , в зависимости от того, какой тип обоев вы хотите.
- Нажмите тот, который вам нравится, чтобы увидеть полноэкранный предварительный просмотр.
- Для просмотра живых обоев нажмите и удерживайте экран, чтобы увидеть его анимацию. Для динамических обоев анимация воспроизводится сама по себе.
- Когда вы найдете обои, которые хотите использовать, нажмите Установить .
- Выберите способ использования обоев, нажав Установить экран блокировки , Установить главный экран или Установить оба .
Как использовать живые и динамические обои на iPhone
После того, как вы установили новые обои, их легко увидеть в действии. Вот что нужно сделать:
- Заблокируйте телефон, нажав кнопку включения/выключения сверху или боковую кнопку, в зависимости от вашей модели.
- Нажмите или поднимите экран, чтобы разбудить телефон, но не разблокируйте его.
- Что будет дальше, зависит от того, какие обои вы используете:
- Динамический . Не делайте ничего. Анимация просто воспроизводится на экране блокировки или на главном экране.
- Live: . На экране блокировки нажмите и удерживайте, пока изображение не начнет двигаться.
Как использовать живые фотографии в качестве обоев
Вы не ограничены живыми обоями, которые предустановлены на iPhone. Фактически, вы можете использовать любые живые фотографии со своего телефона в качестве живых обоев.
Конечно, это также означает, что вам нужно иметь Live Photo уже на вашем телефоне. Прочитайте все, что вам нужно знать о iPhone Live Photos, чтобы узнать больше. После того, как вы сделали несколько живых фотографий, просто выполните следующие действия:
- Нажмите Настройки .
- Нажмите обои .
- Нажмите Выбрать новые обои .
- Нажмите на альбом Живые фотографии .
- Нажмите Живая фотография , чтобы выбрать его.
- Нажмите Установить .
- Нажмите Установить экран блокировки , Установить главный экран или Установить оба в зависимости от того, где вы хотите использовать фотографию.
Перейдите на экран «Домой» или «Блокировка», чтобы просмотреть новые обои. Помните, что это живые обои, а не динамические обои, поэтому они будут анимироваться только на экране блокировки.
Где получить больше живых и динамичных обоев
Если вам нравятся способы, которыми живые и динамические обои добавляют пряности вашему iPhone, вы можете найти обои помимо тех, которые уже загружены на iPhone.
Если вы большой поклонник динамических обоев, у меня плохие новости: вы не можете добавить свои собственные (по крайней мере, без джейлбрейка). Apple не позволяет этого.Однако, если вы предпочитаете живые обои, есть много источников новых изображений, в том числе:
- Google . Поищите что-то вроде «живых обоев iphone» (или других похожих терминов), и вы найдете множество сайтов, предлагающих бесплатные загрузки.
- Приложения . В App Store есть множество приложений, которые предоставляют множество бесплатных обоев. Вот некоторые из них:
- Живые обои и фоны (бесплатно, с покупками в приложении).
- Live Wallpapers Now (бесплатно, с покупками в приложении).
- Обои для меня (бесплатно, с покупками в приложении).
10 способов поставить обои на iPhone
Обои – это окно в ваш iPhone. Вы первым делом видите свои обои, когда берёте в руки смартфон. Некоторые смотрят на экран своего смартфона несколько десятков раз в день, а другие – сотни раз в день. Есть те, кого устраивают постоянные обои. Но что, если вы из тех, кто любит разнообразие? Тогда вам точно нужно знать обо всех способах поставить обои на Айфон.

Перед тем, как приступать к чтению, вы должны знать, что скриншоты ниже взяты из iOS 13, однако почти все способы актуальны и для предыдущих версий системы. Мы расскажем, как поставить живые обои, обычные стандартные, обои-гифку и др. на Айфон 6, Айфон SE, Айфон 7 и более новые модели.
1. Как поставить обычные и живые обои на Айфон через Настройки

Вы можете менять обои из коллекции стандартных от Apple через приложение Настройки. У Apple отличная коллекция стандартных обоев, особенно если у вас iPhone X и новее, а также установлена версия iOS 13. Здесь есть яркие цветные и тёмные обои, а также динамичные. Пользователи iOS 13 теперь могут устанавливать обои, которые автоматически меняются в зависимости от времени суток.

Зайдите в Настройки -> Обои -> Выбрать новые обои. Здесь вы найдёте три категории: снимки, динамичные и Live. Под категориями вы увидите все свои фотографии, но об этом в другом пункте. Выберите какую-нибудь категорию на выбор, а затем коснитесь любых обоев, чтобы увидеть их превью. Нажмите «Установить», а затем выберите экран блокировки, экран «Домой» или оба экрана. На этом всё, вы сменили обои!
2. Как поставить фото на обои в Айфоне
В качестве обоев можно устанавливать свои фотографии. Для этого откройте приложение Фото и найдите ту фотографию, которую хотите поставить на обои. Выберите фото и нажмите значок «Поделиться». Здесь выберите Сделать обоями.

Откроется уже знакомый вам экран с установкой обоев. Здесь вы сможете расположить фото на экране как вам нравится, а затем установить его на экран блокировки, домашний или оба экрана сразу.

3. Как сменить обои на Айфоне через приложение

Если вы любите часто менять обои на что-нибудь новенькое, можно использовать для поиска специальные приложения. Ниже мы собрали для вас самые лучшие варианты.
Vellum: Vellum – одно из лучших приложений на iPhone для поиска красивых обоев высокого качества. В приложении вы найдёте разные категории обоев на любой вкус, которые будут отлично смотреться на экране вашего iPhone.
Unsplash: Unsplash – самая крупная онлайн-платформа для фотографов. Лучшие фотографии могут стать отличными обоями. Здесь вы можете просматривать подборки обоев или просто скачивать понравившиеся фотографии, обрезать их и ставить на обои Айфон.
Clarity: Clarity – ещё одна отличная платформа с обоями для iPhone. В этом приложении важно качество, а не количество. Вы можете просматривать фотографии, редактировать их, добавлять различные эффекты и т.п.
WLPPR: Если вам нравятся географические или астрономические обои, то вам понравится приложение WLPPR. В нём лучшая коллекция снимков Земли и других планет со спутников.
4. Как поставить Live Photo на обои

В качестве обоев также можно установить Live Photo. Когда вы коснётесь экрана с помощью 3D Touch, обои оживут. Таким образом можно поставить на обои весёлое фото своих детей и что-нибудь подобное. Чтобы установить такие обои, выберите их в приложении Фото, нажмите кнопку «Поделиться» и выберите «Сделать обоями». На экране установки обоев нажмите «Live», чтобы включить опцию живых обоев.
Есть целый мир живых обоев в разных приложениях. К примеру, Live Wallpapers for Me, iLiveThemes и другие.
5. Как скачать обои из сети

Если вы не хотите скачивать приложений с обоями, можете скачивать обои из сети, а затем устанавливать их на своё устройство. Есть много отличных сайтов с обоями. Некоторые из них: Unsplash, Pexel, SetAsWall и Papers.co.
Зайдите на какой-нибудь сайт, выберите понравившиеся обои, зажмите их и нажмите «Сохранить изображение». Затем откройте приложение Фото, выберите скачанные обои, нажмите «Поделиться» и выберите «Сделать обоями».
6. Создавайте собственные обои
Обои, которые вы скачаете из сети, могут не подойти под экран вашего устройства идеально. К счастью, вы можете сами обрезать их так, чтобы они идеально подходили под вашу модель. Вот разрешения для разных моделей:
- iPhone 4/4s: 960 x 640
- iPhone 5/5s: 1136 x 640
- iPhone 6/6s: 1334 x 750
- iPhone 6 Plus/6s Plus: 1920 x 1080
- iPhone 7: 1334 x 750
- iPhone 7 Plus: 1920 x 1080
- iPhone 8: 1334 x 750
- iPhone 8 Plus: 1920 x 1080
- iPhone X: 2436 x 1125
- iPhone XS: 2436 x 1125
Для обрезки можно использовать приложения, как Pixelmator. Также подойдёт онлайн-редактор, как Pixlr. Не важно, какой редактор вы используете, ведь вам всего лишь нужно обрезать фото под нужное разрешение.
7. Управляйте обоями через Файлы

Если у вас iOS 13 или iPadOS 13, вы можете использовать менеджер загрузок Safari для скачивания фотографий прямо в приложение Файлы. Скачанные обои вы найдёте в папке с загрузками в приложении Файлы. Вы можете выбирать сразу по несколько фотографий и перемещать их в другие папки iCloud Drive.
Этот метод можно использовать для скачивания больших коллекций фотографий без засорения приложения Фото. При необходимости вы сможете открыть фото через Файлы, сохранить его в Фото и поставить на обои. К сожалению, прямо из Файлов обои устанавливать нельзя.
8. Меняйте обои автоматически с помощью команды
В iOS 13 команды стали мощнее и полезнее. Теперь вы можете использовать команду, которая будет автоматически каждый день менять обои. Подробнее о ней читайте здесь.
Сначала вам нужно скачать команду Randomize Wallpaper. Затем вы можете отредактировать команду и выбрать нужный альбом. После этого обои на вашем устройстве будут автоматически меняться в установленное время.
9. Устанавливайте обои из онлайн-источников с помощью команды
С помощью команды обои можно устанавливать не только из своего альбома, но и из онлайн-источников. Эта команда автоматически скачивает и устанавливает обои с сайта Art Paper, и её тоже можно автоматизировать.
10. Как поставить гифку на обои Айфона

Любите гифки? Вы можете устанавливать их на обои через приложение GIPHY. Найдите понравившуюся гифку в приложении, нажмите кнопку меню и конвертируйте её в Live Photo. Живое фото будет сохранено на устройство.
Теперь зайдите в Настройки -> Обои -> Выбрать новые обои и выберите Live Photo. Найдите сохранённую гифку и поставьте её на обои.
Скачать: GIPHY (Бесплатно)
Как поставить живые обои на айфон

Если вы устали использовать одни и те же старые фотографии в качестве обоев на iPhone, вы можете использовать живые обои. Живые обои предлагают забавные и простые способы сделать ваш iPhone более подходящим для вас. Это также избавляет от скуки использования и необходимости менять фотографии каждый день, чтобы получить захватывающий фон для вашего iPhone. Узнайте, как установить живые обои на iPhone.
Живые обои против динамических обоев
Живые обои интерактивны и динамичны, и предлагают эффект анимации, но работают только на экране блокировки. Он отображается, когда iPhone просыпается.

Живые обои выглядят как неподвижные изображения, но когда вы нажимаете на экран, они оживают. Чтобы живые обои активировались долгим нажатием на экран, это должен быть экран 3D Touch, а это значит, что вы можете использовать их только на iPhone 6S или более новой модели. И наоборот, динамические обои появляются на главном экране позади ваших приложений.
В отличие от живых обоев, динамические обои могут работать как на главном экране, так и на экране блокировки, и представляют собой скорее короткий видеоклип, который воспроизводится по очереди.
Для работы динамических обоев не требуется сенсорный экран 3D, поэтому любой iPhone с iOS 7 или более поздней версии может использовать этот тип обоев.
Основным недостатком двух типов обоев является то, что живые обои работают только на экране блокировки, поэтому они могут быть анимированными, в то время как динамические обои работают на обоих экранах, но вы не можете легко добавить свои собственные.
Как установить живые обои на iPhone
1.Перейдите на домашний экран iPhone и нажмите «Настройки».
2. Затем найдите «Обои» в списке настроек и нажмите, чтобы открыть его.

3.Выберите пункт « Выбрать новые обои».

4. Нажмите «Live», чтобы увидеть живые обои на экране блокировки. Убедитесь, что вы получили его в полноэкранном режиме, нажав на тот, который вам нужен, а затем нажмите и удерживайте экран, чтобы увидеть его анимацию.

5. Затем нажмите «Установить», чтобы подтвердить свой выбор.

6. Нажмите «Установить экран блокировки», «Установить главный экран» или «Установить оба», чтобы выбрать, как будут использоваться обои. Живые обои работают на экране блокировки, поэтому при выборе главного экрана они будут отображаться в виде неподвижного изображения.

Как установить динамические обои на iPhone
Процесс аналогичен установке живых обоев, за исключением того, что вы выбираете «Динамический» после нажатия «Выбрать новые обои», чтобы вы могли выбрать видеоклип, который хотите использовать для домашнего экрана или экрана блокировки.

В отличие от живых обоев, на которые нужно долго нажимать, чтобы посмотреть, как они анимируются, динамические обои будут воспроизводиться даже при предварительном просмотре экрана, поэтому вам не нужно удерживать экран ни для чего. Когда будете готовы, нажмите «Установить» и выберите «Блокировка», «Главный экран» или оба варианта, если хотите.
Как получить живые обои для iPhone
Если вам не нравятся живые обои, которые предустановлены на вашем iPhone, вы можете найти другие в Интернете, в приложениях или создать свои собственные живые или динамические обои из видео.
Для динамических обоев Apple не позволяет добавлять свои собственные, если только вы не взломали iPhone, что не рекомендуется. В этом случае придется довольствоваться тем, что есть в наличии.
Живые обои легко доступны в Интернете или в приложениях, поэтому вы можете искать живые обои для своего iPhone и находить широкий спектр бесплатных вариантов, доступных для загрузки. Есть также много приложений в App Store, которые предлагают бесплатные живые обои, например «Живые обои сейчас» или «Обои для меня», которые являются бесплатными приложениями.
Если вы предпочитаете собственные живые обои, вы можете создавать их, записывая собственные видео на свой iPhone и настраивая обои каждый день, если хотите.
