
Как сделать мелодию для iphone?
Инструкция по загрузке рингтонов в iPhone. iTunes 12





Мелодии для iPhone не потеряли своей актуальности, ведь смена рингтона вносит немного разнообразия в нашу повседневность. Решил значит на днях создать себе новую мелодию и поставить ее на звонок Айфона, но оказалось, что в обновленном iTunes есть небольшие изменения в интерфейсе, что немного усложнило задачу. Если вы делаете и устанавливаете мелодии в устаревших версиях iTunes, то читайте инструкцию здесь – «Как сделать бесплатный рингтон для Айфона». Ну а мы будем разбираться в 12-й версии Тунца.
Для удобства, инструкцию сделали из двух разделов:
Наличие Apple ID для создания своих рингтонов в программе iTunes не обязательно, даже если вы только купили iPhone и не успели обзавестись ID, то рингтоны, как и музыку, вы закачивать сможете. Если вы тоже решили сделать свою мелодию на звонок iPhone, то необходимо скачать и установить программу iTunes в компьютер, если вы этого еще не сделали, то держите несколько пошаговых инструкций:

Прежде чем начать, подключите iPhone к компьютеру и убедитесь, что в iTunes стоит галочка – Обрабатывать музыку и видео вручную.
Создание рингтона для iPhone с помощью iTunes
Разобравшись с установкой Айтюнс, приступаем к созданию рингтона. Заранее запаситесь той самой мелодией (в формате MP3), которую хотите слышать во время входящего вызова, об этом нужно позаботиться заранее.
Если в вашей медиатеке iTunes уже есть музыкальный MP3-файл из которого планируется делать рингтон, то шаг: 1 – 2 – 3 можно пропустить, если iTunes пока еще пустой, то делаем с нами.

В открытой программе iTunes выбираем раздел – Музыка (1). Здесь, в левой боковой панели, для удобства, переходим в подраздел – Песни (2). Если в вашем iTunes нет панели слева, то ее можно включить, как это делается написано – здесь.

Теперь, в компьютере, ищем наш музыкальный файл в формате MP3, цепляем его мышкой и перетягиваем в медиатеку с песнями (3).

Наш музыкальный файл появился в медиатеке iTunes. Теперь жмем на нем правой кнопкой мыши и выбираем – Сведения (4).

В открывшимся окне ищем – Параметры. Выставляем, начало 0:00, конец 0:30 и жмем OK. Таким образом длинна нашего рингтона для Айфона будет составлять 30 секунд. Пробовал делать рингтон продолжительностью 3 минуты, iTunes не пропустил, выдал следующее:
«Рингтон не был скопирован на iPhone, так как его продолжительность слишком велика».
Поэтому, 30 секунд это оптимальный вариант.

Выделяем наш музыкальный трек, нажатием на файле в iTunes мышкой, трек выделяется синим цветом. Теперь ищем вкладку:
- Файл – Конвертировать – Создать версию в формате AAC
Не знаю зачем Apple так далеко спрятала эту функцию, раньше было проще – нажимали правой кнопкой мыши на файле и конвертировали, теперь путь для конвертации стал чуть длиннее.

Через пару секунд получаем наш 30-секундный файл, с таким же названием, как и исходный файл. Жмем на этой 30-тисекундной мелодии правой кнопкой мыши и выбираем – Показать в Проводнике Windows (Показать в Finder, жмут пользователи Mac OS).

В открывшимся окне видим наш файл-рингтон, но пока еще в формате M4A, переименовываем расширение M4A в расширение M4R. Если у вас возникли сложности с переименованием расширения или расширение не отображается, то гляньте инструкцию – «Особенности переименования M4A в M4R».
Если в iTunes создавать рингтоны вам неудобно, то можете воспользоваться следующими сервисами и программами:
После чего вы сможете воспользоваться второй частью данной инструкции для синхронизации этих рингтонов в свой Apple iPhone.
Ставим рингтон на звонок iPhone

Переименованная мелодия в формате M4R и есть наш созданный рингтон для iPhone. По сути мелодия для звонка готова, теперь ее нужно поставить в iPhone путем синхронизации.
При помощи мыши, хватаем готовый M4R-файл, тянем его в iTunes и отпускаем прямо в программу. Перед этим желательно перенести этот рингтон в какую-то свою папку (и уже из нее тянуть в iTunes), так как в будущем он еще может пригодиться. Существует еще способ как можно добавлять рингтоны в iTunes – подробнее здесь.

Что бы убедиться, что M4R-рингтон успешно добавился в iTunes делаем следующее: в верхней части программы, там где у нас стоял раздел «Музыка», жмем и выбираем – «Звуки». Если раздела «Звуки» нет, то в этом же контекстном меню, с низу, жмем – «Править меню», отмечаем галочкой «Звуки» и жмем Готово.
В iTunes 12.7 разработчики убрали кнопку – Править меню, поэтому некоторые пользователи не могут включить раздел Звуки. Теперь рингтон добавляется в программу iTunes путем перетягивания рингтона в формате M4r. Перетянуть рингтон можно – вот так.
 Попав в раздел Звуки, мы должны видеть наш 30-секундный файл. Если мы его видим, и он там есть, значит рингтон успешно добавлен в iTunes. Иногда, не смотря на правильно выполненные действия выше, рингтон не появляется в разделе Звуки, так случилось в iTunes под MacOS, помогло удаление 30-секундного файла из раздела Песни, который видимо как то мешал загрузке M4R. Но при удалении этого файла нужно выбрать кнопку – Оставить Файл.
Попав в раздел Звуки, мы должны видеть наш 30-секундный файл. Если мы его видим, и он там есть, значит рингтон успешно добавлен в iTunes. Иногда, не смотря на правильно выполненные действия выше, рингтон не появляется в разделе Звуки, так случилось в iTunes под MacOS, помогло удаление 30-секундного файла из раздела Песни, который видимо как то мешал загрузке M4R. Но при удалении этого файла нужно выбрать кнопку – Оставить Файл.
Если ваш рингтон в формате M4R ни как не появляется в Звуках, то возможно проблемы с исходным музыкальным MP3-файлом, в таком случае попробуйте другие музыкальные файлы MP3. Или попробуйте сделать рингтон не в iTunes, а при помощи других сервисов и ссылки на которые мы указывали выше по тексту.

Если в iTunes, в разделе Звуки, рингтоны появились, то ставим их в iPhone:
- Берем USB-кабель, при помощи него подключаем iPhone к компьютеру. В верхней панели программы iTunes нажимаем на появившийся значок Айфона
- В левой боковой панели под самим Айфоном жмем раздел – Звуки
- Ставим галочку – Синхронизировать звуки
- Выбираем: Все звуки или Выборочные звуки
- В нижней части iTunes жмем – Применить или Синхронизировать
Более быстрый способ синхронизации рингтонов в iTunes показан наглядно – тут, альтернативная синхронизация не в iTunes здесь – Рингтоны и i-FunBox.

Ждем, пока пройдут все этапы синхронизации, и iTunes запишет рингтон в iPhone. После чего берем телефон, заходим в Настройки – Звуки – Рингтон, и видим наш рингтон самый первый в списке.
Если вы хотите включить вспышки подсветки iPhone при входящем звонке, которые будут сопровождать вашу мелодию, то читаем – мануал по вспышке.
Если надумаете удалять рингтоны из iPhone, то читаем – вот здесь. Ну а если у вас еще остались вопросы по рингтонам для Айфона или вы хотите такое же красивое название рингтона, как на последней картинке, то добро пожаловать в наши – «Вопросы и ответы по рингтонам для iPhone».
Как создать рингтон на iPhone через iTunes, GarageBand и MP3CUT?

Каждый пользователи iPhone наверняка имеет свой любимый трек. Так почему бы не поставить его на мелодию звонка в качестве рингтона?
Далеко не все способы просты в действии. Среди существующих вариантов самый лёгкий — это открыть «яблочный» мультиплеер, который позволяет выбрать любимую песню и поставить на входящий вызов. Помимо мультиплеера пользователям доступно приложение GarageBand и сайт MP3CUT. О достоинствах и недостатках ресурсов мы попробуем разобраться далее.
- Как самостоятельно создать рингтон на iPhone?
- О чем нужно помнить при создание рингтона на iPhone?
- Онлайн сервис
- Создание рингтона на iPhone через iTunes: инструкция
- Достоинства способа
- Недостатки способа
- Создание рингтона на iPhone через GarageBand: инструкция
- Преимущества метода
- Недостатки метода
- Создание рингтона на iPhone через MP3CUT
- Преимущества сайта
- Недостатки сайта
- Создание рингтона с помощью Ringtone Builder
- Какой способ создания рингтона на Айфон выбрать?
- Вместо заключения
Как самостоятельно создать рингтон на iPhone?
Для того чтобы перевести понравившейся песни/мелодии в подходящий звуковой файл необходимо воспользоваться специальной программой — рингтон-мейкером. Некоторые из них требуют предварительной установки, другие — всегда доступны при наличии выхода в интернет. Перед началом любых действий над аудиофайлом стоит убедиться, что на нем не установлен DRM-контроль (защита авторских прав).
Самый простой способ обзавестись отличительным звуковым сигналом для iPhone — загрузить готовую композицию с интернет-магазина Tone Store. Виртуальный склад разнообразных рингтонов находится на последней вкладке iTunes. Все, что нужно сделать — выбрать и оплатить. Если вариант покупки мелодии не устраивает, всегда можно собственноручно создать музыкальный шедевр.
О чем нужно помнить при создание рингтона на iPhone?
Для использования желаемой аудиозаписи в качестве сигнала вызова/сообщения на iPhone она должна соответствовать некоторым параметрам:
- длительность композиции не более 40 секунд;
- файл сохранен в патентованном формате ААС (М4R).
Онлайн сервис
Существуют интернет-ресурсы, прямое и единственное назначение которых заключается в том, чтобы любой трек превращать в короткую мелодию для звонка. Они очень популярны благодаря простому алгоритму работы. Достаточно загрузить исходный файл, отметить начало и конец будущего рингтона, затем прослушать и сохранить (или внести корректировки, при необходимости). Работа с онлайн-мейкером имеет ряд преимуществ:
- можно модифицировать аудиотреки с самыми распространенными расширениями (MP3, OGG, WAV или WMA);
- добавить некоторые эффекты звучания (нарастающую громкость в начале воспроизведения, «затухание» звука в конце отрезка и пр.);
- автоматически сохранять рингтон в формате, необходимом для проигрывания на конкретном устройстве.
Обработанную композицию затем следует загрузить на смартфон.
Создание рингтона на iPhone через iTunes: инструкция
- В свой плейлист добавляем исходник трека, который нужно обрезать.
- На предупреждение от «iCloud» отвечаем нажатием кнопки «Удалить и продолжить».
- Во время воспроизведения песни делаем заметки временного отрезка (минуты и секунды, с которых начинается и заканчивается нужная часть мелодии).
- Выбрать трек в медиатеке.
- Нажать правой кнопкой мыши и зайти в «Сведения».

- Затем найти параметры и функции начала и остановки.

- Снова вызываем контекстное меню на файле исходника и выбираем пункт «Создать версию в формате ААС».

- Открываем вкладку «Музыка» (основная панель вкладок, расположенная слева).
- В появившемся списке композиций находим созданный музыкальный отрывок (короткий дубликат редактируемой песни).
- Где найти сокращённый сорокасекундный рингтон? Через правую кнопку мышки в «Проводнике».

- Через «Свойства песни» изменить формат с .m4a на .m4r.

- После корректировок нажимаем «Enter» и выбираем команду «Использовать m4r».
- Созданный рингтон временно отправляем на рабочий стол (или в другую удобную папку).
- Возвращаемся в список песен и удаляем начальную заготовку рингтона (короткую версию исходной композиции).
- В эту же папку перетягиваем готовый звуковой сигнал, который был ранее перемещен на рабочий стол (другую папку).
- Далее необходимо переименовать отрывок и через USB-проводник или WI-FI отправить на телефон.
Установка самостоятельно обрезанного трека в качестве сигнала вызова производится через вкладку «Звуки» в «iTunes».
Достоинства способа
- «Яблочный» плеер у вас всегда под рукой.
- Не требуется выход в Интернет.
Недостатки способа
- На скачивание самого плеера уйдёт время, если он не установлен.
- Требуется время на экспорт рингтона.
Создание рингтона на iPhone через GarageBand: инструкция
Программа бесплатно добавляет звуки, используя телефонную память. Приложение доступно в разделе ITunes. Что делать дальше?
- Выбираем любой инструмент для работы с новой звуковой дорожкой.
- Делаем короткую запись, используя кнопки «REC» и «STOP».
- Нажимаем на возникшую кнопку «Многодорожечный режим» (появляется на панели инструментов после выполнения предыдущего пункта).
- Импортируем песню на новую дорожку.
- Создать новый Live Loops, нажать на плюсик и добавить.
 Фото: Создание нового проекта в GarageBand
Фото: Создание нового проекта в GarageBand
- Найти раздел «Музыка».
- Среди песен выбрать самую любимую и нажать на квадратик.
- Выбираем трек, который необходимо обрезать из раздела «Плейлисты». Для перехода в этот пункт меню следует нажать кнопку «Петля».

- Поместить квадратик на первое место.

- «Запись» (красный кружок) длится 40 секунд.
- В разделе «Мои песни» оценить результат.

- Задержать мышку на песне.
- Импортируем песню на новую дорожку;
- Нажимаем «+» для изменения длительности мелодии (15 тактов соответствует 30 секундам воспроизведения);
- Вырезав нужный фрагмент, завершаем процесс кнопкой «Готово». Получившийся рингтон автоматически сохранятся в папке «Мои проекты»;
- Удаляем лишнюю запись на первой дорожке (созданную в начале работы).
- Через «Поделиться» выбираем «Рингтон» и «Экспорт».

Преимущества метода
- Данное приложение, не требующее особых музыкальных навыков, применяется в создании музыки. Следовательно, можно самостоятельно создать любую композицию для iPhone без iTunes.
- Программа уже установлена в телефоне, поэтому экспорт не требуется.
Недостатки метода
Создание рингтона на iPhone через MP3CUT
- Найти сайт в Интернете.
- Загрузить музыкальный файл с локального диска.

- Синими бегунками регулировать время мелодии (40 секунд — максимум).

- Выбрать IPhone-формат.

- Обрезать и скачать в расширении .m4r.
Преимущества сайта
- Максимально понятный интерфейс.
- Быстрый экспорт.
Недостатки сайта
- Нужен Интернет.
- Плохо работает в некоторых браузерах.
Создание рингтона с помощью Ringtone Builder
Как вариант, с App Store можно загрузить бесплатное приложение Ringtone Builder. Функционал простой, поэтому разобраться будет легко даже неопытному пользователю. Единственный нюанс этого приложения — задать можно лишь конечную точку рингтона, при этом начало воспроизведения всегда будет совпадать с исходной композицией.
Какой способ создания рингтона на Айфон выбрать?
Три доступных способа просты в исполнении и использовании, но программа GarageBand не отнимает времени на то, чтобы отправить рингтон с компьютера на телефон. Поэтому мы рекомендуем присмотреться ко второму варианту.
Первый вариант создания рингтона на iPhone требует определённой внимательности. MP3CUT имеет понятный интерфейс, и пользователь может без наводящей инструкции самостоятельно создать рингтон.
Вместо заключения
Уникальный звуковой сигнал для iPhone можно создать различными способами. Каждый владелец «яблочной» техники подбирает свой собственный вариант. Все зависит от поставленных целей и условий работы. Например, «GarageBand» станет интересным и полезным развлечением в дороге, когда есть наушники и достаточно времени для осуществления экспериментов. «Ringtone Builder» поможет обновить мелодию в самое короткое время. А с помощью рингтон-мейкера несложно создать свой уникальный мини-трек.
Как на iPhone поставить музыку на звонок
⬤ White-Apple.club ► FAQ ► Как на iPhone поставить музыку на звонок
Многие мечтают, другие покупают модный и ультрасовременный гаджет iPhone, но мало кто знает, как установить, или скачать на этот аппарат любимый рингтон. Как на Айфоне поставить музыку на звонок? Даже близкое знакомство с мобильными устройствами Apple не всегда позволяет сделать это с первого раза.
Для новичков процесс превращается в страдания и может закончиться всплеском ярости и повреждением дорогого смартфона. Чтобы этого не произошло, нужно изучить три варианта загрузки понравившейся песни на iPhone.
1. Ставим музыку на звонок через iTunes
Изначально iTunes был медиа плеером, который разработан специально для гаджетов Apple, постепенно программа трансформировалась и совершенствовалась. Сейчас это онлайн-магазин, где можно скачивать за определенную стоимость рингтоны, песни, а также смотреть фильмы и слушать радио.
Все песни, которые будут использованы, в качестве рингтона на iPhone должны быть записаны в специальном расширении M4R, а длительность трека составлять ровно 40 секунд. В реальности этот процесс прост, главное, соблюдать определенный порядок действий:
Шаг-1. Выбрать и скачать файл с желаемой мелодии в iTunes. Для этого открываем заранее установленную программу iTunes, переходим в соответствующий раздел – «Музыка», нажимаем на значок ноты в верхнем левом углу. Затем жмем «Файл», а в появившемся окошке выбираем строку «Добавить файл в медиатеку». Последний шаг – проверка загруженного файла непосредственно в медиатеке.

Шаг-2. Свести проигрывание музыкальной композиции необходимо до стандартных 40 секунд. Если продолжительность мелодии хоть немного превысит заявленный лимит, то ее не получиться установить на звонок iPhone. Обрезать композицию можно с помощью специальных программ имеющихся в памяти смартфона или в самом iTunes.



Для этого нужно нажать на название файла, сведения и в открывшемся окне выбрать пункт параметры. В нем выбирается требуемый отрезок композиции с заданным интервалом, и все «ок». Также можно дополнительно увеличить (или уменьшить) громкость самого трека.
Шаг-3. Конвертировать файл в ААС формат. Для этого нажимаем на меню файла, выбираем пункт конвертировать и создать версию в формате ААС. После проведенной манипуляции появляется новый, обрезанный трек, на который снова необходимо нажать и поменять расширение с M4A на M4R. Для максимального удобства его стоит переместить в основную папку, где хранятся все рингтоны.





Шаг-4. Сохранить конвертированный файл рингтона, на мобильное устройство iPhone синхронизируясь с iTunes. Подключаете смартфон к ПК или ноутбуку, заходите в программу iTunes, в левой части выбираете «Звуки», ставите галочку напротив «Синхронизировать звуки», и нажимаете «Готово».
Шаг-5. Финал – установка мелодии на звонок iPhone. Самое сложное позади, теперь поочередно открываете папку «Настройки» — «Звуки» — «Рингтон». Только, что созданная мелодия будет первая в общем списке, ставите на ней галочку и наслаждаетесь любимым рингтоном во время входящего вызова.
Видео
Понравившуюся, уникальную песню можно устанавливать на любого абонента. Для этого в списке контактов необходимо выбрать нужную запись и в конце списка нажать рингтон.
2. Закачиваем через китайский аналог iTunes – iTools
Простая, понятная программа iTools серьезно потеснила яблочное приложение, и заслужено стала популярной среди владельцев дорогостоящих гаджетов iPhone. Ее преимущество заключаются в:
- минимальном размере Мб
- быстрой загрузке, которая дает 5-кратную экономию времени
- возможности скачивать видео, фото в различных форматах
- возможности устанавливать любимую мелодию на звонок без синхронизации и за считанные секунды
Перед тем, как приступить к установке звонка на iPhone с помощью программы iTools, необходимо скачать ее на персональный компьютер. Актуальную версию для Mac OS и Windows можно найти здесь
Порядок установки:
1. Открыть программу, в левом верхнем углу выбрать «Инструменты», затем справа нажать на иконку колокольчика – «Создать рингтон» (либо можно нажать на ярлык прямо на первом экране программы);


2. В новом окне последняя колонка справа «Выбор с телефона или с компьютера» (1) – нажимаете, и выбираете композицию, на основе которой будет создаваться рингтон. Вы можете прослушать трек, задать начало и конец рингтона в окошке ниже (2). Выбираете нужный отрезок мелодии, обрезаете и сохраняете новый трек на рабочий стол (3);

3. iPhone подключается с помощью USB-шнура к ПК, в программе iTools выбирается «Медиа», далее в правой колонке открывается вкладка «Рингтон» и в нее перетаскивается прямо с рабочего стола сохраненная мелодия. Либо можно перед началом операции подключить iPhone к компьютеру и уже сразу нажать на «Импорт в телефон».
4. Готово! Остается зайти с Айфона в папку «Настройки», «Звуки», «Рингтон» выбрать последний добавленный файл и установить его на общий входящий вызов или на конкретного абонента.

Простота установки, распаковки мелодии звонка на iPhone с помощью программы iTools выгодно отличается от iTunes, но, как говорится, выбор остается за пользователем.
3. Конвертация и WALTR 2
Прогресс не стоит на месте, программисты, не покладая рук, работают над облегчением жизни для владельцев «яблочных» гаджетов. Они сумели обойти стандартный софт по установке рингтонов – iTools и iTunes. Основная проблема iPhone – нестандартный формат воспроизведения мелодии M4R, но и она решаема. Стоит воспользоваться онлайн аудио-конвертором или специальной программой, сервисов много.
Конвертация — наиболее распространенный способ, который за несколько секунд изменит привычный формат MP3 в M4R. С помощью этого приложения получить рингтон можно в два шага:
1. Открыть аудио-конвертер, загрузить полную композицию.
2. Конвертируем через вставку «Рингтон для Айфон» и сохраняем новый трек.
Далее следует установка рингтона на мобильное устройство по аналогии с предыдущими версиями: «Настройки», «Звуки», «Рингтоны».
Существует еще одна популярная программа, работающая с операционными системами MAC и Windows – это WALTR. Скачать ее можно здесь. С ее помощью можно не только скачивать рингтоны, но и медиа файлы в различных форматах. Программа бесплатна в течение 24-х часов, которых вполне хватит, чтобы закачать сотни мелодий и рингтонов. Прелесть ее в простоте. Вы можете подключить iPhone или iPad даже через Wi-Fi и за секунды перекидывать мультимедиа файлы.

Работать с приложением легко, необходимо сделать три простых действия:
- открыть файл в WALTR;
- подключить iPhone к ПК через кабель или Wi-Fi, и ожидать конекта с мобильным устройством. Затем добавить в программу файл в формате M4R, ожидать уведомления о добавлении нового рингтона на гаджет;
- зайти в папку «Настройки», выбрать последний рингтон и установить его на звонок.
Все вышеперечисленные программы: iTools, iTunes, конвертация, WALTR разработаны с одной целью – сэкономить время на установку рингтона на брендовые смартфоны iPhone. Какой из них выбрать? Решать вам. WALTR наиболее удобен, но он и платный, а вот iTools имеет широкий функционал и помимо загрузки мелодий может делать много чего с вашим iPhone 4 5 6 7 8 Plus и iPhone X.
Надеемся теперь вы знаете как на Айфоне поставить музыку на звонок совершенно из любых форматов.
Как поставить рингтон на iPhone через iTunes
Одна из самых неприятных проблем, с которыми приходится сталкиваться пользователям iOS, это сложный процесс создания и установки рингтона на звонок iPhone. В iOS есть большая коллекция стандартных рингтонов, но многие предпочитают устанавливать на звонок свои любимые песни.
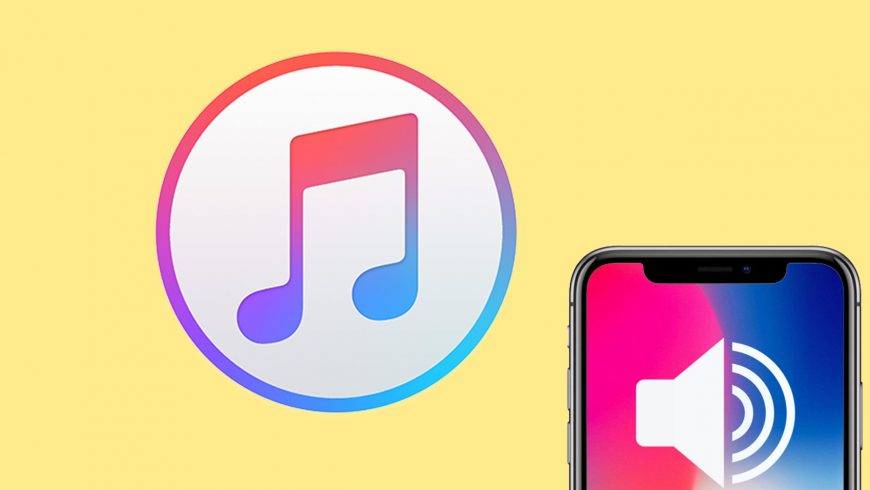
К счастью, это возможно сделать, и в этой статье мы расскажем, как сделать рингтон на iPhone через iTunes и установить его в качестве звонка.
Эта инструкция подойдет для всех современных iPhone:
- iPhone 12, 12 pro| pro max
- iPhone 11, 11 pro | pro max
- iPhone Xs, Xs Max
- iPhone Xr
- iPhone X(10)
- iPhone 8, 8 Plus
- iPhone 7, 7 Plus
- и более старшие модели.
- Как поставить рингтон на iPhone из любой песни через iTunes
- Как установить рингтон на iPhone
- Как добавлять рингтоны на iPhone через iTunes 12.7
- Как поменять рингтон на iPhone (официальный способ)
- Изменение мелодии на iPhone
- Изменение рингтона сообщений iPhone
- Как удалить свои рингтоны с iPhone
- Смотрите также другой способ установки рингтона на айфон без компьютера
Как поставить рингтон на iPhone из любой песни через iTunes
Шаг 1: Подсоедините свой iPhone к компьютеру и откройте iTunes.
Внимание! В macOS Catalina и новее iTunes больше нет, вместо него ищите приложение Музыка.
Шаг 2: Выберите Песни в меню слева на вкладке Медиатека. Откроется медиатека со всеми вашими песнями.
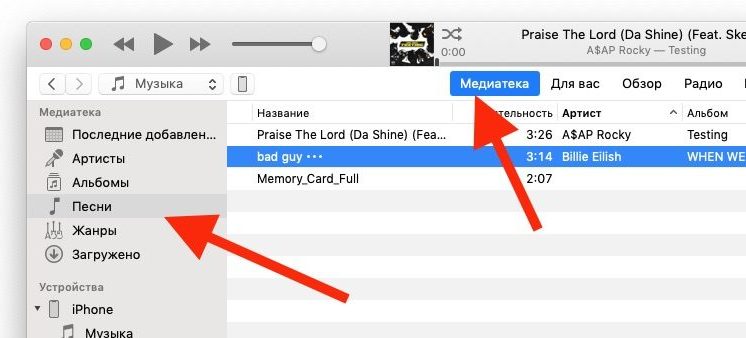
Шаг 3: Найдите песню, которую хотите поставить в качестве мелодии, нажмите на неё правой клавишей мыши и выберите Сведения о песне.
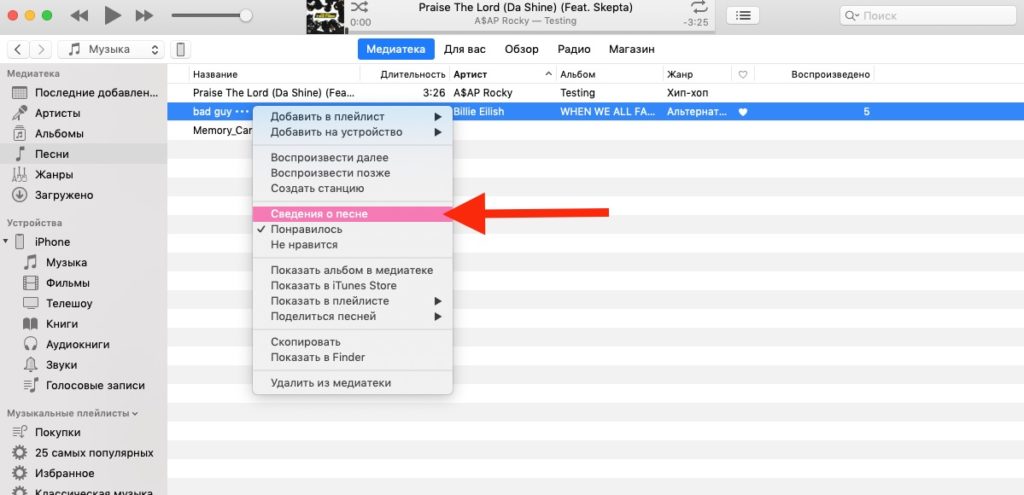
Шаг 4: В открывшемся окне перейдите на вкладку Параметры и нажмите галочки рядом с надписями «начало» и «конец». Введите нужное время песни, которое хотите использовать. После нажмите OK.
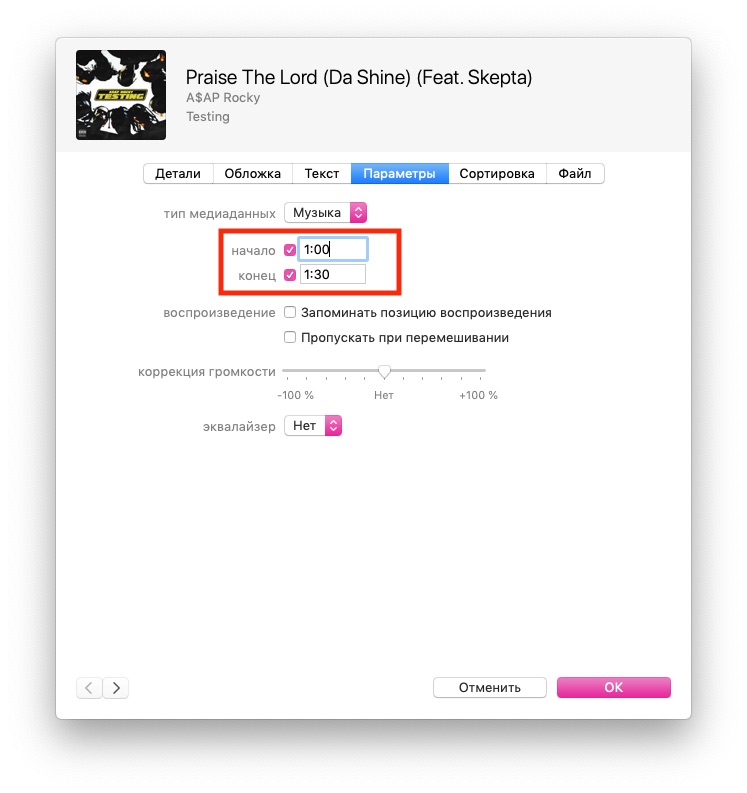
Шаг 5: В медиатеке нажмите на эту песню, затем в меню сверху зайдите в Файл > Конвертировать (Конвертация) > Создать версию в формате AAC. Появится копия песни с тем же названием.
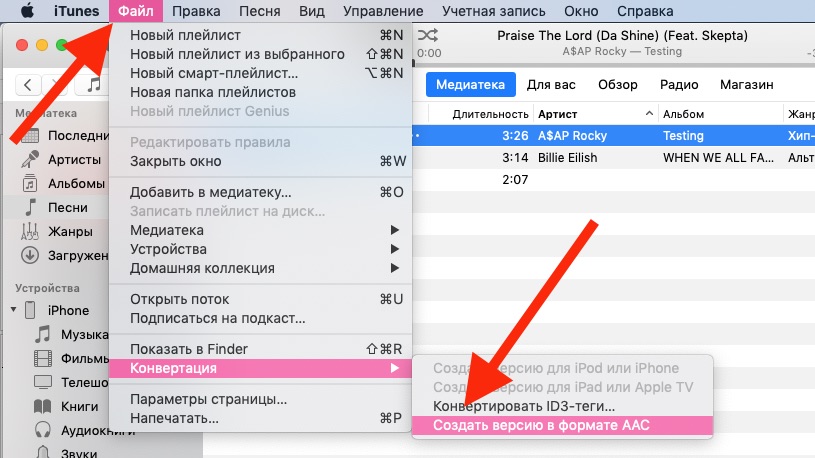

Примечание. Если вы не знаете, какая из песен в формате AAC, нажмите на них правой кнопкой мыши и просмотрите Сведения о песне. На вкладке Файл вы найдёте формат песни.
Шаг 6: Теперь песне нужно добавить расширение .m4r, чтобы этот рингтон можно было поставить на айфон. Чтобы сделать это, нажмите на песню правой кнопкой мыши и выберите Показать в Проводнике Windows или Показать в Finder (Mac).
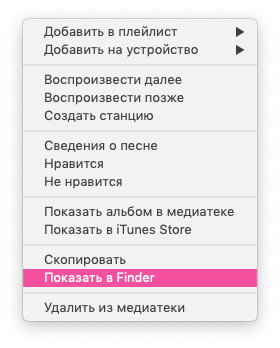
Шаг 7: Finder откроет папку iTunes, в которой находится песня. У неё будет расширение .m4a. Переименуйте песню, добавив в конце .m4r. Например, если название файла было Hello.m4a, его нужно переименовать в Hello.m4r.
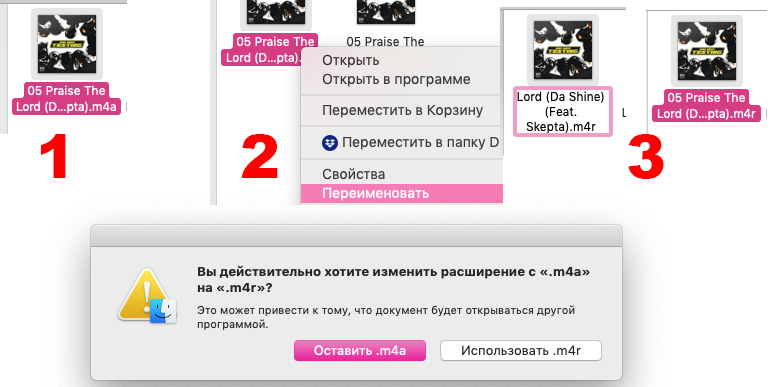

Если при переименовании у вас не появляется расширение файла, сделайте следующие. (касается только пользователей Windows). Зайдите в Панель управления-> Параметры папок и во вкладке Вид снимите галочку с пункта “Скрывать расширения для зарегистрированных типов файлов” и нажмите ОК.

Шаг 8: Вернитесь в iTunes и нажмите на иконку своего устройства в меню.
Шаг 9: Зайдите в Звуки.
Шаг 10: Перетяните файл песни .m4r на вкладку Звуки в iTunes.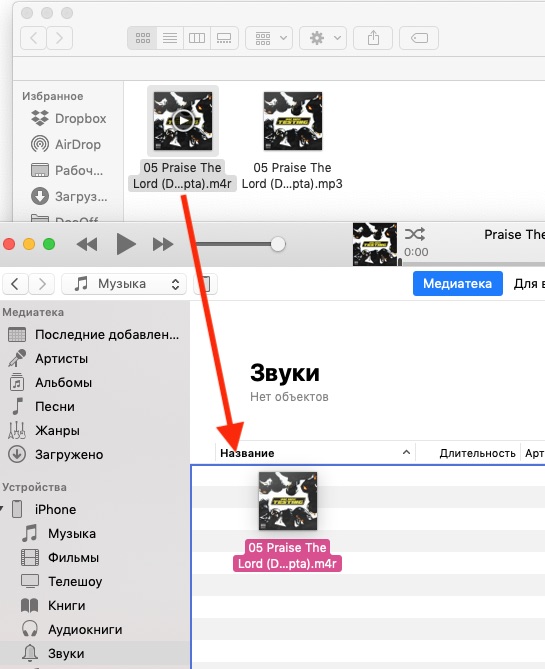
Если у вас нет секции Звуки, перетащите песню в общую секцию устройства, и она появится автоматически.
Шаг 11: Когда рингтон появится в iTunes, он должен быть перенесён и на iPhone.
Как установить рингтон на iPhone
Шаг 1:Откройте Настройки на iPhone.
Шаг 2: Зайдите в Звуки.
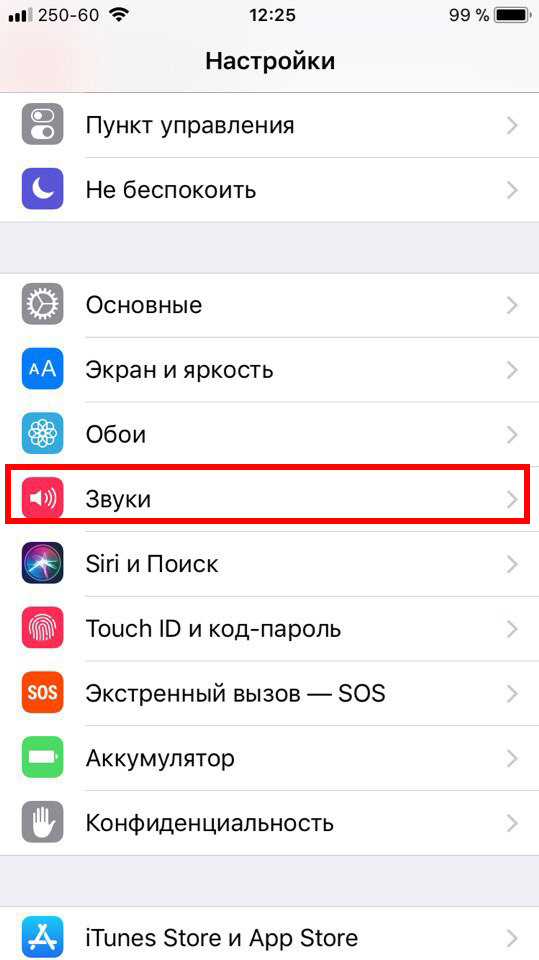
Шаг 3: В секции Звуки и рисунки вибраций выберите тип уведомления, на который хотите поставить рингтон.
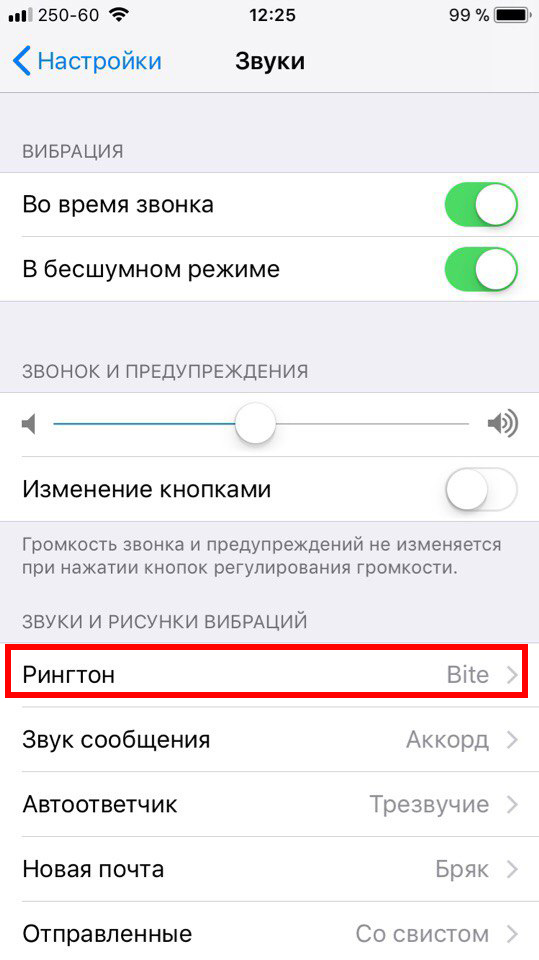
Шаг 4: Появится список со всеми доступными рингтонами. Созданный вами должен находиться в самом верху списка. Нажмите на него, чтобы установить на звонок.
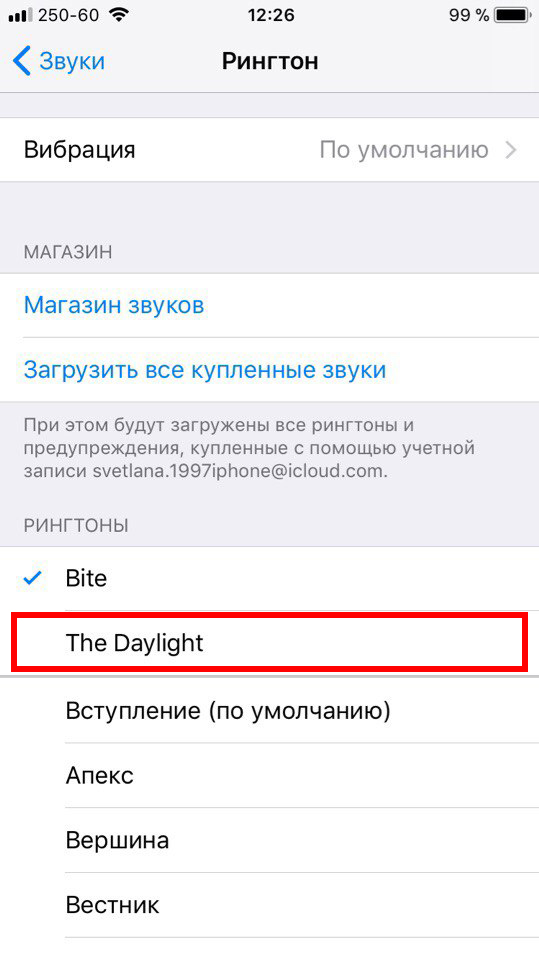
Как добавлять рингтоны на iPhone через iTunes 12.7

Если вы обновились до iTunes 12.7, то наверняка заметили изменения, которые Apple внесла в новую версию программы. Была убрана секция App Store, а также возможность синхронизировать рингтоны с iPhone.
К счастью, рингтоны всё ещё можно добавлять через iTunes 12.7, но теперь это делается немного по-другому. Сначала пользователи могут запутаться, но на самом деле процесс не такой уж и сложный, и со временем вы сможете с легкостью ставить рингтоны на свой телефон.
Далее мы покажем, как добавлять рингтоны с компьютера на iPhone, используя iTunes 12.7. Проверьте, чтобы рингтон был в формате .m4r, иначе у вас ничего не получится.
Шаг 1: Подсоедините свой iPhone или iPad к компьютеру и откройте iTunes.
Шаг 2: Нажмите на иконку устройства в верхнем левом углу iTunes. Если иконки нет, iTunes не смог обнаружить ваше устройство. Проверьте, чтобы USB-кабель был хорошо подсоединён.

Шаг 3: Если у вас не отображается боковая панель, её нужно включить, нажав на Вид в меню сверху, а затем выбрав Показать боковое меню. Если же панель отображается, просто пропустите этот шаг.
шаг 4: В боковом меню iTunes нажмите на Звуки. Теперь просто перетяните файл .m4r в открывшуюся секцию Звуки.
- Если у вас нет секции Звуки, перетяните рингтон в секцию Намоёмустройстве. Секция Звуки появится сама, и в ней будут отображены все ваши рингтоны.


Шаг 5: Когда рингтон появится в iTunes, он также будет добавлен на iPhone.
Вот так просто добавлять рингтоны на iPhone или iPad, используя iTunes 12.7.
Как видите, управлять рингтонами через iTunes 12.7 довольно легко. К счастью, эту функцию Apple пока что не убрала, и мы надеемся, что в будущем этого не произойдёт.
Если вы всё равно предпочитаете предыдущую версию iTunes, почитайте статью о том, как откатить iTunes 12.7 до iTunes 12.6.
Как поменять рингтон на iPhone (официальный способ)
Большинство пользователей умеют менять рингтон на своём iPhone, но есть и те, у кого он появился недавно. Именно для таких людей и предназначен данный способ. Ниже мы расскажем, как поменять рингтон на iPhone официальным способом.
Изменение мелодии на iPhone
1) Откройте Настройки и выберите Звуки.
2) Выберите Рингтон в секции Звуки и рисунки вибраций.
3) Выбирая каждый вариант, вы можете его прослушать. В самом низу списка будет пункт Классические, который содержит ещё больше вариантов.
4) Когда найдёте идеальный рингтон, просто выберите его и закройте настройки.

Если вам не нравятся стандартные рингтоны, вы можете купить дополнительные.
Вверху страницы Рингтон вы увидите пункт Магазин звуков. Выберите его, и откроется экран, на котором вы сможете найти, купить и скачать любой рингтон.

Изменение рингтона сообщений iPhone
В секции настроек Звуки можно изменить Звук сообщения. Эта опция находится сразу под пунктом Рингтон.
Выберите её и сможете изменить звук сообщения, а также купить дополнительные.

Важно выбрать рингтон и звук сообщения, которые вам нравятся, ведь вы будете слышать их очень часто. Так что выделите на это пару минут и найдите идеальный для себя вариант.
Как удалить свои рингтоны с iPhone
Шаг 1: Подсоедините iPhone к компьютеру и откройте iTunes.
Шаг 2: Нажмите на иконку своего устройства в верхнем левом углу.
Шаг 3: Выберите Звуки в боковом меню.
Шаг 4: iTunes покажет список всех ваших рингтонов. Найдите тот, который хотите удалить, нажмите на него правой кнопкой мыши и выберите Удалить.
Как поставить рингтон на Айфон?

Начинающие пользователи iPhone часто отказываются от идеи поставить собственный рингтон на звонок, считая процедуру слишком хлопотной и предпочитая стандартную Маримбу. Однако по мере распространения Айфонов среди отечественных пользователей применение встроенных рингтонов начинает доставлять неудобства: когда Маримба звучит в общественном месте, каждый второй лезет в карман за гаджетом, чтобы проверить, не ему ли звонят.
Повышение спроса на оригинальные рингтоны породило новые возможности для их создания: теперь поставить песню на звонок можно не только с помощью iTunes, но и посредством другого софта. Важно помнить два правила: рингтон должен иметь специальное разрешение .m4r и не превосходить длительностью 40 секунд.
Как поставить музыку на звонок через iTunes?
Сделать мелодию для звонка через iTunes можно по следующему алгоритму:
Шаг 1. Прежде всего запустите программу iTunes и вызовите боковое меню нажатием комбинации CTRL+S.

Шаг 2. Выберите трек, из которого вы хотели бы сделать рингтон, и нажмите на него правой кнопкой мыши. Мы будем делать рингтон из песни группы «Depeche Mode» «In Your Room». В появившемся меню выберите пункт «Сведения».

Шаг 3. В блоке «Сведения» переместитесь из раздела «Детали» (который выбран по умолчанию) в раздел «Параметры» — вы увидите такое окно:

Здесь можно отрегулировать громкость рингтона (например, увеличить вдвое по сравнению с оригинальной композицией) и выбрать пресет эквалайзера:

Пресеты те же самые, что доступны в настройках стандартного приложения «Музыка».
Шаг 4. Поставьте галочки напротив пунктов «Начало» и «Конец» и установите интервал так, чтобы длительность рингтона не превышала 40 секунд.

Затем нажмите кнопку «ОК» в нижней части окна.
Шаг 5. Найдите отредактированный трек в списке медиатеки и выберите его.
Хоть в медиатеке и указано, что длительность трека составляет первоначальные 4:51 минуты, при воспроизведении в iTunes вы поймете, что трек обрезан до 30 секунд.

Шаг 6. Пройдите по пути «Файл» — «Преобразовать» — «Создать версию в AAC», не снимая выделение с выбранного трека:
Рядом с оригинальной композицией в формате MP3 появится «клон» — обрезанный трек AAC длительностью в полминуты.
По завершении этой операции не забудьте вернуть через «Параметры» прежнюю длительность оригинальному треку.


Шаг 7. Кликните правой кнопкой мыши по AAC-файлу и выберите «Показать в проводнике Windows»:
Откроется специальная папка iTunes, размещенная на диске С компьютера – в ней будет «лежать» рингтон:


Шаг 8. Поменяйте формат файла с m4a на m4r. В этом кроется сложность, потому как на многих компьютерах с Windows 7 форматы файлов скрыты. Чтобы показывались разрешения, придется поковыряться в настройках компьютера – в проводнике наберите «Параметры папок» и перейдите в найденный раздел. Появится такое окно:

Перейдите во вкладку «Вид» и снимите галочку напротив пункта «Скрывать расширения для зарегистрированных типов файлов» (находится почти в самом низу). Нажмите «Применить» и «ОК». После этого рядом с названием файла в папке iTunes будет отображаться формат – поменять a на r не составит труда:

Шаг 9. Остается заключительный аккорд: в боковом меню медиатеки iTunes выберите раздел «Звуки» и внесите мелодию в формате m4r в появившееся поле:

Шаг 10. Подключите Айфон к ПК через USB-кабель и запустите синхронизацию. Важный момент: после подключения гаджета к компьютеру нажмите на значок устройства в верхней панели iTunes и в левой панели выберите раздел «Звуки»:
Поставьте галочку напротив «Синхронизировать звуки» и нажмите кнопку «Применить» внизу. Если эту операцию не выполнить, синхронизация будет безрезультатной, сколько ее ни проводи.

Далее установить музыку на звонок — дело техники: на Айфоне проходим по пути «Настройки» «Звуки» «Рингтон» и выбираем новый рингтон (он будет первым в очереди). Новый звонок можно установить не только на общий вызов, но и на конкретного абонента – для этого нужно найти подходящий контакт, нажать «Изменить» и выбрать пункт «Рингтон».
Как поставить рингтон на Айфон через iTools?
iTools – альтернативное программное решение от китайских производителей, позволяющее пользователям Apple при скачивании музыки обходиться без синхронизации и iTunes вообще. Создать и поставить рингтон через iTools несоизмеримо проще, чем через iTunes, однако, у этого способа есть свои недостатки.
При создании рингтона на Айфон через iTools следуйте инструкции:
Шаг 1. Откройте iTools и переместитесь в раздел «Music»:

Шаг 2. Через кнопку «Add» внесите композицию в список:

Шаг 3. Выделите композицию в списке и нажмите кнопку «Make Ringtones», расположенную в верхней панели. Появится такое окно:
Справа вы увидите длительность необработанного трека – композиция из примера идет 5 минут 23 секунды. Выставите параметры «Start» и «End» так, чтобы длительность не превосходила 40 секунд.


Шаг 4. Нажмите кнопку «Save To Local», и программа предложит сохранить рингтон в память компьютера сразу в формате m4r:

Шаг 5. Найдите созданный рингтон на компьютере и добавьте его в список простым перетаскиванием:

Шаг 6. Подключите гаджет к компьютеру и нажмите кнопку «Import To Device» в верхней панели программы. Таким образом вы внесете рингтон в память устройства.
В плане создания рингтонов iTools имеет ряд преимуществ перед iTunes: во-первых, пользователь китайского софта лишен необходимости морочить себе голову с расширениями, во-вторых, ему не нужно проводить синхронизацию. Однако у программы iTools есть и недостатки: она не русифицирована и не дает пользователю возможности редактировать мета-данные композиций.
Поставить звонок на Айфон можно, вообще не прибегая к помощи ПК – в AppStore есть сразу несколько специальных приложений для создания рингтонов, таких как Рингтониум и iTrax. О плюсах и минусах этих и других программ для обрезки музыки вы сможете прочитать здесь
