Как привязать apple watch к другому iphone?
Как подключить Apple Watch к новому iPhone перенос настроек
Сейчас мы с вами разберемся как подключить часы Apple Watch к iPhone первый раз или если вы сменили Айфон на другой. Разберем все нюансы и варианты подключения.
Данная статья подходит для всех моделей iPhone Xs/Xr/X/8/7/6/5 и Plus на iOS 12. На более старых версиях могут отличаться или отсутствовать указанные в статье пункты меню и аппаратная поддержка.
- Подготавливаем Apple Watch для подключения к новому iPhone
- Сохранение резервной копии с Айфона
- Восстанавливаем данные на новом Айфоне и подключаем Apple Watch
- Если у вас нет старого Айфона или все данные с него стерты
- На Айфоне не отображается запрос на использование Apple Watch по ходу настройки
Подготавливаем Apple Watch для подключения к новому iPhone
В iOS для подключения Apple Watch к новому гаджету необходимо сохранить все личные данные при помощи простой и функциональной системы резервного копирования в Айтюнс. Сначала между старым Айфоном и смарт-часами разрываем пару.
По ходу данного процесса будет осуществлено резервное копирование информация с Apple Watch в память девайса. Для этого выполняем шаги:
- Открываем на Айфоне приложение Watch.
- Затем выбираем «Apple Watch» и «Разорвать пару с Apple Watch». Свое решение подтверждаем.
- Еще может быть предложено ввести Apple ID.

Данные действия выполняются быстро, потребуется меньше минуты. После разрыва пары часы от всего контента очищаются – выполняется полный сброс настроек. На Айфоне все содержимое с Apple Watch будет сохранено.
Сохранение резервной копии с Айфона
Если вы выбираете резервное копирование информации в iCloud, то здесь нет никаких нюансов:
- Переходим в «Настройки», выбираем «iCloud» и «Резервная копия».
- Обновляем принудительно текущую копию.

Еще можно создать резервную локальную копию данных на Мас, т.к. из нее можно восстановиться в разы быстрее, чем при использовании облачного сервера. Инструкция:
- Запускаем Айтюнс.
- Подключаем Айфон.
- Переходим в меню «Обзор».
Здесь имеется довольно важный нюанс. Резервную копию следует обязательно зашифровать.

Использовать можно любой пароль, но добавить шифрование нужно, так как в копии с Apple Watch не сохранятся данные – пропадет вся информация из приложений «Активность» и «Здоровье».
Как удалить ненужные резервные копии (бэкапы) iPhone из iTunes
Восстанавливаем данные на новом Айфоне и подключаем Apple Watch
Мы имеем локальную копию, теперь следует подключить новый Айфон к Мас, чтобы перенести информацию. После подключения гаджета к Айтюнс будет предложено его восстановить из последней резервной копии, что мы и делаем.
Когда процесс завершится, Apple Watch можно подключать. Инструкция:
-
Запускаем на Айфоне приложение Watch. В Apple Watch выбираем нужный язык. Затем следуем отображенным на экране подсказкам.

В этом шаге выбираем раздел «Восстановить из резервной копии». Указываем наиболее актуальную версию копии и ожидаем завершения процесса.

Теперь смарт-часы привязаны к новому Айфону, вся информация восстановлена.

Если у вас нет старого Айфона или все данные с него стерты
В данной ситуации смарт-часы по-прежнему могут быть в паре со старым девайсом. Чтобы пару разорвать, выполняем такие действия:
- Стираем информацию с Apple Watch.
- Настраиваем новый Айфон, выполняем вход в iCloud. Если девайс уже настроен в выполнен вход, то данный шаг пропускаем.
- Открываем на новом устройстве программу Apple Watch и между часами и новым гаджетом создаем пару.
- Попытайтесь произвести восстановление из резервной копии. Проверьте, что ваши гаджеты обновлены, иначе в списке резервная копия может не отобразиться. В iOS 11 и более поздних версиях системы информация «Активность» и «Здоровье» в iCloud синхронизируется автоматически со всеми девайсами, где осуществлен вход в учетную запись с одного и того же Apple ID идентификатора. Если резервная копия отсутствует, то смарт-часы настраиваем как новые.
- Для завершения настройки следуем инструкциям на экране.
- Начинаем использовать Apple Watch с новым Айфоном. Может потребоваться несколько дней, пока в iCloud отобразятся все ваши данные.
На Айфоне не отображается запрос на использование Apple Watch по ходу настройки
Если вы столкнулись с данной проблемой, то разорвите пару между старым Айфоном и смарт- часами. Потом нужно создать пару с новым Айфоном.
Кода отобразится предложение, следует восстановить смарт-часы из резервной копии. Проверьте, что ваши гаджеты обновлены, иначе может не отобразится резервная копия в списке доступных.
Как подключить Apple Watch к новому iPhone —, перенос настроек5
Как создать пару с Apple Watch — привязать к другому айфону
Несмотря на довольно высокую стоимость, большое количество людей на протяжении десятилетий отдают предпочтение продукции Apple. Обусловлено это высоким качеством изделий, их большими функциональными возможностями и, конечно же, стильным дизайном. Впервые приобретя часы Apple Watch, у новичков возникает множество вопросов, как подключить часы к айфону, как правильно синхронизовать их и использовать. Решить проблему достаточно просто, поскольку есть подробные пошаговые алгоритмы.
Подготовка и синхронизация Apple Watch и iPhone
Прежде чем ознакомиться с инструкцией, как подключить Эпл Вотч к айфону, необходимо на своем смартфоне включить Wi-Fi и Bluetooth.

Ассортимент продукции Apple
Настроить их можно согласно пошаговому алгоритму:
- Включить часы и обязательно надеть их на руку. Для включения необходимо зажать боковую кнопку, пока на экране не отобразится логотип компании. Порой процесс включения отнимает немного времени.
- Пока устройства будут сопрягаться они должны находиться недалеко друг от друга.
- На экране смартфона должен отобразиться видеоидентификатор. Умные часы нужно расположить таким образом, чтобы он их распознал. Если не удается, то можно воспользоваться другим способом – включить функцию «Создать пару Apple Watch вручную».
- Теперь можно приступать к настройке новых часов или же восстановить резервную копию со старого гаджета.
- При необходимости нужно обновить версию прошивки (операционную систему).
- Далее нужно убедиться в работоспособности функции Apple ID. Если запрос на вход не отобразился автоматически, то необходимо пройти путь: «Часы» – «Основные» – «Apple ID». Авторизоваться в системе.
- На экране отобразятся настройки смартфона, которые автоматически будут перенесены на умные часы.
- Создать и ввести пароль, который должен состоять из более 4 символов. Если же надобности в создании пароля нет, этот пункт можно пропустить, но будет недоступна функция Apple Pay.
- Если пароль был задан, то пользователь может добавить платежную карту.
- Дополнительно пользователю будет предложена установка совместных с телефоном приложений.
Обратите внимание! По окончании синхронизации человек на руке ощутит легкую вибрацию и услышит сигнал, подтверждающий окончание синхронизации. После нужно нажать на колесико настройки.

Синхронизация Apple Watch и iPhone
Способы синхронизации Apple Watch
У умных часов есть два способа сопряжения с девайсами на iOS. Более детально о каждом:
- Ручной. Для этого на часах необходимо нажать на символ «i», расположенный справа внизу экрана для начала синхронизации. На экране отобразится серийный номер устройства. Пользователю остается взять в руки айфон или айпад, нажать на «Pair Apple Watch Manually» и ввести в соответствующем окне серийный номер часов.
- Автоматический способ позволяет практически без участия пользователя синхронизировать оба девайса. Для этого достаточно навести камеру мобильного телефона на часы в границах желтой рамки.
Как создать пару с Apple Watch
Если объединить каждый этап синхронизации и подключения часов к другому устройству от компании «Эппл», то получится расширенный алгоритм, соблюдение которого решит все вопросы новичка. Итак:
- Необходимо включить смарт-часы, зажав сбоку кнопку на несколько секунд, пока на экране не отобразится логотип компании.
- Вскоре после включения на экране отобразится сообщение, где необходимо выбрать один из доступных языков.
- На следующем этапе необходимо подтвердить, что пользователь намерен создать пару между девайсами.
- Согласно инструкции, нужно установить на свой телефон приложение для часов. После установки в него нужно зайти и среди доступных опций кликнуть на «Создать пару» – «i».
- Далее необходимо навести камеру смартфона на циферблат часов и подождать некоторое время, пока устройства синхронизируются.
- Затем необходимо определиться между вариантами «Использовать Apple Watch как новый» или «Восстановить резервную копию». Если это уже не первые умные часы от данного производителя, то лучше восстановить все настройки, которые хранятся в облаке.
- Теперь пользователь должен определиться, на какой руке он будет носить умный гаджет. Эта информация необходима устройству для того, чтобы понять владелец левша или правша.
- Как и в любом оригинальном продукте потребуется подтвердить условия лицензионного соглашения.
Дополнительно пользователь делает выбор, как он будет управлять часами – с помощью команд или голоса. И в самом конце, когда настройка завершена, система предложит для безопасности данных установить на девайсе четырехзначный уникальный пароль.
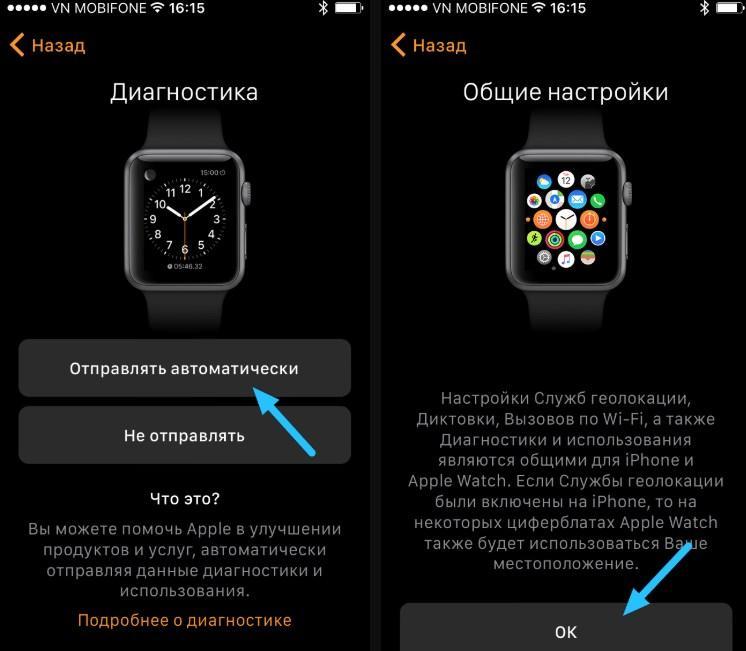
Создание пары с Apple Watch
Как разорвать пару с Apple Watch
Не менее распространенный вопрос, как отвязать Эппл Вотч от айфона. Разрыв пары осуществляют одновременно с обоих устройств.
Чтобы отключить пару, нужно сделать следующее:
Обратите внимание! Если имеется резервная копия, то при необходимости можно повторный раз подсоединить гаджеты.
Как подключить Apple Watch к компьютеру
С персональным компьютером в связке не получится использовать умные часы, так же как со смартфоном или планшетом. Однако разработчики компании Apple позволили разблокировать MAC при помощи часофона. Основное преимущество опции в том, что у пользователя есть доступ к ПК без введения паролей.

Подключение Эппл Вотч к компьютеру
Последовательность действий имеет следующий вид:
- Произвести на Макбуке активацию Wi-Fi и Bluetooth.
- Зайти в iCloud под своей учетной записью.
- Установить на своих умных часах пароль.
В завершение в настройках своего ноутбука разрешить Эппл Вотч разблокировать персональный компьютер.
Как подключить Apple Watch к iPad
Если под рукой нет iPhone или же его нет и вовсе, можно воспользоваться iPad для настройки умных часов. Подключение практически идентично с подсоединением к iPhone, поскольку во всех девайсах используется одна операционная система, а принцип работы у них идентичен.
Обратите внимание! Умные часы можно сопрягать со всеми устройствами, изготовленными компанией Apple.
Последовательность действий выглядит так:
- На планшете включить Wi-Fi и Bluetooth.
- Надеть на запястье и включить умные часы.
- Расположить рядом оба девайса.
- Открыть приложение «Apple Watch»на айпад и тапнуть на «Создать пару».
- Навести на экран часов фотомодуль планшета.
- Подождать некоторое время, пока на экране устройств не отобразится уведомление о синхронизации.
- Задать ID и активировать часы.
В завершение пользователю остается лишь задать удобные настройки работы.
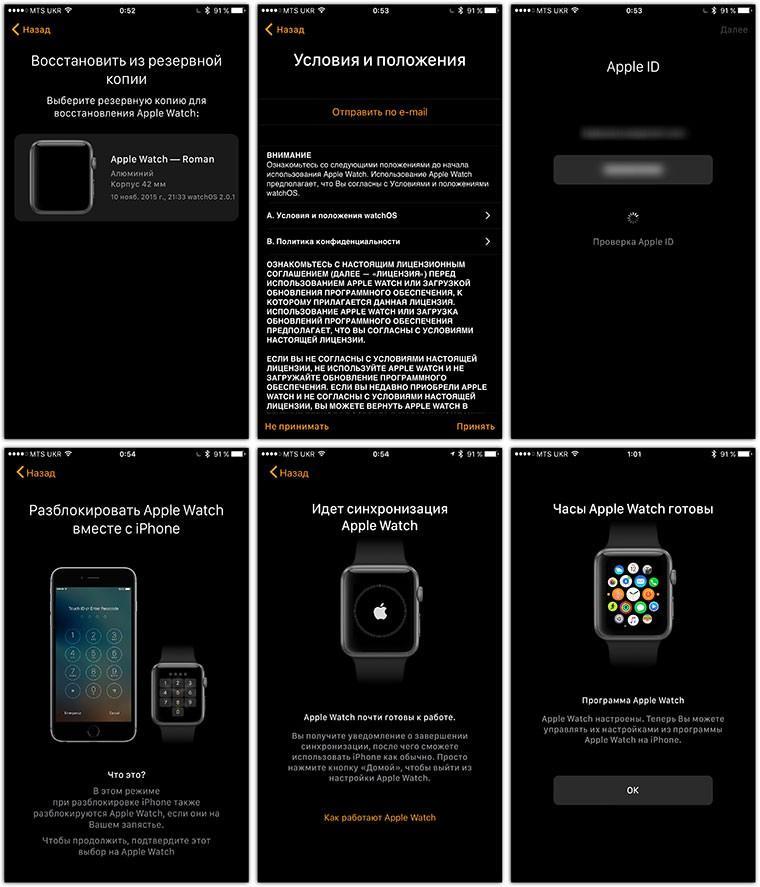
Подключение Эппл Вотч к айпад
Что делать, если Apple Watch не видит iPhone
Если любые попытки подключить устройства не обвенчались успехом, то стоит воспользоваться одной из нижеописанных рекомендаций, в большинстве случаев они помогают справиться с проблемой.
Разорвать связь между девайсами и снова подключиться
Подключать часы повторно к своему смартфону рекомендуется в том случае, если по факту соединить их не удается. Нужно разорвать уже имеющуюся связь и повторить манипуляцию с самого начала.
- На умных часах нужно пройти путь «Настройки» – «Основные» – «Сброс» – «Стереть контент и настройки».
- На своем мобильном устройстве в приложении часов необходимо перейти в раздел «Мои часы», далее кликнуть на иконку часов в верхней части экрана. Далее тапнуть на «i» и «Разорвать пару с …». Для подтверждения действия нажать повторно.
Теперь соединить два девайса необходимо повторно согласно алгоритму, описанному в начале статьи.
Привязать Apple Watch к своему смартфону еще раз
Создавать подключение – это, порой, лишняя трата времени, поэтому разработчики рекомендуют просто повторно подключиться к телефону.
- Для сопряжения девайсов их нужно разместить близко друг к другу.
- Убедиться в том, что на айфоне включен Вай-Фай и Блютуз, а также отключен авиарежим. Чтобы задать перечисленные параметры, необходимо зайти в «Пункт управления».
- Если на экране отображается значок самолета, значит, активирован авиарежим. Необходимо через «Панель управления» его отключить.
- Перезагрузить оба устройства и постараться снова подключиться.
Преимущественно в использовании Apple Watch даже у новичков не возникает сложностей, благодаря простому и функциональному интерфейсу продукции Apple. Чтобы оценить все функциональные возможности этого модного и стильного девайса, нужно не бояться изучать интерфейс и применять различные настройки.
Как перенести Apple Watch на новый iPhone |
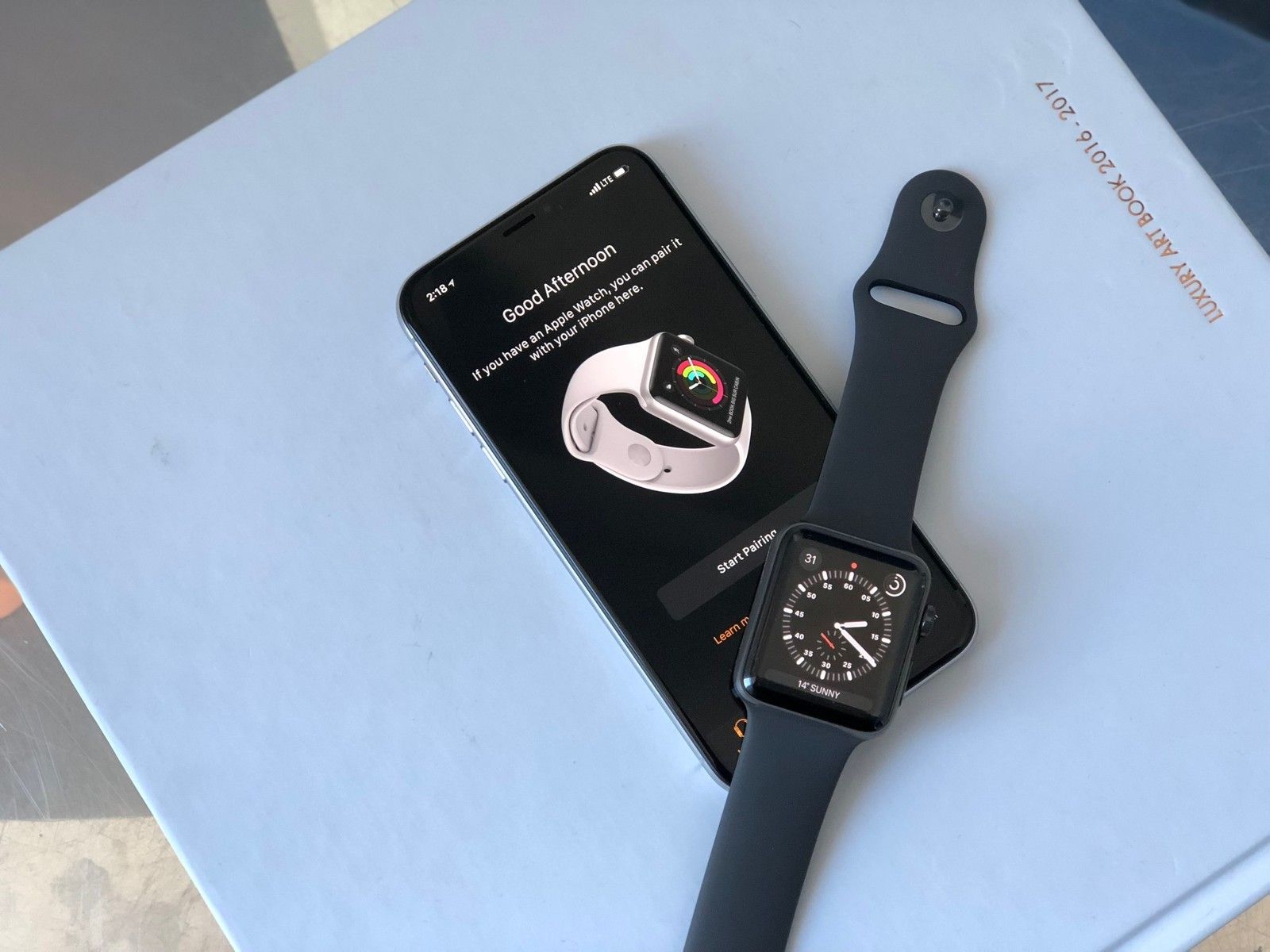
Если вы счастливый обладатель нового iPhone 11 Pro, iPhone 11 Pro Max или iPhone 11, вам может быть интересно, что делать с текущими Apple Watch. Вот как перенести ваш текущий носимый на ваш новый iPhone!
Хотите узнать, как вы можете соединить новые часы с существующим iPhone? Вот как это настроить.
Как подготовить Apple Watch к переходу на новый iPhone

В отличие от вашего iPhone, нет простого способа вручную сделать резервную копию ваших Apple Watch в iCloud. Это связано с тем, что резервные копии Apple Watch вообще даже не являются резервными копиями: ваши часы заимствуют большую часть своих данных из сопряженного iPhone, и поэтому все эти данные сохраняются в резервную копию iCloud или iTunes вашего iPhone.
Ваши часы будут регулярно синхронизировать данные о здоровье и приложениях, которые они собирают, на ваш iPhone (и через ваш телефон iCloud), когда вы подключены через Bluetooth или Wi-Fi. Но вы не можете выбрать, когда хотите синхронизировать эту информацию — это происходит в фоновом режиме — если вы не вручную отсоедините свои Apple Watch, которые затем автоматически синхронизируют последние данные с вашим iPhone.
При переносе существующих Apple Watch на новый iPhone есть два способа подготовки.
iCloud и автоматическая настройка
Начиная с iOS 11.2, Apple разрешила вам использовать автоматическую настройку, чтобы перенести резервную копию вашего iPhone и ваши Apple Watch на новый iPhone без танцевального ремонта. Но чтобы убедиться, что ваши Apple Watch и iPhone перемещены правильно, я рекомендую следующее:
- Убедитесь, что ваши часы обновлены, включив синхронизацию iCloud Health
- Сделайте резервную копию вашего существующего iPhone прямо перед тем, как вы планируете перенести его на новый iPhone
Сопряжение / ремонт
Если вы не восстанавливаете свой новый iPhone из резервной копии старого iPhone, лучший способ переместить часы — создать резервную копию. Вы делаете это, отключая ваши часы от вашего существующего iPhone; следуйте инструкциям в нашей статье о резервном копировании (не забудьте сначала убедиться, что вы включили синхронизацию данных о здоровье в iCloud):
Как сделать резервную копию ваших Apple Watch
Как переключить Apple Watch на новый iPhone
В зависимости от того, какой метод вы используете для настройки вашего нового iPhone, вы будете следовать немного другим шагам при настройке Apple Watch.
Если вы выбираете автоматическую настройку
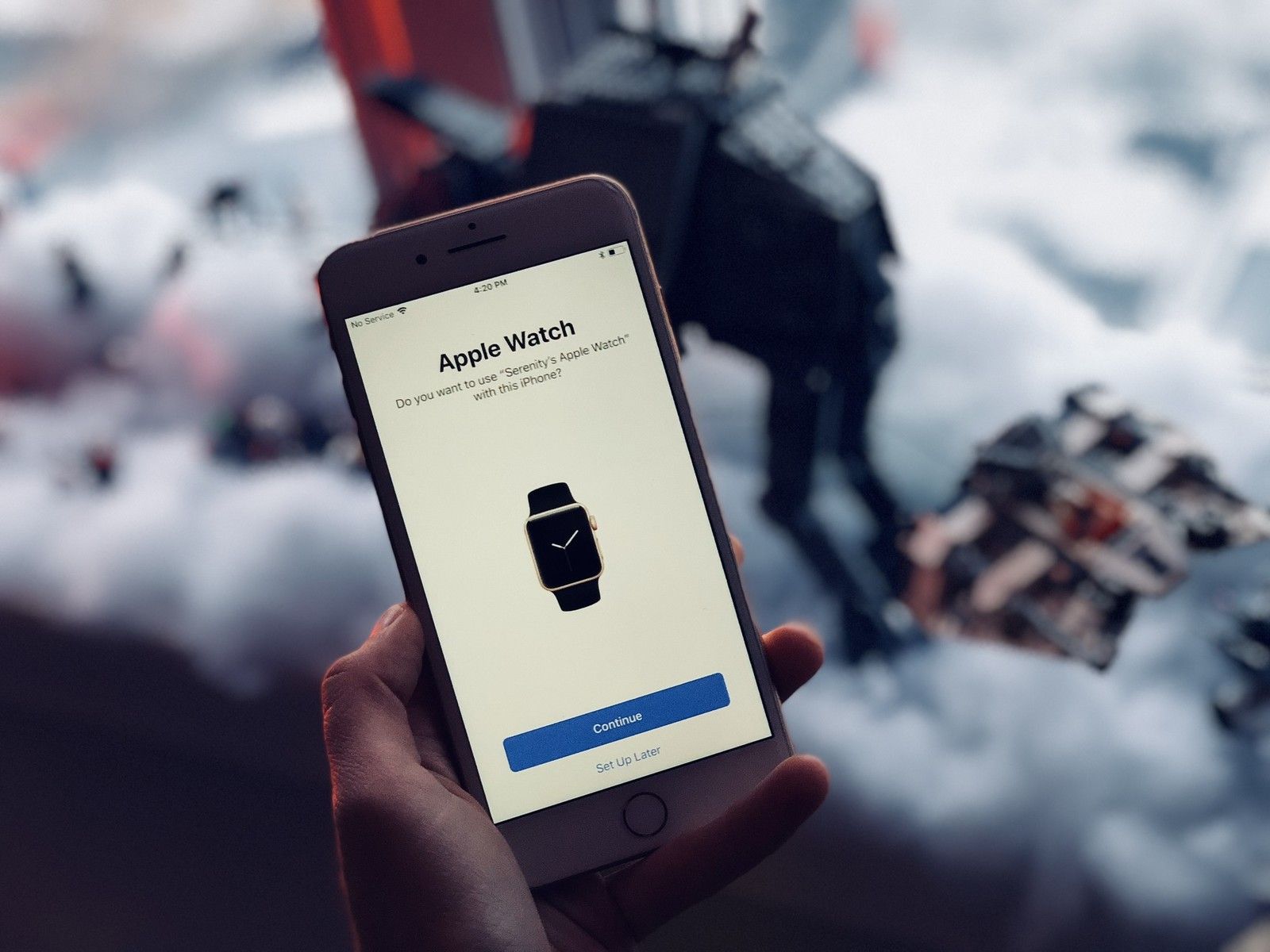
- Следуйте инструкциям нашего руководства по автоматической настройке iPhone.
- При настройке iPhone вы увидите подсказку «Хотите использовать« [название Apple Watch] »с этим iPhone?» Нажмите Продолжить сделать это.
Если вы выбираете Unpair / ремонт

- Убедитесь, что вы отключили ваши часы от вашего существующего iPhone.
- Настройте свой новый iPhone из резервной копии iCloud или iTunes или с нуля.
- Как только ваш iPhone завершит процесс установки, откройте Часы приложение. (Вы также можете поднести свои Apple Watch рядом с iPhone, чтобы вызвать похожий интерфейс на экране сопряжения AirPods, который затем запустит приложение Watch.)
Настройте часы Apple с нуля или из существующей резервной копии.
Предупреждение: Если у вас не включена синхронизация работоспособности iCloud и вы не настроили iPhone и Apple Watch с нуля, вы потеряете данные о своем здоровье.
Как переключить учетную запись LTE вашего Apple Watch на новый iPhone

Если вы приобрели LTE Apple Watch, у вас, скорее всего, будет сотовый тариф для этих Apple Watch, подключенный к учетной записи вашего iPhone. Хорошие новости: вам не нужно переносить план при переходе на новый iPhone. Просто следуйте инструкциям выше, и у вас все будет готово.
Это связано с тем, что номер телефона и тарифный план вашего iPhone остаются прежними, даже если вы переключаетесь на новый iPhone (с новой SIM-картой внутри него).
Однако, если вы переезжаете на новый носитель вместе с вашим новым iPhone, вам нужно будет зарегистрироваться у своего нового оператора, чтобы найти самый простой способ переключения. Скорее всего, вам нужно будет сделать следующее:
- Отмена ваш существующий тарифный план Apple Watch, позвонив текущему оператору (но пока не отменяйте свой тарифный план iPhone).
- Следуйте за своими новый инструкции оператора по настройке вашего нового плана и iPhone и переносу старого номера (если применимо).
- Настройте Apple Watch, следуя инструкциям выше.
- Добавить новый сотовый аккаунт на ваши Apple Watch.
Как переключить Apple Watch на новый iPhone без резервного копирования
Если вы думаете о том, чтобы начать заново на своем новом iPhone без резервного копирования, у вас есть два варианта.
Вариант первый: если вам не нужны какие-либо данные о вашем здоровье и т. П., Вы можете начать с нуля на обоих устройствах. Вы потеряете загруженные приложения и данные о своем здоровье, включая все сохраненные тренировки, маршруты GPS, данные о частоте сердечных сокращений и достижения.
Второй вариант: если вам нужны ваши данные о работоспособности, вы можете перенести их на iPhone и Apple Watch с чистой установкой, но только если вы используете iCloud и iOS 11 или более позднюю версию. Для этого вам понадобится Здоровье тумблер включен в Настройки> iCloud. Если у вас много данных о работоспособности, возможно, вам придется подождать некоторое время, прежде чем все будет синхронизировано, поэтому убедитесь, что вы не удалили старый iPhone до того, как это будет сделано.
После синхронизации информации о вашем здоровье выполните следующие действия, чтобы настроить Apple Watch:
- Следовать несоблюдение инструкции по ремонту выше, чтобы расстроить ваши часы.
- Как только вы закончили настройку вашего iPhone, откройте Часы приложение. (Вы также можете поднести свои Apple Watch рядом с iPhone, чтобы вызвать похожий интерфейс на экране сопряжения AirPods, который затем запустит приложение Watch.)
- Следуйте инструкциям: Как настроить Apple Watch и подключить его к вашему iPhone
Советы по устранению неполадок при перемещении Apple Watch

Возникли проблемы при перемещении ваших Apple Watch с одного устройства на другое? Вот несколько предложений.
Я не могу связать свои Apple Watch с моим новым iPhone!
Возможно, вам все равно придется отключить блокировку активации на вашем старом iPhone. Проверьте, не подключено ли ваше старое устройство; в худшем случае попробуйте сбросить Apple Watch с самих часов.
Как использовать блокировку активации на Apple Watch
Мои данные о здоровье исчезли!
Делали ли вы резервные копии с помощью iCloud или зашифрованное резервное копирование iTunes или синхронизировали данные о своем здоровье отдельно через iCloud? Если нет, ваши данные не были сохранены в вашей резервной копии или вашей учетной записи iCloud. Чтобы исправить это, нужно либо создать новую резервную копию вашего iPhone и посмотреть (и восстановить новый iPhone из этой резервной копии), используя стороннюю опцию, такую как Health Data Importer, либо подождать, пока iCloud завершит резервное копирование ваших данных Health.
Как сохранить и сохранить ваши данные о здоровье на Apple Watch
Другие проблемы преследуют меня!
У самой Apple есть неплохая страница для устранения неполадок, позволяющая переместить Apple Watch, если у вас возникнут какие-либо другие проблемы.
Как перенести содержимое Apple Watch на новый iPhone

И не потерять при этом медицинские и тренировочные данные.
На самом деле весь процесс описан самой Apple на официальном сайте поддержки, за что компании отдельный респект и уважуха. Инструкция детальная, качественная, написана простым языком и содержит ссылки на все необходимые дополнительные сведения, если вдруг возникают вопросы по тому или иному шагу. Если сравнить это с творчеством, например, Google, в отношении ее устройств Nexus, то кудесники из Купертино просто боги инструкций.
Но, как известно, в реальности все частенько происходит не так, как это описано на сайтах поддержки, и личный опыт всегда дает больше информации. Вот о своем личном опыте не обошедшегося без приключений переноса содержимого Apple Watch на новый iPhone я и расскажу ниже.
Подготовка Apple Watch к переезду на новый iPhone
- Важно! Ни в коем случае не стирайте данные со своего старого iPhone, пока не сделали все описанные ниже действия, иначе останетесь без личной информации, собранной Apple Watch.
Если посудить логически, то для подключения смарт-часов к новому устройству достаточно просто сделать сброс их настроек, после чего создать пару со следующим смартфоном. По крайней мере, так происходит во вселенной Android Wear. При этом все накопленные данные вы теряете, таковы реалии Android. В iOS же процесс переноса Apple Watch предполагает сохранение всех личных данных, чему способствует функциональная и простая система резервного копирования в iTunes.
Начинаем с того, что разрываем пару между старым iPhone и Apple Watch. В ходе этого процесса будет сделано резервное копирования данных со смарт-часов в память смартфона. Для этого откройте программу Watch на iPhone, затем выберите «Apple Watch → Разорвать пару с Apple Watch» и подтвердите свое решение, после чего может потребоваться ввести Apple ID:
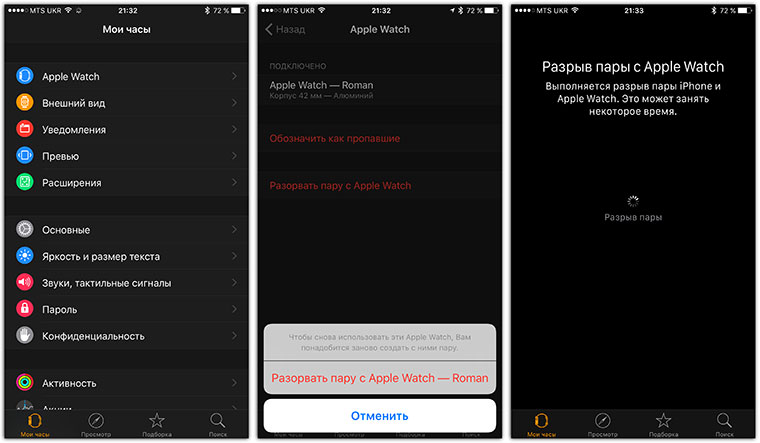
Процесс неспешный, занимает до минуты, причем на часах действо творится и того дольше, так как после разрыва пары они полностью очищаются от всего контента, то есть происходит полный сброс настроек.
После выполнения этого шага на вашем iPhone сохранятся все данные с Apple Watch. Теперь приступаем к следующему, очень важному этапу.
Сохранение резервной копии данных с iPhone
- Важно! Обязательно шифруйте локальную резервную копию данных с iPhone. Облачные резервные копии в iCloud шифруются автоматически.
Если вы используете резервное копирование данных в iCloud, то тут никаких нюансов нет, заходите в «Настройки → iCloud → Резервная копия» и принудительно обновляете текущую копию.
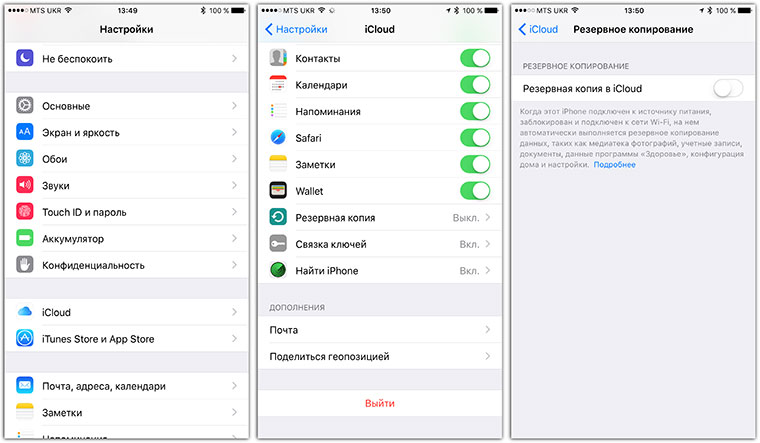
Но я предпочитаю делать локальную резервную копию данных на Mac, так как из нее восстанавливаться в разы быстрее, чем из облачной. Для этого запускаем iTunes, подключаем iPhone, переходим во вкладку «Обзор» и вот тут есть очень важный нюанс: ОБЯЗАТЕЛЬНО ЗАШИФРУЙТЕ РЕЗЕРВНУЮ КОПИЮ!
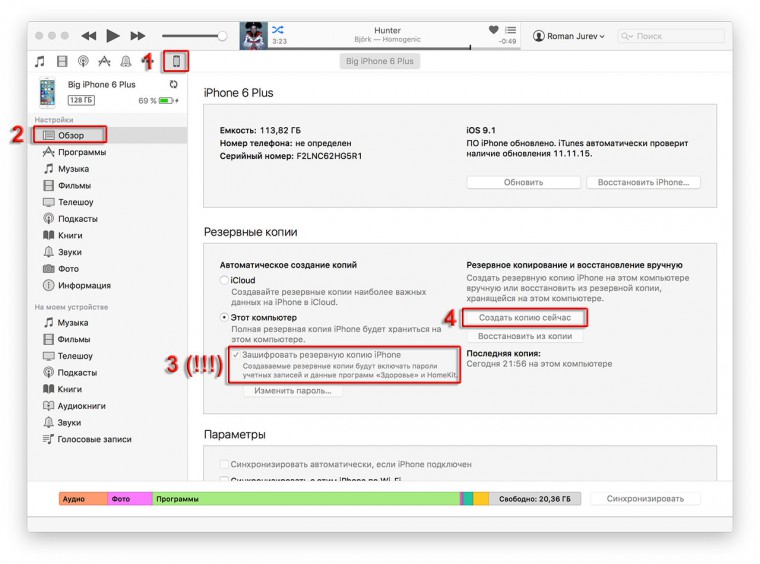
Кликабельно
Используйте любой пароль, хоть три единицы, но шифрование должно быть, иначе в копии не будут сохранены данные с Apple Watch и не только — пропадет вся информация из приложений «Здоровье» и «Активность».
В прошлом я никогда не шифровал резервные копии и не обращал внимания на пояснительную надпись рядом с этим пунктом. Не было такой необходимости и Apple Watch. Теперь при первом переносе данных тоже по привычке не зашифровал архив, в результате чего после восстановления резервной копии на новом iPhone и подключения Apple Watch обнаружил, что накопленные за последние три с половиной месяца данные активности просто исчезли. Хорошо, что в тот момент еще не стер информацию со старого iPhone. Но обо всем по порядку.
Восстановление данных на новом iPhone и подключение Apple Watch
- Важно! Прежде чем восстанавливать резервную копию на новом iPhone, обновите его прошивку, что можно сделать по воздуху. Включите аппарат, пропустите все шаги по базовой настройке, чтобы добраться до рабочего стола. Войдите в «**Настойки → Основные → Обновление ПО**». Обновите его при необходимости.
Что ж, локальная резервная копия есть, теперь можно подключать новый iPhone к Mac для переноса данных. После подключения устройства iTunes предложит восстановить его из последней резервной копии, что и нужно сделать:
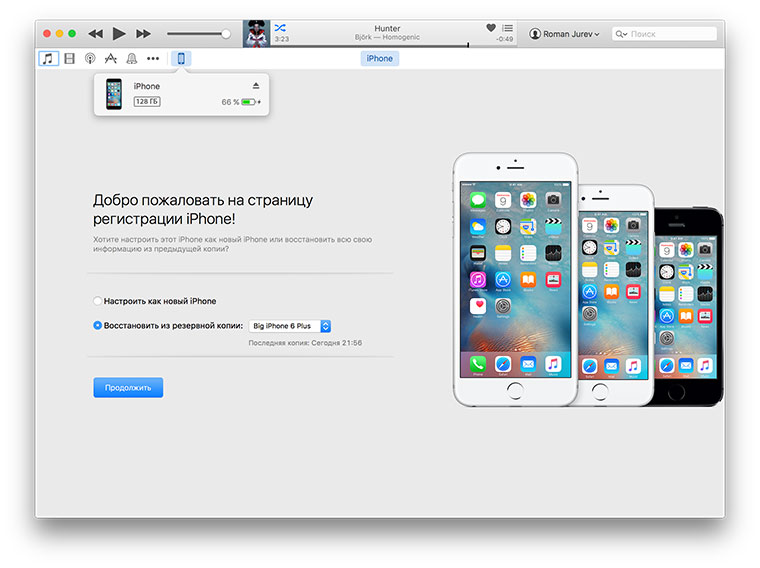
После того, как процесс будет завершен, можно подключать Apple Watch и тут ваши действия будут практически стандартными, если не считать одного шага, о котором расскажу ниже.
Первым делом запускаете приложение Watch на смартфоне, выбираете нужный язык в Apple Watch и далее следуете подсказкам на экране:
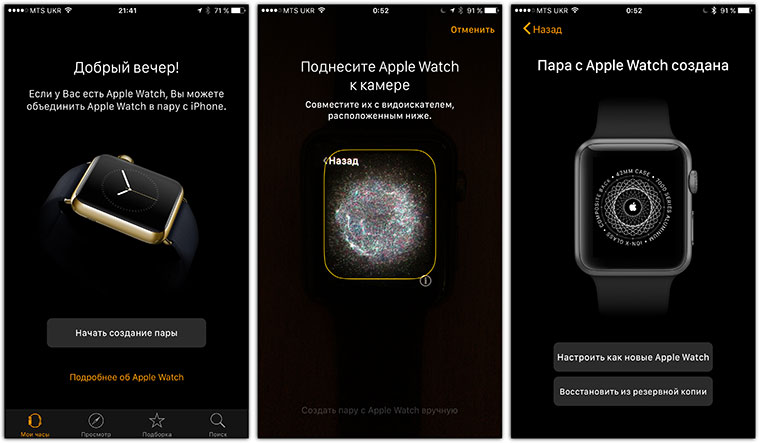
А вот на этом этапе уже нужно выбрать пункт «Восстановить из резервной копии», выбрать самую актуальную (у меня она лишь одна), после чего можно сходить выпить чаю, кофе, в общем, немного подождать.
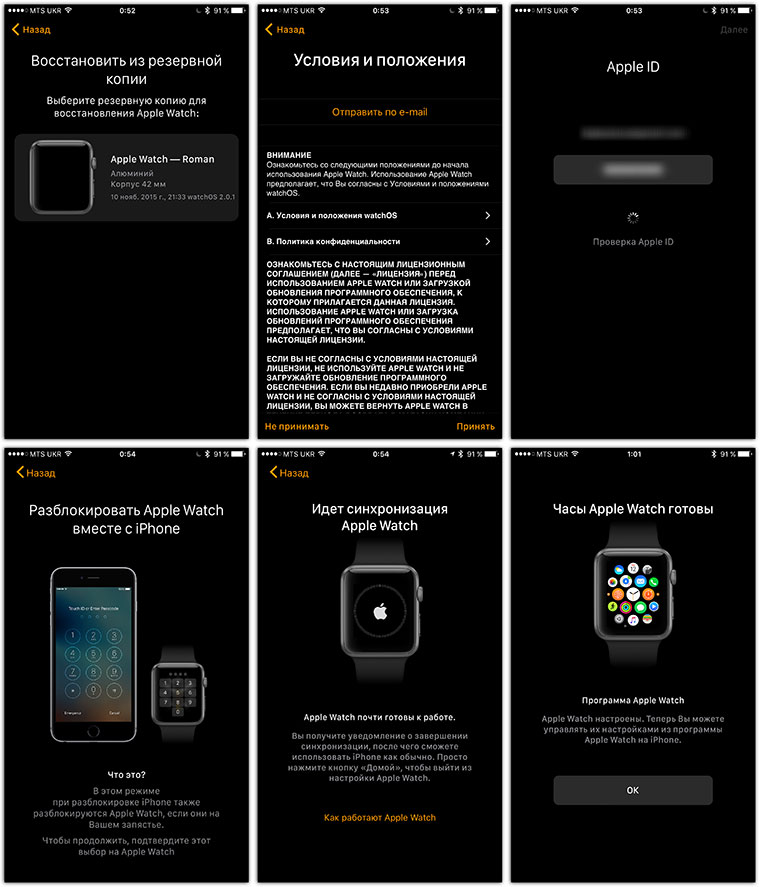
Ну вот и все, часы привязаны к новому iPhone, все данные восстановлены.

Хотя мне пришлось провести операцию резервного копирования два раза, так как в первый раз не зашифровал копию и лишился всех медицинских данных и информации об активности. Если у вас случилась такая же ситуация, то тут главное не паниковать. По крайней мере, в том случае, если старый телефон еще при вас и все данные в нем сохранены.
Просто подключаете его к iTunes вновь, ставите галочку в пункте «Зашифровать резервную копию», устанавливаете любой пароль (главное, его потом не забыть) и делаете резервную копию. Затем делаете полный сброс на новом iPhone («Настойки → Основные → Сброс → Стереть контент и настройки») и на Apple Watch («Настойки → Основные → Сброс → Стереть весь контент и настройки»). После этого повторяете описанный выше процесс.
Описывать все это легко, но я лично поволновался после первого восстановления, когда не обнаружил важных личных данных. Повторив процесс, но уже с зашифрованной копией, вернул все накопленное непосильным трудом в телефон. Ура-ура!
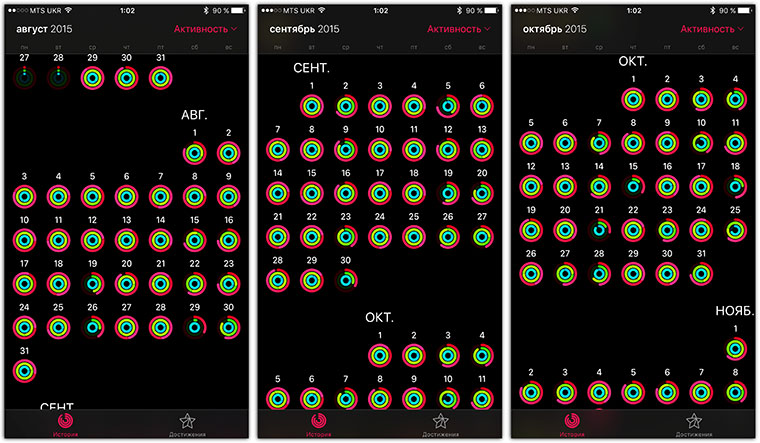
Apple рулит
Вроде бы выше написано много букв, много пунктов, но все это только чтобы вы лишний раз не волновались и не проигнорировали шифрование резервной копии, что сделать довольно легко, как показала практика.
На самом деле процесс очень простой и достаточно сделать его всего один раз, чтобы потом выполнять действия автоматически:
- разорвал пару с Apple Watch;
- сделал зашифрованную резервную копию данных со смартфона в iTunes;
- подключил новый iPhone и восстановил на нем резервную копию;
- подключил к новому iPhone смарт-часы Apple, выбрав в процессе восстановление данных из резервной копии;
- получил все свои данные, приложения, контакты, заметки, сообщения, настройки приложений (в том числе и сторонних), фотографии и даже «сейвы» из игр.
На все про все уходит от силы 5–10 минут личного времени, а остальной процесс восстановления длится без вашего участия, то есть можно заниматься своими делами. В итоге вы получаете на новом iPhone все личное рабочее пространство, если так можно выразиться. Собственно, для меня iPhone это и есть рабочий инструмент, который используется ежедневно и всегда должен быть готов к труду. И это одна из причин, почему вот уже восемь лет моим основным смартфоном остается iPhone.
Да я просто прихожу в ужас от представления того, как бы с каждой сменой Android-смартфона я ковырялся с переносом и восстановлением личных данных в сторонних приложениях и не только. Единственное, что у Google нормально синхронизируется от устройства к устройству — это контакты и завязанные на сервисы Gmail штуки (календарь, почта). Все остальное — мрак и ужас. Как таковой единой и эффективной системы резервирования и восстановления данных у компании нет. Да о чем тут говорить, если она даже со своими устройствами Nexus разобраться не может?
В то же самое время в iPhone у меня есть фотографии родом даже из 2010 года, сделанные еще на iPhone 4 и кочующие с тех пор из телефона в телефон, пополняясь по ходу новыми. Фотки до того я сохранял локально, так как баловался джейлбрейком и при обновлении прошивки или гаджета настраивал телефон с нуля, а не восстанавливал из резервных копий. Но как прекратил это веселое дело, постоянно пользовался резервированием данных, и с тех пор в фотоальбоме iPhone собралась целая семейная история.
- Твитнуть
- Поделиться
- Рассказать
- Apple Watch,
- инструкции,
- От редакции
Роман Юрьев
Дотошный блогер, гаджетоман, лысый и бородатый фитнес-методист. Увлекаюсь технологиями, спортом и диетологией.
Настройка и создание пары между Apple Watch и iPhone
Для использования Apple Watch Series 3 или новее с watchOS 7 необходимо создать пару с iPhone 6s или новее под управлением iOS 14 или новее. Ассистенты настройки на iPhone и Apple Watch слаженно работают, чтобы помочь Вам создать пару и настроить Apple Watch.
ПРЕДУПРЕЖДЕНИЕ. Во избежание получения травм прочтите раздел Важная информация о безопасности для Apple Watch перед использованием Apple Watch.
Включение, создание пары и настройка Apple Watch
Наденьте Apple Watch на запястье. Отрегулируйте ремешок Apple Watch или выберите ремешок подходящего размера: он должен плотно прилегать к запястью, но не сдавливать его.
Информацию о том, как менять ремешки на Apple Watch, см. в разделе Снятие, смена и застегивание ремешков Apple Watch .
Для включения Apple Watch нажмите и удерживайте боковую кнопку, пока не отобразится логотип Apple.
Поднесите iPhone к Apple Watch, дождитесь появления экрана создания пары с Apple Watch на iPhone, затем коснитесь «Продолжить».
Также можно открыть приложение Apple Watch на iPhone и коснуться «Пара с другими часами».

Когда появится запрос, разместите iPhone таким образом, чтобы Apple Watch появились в видоискателе в приложении Apple Watch. Так происходит создание пары между двумя устройствами.
Коснитесь «Настроить для себя». Следуйте инструкциям на экране iPhone и Apple Watch, чтобы завершить настройку.
Совет. Если Вы плохо видите экран Apple Watch или iPhone, можно воспользоваться функциями VoiceOver или «Увеличение», даже во время настройки. См. раздел Настройка Apple Watch с помощью VoiceOver или Использование увеличения на Apple Watch .
Во время создания пары с iPhone отображаются советы по работе с Apple Watch. Коснитесь «Экран», «Digital Crown» и «Боковая кнопка», чтобы узнать подробнее.
Во время настройки можно активировать сотовую сеть на Apple Watch. Если Вы не хотите это делать сразу, ее можно активировать позже в приложении Apple Watch на iPhone. См. раздел Использование Apple Watch с сотовой сетью.
iPhone и Apple Watch должны использовать сотовую сеть одного и того же оператора. Однако если Вы настраиваете Apple Watch для пользователя в Вашей группе Семейного доступа, часы необязательно должны быть подключены к сети того же мобильного оператора, что и iPhone, с помощью которого Вы ими управляете.
Функция сотовой связи доступна не во всех регионах.
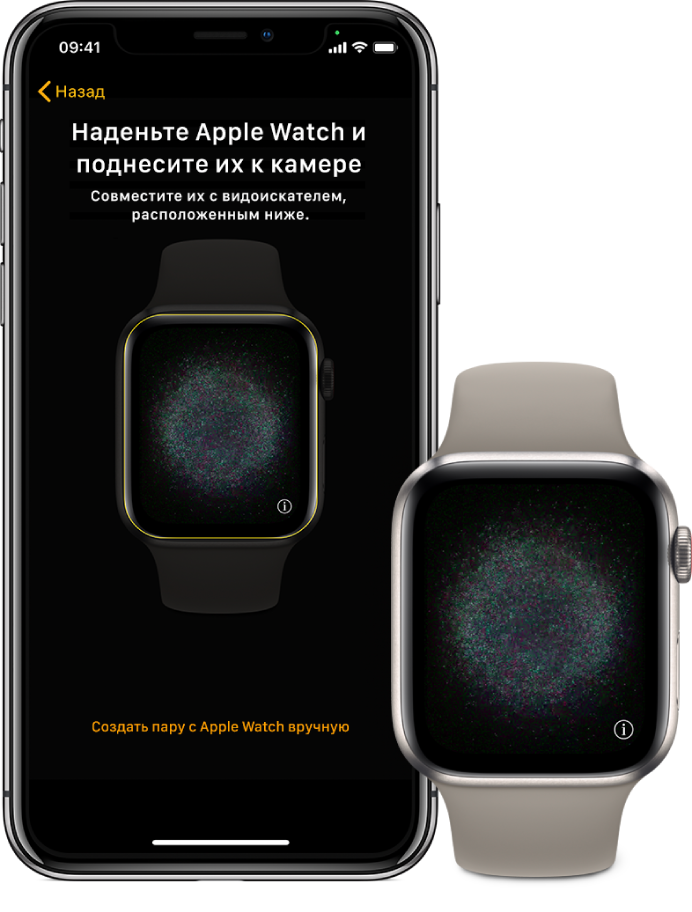
Проблема при создании пары?
Если во время попытки создать пару Вы видите циферблат. Это означает, что уже создана пара между Apple Watch и каким-то iPhone. Сначала нужно стереть весь контент с Apple Watch и сбросить их настройки.
Если в процессе создания пары не включается камера. Коснитесь кнопки «Создать пару с Apple Watch вручную» в нижней части экрана iPhone и следуйте инструкциям на экране.
Если не удается создать пару между Apple Watch и iPhone. См. статью на сайте службы поддержки Apple Часы Apple Watch не подключаются или не соединяются в пару с устройством iPhone.
Разрыв пары с Apple Watch
Откройте приложение Apple Watch на iPhone.
Коснитесь «Мои часы», затем коснитесь «Все часы» в верхней части экрана.
Коснитесь кнопки  рядом с Apple Watch, пару с которыми требуется разорвать, затем коснитесь «Разорвать пару с Apple Watch».
рядом с Apple Watch, пару с которыми требуется разорвать, затем коснитесь «Разорвать пару с Apple Watch».
Создание пары с несколькими Apple Watch
Вы можете создать пару с несколькими Apple Watch одновременно — точно так же, как Вы создавали пару для первых часов. Поднесите iPhone к Apple Watch, дождитесь появления экрана создания пары с Apple Watch на iPhone, затем коснитесь «Создать пару». Также можно выполнить следующие действия:
Откройте приложение Apple Watch на iPhone.
Коснитесь «Мои часы», затем коснитесь «Все часы» в верхней части экрана.
Коснитесь «Пара с другими часами», затем следуйте инструкциям на экране.
О том, как настроить часы для пользователя в Вашей группе Семейного доступа, см. в разделе Настройка Apple Watch для члена семьи.
Быстрое переключение на другие Apple Watch
Ваш iPhone определяет, какие именно Apple Watch Вы надели, и автоматически подключается к ним. Достаточно надеть другие Apple Watch и поднять запястье.
Вы можете также выбрать Apple Watch вручную:
Откройте приложение Apple Watch на iPhone.
Коснитесь «Мои часы», затем коснитесь «Все часы» в верхней части экрана.
Отключите функцию «Автопереключение».
Проверьте подключение Apple Watch к iPhone: коснитесь нижнего края экрана часов и удерживайте палец, смахните вверх, чтобы открыть Пункт управления, затем найдите значок подключения  .
.
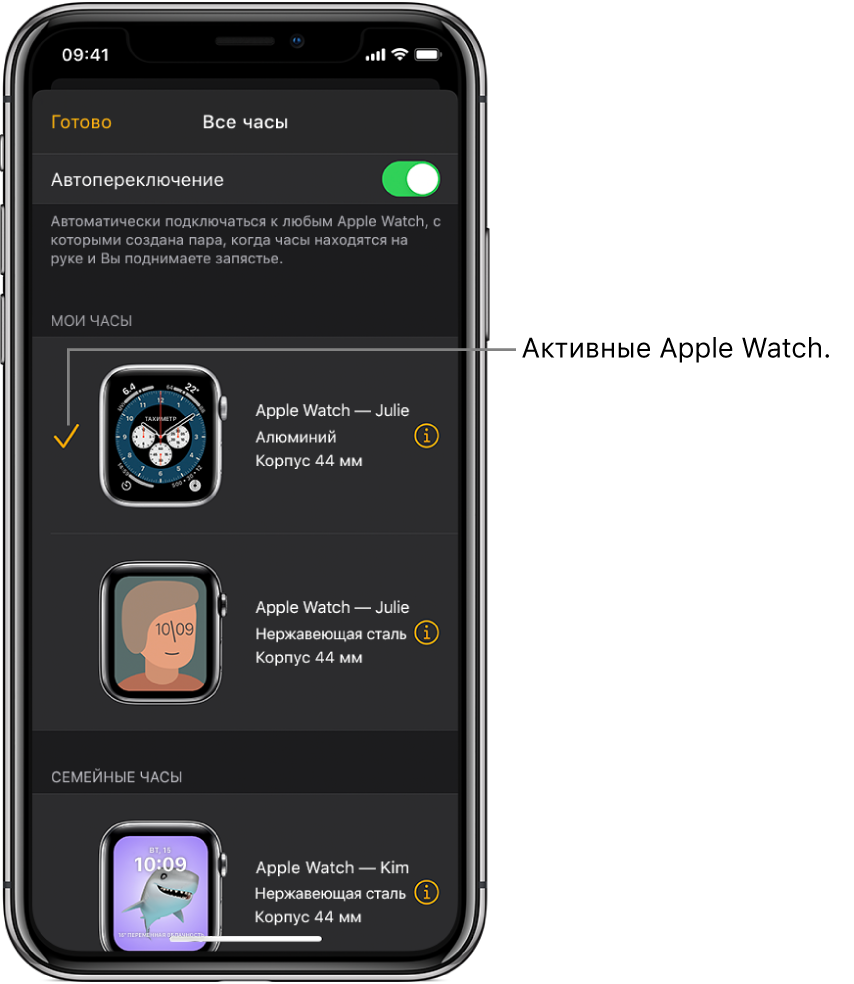
Создание пары Apple Watch с новым iPhone
Если Apple Watch уже объединены в пару с другим Вашим iPhone, а Вы хотите создать пару с новым iPhone, требуется выполнить описанные ниже действия.
Создайте резервную копию iCloud для iPhone, с которым Apple Watch сейчас объединены в пару (подробнее см. в Руководстве пользователя iPhone).
Настройте новый iPhone. На экране «Приложения и данные» выберите восстановление из резервной копии iCloud, затем выберите последнюю ее версию.
Продолжайте настройку iPhone, а когда отобразится запрос, выберите использование Apple Watch в паре с новым iPhone.
Когда настройка iPhone будет завершена, на Apple Watch отобразится запрос на создание пары с новым iPhone. Коснитесь «ОК» на Apple Watch и введите код-пароль.
Перенос существующего тарифного плана на новые Apple Watch
Вы можете перенести существующий тарифный план сотового оператора с Apple Watch с поддержкой сотовой связи на другие Apple Watch с поддержкой сотовой связи. Для этого сделайте следующее:
Надев Apple Watch, откройте приложение Apple Watch на iPhone.
Коснитесь «Мои часы» > «Сотовые данные», затем коснитесь кнопки  рядом с тарифным планом.
рядом с тарифным планом.
Коснитесь «Удалить тариф [название оператора]» и подтвердите свой выбор.
Возможно, Вам придется связаться с представителями оператора, чтобы удалить Apple Watch из тарифного плана.
Снимите старые часы, наденьте другие Apple Watch с поддержкой сотовой связи, коснитесь «Мои часы» и выберите «Сотовые данные».
Следуйте инструкциям, чтобы активировать сотовую связь на часах.
Для получения дополнительной информации о настройке и создании пары см. статью Настройка Apple Watch на сайте поддержки Apple.
Если требуется зарядить Apple Watch перед настройкой, см. раздел Зарядка Apple Watch .
