
Как поставить тему на iphone?
Ставим тему в iPhone с помощью WinterBoard





На днях мы рассмотрели, каким образом обстоят дела с темами в iPhone и пришли к выводу, что полностью установить тему в iPhone можно только неофициальным способом для этого используются телефоны с установленным приложением WinterBoard. Если приложения со снежинками нет, то изменить можно только звук рингтона и обои.
Если же WinterBoard имеется то, установив тему в iPhone можно изменить многие графические компоненты – иконки, док, кнопки qwerty-клавиатуры, индикаторы заряда, элементы экрана блокировки и прочие. Где же брать темы для iPhone? Пользователи предпочитающие устанавливать темы в iPhone при помощи WinterBoard добывают эти самые темы 3-мя способами:
- Скачивают темы для iPhone с приложения Cydia. Самый простой способ
- Закачивают темы для iPhone из сети интернет. Способ чуть сложнее
- Делают темы для iPhone сами. Для создания тем применяется специальная программа
Сегодня мы рассмотрим установку темы с Cydia и запуска её с помощью WinterBoard, так как способ самый легкий. Для примера была выбрана полупрозрачная тема Glasklart Classic 4.0, которая иметься на полках приложения Cydia. В комплекте с этой темой мы установим один из её компонентов – Glasklart WeatherIcon (иконки) и посмотрим, что у нас получится.
Для начала установки темы в iPhone запустите Cydia, теперь есть 2 способа поиска нужной нам темы:
Способ №1. Можно перейти во вкладку Секции (Sections) и установить нашу тему с иконками здесь, выбрав следующие секции:

Themes (Complete) – Glasklart Classic 4.0
Themes (Apps) – Glasklart WeatherIcon
Способ №2. Для того чтобы не терять время на листание списков в поисках темы, можно воспользоваться вкладкой Поиск (Search). Именно этим способом и воспользуемся:



В строке поиска вводим – Glasklart Classic, в результатах ниже появится наша тема, нажимаем на нее, тапаем Instal и подтверждаем Confirm.


После того, как Glasklart Classic установлена, возвращаемся в поиск и в строке вводим – Glasklart WeatherIcon, выбираем наши иконки, жмем Instal и Confirm.
После установки темы и компонента с иконками в iPhone нашу тему необходимо настроить, делаются все настройки в WinterBoard.


1. Заходим в настройки WinterBoard (Настройки-WinterBoard),
2. Нажимаем Select Themes
3. Расставляем вкладки и ставим галочки в такой последовательности, как на изображении.
4. Жмем для выхода кнопку Домой (Home), в этот момент происходит перезапуск рабочего экрана.


Вот и все, наша тема установлена в iPhone. Для темы Glasklart установите обои, которые будут смотреться и дело в шляпе. Для каждой темы в Cydia есть дополнительные компоненты, сегодня мы установили лишь иконки Glasklart WeatherIcon, но есть и другие симпатичные штуки:



Glasklart Battery – батарея заряда в режиме блокировки
Glasklart Cornfield Dialer – шкура iPhone для приложения Телефон
Glasklart Dockflow – необычный док в нижней части экрана iPhone
В следующих наших выпусках мы попробуем установить тему, скаченную с сети интернет, а может, и создадим свою собственную тему для iPhone.
Оформляем главный экран смартфона: виджеты, иконки и темы iPhone
С обновлением iOS 14 у пользователей наконец появилась возможность кастомизировать интерфейс своего iPhone. В этом вам помогут виджеты, темы и новые иконки. Сегодня вы узнаете, как виджеты iPhone помогут вам уникализировать своё устройства.
Стандартные виджеты iOS 14.
Теперь каждый пользователь может добавить на рабочий стол виджет, например, информацию о погоде, сообщениях, делах и прочее. Как добавить виджеты iPhone:
- Нажимайте на экран смартфона несколько секунд, ярлыки приложений начнут двигаться.
- Нажмите «+» в левом верхнем углу, чтобы перейти в меню виджетов.
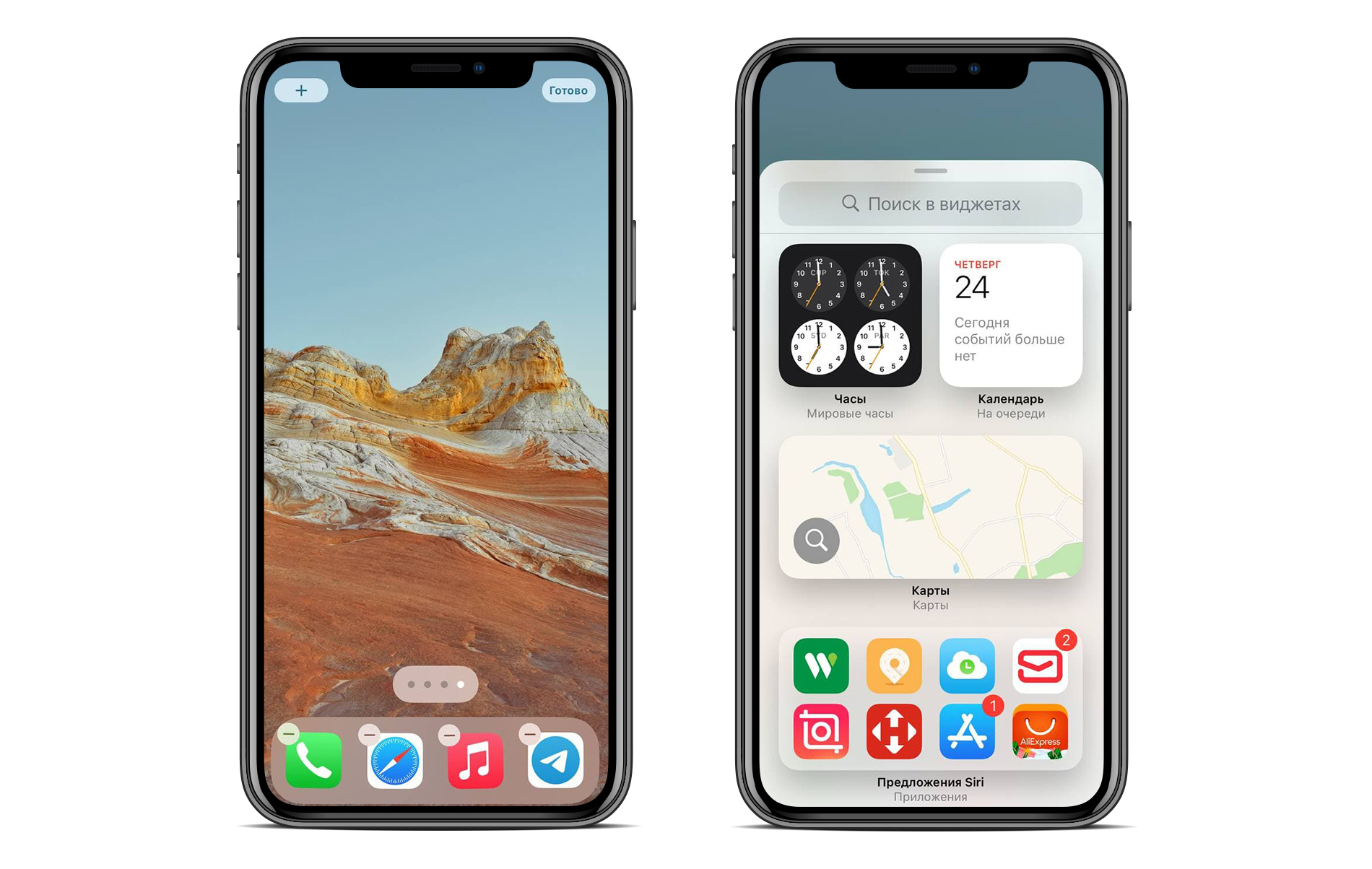
Выберите тот, который подходит вам больше всего и перетащите его на рабочий стол. Виджеты можно добавить на любом рабочем столе. Они есть различного размера. Перетащите их туда, куда хотите, чтобы сделать свой iPhone ещё информативнее. Помимо стандартных вариантов виджетов есть возможность кастомизации.
Темы для iPhone.
Вы можете перейти в AppStore и найти там множество программ с различными наборами виджетов для iPhone. В них можно выбрать различные циферблаты, блоки и даже темы для своего смартфона. Прежде чем устанавливать их, прочитайте отзывы к приложению. Таким образом вы сможете быстрее выбрать подходящую для себя программу. Некоторые приложения уходят из AppStore, поэтому постарайтесь самостоятельно отыскать для себя наилучший вариант.
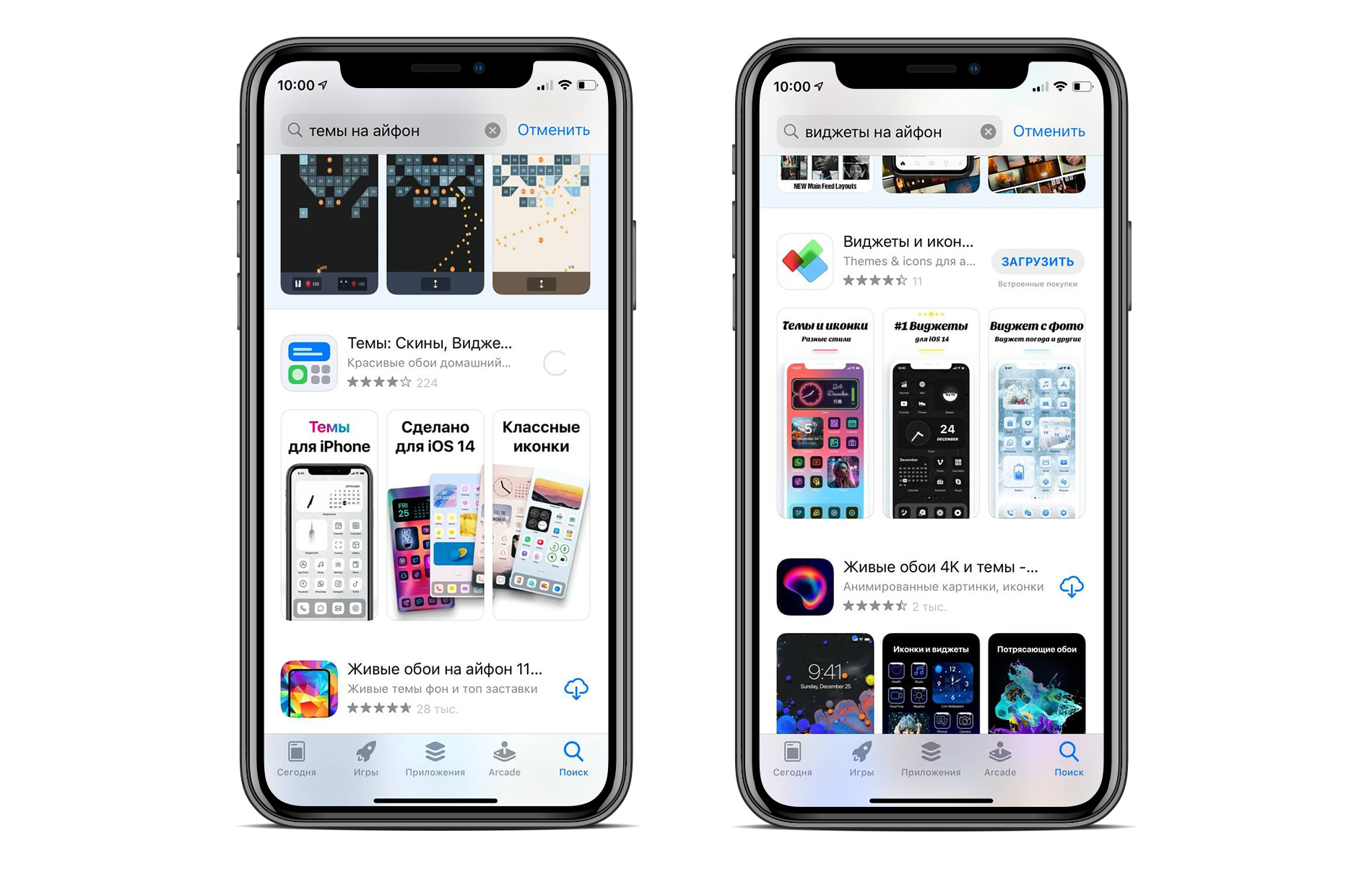
В статье для примера используются несколько приложений из AppStore, чтобы вы смогли понять, как можно легко и просто настроить темы под свой девайс. Многие разработчики уже создали полноценные темы для рабочего стола, чтобы вы смогли быстро кастомизировать свой iPhone.

В приложениях можно найти различные виджеты, настроить их размер, цвет, шрифт, фон и установить себе на рабочий стол. Есть различные циферблаты, календари, отображение батареи, напоминания и многое другое. Вы можете выбрать виджеты в одной тематике, чтобы сделать рабочий стол в одном стиле. Выбирайте виджеты, а после переносите их на экран iPhone. Также есть возможность самостоятельной настройки параметров. Можно настроить изменение темы, чтобы в разный момент времени она изменялась. Например, днём иконка будет светлой, а вечером — тёмной.
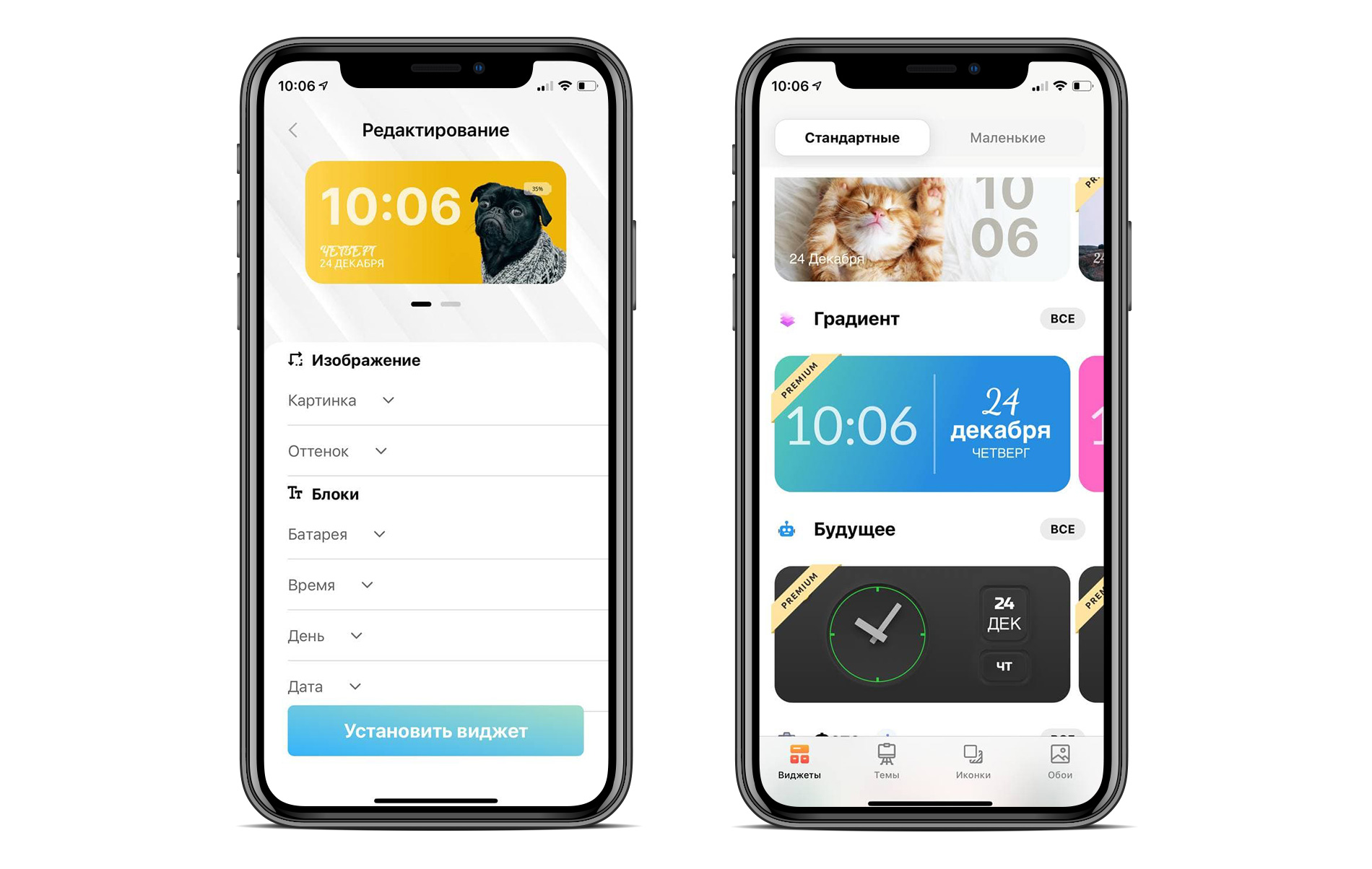
Есть программы, в которых рабочий стол уже полностью готов. Там есть и иконки, и обои и виджеты, которые уже созданы в одной теме. Чаще всего в таких приложениях сразу идёт платная подписка. Если вы не нашли бесплатный вариант, то ярлык можно сделать самостоятельно совершенно бесплатно.
Создаём иконки для iPhone с помощью команд.
Если вы хотите изменить ярлыки и сделать рабочий стол в одной теме, то просто найдите картинки, которые хотите установить вместо стандартных ярлыков программ.
- Для этого перейдите в поиск и введите «иконки iPhone png». Выберите картинки, которые вам понравились.
- Далее заходите в «Команды».
- Нажмите «+» → «Добавить действие» → «Открыть приложение».
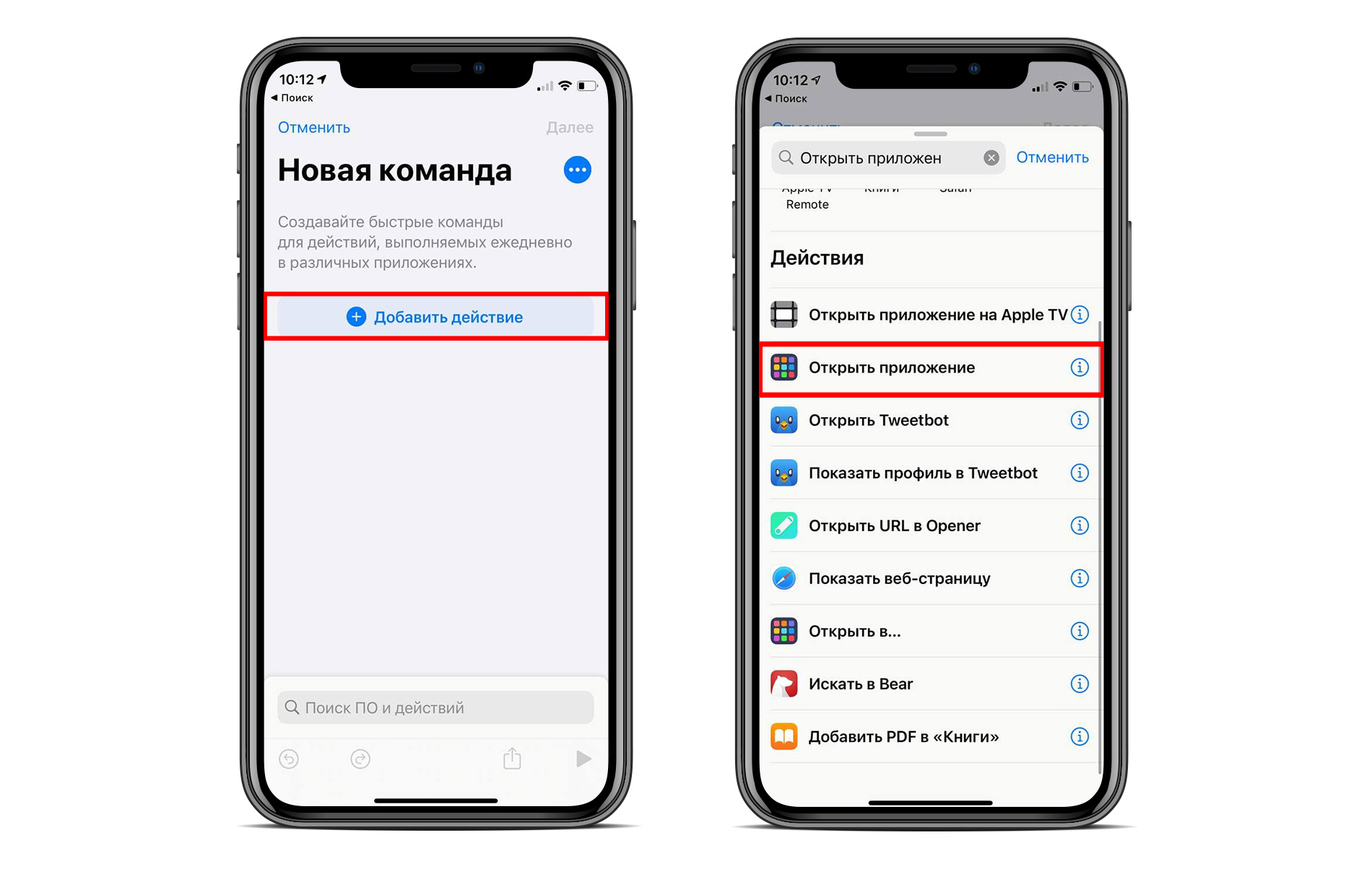
- Кликните «Выбрать» и выберите программу для замены ярлыка.
- Нажмите на «…», которое отображается в углу.
- Пропишите команду и кликните «Добавить на экран «Домой»».
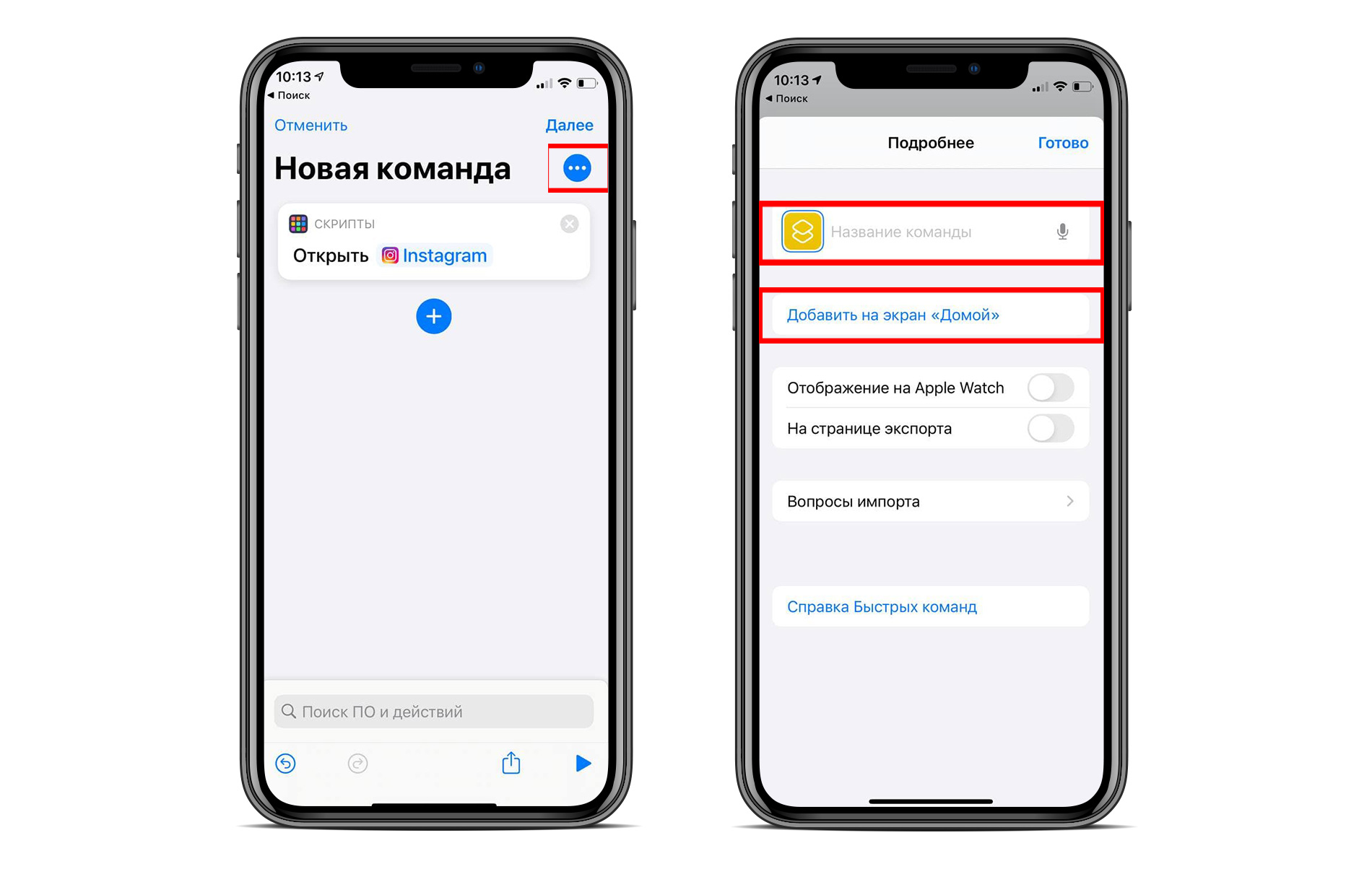
- Установите иконку, которую вы скачали до этого.
- Кликните «Сохранить» и переместите новую иконку на экран.
После обычный ярлык программы можно удалить, чтобы он не мешал на экране. Вот так легко можно поменять иконку программы.
Если вы любите творчество, то вы легко сможете самостоятельно изменить тему iPhone через команды. Конечно, это может быть дольше, чем использование уже готовых решений. Для быстрой кастомизации рабочего стола вы всегда можете подобрать приложения с готовыми темами и иконками. Но к выбору таких программ также необходимо подходить ответственно. Всё протестировать и прочитать отзывы перед установкой.
Бывает, что у программ с платной подпиской есть пробный период. В таком случае вы можете оформить подписку, а по окончанию бесплатной версии отменить её.
- Для этого перейдите в «Настройки» → «iCloud» → «Подписки».

- В графе отобразятся все активные подписки. Выберите программу, за которую не хотите платить. И нажмите «отменить подписку». Тогда не будет автопродления и деньги не спишутся.
Вот так легко и просто вы можете кастомизировать свой iPhone. Выбирайте готовые темы или самостоятельно создавайте виджеты и иконки, чтобы сделать свой рабочий стол ярким, интересным и наиболее информативным.
Как установить свою тему на iPhone из Cydia
 Для того чтоб устанавливать какие либо темы на iPhone, убедитесь, что у вас в телефоне установлен WinterBoard.
Для того чтоб устанавливать какие либо темы на iPhone, убедитесь, что у вас в телефоне установлен WinterBoard.
WinterBoard – это хранилище всех тем, которые вы когда либо будете скачивать.
Если данной программы нет, то установить ее сможете из той же самой Cydia.
(см. как установить или удалить программу из Cydia).
После того как вы установили WinterBoard – заходим:

В нем уже есть несколько демонстрационных тем. Ставим галочку на любую, затем, пройдя по списку, убедитесь, что на аналогичной теме (допустим, тема рабочего стола) не стоит уже одна галочка, если стоит – снимите одну из двух (это для того, чтоб две родственные темы не легли друг на друга и не испортили вид; не факт, что обязательно так будет, но это возможно). Как только галочку поставили – жмем кнопку «Home» (большая главная кнопка на телефоне), у вас пойдет загрузка, так и должно быть.
Как все закончится – экран потухнет и выйдет на заставку блокировки, всё, разблокируем телефон, новая тема установилась!
Допустим, предоставленные темы в WinterBoard вам не понравились. Для этого заходим в Cydia -> Sections (что находится на нижней панели), находим пакет с темами для рабочего стола (Themes SprinBoard), заходим и выбираем какая понравится.
Если вы знаете название темы, которую хотите установить, то для быстроты заходим в поиск и набираем название, мы для примера взяли “Leopard Theme”:

Находим и скачиваем. После того как вы ее скачали, она появилась в WinterBoard.
Дальше, как описывалось выше, заходим в WinterBoard, ставим галочку:

Жмем кнопку «Home».
Всё, как загрузка прошла, телефон разблокируйте: тема установилась:

Таким образом, все темы, которые вы скачиваете непосредственно появляются в WinterBoard, а от туда вы уже управляете их установкой.
Так же можно устанавливать темы не только рабочего стола, но и клавиатуры, заметок, калькулятора, батареи, обоев (скаченные обои присоединятся к списку ваших стандартных обоев в «Настройках», а не в WinterBoard, т.к. обои не являются темой)и др. смотрите скриншоты:

На рисунке представлены темы:
– Клавиатура телефона – Glossy Dialer (Cydia);
– Калькулятор – Mac OS Calculator (Cydia).

На рисунке представлены темы:
– Заметки – Beach Notes (Cydia);
– Клавиатура – Macbook White Keyboard (Cydia).

На рисунке представлены темы:
– Обои – Peace (iPhone PC Suite);
– Батарея – Alienware Battery2 (Cydia).
Заметка: если вы скачиваете темы из интернета, то папку с темой (полностью папку со всем содержимым) вы можете поместить с помощью файлового менеджера в отсек /Library/Themes после этого тема появится у вас в WinterBoard, от туда устанавливаете!
Единственный минус WinterBoard, что он не разделяет темы рабочего стола, батарей, сервиса, клавиатур и пр., нет демонстративных скриншотов к теме, просто список, в котором можно запутаться…
Поэтому все ненужное лучше удалять от туда. К сожалению, напрямую с программы не удалить темы. Удалить нужно в той системе от куда скачивали (напр. Cydia) после удаления тема сама исчезнет с WinterBoard.
Как оформить главный экран на iOS 14 — виджеты, темы и иконки приложений
После выхода iOS 14 многие пользователи заинтересовались персональным оформлением главного экрана: в социальных сетях даже начался челлендж #ios14homescreen, где любители покреативничать демонстрируют свои главные экраны.
Мы решили подробно рассказать, как оформить главный экран в iOS 14, настроить виджеты и иконки приложений в единой тематике на ваше усмотрение.


Какие приложения вам понадобятся?
Для того, чтобы красиво оформить главный экран вашего iPhone на iOS 14, вам нужно будет либо стандартное приложение «Быстрые команды», либо «Widgetsmith». Также вы можете пользоваться любыми другими приложениями, которые дают доступ к виджетам. К примеру можете воспользоваться виджетом Apple Music, чтобы добавить подборку любимой музыки на главный экран.
Все на ваше усмотрение. Главное правило оформления — ваши потребности и вкус. У и не забывайте, что главный экран лучше не перегружать множеством всего, иначе вам будет просто неудобно им пользоваться.
Как оформить главный экран iOS 14
Пункт первый — виджеты
Виджеты можно добавить на главный экран с помощью длинного нажатия на любую пустую область главного экрана.
- Жмем на плюсик слева вверху.
- Выбираем добавить виджет.
- Настраиваем размер.
- Размещаем на главном экране.
- Жмем готово.
Все очень просто, главное четко определить, что и где вы хотите разместить.
Как добавить смарт-стопку на главный экран iOS 14:
- Жмем на плюс слева.
- Выбираем добавить смарт-стопку.
- Размещаем на экране.
- Сохраняем.
На смарт-стопке будет отображаться актуальная информация на протяжении всего дня. По стандарту в смарт-стопку встроены слайды из ваших фото, заметки, календарь и погода.
Обратите внимание, что в работе с виджетами есть несколько нюансов:
- Если работать с Widgetsmith, виджеты нужно настраивать непосредственно в ней и сохранять.
- Также Widgetsmith не полностью бесплатная программа, многие из функций связанные с виджетами в ней недоступны.
- Встроенный виджет Фотографий не позволяет выбрать фото, какое можно разместить на рабочем столе.
- Widgetsmith не дает сформировать смарт-стопки. Это преимущество только родных виджетов Apple.
Пункт два — ярлыки приложений
Ярлыки приложений — это второе, на что нужно обратить внимание, если хотите красиво оформить ваш главный экран в iOS 14.
Существует много вариантов оформления:
- некоторые пользователи просто сортируют приложения по цветам стандартных иконок и формируют красивую внешнюю картинку из того что есть;
- другие — пользуются обходными путями и меняют иконки приложений, чтобы кастомизировать их под определенную тематику/фендом;
- кое-кто вообще удаляет все приложения с главного экрана и пользуется только библиотекой приложений.
Какой вариант выбрать — смотрите сами. Скажу только, что в той инструкции, что мы предоставим ниже есть несколько нюансов и вам лучше знать их до того, как вы потратите 2 часа на оформление.
Почему создание красивых ярлыков приложений на iOS 14 может быть неудобным:
- Не приходят уведомления. если вы будете настраивать красивые ярлыки, вы должны смириться с тем, что у вас не будут сверху отображаться уведомления (подсчет сообщений). Выход их этого есть: можно заменить на красивые иконки приложения, которые не присылают уведомлений — часы, калькулятор, локатор, настройки, кошелек. Если честно, такой себе минус. Мне например даже больше нравится, когда над красивой иконкой нет красного кружочка с цифрами. Спокойнее жить, пока не зайдешь в приложение.
- Задержка в открытии. Есть такая проблема, что когда вы жмете на ярлык, вас сначала перебрасывает в «Быстрые команды», а только потом в само приложение. Это всего на долю секунды, но много кого эта задержка выводит из себя.
Как красиво оформить ярлык приложения iOS 14
Ну если вы уже решились, поговорим о том, как красиво оформить главный экран в iOS 14.
- Зайти в приложение «Быстрые команды». Оно стандартное, поэтому скачивать ничего не нужно.
- Жмем на «Добавить новую команду».
- Далее открываем три точки сверху.
- Обязательно — «Добавить на главный экран».
- Называем команду как хотим, можно использовать даже Emoji.
- Далее тапаем на иконку, загружаем свое фото.
- Сохраняем быструю команду.
- Возвращаемся на рабочий экран, перемещаем иконку куда нам нужно.
Не забудьте отправить оригинальные приложения в библиотеку, чтобы они не путались с вашим оформлением.
Пункт три — фото на главном экране iOS 14
Как добавить выбранное фото через Widgetsmith на главный экран iOS 14
Для этого вам нужно:
- Скачать Widgetsmith.
- Открыть приложение, нажать « Добавить виджет».
- Тапаем на виджет, затем на центр открывшегося виджета.
- Пролистываем вниз, ищем «Добавить фото».
- Тапаем на фото, выбираем нужное. Обратите внимание, что нужно разрешить доступ к фотографиям.
- Сохраняем виджет.
- Переходим на главный экран, длинным нажатием на пустую область заставляем приложения дрожать.
- Жмем на плюс в левом верхнем углу.
- В списке выбираем приложение Widgetsmith.
- Добавляем нужный виджет.
- Сохраняем.
Может быть такое, что виджет не сразу отобразит фото. Для того, чтобы исправить это нужно просто отредактировать его нажатием на виджет и выбором вашего сохраненного виджета. Поэтому лучше давать оригинальные названия своим виджетам созданным в Widgetsmith.
Вывод
Программное обновление iOS 14 позволяет вам полностью настроить внешний вид вашего главного экрана: добавить фотографии, настроить виджеты, смарт-стоки, сделать красивые иконки для приложений и так далее. Для многих любителей креатива с большим запасом свободного времени это идеальный способ выразить себя и поучаствовать в челлендже #ios14homescreen.
Надеемся, что вам была полезной наша инструкция. Делитесь своими впечатлениями в комментариях и оставляйте фотографии своих оформленных главных экранов iOS 14!
Как установить тему на iPhone?
Человек – существо, в общем-то, непостоянное, и наскучить ему с течением времени может все, что угодно. Рано или поздно всем нам хочется сменить место работы, круг общения, внести какие-то, пусть и небольшие, изменения в нашу внешность. Некоторые даже решаются на более значительные перемены в жизни. Что уж тут говорить о стандартной теме айфона, которую любой владелец этого телефона хочет поменять вскоре после его приобретения. В этой статье мы вам расскажем, как установить тему на iPhone, какие способы для этого существуют.
Каждому владельцу данного гаджета хорошо известно, что поменять тему на устройстве, так сказать, официально, нельзя. Вы, конечно же, поинтересуетесь, как устанавливать темы на iPhone в таком случае?
Существует три способа, как установить тему на iPhone. Мы расскажем вам о каждом из них, а вы уже выберете из них тот, который покажется вам наиболее удобным.
Как установить темы на iPhone с помощью приложения WinterBoard?
Если в вашем телефоне установлено данное приложение, вы можете менять не только обои и рингтон, но большую часть элементов графики – кнопки qwerty-клавиатуры, иконки, доки, индикатор заряда батареи, элементы блокировки экрана телефона и др. Откуда же взять темы для телефона? Как правило, владельцы iPhone находят их одним из следующих способов:
- скачивают из приложения Cydia;
- качают темы на различных сайтах в интернете;
- создают темы сами, используя специальные приложения.
Итак, рассмотрим, как установить тему на iPhone с помощью приложения Cydia. К слову сказать, на сегодняшний день это, пожалуй, один из самых легких способов, воспользоваться которым может любой владелец айфона.
Итак, выберите и скачайте из Cydia тему, которую вы хотели бы установить на свое устройство. Запустите программу WinterBoard. Теперь вам нужно внести кое-какие изменения в Настройки программы. Выберите подменю «Select Themes». Скачанная программа уже должна там быть. Отметьте ее галочкой, нажмите «Home». Тема должна перезапуститься.
Если вы все сделали правильно, произойдет установка выбранной вами темы оформления экрана вашего iPhone.
Как установить тему на iPhone с помощью приложения «iPhone PC Suite»?
Итак, чтобы воспользоваться этим способом, на вашем устройстве должна быть установлена программа SummerBoard, а на компьютере – iTunes и приложение iPhone PC Suite (лучше последних версий). И, само собой, на вашем ПК должна быть загружена и разархивирована тема, которую вы планируете устанавливать на ваше устройство.
Итак, если все есть и готово к работе, приступим. Подключите iPhone к ПК, откройте «iPhone PC Suite», кликните на «Темы» в рабочем поле программы. Следующий шаг – нажмите на SummerBoard – откроется редактор тем. Здесь вы увидите, какие темы есть в вашем гаджете. Для того чтобы произвести установку новой темы, нажмите на «Добавить тему». Приложение попросит вас указать путь к папке с темой. Сделайте это. На вопрос приложения ответьте «Да». Если выбранная тема несовместима с вашим устройством, программа даст вам знать. В такой ситуации лучше подобрать новую тему и не идти на риск. Если же все в порядке, начнется установка. Как говорится, пользуйтесь в свое удовольствие. Как только надоест и эта тема, вы легко сможете изменить ее на новую этим же способом.
Установка тем, скачанных из интернета на ваш стационарный компьютер
А теперь поговорим о том, как производить установку тем на ваше Android-устройство, если вы нашли что-то интересное на специализированных сайтах и закачали тему себе на компьютер.
Итак, у вас есть архив с темой. Чтобы установить ее к себе на телефон, тему нужно подготовить к процессу установки – разархивировать ее.
Теперь подключите устройство с помощью кабеля usb к персональному компьютеру. Ваша задача – закинуть тему к себе на iPhone. Но делать это нужно в строго определенное место – «/var/mobile/Library/SummerBoard/Themes/». Полдела сделано.
Следующий шаг – активация темы. Чтобы сделать это, воспользуйтесь самым первым описанным нами способом – через приложение WinterBoard.
