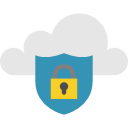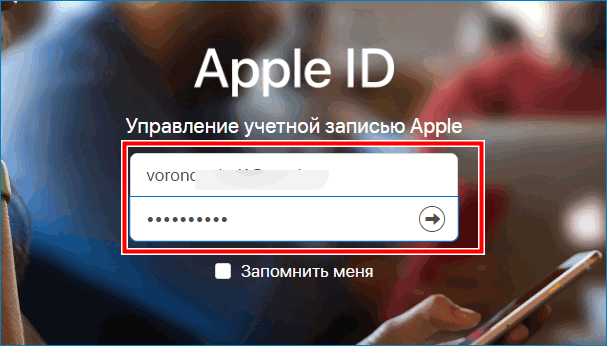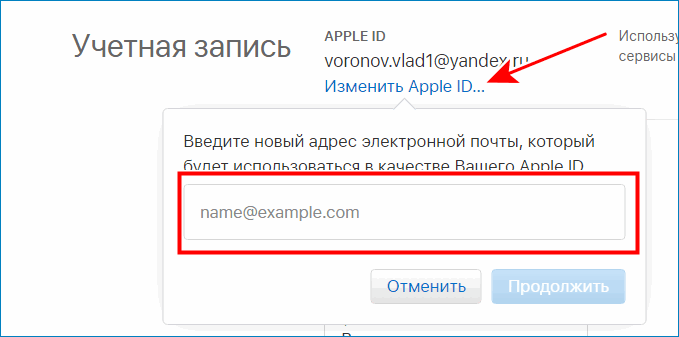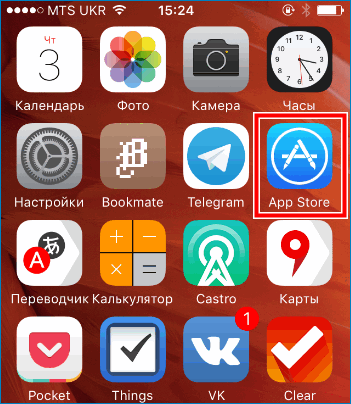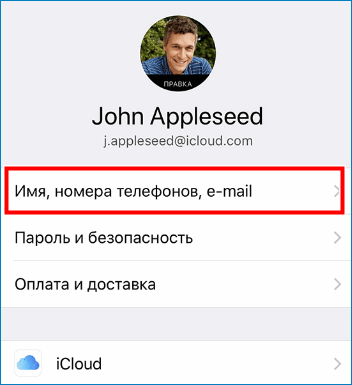Как поменять apple id на iphone?
Изменение данных в учетной записи Apple ID

Чтобы узнать, как изменить Apple ID, нужно понимать его назначение. Каждому Айфону присваивается свой персональный идентификатор. Однако не все пользователи знают об этом или могут забыть свой ID.
Индивидуальный код дает возможность скачивать новые приложения из AppStore, восстанавливать работу системы без потери данных, позволяет избежать блокировки устройства
- Изменение данных в учетной записи Apple ID
- Смена ID с компьютера
- Смена ID через iTunes
- App Store
- Смена старого Apple ID на новый
Изменение данных в учетной записи Apple ID
Многие не знают, как изменить Apple ID на Айфоне. Потеряв айди или пароль, пользователи используют чужую учетную запись, потому что боятся блокировки устройства из-за потери персональных данных.
Чтобы не потерять сохраненные файлы на iPhone, загружайте всю информацию в облачное хранилище. Скачать его можно по ссылке
Смена идентификатора выполняется в случае подарка или покупки б/у телефона. Изменить данные можно непосредственно с устройства без авторизации на официальном сайте Apple. Для этого можно использовать несколько способов, которые позволят сохранить личную информацию на смартфоне.
Смена ID с компьютера
Многие пользователи не знают, как изменить Apple ID без потери данных. Сделать это можно на планшете или ПК.
Основные действия при смене идентификатора:
- Нужно зайти на страницу учетных данных.
- Авторизоваться с прежним логином и паролем.

- В персональном кабинете найти пункт меню «Учетная запись».
- Возле функции «Apple IDи основной e-mail» кликнуть по ссылке «изменить».
- Внести новый адрес электронной почты.

- Пройти по ссылке, высланной на e-mail.
Выполнив описанные действия, данные идентификатора будут изменены
Если айди и пароль утеряны, нужно зайти на официальный сайт Apple, перейти по ссылке с надписью «Забыли Apple ID или пароль?», заполнить информацию для поиска: имя, фамилию, емейл.
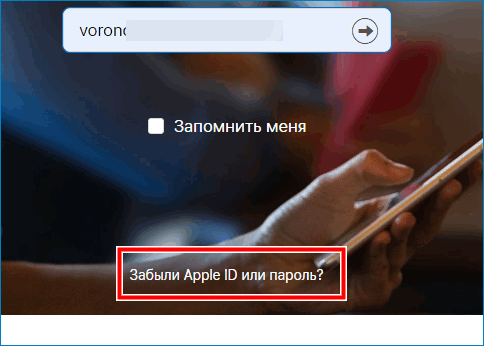
Смена ID через iTunes
Изменить учетную запись можно непосредственно с Айфона. Зайдите в приложение iTunes. Далее следуйте инструкции:
- Войдите в раздел «Магазин».
- Авторизуйтесь через функцию «Войти».
- После нажатия на пункт «Apple ID» высветится подменю, где надо выбрать «Учётная запись».
- В разделе редактирование впишите адрес электронной почты.
- Нажмите «Готово», после этого на емейл придет письмо с подтверждением действия.
- Нажмите на ссылку в письме, подтвердите изменения учетной записи.
App Store
Сменить ID можно через мобильный магазин приложения для смартфонов iPhone. Выполняется в несколько шагов:
- войти в приложение;

- в приложении нужно найти поле «Ваш идентификатор»;
- выбрать действующий аккаунт;
- изменить почту;

- нажать кнопку «Готово»;
- перейти по ссылке в письме, полученном на новый емейл;
- подтвердить изменение личных данных.
Чтобы изменить номер телефона в учетной записи, необходимо выйти из приложения FaceTime, сменить сим-карту, и выполнить вход в свой аккаунт с использованием пароля. В настройках заменить старый номер телефона на новый.
Смена старого Apple ID на новый
Такая процедура может понадобиться в случае приобретения телефона, бывшего в использовании. Через меню настроек смартфона или действующих приложений AppStore, iTunes необходимо выполнить следующие шаги:
- Выйти из текущей учетной записи.
- Отыскать функцию «Создать новый Apple ID».
- Заполнить информацию согласно инструкции.
Для успешной регистрации следует ввести личные данные: страну проживания, дату рождения, новый пароль, почту. Чтобы защитить аккаунт от потери пароля, система предлагает внести ответы на секретные вопросы.
Они помогут восстановить доступ к устройству в случае утраты пароля. После этого на электронную почту придет письмо с завершающими инструкциями и ссылкой, по которой нужно кликнуть, чтобы окончить регистрацию.
При заполнении анкеты необходимо внимательно заполнять новую электронную почту. Если пользователь ошибется даже в одном символе, то письмо с активирующей ссылкой не будет получено и всю процедуру регистрации придется проводить повторно.
Как изменить Apple ID
Опустим причины, подталкивающие вас к необходимости изменения Apple ID и обратимся сразу к сути: можно ли это сделать и если да, то как?
Компания Apple оставляет за пользователями право обновлять данные Apple ID, а значит при необходимости для изменения какой-либо информацию нет нужды избавляться от старого идентификатора и заводить новый.
Содержание инструкции
- Какую информацию можно изменить в Apple ID
- Способы изменения Apple ID
- Как поменять Apple ID с компьютеров, iPhone или iPad
- Как изменить Apple ID через iTunes
- Изменить Apple ID через приложения App Store или iTunes Store
- Как изменить данные Apple ID в настройках iPhone или iPad
Какую информацию можно изменить в Apple ID
Каждый обладатель идентификатора Apple ID в любой момент в силах изменить:
- имя, отчество и фамилию;
- основной e-mail, по совместительству являющийся вашим Apple ID;
- дополнительные адреса e-mail;
- пароль Apple ID;
- контактные данные;
- а также язык и настройки рассылки от Apple.
Однако, желая изменить Apple ID, обратите внимание, что при использовании вами почты с доменным именем @icloud.com, @me.com или @mac.com в качестве основного электронного адреса, изменить e-mail невозможно.
Способы смены Apple ID
Как поменять Apple ID с компьютеров, iPhone или iPad
Преимущество первого способа заключается в возможности изменения Apple ID с любого устройства, имеющего доступ в Сеть, будь то компьютер, смартфон или планшет. Для этого необходимо запустить браузер и перейти по ссылке appleid.apple.com, ведущей на страницу «Мой Apple ID».
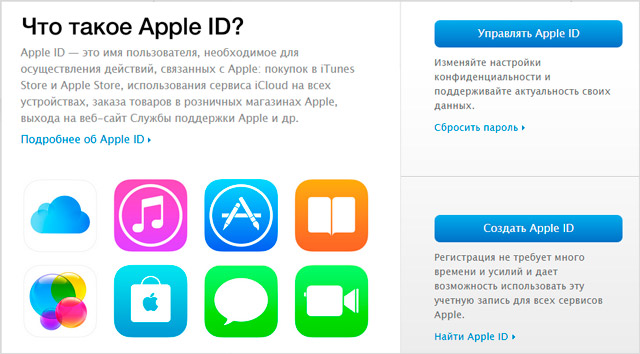
Далее кликните по кнопке «Управлять Apple ID», находящейся справа и введите ваш текущий Apple ID и пароль к нему.
Затем нас перенаправляет в раздел «Управление именем, ID и адресами e-mail», где и можно произвести замену вашего текущего Apple ID на новый. Учтите, ваш новый e-mail должен быть действительным, поскольку Apple вышлет на новый указанный адрес письмо с просьбой подтвердить e-mail.
Как изменить Apple ID через iTunes
Изменить Apple ID в iTunes тоже достаточно просто. Запустите на компьютере программу и перейдите в раздел iTunes Store. Здесь, в расположенной в правой стороне навигационной панели, кликните по ссылке «Учетная запись».
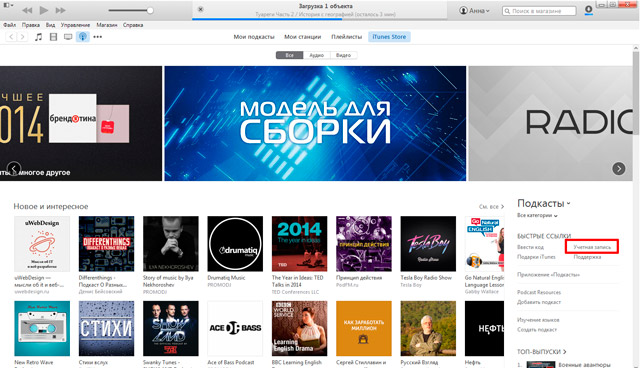
Для просмотра информации об учетной записи программа потребует от вас введения пароля от Apple ID. Далее в «Обзор Apple ID» > «Apple ID», кликнув по кнопке «Правка» вы без труда сможете изменить как сам Apple ID, так и пароль.
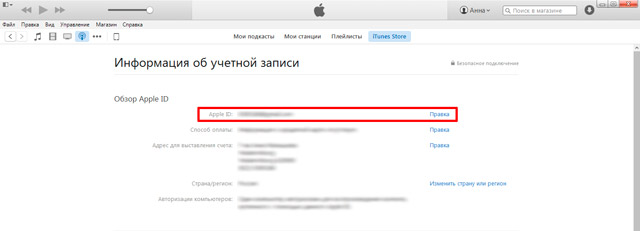
Изменить Apple ID через приложения App Store или iTunes Store
Изменения данных Apple ID в двух программах происходит аналогичным образом, поэтому, в качестве примера, рассмотрим лишь вариант с App Store.
Итак, запускаем штатное приложение App Store и переходим в раздел «Подборка». Здесь, в самом низу страницы, вместе с быстрыми ссылками, расположена кнопка «Apple ID: xxx@xxx.com». Именно она нам и нужна. Тапаем по ней и, в появившемся меню, выбираем «Посмотреть Apple ID», после чего нужно будет ввести пароль.
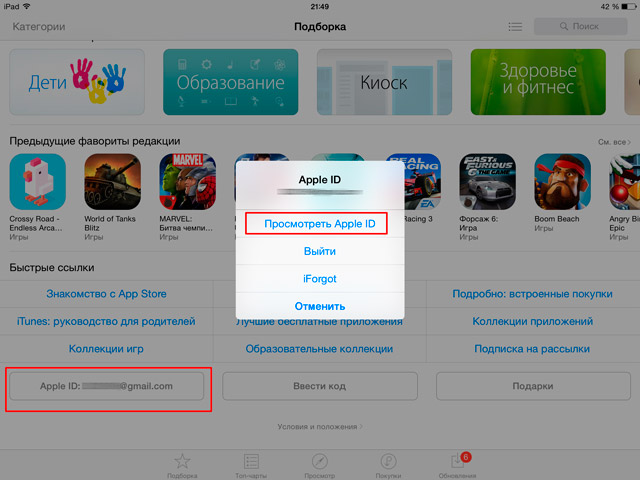
Далее нам открывается учетная запись пользователя. Здесь необходимо зайти в первый же одноименный раздел, после чего станет доступны поля для изменения таких данных, как пароль и e-mail (он же Apple ID).
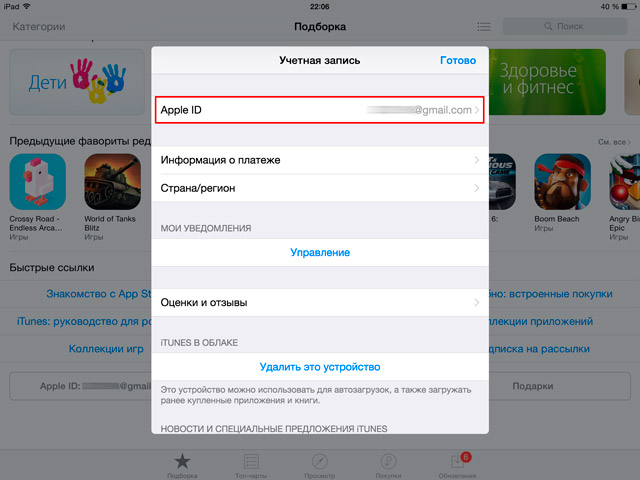
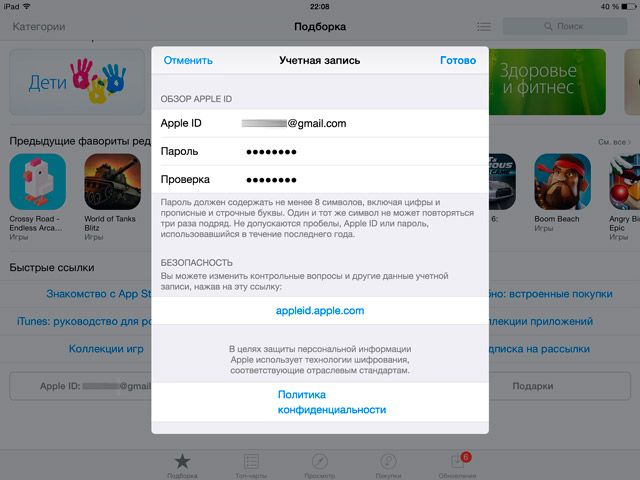
Все внесенные изменения вступят в силу лишь после подтверждения нового электронного адреса через письмо, присланное Apple.
Как изменить данные Apple ID в настройках iPhone или iPad
Через настройки системы изменение данных Apple ID возможно в разделах «iCloud» и «iTunes Store, App Store». В первом случае, при переходе в раздел «iCloud» станут доступны для редактирование контактная информация, дата рождения, пароль и даже контрольные вопросы. Для того, чтобы приступить к редактированию, достаточно перейти в «Настройки» > «iCloud», тапнуть по вашему имени и ввести пароль.
Во втором случае, используя раздел «iTunes Store, App Store», можно будет в том числе изменить и сам Apple ID. Для этого идем в «Настройки» > «iTunes Store, App Store», тапаем по Apple ID и вводим пароль. Далее нам открывается окно один в один, как в App Store. Меняем данные и жмем «Готово».
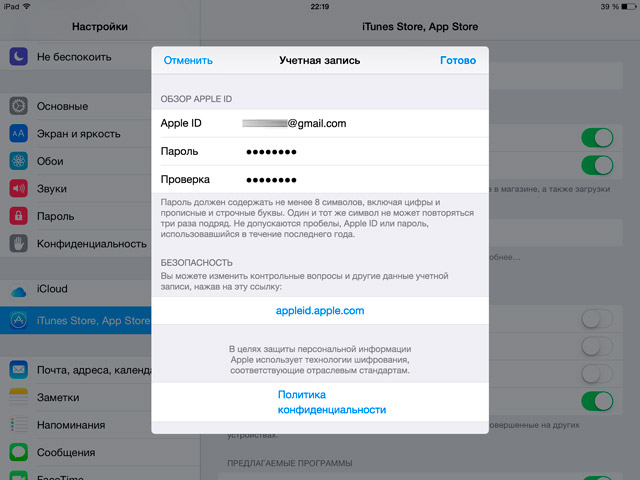
Если вы не нашли ответа на свой вопрос или у вас что-то не получилось, а в комментаряих ниже нет подходящего решения, задайте вопрос через нашу форму помощи. Это быстро, просто, удобно и не требует регистрации. Ответы на свой и другие вопросы вы найдете в данном разделе.
Как поменять Apple ID
время чтения: 6 минут
Начнем с того, что Apple ID это адрес электронной почты указанный при регистрации в App Store или iTunes Store. О том, как его создать можно узнать в статье регистрация Apple ID без кредитной карты. И у вас, по разным причинам, может возникнуть необходимость его поменять.
К примеру. Вам Apple ID зарегистрировал приятель на свою почту, а вы с ним поссорились. Или почтовый сервис, на котором была почта Apple ID, больше не работает. Для таких случаев есть процедура смены Apple ID. Достаточно простая, с первого взгляда. Но в процессе написания статьи и проверки на себе всех возможных вариантов, я столкнулся с рядом проблем. И решились они только после часа общения со специалистами из службы поддержки Apple. Итак, попробуем разложить все по полкам.

Какой ID поменять можно, а какой нельзя?
Сразу хочется сказать об одной вещи, что если ваш основной адрес электронной почты идентификатора Apple ID заканчивается на @icloud.com, @me.com или @mac.com, то такие идентификаторы нельзя изменить на другой адрес электронной почты.
Создаются такие ID при регистрации в iCloud. Более детально об аккаунтах Apple. Сейчас можно зарегистрироваться только в домене @icloud.com. Адреса me.com и mac.com остались от прежних сервисов и больше не выдаются.
Аккаунт который нельзя сменить это одновременно и хорошо и плохо:
- Плохо то, что это еще один почтовый ящик и его нужно запоминать. А красивых имен в доменах iCloud.com уже давно не осталось.
- Хорошо то, что даже если кто-то узнает ваш ID и пароль от него, то он не сможет увести ваш аккаунт, заменив e-mail на свой. На этом и работает любой общий аккаунт. О настройках безопасности поговорим позже.
Ну а если ваш ID не заканчивается на @icloud.com, @me.com, @mac.com, то вы вправе поменять его.
Изменить Apple ID через сайт Apple
1. Откройте веб-сайт Мой Apple ID,

2. Перейдите по ссылке «Управление Apple ID» и выполните вход.

3. Выбрав поле «Имя, ID и адреса эл. почты», нажмите кнопку «Изменить» рядом с разделом «Apple ID и основной email».

4. Введите новый адрес электронной почты.
5. Убедитесь, что введенный адрес электронной почты:
Вам будет предложено проверить адрес электронной почты, чтобы подтвердить, что у вас есть доступ к нему и он принадлежит вам.
На новый адрес будет отправлено письмо с подтверждением. После получения сообщения, нажмите ссылку «Проверить сейчас» и выполните вход на сайте appleid.apple.com, используя свой новый идентификатор Apple ID и пароль, чтобы завершить подтверждение.
Сразу после смены Apple ID, вход со старым ID невозможен.

Если неправильно указали новый e-mail для Apple ID
А что будет если вы не правильно указали e-mail адрес нового ID. То почтовое подтверждение придет на несуществующий адрес и вы не сможете его подтвердить.
В тоже время, по старому ID вы войти уже не сможете.
Если вы знаете новый, не подтвержденный Apple ID, то войдите указав его на сайте appleid.apple.com.
Вы увидите такое окно. Ваш почтовый адрес не подтвержден. Нажмите на «Изменить» и введите правильный данные e-mail.

После чего повторится процедура с отправкой письма подтверждения на указанный почтовый адрес.

И по ссылке из письма вы перейдете на страницу подтверждения Apple ID.

Если забыл Apple ID
А что будет если вы не правильно указали e-mail адрес нового ID, и не запомнили его. Ну просто где-то ошиблись буквой, а где, не знаете. Именно это и случилось со мной, когда я писал эту статью. Вот здесь кроется засада. Потому что почтовое подтверждение придет на несуществующий адрес и вы не сможете его получить.
По старому ID вы войти уже не сможете. А новый вы не знаете.

Есть только один способ решить подобную проблему:
Звоните в службу поддержи Apple +7 495 5809557 добавочный 4. С понедельника по пятницу с 9 до 19:45.
Вашего старого Apple ID у них в базе уже нет.
Он исчезает в момент смены. Но его можно найти через центральную службу поддержки, с которой должен связаться специалист из России. Это занимает около 20 минут, по этому используйте городской телефон или Skype. Затем вас попросят ответить на секретные вопросы, которые указанны в вашем аккаунте. И если все прошло успешно, то скажут ваш новый Apple ID. Зная его можно сделать замену почтового адреса, как описано в параграфе выше.
По этому, рекомендую в аккаунте использовать секретные вопросы, не вызывающие у вас самих сомнений. Кроме того, привяжите ваше устройство к Apple ID включив в iCloud службу «найти мой iPhone». В этом случае специалисты из техподдержки смогут определить принадлежность аккаунта по номеру вашего iPhone.
И еще. Некоторые вопросы решаются только при звонке в Сall центр. При личном общении со службой поддержки можно даже похитить чужой Apple ID если знать что сказать оператору 🙂
Через приложение App Store
Изменить Apple ID можно через App Store. Для этого:
- Запустите приложение App Store.
- Перейдите на вкладку «Подборка» и промотайте страницу вниз. Нажмите на Кнопку с надписью Apple ID:

- 3. В появившемся окне выберите «Выйти». После этого, нажмите «Войти».

- Из предложенных вариантов выберите «С имеющимся Apple ID». Введите данные другого Аккаунта.

Как поменять Apple ID на вашем iPhone или iPad |
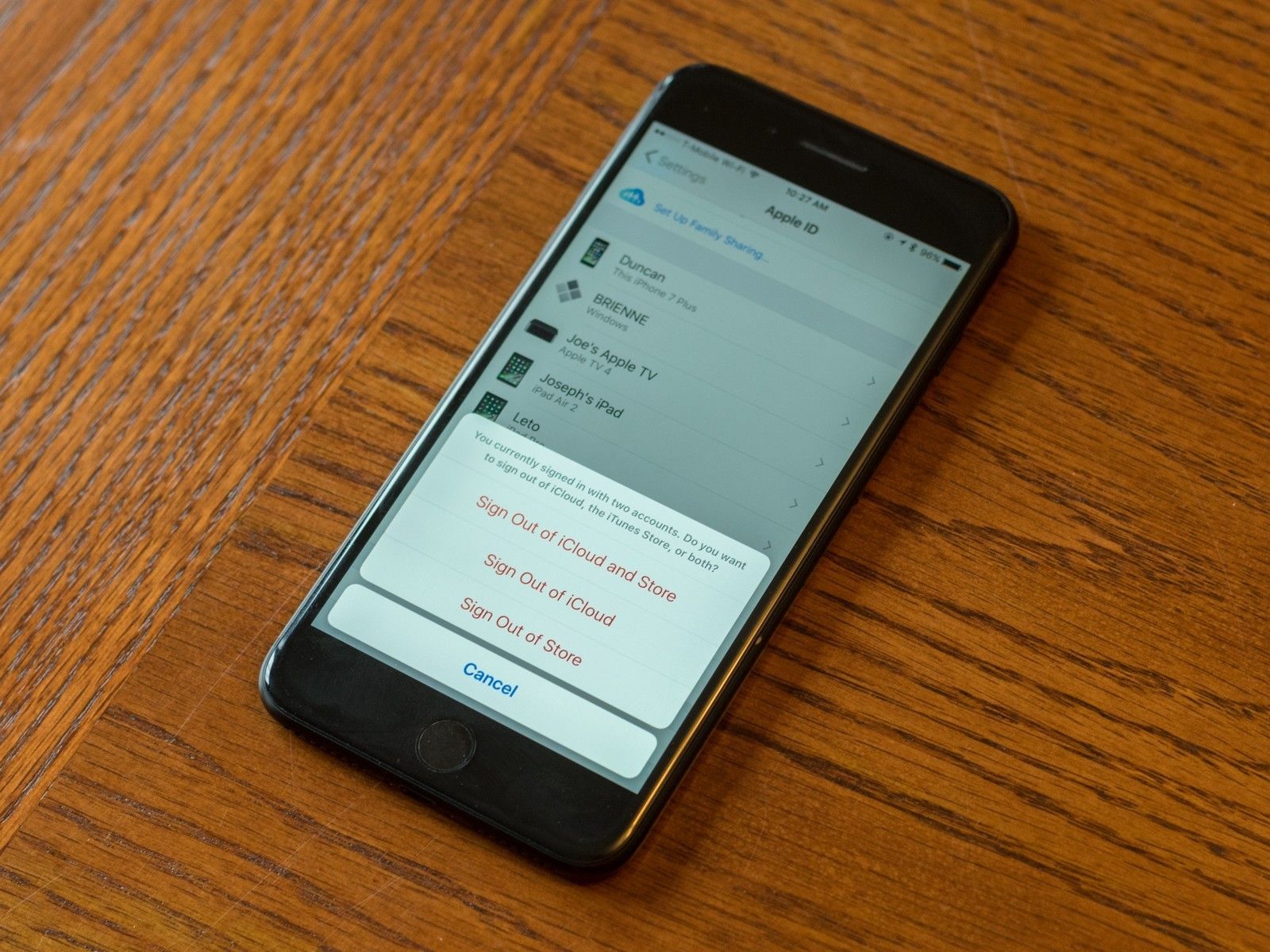
Ваш Apple ID — это то, что связывает вас со всем контентом в экосистеме Apple — вашей Apple Music, вашими приложениями, вашими аудиокнигами, вашими подписками на подкасты и всем, что вы храните и сохраняете в iCloud. В некоторых случаях вы можете захотеть выйти из одного Apple ID в другой. Независимо от вашей причины, я слышу, чтобы помочь.
Это руководство предназначено для переключения идентификатора Apple ID, зарегистрированного на вашем iPhone или iPad. Если вы действительно хотите изменить свой Apple ID, ознакомьтесь с нашим руководством по управлению вашим Apple ID.
Как изменить свой Apple ID и управлять им
Если вы хотите изменить Apple ID, используемый на вашем iPhone или iPad, читайте дальше!
- Что происходит с контентом при переключении идентификаторов Apple
- Шаг 1. Выйдите из своего текущего Apple ID
- Шаг 2. Войдите с другим Apple ID
- Шаг 3. Добавьте второй Apple ID
Что происходит с контентом при переключении идентификаторов Apple
В зависимости от того, сохраняете ли вы контент на своем iPhone или iPad или удаляете его, некоторые ваши данные останутся на вашем iPhone даже после переключения. Например, контакты, фотографии и события календаря, которые есть на вашем iPhone (и не только в iCloud), останутся. Подписки на приложения, музыку, книги и подкасты также останутся на вашем iPhone, но их обновление будет проблемой, если вы вошли в учетную запись iTunes или App Store, отличную от той, в которой вы их приобрели.
При входе в другой Apple ID вы сможете объединить контент на вашем iPhone с данными iCloud, связанными с другим Apple ID. Итак, если вы вышли из рабочего идентификатора Apple ID и хотите сохранить свои рабочие контакты на iPhone, сохраните их на своем iPhone, а затем объедините их при входе в свой персональный Apple ID.
Шаг 1. Выйдите из своего текущего Apple ID
- Запустите Приложение настроек на вашем iPhone или iPad.
- Нажмите ваш Apple ID баннер в верхней части экрана.
Прокрутите вниз и нажмите Выход.
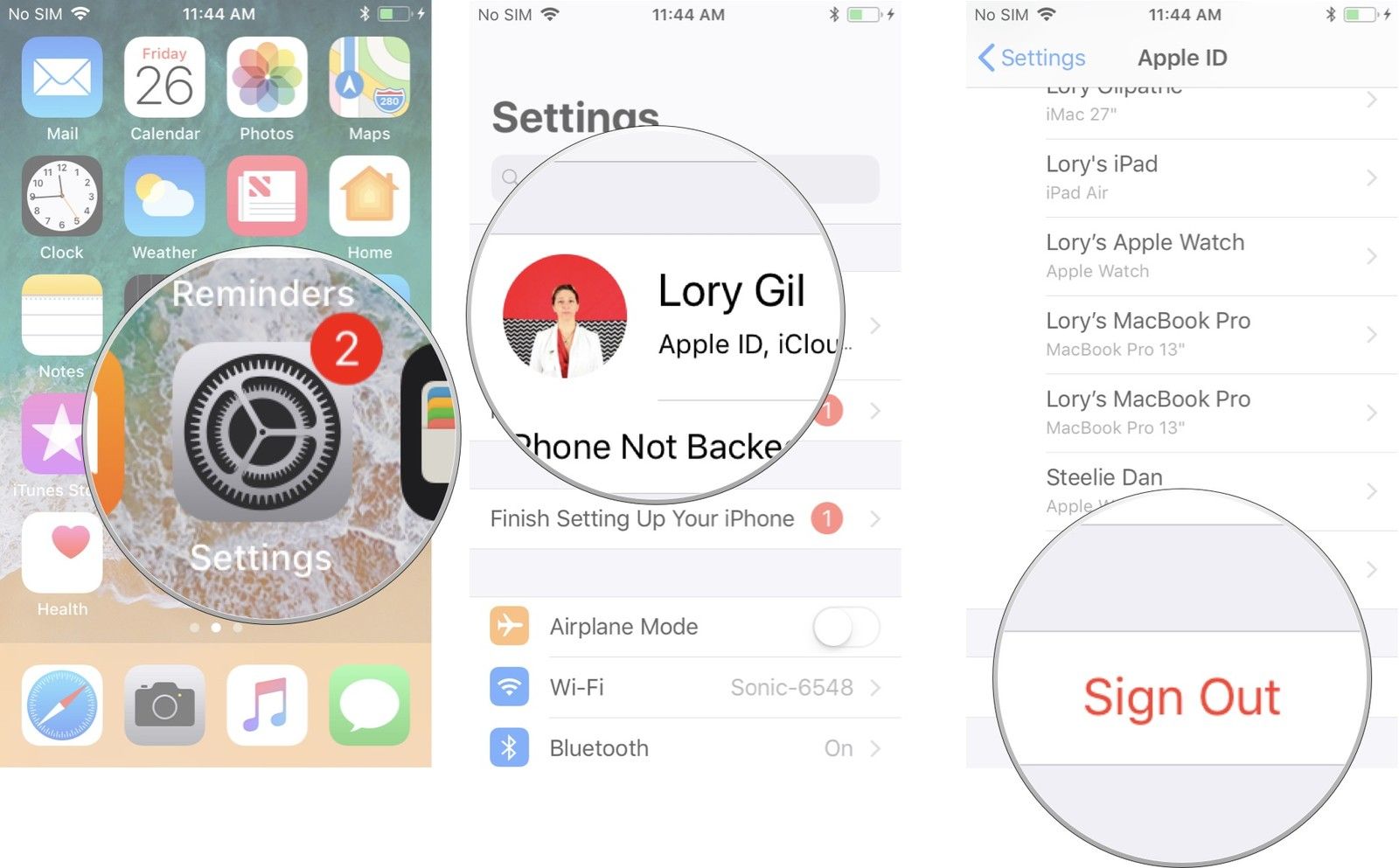
Нажмите Выключи.
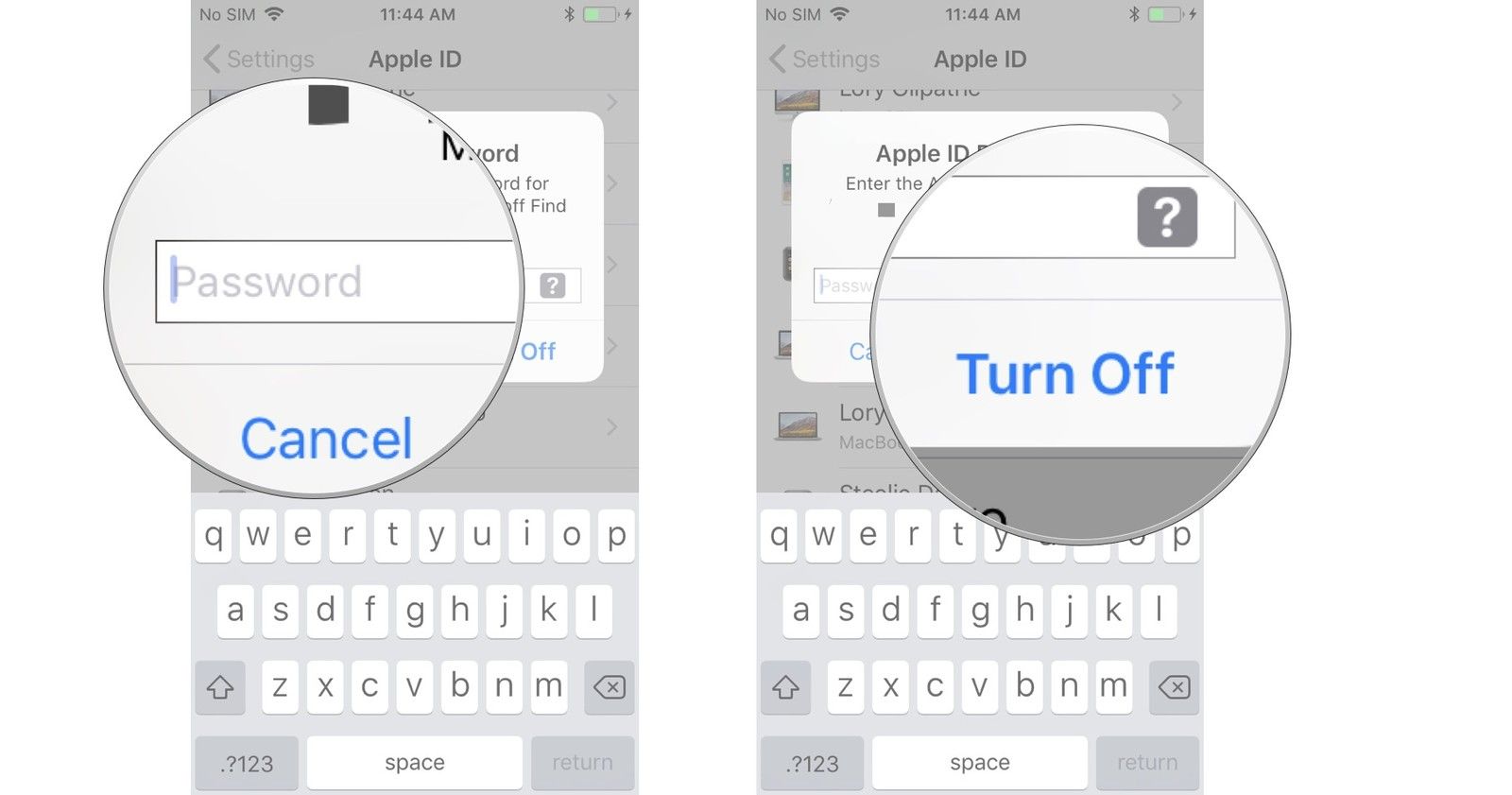
Нажмите выход еще раз, чтобы подтвердить, что вы хотите выйти.
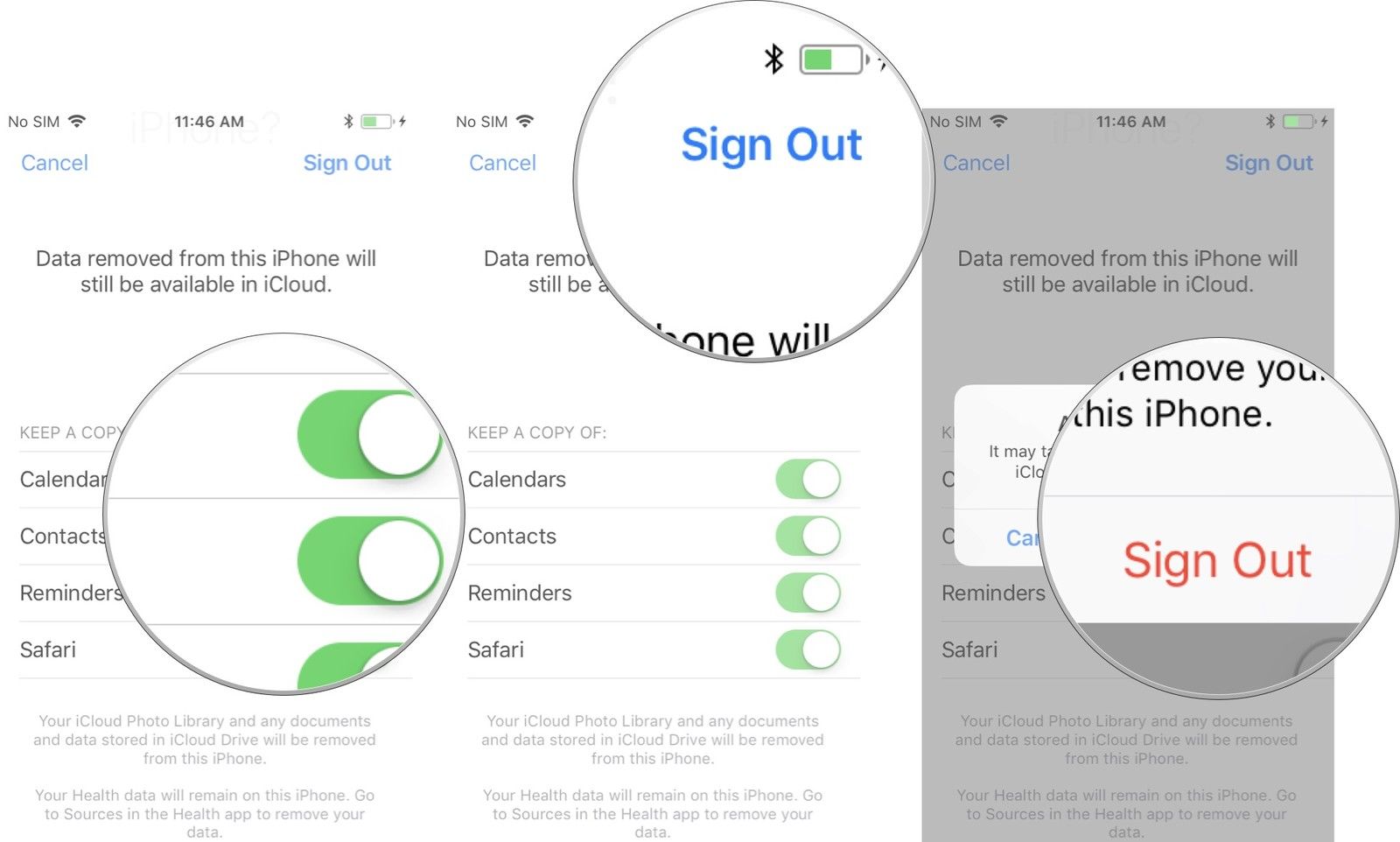
Шаг 2. Войдите с другим Apple ID
Теперь вы можете войти в свой iPhone или iPad с другим Apple ID.
-
Запустите Приложение настроек на вашем iPhone или iPad.
Нажмите Войдите в свой iPhone (или iPad).
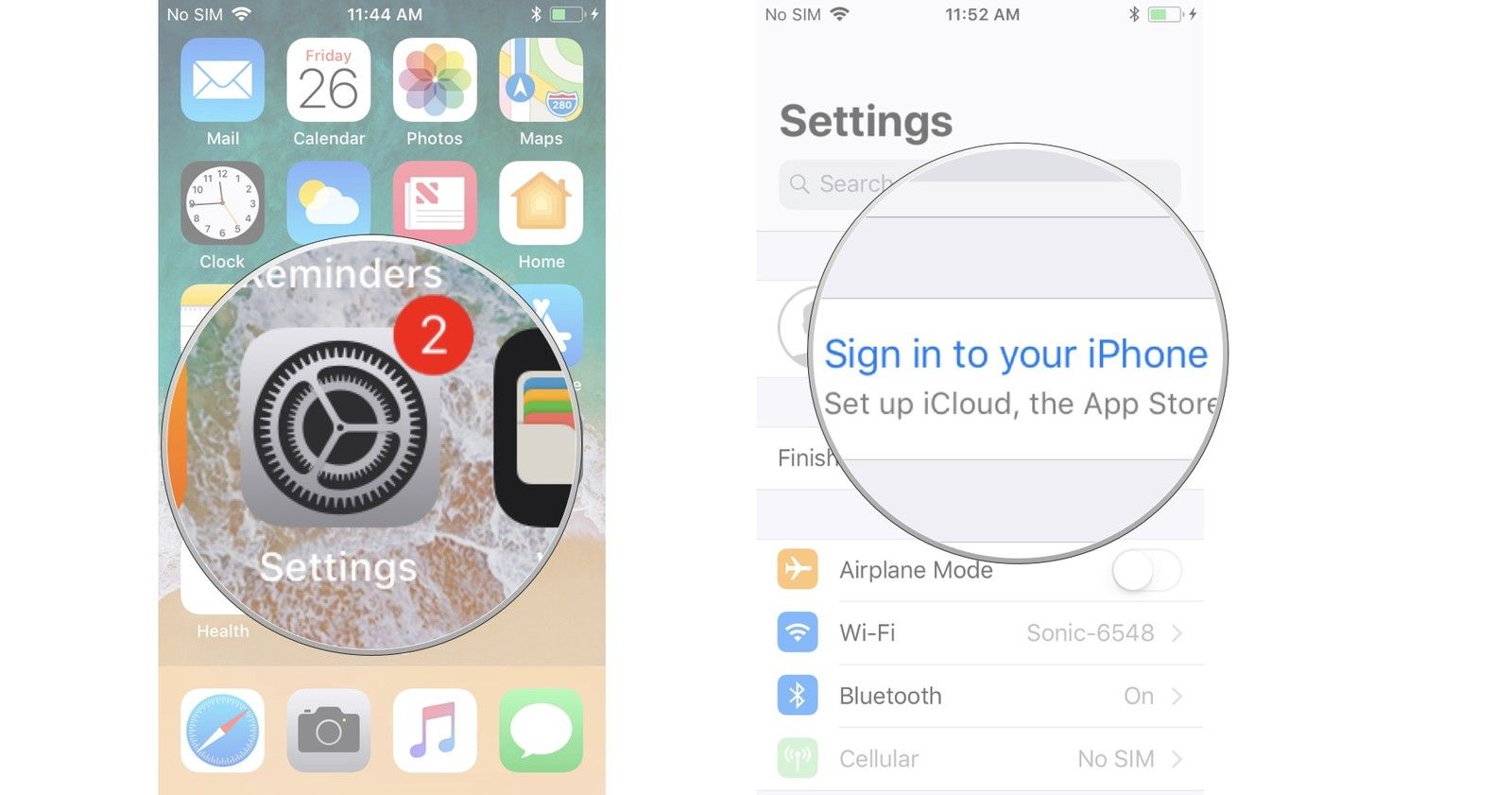
Нажмите сливаться если вы хотите объединить данные на вашем iPhone с учетной записью iCloud, связанной с другим Apple ID. Нажмите Не сливайся если вы не хотите, чтобы содержимое на iPhone загружалось в iCloud с другой учетной записи Apple ID.
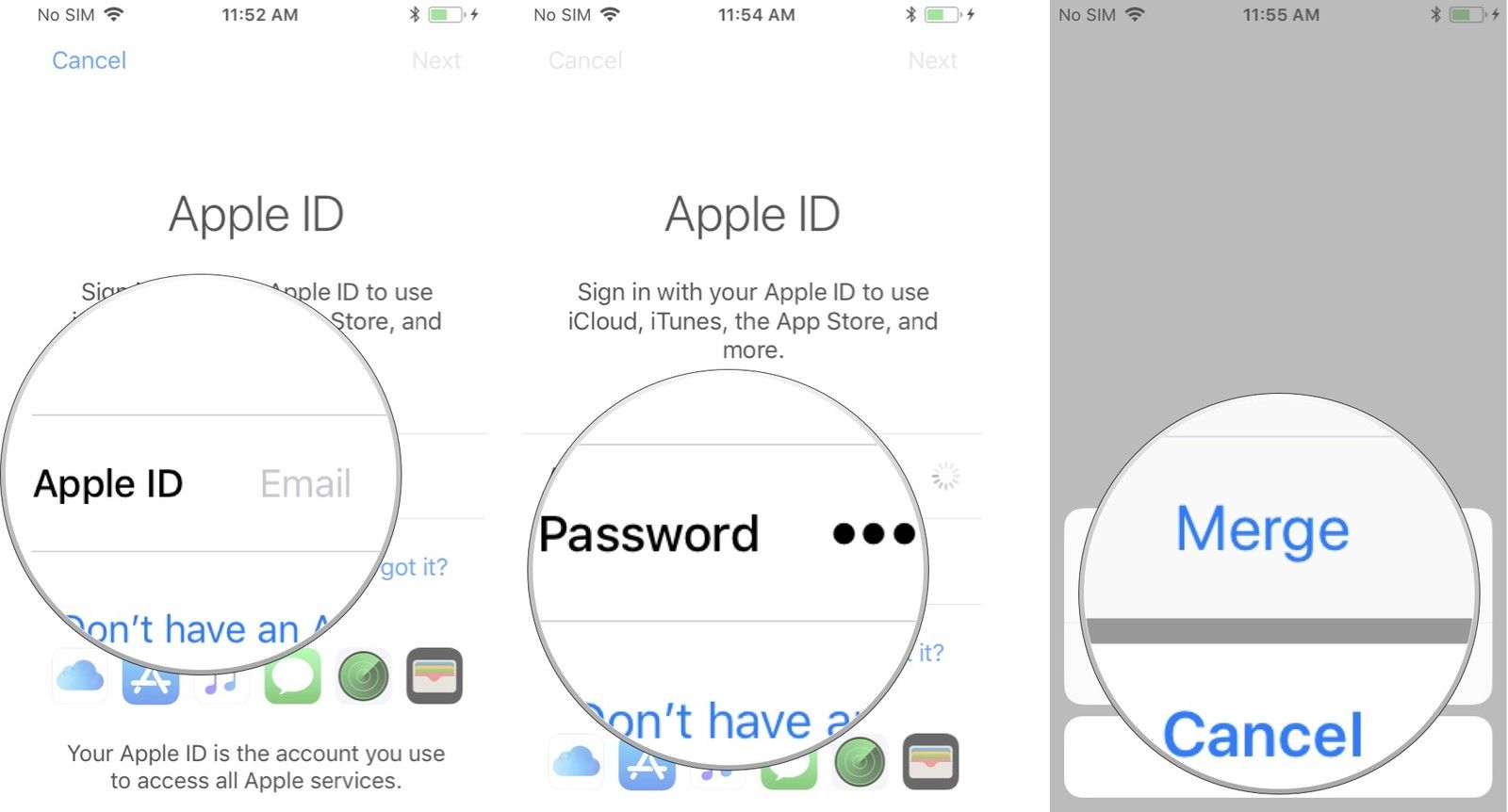
Шаг 3. Добавьте второй Apple ID
Если вы используете несколько идентификаторов Apple ID, например, один для личного использования, а другой для работы, вы будете рады узнать, что на самом деле вы можете использовать более одного Apple ID на своем устройстве для таких вещей, как электронная почта, контакты, заметки, и более. Вот как это добавить:
- запуск настройки на вашем iPhone или iPad.
- Выбрать Пароли и аккаунты.
- Нажмите на Добавить аккаунт.
Выбирать ICloud из доступных вариантов.
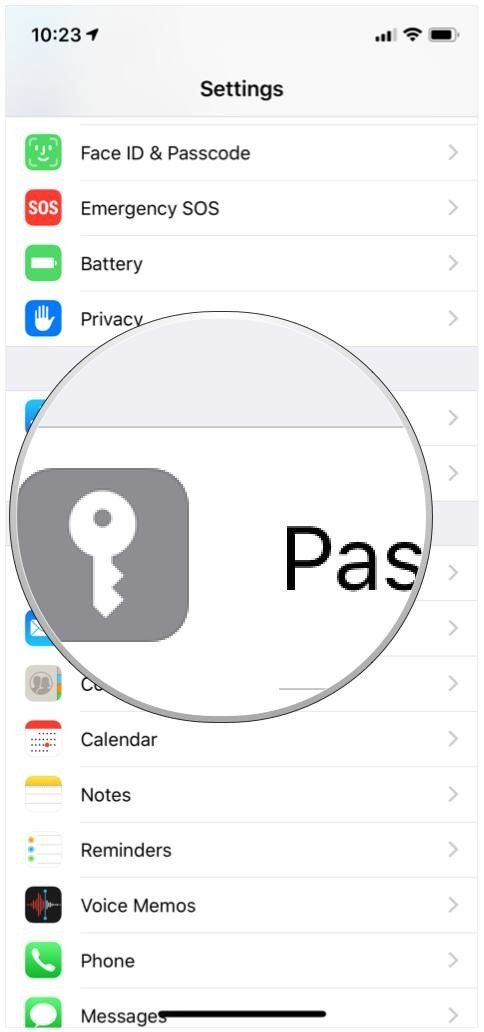
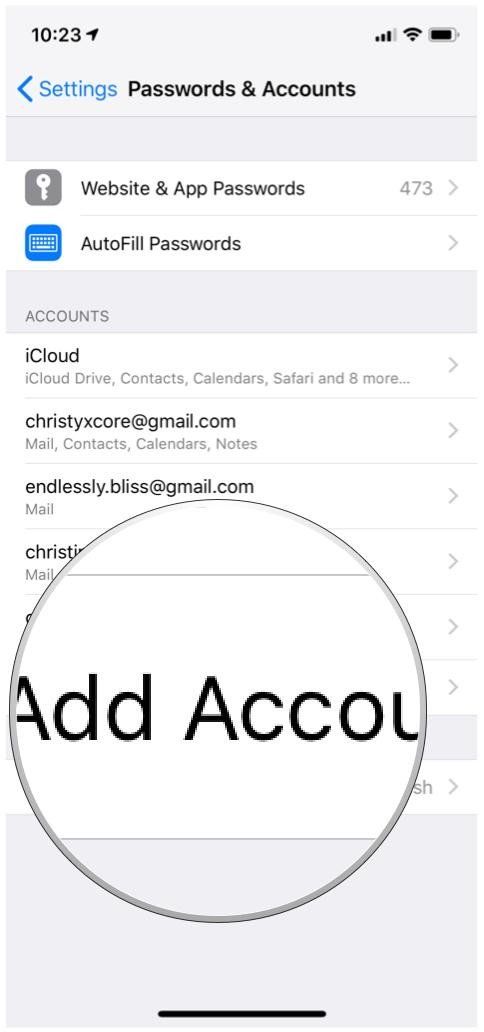
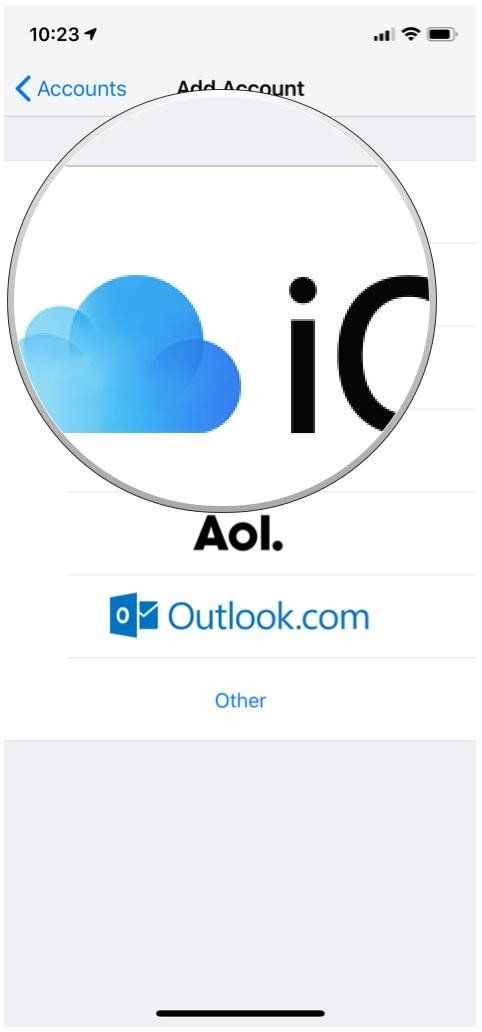
С другой стороны, настоятельно рекомендуется включить двухфакторную аутентификацию на Apple ID для дополнительного уровня безопасности, особенно если вы используете несколько учетных записей.
Как использовать одно устройство iOS для нескольких учетных записей Apple ID 2FA
Любые вопросы?
У вас есть вопросы о переходе с одного Apple ID на другой на вашем iPhone или iPad? Поместите их в комментарии, и я помогу вам.
Март 2019 года: Добавлены шаги для добавления второго Apple ID на устройство iOS.
Как на iPhone поменять учетную запись Apple ID и iCloud
Приветствую! Сегодняшняя статья из серии «это должен знать каждый владелец смартфона от компании Apple». Я бы даже сказал, просто обязан. Почему? Потому что уметь правильно сменить учетную запись Apple ID или iCloud в iPhone может пригодиться Вам практически всегда. И даже если сейчас не нужно, то когда-нибудь да понадобится… Уж поверьте моему небольшому личному опыту. Поверьте-поверьте, лишним не будет!:)
Вообще, как правило, до поры до времени пользователь даже не задумывается об этой операции. Ведь смартфон работает? Работает! Никаких проблем не возникает? Вроде бы нет! Тогда зачем вообще заморачиваться с какими-то настройками? Но ничто не вечно и могут произойти самые разные случаи. Какие? Примеров масса.
- Продажа устройства.
- Покупка нового или правильное приобретение не нового гаджета.
- Кому-нибудь стал известен Ваш Apple ID, пароль, iCloud — верный способ обезопасить себя, полностью сменить учетную запись.
- Просто начать жизнь iPhone с чистого листа:)
В общем понятно, что дело нужное. Так давайте научимся полностью выходить из привязанных к iPhone учетных записей Apple ID и iCloud, и заходить уже с новыми данными. Вперед!:)
Важно! Необходимо понимать, что для тех людей, кто по каким-либо причинам не знает (не помнит) пароль и логин идентификатора, данный способ не подойдет, им следует поступить таким образом.
Как в iPhone сменить iCloud
Так как iCloud это более важная учетная запись (здесь и функция «Найти iPhone», резервные копии, iCloud Drive и т.д.) то начнем именно с него.
Коротко по пунктам:
- Открываем Настройки.
- В самом верху видим ваше имя (название учетной записи) — нажимаем на него.

- Прокручиваем экран в самый низ и видим строку «Выйти».

- Нажимаем и встречаем первое предупреждение: «Если Вы выйдите из учетной записи, все фотографии Фотопотока и iCloud Drive, хранящиеся в iCloud, будут удалены с этого iPhone». Что это значит? Это значит, что при смене учетной записи iCloud, с iPhone удалятся вышеперечисленные данные, связанные с ней. Не надо переживать, в самом «облаке» они останутся и к ним можно будет получить доступ с сайта www.icloud.com. Соглашаемся с этим.

- Всплывает предупреждение второе — «С iPhone будут удалены все заметки iCloud». Актуальное для тех, кто использовал приложение заметки и синхронизировал его содержимое с облачным хранилищем, компьютером и т.д. Опять же надо понимать, что они не удаляются целиком, доступ к ним останется при помощи сайта.

- Еще один вопрос — «Что Вы хотите сделать с календарями, данными Safari, контактами и напоминаниями?» Я выбираю — оставить на этом iPhone. В случае чего, их можно самостоятельно удалить позже.

- Нам предлагают ввести пароль от iCloud — делаем это. Все, мы вышли из учетной записи на этом iPhone.

- Вводим новые данные — iCloud сменен.

2 способа поменять Apple ID
Теперь можно сменить и второй идентификатор на iPhone — Apple ID. Здесь есть два пути:
- В случае, когда Вы уже осуществили выход из iCloud (как это сделать — написано выше), то можно просто стереть все с телефона и тогда он будет полностью новый и чистый «как с завода». Естественно на нем не останется ни какой информации! Далее просто создаем новую учетную запись Apple ID и указываем ее прямиком во время активации.
- Или же поменять Apple ID через меню. Что удобно, в этом случае на устройстве останутся все игры, приложения, музыка, рингтоны, и т.д. скачанные при помощи предыдущей учетки.
Как это сделать?
- Заходим в Настройки.
- Открываем пункт меню — iTunes Store и App Store.

- Жмем по названию учетной записи.

- Выйти.

- Привязываем новый Apple ID взамен старого.

Как видите, все манипуляции происходят исключительно в настройках и не занимают много времени.
Напоследок стоит отметить одну важную штуку — несмотря на то, что я старался максимально подробно расписать процесс замены учетных записей на iPhone, вполне может быть что что-то осталось непонятным.
Поэтому не стесняемся и пишем в комментариях свои:
- Наблюдения, заметки, непонятные ситуации и другие истории (личный опыт — это круто!).
- Вопросы — я постараюсь ответить и помочь абсолютно всем!