Как пользоваться icloud на iphone?
Что такое iCloud и как им пользоваться на iPhone, iPad и Mac
Каждый владелец iPhone, iPad или Mac знает о существовании фирменного интернет-сервиса Apple iCloud, но при этом большинство пользователей довольствуется лишь малой частью возможностей «облака». В этом материале мы расскажем о полном функционале iCloud и методах его применения.
Что такое iCloud?
По сути, iCloud объединяет целый перечень различных web-сервисов Apple, заметно упрощающих доступ к данным с любого устройства из любой точки мира через интернет. iCloud позволяет пользователям хранить на удаленных серверах документы, электронную почту, фотографии, контент из iTunes Store, музыку из Apple Music, и многое другое.
По умолчанию каждому пользователю, обладающему учетной записью Apple ID, предоставляется 5 Гб бесплатного дискового пространства. При желании, место в облаке можно докупить согласно действующим тарифам.
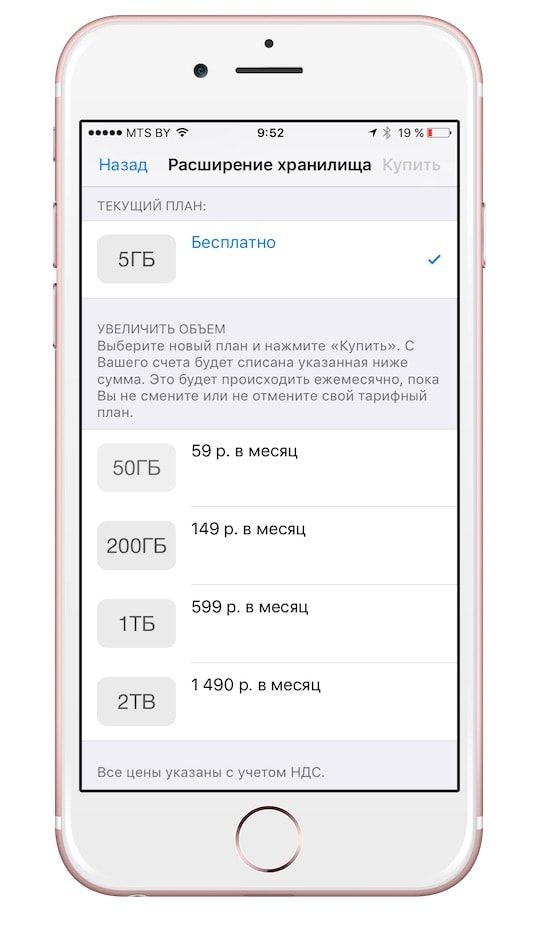
Данные, размещенные в iCloud, автоматически синхронизируются со всеми устройствами, закрепленными за одним Apple ID. Например, карточка нового контакта или напоминание, добавленные в iPhone, сразу же появится и на iPad и на Mac, при условии, что все три устройства привязаны к одной учетной записи Apple ID.
- Как создать Apple ID.
- Как сбросить контрольные вопросы Apple ID и для чего нужен резервный e-mail.
Как включить iCloud?
Для активации iCloud на iOS-устройстве или Mac Apple рекомендует установить последнюю версию операционной системы, впрочем, этот пункт инструкции носит рекомендательный характер. Далее необходимо просто перейти в Настройки на iДевайсе или Системные настройки на Mac, выбрать раздел iCloud и ввести данные учетной записи Apple ID.
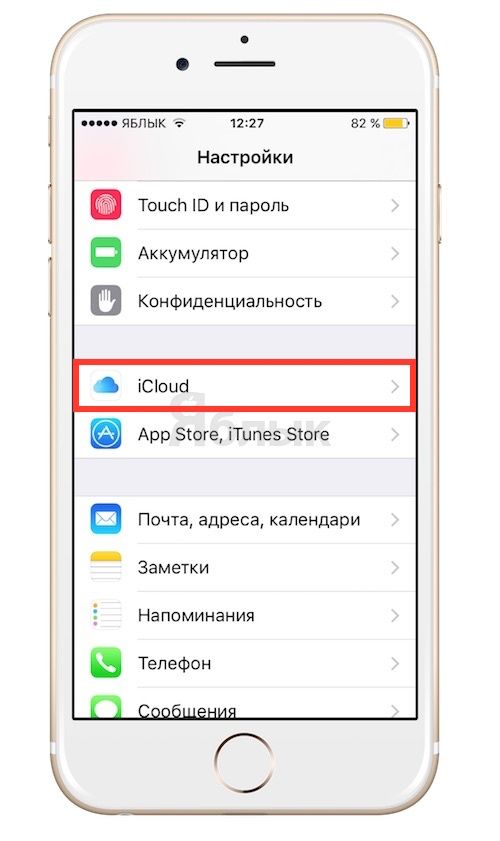
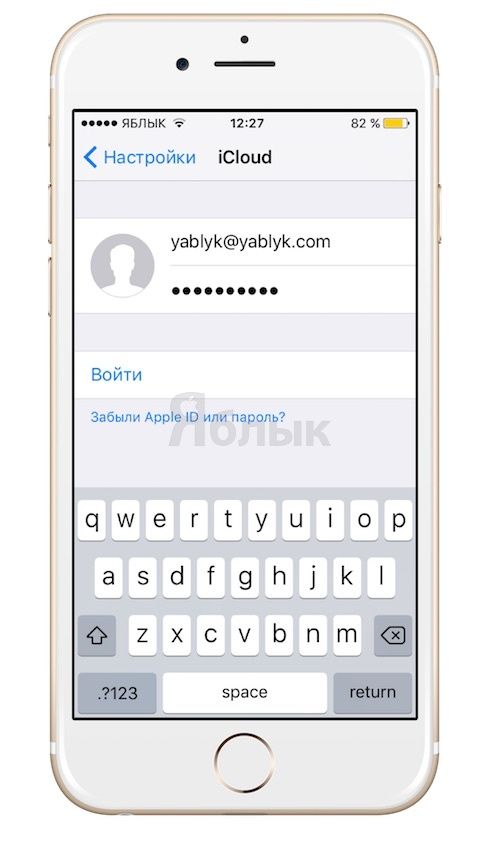
Здесь имеется перечень сервисов, данные из которых могут быть синхронизированы, а также пункты для активации Фотопотока, iCloud Drive, Найти iPhone, Связки ключей и автоматического создания резервных копий iOS-устройства в облаке.
Пользоваться iCloud могут также и пользователи Windows, для этого необходимо скачать соответствующий клиент.
icloud.com
По адресу icloud.com (доступен только с компьютера) размещен интерфейс управления некоторыми сервисами iCloud. Для начала работы необходимо авторизоваться при помощи Apple ID.
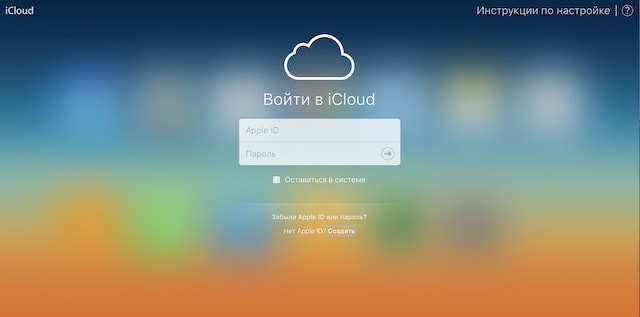
Здесь имеется доступ к управлению Контактами, Заметками, Фото, Напоминаниями, Календарями, функцией Найти iPhone, облачному хранилищу iCloud Drive и так далее.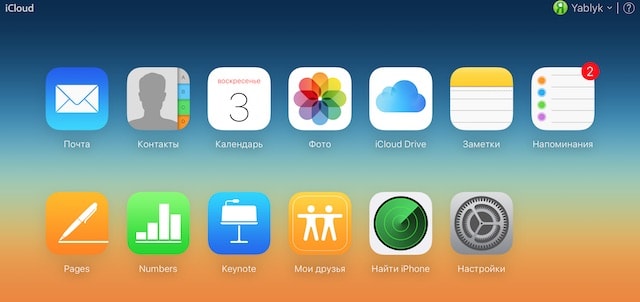
Кроме того сервис позволяет запускать бесплатные облачные инструменты из пакета iWork (аналог Microsoft Office от Apple). Редактировать текстовые документы (Word), электронные таблицы (Excel) можно прямо в браузере.
Медиатека iCloud
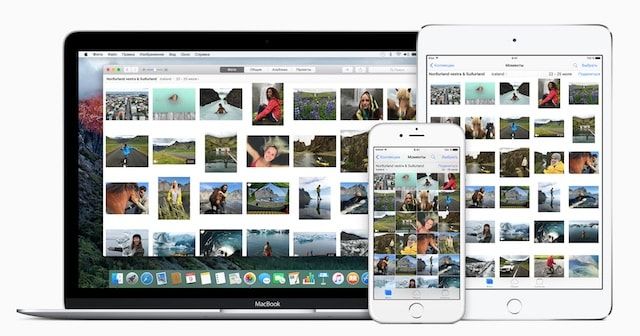
Сервис позволяет создавать копию контента в облаке с возможностью синхронизации со всеми iOS-устройствами и компьютерами Mac, связанными одной учетной записью Apple ID.
Медиатека iCloud поддерживает 3 типа контента: фото, видео и музыка, причем Медиатека iCloud для музыки имеет отдельный переключатель.
Медиатека iCloud для фото и видео
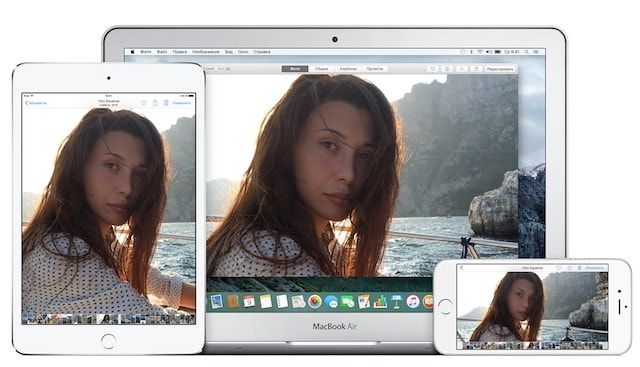
Сервис позволяет выгружать в облако фото и видео, сделанные на всех устройствах, связанных одним Apple ID. Одинаковый контент будет доступен на всех устройствах в приложении Фото.
Доступ к Медиатеке iCloud для фото и видео возможен также и при помощи веб-браузера. Все фото и видео будут доступны в приложении Фото на сайте icloud.com.
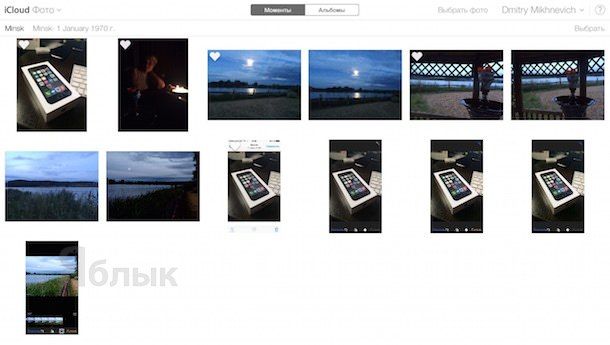
Включить Медиатеку iCloud для фото и видео можно по пути Настройки -> iCloud -> Фото.
Медиатека iCloud для музыки
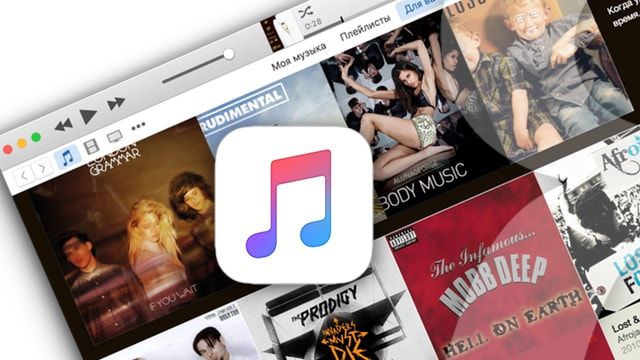
Медиатека iCloud для музыки имеет отдельный переключатель и активируется на iPhone, iPad и iPod Touch по пути: Настройки -> Музыка.
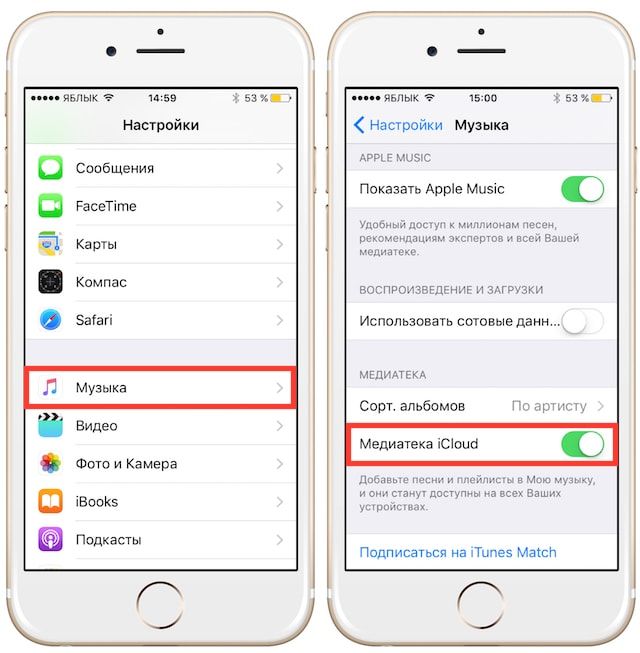
На компьютерах под управлением macOS и Windows Медиатека iCloud для музыки включается в приложении iTunes по пути: iTunes -> Настройки -> Основные.
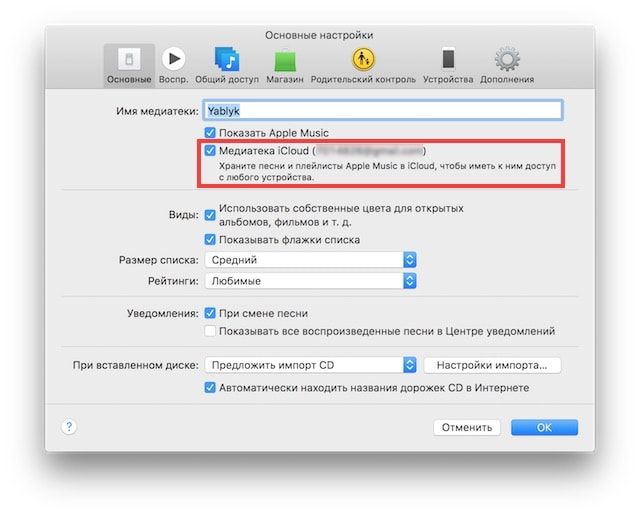
После активации Медиатеки iCloud вся музыка, в том числе добавленная из сервиса Apple Music, а также созданные плейлисты синхронизируются между устройствами.
Краткое описание основных сервисов iCloud
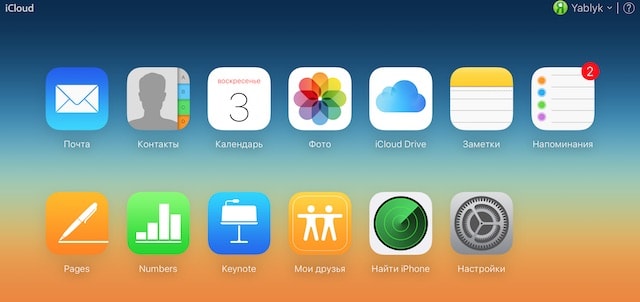
Почта
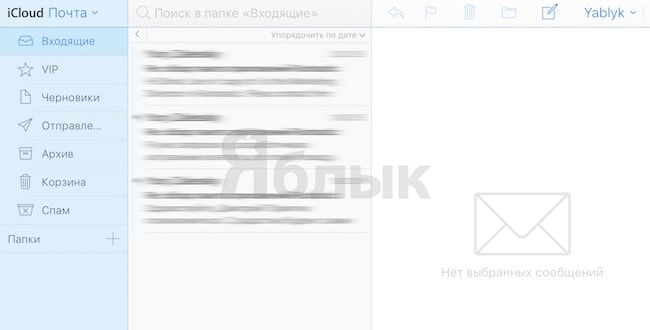
Каждый пользователь может бесплатно создать в облаке собственный E-mail вида «name@icloud.com» и получать быстрый доступ к переписке в любое время. Непосредственно на сайте icloud.com сервис реализован в виде классического почтового ящика, разделенного на категории (Входящие, Спам, Черновики и т.д.). Чтобы активировать почту в облаке, необходимо перейти на Mac или iДевайсе в меню Настройки —> iCloud и указать имя адрес E-mail, который будет создан автоматически.
Контакты
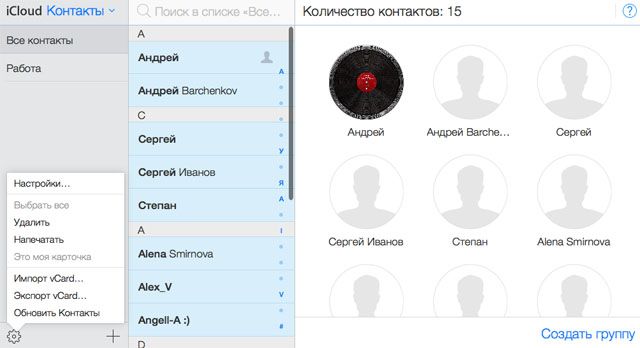
Все контакты из адресной книги устройства автоматически копируются в iCloud и наоборот. При этом в облаке на icloud.com имеются все возможности редактирования профилей, что довольно удобно — например, на компьютере гораздо проще прикрепить фотографии к контактам, нежели делать это на смартфоне или планшете.
Календарь, заметки, напоминания
Естественно, при наличии облачного сервиса отпадает необходимость переносить информацию из соответствующих приложений с одного устройства на другое — iCloud автоматически синхронизирует все заданные события, созданные записи и другие данные.
Сервис фото на icloud.com является практически аналогичным мобильному и десктопному приложениям. Это полноценная медиатека для хранения фотографий и видеозаписей, разбитая на альбомы или моменты (в зависимости от режима отображения). Отсюда легко можно удалить, переместить или отправить снимки по электронной почте.
iWork в iCloud (Pages, Numbers, Keynote)
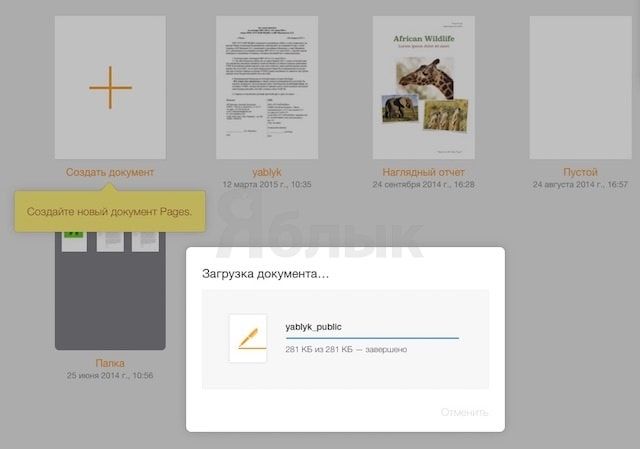
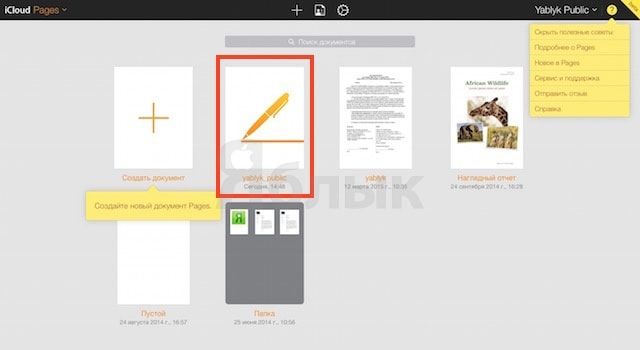
Недавно появившийся раздел iCloud, содержащий одноименные браузерные аналоги приложений Numbers, Pages и Keynote. Благодаря этому пользователи могут создавать, редактировать и отправлять электронные таблицы, текстовые документы или презентации с любого устройства.
iWork является бесплатным веб-аналогом пакета Microsoft Office (Word, Excel).
Найти iPhone и Найти Друзей
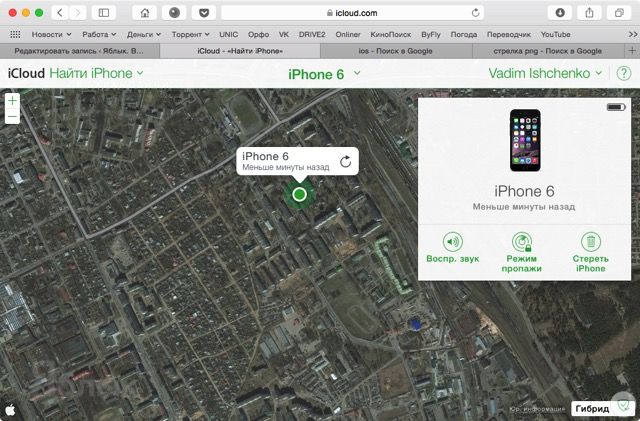
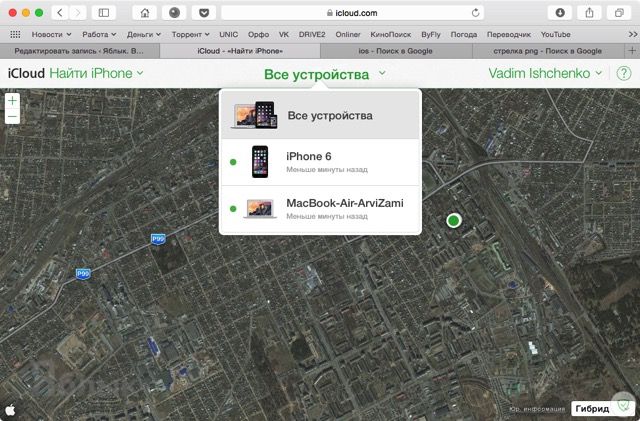
В случае пропажи мобильного устройства легче всего обнаружить его при помощи приложения Найти iPhone, размещенного на сайте icloud.com, для этого достаточно ввести идентификатор Apple ID и пароль. Здесь же можно полностью стереть устройство, воспроизвести звук на нем или включить режим пропажи (см. скриншоты выше).
Веб-приложение Найти Друзей позволяет получить информацию о месторасположении друзей на карте.
Приложения Найти iPhone и Найти Друзей по умолчанию предустановлены в последние версии iOS.
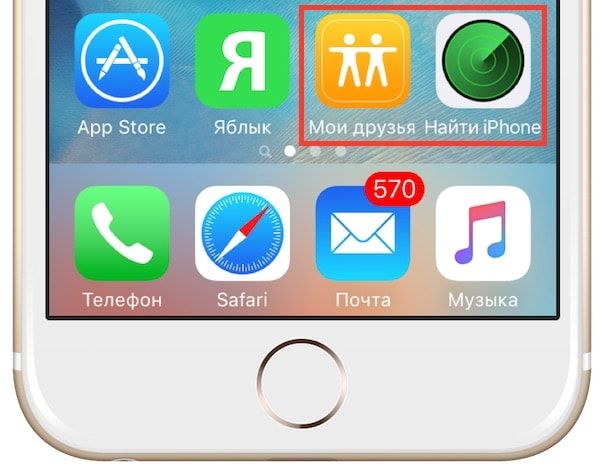
iCloud Drive и резервные копии в iCloud
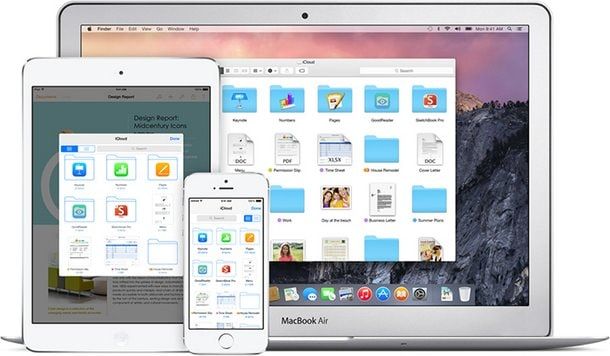
Сервис являет собой полноценное облачное хранилище (аналог Dropbox, Google Drive, Яндекс.Диск, Облако Mail.ru и т.д.), которое может содержать любые данные. Объем дискового пространства определяется тарифным планом, в данный момент актуальны следующие расценки: 5 Гб — бесплатно, 50 Гб — 59 рублей/месяц, 200 Гб — 149 рублей/месяц, 1 Тб — 599 рублей/месяц.
Связка ключей

Сервис Связка ключей в iCloud позволяет автоматически сохранять на всех устройствах пользователя закладки, историю просмотров, логины и пароли из браузера Safari.
О том, как активировать и работать со Связкой ключей на iPhone, iPad, iPod Touch и Mac мы рассказывали в этой статье.
Как защитить данные в iCloud
Для защиты аккаунта Apple ID и данных, размещенных в iCloud используйте сложный пароль и включите двухэтапную (двухфакторную) авторизацию.
Как пользоваться iCloud
время чтения: 7 минут

Основное назначение облачного сервиса iCloud – синхронизация информации между устройствами PC, Mac, iPod Touch, iPhone и iPad. Особенно это облегчит жизнь обладателям нескольких девайсов от Apple. Благодаря iCloud вся новая информация с вашего iPhone автоматически и моментально попадает на все остальные устройства, если они подключены к одной и той же учетной записи iCloud.
Теперь не нужно подключать каждое устройство к компьютеру и синхронизироваться с iTunes, чтобы перенести туда или обратно приложения, фотографии, контакты и прочее. Как только вы что-то приобрели или добавили, например, на Iphone, через «облако» эти данные тут же попадут в, например, iPad. Никакого беспорядка и путаницы – в каждом устройстве одинаковое содержимое. Пользоваться iCloud можно и на компьютерах, существуют версии под Mac и Windows.
Что можно синхронизировать через iCloud?
1. Содержимое iTunes. Облачный iTunes обеспечивает автоматическую загрузку на любое ваше устройство приобретенной музыки, приложений и книг.
2. Почта, календари, напоминания, контакты, заметки, закладки также синхронизируются через iCloud.
3. Фотопоток (Photo Stream). Все фотографии, сделанные с устройств Apple, автоматически загружаются в Фотопоток и передаются через iCloud на другие устройства iOS, сразу после закрытия программы «Камера» и при наличии подключения к сети Wi-Fi. (Через сотовую сеть фотографии в «облако» не передаются).
Учтите, что в «облаке» можно хранить до 1000 фотографий, а все последующие будут перезаписываться на место старых.
Но зато на компьютере хранятся все фотографии, а не только 1000. Посмотреть их можно на компьютере Mac — через программы iPhoto или Aperture, на PC — в папке загрузки Фотопотока, по умолчанию это папка C:UsersApplePicturesPhoto StreamMy Photo Stream.
4. Документы (iWork). Если вы работаете с текстами, таблицами и презентациями через приложения Pages, Numbers и Keynote, то их так же можно синхронизировать со всеми устройствами iOS, а также с документами в папке Mobile Documents на компьютерах Mac. При редактировании документа на iOS его «версия» автоматически обновляется на всех iOS устройствах.
5. Резервные копии. Теперь резервные копии создаются автоматически при подключении устройства iOS к источнику питания и наличии подключения к Wi-Fi и отправляются в iCLoud. В резервную копию входят настройки устройства, расположение иконок на экране, сообщения, данные приложений, фото и видео, рингтоны, купленные музыка, программы, книги и ТВ-передачи. Если вы хотите восстановить iphone, то можете воспользоваться резервной копией чтобы не потерять данные.
6. Семейный доступ. Благодаря этой опции пользователи могут делиться контентом из iTunes Store, iBooks Store и App Store с членами своей семьи — до шести человек.
В общем и целом, облачный сервис iCloud позволяет поддерживать всю информацию на всех ваших устройствах iOS и связанных с ними компьютерах в актуальном виде, быстро и удобно передавать между ними новые приложения и файлы. Сервис iCloud был представлен в средине 2011 года. За прошедшее время купертиновцы значительно расширили его функциональные возможности.
Удаленная с iPhone информация хранятся в iCloud в течение 30 дней. Как восстановить удаленные файлы читайте здесь.
Сколько нужно платить за использование iCloud
Все владельцы учетной записи Apple ID автоматически получают 5 ГБ бесплатного облачного пространства в iCloud. Его можно использовать для хранения резервный копий, файлов приложений, важных документов и т.д.

В случае необходимости пользователи могут расширить доступный объем на 50 ГБ, 200 ГБ или 1 ТБ. В зависимости от выбранного «пакета» будет меняться и стоимость услуги. При покупке дополнительных 50 ГБ пользователям нужно будет дополнительно платить по 59 рублей в месяц, а в случае покупки 1 ТБ – 599 рублей в месяц.
Стоит отметить, что относительно недавно компания несколько снизила стоимость «пакетов». Еще в прошлом году один дополнительный ТБ облачного пространства стоил на 200 рублей дороже.
Как настроить iCloud
Как пользоваться iCloud и как его настроить. Здесь нет ничего сложного. Однако в зависимости от платформы в ней есть свои нюансы.
Настройка iCloud на iPhone
1. На смартфоне или планшете зайти в Настройки – iCloud.


2. Ввести логин и пароль Apple ID. Инструкция как создать Apple ID.
3. Выбрать один из двух предложенных вариантов – объединять или не объединять данные Safari на мобильном устройстве и в облаке.


4. Активировать геолокацию для функции Найти iPhone.
Настройка iCloud на Mac
1. В OS X открыть Системные настройки – iCloud.

2. Ввести логин и пароль Apple ID и нажать Войти.

3. В случае необходимости активировать функцию «Найти Mac», а также перенос контактов, календарей, напоминаний с Mac в iCloud.
Настройка iCloud на Windows
1. Скачать официальный клиент iCloud для Windows с официального сайта Apple.
2. Установить и запустить приложение iCloud.

3. Ввести логин и пароль Apple ID и нажать Войти.
Стоит отметить, что пользоваться iCloud на платформе Windows проблематично, т. к. возможности сервиса несколько ограничены. Для доступа ко всем функциям пользователи могут использовать веб-версию iCloud, для доступа к которой достаточно перейти по адресу iCloud.com.
Как сделать так, чтобы фотографии с iPhone были доступны в iCloud
Как уже было сказано выше, iCloud может выступать в роли облачного хранилища снимков. Причем фотографии могут автоматически перемещаться в облако и становиться доступными как на других яблочных устройствах, так и в веб-версии iCloud – такая возможность получила название «Медиатека iCloud».
Для использования медиатеки iCloud нужно:
На мобильном устройстве на базе iOS 8.3 или новее перейти в Настройки — iCloud – Фото и активировать пункт «Медиатека iCloud».


На компьютере Mac с OS X 10.10.3 или новее перейти в Системные настройки – iCloud – Параметры, а затем выбрать медиатеку iCloud.

После активации всех необходимых опций фотографии и видео записи начнут загружаться в облако. Для этого нужно постоянное подключение к Интернету. Стоит отметить, что скорость загрузки файлов и появления их в приложении Фото на iOS и OS X, а также в веб-версии Cloud напрямую зависит от скорости интернет-соединения.
У iCloud есть и веб-версия — iCloud.com, с этого сайта можно получить доступ ко всем синхронизированным документам.
Вход выполняется с помощью учетной записи Apple ID. Пять основных разделов включают Контакты, Календарь, работу с документами, сервис «Найди iPhone» и почтовый аккаунт. Через веб-сервис можно полноценно пользоваться iCloud: загружать документы и редактировать информацию в календаре, контактах, почте. Все изменения сразу же передадутся на ваши устройства iOS, участвующие в «облаке».

Кроме того, в веб-версии можно удалить данные фотопотока. Для этого кликните по аккаунту в правом верхнем углу, выберите «Дополнительно» и «Удалить данные фотопотока». Этим действием вы удалите все фотографии из iCloud, но они останутся на всех ваших устройствах iOS и компьютерах. А в iCloud освободится место для новой 1000 фотографий, доступных для синхронизации через «облако».
Как пользоваться iCloud на iPhone

Приложение iCloud от IconApple существует уже несколько лет, но многие пользователи Айфон, Айпад и Айпод Тач до сих пор ничего о нем не слышали и не разобрались, как пользоваться iCloud drive. Стоит потратить несколько минут, дабы подготовить к работе службу на мобильных устройствах, и компьютер может сэкономить значительное количество времени и усилий в будущем.
- Подробнее о сервисе хранения данных
- Какие данные можно хранить в облаке?
- Как пользоваться хранилищем?
- Настройка Айклоуд
Подробнее о сервисе хранения данных
Это простой ресурс, синхронизирующий все гаджеты пользователя. Другими словами, позволяет обмениваться информацией между мобильными яблочными девайсами и компьютером. Информация о каждом устройстве автоматически обновляется. Благодаря этому изменения становятся доступными сразу на всех гаджетах. Услуга бесплатная, работает в фоновом режиме. От пользователя не требуется никаких специальных действий.


Например, человек проводит время с друзьями и делает несколько фотографий на своем iPhone. Если телефон подсоединен к системе, снимки автоматически станут доступны на любом другом девайсе. Нет необходимости вручную переносить фотографии с Айфона на компьютер.
Перед тем как перейти к вопросу, как пользоваться iCloud хранилищем, разберемся, какие данные может обрабатывать этот сервис.
Какие данные можно хранить в облаке?
В дополнение к синхронизации фотографий на нескольких девайсах сервис также обрабатывает другую информацию:
- покупки iTunes,
- номера из телефонной книги,
- календари,
- записи,
- документы,
- напоминания,
- браузерные закладки Safari.
Айклоуд не только обеспечивает возможность резервного копирования устройства, но также помогает при его поиске в случае потери.

Сервис работает, безопасно сохраняя информацию пользователя на удаленном сервере. Эта возможность онлайн-хранения также известна как «облачное» хранилище. Безопасное хранение контента в Интернете позволяет иметь подступ к сохраненным базам с любого гаджета в любое время.
Как пользоваться хранилищем?
Чтобы использовать это удобное бесплатное облачное хранилище, сначала нужно зарегистрироваться.
Учетная запись заводится совершенно бесплатно. Как правило, название записи совпадает с Apple ID.
Напомним, что Эппл ИД — это электронный адрес, используемый при создании учетки в iTunes.
Пользователь использует этот идентификатор и код для загрузки программ или музыкальных файлов. Чтобы все было еще легче, можно указывать тот же Apple ID при создании аккаунта. Однако если есть несколько человек, которые делят Эппл ИД, можно создать отдельную учетную запись Айклоуд.
Управление iCloud начинается с таких шагов:
- Посетите веб-сайт http://icloud.com/ через браузер мобильного или компьютерного оборудования.
- В поле авторизации внесите идентификатор Эппл.
- В процессе установки выбирайте те настройки, которые больше всего подходят.

У пользователя уже может быть активная учетная запись Айклоуд, но он может даже не знать о ее существовании. Если решили не включать Айклоуд в качестве части первоначальной настройки устройства, можете включить его в любое время, открыв пункт «Настройки» на аппарате iOS, выбрав хранилище.
Настройка Айклоуд
Несмотря на всю простоту службы, инструкция, как пользоваться облаком Apple, может вызвать трудности.
Если гаджеты являются последними моделями, проблем с совместимостью не должно быть, но мы рекомендуем проверить минимальные требования, чтобы лучше понять, что будет, и что не будет работать на устройстве. Затем следуйте инструкциям по управлению.
Настройка Айклоуд на iOS:
- Шаг 1: обновите гаджет iOS (необязательно). Всегда рекомендуется обновлять iOS-оборудование, особенно с выпуском iOS 11. Если этого еще не сделали, щелкните «Настройки», расположенные на главном экране девайса, затем выберите «Общие», далее «Обновление программного обеспечения» и результирующая кнопка «Загрузить и установить». Подождите, пока последняя версия iOS будет загружена и поставлена до перехода к этапу 2.
- Шаг 2: Включите iCloud — кликните пункт «Настройки», расположенный на главном экране оборудования еще раз. Затем коснитесь своего имени вверху. Возможно, пользователю будет предложено войти в меню Apple ID. В следующем меню выберите Айклоуд.
- Шаг 3: Выберите службы хранилища. Сервис представит список услуг, просто перетащите ползунок в сторону от приложений, чтобы выбрать, какие из них хотите синхронизировать с различными устройствами.

Инструкция, как пользоваться iCloud на iPhone, немного запутанная, зато регистрация в сервисе полностью бесплатна и проста с использованием Apple ID. Каждый бесплатный аккаунт автоматически открывает владельцу доступ к 5 ГБ удаленного хранилища. Пользоваться этим местом можно для резервного копирования, писем, программной информации, документов и прочих файлов.
Если нужен больший объем памяти, можно получить 50 ГБ, 200 ГБ и 2 ТБ за дополнительную плату.
Как посмотреть фото в iCloud с iPhone: пошаговая инструкция, настройка, советы

- 6 Октября, 2018
- IOS
- Оксана Яцкевич
iCloud — уникальный облачный сервис от корпорации «Эпл». С его помощью можно сохранять различные данные, а также проводить их резервное копирование и восстановление. Ничего трудного в этом нет. Далее постараемся выяснить, как посмотреть фото в iCloud с iPhone. Что нужно для настройки отображения и сохранения снимков в этом облачном сервисе? И с какими трудностями чаще всего сталкиваются владельцы «яблочных» девайсов? Ответы на все перечисленные вопросы и не только обязательно пригодятся каждому. Особенно тем, кто планирует сменить «Андроид» на iOS.

Авторизация в iCloud
Как посмотреть фото в облаке на айфоне? Первым делом придется осуществить настройку облачного сервиса от «Эпл». Без этого о сохраненных снимках можно забыть.
Для авторизации в iCloud используются данные учетной записи Apple ID. Они помогают быстро переносить данные с телефона на телефон. Всего несколько минут — и дело сделано!
Как посмотреть фото в iCloud с iPhone? Чтобы пройти авторизацию в облачном сервисе, необходимо:
- Осуществить включение «яблочного» девайса и дождаться его полной прогрузки.
- Заглянуть в главное меню устройства.
- Выбрать пункт «Настройки».
- Тапнуть по строке с надписью «Apple ID».
- Нажать на iCloud.
- Указать идентификатор «Эпл АйДи», а также пароль для входа в систему.
Теперь остается всего лишь подтвердить авторизацию и немного подождать. Если девайс подключен к интернету, он войдет в облако данных. Здесь происходит настройка фотопотока и прочих данных «АйКлауд».
Способы просмотра
Как посмотреть в облаке фото на айфоне? Существуют несколько вариантов развития событий.

Сегодня данные из облачного сервиса Apple можно посмотреть:
- через меню настроек iCloud;
- посредством встроенных функций мобильного устройства;
- при помощи специальной программы для Mac;
- посредством официального сайта облачного хранилища.
Постараемся сделать акцент на работе преимущественно с мобильными девайсами. Остальные приемы, как правило, вызывают меньше всего вопросов.
Вход в настройки «Фото»
Как посмотреть фотографии в iCloud с айфона? Перед тем, как задумываться над этим вопросом, нужно осуществить настройку сохранения графических данных на том или ином устройстве. В облаке «Эпл» множество полезных функций. И большинство из них помогают осуществлять копирование, отображение и восстановление фотографий.
Чтобы попасть в меню параметров хранения снимков в «АйКлауд», потребуется:
- Зайти в iCloud. Подразумевается осуществление авторизации в Apple ID.
- Кликнуть по кнопке «Управление хранилищем». Эта строка появляется в разделе «Настройки»-«Ник_пользователя»-iCloud.
- Тапнуть по блоку «Фото».
Готово! Пользователь смог войти в главные настройки сохранения изображений в iCloud. Можно приступить к решительным действиям.
Включение параметров сохранения
Изначально задумываться над тем, как посмотреть фото в iCloud с iPhone не стоит. Дело все в том, что по умолчанию сохранение сделанных снимков и видео в смартфоне/планшете отключено. Нужно как можно скорее исправить ситуацию.
Но как? Для этого рекомендуется следовать таким указаниям:
- Зайти в настройки отображения фотографий. Сделать это можно, если следовать ранее указанной инструкции.
- Щелкнуть по параметру «Медиатека».
- Перевести переключатель в положение «Включено».
Можно сохранить настройки и радоваться полученному результату. После проделанных действий медиатека iCloud будет активирована. Все получаемые изображения будут автоматически выгружаться в облачный сервис.
Важно: для работы с iCloud необходимо иметь подключение к интернету.

Быстрая синхронизация с устройствами
Как просмотреть фото в iCloud с айфона? Можно отправлять все снимки в раздел «Мой фотопоток». В этом случае создаваемые фото автоматически отправляются на все «яблочные» устройства, в которых пройдена авторизация в Apple ID.
Активация раздела «Мой фотопоток» осуществляется очень быстро. Чтобы ее включить, требуется:
- Открыть главные настройки «Фото» в iCloud.
- Выбрать опцию «Мой фотопоток».
- Установить переключатель в положение «Активно».
Под соответствующей строкой пользователь может ознакомиться с тем, как работает фотопоток. Если хочется сделать так, чтобы пользователи на разных устройствах могли работать с избранными изображениями, придется активировать параметр «Выгрузить фото серий».
Общий доступ
Но и это еще далеко не все. Интересно, как посмотреть фото в iCloud с iPhone 6 S и не только? Можно активировать так называемый «Общий доступ». В этом случае человек откроет доступ к своим снимкам, а также получит право просматривать изображения других девайсов.
Для активации параметра нужно открыть «АйКлауд» и установить переключатель пункта «Общий доступ» в «Фото» в положение «Включен». Далее будет предложено создать альбомы общего доступа. Поместив в них снимки, человек фактически поделится изображениями с другими.

Смотрим со смартфона
Как посмотреть фото в iCloud с iPhone 7? Точно также, как и с любого другого «яблочного» устройства. Это довольно простая операция. Только пользоваться ей до непосредственной настройки облачного сервиса «Эпл» не рекомендуется.
Предположим, что настраивание iCloud позади. Что теперь? Можно фотографировать и сохранять изображения. А как их посмотреть?
Инструкция по достижению желаемой цели выглядит следующим макаром:
- Включить айфон или другое «яблочное» устройство.
- На главном экране кликнуть по иконке с надписью «Фото».
- Подождать.
Несколько секунд — и дело сделано. После описанных действий на смартфоне откроется главное меню фотографий. В нижней части экрана имеется 3 кнопки. Они помогают переключаться между изображениями.
Разделы «Фото»
Как посмотреть в iCloud фото с iPhone? Теперь это не такая уж и проблема. Достаточно просто следовать указанным выше руководствам. Тогда никаких затруднений с процессом воплощения задумки в жизнь не будет.
В разделе «Фото» человек может увидеть 3 раздела. Они, как уже было сказано, помогают переключаться между различными снимками. Вот их предназначения:
- «Фото» — раздел, в котором отображаются все снимки, скопированные в iCloud;
- «Общие» — изображения, доступ к которым открыт всем пользователям;
- «Альбомы» — папка, в которой все имеющиеся снимки рассортированы по альбомам.
Чтобы переключиться на тот или иной раздел, нужно просто тапнуть по соответствующей надписи в нижней части окна «Фото».
Программы в помощь
Как посмотреть фото в iCloud с iPhone 7 на компьютере? Сделать это можно по-разному. Главное — включить выгрузку изображений в облачный сервис от «Эпл».

Например, можно прибегнуть к помощи официального приложения iCloud для MacOS. Чтобы посмотреть снимки в облачном хранилище таким образом, можно:
- Открыть на MacOS программу iCloud.
- Осуществить вход в свой Apple ID и настроить медиатеку сервиса. Делается это точно также, как и на мобильных девайсах.
- Кликнуть в главном меню приложения по строчке «Фото».
- Изучить изображения, появившиеся на дисплее монитора.
Как правило, с MacOS работают не все владельцы «яблочных» мобильных устройств. Поэтому приходится искать обходные пути работы с облачным хранилищем. К счастью, они есть!
Сайт облака
Как посмотреть фото с iPhone? Icloud.com — адрес полезного и очень удобного сайта, при помощи которого пользователи ПК могут работать с «яблочным» облачным хранилищем. Кроме того, на указанном сайте удастся отследить положение своего смартфона/планшета, а также осуществить сброс настроек Apple ID.

Для работы с официальным сайтом «АйКлауд», пользователю рекомендуется выполнить следующие действия:
- Подключиться к Сети на том или ином компьютере. Без доступа в интернет можно забыть о просмотре облачного сервиса.
- Зайти через любой браузер на страницу icloud.com.
- Пройти авторизацию в «Эпл АйДи», используя e-mail и пароль от соответствующей учетной записи.
- На экране появится главное меню облака. Здесь нужно кликнуть по разделу «Фото».
На подобном этапе можно закончить все решительные действия. Теперь пользователь сможет настроить и просмотреть сохраненные графические данные с «яблочных» устройств.
Выгрузка изображений почтой
Как посмотреть фото в iCloud с iPhone, мы разобрались. При необходимости эти изображения можно удалить или передать другим пользователям. С первой операцией обычно проблем нет. А вот выгрузка данных из iCloud часто вызывает вопросы.
Можно поделиться фотографиями при помощи электронной почты. Инструкция по реализации задачи выглядит так:
- Раскрыть раздел «Фото» на мобильном устройстве.
- Выделить несколько снимков. Речь идет о тех, которыми хочется поделиться.
- Выбрать способ передачи информации. Например, через социальную сеть «Фейсбук». В нашем случае придется тапнуть по разделу «Почтой».
- Сформировать электронное письмо и отправить его по тому или иному адресу.
Для сохранения снимком рекомендуется открыть полученное письмо и воспользоваться операцией «Сохранить как. «.

Об удалении
По умолчанию в «АйКлауд» все данные хранятся бесконечно долго. Но только не фотографии. Они, как правило, сохраняются в количестве тысячи штук за последние тридцать суток. Как только будет достигнут указанный лимит изображений, старые фото будут автоматически стерты. Посмотреть их можно в разделе «Удаленные фотографии». На это дается 1 месяц.
Кроме того, чтобы избавиться от снимков на «яблочном» телефоне, можно:
- стереть их из раздела «Фото» на смартфоне;
- осуществить выход из Apple ID;
- сбросить учетную запись «Эпл АйДи» (например, через опцию Find iPhone).
Как показывает практика, работа с облачным сервисом и изображениями не доставляет никаких хлопот. Главное — помнить, что фото будут удаляться со всех синхронизированных с учетной записью iCloud устройств. Тогда при правильной настройке работы фотопотока айфона никаких проблем быть не должно.
Что такое iCloud и как им пользоваться
В этой заметке я рассказал, как создать и войти в iCloud. Для чего он нужен и как с его помощью можно восстановить iPhone.
![]()
Влад Гороховский
Редактор. Пишу про софт и гаджеты, которые мне интересны. Делаю клавиатурный тренажер KeyKey для Mac.
![]()
Влад Гороховский

В этой заметке я рассказал, как создать и войти в iCloud. Для чего он нужен и как с его помощью можно восстановить iPhone.
Что такое iCloud
iCloud — это облачное хранилище Apple, через которое автоматически синхронизируется информация между вашими устройствами. Например, контакты и заметки между iPhone и iPad.
Если в iCloud достаточно свободного места, то iPhone хранит там резервную копию фотографий и прочей информации.
Хранилище iCloud вы получаете автоматически, при регистрации Apple ID, который понадобится для использования техники Apple.
По-умолчанию в iCloud доступно 5 ГБ свободного места. Конечно, этого недостаточно чтобы сделать резервную копию телефона даже с 16 ГБ памяти. Поэтому рекомендую расширить iCloud минимум до 50 ГБ.
50 ГБ — 0.99$ в месяц;
200 ГБ — 2.99$;
2 TБ — 9.99$.

Как зайти в iCloud на iPhone
Вход в iCloud можно выполнить непосредственно на устройстве Apple. Для этого введите свой Apple ID в:
Настройки ▸ Вход на iPhone
 Вход в iCloud через настройки iPhone. Для этого вам понадобится Apple ID
Вход в iCloud через настройки iPhone. Для этого вам понадобится Apple ID
Как зайти в iCloud через браузер
Если телефон сломался, или вы его потеряли, то доступ к фотографиям и контактам всегда можно получить через веб-версию iCloud.
 Если войти в iCloud через браузер, то можно посмотреть свою почту, контакты фото и другую информацию
Если войти в iCloud через браузер, то можно посмотреть свою почту, контакты фото и другую информацию
Если в Apple ID включена двухфакторная аутентификация, то для входа через браузер нужно подтвердить свою личность цифровым кодом, который придет на другие ваши Apple-устройства или по СМС на основной и резервные номера телефона.
Как настроить резервную копию в iCloud
По умолчанию резервное копирование в iCloud отключено. Включать его имеет смысл лишь тогда, когда вы купили дополнительное место на 50, 200 или 2000 ГБ.
Настройки ▸ Apple ID ▸ iCloud ▸ Хранилищеё iCloud ▸ Cменить план хранилища
 По-умолчанию у вас есть всего 5 ГБ в iCloud. Дополнительное место можно купить во вкладке «Сменить план хранилища»
По-умолчанию у вас есть всего 5 ГБ в iCloud. Дополнительное место можно купить во вкладке «Сменить план хранилища»
Включить резервную копию в iCloud также можно в настройках:
Настройки ▸ Apple ID ▸ iCloud ▸ Резервная копия
 Включить резервную копию iPhone в iCloud можно в настройках. Но, для этого у вас должно быть достаточно свободной памяти в самом iCloud
Включить резервную копию iPhone в iCloud можно в настройках. Но, для этого у вас должно быть достаточно свободной памяти в самом iCloud
Такая резервная копия будет хранить абсолютно все данные с телефона, включая фотографии, контакты и видео.
При помощи резервной копии iCloud вы сможете полностью восстановить свой телефон, если старый iPhone сломался, вы его потеряли или просто купили новый.
Как настроить синхронизацию настроек через iCloud
Даже если вы не купили дополнительно место в iCloud, то iPhone по-прежнему сможет хранить в нем календари, контакты и прочие настройки. А также синхронизировать эту информацию между вашими устройствами.
Настроить приложения, которые имеют доступ к iCloud можно в:
Настройки ▸ Apple ID ▸ iCloud
 Отметьте в настройках iCloud те приложения, которые могут синхронизировать свои настройки и данные между вашими устройствами Apple
Отметьте в настройках iCloud те приложения, которые могут синхронизировать свои настройки и данные между вашими устройствами Apple
