Как почистить документы и данные на iphone?
Как удалить «Документы и данные» с iPhone и iPad
Если вы в один момент обнаружили, что на iPhone, iPad или в iCloud не хватает свободного места, вовсе не обязательно удалять приложения большого объема без возможности восстановления или бежать в магазин за более вместительным устройством. Зачастую немало памяти занимают так называемые «Документы и данные», удалив которые, вы освободите до нескольких гигабайт на своем гаджете.

Что такое «Документы и данные»?
На iOS-устройствах хранятся два вида «Документов и данных»: первый находится непосредственно на устройстве и занимает внутреннюю память (кэш и другая информация приложения), а второй занимает место в iCloud, где также хранятся данные установленных программ.
Порой «Документы и данные» того или иного приложения трогать не стоит — например, в случае со Spotify в качестве них будут выступать доступные для офлайн-прослушивания треки, а в «Навигаторе» это загруженные карты местности. Если вы их удалите, не сможете полноценно пользоваться приложением. Но есть и такие программы, которым «Документы и данные» вовсе не нужны: тот же Instagram, который при «весе» 32 мегабайта может занимать до одного гигабайта свободного места.
Как их удалить?
Самый простой способ избавиться от «Документов и данных» на устройстве — переустановить приложение. Тот же Instagram можно удалить и заново установить за пару минут, никакие данные не потеряются. Аналогичным образом это работает с онлайн-играми (именно онлайн, для офлайновых может потеряться игровой процесс), которые без проблем занимают от сотен мегабайт до пары гигабайт.
Удалять приложения лучше всего через «Настройки» — «Основные» — «Хранилище и iCloud» — «Хранилище».


Как освободить место в iCloud?
Удивительно, но с помощью «Документов и данных» можно запросто освободить до одного гигабайта свободного места в iCloud. Опять же заходим в «Хранилище и iCloud» — далее «Управлять». Здесь вы, возможно, узнаете для себя много нового и поймете, почему в «облаке» не хватает места для нового резервного копирования. Так, например, у меня файлы iBooks, которые я давно не использую, занимали почти пол гигабайта.

При доступных 5 ГБ в iCloud дополнительные 0,5 ГБ это настоящий глоток свежего воздуха. Да и если у вас iPhone на 16 ГБ, попробовать подчистить «Документы и данные» явно стоит.

Новости, статьи и анонсы публикаций
Свободное общение и обсуждение материалов



Лонгриды для вас

Оказывается, отследить вас можно даже через электронную ✉ почту. Один маленький элемент в письме расскажет отправителю и о времени, и даже о месте прочтения послания. Разбираемся, что это за механизм и как его отключить

iPad идеально подходит для просмотра телевидения, но есть несколько способов, как это сделать. Нашли приложение, которое лучше всего подходит для просмотра ТВ на iPad и даже iPhone.

Apple выпустила олимпийскую серию ремешков для ⌚️ Apple Watch, а вместе с ними предложила циферблаты в цветах флагов 22 стран мира. Разбираемся, как получить циферблат, не покупая сам ремешок, который стоит 4000 рублей
Deyatel, Так я и не восстанавливал из резервной копии устройство. Приложения могут хранить данные на iCloud Drive. К копии устройства это не имеет отношения.
Вот с выходом 9ки я перепрошил тел через dfu режим, настроил как новый, привязал к своему I’d. Настроил почту — контакты, заметки, календарь — все оттуда залились. Установил приложения — у всех что была синхронизация с iCloud или Dropbox без проблем восстановили свои данные.
Да, по новому все настройки выставлять, да, если свои рингтоны были, их заново через тунца заливать. Но это все мелочи. На все уходит один вечер дома. Зато освобождается место, прошивка чистая — меньше потенциальных глюков, и новая копия в облаке в два-три раза меньше .
Учебное пособие по очистке документов и данных на iPhone X / 8 / 8 Plus / 7 / 7 Plus / 6s
Размещено от Билл Фаррелл Январь 13, 2021 18: 40
Некоторые пользователи iPhone заметили, что в их телефонах не хватает места для хранения, или, возможно, некоторые приложения имеют большой объем хранилища документов и данных и чрезмерно большую нагрузку на хранилище в iOS. Например, «Мой iPhone 4s имеет 11.1 ГБ документов и данных, в которых хранятся сообщения. Как я могу избавиться от них, чтобы освободить необходимое место на моем iPhone? Удаление цепочек сообщений на это никак не влияет».
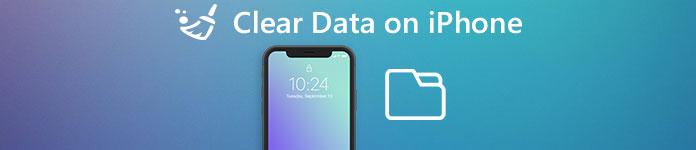
Судя по всему, документы и данные съедают наше хранилище iPhone. Поэтому в этом посте мы расскажем вам, как очистить документы и данные на iPhone. Просто прочтите и найдите подробную информацию из статьи.
Часть 1 : Как очистить документы и данные на iPhone
В этой части вы можете узнать о нескольких подходах к очистке данных на iPhone.
Way 1: Как очистить документы и данные из приложения iPhone Settings
Шаг 1 , Включите свой iPhone, откройте приложение «Настройки iOS» на главном экране.
Шаг 2 . Перейдите в «Общие»> «Хранилище и использование iCloud», нажмите «Управление хранилищем» в области «Хранилище».

Шаг 3 . Коснитесь большого приложения; тогда вы можете увидеть, сколько у него документов и данных. Чтобы очистить документы и данные, нажмите «Удалить все» и снова нажмите на предупреждающее сообщение.
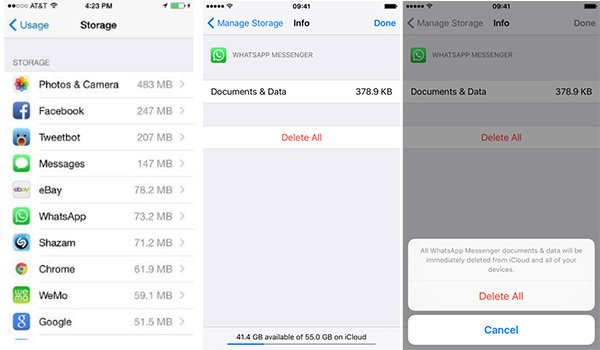
Шаг 4 . Затем перейдите в App Store, перейдите на вкладку «Приобретено» и переустановите приложение на свой iPhone.
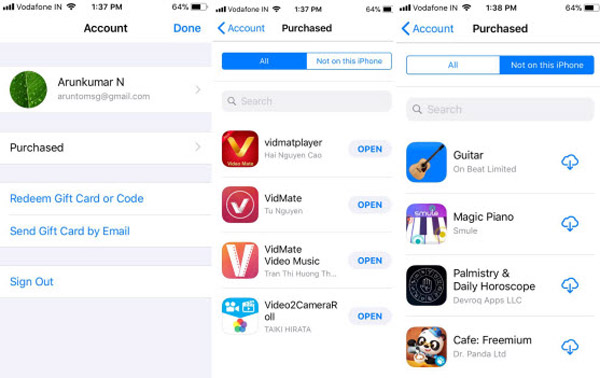
iOS не предоставляет единой функции для очистки данных для сторонних приложений. Альтернативное решение — удалить приложение и одновременно очистить документы и данные с iPhone.
Путь 2: Как очистить документы и данные на iPhone без удаления приложения
Если вы хотите очистить данные на iPhone без удаления приложений, вы должны найти папку «Документы и данные» в каждом приложении. Мы используем приложение YouTube в качестве примера, чтобы показать вам рабочий процесс.
Шаг 1 . Запустите приложение YouTube с главного экрана iPhone, нажмите кнопку «меню» и перейдите на экран «Настройки».
Шаг 2 . Перейдите в раздел «Конфиденциальность»; вы увидите параметры, связанные с очисткой данных, например «Очистить историю просмотра» и «Очистить историю поиска». Нажмите на первый, а затем нажмите «Очистить историю» в диалоговом окне предупреждения. Затем также очистите историю поиска.
Шаг 3 . Откройте приложение «Настройки iOS», выберите «Общие»> «Хранилище и использование iCloud»> «Управление хранилищем», выберите «YouTube» в списке, и его «Документы и данные» должны стать меньше.
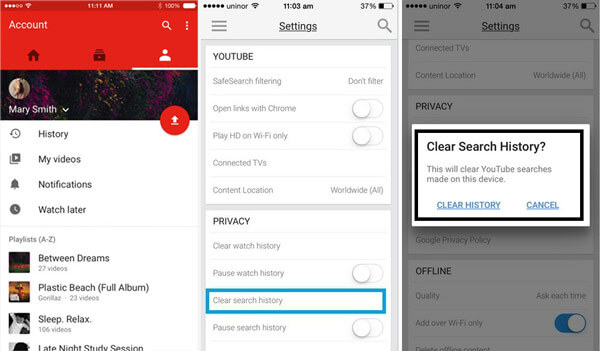
Путь 3: Как очистить документы и данные из iCloud
Кроме того, документы и данные, создаваемые приложениями, будут резервироваться в iCloud, если вы включите функцию автоматической синхронизации. Следующие шаги могут очистить документы и данные, хранящиеся в вашем iCloud.
Шаг 1 . Запустите приложение «Настройки» на главном экране, нажмите на свой Apple ID и перейдите в «iCloud»> «Хранилище»> «Управление хранилищем».
Шаг 2 . Найдите область «Документы и данные», нажмите «Показать все», чтобы отобразить все документы и данные, хранящиеся в вашей учетной записи iCloud.
Шаг 3 . Выберите ненужный элемент, нажмите «Изменить» в правом верхнем углу, нажмите «Удалить все», а затем снова нажмите его в предупреждающем сообщении.
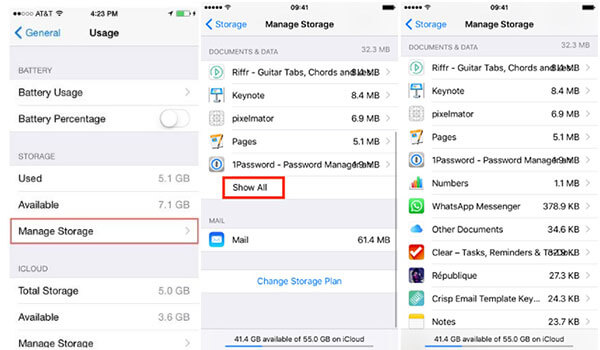
Часть 2 : Как навсегда очистить данные на iPhone
Независимо от четких документов и данных на iPhone или из iCloud, вы должны делать это для каждого приложения и элемента. Кроме того, есть некоторые данные, которые занимают хранилище, но вы не можете увидеть их точно, например, Другое, Для этих данных вы не можете очистить их напрямую. Есть ли какой-нибудь подход, чтобы легко выполнить эту задачу? Apeaksoft iPhone Eraser это ответ, который вы ищете. Его основные функции включают в себя:
- Он имеет возможность окончательно очистить документы и данные на iPhone в один клик.
- Кроме того, вы можете удалить контакты, голосовые сообщения, SMS, пользовательские настройки, фотографии, музыку, видео, приложения и другие файлы с iPhone.
- Он использует передовые технологии для очистки данных на iPhone, что важно для защиты вашей конфиденциальности и освобождения хранилища.
- Инструмент стирания iPhone позволяет выбрать уровень очистки ваших данных и информации.
- iPhone Eraser поддерживает все модели iOS, такие как iPhone X / 8 / 7 / 6 / 6s / 5 / 5s / 5c / 4 и т. д.
- Он совместим с Windows 10 / 8 / 8.1 / 7 / XP и Mac OS.
Скачать для Win
Короче говоря, это лучший вариант для очистки документов и данных с iPhone одновременно.
Как очистить документы и данные с iPhone в один клик
Шаг 1 , Установите iPhone Eraser на ваш компьютер
Загрузите и установите лучшее приложение для удаления iPhone на свой компьютер. И подключите свой iPhone к компьютеру с помощью шнура Apple Lightning. Запустите iPhone Eraser, и он автоматически обнаружит ваше устройство.
Примечание: Чтобы избежать потери данных, вы должны сделать резервную копию для вашего iPhone первый.

Шаг 2 , Выберите правильный уровень стирания
iPhone Eraser предоставляет три варианта, связанных со стиранием уровня, Низкий, средний и High, Первый перезаписывает все файлы на вашем iPhone; второй перезаписывает ваш iPhone дважды, а третий повторяет перезапись три раза. Выберите подходящий уровень стирания в зависимости от ваших ситуаций.

Шаг 3 , Очистить документы и данные на iPhone в один клик
Наконец, нажмите кнопку «Пуск» в интерфейсе, чтобы начать очистку документов и данных на вашем iPhone. Когда приложение уведомит о завершении, отключите iPhone от компьютера. С его помощью вы легко сможете удалить документы и данные на iPhone.

Часть 3 : Что такое «Документы и данные» на iPhone / iPad / iPod Touch?
Теперь вы можете понять, как очистить данные с iPhone, но некоторые люди все еще путают, что такое «Документы и данные». Вообще говоря, документы и данные — это кеш, созданный вашими приложениями. Каждый раз, когда вы обращаетесь к приложению, ищете что-то, открываете изображение или видео, ваши действия будут производить некоторые данные кеша. На iPhone / iPad / iPod Touch это называется документами и данными; в то время как на Android это называется кешами. Хотя каждое приложение может создавать небольшие документы и данные, вместе они занимают значительное место в хранилище. Владельцы iPhone не должны игнорировать это, если вы хотите, чтобы ваше устройство работало нормально.
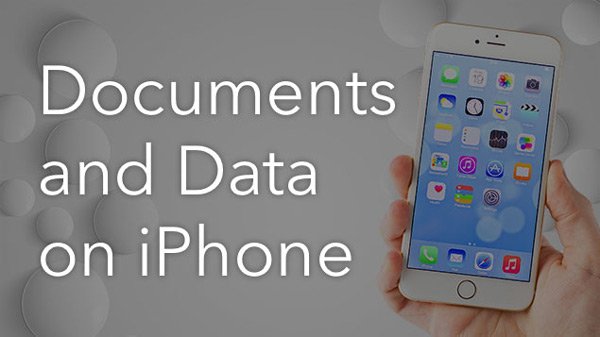
Заключение
В отличие от Android, iPhone не предлагает другого способа напрямую позаботиться о документах и данных, кроме удаления и переустановки приложения. Но мы поделились несколькими подходами для очистки документов и данных на iPhone. Помимо переустановки приложений, вы можете очистить данные в каждом приложении. С другой стороны, мы также разделили комплексное решение Apeaksoft iPhone Eraser. Он не только способен очистить все документы и данные с iPhone, но также является хорошим вариантом для удаления нежелательных данных и вирусов. В любом случае, вы можете выбрать свой любимый метод и следовать нашим инструкциям, чтобы просто выполнить эту работу.
Как очистить iPhone

Как очистить iPhone от мусора, если он у вас в руках
Как очистить кэш на iPhone через iTunes без потерь данных
Самый простой способ очистить iPhone от кэшированных данных (той информации, которую браузеры и многие приложения сохраняют на телефоне для быстродействия) — воспользоваться программой iTunes. Для этого у вас должен быть сам гаджет, компьютер на Windows или макоси и специальный провод для подключения устройства Lightening
1 шаг. В меню «Настройки» в разделе «Имя устройства — iCloud — Найти iPhone» отключаем эту функцию.
2 шаг. Подключаем устройство к компьютеру, включаем iTunes.
3 шаг. В разделе «Обзор» создайте резервную копию вашего устройства, вернее, его содержимого. В этой копии сохраняются только главные файлы приложений, а вот весь сопутствующий мусор исчезнет.
4 шаг. В том же разделе выбираем функцию «Восстановить из резервной копии»
5 шаг. Оценить объем освободившегося пространства можно на смартфоне. Посмотреть, сколько места у вас осталось, можно в разделе «настройки — Основные — Хранилище».

Как очистить «Другое» на iPhone
Очистка кэшированных фото, видео, музыки
Очистка кэша в приложениях
Самые мусорные приложения на телефоне — это различные мессенджеры. Наиболее простой способ избавиться от их кэша — просто удалить, а затем установить программу заново. В этом случае из скрытых папок удалятся все фотографии, звуки и видео, которые телефон подгружал до этого. Это может быть несколько гигабайт информации!
Если удалять приложение вы не хотите, а внутри него нет функции очистки кэша, воспользуйтесь программой очистки кэш памяти. Среди полезных — Magic Phone Cleaner, Battery Saver. Эти приложения позволят очистить кэш одним нажатием, а затем можно следить за наполнением памяти.
Как очистить историю Safari
Это можно сделать прямо на самом iPhone. Для этого зайдите в раздел «Основные», выбирайте вкладку «Хранилище». Здесь нажмите «Управлять». Выбираем программу Safari, нажимаем на «документы и данные» и дальше вам предложат Resert account cache. Соглашайтесь. Также это можно сделать через Настройки: здесь найдите веб-браузер, нажмите на строчку и выберите опцию: «Очистить историю и данные сайтов».
Если у вас стоит другой браузер, например, Chrome, чистить кэш придется из приложения: здесь нужно выбрать Меню, настройки, личные данные и функцию — почистить кэш. Также можно удалить данные для автозаполнения. Это полезно и в том случае, если вы не хотите раскрывать другим свои интересы и историю поиска.
Что делать, чтобы экономить память iPhone
- Много кэша образует Siri. Для стирания его включайте и отключайте функцию раз в несколько дней.
- Проверьте альбом с удаленными фотографиями и удалите их до конца.
- Отключите фоновое обновление для большинства приложений.
- Удаляйте видео и фото вложения в Сообщениях.Запретите телефону сохранять оригиналы фото и видео.
Как очистить iPhone перед продажей
Разберемся, какую информацию надо удалять с iPhone перед продажей.
Итак, вы решили продать свой гаджет, но совершенно не хотите разделять с его будущим владельцем мечты, личную информацию. При этом удалять все данные безвозвратно тоже не хочется — впереди новые айфоны, и календари с напоминалками еще пригодятся.
Для того чтобы удалить личные данные с iPhone при продаже нужно:
Шаг 1. Создать резервную копию данных на устройстве через Настройки.
Шаг 2. Выйдите из iCloud, iTunes Store и App Store. Затем выполните выход. Для этого на устройствах с системой старше 10.3 в меню Настройки найдите кнопку «Выйти». Введите пароль и нажмите «Выключить». Для более ранних версий ОС ищите эту кнопку в разделе «Настройки» — iCloud. Дважды нажмите «Выйти» и введите свой Apple ID. Затем нажмите «Выйти» в меню «Настройки — iTunes Store и App Store»
Шаг 3. В разделе «Основные» меню «Настройки» нажмите сброс, а затем выберите пункт «Стереть контент и настройки».
Шаг 4. Спокойно продавайте чистый телефон. При полном стирании данных отключается функция «блокировка активации» в «Найти iPhone»
Как очистить данные, если iPhone уже не у вас
Что делать, если вы продали или потеряли телефон и на нем остались все ценные данные?
Во-первых, можно попросить покупателя провести все действия из предыдущей главы.
Если на устройстве была включена функция «Найти iPhone», зайдите в iCloud, выберите свое устройство и нажмите «стереть». Это работает даже удаленно.
Также на сайте iCloud можно удалить данные кредитных или дебетовых карт в службе ApplePay.
Как очистить кэш и «Другое» на iPhone и iPad — рабочие способы
 Михайленко Сергей 19 Сен, 2020
Михайленко Сергей 19 Сен, 2020

Как почистить кэш и удалить «Другое» на iPhone и iPad.
Со временем iPhone и iPad начинают работать медленнее, а их встроенная память забивается всяким хламом. Это известный факт, который пользователей устройств Apple не устраивает, но с ним приходится мириться. Или же бороться, например, очищать кэш iPhone и iPad, удаление которого позволяет и ускорить работу, и освободить ценное место в памяти. В этой инструкции рассказали о том, как очистить кэш и «Другое» на iPhone и iPad. Собрали только проверенные и эффективные способы.

Как эффективно очистить кэш на iPhone и iPad без потерь данных
Начнем с наиболее оптимального и эффективного способа очистки кэша на iPhone и iPad с помощью iTunes. Данный метод не удаляет весь кэш полностью, а удаляет только реальный «мусор». Например, после использования способа вложения в Viber или WhatsApp не будут удалены, так как iTunes не считает их “мусором”. Однако свободное место на устройстве все же появится и немало.
- Что удаляется? С iPhone или iPad удаляется именно «вредный кэш» — «мусор», который не нужен в системе.
- Сколько времени занимает очистка? От 10 до 30 минут в зависимости от количества установленных приложений.
- Что-нибудь важное удалится? Нет, весь контент на iPhone и iPad останется в целости.
- Нужно ли будет вводить пароли в приложениях? Нет, после восстановления вы сразу же сможете пользоваться любыми приложениями без необходимости выполнять авторизацию.
- Сколько место освобождается? От 1 до 4 ГБ.
Шаг 1. Подключите iPhone или iPad к компьютеру, запустите iTunes и выберите мобильное устройство на главном экране программы.

Шаг 2. Поставьте флажок на пункте «Шифровать резервную копию iPhone» и введите пароль для резервной копии. Важно! Пароль обязательно необходимо запомнить.

Шаг 3. Нажмите «Создать копию сейчас» для создания резервной копии вашего iPhone или iPad на компьютере. Дождитесь выполнения операции.

Шаг 4. После создания резервной копии на iPhone или iPad перейдите в меню «Настройки» → [ваше_имя] → iCloud → «Найти iPhone» и отключите функцию «Найти iPhone». Это необходимо для последующего восстановления из только что созданной резервной копии. Если функция «Найти iPhone» будет включена, то iTunes не позволит выполнить восстановление.
Примечание: для отключения функции «Найти iPhone» понадобится ввести пароль от Apple ID.

Шаг 5. В iTunes нажмите «Восстановить из копии» и подтвердите начало восстановления, введя ранее установленный пароль. Не отключайте iPhone или iPad от компьютера до тех пор, пока мобильное устройство не будет перезагружено и не появится в iTunes.

Шаг 6. Когда iPhone или iPad включится вам останется только еще раз ввести пароль от вашей учетной записи Apple ID, а также дождаться, пока все приложения будут установлены.

Все приложения переустановятся
Готово! Когда мобильное устройство вновь отобразится в iTunes, вы сможете тут же увидеть сколько места было освобождено на нем в результате удаления кэша. В нашем случае на iPhone появились дополнительные 900 МБ. Важно отметить, что это при условии, что на iPhone буквально месяц назад выполнялся полный сброс. Если ваш iPhone или iPad находился в активном использовании длительное время, то на устройстве определенно освободится гораздо больше памяти.

Как удалить кэш конкретного приложения на iPhone и iPad
Предыдущий способ хорош тем, что все важные для пользователей данные точно остаются на iPhone или iPad. Документы и данные, например, уже упомянутые вложения в мессенджерах (это чаще всего фотографии, многие из которых могут быть памятными) сохраняются. Однако пользователям чаще всего без разницы на кэш в большинстве приложений, так как он не представляет из себя никакой ценности. Способ удалить кэш конкретных приложений существует, но назвать удобным его нельзя.
Шаг 1. Перейдите в меню «Настройки» → «Основные» → «Хранилище iPhone».
Шаг 2. Дождитесь загрузки списка приложений, после чего выберите приложение, кэш которого хотите полностью удалить. Все установленные приложения в списке отсортированы по размеру, что позволяет быстрее и проще определить «вредителей».

Шаг 3. На странице приложения обратите внимание на графу «Документы и данные». В ней и отображается размер кэша приложения. Для его очистки необходимо нажать «Удалить программу», подтвердить удаление, а после вновь установить приложение из App Store.
К сожалению, более удобного способа очистки кэша приложений на iPhone и iPad в Apple пока не реализовали. Тем не менее, этот трудоемкий способ вполне дает возможность разобраться с кэшем более детально.
Как удалить кэш Safari на iPhone и iPad
Очень много места на iPhone и iPad занимает кэш браузера Safari. Примечательно, что совсем активно пользоваться браузером для этого вовсе необязательно. Даже относительно редкие посещения веб-страниц через Safari наполняют “корзину с кэшем” моментально. Для удаления кэша Safari в Apple предусмотрели функцию.
Шаг 1. Перейдите в меню «Настройки» → Safari.
Шаг 2. Внизу страницы с параметрами нажмите «Очистить историю и данные». iOS предупредит вас о том, в результате очистки удалится история просмотров, файлы cookie и другие данные просмотра.

Шаг 3. Подтвердите выполнение операции.
Очистка кэша Safari выполняется мгновенно, но итог вас непременно обрадует. В нашем случае в памяти iPhone освободилось более 700 МБ.

Как полностью удалить кэш на iPhone и iPad
Полностью удалить кэш, он же раздел «Другое», невозможно без выполнения полного сброса iPhone или iPad. Ни одна утилита для компьютера, и тем более, ни одно приложение из App Store не способно полностью разобраться с кэшем. Поэтому, если кэш на вашем iPhone или iPad действительно не дает жить, то этот радикальный метод по-настоящему выручит.
Для полного сброса iPhone или iPad необходимо перейти на нем в меню «Настройки» → «Основные» → «Сброс» → «Стереть контент и настройки». iOS попросит вас подтвердить операцию путем ввода пароля. Важно! Система делает это не просто так. В результате полного сброса с iPhone или iPad будут удалены все данные. Обязательно создайте свежую резервную копию в iTunes или iCloud для последующего восстановления.

После выполнения полного сброса iPhone или iPad останется лишь настроить. На этапе настройки iOS предложит выполнить восстановление из резервной копии, что, конечно же, рекомендуется, так как на мобильное устройство будут восстановлены все важные данные. Разумеется, кэш таковыми данными не считается, и он не вернется на устройство. Если же хочется максимально “чистый” iPhone и iPad, то устройство можно настроить как новое. Ваши данные в таком случае не сохранятся, но никакого кэша и категории “Другое” на гаджете точно не останется.
Как частично очистить кэш на iPhone и iPad без использования компьютера
Если у вас под рукой нет компьютера с iTunes, а очистить iPhone или iPad от кэша все же хочется, можно воспользоваться специализированными приложениями из App Store. Сразу же подчеркнем, они очищают кэш лишь частично, так как Apple не позволяет их инструментам «залезать куда не нужно».
Из-за ограничений такие приложения не могут справиться с очисткой кэша так же эффективно, как iTunes. Тем не менее, если использовать iTunes возможности нет, приложения хоть как-то, но смогут помочь. Наиболее эффективными из таких приложений являются Magic Cleaner и Battery Saver.
Принцип их работы одинаковый. Необходимо запустить приложение и нажать Clena Junk или “Очистить мусор”. Оба приложения бесплатны, но содержат встроенную рекламу. И еще раз отметим, что эффективно очищать кэш такие утилиты не в состоянии, поэтому рекомендуем воспользоваться первыми тремя проверенными способами.
Поделиться ссылкой
Поставьте 5 звезд внизу статьи, если нравится эта тема. Подписывайтесь на нас Telegram , ВКонтакте , Instagram , Facebook , Twitter , YouTube .
Как освободить память на iPhone или iPad и очистить кэш
После долгого использования устройства вы можете заметить, что оно начинает работать хуже. Дольше открываются приложения или обрабатываются запросы. Это верный признак того, что на айфоне может требоваться очистка кэша программ, удаление мусора, ненужных документов и данных или же просто освобождение памяти на самом телефоне.
Что такое кэш и память, зачем их чистить?
В кеш помещаются данные от запущенных приложений, для более быстрой работы с ними. То есть приложение, единожды загрузив эти данные, может гораздо быстрее извлечь их из кеша, чем грузить заново. Правда, вследствие некачественной работы приложения с кешем или просто разного рода сбоями, порой возникают ситуации когда кеш переполняется и не очищается автоматически.
Память телефона же, это объем информации, которую может хранить ваш телефон на постоянной основе. Памяти требует буквально всё, что вы сохраняете в телефоне: контакты, сообщения, установленные приложения и так далее.
Варианты очистки на айфоне
Больше всего кеш используют интернет-браузеры. Они хранят данные о посещённых страницах, дабы открывать их значительно быстрее и это занимает немало место. Но, кроме браузеров, кеш также используют и другие приложения. Буквально каждое установление приложение на ваш iPhone нуждается в своём пространстве в кеше — как минимум для хранения информации об обновлениях. Следовательно чем больше приложений установлено на вашем устройстве, тем быстрее кеш будет заполняться информацией и тем выше потребность очищать его вручную, а не полагаясь на автоматический контроль данных от установленных приложений. Вполне вероятно, что этого окажется достаточно для повышения стабильности и скорости его работы и вам не придётся удалять данные и установленные приложения непосредственно из памяти устройства.
С помощью стандартных приложений
Разберёмся как очистить кеш в стоковых приложениях на примере браузера Safari:
- Зайдите в настройки вашего iPhone.
- Пролистайте их вниз. Найдите пункт Safari и выберите его.
Подобным образом вы можете очистить данные в кеше у любых стоковых приложений вашего iPhone. Делайте это если вы подозреваете, что кеш переполнен или конкретные приложения начали работать слишком медленно.
В установленных
Вне зависимости от версии вашего устройства, очистить кеш непосредственно через настройки iPhone можно далеко не у всех программ.
Рассмотрим некоторые приложений для очистки кеша:
Battery Doctor
После того как вы загрузили и установили Battery Doctor, сделайте следующее:
- Кликнув по иконке на рабочем столе, запустите приложение.
- Во вкладе Junk нажмите большую кнопку Clean Up Cache.
Нет нужды очищать кеш подобным образом слишком часто. IPhone неплохо справляется с этой задачей и автоматически, поэтому пока кеш действительно не будет переполнен, можно не волноваться об очистке с помощью специальных приложений.
PhoneClean
Текущее приложение отличается от предыдущего тем, что оно устанавливается не на ваш iPhone, а не устройство на базе Windows или Mac OS, к которому вы iPhone подключаете.
Работа программы почти полностью автоматизирована. Сделайте следующее:
- Подключите свой iPhone к устройству с установленной программой Phone Clean.
- Установите, что именно вы хотите почистить. Например, App Cache для очистки кеша.
- Нажмите Start Scan.
Очистка кеша на айфоне и айпаде (видео)
Удаление приложения из памяти устройства
Есть несколько способов как полностью стереть приложения для освобождения памяти на устройстве. И хотя это можно сделать программами, приведёнными в этой статье выше, для простого удаления приложения достаточно и способов которые предлагает сам iPhone.
Обязательно учитывайте, что при удалении приложения удаляются также все сохранённые данные этого приложения. Вы можете потерять важные контакты или прогресс в играх. Будьте внимательны!
Для самого просто способа удаления приложения, сделайте следующие действия:
- Нажмите на значок любого приложения и удерживайте палец на нём в течение нескольких секунд.
- На всех приложениях которые могут быть удалены, появится крестик в левом верхнем углу. Нажмите на него для удаления.
Через iTunes.
Для удаления приложений через iTunes сделайте следующее:
-
Подключите ваше устройство и в запущенном iTunes выберите вкладку iPhone.
После того как данные синхронизируются приложение будет удалено, а память на вашем устройстве освободится.
Через настройки
Можно удалить приложения и через настройки iPhone. Делается это следующим образом:
-
Откройте настройки и зайдите в меню «Основные».
Очистка памяти на iphone (видео)
Как удалить только сохранённые данные приложений
Документы и данные приложений обычно автоматически синхронизируются с iCloud, поэтому удалять их надо и оттуда тоже. Делается это так:
- Откройте настройки устройства и пролистайте из вниз, до настроек iCloud.
- Зайдите в раздел «Хранилище».
Как почистить оперативную память приложений
Если ваше устройство начало подтормаживать при активной работе, дело может быть и в нехватке оперативки.
Помочь очистить оперативную память также могут приложения, которые предлагались выше в этой статье. Например, опция Memory Boost в приложении Battery Doctor делает именно это. Но есть способ очистки оперативной памяти и без установки сторонних приложений на ваше устройство. Для этого:
- Снимите блокировку со своего iPhone.
- Нажмите и удерживайте кнопку питания вашего устройства, пока на экране не появится надпись «Выключить».
- Далее, удерживаем кнопку Home до тех пор, пока ваш не вернёт на предыдущий экран.
- Готово, оперативная память очищена.
Нет никакой необходимости проводить эту процедуру постоянно, но если вы заметили, что приложения начинают работать хуже, сделайте это. Очистка оперативной памяти особенно важна при работе в интернете.
Советы по очистке памяти iPhone
Напоследок, рассмотрим несколько эффективных способов как быстро освободить память на вашем iPhone. Почти все они касаются тех или иных конкретных стоковых приложений, на которые зачастую пользователь не обращает внимания при очистке памяти.
-
Популярный сервис «Фотопоток» необходим для синхронизации ваших фотографий между устройствами. Тем не менее при недостатке памяти его лучше отключить, особенно если фотографий у вас действительно много. Делается это в меню iCloud, разделе «Фото».
