
Как перенести покупки с iphone в itunes?
Как перенести купленные товары с iPhone в iTunes
У меня есть iPhone 6 и я использую его, чтобы наслаждаться музыкой в течение длительного времени. Итак, на iPhone есть купленные вещи, которые я хочу перенести в iTunes. Мне не пришлось бы задавать этот простой вопрос, если бы страницы поддержки iTunes не обновлялись. Но сейчас я не знаю, как перенести приобретенные предметы в медиатеку iTunes в более новой версии iTunes. пожалуйста, кто-нибудь может сказать мне, как это сделать? Спасибо!
iTunes — это отличное приложение для загрузки и покупки таких вещей, как песни, фильмы, подкасты, аудиокниги и т. д., которые приносят много удовольствия в повседневную жизнь пользователей. Пользователи могут загружать и покупать контент прямо из iTunes Store на своих устройствах Apple. Но это содержимое не может быть автоматически перенесено в медиатеку iTunes на вашем компьютере. Чтобы сохранить приобретенные предметы в безопасности, вы, вероятно, захотите сохранить их в iTunes. В связи с этим я хотел бы предложить два способа переноса покупок с iPhone на iTunes с целью резервного копирования. Теперь давайте начнем.
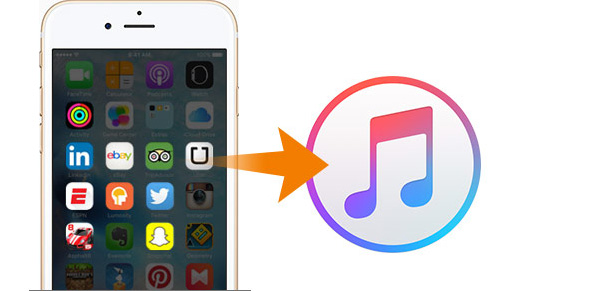

Way 1: как перенести покупки с iPhone на iTunes
Перенос покупок с iPhone на iTunes довольно прост. Вы можете использовать iTunes, чтобы перенести их на свой компьютер. Этот метод работает только для контента, приобретенного в iTunes Store. Любые другие элементы, которые вы импортируете с компакт-диска или получаете из других источников, не могут быть перенесены с вашего устройства в медиатеку iTunes. Если у вас есть предметы из других ресурсов, перейдите к следующему способу.
Шаг 1 Подключите ваш iPhone к компьютеру и откройте iTunes, если он не открывается автоматически. Убедитесь, что на вашем iTunes установлена последняя версия и вы вошли в свою учетную запись.
Шаг 2 Значок iPhone появится в верхнем левом углу iTunes после того, как iTunes распознает ваше устройство.
Шаг 3 В строке меню в верхней части экрана компьютера или в верхней части окна iTunes выберите Отправьте – приборы – Передача покупок от «имени устройства».
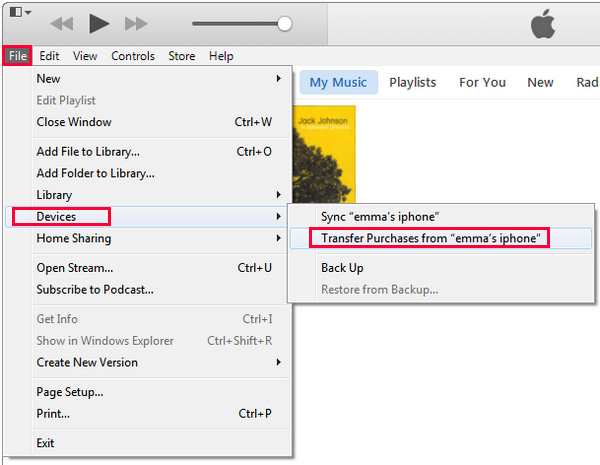
Way 2: как перенести покупки в iTunes через FoneLab
. FoneTrans для iOSвы можете передавать не только предметы, приобретенные в iTunes Store, но и непокупаемые материалы, такие как музыка, книги, фильмы, мелодии звонка и т. д.
С FoneTrans для iOS вы сможете свободно передавать свои данные с iPhone на компьютер. Вы можете не только передавать текстовые сообщения iPhone на компьютер, но также легко переносить фотографии, видео и контакты на ПК.
- Передача фотографий, видео, контактов, WhatsApp и других данных с легкостью.
- Предварительный просмотр данных перед передачей.
- Доступны iPhone, iPad и iPod touch.
Шаг 1 Прежде всего, загрузите и установите программное обеспечение на свой компьютер. Когда установка будет завершена, она автоматически откроется. Подключите ваш iPhone к компьютеру через USB-кабель, тогда вы получите:
Шаг 2 Вы увидите содержимое как Медиа, Плейлисты, Фото, Книги, Контакты и SMS отображается в левой колонке интерфейса. Нажмите Медиа из списка и выберите Музыка на верхней панели инструментов. Затем вы можете перенести всю музыку, независимо от того, куплена она или нет у вашего iPhone, в медиатеку iTunes, нажав Экспорт в – Экспортировать в библиотеку iTunes.
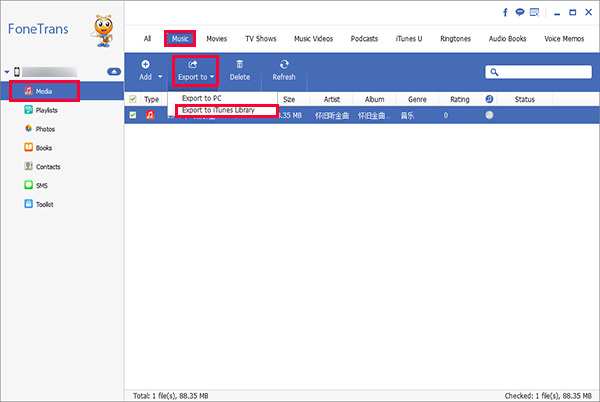
Кроме того, FoneTrans для iOS может работать и наоборот, перенос музыки с компьютера на iPhone всего за несколько кликов. Кроме того, программное обеспечение может передавать другие данные, такие как фотографии, книги, контакты, iTunes U, подкасты. Это действительно стоит иметь эту программу для ее полной совместимости и отличных функций.
С FoneTrans для iOS вы сможете свободно передавать свои данные с iPhone на компьютер. Вы можете не только передавать текстовые сообщения iPhone на компьютер, но также легко переносить фотографии, видео и контакты на ПК.
Как перенести программы из iPhone в iTunes

На первый взгляд кажется, что эта процедура достаточно проста, однако многие клиенты обычно сталкиваются с рядом проблем. В этой статье мы рассмотрим три главных вопроса, которые чаще всего задают пользователи:
— Как перенести приложения с iPhone в iTunes.
— Как перенести приложений с iTunes для iPhone.
— Как использовать папку или новые страницы для управления iPhone Apps
Как перенести приложения с iPhone в iTunes
Приложения, которые вы приобрели с вашего iPhone Apple ID можно с легкостью перенести в iTunes библиотеку. Для этого, в первую очередь, вам нужно соединиться с компьютером через Wi-Fi или USB кабель.
Найдите и включите опцию «синхронизация по Wi-Fi», если вы используете беспроводную сеть.

Запустите iTunes на своем компьютере, после чего перейдите в раздел «Устройства» и найдите свой iPhone.
Правой кнопкой мыши щелкните по устройству и выберите пункт «Перенести покупки». Как альтернативу, можно использовать меню iTunes. Для этого откройте «Файл» – «Переместить покупки с iPhone».

Синхронизация приложений начнется в том случае, если Ваш компьютер авторизован через ваш Apple ID. Если вы не вошли в учетную запись, сделайте это в первую очередь.

Примечание: Apple ID должен быть тот, с которого приобретались приложения в App Store.
После окончания процесса переноса, все приложения с iPhone или iPad вы сможете увидеть в iTunes, перейдя в раздел «Программы». Если некоторые или все ваши приложения не перенеслись с iPhone в iTunes, то скорее всего некоторые из них были загружены с другой учетной записью. Войдите в другую учетную запись и повторите процедуру синхронизации.

Помните, одно устройство работает не более чем с 5-ю учетными записями одновременно
Примечание: если вы хотите перенести приложения, загруженные сторонним способом, то скорее всего у вас это не получится, либо же нужно будет использовать стороннее программное обеспечение (не iTunes).

Как перенести приложения с iTunes на iPhone
Запустите iTunes на вашем компьютере. Выберите «Просмотр», а затем «Показать боковую панель». После этого вы сможете видеть все элементы, которые отображаются в вашей библиотеке iTunes.
Подключите iPhone к компьютеру с помощью USB-кабеля или Wi-Fi сети. Если подключение успешно, вы увидите iPhone в области устройств.
Перед тем, как запустить передачу приложений с iTunes на iPhone, в окне iTunes можно сгруппировать приложения по вашему усмотрению. Для этого нужно перетащить их к нужной папке или одного приложение к другому, чтобы создать группу. Эта процедура необязательна, поэтому если вы хотите скопировать приложения так как есть, переходите к следующему шагу.

Чтобы начать процесс копирования приложений с вашего iTunes на iPhone, нажмите кнопку «Применить». Найти ее можно на правой стороне iTunes в строке состояния.
После этого запустится процесс переноса.

Примечание: передать таким способом можно приложения, скачанные только с appstore и только через ту учетную запись, с которой они были куплены. Для этого в первую очередь войдите в свой Apple ID.
Как управлять приложениями на iPhone
Если у вас есть много приложений на iPhone, их желательно отсортировать по категориям. Это гораздо удобнее, чем искать нужную программу в огромном списке. На iPhone вы можете создавать категории (папки) или новые страницы, куда можно поместить эти программы.
Как перенести данные с одного iPhone на другой
Большинство владельцев iPhone рано или поздно сталкиваются с необходимостью перенести информацию с одного телефона на другой. Например, вы купили себе новый iPhone SE 2020 и хотите, чтобы все контакты, фотографии, SMS и другие данные с вашего iPhone 7 как можно проще и быстрее оказались на новом смартфоне. Не говоря уже о приложениях, которые вы так долго собирали на нескольких экранах своего айфона. Если раньше перенести данные с одного iPhone на другой можно было только с помощью iTunes, то сейчас Apple предлагает еще несколько вариантов переноса.

Есть несколько способов перенести данные между iPhone
Как перенести данные с одного iPhone на другой
Помимо создания резервной копии в iTunes и последующего восстановления нового iPhone из бэкапа старого телефона, есть еще как минимум два способа перенести всю информацию. Во-первых, можно восстановить айфон из резервной копии iCloud или, что еще проще, воспользоваться функцией «Быстрое начало», которая впервые появилась в iOS 11.
Быстрое начало в iPhone
- Чтобы перенести данные с одного iPhone на другой, включите второй (новый) телефон, выберите язык и регион и дойдите до этапа настройки.
- Вам будет предложено воспользоваться функцией «Быстрое начало», чтобы перенести информацию на новый айфон.
- Поднесите старый iPhone с iOS 11 и новее ближе ко второму телефону, после чего на новом айфоне сразу появится уведомление о готовности перенести данные.

Уведомление появится как на старом, так и на новом iPhone
Перед этим вам предложат ввести пароль от учетной записи Apple ID и задать отпечаток пальца или лицо в зависимости от модели смартфона. Будьте готовы: этот процесс может занять от нескольких минут до нескольких часов. По итогу все фотографии, контакты, приложения и даже заметки будут перенесены на новый телефон.
Прерывать этот процесс нельзя, иначе придется запускать перенос данных снова.
Как это работает? В iOS 11 второй смартфон был нужен исключительно для верификации, тогда как все данные переносились из резервной копии iCloud. Однако начиная с iOS 12.4 перенос данных производится напрямую из памяти смартфона по Wi-Fi.
Подпишись на наш чат в Telegram. Там авторы Appleinsider.ru часто публикуют лайфхаки по работе с Apple.
Восстановление из резервной копии iCloud
Этим способом владельцы iPhone пользовались еще до появления функции «Быстрое начало». Чтобы воспользоваться восстановлением из резервной копии iCloud, сначала необходимо убедиться в том, что старый айфон создавал туда бэкапы. Для этого на старом телефоне откройте Настройки — профиль Apple ID — iCloud и пролистните до меню «Резервная копия в iCloud». Он должен быть включен; если нет, включите. При этом если вы хотите перенести все данные, убедитесь, что в меню «Приложения, использующие iCloud» включены все тумблеры. У меня, например, отключены SMS, а это значит, что при переносе данных с помощью iCloud сообщения со старого айфона не появятся на новом.

Включите резервную копию в iCloud перед восстановлением нового айфона
Если раньше резервная копия в iCloud никогда не создавалась, потребуется время, прежде чем на сервера Apple загрузится информация с вашего айфона. После этого уже можно будет настраивать новый аппарат.
Чтобы перенести данные с одного iPhone на другой с помощью iCloud, во время настройки нового телефона на одном из этапов нужно будет выбрать «Восстановить из копии iCloud» вместо «Настроить iPhone как новый». После ввода данных Apple ID начнется перенос контактов, приложений, фотографий, SMS и другой информации. Через определенное время вы сможете начать пользоваться смартфоном, но восстановление будет продолжаться — вы увидите это по загружающимся приложениям и появлению фотографий в фотопленке в реальном времени.
Перенос данных iPhone с помощью iTunes
Самый старый способ из перечисленных, который многие находят неудобным, поскольку при использовании iTunes периодически могут всплывать ошибки, и можно вообще остаться без своих данных. Тем не менее этот способ можно применить, когда нужно перенести данные с одного iPhone на другой, если, например, у вас резервная копия на 300 ГБ, а дополнительное хранилище в iCloud для нее вы покупать не хотите (хотя лучше воспользоваться «Быстрым началом»).

На Mac iPhone отобразится прямо в Finder
В этом случае подключите старый iPhone к компьютеру, запустите iTunes (или Finder в macOS Catalina), откройте страницу подключенного устройства и выберите «Создать резервную копию сейчас». Процесс небыстрый, особенно если у вас много данных на телефоне, так что можно успеть пообедать и заняться своими делами.

Можно зашифровать резервную копию, если сильно заботитесь о безопасности
Резервная копия будет создана на вашем компьютере, так что убедитесь, что у вас достаточно свободного места для нее. После того, как бэкап будет создан, подключите новый iPhone, выбрав на нем «Настроить с помощью iTunes» — или iTunes сам обнаружит новое устройство и предложит дальнейшие шаги по настройке. Суть в том, что резервная копия со старого iPhone будет развернута на новый телефон. Возможно, перед восстановлением из резервной копии iTunes предложит вам обновиться до последней версии iOS.
Мы бы не рекомендовали использовать восстановление с помощью iTunes, прямой перенос данных является более предпочтительным вариантом.
Дело в том, что резервная копия, которая была создана ранее, может не учитывать последних изменений, которые вы произвели со своим старым iPhone. Например, копию сделали вчера вечером, а перенести информацию вы решили сегодня днем — тогда история звонков, SMS и свежие фото учитываться не будут. При прямом способе все сведения передаются в том виде, в каком они есть на смартфоне на момент сопряжения. К тому же, такой способ не ограничивает вас в объемах передаваемой информации, в отличие от iCloud.
Файловый менеджер для iPhone
Перенести информацию со старого iPhone на компьютер, а затем восстановить ее на новом айфоне, также можно с помощью стороннего программного обеспечения. Для этого существуют специальные файловые менеджеры вроде iCareFone. Он позволяет выборочно копировать данные с iPhone на компьютер или только фотографии — на случай, если вам не нужна полная резервная копия. Также в приложении есть отдельный раздел для бэкапов и восстановления, чтобы вы могли начать пользоваться новеньким iPhone 12 так же, как своим старым iPhone.

Не только инструмент для создания бэкапов, но и файловый менеджер
Ко всему прочему это еще и удобный файловый менеджер, то есть iCareFone можно использовать как продвинутую альтернативу iTunes. Только здесь все намного проще — скопировать контакты, приложения или сообщения можно в один клик. К примеру, отсюда вы можете с легкостью загрузить с iPhone фотографии на компьютер или, наоборот, в пару кликов закачать в его фотопленку снимки с компьютера.
Это отличное решение не только для того, чтобы сохранить свои файлы при потере или неисправности смартфона, но и для трансфера данных со старого iPhone на новый iPhone. Например, если вы решили обновить свое устройство, можно создать резервную копию и восстановить ее на iPhone 12 или iPhone 12 Pro.
Как перенести телефонный номер на новый iPhone
Если вы вставите свою SIM-карту в новый iPhone, он автоматически распознает ваш телефонный номер. И как только аппарат поймает сеть, можно принимать звонки и выходить в Интернет, условия вашего тарифа у сотового оператора не изменятся.
Другое дело — если ваша SIM-карта слишком маленькая и не подходит по размеру к лотку SIM-карты в новом iPhone. В этом случае не пытайтесь обрезать ее самостоятельно — лучше обратитесь к своему оператору, где вам выдадут SIM-карту нужного размера. Как правило, у сотовых операторов эта услуга бесплатная, но кто-то может брать за это деньги.

В современных iPhone используется Nano SIM
Что делать со старым iPhone?
Как только вы настроите свой новый айфон, наверняка захотите убрать всю информацию со старого устройства. Чтобы это сделать, нужно выполнить два действия.
Как отвязать iPhone от iCloud
Сначала — отвязать iPhone от iCloud:
- Откройте «Настройки»
- Зайдите в свой профиль Apple ID (наверху)
- Прокрутите вниз и нажмите «Выйти»

Сначала отключите айфон от iCloud — это уберет блокировку активации
Как сбросить iPhone
После этого можно смело сбрасывать iPhone:
- Откройте «Настройки»
- Зайдите в «Основные» — «Сброс»
- Нажмите «Стереть контент и настройки»

Обязательно стирайте все, а не частично
Все! Ваш старый iPhone готов к продаже или передаче по наследству — вам решать, что с ним делать.

Новости, статьи и анонсы публикаций
Свободное общение и обсуждение материалов



Лонгриды для вас

Видели ли вы чехол для AirPods в виде наггетса? А дробовика? Мы хорошенько поискали и нашли такие чехлы, от которых даже любители оригинальных вещей будут в шоке. А главное — их заказывают!

Тоже устали от качества оригинальных чехлов Apple? Тогда вам точно будет интересна подборка недорогих и качественных чехлов не только для iPhone, но и для AirPods. Если менять чехол каждые полгода, то хотя бы за 300 рублей, а не за 6 тысяч!

Перед продажей iPhone мало просто его сбросить. Рассказываем, что еще нужно сделать, если вы решили избавиться от своего айфона, и как удалить свои данные со старого устройства безвозвратно.
Уже абсолютно очевидные встроенные функции объясняют….Если у тебя все с коробки и ты не лазил исправлять настройки, то все перенесется само, только id ввести надо и всё. А если лазил в настройки, то в статье ничего нового не увидишь. Материал ради материала
Перенос покупок с iPhone или iPad в iTunes






Любые покупки в App Store приобретаются с использованием персонального аккаунта Apple ID. Используя данные своего аккаунта любой пользователь имеет возможность перенести приложения с iPhone, iPad или iPod в компьютер, точнее в программу iTunes, установленную в ПК.
К покупкам относится не только приложения, но и все то, что Вы приобрели в iTunes Store. Для чего может понадобиться перенос покупок, давайте рассмотрим:
- К примеру, игры и приложения приобретались и устанавливались без помощи iTunes, т.е. с самого устройства, будь то iPhone или iPad. Появляется новая прошивка или пользователь решил поиграть с джейлом, выполнив перенос покупок в iTunes, он может спокойно экспериментировать
- Переустановили операционную систему, произвели апгрейд ПК или вовсе приобрели новый компьютер, установили пустой iTunes. Выполняем перенос игр и приложений, и Тунец снова наполняется программами
- Приобрели второй iPhone или iPad, создали для него свою отдельную медиатеку, перенесли в нее игры и приложения и синхронизировали их с новым устройством

1. Для переноса покупок подключите свой iPhone, iPad или iPod к ПК при помощи кабеля USB
2. Запустите программу iTunes в своем компьютере, в разделе «Устройства» нажмите на iPhone правой кнопкой мыши и выберите «Перенести покупки», в качестве альтернативы можно воспользоваться меню iTunes и выбрать: Файл – «Переместить покупки с iPhone».
Перенос приложений начнется, если Ваш iTunes авторизован при помощи учетной записи Apple ID, с помощью которой переносимые приложения приобретались в App Store.

После окончания переноса, приложения Вашего iPhone или iPad появятся в iTunes, в разделе «Программы». Если они появились, значит, перенос успешно выполнен. Если приложения не перенеслись с iPhone в ПК, то читаем дальше и вникаем в суть особенностей работы с учетками.
Как скачать программы с iPhone в компьютер в iTunes 12
В новых версиях iTunes немного изменился интерфейс программы, в связи с чем немного изменился и процесс переноса программ с iPhone в компьютер. К примеру, в iTunes 12-ой версии перенос покупок выполняется вот так:

Пробуем на примере операционной системы Windows 7. Запускаем iTunes, для вызова строки меню жмем на клавиатуре кнопку Alt, теперь нажимаем Файл – Устройства – Переместить покупки с «iPhone».
«Примечание. В связи с интеграцией облачного сервиса iCloud новыми версиями iOS, перенос покупок в прошивках iOS 9 и выше не включает в себя приложения. Поэтому способ описанный выше перенесет подкасты, книги и т.д., но игры и приложения с iPhone в iTunes теперь не переносит.»
Перенос приложений в iTunes для iOS 9 и выше
Для того чтобы игры и программы находящиеся в iPhone (или iPad) с прошивкой iOS 9 и выше скопировались в программу iTunes, установленную на вашем компьютере, можно выполнить следующие действия:

На панели программы iTunes жмем кнопку похожую на контакт, выбираем –
Покупки, щелкаем – Приложения, теперь выбираем приложения, которые хотим перенести iTunes и жмем на них в правый верхний угол (облако). Если хотите перенести сразу все программы, то в правом нижнем углу используем кнопку – Загрузить все.

После загрузки эти приложения появляются в разделе Программы. Получается при работе с прошивками iOS 9 и выше это уже не перенос с iPhone в iTunes, это скорей перенос из облака в iTunes.
Для более надежного сохранения имеющихся версий приложений своего iPhone или iPad’а можно скопировать файлы программ в отдельную папку (или Flash-носитель) прямо из iTunes, подробности этой процедуры читайте – здесь.
Бывают случаи, когда после переноса покупок с устройства, iTunes выдает сообщение, что некоторые купленные объекты не были перенесены в медиатеку iTunes, так как Вы не авторизованы на эту операцию на данном компьютере.

Это означает, что некоторые приложения в вашем телефоне или планшете приобретались при помощи какой-то другой учетной записи Apple ID. Не забываем, что одно устройство может работать с 5-ю учетными записями одновременно и если мы хотим перенести в iTunes приложения, когда-то приобретенные при помощи 5-ти разных аккаунтов, что бывает очень редко, то придется авторизовать свой iTunes, используя данные тех самых 5-ти аккаунтов.
Так что если Вы решили перенести приложения закаченные продавцом iPhone в магазине, то у Вас вряд ли это получиться. Создайте свою учетную запись в iTunes или в самом iPhone, приобретайте интересные приложения и выполняйте переносы, используя свой Apple ID.
3 способа переноса приложений с iPhone на iPhone 12









«Недавно я купил новый iPhone 12 для своего сына в подарок. Тем не менее, он все еще застрял со старым iPhone, и я чувствую, что потратил впустую свои деньги. Он говорит, что старый iPhone имеет свое любимое игровое приложение и не может позволить себе потерять другие важные данные в нескольких установленных приложениях. Если я найду способ перенести все приложения сразу с его старого iPhone на новый, мой сын оценит мой подарок. Разве это возможно? Пожалуйста, помогите.”
Есть толпы пользователей iPhone по всему миру, которые застряли, пытаясь перенести приложения с одного iPhone на другой iPhone. Возможно, у вас есть новый iPhone или вы хотите перейти с одного iPhone на другой iPhone. Перемещение приложений одно за другим, несомненно, утомительно и поэтому не является подходящим вариантом на картах пользователей. К счастью, существует множество хороших способов перемещения приложений с iPhone на iPhone без потери данных.
Способ 1: Как перенести приложения с iPhone на iPhone 12 с помощью быстрого запуска
Когда вы получите свой новый iPhone 12, вы можете использовать quick start для быстрой настройки вашего нового устройства. С помощью быстрого запуска вы можете перенести все данные, включая настройки телефона, со старого телефона на новый iPhone 12. Эта функция работает с помощью Bluetooth и вашего Apple ID, поэтому перед перемещением приложений с одного iPhone на другой убедитесь, что Bluetooth включен на обоих iPhone и что они находятся в пределах диапазона Bluetooth.
Шаг 1. Поместите два айфона в зону действия Bluetooth и включите Bluetooth.

Шаг 2. Когда ваши два айфона будут сопряжены, на Вашем новом устройстве появится анимация. Используйте свой старый iPhone для сканирования анимации на новом iPhone.

Шаг 3. Введите старый пароль на новом iPhone, чтобы начать передачу всего контента. Это займет несколько минут, чтобы закончить процесс.
Обратите внимание, что этот метод перенесет весь контент и приложения со старого iPhone на новый iPhone. Если вы хотите перенести одно приложение с iPhone на другое, вы можете попробовать AirDrop.
Способ 2: Как обмениваться приложениями с iPhone на iPhone с помощью AirDrop
Airdrop для iOS-это эквивалент Bluetooth для устройств Android. Airdrop-это встроенный инструмент в устройствах Apple, который позволяет обмениваться файлами между устройствами Apple, такими как iPhone, iPad и Mac PC. Точно так же, как вы отправляете файлы между устройствами android через Bluetooth, вы также можете отправлять файлы между устройствами iOS через Airdrop.
Шаг 1. Выберите приложения на старом iPhone, которые вы хотите отправить на новый iPhone, и нажмите кнопку “Поделиться”, а затем выберите целевой iPhone.

Шаг 2. На Вашем новом iPhone нажмите «Принять», чтобы разрешить Airdrop перенос выбранных приложений со старого на новый iPhone.

Способ 3: Как переместить приложения с iPhone на iPhone с помощью iTunes
Использование iTunes для перемещения приложений с iPhone на iPhone-это бесшовный процесс, включающий резервное копирование в iTunes и восстановление из iTunes. Да, все очень просто. Однако вы должны убедиться, что содержимое и настройки нового iPhone сначала будут стерты. Кроме того, убедитесь, что iTunes установлен на вашем компьютере. Приведенные ниже шаги иллюстрируют, как переместить приложения с iPhone на iPhone с помощью iTunes.
Шаг 1. Подключите предыдущий iPhone к компьютеру с помощью подходящего носителя, Если iTunes не запускается автоматически, просто нажмите на значок, чтобы запустить его.
Шаг 2. Найдите и нажмите значок “устройство “в интерфейсе iTunes, а затем выберите опцию” сводка». Теперь перейдите на вкладку «резервное копирование сейчас» и дождитесь завершения процесса резервного копирования, а затем отключите свой старый iPhone от компьютера.

Шаг 3. Вставьте новую SIM-карту в новый iPhone или повторно используйте предыдущую SIM-карту. Включите новый iPhone и следуйте инструкциям на экране до тех пор, пока не появится экран “приложения и данные”.
Шаг 4. Выберите опцию «Восстановить из резервной копии iTunes» и нажмите кнопку «Далее».

Шаг 5. Теперь подключите новый iPhone к тому же компьютеру, который вы использовали для резервного копирования в iTunes выше. Снова запустите iTunes и нажмите на значок устройства. Выберите “восстановить резервную копию » и выберите нужную резервную копию. Нажмите кнопку «Восстановить», чтобы разрешить iTunes перемещать ваши приложения и другие файлы на ваш новый iPhone.

Способ 4: Как обмениваться приложениями с iPhone на iPhone с помощью iCloud
iCloud-это еще одна желательная альтернатива, которую вы можете использовать для обмена приложениями с одного iPhone на другой iPhone с легкостью. Этот метод напоминает iTunes и, таким образом, включает в себя процесс резервного копирования и восстановления. В течение всего процесса убедитесь, что у вас есть постоянное подключение Wi-Fi и что у вас достаточно места для хранения данных в iCloud. Следующие шаги иллюстрируют, как обмениваться приложениями с iPhone на iPhone с помощью iCloud.
Шаг 1. Включите сеть Wi-Fi и подключите свой старый iPhone к этой сети.
Шаг 2. На этом старом iPhone перейдите на вкладку «Настройки» и выберите имя своей учетной записи. Выберите “iCloud “из приведенных вариантов и следуйте за ним с помощью опции” резервное копирование iCloud».

Шаг 3. Включите функцию «резервное копирование iCloud “и затем выберите опцию” резервное копирование сейчас». Терпеливо дождитесь завершения процесса резервного копирования.

Шаг 4. Теперь вставьте новую SIM-карту в новый iPhone или используйте предыдущую SIM-карту и включите питание на новом iPhone. Если вы настроили свой новый iPhone, то вам нужно сначала стереть его с лица земли.
Шаг 5. Когда появится экран Wi-Fi, выберите свою сеть Wi-Fi и следуйте инструкциям на экране до тех пор, пока не появится экран & “приложения и данные”.
Шаг 6. Выберите опцию «Восстановить из резервной копии iCloud» и введите свой Apple ID для входа в iCloud. Выберите резервную копию, которую вы недавно создали, и дождитесь, пока iCloud восстановит ваши файлы на Вашем новом iPhone.

Бонусный совет: передача данных с iPhone на iPhone с помощью MobileTrans
MobileTrans-это мощный инструмент передачи данных по телефону, который позволяет пользователям легко переносить все категории файлов, включая приложения, с одного телефона на другой. Программа поддерживает передачу данных между смартфонами независимо от того, является ли это Android, iOS или WinPhone. Все это возможно всего одним щелчком мыши.
MobileTrans — Phone Transfer
Передача данных с iPhone на iPhone с помощью 1 клика!
- • Поддержка передачи 17 видов данных между двумя устройствами iOS, включая контакты, сообщения, фотографии, видео, заметки и многое другое.
- • Перемещение данных с iPhone на iPhone, iPad, iPod Touch.
- • Кроме устройств iOS, вы также можете передавать данные с iPhone на Android, Android на Android.
- • Совместимость с 8000 + различными моделями телефонов.
- • 100% безопасно, быстрее и проще, чем любые другие методы.
Следующие шаги наглядно иллюстрируют, как можно передавать данные с iPhone на iPhone с помощью MobileTrans-Phone Transfer.
Шаг 1. Загрузите, установите и запустите MobileTrans на свой компьютер. Выберите опцию «передача телефона» в главном интерфейсе, чтобы перейти к следующему шагу.

Шаг 2. Используйте USB для подключения двух ваших iPhone к компьютеру. Когда соединение установлено, вы должны видеть два значка iPhone рядом друг с другом. Вы можете нажать кнопку «флип», чтобы переключить iPhones назначения и источника.

Шаг 3. Теперь выберите данные, которые вы хотите перенести со старого iPhone на новый iPhone. Нажмите кнопку «Пуск», чтобы программа могла переместить данные со старого iPhone на новый iPhone. Если вы хотите избавиться от каких-либо данных на целевом телефоне, просто проверьте кнопку “Очистить данные перед копированием”. Следите за ходом передачи и, пожалуйста, не отключайте ни один из айфонов во время выполнения этого процесса.

Когда программа завершит процесс передачи приложения, проверьте на целевом телефоне, что выбранные данные были успешно переданы.
Вывод
Из приведенного выше руководства теперь легко понять выдающийся метод передачи приложений с iPhone на iPhone. Тем не менее, почти очевидно, что десятки пользователей согласятся на MobileTrans в качестве своего окончательного решения. Это происходит потому, что MobileTrans является простым, быстрым и гибким по сравнению с другими методами. Попробуйте MobileTrans сегодня и похороните свой iPhone для передачи данных iPhone навсегда.
