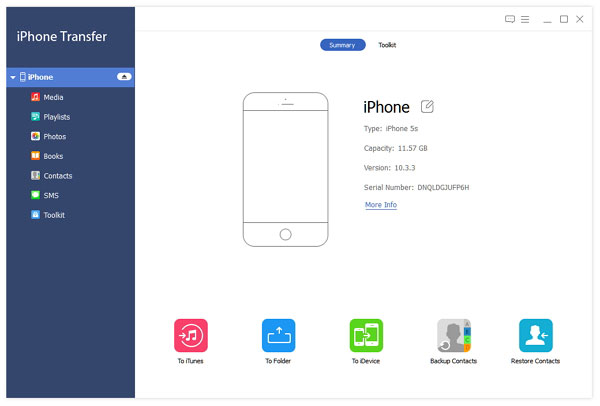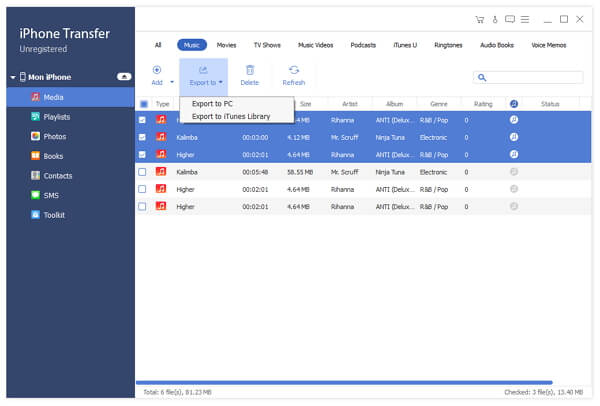Как перенести медиатеку с iphone в itunes?
Как перенести музыку с iPhone на iTunes
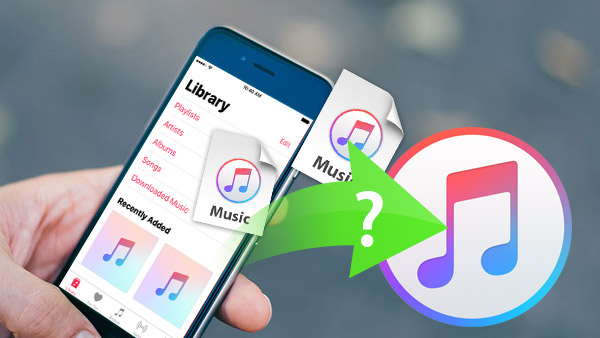
ITunes является одним из профессиональных инструментов синхронизации для пользователей iOS. Однако iTunes отличается от iCloud. ICloud поддерживает данные в облаке, поэтому пользователи могут обращаться к ним на любых устройствах; в то время как iTunes разработан для передачи медиафайлов с компьютера на iPhone. Поэтому для большинства пользователей iPhone сложно переносить файлы с iPhone на iTunes. Если пользователи iPhone обновят свои компьютеры или переустановят приложение iTunes на своих компьютерах, файлы в iTunes исчезнут, и пользователи должны будут перенести файлы, например музыку, с iPhone на iTunes. Таким образом, в этой статье будет показано, как поэтапно передавать музыку с iPhone на iTunes.
- Часть 1. Передача музыки от Tipard iPhone Transfer
- Часть 2. Синхронизация музыки с iPhone на iTunes напрямую
Часть 1. Передача музыки с iPhone на iTunes с помощью Tipard iPhone Transfer
Tipard iPhone Transfer — одно из лучших приложений для передачи музыки для пользователей iPhone. Он может обеспечить сильные функции:
- 1. Это приложение tranferrer может удовлетворить потребности пользователей в синхронизации музыки и других файлов с iPhone на iTunes.
- 2. iPhone Transfer может помочь пользователям создавать резервные копии музыки и других файлов с iPhone на компьютер с помощью простых шагов.
- 3. Он позволяет пользователю управлять и контролировать все данные на iPhone без джейлбрейка, включая музыку, видео, контакты, фотографии и другие данные.
- 4. Практически все пользователи iOS могут пользоваться мощными функциями iPhone Transfer.
- 5. Он поддерживает все устройства iOS, такие как iPhone 6, iPhone7, iPhone 7 Plus, iPad и так далее.
Как перенести музыку с iPhone на iTunes
iPhone Transfer поддерживает передачу музыки с iPhone на iTunes на Windows и Mac, поэтому вы можете загрузить и установить нужную версию в соответствии с вашим компьютером.
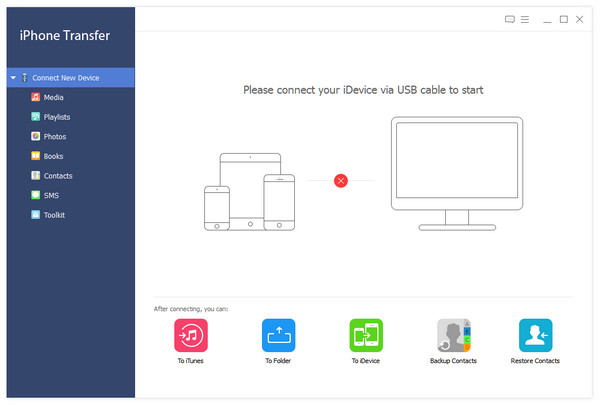
- 1. Подключите iPhone к компьютеру с помощью USB-кабеля. Вам лучше использовать оригинальный аксессуар, если вы хотите сохранить безопасность данных и наслаждаться высокой скоростью передачи iPhone.
- 2. iPhone Transfer автоматически обнаружит ваш iPhone, когда он будет успешно подключен.

- 3. Затем вы можете найти все файлы, доступные в списке категорий под вашим iPhone, включая музыку для передачи с iPhone на iTunes.
- 4. Нажмите на Медиа категория, музыка на iPhone появится на правой панели, смешанной с другими медиафайлами.
- 5. Затем вы можете выбрать музыкальные файлы в соответствии с их именами и типом.
- 6. После выбора нажмите на раскрывающееся меню Экспортировать и выберите Экспортировать в библиотеку iTunes .
- 7. Затем вы можете увидеть, что вся выбранная музыка передается с iPhone на iTunes.

Перевод iPhone умнее других инструментов, поскольку он обнаружит, что повторяющиеся музыкальные файлы существуют в iTunes, и не создавать резервные копии их снова спонтанно. Таким образом, вы можете выбрать все музыкальные файлы для резервного копирования с iPhone на iTunes, после чего приложение пропустит повторный.
Часть 2. Синхронизация музыки с iPhone на iTunes напрямую
Хотя iTunes предназначен для передачи файлов с компьютера на iPhone, мы можем синхронизировать часть музыкальных файлов с iPhone в iTunes Library. Перед переносом вам нужно изменить некоторые настройки.
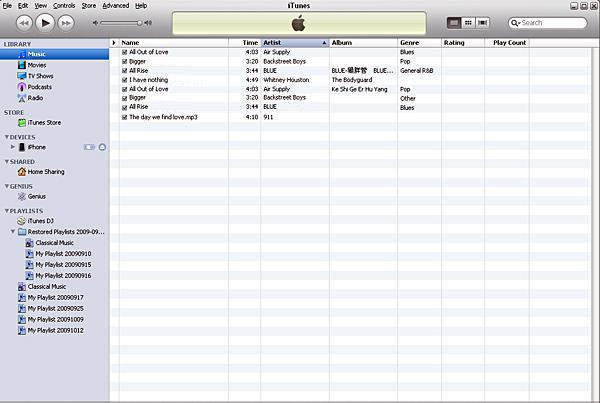
- 1. Загрузите и установите последнюю версию iTunes на свой компьютер. Меню и настройки могут отличаться от разных версий. Не волнуйтесь! Это не повлияет на процедуры копирования музыки с iPhone на iTunes.
- 2. Запустите iTunes на своем компьютере. Перед подключением iPhone вам нужно изменить настройки iTunes.
- 3. Открой Настройки вариант, который принадлежит Редактировать меню вверху.
- 4. Затем установите флажок Невозможно автоматически синхронизировать iPod, iPhones и iPads , Этот параметр может помешать удалению iPhone из его данных при подключении к пустой iTunes.
Как перенести музыку с iPhone на iTunes
- 1. Подключите iPhone к компьютеру с помощью кабеля. Затем iTunes обнаружит это, и ваш iPhone появится в верхней части окна.
- 2. Следуйте навигации, чтобы активировать процесс передачи музыки покупки с iPhone на iTunes: Файл-> Устройства-> Перенос покупок с имени устройства .
- 3. Подождите несколько минут. Затем вы можете найти музыку в разделе «Музыка». Выберите iTunes Store и затем купите, вы увидите, что там была сохранена вся купленная музыка.
Как вы можете видеть, мы можем перенести только купленную музыку с iPhone на iTunes, но не все музыкальные файлы. Если вы хотите управлять и хранить все музыкальные файлы в iTunes, вам необходимо использовать инструменты третьей части, такие как Tipard iPhone Transfer.
Основываясь на вышеприведенном анализе, пользователи iPhone могли узнать, что iTunes хорошо переносит музыку с компьютера на iPhone, а ее дизайн становится препятствием, когда мы хотим перенести музыку с iPhone на iTunes. При этом нам обычно нужен сторонний инструмент, который поможет нам, например, Tipard iPhone Transfer. iPhone Transfer — это не только музыкальный носитель от iPhone до iTunes, но и мощное приложение с множеством сильных функций. Это абсолютно безопасное приложение. И для защиты конфиденциальности iPhone пользователей iPhone Transfer использует физические подключения для передачи музыки с iPhone на iTunes. Вы можете наслаждаться отличным опытом и быстрой скоростью транспортировки без каких-либо проблем. Не говоря уже о том, что он может идентифицировать повторяющиеся музыкальные файлы и быстро пропустить их. Короче говоря, если вы хотите перенести музыку с iPhone на iTunes, iPhone Transfer — это окончательное решение, которое вы можете найти.
В этой статье вы найдете самый простой способ передачи музыки с iPhone на Mac, вы можете найти мощное программное обеспечение.
Чтобы пользоваться тем же списком музыки на iPhone и компьютере, этот учебник поможет вам перевести музыку с iPhone на компьютер.
В этой статье представлены некоторые подробные методы по размещению музыки на iPhone. Вы можете выбрать один, чтобы попробовать.
В этой статье показано, как переносить музыку с iPhone на iPhone, выбирать методы передачи музыки с помощью / без iTunes.

Copyright © 2021 Типард Студия. Все права защищены.
Как перенести данные с iPhone в iTunes
Наверняка вы все знаете, что для синхронизации информации с вашего iPod, iPhone или iPad на ПК используется программа iTunes. Например, если у вас есть какие-либо фильмы, видео или музыкальные композиции на компьютере, то синхронизация добавит эти файлы в ваш iPhone, iPad или iPod. Однако, как вы знаете, если с iTunes удалить какую-либо информацию, она также удалится и с вашего мобильного телефона. Что же делать если нужно перенести информацию с IPhone на новый компьютер? В статье мы рассмотрим с вами оба варианта.
Способ 1 – Обычная синхронизация через USB
Чтобы выполнить синхронизацию, выполните следующие шаги:
Шаг 1
Запустите ITunes. Убедитесь, что у вас установлена последняя версия и выполнен вход в учетную запись.

Шаг 2
Подключите ваш IPhone к компьютеру используя кабель USB.
Шаг 3
Перейдите снова в iTunes и откройте ваш телефон (нажатие кнопки с иконкой телефона и подписью модели). В левой панели вы увидите все разделы, которые доступные для синхронизации с вашим устройством.

Примечание: если библиотеке в iTunes отсутствует содержимое в некоторых разделах (подкасты, ТВшоу и т.д.), то в этом случае они не будут отображены. Например, если у вас нет ТВ файлов библиотеке iTunes, то раздел ТВ не будет отображаться.
Вкладки могут включать в себя некоторые или все из разделов, перечисленных ниже:
- Обзор – здесь вы найдете полную информацию о функциях устройства, параметрах резервного копирования, а также о некоторых настройках.
- Программы — управление синхронизацией приложений между вашими устройствами.
- Музыка – настройка параметров синхронизации музыки.
- Фильмы (видео) – настройка параметров синхронизации фильмов.
- Подкасты — синхронизация подкастов.
- Информация — меню синхронизации контактов, заметок, аккаунтов электронных почт и календарей.
- Книги – настройки параметров синхронизации книг, а также документов, в том числе и PDF.
- Телешоу или ТВ – синхронизация ТВ файлов.
- Рингтоны – синхронизация рингтонов и других звуковых сигналов по умолчанию.
- Фотографии (картинки) — синхронизация фотографий.
- На моем устройстве – здесь вы можете найди всю информацию (музыку, фильмы, подкасты, книги, рингтоны и т.д.) хранящуюся на вашем IPhone.
Чтобы всегда синхронизировать какой-либо из этих разделов, выберите его из списка и установите флажок для синхронизации.
Настройте дополнительные параметры (если необходимо). Если установлен флажок, синхронизация включена для этого раздела и будет выполнена при следующем ее запуске. Чтобы отключить синхронизацию, просто снимите флажок напротив нужного пункта.

После того, как параметры были настроены, можно запускать процесс синхонизации. Для этого нажмите кнопку Sync (Синхронизация) в правом нижнем углу экрана. Синхронизируется все, что вы установили в параметрах.

Способ 2 – перенос данных с iPhone на чистый iTunes
Этот способ пригодится тем, кто сменил компьютер или не сделал резервные копии медиатеки iTunes. Также данным способом могут воспользоваться те, кто сменил телефон и нужно перенести данные с нового телефона в iTunes. Чтобы сделать это выполните следующее:
Шаг 1
Авторизуйте iTunes, войдя в свою учетную запись. Сделать это можно, перейдя во вкладку «Магазин» и выбрав пункт «Авторизовать этот компьютер».

Шаг 2
Первое, что можно и нужно сделать – это синхронизировать контакты, учетные записи почты, календари и заметки. Импортируются они либо в адресную книгу Windows, либо в клиент Outlook. Поставьте галочки напротив того, что ходите синхронизировать.

Шаг 3
Перенесите установленные на вашем iPhone игры и приложения. Для этого кликните правой кнопкой мыши по вашему устройству в левой панели и выберите пункт «Перенести покупки». Программы автоматически перенесутся в медиатеку ITunes.

Шаг 4
Чтобы перенести музыку, нужно воспользоваться специальным ПО, иначе при синхронизации она, как и фото с видео сотрутся с телефона, так как отсутствуют в медиатеке.
Чтобы перенести музыку, можно воспользоваться программой SharePod v3.9.7. Делается это очень просто:
- Подключите ваш телефон к ПК.
- Открываете программу.
- Нажимаете кнопку «Copy to PC» и указываете путь сохранения.

Через несколько минут все ваши аудиозаписи будут скопированы на компьютер.

Примечание: программа также позволяет переносить и видеозаписи, кроме того, работает с iPod.
Шаг 5
Чтобы скопировать фотографии, достаточно открыть ваш iPhone в проводнике Windows, так как он отображается там в виде фотокамеры. Просто скопируйте все фото оттуда и перенесите их в медиатеку.
Шаг 6
После вышеперечисленных манипуляций, можно запускать синхронизацию iTunes с iPhone. Данные не исчезнут, а успешно будут синхронизированы.
Как перенести музыку с iPhone на iPhone
Вопрос как перенести музыку с iPhone на iPhone может возникнуть у любого пользователя «яблочной» техники. Есть несколько методов, каждый из которых имеет определенные преимущества и недостатки. Давайте разберем каждый из них, чтобы вы смогли быстро и без каких-либо трудностей обменяться музыкой между устройствами.
Передача музыкальных композиций с помощью программы iTunes
iTunes — это инструмент, предлагаемый официальным производителем устройства. Многие пользователи привыкли пользоваться программой для передачи данных с компьютера, а также на другой телефон. Она позволяет перенести музыку на другой iPhone, выполнив несколько несложных действий.
-
Начинаем с того, что нужно подключить старый и новый Айфон к одному ПК. Далее включаем программу iTunes. Она автоматически обнаружит два Айфона и выведет их в соответствующем окне.
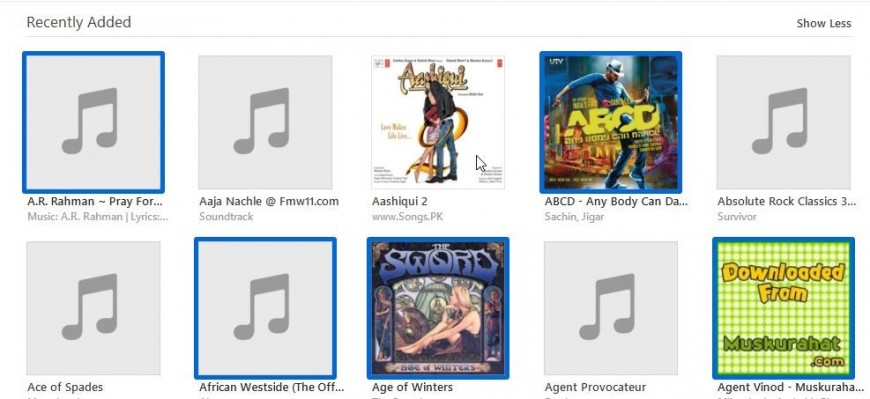
Это простой и удобный способ, позволяющий быстро перенести музыку на iPhone, но он не единственный.
Передача музыки через iCloud
Если вы храните все ваши файлы в фирменном сервисе iCloud, то вы можете передать музыку с его помощью. Для этого вам нужно взять в руки устройство, на которое вы желаете передать мелодии и войти с него в уже существующий Apple ID, который привязан к старому iCloud. Далее необходимо следовать данным инструкциям:
- В первую очередь перейдите в вашу учетную запись iCloud, где нужно найти вкладку «Настройки». Вы увидите все музыкальные композиции, сохраненные в сервисе. Выберите то, что вы желаете сохранить.
- Теперь клацните на иконку iTunes и выберите клавишу обновить.
- В новом окне отобразятся все музыкальные композиции. Вы можете выбрать как все, так и некоторые, а затем передать их на iPhone. Далее щелкните на значок синхронизации. Далее программа автоматически загрузит файлы на девайс.
С помощью сервиса iCloud можно передать любые музыкальные файлы, авторизировавшись под единым профилем Apple.
Передача музыки при помощи iMusic
Есть инструменты, предлагаемые сторонними производителями, воспользовавшись которыми можно быстро передать музыку. Среди них программа iMusic, которая очень эффективно справляется с данной задачей. Перенести музыку на другой iPhone — это не единственная возможность программы, ведь также она может искать новую музыку и управлять старыми файлами вашего устройства.
Музыку можно передавать без каких-либо ограничений, что уже значительное преимущество. С данной программой музыку можно передавать даже на Андроид устройства.
Пробная версия программы доступна бесплатно, ее очень легко найти в интернете. Для возможности передавать музыку и иные файлы, загрузите ее на свой ПК. iMusic — это один из лучших инструментов, позволяющий в одно нажатие перенести музыку.
Программа может управлять не только музыкой, но и всеми мультимедийными файлами, включая видеоматериалы и фотоснимки.
- Скачайте и запустите программу. Подключите оба девайса к компьютеру с помощью оригинального Lightning кабеля.
- Перейдите во вкладку «Устройства», расположенную в верхней части окна. Выберите старый iPhone, с которого вы будете передавать файлы. Далее отметить галочкой пункт «Передача музыки на другое устройство», чтобы приступить к процессу копирования. Важно, чтобы оба девайса были подключены к компьютеру до момента завершения процедуры, иначе передадутся не все файлы.
Как видите, перенести музыку на IPhone довольно просто и для этого есть множество способов, каждый из которых удобен и эффективен.
-
Информация была полезной?
Не забывайте читать комментарии, там тоже много полезной информации. Если на ваш вопрос нет ответа, а на более поздние комментарии есть ответ, значит ответ на ваш вопрос содержится в статье, уважайте чужое время.
Вам также может быть интересно

Создание мелодии для звонка прямо на iPhone
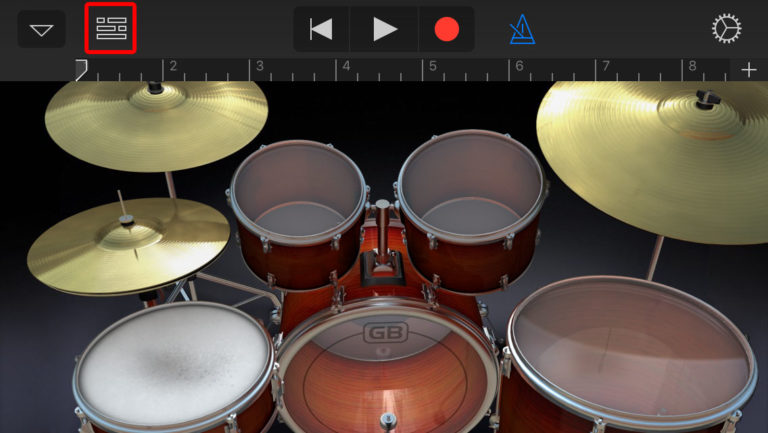
Создание рингтона на iPhone через iTunes
Добавить комментарий Отменить ответ
Для отправки комментария вам необходимо авторизоваться.
Включение функции «Синхронизация Медиатеки» с помощью Apple Music
Если у вас оформлена подписка на Apple Music, можно включить функцию «Синхронизация Медиатеки», чтобы иметь доступ к своей медиатеке и музыке, загруженной из Apple Music, на всех своих устройствах.
Вот что вам нужно
- Обновите iPhone и iPod touch до последней версии iOS, iPad до последней версии iPadOS и Mac до последней версии macOS. Если у вас компьютер с Windows, убедитесь, что установлена последняя версия iTunes для Windows.
- Подпишитесь на Apple Music или iTunes Match.
- Выполните вход на всех устройствах с помощью идентификатора Apple ID, который используется в Apple Music или iTunes Match.
- Подключите устройства к Интернету через Wi-Fi или сотовую сеть. На компьютере Mac или компьютере с Windows можно подключиться к Интернету с помощью кабеля Ethernet.
Apple Music доступна не во всех странах и регионах. Подробнее о том, что доступно в вашей стране или регионе.
Включение синхронизации медиатеки
В последней версии iOS, iPadOS и macOS синхронизация медиатеки включена по умолчанию. Если вы отключили синхронизацию медиатеки, ее можно включить обратно. Выполните действия, относящиеся к вашему устройству.

На iPhone, iPad или iPod touch
- Перейдите в меню «Настройки» > «Музыка».
- Включите параметр «Синхронизация Медиатеки». Если вы не подписаны на Apple Music или iTunes Match, параметр «Синхронизация Медиатеки» не отобразится.
Если функция «Синхронизация Медиатеки» обновляется или отключена, вы увидите сообщение в верхней части вкладки «Медиатека» в приложении Apple Music.
На компьютере Mac
- Откройте программу Apple Music.
- Вверху экрана выберите меню «Музыка» > «Настройки».
- Перейдите на вкладку «Основные» и включите параметр «Синхронизация Медиатеки». Если вы не подписаны на Apple Music или iTunes Match, параметр «Синхронизация Медиатеки» не отобразится.
- Нажмите кнопку «ОК».

Если у вас большая медиатека, может потребоваться время, чтобы загрузить и синхронизировать ее со всеми вашими устройствами.
Для компьютеров с iTunes для Windows
В iTunes для Windows медиатека iCloud по умолчанию не включена. Чтобы включить медиатеку iCloud:
- Откройте приложение iTunes.
- Вверху экрана выберите меню «Изменить» > «Настройки».
- Перейдите на вкладку «Основные» и выберите пункт «Медиатека iCloud», чтобы включить медиатеку. Если вы не подписаны на Apple Music или iTunes Match, функция «Медиатека iCloud» отображаться не будет.
- Нажмите кнопку «ОК».
Если у вас большая медиатека, может потребоваться время, чтобы загрузить и синхронизировать ее со всеми вашими устройствами.
На других устройствах
При оформлении подписки на Apple Music вы также получите доступ к своей медиатеке на других устройствах с поддержкой приложения «Музыка» и на веб-сайте music.apple.com/ru (включать для этого функцию «Синхронизация Медиатеки» не нужно).

Если вы не подписаны на Apple Music
- Если вам нужно синхронизировать текущую медиатеку со всеми своими устройствами, но не музыку из каталога Apple Music, можете оформить подписку на iTunes Match на своем компьютере. С помощью iTunes Match можно получить доступ к своей медиатеке на любом устройстве Apple или компьютере с Windows через iTunes для Windows.
- Если вы купили музыку в iTunes Store, можно повторно скачать прошлые покупки на устройство Apple или компьютер с Windows, на котором установлено iTunes.
- Вы можете также вручную синхронизировать музыку на компьютере с iPhone, iPad и iPod touch.

Нужна помощь?
- Если вы выйдете из своей учетной записи Apple ID либо отмените подписку на Apple Music или iTunes Match, вы потеряете доступ к медиатеке и не сможете синхронизировать ее со всеми своими устройствами. Оригинальные файлы композиций останутся на устройстве, с которого они были выгружены.
- Apple Music не предполагает создания резервных копий. Обязательно создайте резервные копии данных, хранящихся на iPhone, iPad, iPod touch, компьютере Mac или компьютере с Windows, чтобы сохранить свою музыку и другие данные в случае замены, утери или повреждения устройства.
- Медиатека может содержать до 100 000 композиций. Композиции, купленные в iTunes Store, не учитываются.
- Узнайте, что делать, если композиция неактивна, играет не та музыка или у вас нет доступа к медиатеке.

Дополнительная информация
- Узнайте, как зарегистрироваться в Apple Music.
- Узнайте, что означает значок рядом с композицией, когда включена синхронизация медиатеки.
- Если включена синхронизация медиатеки, композиция, которую вы удаляете с одного устройства, автоматически удаляется со всех.
- В этой статье описано, что делать, если композиции в медиатеке неактивны.
Информация о продуктах, произведенных не компанией Apple, или о независимых веб-сайтах, неподконтрольных и не тестируемых компанией Apple, не носит рекомендательного или одобрительного характера. Компания Apple не несет никакой ответственности за выбор, функциональность и использование веб-сайтов или продукции сторонних производителей. Компания Apple также не несет ответственности за точность или достоверность данных, размещенных на веб-сайтах сторонних производителей. Обратитесь к поставщику за дополнительной информацией.
Как перенести музыку с iPhone на Компьютер/Mac
При переносе музыки на iPhone редко возникают проблемы. Другое дело — обратный процесс. Но, здесь все так же просто и достаточно всего нескольких минут, чтобы понять как перенести музыку с айфона на компьютер.
Скачанные с неофициальных источников песни могут не синхронизироваться через официальную медиатеку. К тому же, порой просто необходимо почистить компьютер, а потом вернуть на него все файлы включая медиатеку с вашего iPhone. Поэтому, нужно заранее знать как скачать музыку с айфона на компьютер.
2 способа скинуть музыку с айфона на Компьютер
- Способ 1. Как скачать музыку с айфона на компьютер через iCareFone
- Способ 2. Как перенести музыку с айфона на компьютер через Айтюнс
Способ 1. Как скачать музыку с айфона на компьютер через iCareFone
Tenorshare iCareFone — полноценная замена iTunes от другого производителя программного обеспечения. Преимуществами iCareFone над iTunes являются: скорость, привычность интерфейса для пользователей Windows или Mac и легкость. Поэтому, утилита быстро нашла широкую аудиторию пользователей.



Перед тем как скачать музыку с айфона на компьютер установите на ПК iCareFone. Для этого достаточно и пробной версии. Подключите устройство к компьютеру и откройте «Управление» в утилите. Во вкладке музыка будут все скачанные на iPhone композиции. Также будут показаны песни, которые вы скачали напрямую на айфон через интернет.
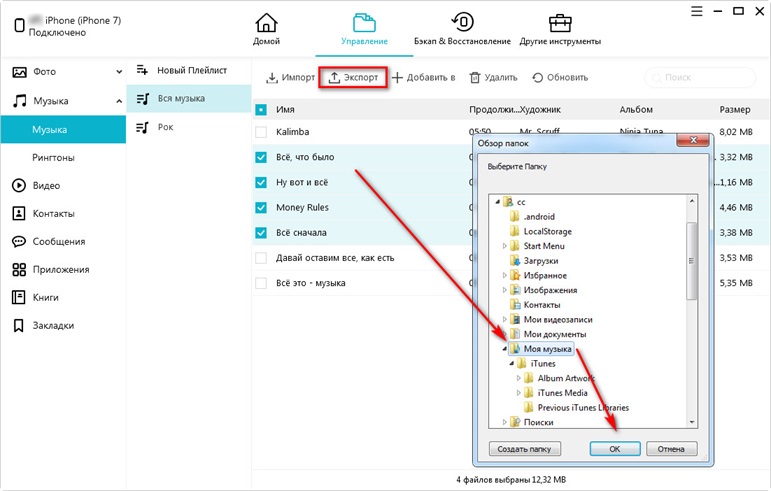
Выберите песни, которые вы хотите перенести с айфона на компьютер, нажмите «Экспорт», а затем «Экспорт на компьютер» или «Экспорт в iTunes». Скачанные песни можно просто перетащить из окна приложения туда, куда вам нужно. В отличие от iTunes программа не синхронизирует айфон с компьютером.
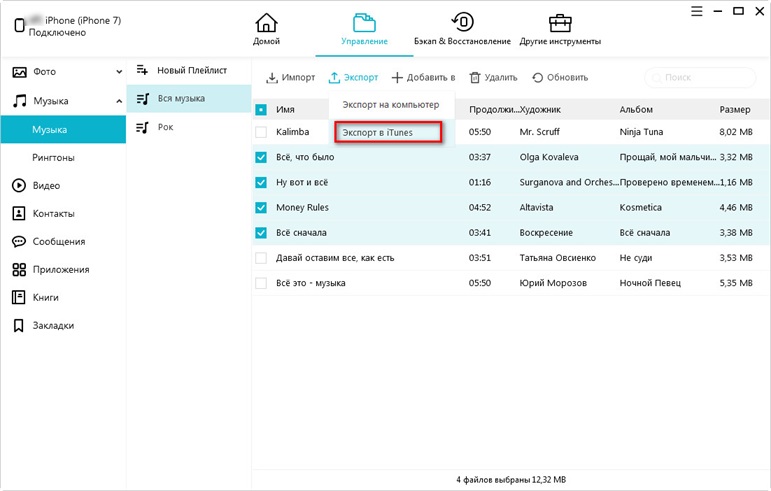
Дополнительными преимуществами iCareFone являются легкость и широкий функционал. Помимо возможностей скачать музыку с айфона на компьютер или залить её на Apple устройство, утилита имеет функционал полноценного файлового менеджера. С айфона можно перенести видео , фото и любые нужные вам файлы. Впрочем, как и залить на него.
Способ 2. Как перенести музыку с айфона на компьютер через Айтюнс
Официальная утилита для работы с Apple-устройствами — iTunes в прямом смысле делает все сама. Если вы залили музыку на смартфон через неё, а потом удалили все треки с компьютера, то простая синхронизация все вернет назад. Правда вся музыка появиться в папках медиафайлов iTunes и её местоположение еще придется поискать. Хотя, приложение позволяет настроить место хранения и самим.
iTunes также позволяет синхронизировать устройство по Wi-Fi. Для этого в основном меню устройства в утилите iTunes следует поставить галочку возле поля «синхронизация по Wi-Fi». Таким образом, всегда когда iPhone и компьютер будут подключены к одной сети они будут синхронизироваться. Такая функция достаточно удобна, но частота синхронизаций заставит её отключить.
Отдельно стоит отметить, что iTunes позволяет синхронизировать только выбранные песни, альбомы, исполнителей и жанры по вашему желанию.
Касательно лицензионно приобретенных в iTunes песен совершенно не стоит беспокоиться. Они отдельно могут быть доступны как с iPhone так и с компьютера. Поэтому, их легко и буквально в один клик можно скачать с официальной библиотеки iTunes через интернет.
Если же вы скачали песню из интернета прямо на iPhone, то в данном случае необходимо добавить песню в плейлист в медиатеке смартфона. В таком случае трек сохраниться и в iTunes, а в процессе синхронизации с компьютером будет сохранен и на ПК. Но, проблема заключается в том, что место хранения музыки из iTunes далеко не очевидное. Даже для скачанных вами песен. Поэтому, лучше настроить самостоятельно место сохранения песен.
В целом, утилита iTunes крайне полезна для тех, кто давно пользуется продукцией Apple или собирается ей пользоваться продолжительное время. iTunes — бесплатная официальная программа с простым интерфейсом, широкими возможностями, которая имеет весь необходимый для работы с айфоном функционал. Доступна и на русском языке.
Среди недостатков можно выделить непривычность iTunes. После Android и других утилит, она кажется совершенно непонятной, хотя имеет простой интерфейс. Еще одним недостатком является крайняя ориентированность на американского пользователя, а также постоянные синхронизации и невозможность напрямую работать со смартфоном. Впрочем это характерно и для многих других программ.
Перед тем как скинуть музыку с айфона на компьютер, выберите наиболее удобный способ. Каждый из перечисленных имеет свои особенности, но все они крайне просты.


Обновление 2019-07-25 / Обновление для Перенести iOS данные