Как добавить почтовый ящик в iphone?
Добавление учетной записи электронной почты на устройство iPhone, iPad или iPod touch
Существует два способа настроить учетную запись электронной почты на устройстве iOS с помощью приложения «Почта»: автоматически и вручную. Узнайте, какой способ вам больше подходит.
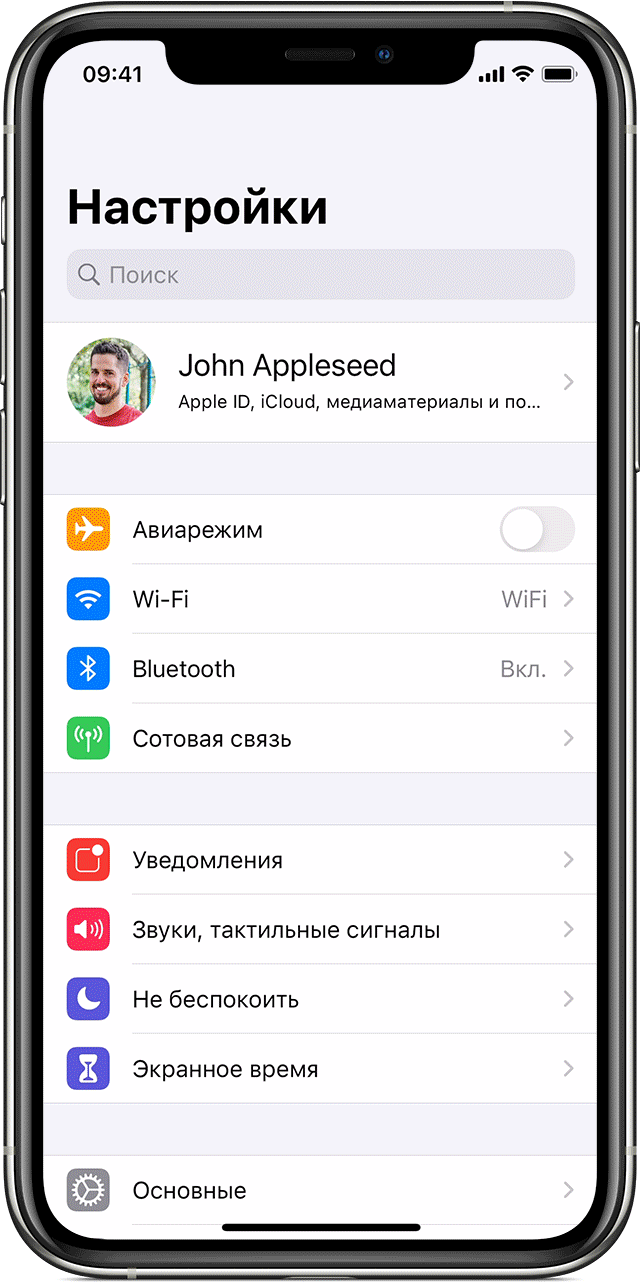
Автоматическая настройка учетной записи электронной почты
Если вы пользуетесь такими почтовыми сервисами, как iCloud, Google или Yahoo, приложение «Почта» может автоматически настроить учетную запись после ввода адреса электронной почты и пароля. Вот как использовать эту функцию:
- Перейдите в раздел «Настройки» > «Почта», затем нажмите «Учетные записи».
- Нажмите «Новая учетная запись» и выберите почтовый сервис.
- Введите адрес электронной почты и пароль.
- Нажмите «Далее» и дождитесь окончания проверки учетной записи приложением «Почта».
- Выберите сведения в своей учетной записи электронной почты, например контакты или календари.
- Нажмите «Сохранить».
Если нужный сервис отсутствует в списке, нажмите «Другое», чтобы добавить учетную запись вручную.

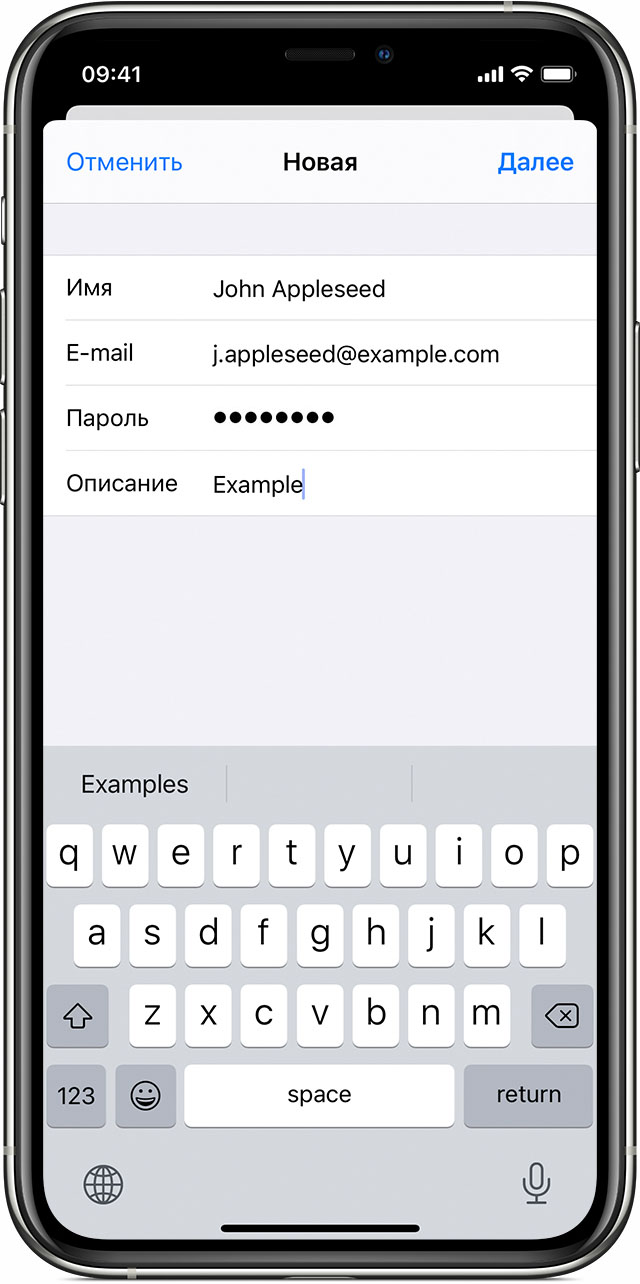
Настройка учетной записи электронной почты вручную
Чтобы настроить учетную запись электронной почты вручную, понадобятся настройки электронной почты, используемые для вашей учетной записи. Если нужные настройки неизвестны, попробуйте найти их или обратитесь к представителям почтового сервиса. Затем выполните указанные действия.
- Перейдите в раздел «Настройки» > «Почта», затем нажмите «Учетные записи».
- Нажмите «Новая учетная запись», «Другое» и «Новая учетная запись».
- Введите свое имя, адрес электронной почты, пароль и описание учетной записи.
- Нажмите «Далее». Приложение «Почта» предпримет попытку найти нужные настройки электронной почты и завершить настройку учетной записи. Если нужные настройки электронной почты найдены, нажмите кнопку «Готово», чтобы завершить настройку учетной записи.
Настроена ли ваша учетная запись электронной почты? Узнайте больше об использовании приложения «Почта» на iPhone, iPad или iPod touch.
Ввод настроек учетной записи вручную
Если приложению «Почта» не удастся найти настройки электронной почты, необходимо будет ввести их вручную. Нажмите кнопку «Далее» и выполните следующие действия.
- Выберите тип новой учетной записи — IMAP или POP. Если вы не уверены, какой тип следует выбрать, обратитесь к представителям почтового сервиса.
- Заполните поля «Сервер входящей почты» и «Сервер исходящей почты». Затем нажмите кнопку «Далее». Если эти данные неизвестны, попробуйте найти их.
- Если введенные настройки верны, нажмите кнопку «Сохранить» для завершения. Если настройки электронной почты неверны, будет предложено изменить их.
Если настроить учетную запись электронной почты или сохранить настройки все же не удается, обратитесь к представителю почтового сервиса.

Другие возможности приложения «Почта»
- Узнайте, как удалять сообщения электронной почты на iPhone, iPad или iPod touch.
- Находите и просматривайте сообщения электронной почты в приложении «Почта» на iPhone, iPad или iPod touch.
Информация о продуктах, произведенных не компанией Apple, или о независимых веб-сайтах, неподконтрольных и не тестируемых компанией Apple, не носит рекомендательного или одобрительного характера. Компания Apple не несет никакой ответственности за выбор, функциональность и использование веб-сайтов или продукции сторонних производителей. Компания Apple также не несет ответственности за точность или достоверность данных, размещенных на веб-сайтах сторонних производителей. Обратитесь к поставщику за дополнительной информацией.
Как настроить почту на iPhone (от Gmail до Мэйл.Ру и “Яндекса”)
 Михайленко Сергей 26 Июл, 2018
Михайленко Сергей 26 Июл, 2018

Подробная инструкция по настройке любой почты на iPhone.
Стандартное приложение iPhone “Почта” не уступает большинству сторонних почтовых клиентов. Многим пользователям “Почта” и вовсе нравится больше аналогов за счет своей простоты. В этой инструкции рассказали о том, как добавить в приложение “Почта” на iPhone любой почтовый ящик. Кроме этого, рассмотрели возможность добавления дополнительных ящиков.

Как настроить первую почту на iPhone
Шаг 1. Запустите стандартное приложение «Почта» и выберите ваш почтовый сервис.
Важно! Если вы используете почту от Mail.Ru, «Яндекса» или другого сервиса, которого нет в списке, то прокрутите инструкцию ниже — там подробно рассказано, как настроить любую почту на iPhone.

Шаг 2. Введите логин и пароль от вашей почтовой учетной записи.
Шаг 3. Если данные введены правильно, то перед вами откроется последняя страница настройки почты на iPhone. На ней приложение предложит синхронизировать со смартфоном различный контент, хранящийся в почтовом сервисе, например, контакты или календари. Снимите или, наоборот, поставьте флажки на нужных пунктах.

Шаг 4. Обязательно нажмите «Сохранить» для окончания настройки почты на iPhone.
Готово! Ваши электронные письма моментально появятся в приложении «Почта».
Как настроить почту «Яндекса», Mail.Ru и других сервисов
По умолчанию приложение «Почта» на iPhone предлагает настроить почту только в нескольких сервисах: Gmail, iCloud, Exchange, Yahoo!, Aol и Outlook. Тем не менее, добавить в приложение возможно любой почтовый сервис.
Шаг 1. Запустите стандартное приложение «Почта» и выберите пункт «Другое», который находится внизу списка.
Шаг 2. На открывшейся странице выберите пункт «Новая учетная запись».

Шаг 3. На следующей странице вам необходимо указать:
- Имя — ваше имя, оно будет отображаться в автоматически создаваемой подписи при отправке писем.
- E-mail — адрес почтового ящика.
- Пароль — пароль от почтового ящика.
- Описание — это поле заполняется автоматически, но вы можете указать в нем любую информацию для более простой идентификации почтового ящика.
Когда все поля будут заполнены нажмите «Далее».

Шаг 4. На последнем этапе настройки почты любого сервиса на iPhone вам останется нажать кнопку «Сохранить».
Готово! Вы успешно настроили почту вашего почтового сервиса на iPhone, даже если его не было в стандартном списке.
Как настроить почту на iPhone для второго и последующих почтовых ящиков
У большинства современных пользователей больше одного почтового ящика. К счастью, добавить новую почту на iPhone очень просто.
Шаг 1. Перейдите в меню «Настройки» → «Пароли и учетные записи» и выберите пункт «Добавить учетную запись».

Шаг 2. В открывшемся списке выберите нужный почтовый сервис или пункт «Другое» (по аналогии с предыдущей инструкцией).

Шаг 3. Введите логин и пароль от своей учетной записи.

Шаг 4. Подтвердите добавление почты, нажав кнопку «Сохранить».
Готово! Таким простым образом вы можете добавлять неограниченное количество почтовых ящиков в стандартное приложение “Почта”.
Добавление почтового ящика на iPhone

Способ 1: «Почта»
Apple ID – основная учетная запись на iPhone, неотъемлемой составляющей которой является почта. Последняя подключена к стандартному приложению, в него же можно добавить еще один ящик.
-
Если приложение ранее было удалено, установите его, воспользовавшись представленной выше ссылкой. Далее откройте «Настройки» iOS и пролистайте их вниз.


Откройте пункт «Учетные записи».

Нажмите на «Новая учетная запись».


Если его нет в списке, коснитесь надписи «Другое». Ознакомиться с дальнейшими действиями, которые необходимо выполнить для добавления почты в таком случае, помогут представленные по ссылкам ниже статьи – на примере почтовых сервисов Яндекс и Рамблер в них рассмотрен общий алгоритм.

В качестве примера далее рассмотрим добавление фирменной почты Apple – iCloud.

О подключении сервиса Gmail, принадлежащего компании Google, мы ранее писали в отдельной статье.

Выбрав предпочтительный сервис, введите наименование своей почты в предназначенное для этого поле, после чего нажмите «Далее».

Укажите пароль от него и снова тапните «Далее».

Если для добавляемого аккаунта включена двухфакторная аутентификация, введите код, который будет отправлен в сообщении на привязанный к ящику номер или непосредственно уведомлением на устройство.

Дождитесь завершения проверки,

а затем определите, какие данные из этой учетной записи вы хотите синхронизировать со своим iPhone. Обязательно активируйте переключатель «Почта» и, желательно, «Контакты». С остальными поступите на свое усмотрение, после чего нажмите по надписи «Сохранить».

Добавленный почтовый ящик будет доступен к использованию через фирменное приложение «Почта».

Способ 2: Gmail
Еще одним возможным вариантом добавления почты на iPhone является Gmail – сервис от компании Google.
-
Установите и запустите почтовый клиент, после чего тапните на его главном экране «Войти».

Примечание: Если Gmail уже был установлен на вашем iPhone и использовался для работы с тем или иным ящиком, для добавления нового нажмите по изображению собственного профиля справа в поисковой строке и выберите пункт «Добавить аккаунт», после чего сразу переходите к шагу №3 настоящей инструкции.

Если на устройстве уже использовались или используются в настоящий момент учетные записи Google, они будут определены автоматически. В таком случае достаточно оставить активным расположенный напротив нее переключатель и, наоборот, деактивировать напротив ненужной, если таковая имеется в списке. На этом процедуру добавления можно считать завершенной.

Мы же далее рассмотрим ее с нуля, для чего сначала следует нажать «Добавить аккаунт».

Выберите почтовый сервис, на котором у вас зарегистрирован ящик. Если такового нет в списке, воспользуйтесь последним пунктом – «Другой» (IMAP), а затем укажите подходящий вариант.

В качестве примера далее рассмотрим добавление учетной записи Google, действия в других случаях будут практически идентичными. Во всплывающем окне с запросом разрешения нажмите «Продолжить».

Читайте также: Как создать почту Gmail на iPhone
Введите название своего ящика и тапните «Далее».

Укажите пароль от него и снова переходите «Далее».

Спустя мгновение авторизация будет завершена, и вы сможете пользоваться почтой.

Способ 3: Spark
Spark от компании Readdle является одним из наиболее популярных почтовых клиентов для iOS и iPadOS. Добавление нового ящика в нем осуществляется по следующему алгоритму.
-
Установите приложение и откройте его. Ознакомьтесь с кратким описанием основных возможностей на главном экране, в завершение тапнув «Понятно», или сразу «Пропустите» их.

Введите адрес электронной почты, которую хотите подключить к Spark. Отметьте галочкой пункт «Я принимаю Условия пользования и Политика приватности…», после чего нажмите «Далее».

Читайте также: Как создать почтовый ящик Outlook на iPhone
Укажите пароль от добавляемого аккаунта, отметьте параметр «Оставаться в системе» и тапните кнопку «Вход».

«Разрешите» приложению отправлять вам уведомления.

Дождитесь завершения проверки аккаунта,

после чего вы сможете «Начать работу в Spark».

Предоставьте разрешение на доступ к «Контактам», если считаете данную опцию необходимой.

Новый почтовый ящик будет практически сразу добавлен в Spark и готов к использованию.

Если к приложению потребуется подключить еще один адрес, сделайте следующее:
- Вызовите основное меню, сделав свайп слева направо по экрану.
- Откройте «Настройки».

Перейдите в раздел «Аккаунты».

Тапните по кнопке «Добавить аккаунт».

Выберите нужный сервис или нажмите «Настроить вручную».


Помимо этой статьи, на сайте еще 11955 инструкций.
Добавьте сайт Lumpics.ru в закладки (CTRL+D) и мы точно еще пригодимся вам.
Отблагодарите автора, поделитесь статьей в социальных сетях.
Пошаговое руководство настройки любой почты на iPhone за несколько минут
«Mail» – знаменитый инструмент компании Apple, позволяющий взаимодействовать с электронными ящиками в компактном клиенте, где доступна умная сортировка писем, интерфейс нагляден, а новые аккаунты разрешают вводить хоть до бесконечности – важные сообщения придут. Так, по крайне мере, дела обстоят с Google и Yahoo, но как быть, если понадобились отечественные сервисы? Все просто! Итак, как настроить почту на iPhone.
- Общий алгоритм
- Параметры настройки для mail.ru
- Параметры настройки для Yandex.ru
- Параметры настройки для GMail.ru
- Почта OutLook
- Почта Rambler
- Настройки почты для других сервисов
- Удаление писем с сервера
- Почтовые приложения на iPhone
Общий алгоритм
Любое взаимодействие со сторонними сервисами во встроенном в iOS инструменте «Почта» начинается из меню «Настройки», а если точнее – из раздела «Учетные записи и пароли», где, во-первых, хранится информация о логинах и паролях, сохраненных в системе для авторизации, а во-вторых, доступна специальная платформа для взаимодействия с iCloud и «электронными ящиками».
Сразу после перехода в раздел нужно нажать на пункт меню «Добавить учетную запись», а дальше останется действовать по указанному, в зависимости от добавляемого сервиса (mail, yandex, gmail), алгоритму.
Иногда настройка новой рабочей или корпоративной почты занимает не более десяти секунд, порой придется вводить с десяток дополнительных значений, выбирать сервера и узлы, настраивать протоколы. Даже при сильном желании заплутать при настройке невозможно – даже новички, впервые работающие с инструментом «Почта» сразу же разберутся во всех нюансах и получат действительно многофункциональную, а главное тотально настраиваемую платформу для личного и корпоративного общения в сети.
Параметры настройки для mail.ru
Настроить почту Mail на iPhone можно следующим образом:
-
В разделе «Учетные записи и пароли» выбрать пункт «Добавить новую запись»;


В открывшемся списке нажать «Другое»;



А точнее – в панель SMTP, где придется ввести несколько дополнительных параметров;

Первый шаг – переключить значок «Сервер» во включенное положение;


Параметры настройки для Yandex.ru
- Алгоритм настройки яндекс на iPhone действий схож с тем, что описан выше. Точно также придется заглянуть в раздел «Учетные записи и пароли», выбрать «Новая учетная запись», нажать на пункт меню «Другое»;



Параметры настройки для GMail.ru
- Настроить почту Gmail на iPhone и iOS легче всего – никаких дополнительных параметров и сложных настроек, все уже заранее подготовлено, осталось лишь пройти коротенькую авторизацию в уже знакомом разделе «Учетные записи и пароли»;

Почта OutLook
- Взаимодействовать со знаменитым сервисом от Microsoft можно и из отдельного приложения, но, если уж захотелось все держать в одном месте, то стоит пойти уже знакомым путем;
- Перейти в раздел «Учетные записи и пароли». Выбрать пункт с авторизацией нового аккаунта;
- В появившемся списке нажать на пункт «Outlook.com»;
- Заполнить в текстовые поля информацию о почте и пароле. Если включена двухфакторная авторизация, то не обойтись и без ввода числовой комбинации, полученной на мобильной номер;

Почта Rambler
Порядок действий настройки рамблера полностью повторяет инструкции, описанные для mail.ru и yandex.ru:
-
Перейти в раздел добавления новой учетной записи;

В открывшемся списке нажать «Другое»;


Настройки почты для других сервисов
Появилось непреодолимое желание добавить в систему какой-нибудь экзотический электронный ящик, а в сети не нашлось даже малейших подробностей о необходимой настройке? Параметры не «цепляются» еще и в автоматическом режиме? Ситуация, безусловно, сложная, но решаемая, вариантов как минимум два:
- Обратиться к поставщику услуг. Сложно отыскать почтовый сервис, который не предоставляет параметры для авторизации на разных устройствах через сторонние инструменты. Поискать данные для входа стоит где-нибудь в настройках профиля, а точнее в разделе, связанном с сетью. Иногда поставщик услуг даже выкладывает подробную инструкцию, как прицепиться к разным системам (в том числе и к «Почте» на iPhone), да еще и со скриншотами. Так, к примеру, дела обстоят на сайте mail.ru;
- – Заглянуть на сайт Apple. Если отыскать столь необходимую информацию на официальных ресурсах не получилось, значит, придется действовать сторонними путями и обратиться напрямую к «яблоку». На странице поддержки доступна специальная платформа, где разрешают за каких-то пять-десять секунд найти полный список параметров, позволяющих быстро привести «Почту» в порядок;

Удаление писем с сервера
Еще недавно (на iOS версии 7+) разработчики из Apple позволяли переносить в архив любые сообщения, появляющиеся на «Почте», как на смартфоне или планшете, так и прямо на серверах почтового сервиса. После iOS 10 ситуация переменилась – отныне пользователи способны лишь выбирать, куда именно переносить старые, и уже неиспользуемые сообщения – или в корзину, или в архив. Настраивается такой параметр в разделе «Учетные записи и пароли», в настройках выбранного сервиса.
Сразу после перехода в «Дополнительное» меню, в пункте «Место перемещения ненужных сообщений» стоит выбрать «Удаленные». Тогда уже через несколько недель (или же через месяц), корзина очистится от накопившегося мусора.
Почтовые приложения на iPhone
App Store, официальный магазин приложений и развлечений Apple, ломится от многофункциональных почтовых клиентов, облегчающих работу с любыми электронными ящиками. Но, если же выбирать действительно лучший приложения почты, то остановиться стоит на трех вариантах:
- myMail. Умная сортировка писем, и интеграция сторонних сервисов (к примеру, разработчики разрешают телефонные номера сразу же сохранять в адресную книгу, а даты – переносить в календарь), потрясающая оптимизация и поддержка системы жестов, а еще черновики, платформы для быстрых ответов и история, где можно сохранить целую библиотеку. Если классическая «Почта» давно надоела и нужны перемены, то myMail – наилучший вариант;
- Gmail. И хотя проблем с авторизацией электронного ящика Google в iOS не бывает, стороннее приложение, Gmail, с точки зрения функционала смотрится богаче и удобнее, чем то, что придумали ребята из Apple. Тут все по высшему разряду – быстро, наглядно, с жестами и интеграцией. Да и переживать на счет быстрых обновлений под новые iPhone и iPad не придется – в Google за новинками всегда следят;
- Mail.ru. Удивительно, но отечественный сервис со всеми обязанностями прекрасно справляется – тут тот же, что и у конкурентов удобный интерфейс, та же возможность быстро переносить любые данные в сторонние приложения. Даже интересные дополнительные технологии нашлись – вроде запароленных адресов и расписания для отправки писем в течение дня. Всю атмосферу портит лишь реклама, появляющаяся в совершенно неудобное время.
Дополнительно стоит отметить следующие клиенты – Яндекс.Почта (прекрасно настроено взаимодействие с остальными сервисами знаменитой поисковой системы – тут и поиск гостиниц, и вызов такси, и возможность прикрепить счет прямо из кошелька), CloudMagic (просто, но со вкусом), Boxer (очень красиво, но при работе с несколькими учетными записями сразу придется заплатить).
Как настроить почту на iPhone для Gmail, Yandex, Rambler и Mail.ru
Уровень сложности: для начинающих. Несмотря на то, что настроить почтовый клиент на iOS достаточно просто, для каждого почтового сервиса (Mail.ru, Yandex, Rambler, Google) процесс настройки немного отличается. Ниже мы покажем подробный процесс настройки каждого аккаунта.
Gmail
Интеграцию с почтовым сервисом Google настроить проще всего. Для начала нужно зайти в Настройки и перейти во вкладку «Почта, адреса, календари». Здесь выбрать «Добавить учетную запись» и нажать на Google.

Теперь осталось лишь внести свое имя, e-mail, пароль и описание. Имя и описание — необязательные параметры, а вот без указания почтового адреса с паролем обойтись, разумеется, нельзя.


На следующем экране нужно выбрать, какие сервисы синхронизировать. Если нужна только почта, то можно отключить календари, контакты и заметки.
Yandex
С Yandex все обстоит немного сложнее. Для добавления нового почтового ящика нужно так же зайти в Настройки — «Почта, адреса, календари» — «Добавить учетную запись». Теперь нужно выбрать «Другое», а затем «Новая учетная запись». Так как российские почтовые сервисы не внесены в iOS по умолчанию, их придется добавлять вручную.

Второй этап ничем не отличается от такого же в Gmail. Нужно внести свое имя, почтовый адрес, пароль и описание. Особое внимание уделите правильному вводу пароля, так как устройство создаст ящик в любом случае, даже если пароль был введен неверно.

Стандартно нам предложат создать ящик в протоколе IMAP, но нужно поменять его на POP. Для этого из двух верхних вкладок следует выбрать правую. Почти все остальные данные заполнятся автоматически. Нужно поменять только имя узла для сервера входящей и исходящей почты.
Имя узла (сервер входящей почты) — pop.yandex.ru
Имя узла (сервер исходящей почты) — smtp.yandex.ru

На этом все, подтверждаем введенные данные, ждем пока устройство их проверит и можем пользоваться почтой.
Mail.ru
Процедура добавления аккаунта Mail.ru практически не отличается от аналогичного процесса для сервиса Yandex. Настройки — «Почта, адреса, календари» — «Добавить учетную запись» — «Другое» — «Новая учетная запись». Здесь, как обычно нужно внести свой почтовый ящик, пароль, имя и описание.

Затем, как и в случае с Yandex, необходимо выбрать вкладку POP сервера и изменить сервер входящей и исходящей почты.
Имя узла (сервер входящей почты) — pop3.mail.ru
Имя узла (сервер исходящей почты) — smtp.mail.ru

Внимательно проверьте внесенные данные и нажимайте «Сохранить».
Rambler
Добавление почтового ящика сервиса Rambler имеет одно небольшое отличие. Почему-то, в некоторых случаях, данные не прописываются автоматически, поэтому их нужно будет внести самостоятельно. Идем в Настройки — «Почта, адреса, календари» — «Добавить учетную запись» — «Другое» — «Новая учетная запись» и добавляем новый ящик.

Теперь, если не заполнены поля только с именем узла, вносим нужные данные, если же незаполненными остались имя пользователя и пароль, то придется снова прописать свой почтовый ящик и пароль от него.
Имя узла (сервер входящей почты) — pop.rambler.ru
Имя узла (сервер исходящей почты) — smtp.rambler.ru

Кроме этого, вы можете использовать для получения почты протокол IMAP, который имеет целый ряд преимуществ по сравнению с POP3, но может быть несколько сложнее в настройке для начинающих пользователей. В этом случае вам необходимо активизировать использование этого протокола в настройках почтового сервера. Как это сделать, вы найдёте в справочных статья соответствующего сервиса. После этого в настройках своего телефона введите следующие данные:
Gmail
Входящая почта:
Протокол — IMAP;
Сервер IMAP — imap.gmail.com;
Порт — 993;
SSL — SSL/TLS;
Аутентификация — Обычный пароль
Исходящая почта:
Сервер SMTP — smtp.gmail.com;
Порт — 465;
SSL — SSL/TLS;
Яндекс.Почта
Входящая почта:
Протокол — IMAP;
Сервер IMAP — imap.yandex.ru;
Порт — 993;
SSL — SSL/TLS;
Аутентификация — Обычный пароль.
Исходящая почта:
Сервер SMTP — smtp.yandex.ru;
Порт — 465;
SSL — SSL/TLS;
Mail.ru
Входящая почта:
Сервер IMAP — imap.mail.ru;
Тип защиты — SSL/TLS;
Порт — 993
Исходящая почта::
Сервер SMTP — smtp.mail.ru;
Тип защиты — SSL/TLS;
Порт — 465
Rambler
Входящая почта:
Сервер IMAP — imap.rambler.ru;
Тип защиты — SSL/TLS;
Порт — 993 или 143
Исходящая почта::
Сервер SMTP — smtp.mail.ru;
Тип защиты — SSL/TLS;
Порт — 465
После сохранения данных почта готова к использованию. Настройка почтового клиента на iOS не займет много времени и только при использовании российских почтовых сервисов придется потратить несколько лишних минут на внесение данных.

Как настроить почту на iPhone?

На Айфоне можно добавить почтовый ящик любого из клиентов – вопреки мнению многих пользователей. Просто на настройку русского сервиса уйдёт чуть больше времени. Статья подробно расскажет, как произвести процедуру настройки и какие дополнительные возможности встроенное приложение «Mail» даёт владельцу iPhone.
Добавить на «яблочный» гаджет почтовый ящик, зарегистрированный в Google (Gmail), AOL или Yahoo – дело несложное. Однако, когда возникает необходимость добавить учётную запись русскоязычного почтового сервиса – например, Рамблер – пользователю мобильного устройства приходится поломать голову. Сложность заключается в том, что при настройке почты на Айфоне недостаточно ввести логин и пароль – приложение «Mail» требует указать сведения, которые обычному пользователю, как правило, неизвестны. Где взять такую информацию и как настроить почту на iPhone успешно, вы узнаете из этой статьи.
Как настроить почту Gmail?
Если вы являетесь обладателем популярной нынче «гуглопочты», можете считать, что вам повезло – в Айфоне настройки этого почтового клиента «вбиты» по умолчанию, поэтому удастся обойтись без «танцев с бубном».
Добавление ящика от Google происходит так:
Шаг 1. Зайдите в программу «Mail» на гаджете.

Шаг 2. Среди вариантов выберите «Google».

Шаг 3. Заполните поля «Имя», «E-mail», «Пароль». В поле «Описание» появится пометка «Gmail». Вы можете поменять текст в этом поле самостоятельно.

Шаг 4. После ввода всех данных нажмите «Далее» — так вы запустите процедуру проверки информации.
Шаг 5. На следующем этапе система предложит синхронизировать контакты, календари и заметки между мобильным устройством и почтовым клиентом. Переведите все ползунки в активное положение и нажмите «Сохранить».

После этого почтовый ящик Google на iPhone будет добавлен. Приложение «Mail» тут же оповестит вас о входящем письме, в котором указывается, что на «гуглопочту» зашли с iOS-устройства.

Как настроить Яндекс.Почту или другой русскоязычный почтовый сервис?
Добавить Яндекс.Почту проще, чем другой русскоязычный сервис. Выполняется настройка следующим образом:
Шаг 1. Зайдите в «Mail» и кликните на вариант «Другое».

Шаг 2. Проследуйте в раздел «Новая учётная запись».

Шаг 3. Заполните те же поля, что и при установке Gmail.

Шаг 4. Настройте синхронизацию почты и заметок – активируйте два тумблера. Затем нажмите «Сохранить».

Больше ничего указывать не требуется – ящик Яндекса будет добавлен.
С клиентами Рамблер и Mail.ru всё сложнее: после заполнения обязательных полей приложение «Mail» просит указать данные серверов почты.

Где же можно получить такие сведения?
Как узнать настройки почты через сайт Apple?
Получить данные о серверах клиентам Mail.ru можно через сервис на официальном сайте Apple. Сервис называется «Поиск настроек Mail» и располагается по ссылке https://www.apple.com/ru/support/mail-settings-lookup/.
Всё, что требуется от пользователя – «вбить» адрес электронной почты в поле (единственное) и нажать синюю кнопку со стрелкой.

Обратите внимание на примечание, напечатанное мелким шрифтом внизу. Согласно этому примечанию, фирма Apple может использовать данные, которые ей предоставляют пользователи, для повышения качества обслуживания. Фактически это значит, что адрес почты, который вы введёте, будет сохранён в базе данных компании.
После секундного ожидания сервис выдаст все данные о клиенте.

Какие из данных действительно пригодятся?
-
В блоке «Сервер входящей почты» в поле «Имя узла» нужно перенести имя хоста сервера (imap.mail.ru). В поле «Имя пользователя» следует указать адрес электронной почты – ещё раз. Пароль необходимо прописать заново – это важный момент. В блоке «Сервер исходящей почты» можно заполнить всего одно поле – «Имя узла». Сюда следует скопировать имя хоста сервера (smtp.mail.ru). Остальные поля заполнять не нужно.
Когда внесёте настройки серверов, нажмите «Далее». На завершающем этапе вам нужно переключить тумблеры для синхронизации заметок и почты и кликнуть на «Сохранить».

Описанный способ даст результат, если настраивается почтовый ящик Mail.ru – а вот с Рамблером сложнее. Сервис «Поиск настроек Mail» на сайте Apple не покажет информацию о серверах «Рамблер-почты».

При настройке почты Рамблер нужно действовать так:
-
В блоке «Сервер входящей почты» в поле «Имя узла» следует внести pop.rambler.ru, в поля «Имя пользователя» и «Пароль» — соответственно адрес электронной почты и пароль от неё. В блоке «Сервер исходящей почты» в поле «Имя узла» нужно прописать smtp.rambler.ru. Прочие поля этого блока можно оставить незаполненными.
Как отрегулировать электронную почту на Айфоне?
«Яблочное» устройство оставляет возможность настроить электронную почту под нужды пользователя. Какие опции доступны обладателю Айфона, легко выяснить, пройдя по пути «Настройки» — «Почта, адреса, календари» и кликнув на название почтового ящика.

В самом низу раздела «Учётная запись» будет присутствовать подраздел «Дополнительно» — нужно проследовать именно туда.

В подразделе «Дополнительно» есть следующие блоки настроек почты:
Поведение ящиков. Через блок «Поведение ящиков» настраивается соответствие между почтовыми ящиками на iPhone и на сервере. Например, при такой конфигурации, которая показана на рисунке ниже, письма, отправленные в «Корзину» с iPhone, будут сохраняться в папке «Исходящие» на сервере.

Место перемещения ненужных сообщений. Если выставить в этом блоке «Архивный ящик», а не «Удалённые», стёртые через iPhone письма станут переноситься в архиве на сервере – на всякий случай.
Удалённые сообщения. В этом блоке можно установить, через какой промежуток времени письма из ящика удалятся безвозвратно. Есть вариант «Никогда» — для наиболее осторожных пользователей.

Настройка входящих. В этом блоке несколько параметров:

-
Использовать SSL. Если ползунок активирован, письма отправляются по защищённому каналу – как следствие, за конфиденциальность переживать не приходится. Аутентификация. Можно настроить Айфон так, чтобы пользователь проходил авторизацию на почте не посредством ввода имени пользователя и пароля, а другими способами – скажем, через MD5 Challenge-отклик.В настройки аутентификации лучше не лезть: ввод пароля – самый простой из способов зайти на почту.S/Mime. Опция S/Mime позволяет отправлять зашифрованные сообщения. Сразу отметим: чтобы пользоваться S/Mime, нужно иметь цифровой сертификат.
В полях «Префикс пути IMAP» и «Порт сервера» не стоит что-то менять. Первое поле вообще не нужно заполнять, во втором значение проставляется автоматически, когда пользователь добавляет почтовый ящик.
Как выйти из почты на Айфоне?
Удалять аккаунт с Айфона нужно следующим образом:
Шаг 1. Зайдите в «Настройки» и отыщите раздел «Почта, адреса, календари».

Шаг 2. В блоке «Учётные записи» найдите ящик, который хотите стереть, и кликните на него.

Шаг 3. На следующем экране нажмите кнопку «Удалить учётную запись».

Шаг 4. Подтвердите своё намерение стереть аккаунт – кликните на «Удалить с iPhone».

При удалении учётной записи с мобильного устройства пропадёт также вся информация, которая синхронизировалась с аккаунтом. Поэтому прежде чем стирать аккаунт, позаботьтесь о том, чтобы перенести ценные сведения на надёжный носитель.
Заключение
Приложение «Mail» на Айфоне позволяет добавить существующий почтовый ящик – а вот зарегистрировать новый с помощью встроенной программы не получится. Впрочем, это не значит, что создать аккаунт на мобильном устройстве Apple нереально. Любой из популярных почтовых клиентов имеет собственное приложение в AppStore. Скачав и установив стороннюю программу, можно управлять электронными ящиками без всякой мороки и заводить новые учётные записи прямо на iPhone. Проблемы возникают, как обычно, только с Рамблер / Почтой: приложение этого клиента предъявляет высокие требования к «операционке» мобильного устройства – на iPhone должна стоять iOS версией не ниже 9.0.



