Для чего нужно резервное копирование iphone?
Что такое резервная копия iPhone, для чего нужна, что она сохраняет? Как найти резервную копию iPhone на компьютере?
Если вы ещё только новичок в использовании Айфона, то вам обязательно нужно знать, что такое резервная копия и как ей пользоваться.
Если вы совсем недавно стали пользоваться iPhone, то рекомендуем вам постоянно копировать сохраняемые на нем данные. Эта операция не займёт у вас много времени, а если её автоматизировать, то она вообще ни чем вас не обременит. Благодаря технологиям производителей вы сможете создать копию даже без личного участия хозяина смартфона.
Резервное копирование является отличной возможностью для сохранения личных данных.
Никто в нашей жизни не может быть застрахован от кражи, утери или намеренной порчи дорогого телефона. И при отсутствии копии к сожалениям об утрате появляется ещё и горесть от потери снимкой, контактов или другой важной информации. Лучше лишний раз подстраховаться и при необходимости все восстановить.
Кстати, резервная копия также бывает нужной в случае установки неудачных обновлений, когда единственным решением является полный сброс настроек смартфона. В таком случае все удаляется, а бэкап помогает восстановиться. Ещё резервная копия полезна при переносе данных на новый телефон со старого.
Как правило, у iPhone используется два сервиса — фирменное хранилище iCloud и iTunes. Они позволяют без труда создавать копии всех необходимых и важных ресурсов.
iCloud общая информация
Среди достоинств этого ресурса выделяется удобное использование, так как для копирования достаточно только включить Wi-fi, а все остальное будет сделано автоматически. И так ежедневно. Поэтому с его помощью у вас всегда будет актуальная база данных. Это очень удобно, так как восстановление может осуществляться из любого места, где только есть соединение с беспроводной сетью и без дополнительных устройств и проводов.
- Включается опция в iCloud в настройках девайса.
- Далее в разделе «Резервных копий» нажмите на предложение о создании резервной копии.

Что такое резервная копия iPhone?
- Вам достаточно один раз подключиться и устройство всегда будет копировать данные самостоятельно. Как правило, происходит это по вечерам, когда телефон стоит на зарядке и у него включён Wi-fi, так как оперативная память в этот момент загружена меньше всего и операция проходит намного быстрее качественнее. Сохраняются данные в ваше личное «облако», к которому доступ имеете только вы.
- По мере того, как облако будет заполняться, система будет стирать все ненужные ей данные, а также старые базы. Это обусловлено ограничением размера облака, которое предоставляется Apple. Первоначально вы получаете ресурс, имеющий 5 ГБ памяти. Если вы будете использовать объём сверх этого лимита, то придётся внести дополнительную плату.
- Как правило, в облако сохраняется три последних копии. В них содержатся персональные настройки, переписки и сообщения. Кстати, если вы в течение 180 дней не будете делать новых копий, то Apple сотрет старые по причине не востребованности и восстановить из них данные будет нельзя.
Видео: Как сделать резервную копию iPhone или iPad?
iTunes
Эта программа подходит для тех, кто привык хранить личные данные только на ПК или сьемном носителе. Прежде чем подключаться надо сначала установить свежую версию программы, чтобы в будущем не было проблем с распознаванием.
- Подсоедините смартфон к ПК
- В приложении нажмите на свой девайс и нажмите на «Обзор»
- Найдите «Резервные копии»
- Выберите предложение выполнения операции вручную и включите копирование
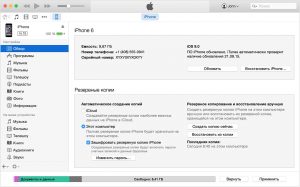
Восстановление из резервной копии iTunes
Если вам нужно по чистить память своего компьютера и избавиться от старых копий, то через настройки найдите «Устройства», выберите данные и нажмите на «Удаление».
Чтобы не забыть о необходимости создания очередной копии создайте небольшое напоминание на любом своём устройстве.
Установка пароля
Лучше всего установить пароль на резервную копию, чтобы ни один злоумышленник не мог получить доступ к вашим файлам. Для этого во время создания бэкапа сделайте отметку напротив «Шифрования резервной копии» во вкладке «Обзор».
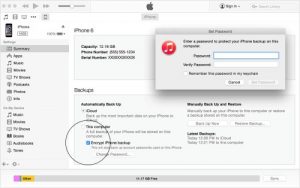
Напишите его куда-нибудь, чтобы не потерять, потому что сейчас пароль будет спрашиваться при каждом копировании.
Как пользоваться копиями?
- Прежде всего, все программное обеспечение должно быть обновлено до последней версии.
- Выберите «Сброс» в основных настройках и активируйте удаление через пункт «Стереть iPhone».
Сброс настроек на iPhone
- Далее запустится помощник и будет предложено выбрать место сохранения.
- Вам нужен пункт «Восстановить из iCloud», укажите файл с бэкапом и введите авторизационные данные.

Если вы решили выполнить восстановление через iTunes, то соедините смартфон с ПК, на который были скачаны данные.
Кстати, сначала обязательно отключите функцию «Найти iPhone».
Теперь вы можете выбрать один из подходящих способов:
- Выберите «Файл» — «Устройства» и нажмите на восстановление.

- Либо перейдите в раздел «Резервных копий», где есть похожий пункт «Восстановление из копии».

Восстановление из резервной копии iTunes
В заключение стоит сказать, что самым лучшим сочетанием является использование всех сервисов разом. Ежедневное копирование iCloud позволит сохранить небольшую текущую информацию, а большие файлы можно хотя бы раз в месяц создавать с помощью iTunes и хранить их на ПК или флешке. В будущем при необходимости это позволит получить полные утраченные данные.
О том, как правильно настроить новый iPhone вы можете узнать здесь.
Видео: Резервная копия iPhone, iPad — что это? И стоит ли восстанавливать?
Как сделать резервную копию iPhone — где хранится
Новоиспеченные владельцы престижных гаджетов, впервые столкнувшиеся с проблемой нехватки памяти или потерей важной информации, задаются вопросом, как сделать резервную копию iPhone. Это можно сделать несколькими способами.
Зачем нужно резервное копирование на iPhone
Под дубликатом системы подразумевается многофайловый архив, в котором зашифрована пользовательская информация, ранее зафиксированная в памяти гаджета. Дублирование необходимо для предотвращения ее потери при повреждении, утрате или замене устройства.
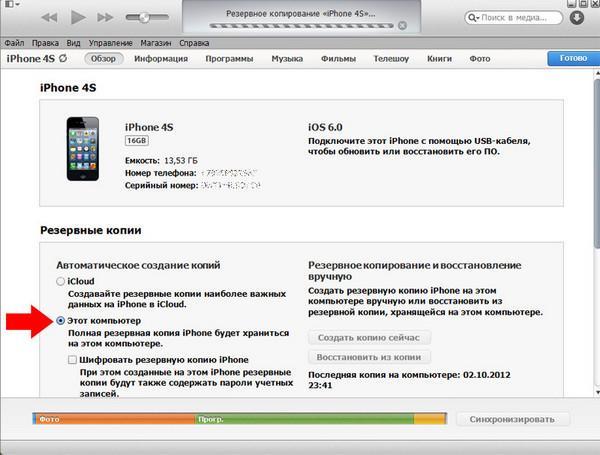
Резервная копия на ПК
Как сделать резервную копию iPhone через iTunes
Перед процедурой нужно решить, какой тип копии нужно сделать: вместе с сохранением приложений и паролей или без них.
Смартфон нужно подключить к персональному компьютеру (маку) и провести авторизацию в iTunes. Затем пройти шаги:
- Перейти в меню «Файл».
- Спуститься в подраздел «Устройства».
- Отыскать пункт «Сформировать резервную копию».
- Активировать флажок рядом с подпунктом «Шифровать резервную копию».
После введения пароля нужно подтвердить действие в ответ на запрос системы. При правильном проведении процедуры приложение сделает копию вместе со всеми программами и паролями, которые сохранены на гаджете.
Обратите внимание! Если требуется выгрузить информацию на новый телефон, то его подключают к макбуку и выбирают в айтюнс режим восстановления из копии. После введения пароля, которым зашифрована резервная версия, произойдет автоматический перенос данных.
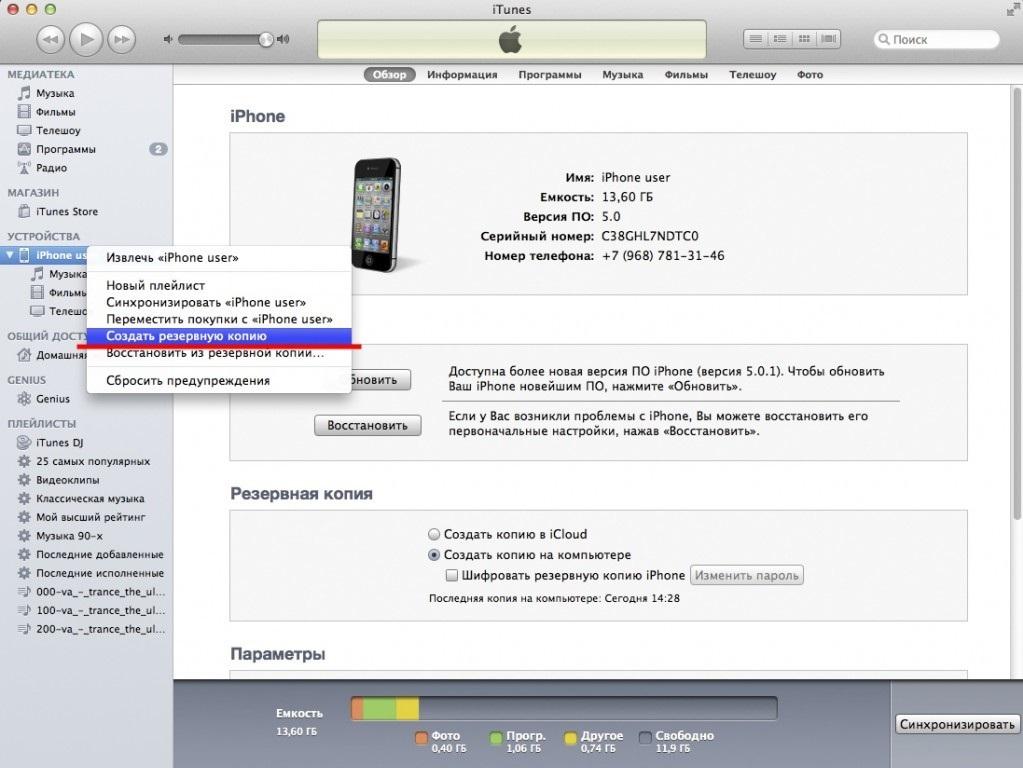
Работа с айтюнс
Где хранится резервная копия iPhone на компьютере
Пользователи часто ищут месторасположение файла резервной копии iPhone на ноутбуке или в облачном хранилище, которая требуется для воссоздания потерянных сведений или переноса их в иное место. Существует несколько подходов к поиску на разных операционных системах.
Где находится в Windows 10
За формирование бекапов в операционной системе отвечает утилита iTunes. Хранящиеся дубликаты можно отыскать, пройдя путь: «Пользователи» — «Имя» — «AppData» — «Roaming — «Apple Computer» — «MobileSync» — «Backup».
Для быстрого обнаружения информации можно пользоваться проводником или в системном поиске ОС ввести «%appdata%» или «%USERPROFILE%». Ответ системы Windows перенаправит в папку «Apple Computer», затем нужно пройти в «MobileSync» — «Backup».
Где находится в Mac OS
В версиях Mojave и более ранних Mac OS за резервное копирование iPhone отвечало приложение iTunes. Для доступа к копии достаточно открыть его основное меню и в подразделе «Устройства» будут видны все копии мобильных устройств на персональном компьютере. Быстро просмотреть их можно через контекстное меню, подпункт «Показать» в Finder.
После выхода версии Catalina на MacBook разработчики перестали использовать вышеуказанную утилиту. Приложение, которое отвечало за связь между планшетом и смартфоном, было перенесено в Finder. В нем нет специального блока со списком копий. Чтобы посмотреть актуальную информацию, придется искать ее через файловый менеджер: нажимают сочетание клавиш «Command + Shift + G» или выбирают путь: «Переход» — «Переход к папке» — «Library» — «Application Support» — «MobileSync» — «Backup». После выполнения команды на дисплее откроются все ранее сформированные дубликаты устройства.
Как включить резервное копирование данных с iPhone в iCloud
Для активации автоматического дублирования информации нужно выполнить следующие шаги:
- Проверить активность параметра «Резервная копия айклуд».
- Подключить гаджет к источнику питания и сети Wi-Fi.
- Отключить дисплей устройства (заблокировать).
Перед процессом нужно проверить объем свободного пространства в хранилище. Во время регистрации пользователь получает бесплатно 5 Гб памяти.
К сведению! Увеличение дополнительного пространства в айклуд проводится за счет платной подписки на услугу. Она стоит 0,99 долл.* в месяц и дает право на использование дополнительных 50 Гб.
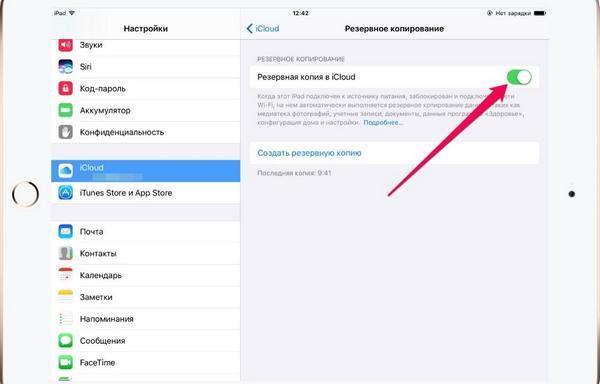
Резервная копия в айклуд
Как создать копию iPhone в iCloud вручную
Чтобы осуществить резервное копирование, айфон (s или se) можно настроить вручную по следующей схеме:
- Подключение гаджета к беспроводной сети.
- Переход в основной раздел.
- Ввод пароля и выбор приложения айклуд.
- Поиск надписи «Копия айклауд».
- Нажатие клавиши «Сформировать резервную копию».
Важно! До окончания процесса нельзя прерывать контакт сети Wi-Fi и девайса.
Для проверки хода выполнения и подтверждения завершения дублирования достаточно найти подраздел «Сделать резервную копию», под ним будут указаны время и дата формирования последней копии системы.
Как загрузить резервную копию на айфон
Копия, которая находится в iTunes на компе, можно устанавливать на рабочий гаджет (даже если в нем есть фотографии, музыка и приложения). Воссоздание материалов из айклуд проводится на чистый iPad (айпад) — только приобретенный или после сброса всей информации до заводских настроек. Только в этом случае можно загрузить материалы из облачного хранилища, которые нужно заблаговременно извлечь из гаджета.
Обратите внимание! Процедуру лучше назначить на ночь, так как, сколько будет длиться перекачка и копироваться вся информация, неизвестно.
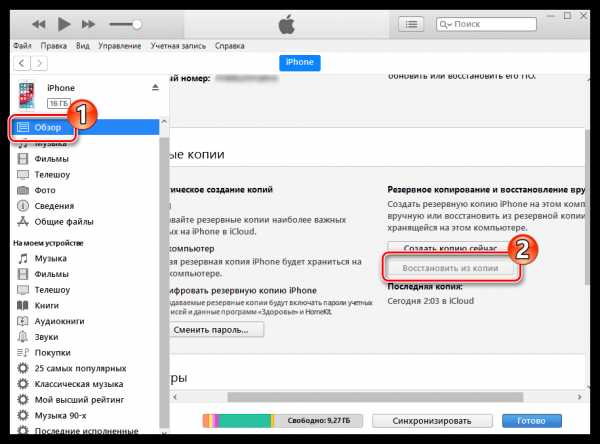
Восстановление из резервной копии
Сколько весит резервная копия iPhone
Дублированная версия планшета или смартфона сохраняет следующие материалы:
- фотографии, видеофайлы, снимки экрана;
- записки;
- отладку учетных записей от электронной почты;
- историю звонков и контактны;
- события в календаре;
- закладки браузера, историю, сведения по автономной работе и файлы cookie;
- автозаполнение для страниц в Интернете;
- кэшированные материалы;
- переписку в iMessage, СМС, ММС вместе с вложениями;
- записи аудио, которые делались при помощи диктофона;
- правила для точек доступа к беспроводным сетям;
- все виды паролей;
- информацию об установленных приложениях и играх из магазина App Store;
- параметры программ и документов;
- обои и встроенные покупки;
- учетную запись от Game Center;
- сведения в картах, историю поиска и настоящее месторасположение;
- объединенные в пару устройства Bluetooth.
В дубликат, созданный с iTunes, не сохраняет:
- музыкальные произведения из iTunes Store;
- игры, приложения из магазина App Store;
- всю музыку, фотографии, видео и книги, которые загружались при помощи этой программы;
- фотоснимки, ранее отправленные в айклуд;
- информацию по Touch ID и Apple Pay.
Обратите внимание! Из списка материалов исключены «Активность», «Связка ключей» и «Здоровье». Для формирования дубликатов этих утилит нужно активировать функцию шифрования резерва программы.
В сформированную через приложение копию iCloud не включены:
- ранее перенесенные в облачное хранилище сведения: контактная информация, календарь, заметки, материалы из «Моего фотопотока» и медиатеки;
- сведения, которые сохранялись при помощи других облаков: Gmail или Exchange;
- документы Apple Pay и Touch ID;
- содержимое, которое загружалось из любых точек, кроме iTunes Store, App Store или iBooks Store: видеоролики, музыка МР3.
В этот список не входят материалы из магазина приложений. При их наличии допускается повторная загрузка ранее оплаченного контента бесплатно.
К сведению! Вес копии зависит от общего объема информации. Он может занимать как несколько сотен мегабайт, так и исчисляться 1-2 гигабайтами.
Что делать, если не создается резервная копия iPhone в iCloud
В большинстве случаев проблема бэкапов связана с недостаточным объемом свободного пространства в хранилище. Предупреждение выводится при формировании копии, когда приложению требуется большее количество мегабайт, чем есть в наличие.
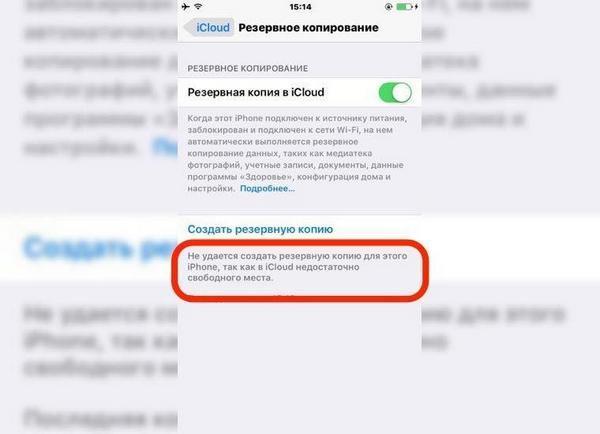
Проблемы с созданием дубликата
Перед формированием копии необходимо узнать ее размер:
- для iOS 11 и более поздних вариантов заходят в основное меню, вводят параметр «Ваше имя», переходят в айклуд, из него в «Управление» и «Резервные копии», нажимают на используемый гаджет;
- для 10 операционной системы из меню переходят в подраздел «Ваше имя», затем в «Айклуд», перемещаются в «Хранилище» и «Управление», ищут используемое устройство.
После просмотра объемов свободного пространства в памяти нужно настроить хранилище:
- уменьшить размер дубликата путем выборочного стирания неактуальной информации;
- увеличить при помощи платной подписки объем пространства.
Если указанные действия не помогли решить проблему, то необходимо:
- проверить подключение к беспроводным сетям;
- обновить операционную систему до последней версии;
- попытаться создавать копии через другой источник Интернета.
Специалисты рекомендуют регулярно делать жесткую перезагрузку смартфона, такой подход удаляет все лишние файлы, помогая уменьшить объемы будущей копии. С вопросом, почему отказывается работать указанный функционал, можно обратиться в техническую службу поддержки пользователей компании «Эппл».
Создание резервных копий проводится несколькими способами, но не гарантирует, что все материалы будут сохраняться в полном объеме. Правильное соблюдение инструкций поможет избежать ошибок и ускорит процесс.
*Цены в статье указаны на январь 2020 г.
Резервная копия Айфона: как сделать и для чего это нужно?
Утеря iPhone является крайне неприятным событием. Мало того, что придется тратить средства на приобретение нового устройства, есть еще и риск потери ценных данных. Порой они могут стоить больше, чем последняя модель iPhone. В данной ситуации самонадеянные пользователи настраивают смартфон заново, вспоминая пароли и ссылки, а опытные пользователи – восстанавливают утраченную информацию с помощью заранее созданной резервной копии.
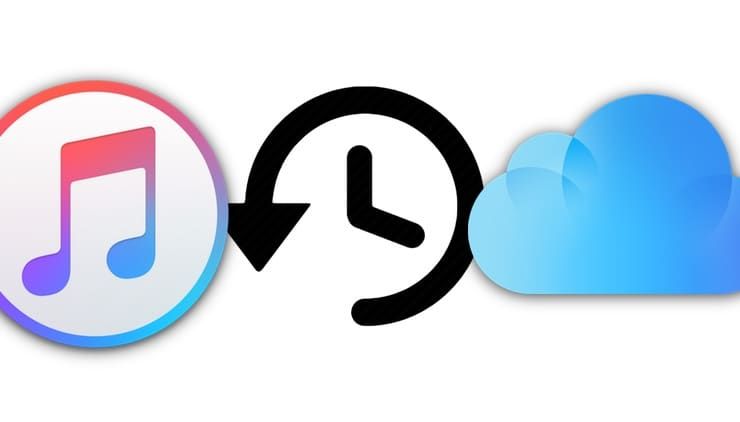
Терять данные не любит никто, но надо смириться с тем, что иногда это происходит. И чем чаще создавать резервные копии ценной информации, тем меньше шансов потерять ее в случае чрезвычайной ситуации. Apple активно предлагает защитить личные данные, библиотеку фотографий, данные приложений и многое другое с помощью автоматически создаваемых бэкапов iPhone в iCloud. В этом материале мы расскажем о резервном копировании с разных точек зрения.
Зачем делать резервную копию (бэкап) на iPhone?
Во-первых, резервное копирование является идеальным способом, обеспечивающим быстрый перенос данных со старого iPhone на новый.
Во-вторых, любимое устройство может потеряться или поломаться и вместе с этим хранящиеся данные могут быть безвозвратно потеряны.
Конечно, отсутствие резервной копии означает потерю заветных фотографий и видео, несинхронизированных заметок и хранимых приложениями данных. Документы, не сохраненные в iCloud, тоже будут потеряны.
К счастью, многие сервисы включают в себя возможность облачного резервного копирования. Им обладают и стандартные Заметки, и сторонние инструменты, к примеру, Evernote. Тем не менее настройка нового аппарата и ручная загрузка данных каждого приложение – непростая и трудоемкая задача.
Чтобы избежать череды проблем – стоит убедиться в наличии актуальной резервной копии данных вашего iPhone. Ведь в случае потери устройства или его аппаратного сбоя бэкап поможет быстро восстановить данные. При этом с программной точки зрения iPhone будет выглядеть и вести себя точно также, как и его предшественник. Можно сохранить даже пароли сетей Wi-Fi, историю посещений сайтов и личные настройки: экран «Сегодня» и расположение элементов в Пункте управления.
Какие виды резервного копирования бывают?
Владелец iPhone обладает двумя стандартными вариантами резервного копирования данных. Это могут быть локальные копии, созданные на компьютере в программе iTunes (скачать можно здесь), или онлайн копии, загруженные через Интернет в облачный сервис iCloud. У каждого из этих вариантов есть свои достоинства и недостатки.
iCloud – решение из категории «настрой и забудь». Этот вариант удобен пользователю, но при этом может потребоваться через какое-то время приобрести дополнительное пространство в облаке для его максимального использования. iTunes потребует больше внимания пользователя и его действий, зато такая резервная копия будет более удобной. Восстановление данных из нее произойдет намного быстрее, чем из iCloud.
Резервное копирование iPhone в iCloud
После активации этого способа резервирования, бэкапы будут создаваться автоматически при подключенном к iPhone адаптеру питания через сеть Wi-Fi. При этом устройство не должно использоваться. У большинства людей устройство ведет работу по резервированию данных ночью, во время своей зарядки.
Создание первоначальной резервной копии в iCloud займет некоторое время – iPhone оно потребуется для загрузки большого объема данных на сервер. В зависимости от скорости доступа к Интернету этот процесс может растянуться на несколько дней. Впоследствии в резервную копию будут передаваться только новые или измененные данные, поэтому происходить это будет быстрее. В бэкапы iCloud попадают следующие данные:
- Данные приложений.
- Резервные копии Apple Watch.
- Настройки iOS.
- Конфигурация HomeKit.
- Сообщения.
- Библиотека фотографий.
- История ваших заказов.
- Рингтоны.
- Пароль визуальной голосовой почты.
Но при этом не формируются резервные копии контактов, календарей, закладок, почты, заметок, голосовых заметок, расшаренных фото, библиотеки «Фото iCloud», данных приложения «Здоровье». А история звонков и так уже хранится в iCloud.
Чем отличается резервная копия в iCloud от синхронизации с iCloud?
Максимально подробно вопрос об отличии между резервной копией в iCloud, синхронизации с iCloud и хранилищем iCloud Drive мы рассказали в этом материале.
Как сделать резервную копию вашего iPhone онлайн в iCloud
С большой вероятностью можно утверждать, что на вашем устройстве уже и так включено резервное копирование iCloud. Проверить это легко:
1. Разблокируйте свой iPhone и перейдите в Настройки → → iCloud.

2. Прокрутите меню вниз до пункта Резервная копия в iCloud и нажмите на него.
3. Убедитесь, что переключатель стоит в положении Включено. Обратите внимание на возможные уведомления о размерах хранилища iCloud и времени совершения последнего бэкапа.
4. Нажмите кнопку «Создать резервную копию», чтобы заставить iPhone начать эту процедуру или же проделайте ее позже, в удобное время.


Если вы видите сообщение о том, что ваш iPhone не может создать резервную копию из-за недостатка свободного места, то в этом случае необходимо либо уменьшить количество данных на устройстве (например, фото) или обновить свой тарифный план использования облачного хранилища. При регистрации в iCloud компания Apple бесплатно предоставляет только 5 ГБ места, что не очень-то и много по современным меркам. Перейдите в Настройки → → iCloud → Управление хранилищем и нажмите «Изменить план хранилища» для увеличения его объема.

Если у вас iPhone с малым объемом памяти и на устройстве хранится немного фотографий, игр или видео, то вполне достаточно будет приобрести 50 ГБ облачного пространства по цене 1 доллар в месяц. Если же есть потребность делать резервные копии для нескольких устройств или совместно использовать хранилище с членами семьи, или вы активно пользуетесь цифровым контентом, то отличным вариантом будут 200 ГБ места в облаке за 149 рублей в месяц.
Как самостоятельно выбрать данные для резервной копии в iCloud?
Есть возможность тонко настроить резервирование вашего устройства в разделе Настройки → → iCloud → Управление хранилищем → Резервные копии.

Нажмите на значок своего устройства и просмотрите все элементы, запланированные для резервного копирования в iCloud. Исключите Медиатеку (фото и видео) или выборочные приложения из резервирования, установив переключатель в положение Выключено.

Резервное копирование iPhone в iTunes
Этот вариант резервного копирования осуществляется с помощью приложения iTunes на компьютере с Windows или Mac (скачать здесь). Есть возможность организации процесса и по беспроводной сети при условии, что и компьютер, и iPhone находятся в одной сети. Но куда быстрее и надежнее использовать кабель.
Главными проблемами при использовании iTunes станут – необходимость каждый раз вспоминать о проведении этой процедуры и наличие свободного дискового пространства на компьютере.
iTunes создает копии всех хранимых на устройстве данных. Данные «Фотопленки», то есть сделанные лично фотографии, будут резервироваться, если эта опция не окажется отключенной вручную. Альбомы фотографий, вручную синхронизированные с устройством (папки с фото, которые хранятся на компьютере), придется синхронизировать заново, так как из резервной копии они исключены.
Как сделать резервную копию iPhone в iTunes
При обновлении iPhone до новой модели этот способ переноса данных со старого смартфона Apple является самым быстрым. Для формирования бэкапа в iTunes проделайте следующее:
1. Скачайте iTunes для Windows или убедитесь в присутствии актуальной версии iTunes на вашем Mac.
2. Запустите iTunes и подключите к компьютеру при помощи кабеля iPhone, iPad или другое устройство с iOS.
3. Нажмите на появившийся значок устройства в верхней левой части окна, а затем выберите из списка свое устройство. Это может быть iPad, iPhone или iPod Touch.

4. На вкладке «Обзор» нажмите «Создать копию сейчас» и дождитесь завершения процесса.
Примечание: Для того, чтобы резервная копия содержала сохраненные пароли, информацию о сетях Wi-Fi, а также данные программ «Здоровье» и «Активность», активируйте опцию «Зашифровать резервную копию iPhone» и укажите пароль, который необходимо будет ввести при восстановлении копии.
Если вы используете ноутбук или другой компьютер с недостатком места для хранения архива, то локальное резервное копирование может оказаться невозможным.
iPhone Source.ru
Резервная копия iPhone — для чего она нужна и как создать копию
Создаем резервную копию вашего iPhone
![]() Наверняка, каждый более-менее продвинутый iOS-пользователь, понимая насколько трудным порой бывает процесс восстановления личных данных (учетных записей, календарей, контактов), в первую очередь беспокоится о надежной резервной копии данных iPhone 5. Но для того, чтобы резервная копия iPhone была удачно создана и сохранена, необходимо скачать iTunes и с его помощью синхронизировать гаджет с компьютером.
Наверняка, каждый более-менее продвинутый iOS-пользователь, понимая насколько трудным порой бывает процесс восстановления личных данных (учетных записей, календарей, контактов), в первую очередь беспокоится о надежной резервной копии данных iPhone 5. Но для того, чтобы резервная копия iPhone была удачно создана и сохранена, необходимо скачать iTunes и с его помощью синхронизировать гаджет с компьютером.
В это статье мы расскажем, как синхронизировать iphone с компьютером, а также как создать резервную копию в приложении iCloud. Кстати, вариантов много, и синхронизация iphone может быть выполнена разными путями: кто-то бэкапит с помощью iTunes, кто-то делает копии при помощи твиков или приложения iTools и ему подобных. Но мы в этой статье остановимся на стандартном способе, в котором синхронизация айфона осуществляется при помощи стандартного iTunes. Также мы затронем проблему о несовместимости и расскажем, что делать, если неудается синхронизировать гаджет с iTunes.
Для чего нужна привязка к компьютеру?
![]()
Dlja chego nuzhna privjazka k komp’juteru
В ваших руках iPhone 5, который имеет огромное количество различных функций. Устройство изначально создавать для того, что чтобы облегчить жизнь людям. На протяжении дня вы часто обращаетесь к iPhone 5: используете напоминания в календаре, делаете важные заметки, совершаете звонки, добавляете контакты, листаете интернет или просто играйте. И это далеко не полный список того, на что способен ваш Айфон 5.
И со временем айфон 5 превращается в хранилище важной информации, которую вы собрали за долгие месяцы или даже годы. Полезные контакты, сохраненные закладки, сохранения в играх, важные заметки. Ведь эта инфа дорога вам, не правда ли? И чтобы ее не потерять, устройство нужно синхронизировать с iTunes, а затем в iCloud должна быть создана резервная копия. К сожалению, в нашей жизни может произойти множество неприятностей, из-за которых мы можем потерять наши устройства. Возможно, после удачного дня рождения вы потеряете свой пятый айфон, и длительные поиски не дадут никаких результатов.
Процесс синхронизации
Сразу стоит сказать, что когда создается резервная копия iPhone на компьютере, содержимое передается из устройства iOS в компьютер, и наоборот, для удаления или изменения содержимого. Обратите внимание, если вы удалили информацию из пунктов iTunes, то при синхронизации контактов и других данных у вас передастся только та информация, которую вы внесли в синхронизацию. Соответственно, в iPhone 5 из iTunes передастся только она, а все остальные файлы, которые хранятся в вашем гаджете – удалятся.
Перед тем, как синхронизация контактов и других данных будет запущена, необходимо скачать и установить последнюю версию айтюнс на ваш компьютер. Если ее у вас нет изначально, вы всегда можете скачать ее с официального сайта Apple.
Итак, если вам удалось скачать iTunes – значит полдела уже готово. Подключайте устройство к персональному компьютеру при помощи кабеля USB, который входит в комплект, а дальше в программе айтюнс выбираете вашайфон 5. После этого появляется список данных, которые можно синхронизировать и создать резервные копии:
- Программы;
- Звуки;
- Музыка;
- Фильмы;
- Синхронизация контактов;
- Календари;
- Заметки;
- Документы.
Выбираем нужные нам данные (есть окошко, которое выделяет всю информацию, которая есть на гаджете) и затем нажимаем «синхронизировать». Наверно самым важным здесь будет синхронизация контактов, так что начать стоит с нее. Информация синхронизируется не очень долго, так что ждать вам долго не придется. Если какая-то часть данных синхронизируется слишком долго, значит имеются какие-то неполадки с iTunes.
Проблемы с синхронизацией
Если резервная копия не создается и информация не синхронизируется, то у этой проблемы могут быть разные причины. Если компьютер не видит iphone, то скорее всего ошибка связана с устаревшими или слетевшими драйверами USB. Чтобы устранить эту проблему, достаточно просто скачать последние USB драйверы с официального сайта Apple. Если некоторые кнопки не активны в программе айтюнс, то возможно устарела программа, и опять же вам нужно скачать последнюю версию.
Главное, на компьютере должен быть создан дубликат контактов и заметок, не стоит тянуть с этим. Также, если вы не знаете как скинуть фото на iphone, то привязка фото поможет вам решить эту проблему. Копии фотографий будут сохранены на вашем компьютере. Как видите, процесс довольно простой, главное – это скачать айтюнс. И не забудьте выполнить синхронизацию контактов. Узнать о пути к папке, где хранятся копии данных (фото,котнатков, мызуки) можно в настройках айтюнс.
Как сохранить данные из iOS и ничего не потерять. Все способы бекапа

iTunes, iCloud, альтернативный софт и сторонние облачные сервисы.
Тестовые версии iOS, эксперименты с джейлбрейком, постоянный переход с устройства на устройство, краш-тесты, а также тонны софта из App Store и в обход него — это далеко не все причины, почему я когда-либо терял важные личные данные с iPhone.
Но с подобными трудностями сталкиваются не только прожженные гики, которым вечно нет покоя. Несмотря на невероятную надежность техники Apple, для важной информации, которую не хочется потерять, все же нужно подготовить копии в надежном месте.
Чтобы оградить вас от возможных досадных недоразумений, собрал вместе все проверенные лично варианты резервного копирования.
1. iTunes и резервное копирование на жестком диске Mac или PC

Преимущества: с резервным копированием через iTunes можно получить доступ к информации без интернета — хоть в чистом поле. Более того, это один из самых быстрых вариантов сохранить почти все данные с iPhone.
Недостатки: жаль, но сделать резервную копию или восстановить данные без компьютера не выйдет при всем желании. Особенно смешно выглядит резервное копирование информации с большого iPad Pro на MacBook 12’’. Плюс — копия занимает достаточно много места на диске, что сильно заметно на Mac с небольшими SSD.
Что можно сохранить: практически все, кроме контента из App Store и iTunes Store (он загрузится через интернет), синхронизированного через iTunes контента (импортированные аудиозаписи и так далее), сохраненных в облаках фотографий (например, фотопоток iCloud), настроек Touch ID и Apple Pay. Обратите внимание, что некоторые данные требуют защиты резервной копии с помощью пароля.
Как это сделать: все просто — достаточно зайти в iTunes, перейти на вкладку устройства и нажать одну единственную кнопку для создания копии или ее восстановления.
Мое мнение: сам использую резервное копирование на жесткий диск своего MacBook Pro только перед каким-то стрессовым моментом — установкой тестовой версии iOS, джейлбрейком и так далее. В остальных ситуациях предпочитаю другие виды сохранения личной информации.
2. Альтернативы iTunes для резервных копий на примере iMazing

Преимущества: с их помощью можно не только получить доступ к данным без интернета, но и почувствовать себя настоящим гиком, который использует не только стандартный софт. Кроме того, альтернативы могут быть более удобны в каких-то конкретных случаях — например, чтобы быстро сохранить фотографии на жесткий диск.
Недостатки: для всех процессов резервного копирования все еще нужен компьютер, доступ к которому есть далеко не всегда.
Что можно сохранить: практически тот же объем данных, который сохраняет iTunes (но в разных приложениях могут быть свои нюансы).
Как это сделать: в большинстве случаев, резервная копия в альтернативах iTunes создается или восстанавливается по нажатию одной-двух кнопок (например, в том же iMazing). Но в каждом конкретном варианте могут быть свои нюансы — в некоторых решениях можно отдельно сохранить сообщения, контакты или другие данные.
Мое мнение: в некоторых случаях использование альтернатив для iTunes может быть даже более чем уместным — особенно на PC, под которые программа от Apple просто не заточена. Она работает крайне неуклюже даже на достаточно производительных компьютерах. Но на Mac сам я сегодня все-таки склоняюсь к стандартному решению.
3. iCloud в качестве облачного хранилища резервных копий iPhone

Преимущества: в данном случае компьютер не понадобится. И это здорово.
Недостатки: потенциальная оплата за большой объем хранилища для тех, кому бесплатных 5 Гбайт окажется слишком мало. Плюс — без интернета все это бесполезно.
Что можно сохранить: почти все, кроме ранее сохраненных в iCloud данных, данных из других облачных сервисов (например, Gmail), настроек Apple Pay, настроек Touch ID, контента из App Store и iTunes Store.
Как это сделать: нужно перейти в меню резервного копирования из раздела iCloud в системных настройках устройства (Настройки — iCloud — Резервная копия) — здесь доступны все необходимые функции.
Мое мнение: несмотря на то, что сегодня я пользуюсь только устройствами от Apple (MacBook Pro, iPhone и iPad), многие интересные сервисы «живут» со мной еще со времен моего первого Android-смартфона (HTC Wildfire, если память не изменяет). Поэтому мое основное облако — Google Drive, а не iCloud. И в последнем у меня редко хватает бесплатного места для резервных копий.
4. iCloud и фирменные сервисы Apple для сохранения данных с iPhone

Преимущества: данные синхронизируются в реальном времени. И во время восстановления можно спокойно пользоваться устройством. Это особенно удобно, когда, например, тестируешь новый iPhone от партнеров. Вводишь свои данные Apple ID, и личная информация потихоньку подтягивается через интернет, не отвлекая от использования устройства.
Недостатки: сюда можно сохранить далеко не всю информацию — это же не резервная копия. Основное — надо потратить пару минут, чтобы настроить новое устройство. И для восстановления нужен доступ к интернету.
Что можно сохранить: фотографии, почту, контакты, календари, напоминания, закладки Safari, заметки, данные Wallet, музыкальную подборку в Apple Music и так далее. Подавляющее большинство современных мобильных приложений умеет работать с iCloud Drive, и это бывает очень удобно.
Как это сделать: набор синхронизируемых в iCloud данных доступен из его раздела в системных настройках устройства (Настройки — iCloud). Так как многие сторонние приложения могут хранить информацию в iCloud Drive, нужно покопаться и в их настройках. Другие фирменные сервисы Apple (например, Apple Music) дают доступ к информации уже после ввода Apple ID.
Мое мнение: несмотря на то, что iCloud Drive — далеко не основное хранилище моей личной информации, его бесплатный объем у меня постоянно занят данными некоторых приложений (одних только текстовых файлов из Byword тут просто куча). И это очень удобно. А про крутость современных фирменных сервисов Apple я вообще молчу — чего только стоит Apple Music. И все мои данные он успешно хранит в себе без какой-то посторонней помощи.
5. Сторонние облачные сервисы для хранения информации на примере Google

Преимущества: наибольшая универсальность и доступ с любых устройств. Например, фирменные сервисы Google отлично подойдут пользователям, которые дополняет работу с iPhone смартфоном на Android.
Недостатки: ограничения iOS (все-таки Apple отдает предпочтение фирменным сервисам), возможность сохранить далеко не все данные, а также необходимость доступа к интернету.
Что можно сохранить: почту, контакты, календари, заметки, а также фотографии в Google Photos, музыку в Google Music, файлы в Google Drive и так далее. И такая же история с другими подобными сервисами — например, файлы любых типов можно смело хранить в Dropbox, и они никуда не денутся даже в самых экстренных случаях.
Как это сделать: настройка синхронизация почты, контактов, календарей и заметок Google доступна из соответствующего раздела системных настроек устройства (Настройка — Почта, адреса, календари), а загрузка других данных настраивается из каждого отдельного стороннего приложения.
Мое мнение: если вы используете несколько устройств от разных производителей (быть может, у вас PC вместо Mac или Android вместо iPhone), вам точно будет удобно хранить базовые данные в Gmail — почту, календари и контакты. В остальных случаях лучше отдать всю свою информацию в руки Apple — так удобнее.
Все и сразу для минимизации риска потерять важные записи

Сам я настолько сильно погрузился в облачные сервисы, что резервные копии устройства целиком делаю только в крайнем случае. И все, что я потеряю — только настройки своего iPhone. Хотя риски все-таки остаются.
И для максимальной уверенности в сохранности личных данных можно использовать все описанные способы вместе — регулярно делать резервные копии в iTunes и iCloud, а также продублировать всю самую важную информацию в облачные сервисы (можно даже сразу в несколько). Это оптимальный вариант, ведь правило «не храните яйца в одной корзине» еще никто не отменял.
- Твитнуть
- Поделиться
- Рассказать
- iOS,
- restore,
- Подборки,
- фишки
Николай Грицаенко
Кандидат наук в рваных джинсах. Пишу докторскую на Mac, не выпускаю из рук iPhone, рассказываю про технологии и жизнь.
Как на iPhone X(s/r)/8/7/6 сделать резервную копию в iCloud
Давайте разберемся как сделать резервную копию (бэкап) iPhone в iCloud стандартным функционалом и корректно настроить все. Так же рассмотрим сторонние приложения, которые помогут создавать бэкапы по расписанию.
Данная статья подходит для всех моделей iPhone Xs/Xr/X/8/7/6/5 и Plus на iOS 12. На более старых версиях могут отличаться или отсутствовать указанные в статье пункты меню и аппаратная поддержка.
- Зачем на iPhone делать резервное копирование?
- Что сохраняется в резервную копию?
- Создаем резервную копию iPhone в iCloud
- Создаем резервную копию iPhone в iCloud вручную
- Создаем резервную копию Айфона в iTunes
- Создание резервной копии Айфон сторонними приложениями
- iTools
- Tenorshare iCareFone
- Восстановление данных из резервной копии на Айфон
- Удаление резервной копии iCloud
- Удаление резервной копии iTunes
Зачем на iPhone делать резервное копирование?
Резервная копия состоит из всех данных с вашего гаджета, которые хранятся в зашифрованном виде в облачном хранилище или на компьютере. Резервная копия необходима для восстановления любых прежде имеющихся на Айфоне данных. Восстановление может понадобится в таких ситуациях:
- Покупка нового iPhone. Резервная копия позволит все настройки со старого устройства быстро переместить на новое. Будет скопированы все фотографии, приложения и иной контент.
- Возникновение проблем с iOS. Не всегда гладко проходит обновление iPhone. В редких ситуациях устройство после обновления просто не включается и требуется восстановление. Если преждевременно создать копию, то в процессе восстановления можно вернуть все его данные и работоспособность устройству.
- При поломке или потере Айфона. Если иметь заранее созданную резервную копию, то все данные можно восстановить на другом устройстве.
Что сохраняется в резервную копию?
В iCloud и в iTunes резервные копии создаются с таким содержанием:
- Информация об установленных приложениях, их настройках.
- Настройки устройства.
- Порядок расположения приложений, вид главного экрана.
- История текстовых сообщений и iMessage.
- Медиатека (видео и фото).
- Данные приложения «Здоровье».
- Настройки устройств HomeKit.
- История покупок из iBooks Store, iTunes Store и App Store.
- Рингтоны.
Попадают в копию не сами приложения, а только их настройки и информация о них. В противном случае резервные копии разрастались бы до больших размеров.
Как сделать резервную копию iPhone в iTunes
Создаем резервную копию iPhone в iCloud
Данный способ предполагает создание с Айфона резервной копии данных без использования проводов. Информация будет сохраняться на серверах Apple и иметь зашифрованный вид, поэтому не стоит переживать за сохранность файлов.
Создание резервной копии Айфона в iCloud может оказаться далеко не для всех подходящим решением. В iCloud бесплатно доступно только 5 Гб. Если в резервную копию сохраняется больший размер данных, то операционная система выдаст предупреждение, что копию создать невозможно.
Как удалить ненужные резервные копии (бэкапы) iPhone из iTunes
Для создания в iCloud резервной копии iPhone требуется наличие активного подключение к сети Wi-Fi. Выполняем инструкцию:
-
На Айфоне переходим в меню «Настройки», выбираем «iCloud» и «Резервная копия». На гаджетах с системой iOS 10.3 или более новой, вкладку iCloud можно найти, если перейти на страницу управления учетной записью (она располагается над «Авиарежимом» в самом верху списка параметров).

Активируем функцию «Резервная копия в iCloud». Запуск функции за собой повлечет отображение сообщения, что резервная копия гаджета больше на компьютере создаваться не будет. Нажимаем «ОК».

Ожидаем запуска функции резервного копирования.

Подобным простым методом запускается функция резервного копирования Айфона в iCloud. Процесс создания копии iOS будет начат только при условии, что устройство стоит на зарядке, заблокировано и подключено к Wi-Fi.
Создаем резервную копию iPhone в iCloud вручную
- Переходим на iPhone в меню «Настройки», выбираем «iCloud» и «Резервная копия».
- Нажимаем внизу страницы на «Создать резервную копию». Тут же начнется создание копии.

Никаких уведомлений про успешное создание резервной копии гаджета iOS не делает. В успехе операции можно убедиться, если перейти в меню «Настройки», затем «iCloud» и «Резервная копия». Там отображается информация о том, какое количество времени осталось до завершения создания копии, если процесс еще выполняется.

Создаем резервную копию Айфона в iTunes
При создании резервной копии Айфона в iTunes ее размер ограничен только объемом накопителя компьютера. Если на гаджете собрано много данных, к примеру, целые коллекции видео и фотографии, то именно через iTunes следует создавать его резервную копию.
Выполняем такие действия:
- Подключаем Айфон к компьютеру с помощью USB кабеля, запускаем iTunes. Если на компьютере Айтюнс не установлен, то загружаем его официальную версию с ресурса Apple http://www.apple.com/ru/itunes/download/.
- В окне iTunes выбираем гаджет.

В разделе «Обзор» (открывается по умолчанию) необходимо поставить флажок возле пункта «Этот компьютер».

Нажимаем «Создать копию сейчас», чтобы запустить создание резервной копии гаджета. Перед этим можно активировать функцию «Зашифровать локальную копию», которая позволяет на резервную копию устанавливать пароль. После этого важно не забыть введенный пароль, так как без него восстановление из копии станет невозможным.

Из вышеприведенной инструкции видно, что процесс создания в iTunes резервной копии сложностью не отличается. Кроме Айтюнс, создать резервную копию можно при помощи различных сторонних приложений.
Как отключить звук уведомления приложения на iPhone
Создание резервной копии Айфон сторонними приложениями
Эту функцию предлагает множество современный файловых менеджеров для устройств Apple, но они почти все платные. Среди бесплатных утилит можно выделить iTools и Tenorshare iCareFone.
Зачем в сторонних приложениях создавать резервные копии iPhone? Особой необходимости в их использовании нет. Некоторые пользователи хотят важные файлы обеспечить дополнительной безопасностью, к примеру, памятные фото или видеоролики. Для этих целей подойдут альтернативные методы создания бэкапов.
iTools
- Скачиваем и инсталлируем iTools.
- Запускаем утилиту и подключаем гаджет к компьютеру. На компьютере должен быть инсталлирован iTunes, в противном случае iTools просто не сможет определить Айфон.
- Когда гаджет отобразится в iTools, переходим в раздел «Инструменты».

Нажимаем «Резервное копирование».

В отобразившемся окне ставим флажки рядом с тем типом контента, который необходимо сохранить в резервной копии. Нажимаем «Далее».

Предварительно можно указать папку, где будет сохранена резервная копия. Для этого выбираем «Изменить».

По завершении процесса создания резервной копии, можно проверить результата. В отличие от iTunes и iCloud, данная утилита файлы не шифрует особым образом. Это позволяет получить доступ к фотографиям без использования дополнительного софта.
Tenorshare iCareFone
Данный инструмент отличается широким функционалом для оптимизации устройств на iOS. С помощью приложения можно применять глубокий или быстрый поиск, удалить все ненужные файлы на гаджете, заблокировать баннеры и рекламу в программах, починить системные неполадки после перегрузки, обновления и пр.
Еще утилита осуществляет резервное копирование, управление и восстановление данных системы без доступа к Айтюнс. Главное преимущество Tenorshare iCareFone заключается в том, что резервную копию можно делать, когда вы захотите. После этого можно восстанавливать данные из бэкапа.
- Скачиваем утилиту для Айфона и компьютера с официального сайта https://www.tenorshare.com/ru/.
- Подключаем гаджет к компьютеру при помощи USB кабеля. Запускаем софт, нажимаем на «Резервная копия и восстановление» в основном интерфейсе.

Теперь необходимо выбрать тип данных, которые следует восстановить. Нажимаем «Резервная копия».


При помощи утилиты Tenorshare iCareFone процесс восстановления из резервной копии отличается впечатляющей скоростью и универсальностью. Также приложение можно использоваться для восстановления ранее созданных резервных копий в iTunes.
Восстановление данных из резервной копии на Айфон
Восстановление девайсов на iOS возможен после полного сброса или при их первоначальной настройке. От пользователя требуется только следовать инструкции стартового руководства системы. На экране «Настройка iPhone» нужно выбрать тип восстановления или настройки, если гаджет новый.
Если ранее была создана в iCloud резервная копия, то выбираем раздел «Восстановить из копии iCloud». При работе с копией iTunes в меню следует выбрать «Восстановить из копии iTunes», после чего подключаем девайс к компьютеру и запускаем Айтюнс.
Удаление резервной копии iCloud
Ставшие ненужными бэкапы необходимо удалить, чтобы освободить место. Удаляются бэкапы по следующей инструкции:
-
Переходим в раздел «Настройки», выбираем «iCloud».

Указываем «Хранилище», затем «Управление».

В меню «Резервные копии» выбираем копию гаджета, которую вы хотите удалить.

Ожидаем идентификации резервной копии. Нажимаем «Удалить копию».

Удаление резервной копии iTunes
- Запускаем iTunes.
- Переходим в раздел «Правка» и «Настройки».



На Mac резервные копии удаляются почти идентично. Только выбрать в параметрах приложения необходимо меню «iTunes», затем «Настройки».
Как на iPhone X(s/r)/8/7/6 сделать резервную копию в iCloud5
