Как заблокировать фаерволом выход программе в интернет?
Запрещаем доступ к интернету любой программе или игре – только проверенные способы
Программы, установленные на компьютер, достаточно часто подключаются к интернету. В основном это необходимо для обновлений, и во время этого процесса интернет работает медленнее. Можно исправить ситуацию, просто заблокировав программе или игре доступ в интернет.
Как узнать, какое ПО выходит в сеть
Если интернет стал подвисать без причины, то стоит узнать какое приложение подключается к сети. Это особенно актуально в случае, когда пользователь не знает точно, что нужно отключить.
Узнать какое именно программное обеспечение (ПО) имеет доступ в интернет можно следующим образом:
- В поиске по системе (в панели задач или пуске) ввести название утилиты “Монитор ресурсов” и запустить ее.

- В открывшемся окне требуется перейти на вкладку “Сеть”.

- Выведется список всех утилит, которые в данный момент имеют доступ к интернету.
Таким образом, можно быстро узнать какие программы выходят в сеть в фоновом режиме. Например, если в списке есть мессенджер, который не используется пользователем в момент проверки, то его можно отключить.
Блокируем доступ через брандмауэр
Запретит программе или игре выход в интернет можно используя стандартный фаервол Windows:
- Кликнуть на меню “Пуск” правой кнопкой мышки. В открывшемся списке выбрать “Панель управления”.

- Перейти в раздел системы и безопасности.
- Далее зайти в “Брандмауэр”.

- Если значки будут красными, то защитник отключен и требуется его активировать.

- После чего перейти на вкладку дополнительных параметров, расположенную на левой панели.

- В открывшемся окне необходимо настроить правила. Требуется кликнуть по кнопке “Создать правило” в правой панели окна.

- Откроется окно, в котором нужно выбрать категорию “Для программы”.

- Через кнопку “Обзор” указать путь к исполняемому файлу. Например, CoreDraw по умолчанию установлена в C:Program FilesCorel, а ArtMoney в C:GamesArtmoney. В этих папках находим файл запуска и выбираем.

- Нажать “Далее”.
- Отметить пункт о запрете подключения. После чего задать имя созданному правилу, и сохранить изменения.
Важно создать правило, как для исходящего подключения, так и для входящего. Процесс происходит одинаково.
Восстанавливаем доступ через брандмауэр
Если необходимо отменить ограничение доступа, который был создан через брандмауэр, то стоит просто удалить правило. Это делается следующим образом:
- Открыть дополнительные параметры брандмауэра.

- Выделить кликом утилиту, у которой стоит запрет.
- В правой панели появится меню, в котором можно удалить или отменить правило.

После этого приложение снова получит доступ к сети.
Закрываем доступ через файл hosts
Файл hosts может также запретить доступ приложению к интернету. Установить запрет можно следующим образом:
- Скачать на компьютер Fiddler.
- После чего открыть утилиту, у которого необходимо отрезать путь к сети.
- Запустить скачанную утилиту и посмотреть к какому пути обращается запущенное приложение.

- Открыть файл hosts. Нужно сделать это посредством блокнота. После чего вставить выражение, 127.0.0.1 rad.msn.com. Где rad.msn.com меняем на любой другой адрес, который найден в утилите Fiddler в столбце host. Например, чтобы запретить Origin доступ в интернет, находим в программе соответствующий процесс и вносим адреса в файл hosts.
- Сохранить изменения и выполнить перезагрузку устройства.
Сам файл будет запрещать приложению выходить в интернет.
Свойства программы
Чтобы установленное ПО не могло выходить в интернет, необходимо изменить атрибуты ее файлов. Для этого нужно просто кликнуть по приложению правой кнопкой мышки и выбрать “Свойства”. На вкладке “Общие” поставить галочку на строке “Только чтение”.
После чего сохранить изменения. Этого достаточно, чтобы приложение больше не могло выходить в сеть. Внесенные изменения не позволят делать правки в файлах, даже если это обновление.
Kaspersky Internet Security
В антивирусных ПО есть встроенные сетевые экраны, фаерволы. Они работают аналогично встроенному брандмауэру. В случае если пользователь не хочет менять настройки в стандартном защитнике Виндовс, это можно сделать сторонними средствами.
Заблокировать игре доступ к интернету можно в Kaspersky Internet Security firewall используя следующую инструкцию:
- Открыть антивирус и перейти в “Параметры”.

- Перейти к разделу сетевого экрана.
- Кликнуть на кнопку “Настройка”.

- Выбрать необходимую программу и кликнуть «Изменить” на вкладке правил.

- В открывшемся окне перейти в раздел сетевых правил и добавить новое.

- Вставить запрет и выбрать название.

- Сохранить изменения и выйти.
ESET NOD32 Smart Security
В этой программе есть встроенный фаервол, который мониторит все подключения (входящие и исходящие). С помощью него можно поставить запрет программам на выход в сеть или отключить игру от интернета:
- Отрыть программу и перейти к настройкам. После чего зайти в расширенные настройки.

- В ветке “Сеть” перейти к правилам и настроить их.

- Откроется окно со списком программ, у которых уже есть определенные разрешения. Здесь можно их включать или отключать. В случае, если нет необходимого приложения, то нужно создать индивидуальное разрешение или запрет.

- Во вкладке “Общие” задать следующие значения. Имя можно вписать любое, но рекомендуется указать название аналогично программе, для которой оно создается.

- Во второй вкладке указать путь к приложению и нажать “Ок”.

- После этого правило будет отображаться в списке всех остальных. Через это окно им можно управлять.

Таким образом можно контролировать все утилиты, что могут выходить в сеть и запрещать им это. Такие методы подходят для любого ПО, также и для игр.
Как заблокировать программе доступ в Интернет





Среди приложений есть немало таких, обращение которых в Интернет воспринимается нами как нечто само собой разумеющееся. Таковы, к примеру, браузеры, Интернет-мессенджеры, загрузчики и так далее, но есть и такие программы, которые могут работать и без доступа в сеть, тем не менее, они проявляют сетевую активность. Для анализа сетевой активности в Windows 10 предусмотрена консольная утилита netstat , но вы можете захотеть пойти еще дальше и заблокировать конкретной программе доступ в Интернет. Сделать это не так уже и трудно, тем более, что Windows 10 располагает всем необходимым для этого инструментарием, а именно — встроенным брандмауэром. А еще для этого можно воспользоваться сторонними утилитами, упрощающими процесс блокировки.
- 1 Блокировка доступа в Интернет фаерволом Windows 10
- 2 Запрет доступа в Интернет с помощью сторонних инструментов
- 2.1 Comodo Firewall
- 2.2 Помощник OneClickFirewall
- 2.3 Помощник ProgCop
- 3 Итог
Блокировка доступа в Интернет фаерволом Windows 10
Для начала давайте посмотрим, как заблокировать доступ в Интернет программе с помощью штатного брандмауэра Windows 10. Однако, если у вас установлен сторонний фаервол, создавать правила блокировки нужно в нём, поскольку в этом случае встроенный брандмауэр будет отключен.
-
Откройте панель поиска и введите ключевое слово «брандмауэр», а когда в результатах появится «Брандмауэр Защитника Windows», нажмите «Открыть»;
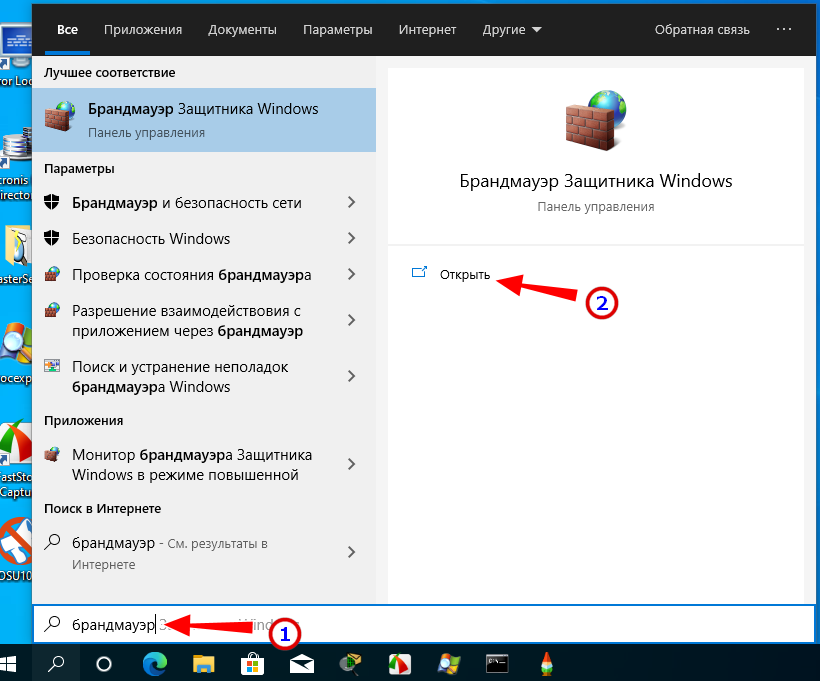
В меню открывшегося окна нажмите «Дополнительные параметры»;
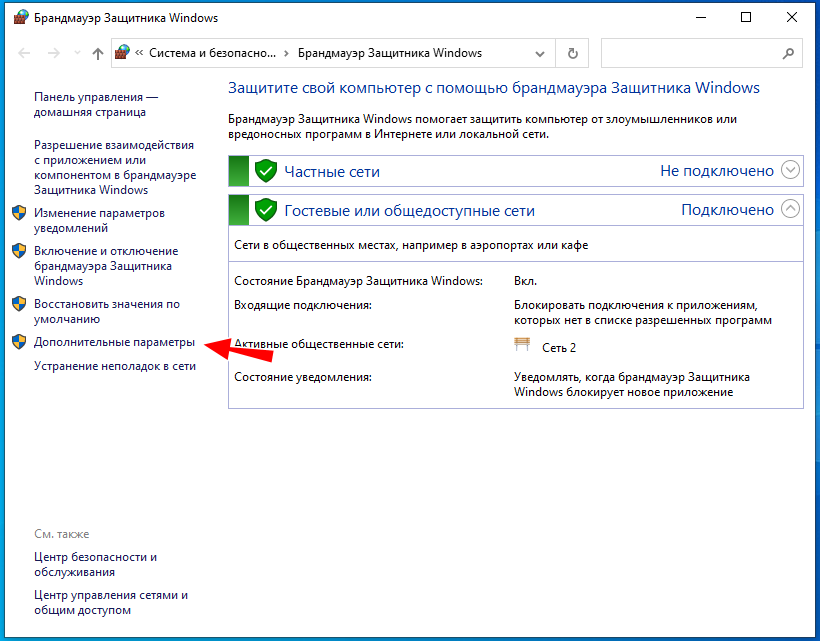
Откроется окно монитор брандмауэра в режиме повышенной безопасности. В меню слева выделите опцию «Правила для исходящего подключения», а затем в меню справа выберите опцию «Создать правило»;
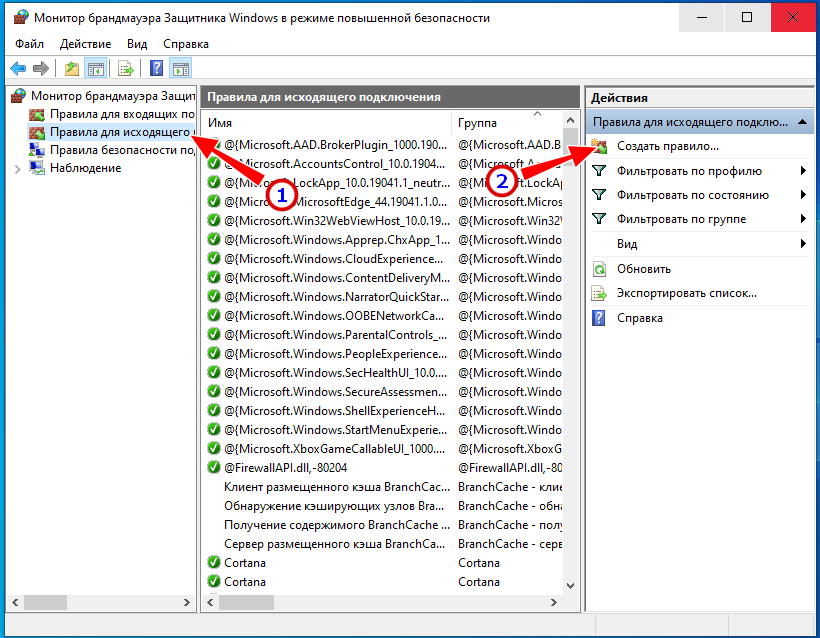
В следующем окне мастера убедитесь, что тип правила выставлен «Для программы» и нажмите «Далее»;
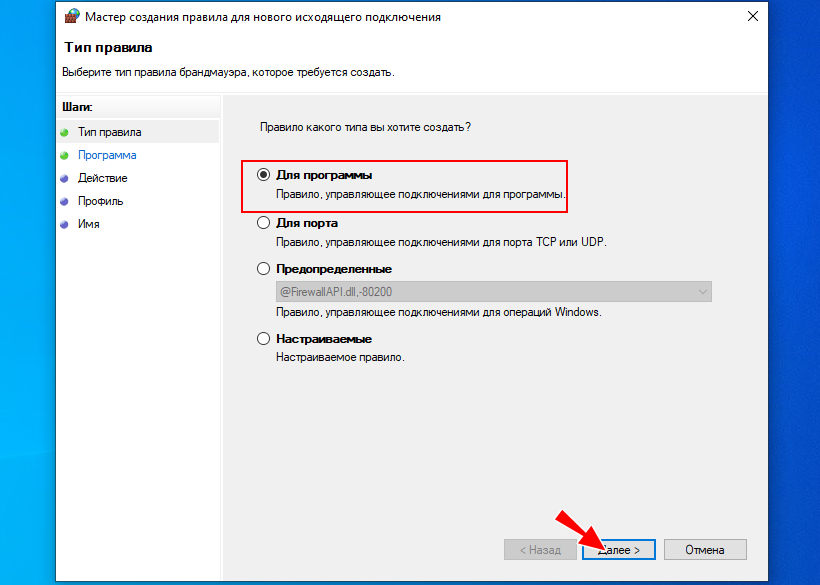
Укажите путь к исполняемому exe-файлу блокируемой программы и нажмите «Далее»;
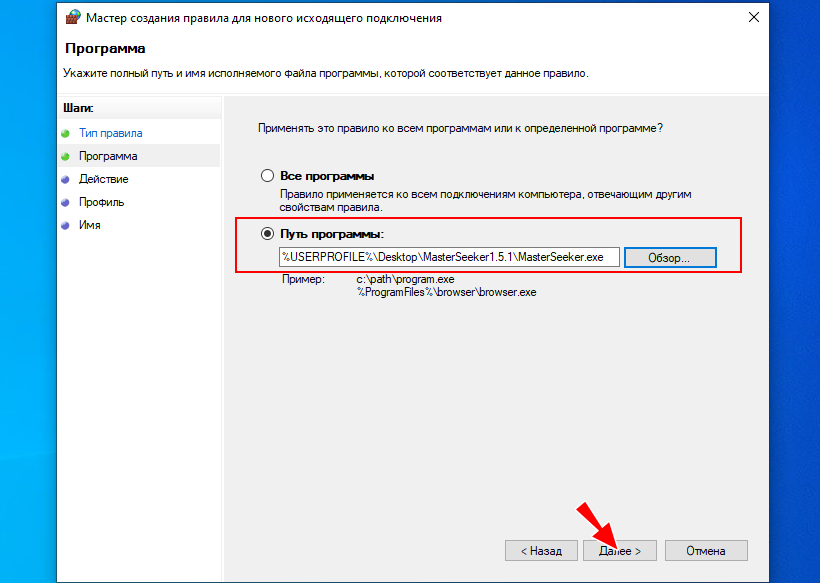
Действие оставьте по умолчанию, то есть «Блокировать подключение». Жмем «Далее»;
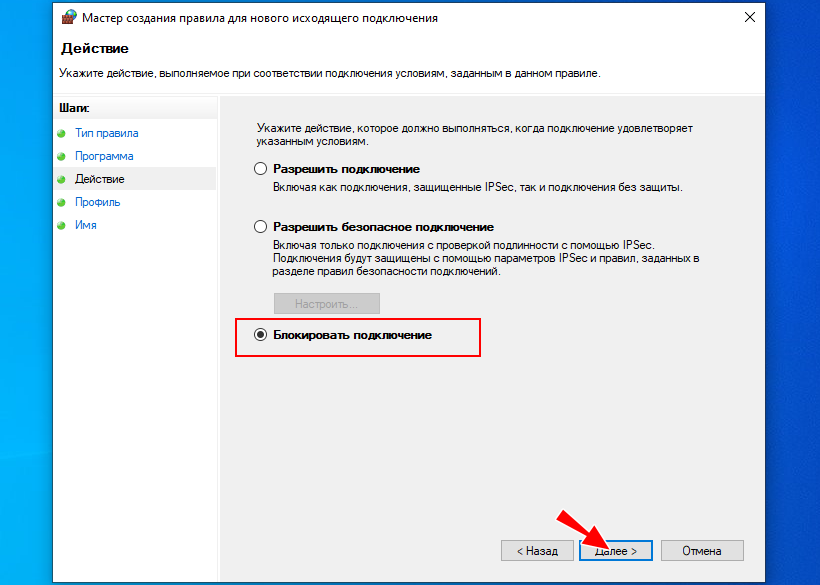
На этом шаге можно ничего не менять, нажмите «Далее» и перейдите к заключительному этапу;
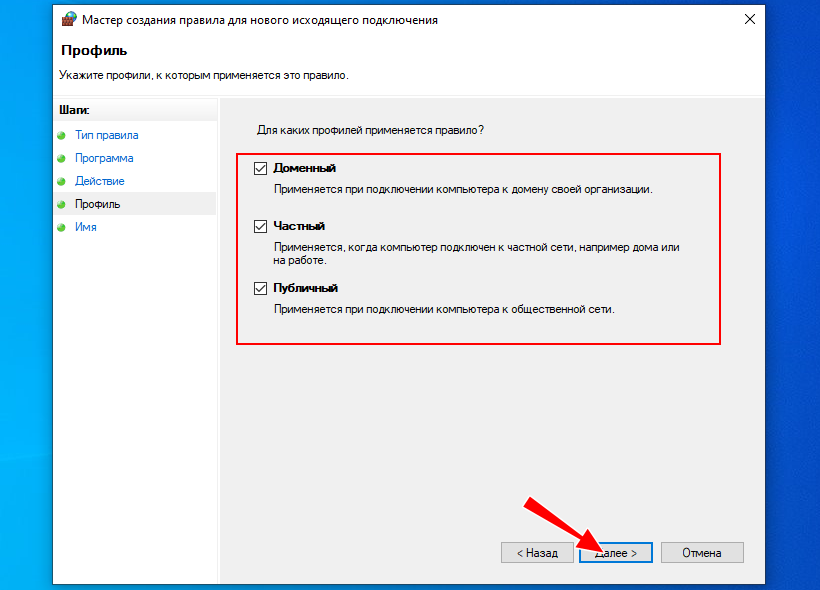
Дайте правилу имя и описание (необязательно) и сохраните его, нажав «Готово».
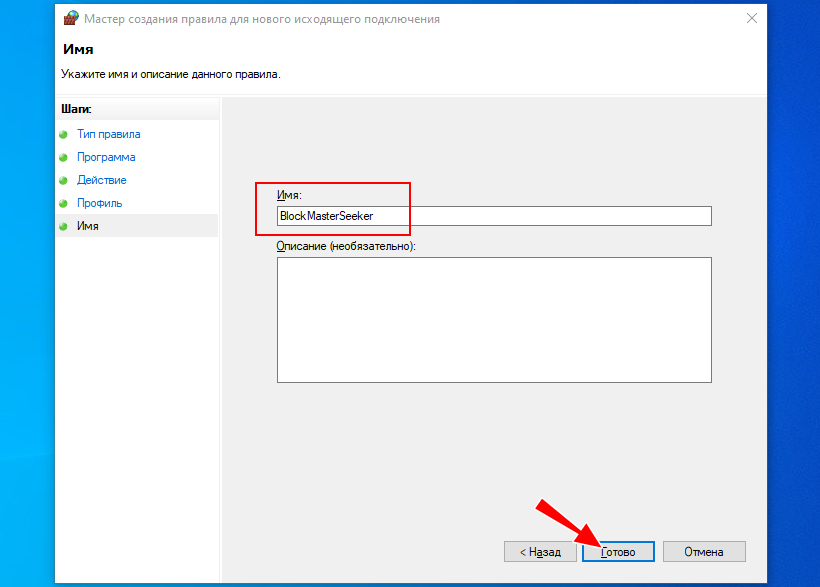
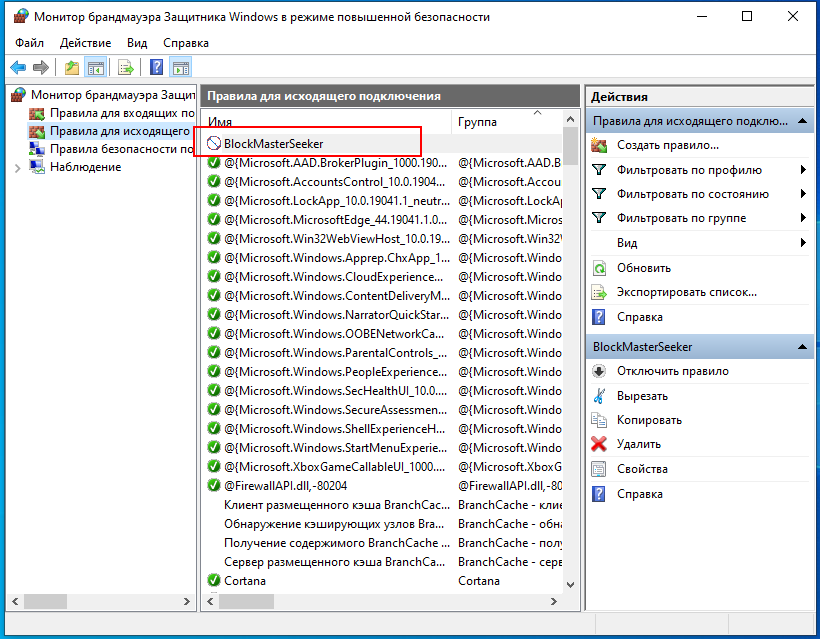
После этого в списке у вас появится созданное вами правило. С помощью встроенного брандмауэра вы можете заблокировать доступ в сеть и универсальному приложению. В этом случае процедура будет отличаться тем, что на пятом этапе вам нужно будет выбрать опцию «Все программы».
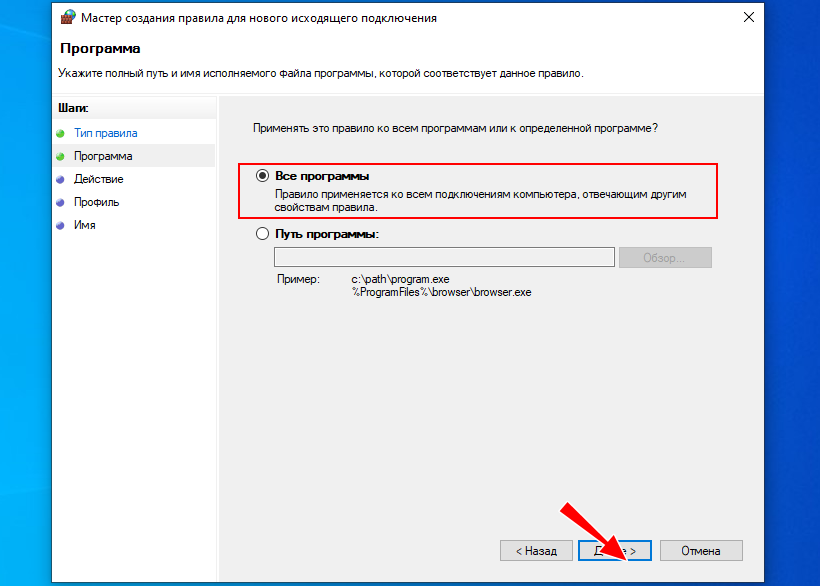
Создав такое общее правило, выполните следующие действия:
-
Кликните по правилу правой кнопкой мыши и выберите «Свойства»;
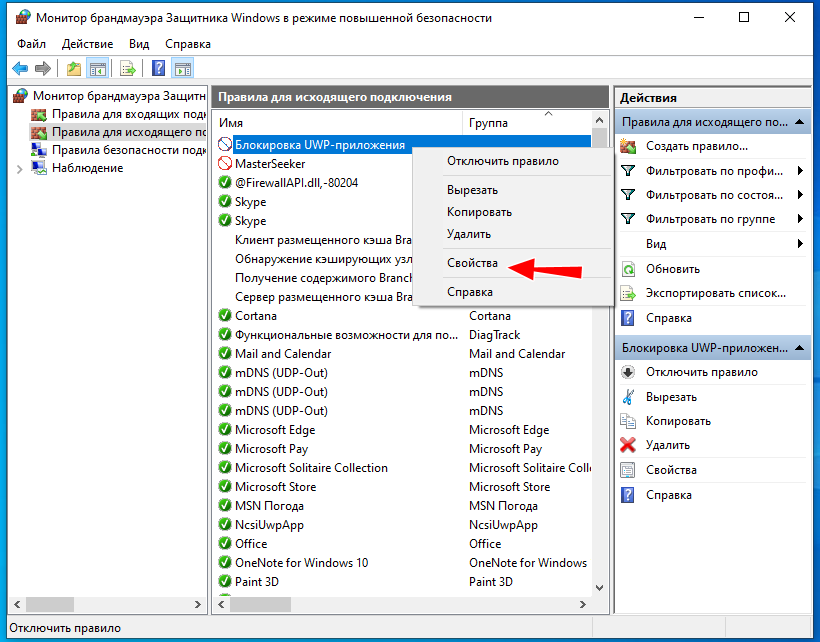
Переключитесь на вкладку «Программы и службы» и нажмите кнопку «Параметры» напротив блока «Пакеты приложений»;
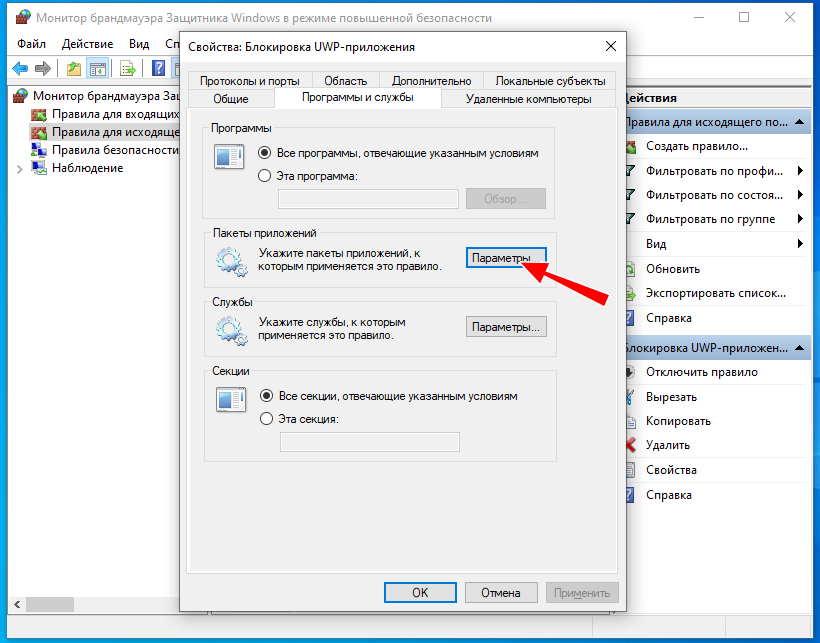
В открывшемся окне активируйте радиокнопку «Применять к следующему пакету приложения» и выберите в списке нужное приложение;
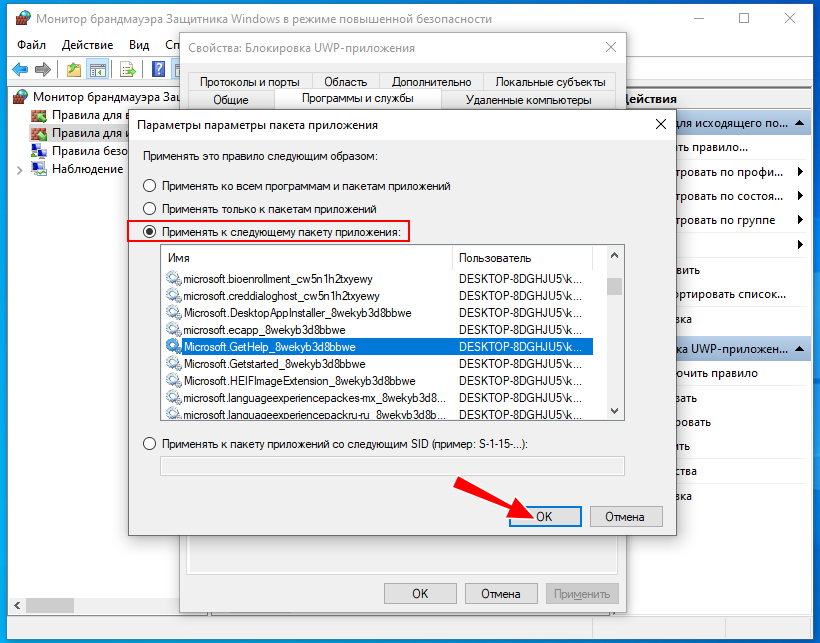
Сохраните настройки правила.
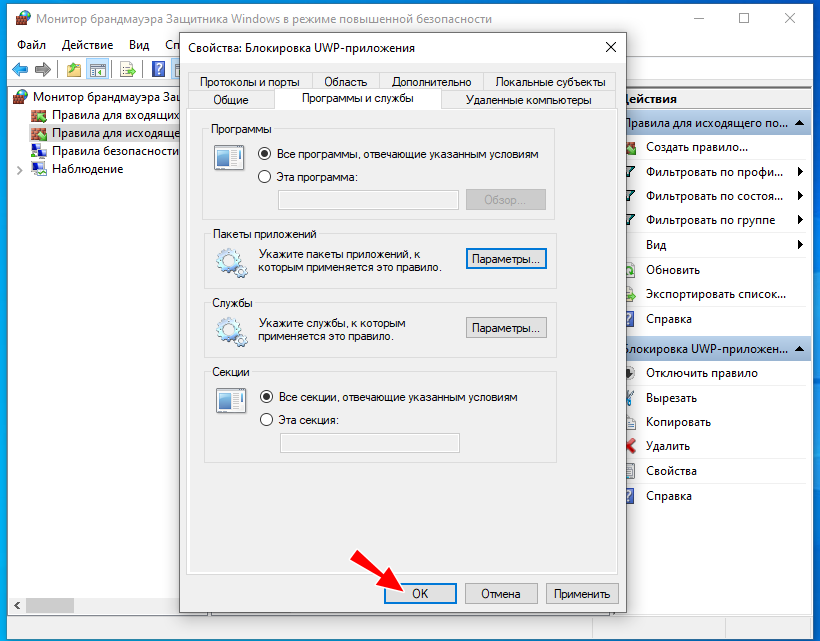
Запрет доступа в Интернет с помощью сторонних инструментов
Comodo Firewall
Создавать определения блокировки доступа в сеть умеют многие сторонние брандмауэры, например, Comodo Firewall. Установив это бесплатное приложение, выполните следующее:
-
Откройте главное окно Comodo Firewall и нажмите «Настройки»;
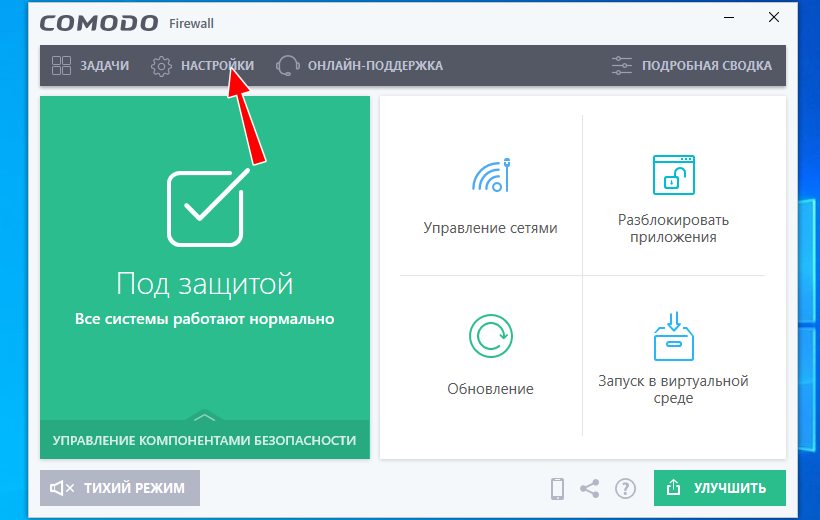
В расположенном слева меню перейдите по цепочке Фаервол → Правила для приложений и нажмите «Добавить»;
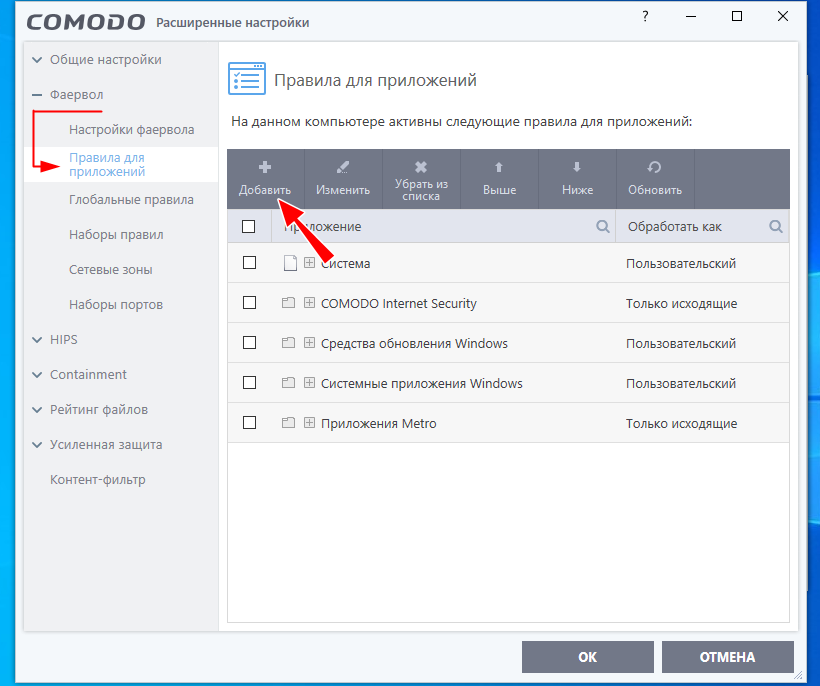
В поле «Имя» укажите через обзор путь к exe-файлу блокируемой программы, активируйте радиокнопку «Использовать набор правил» и в выпадающем списке справа выберите «Заблокированное приложение»;
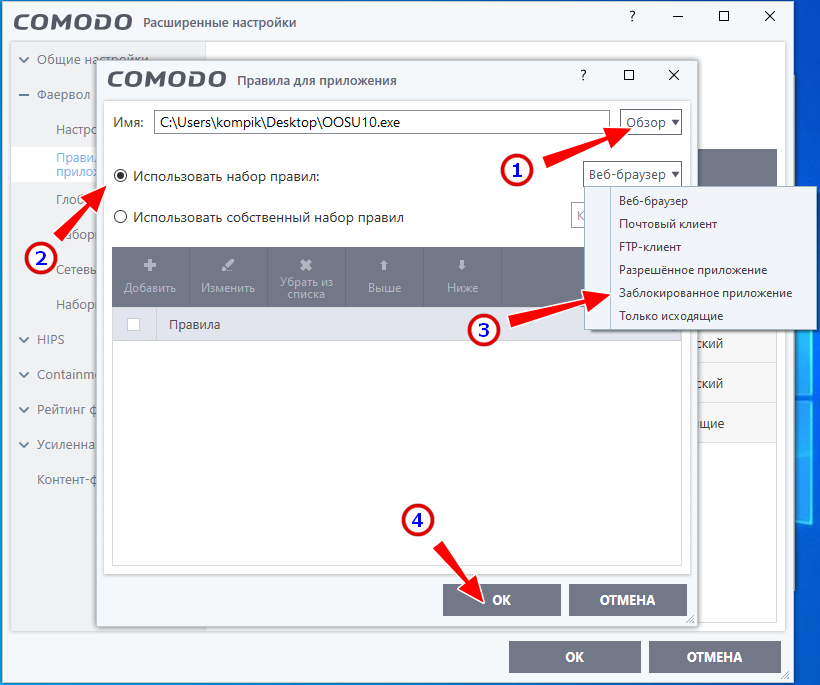
Сохраните настройки. В результате программа более не сможет отправлять запросы в сеть.
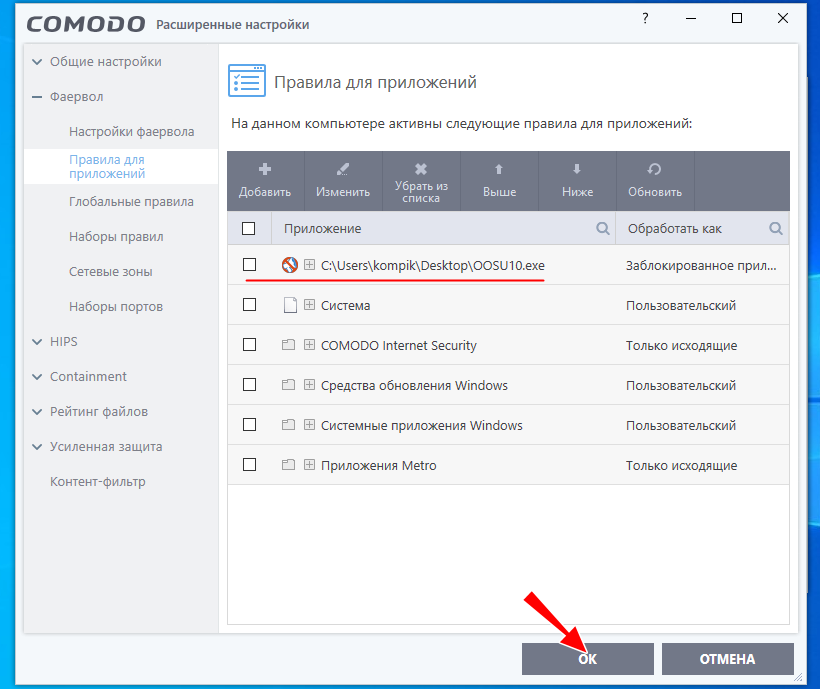
Помощник OneClickFirewall
Если вам приходится создавать правила часто, есть смысл воспользоваться бесплатной утилитой OneClickFirewall от Winaero. Это не фаервол, это помощник штатного брандмауэра, позволяющий автоматизировать процедуру создания правил блокировки доступа в Интернет разным программам. Утилита добавляет в контекстное меню исполняемых файлов и ярлыков два новых пункта «Block Internet Access» и «Restore Internet Access». Первая опция создает в брандмауэре правило блокировки для исходящих соединений, вторая — удаляет его.
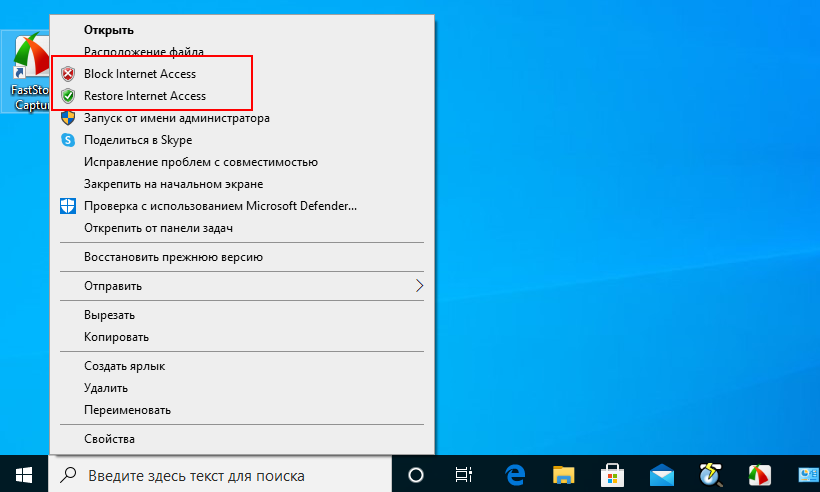
Помощник ProgCop
Более функциональным инструментом для блокировки доступа приложениям в Интернет является бесплатная портативная утилита ProgCop. Она работает по тому же принципу, что и OneClickFirewall, но при этом отличается информативностью, показывая порты, локальные и удалённые IP-адреса обращающихся в Интернет процессов. Работать с ней очень просто.
-
Запустите ProgCop и нажмите на панели инструментов кнопку «Add application»;
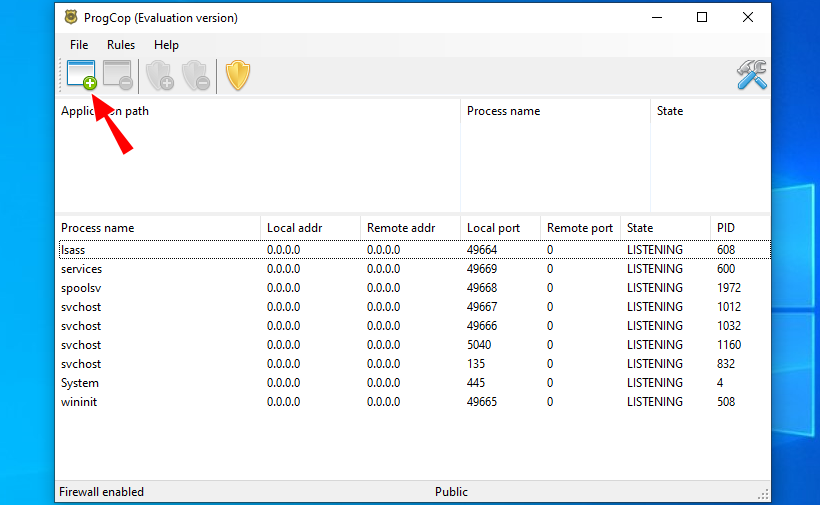
Укажите через стандартный обзор исполняемый файл приложение, которое хотите заблокировать.
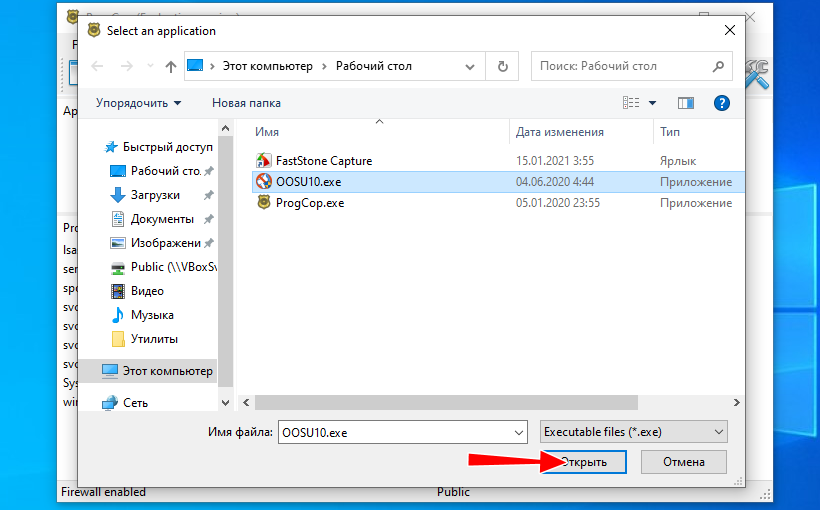
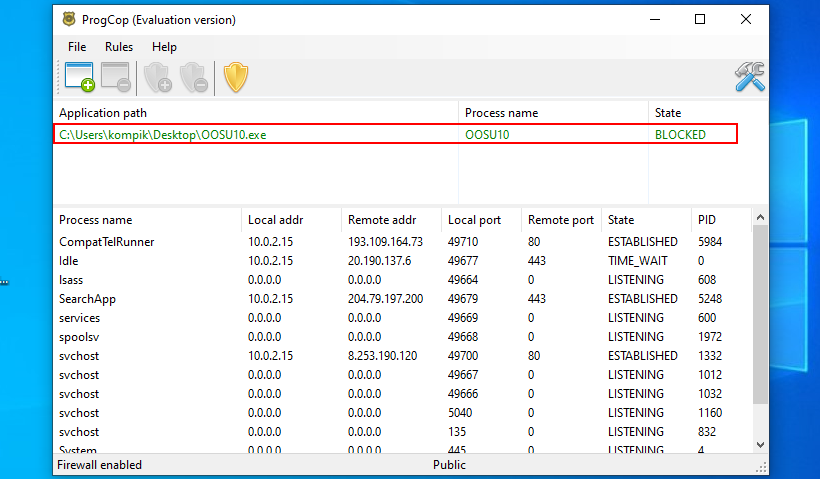
В результате в системном брандмауэре появится определение для исходящего подключения, блокирующее доступ в сеть выбранной программе. Чтобы разрешить доступ, выделите заблокированное приложение мышкой и нажмите на панели инструментов кнопку «Unblock selected application» или вовсе удалите правило кликом по кнопке «Remove application».
Итак, теперь вы знаете, как можно заблокировать программе доступ в Интернет. Приведенные выше способы далеко не единственные, для блокировки доступа в сеть можно использовать и средства родительского контроля, и файл HOSTS, и специальные продвинутые программы типа NetLimiter. Однако, они не столь удобны и практичны, как способ блокировки с помощью той же OneClickFirewall.
Инструкция, как отключить программе доступ в интернет на Windows 10 брандмауэром
Некоторые приложения подключаются к интернету и качают обновление или другие дополнительные продукты для себя. Это никому не мешает, пока таких программ не становится много.
Если расходуется слишком много интернет-ресурсов, то сайты начинают загружаться медленнее. А если трафик лимитированный, то это может обойтись дорого. Поэтому не помешает найти приложения, которые используют трафик и отключить им эту возможность.
В этой статье я расскажу о том, как отключить программе доступ в интернет на Windows 10 брандмауэром. Брандмауэр — это встроенный в систему инструмент. Также я покажу, как узнать, какие программы используют сеть.

Как узнать, какие программы подключаются к сети
Узнать, какие программы используют интернет на Windows 10 можно с помощью встроенного средства — «Монитор ресурсов». Чтобы запустить его, нажмите на иконку лупы около кнопки «Пуск» и в форме поиска введите запрос.

Когда откроется «Монитор ресурсов», переключитесь во вкладку «Сеть». Здесь вы увидите список всех приложений, которые в данный момент используют сетевой трафик.

Оцените список. Если среди них есть такие приложения, которым, по вашему мнению, доступ в интернет не нужен, то им можно запретить использовать трафик. И ниже я расскажу, как отключить программе доступ в интернет Windows 10 брандмауэром.
Как отключить программе доступ в интернет
Итак, для решения этой задачи понадобится брандмауэр. С его помощью можно легко запретить доступ к интернету для любого приложения. Это самый простой метод, который не требует установки дополнительных приложений.
Откройте «Панель управления».

Откройте раздел «Система и безопасность». Просмотр должен быть переключен в режим «Категории».

Затем откройте «Брандмауэр Windows».

Если вы видите иконки в виде зелёного щита, то брандмауэр включен. Это значит, что всё в порядке и можно идти дальше.

Если же он выключен, то его нужно сначала включить. Кликните на «Включение и отключение брандмауэра Защитника Windows».

Включите все опции и нажмите «Ок».

Когда вы убедились, что брандмауэр включен, кликните на «Дополнительные параметры».

Чтобы отключить программе доступ в интернет на Windows 10 брандмауэром, нажмите слева на «Правила для входящих подключений», а справа на «Создать правило».

Отметьте «Для программы» и нажмите «Далее» (после каждого действия нажимайте «Далее»).

Нажмите «Обзор» и выберите приложение, которому нужно заблокировать выход в сеть.

Включите «Блокировать подключение».

Отметьте все опции.

Запишите название созданной блокировки и нажмите кнопку «Готово».

Вы увидите правило и инструменты для его управления.

Теперь нажмите на «Правило для исходящего подключения», затем «Создать правило».

И в точности повторите то, что было сделано выше. И теперь задача блокировке интернета решена.
Похожие статьи:

Windows 10 в последних обновлениях обрела функцию игрового режима, при котором игры можно запускать в…

Windows Messenger – одно из тех приложении, которыми снабжена Windows XP, которое почти никто не…

Windows 10 в последних обновлениях обрела функцию игрового режима, при котором игры можно запускать в…
Как запретить приложению доступ в Интернет Windows 10
Можно с лёгкостью запретить доступ программе в Интернет на Windows 10. Много приложений для нормальной работы требуют стабильного подключения к сети. Зачастую они ищут обновления в фоновом режиме, а некоторые даже их загружают. Всё проще, чем Вам кажется.
Эта статья расскажет, как запретить программе или игре доступ к Интернету в ОС Windows 10. Обязательно нужно обладать правами администратора устройства. Можно воспользоваться встроенными средствами операционной системы или сторонним программным обеспечением.
Закрыть программе доступ в Интернет Windows 10
Разрешение обмена данными с приложениями в брандмауэре
Встроенный брандмауэр защищает компьютер от злоумышленников или вредоносных программ. Непосредственно в брандмауэре можно закрыть программе доступ в Интернет Windows 10. Пользователю достаточно снять отметку с публичной сети напротив программы.
Выполните команду Control в окне Win+R. Перейдите в раздел Система и безопасность > Брандмауэр Защитника Windows. Или в обновлённых параметрах системы перейти Обновление и безопасность > Безопасность Windows > Брандмауэр и защита сети.
Выберите Разрешение взаимодействия с приложением или компонентом в брандмауэре Защитника Windows. Или Разрешить работу с приложением через брандмауэр в параметрах. Нажмите Изменить параметры, и снять отметки с пунктов Частная и Публичная.

Возможно, приложение будет отсутствовать в списке, например, для портативной версии программы. Нажмите Разрешить другое приложение…, и выберите исполняемый файл в проводнике, нажав кнопку Обзор. Можно выбрать сеть, для которой будем его блокировать.

Всё просто. Напротив приложения доступ к которому нужно запретить снимаем отметки. В случае его отсутствия попробуйте его добавить с проводника или воспользоваться следующими рекомендациями. Аналогично убираем отметку с публичной сети напротив программы.
Добавить приложение в исключение брандмауэра Windows 10
Для добавления исключений нужно создавать правила исходящих и входящих подключений. Ранее уже рассматривалось, как добавить программу в исключение брандмауэра Windows 10. Всё же давайте попробуем создать простое правило с блокировкой доступа в Интернет.
Откройте брандмауэр Защитника Windows, выполнив команду firewall.cpl в окошке Win+R. Перейдите в окно мониторинга брандмауэра, выбрав пункт Дополнительные параметры.

Выделите Правила для входящих подключений и в действиях выберите пункт Создать правило… В мастере создания правил отмечаем пункт Для программы и нажимаем Далее.
Теперь указываем Путь программы нажав кнопку Обзор и выбрав в проводнике исполняемый файл. Выбираем пункт Блокировать подключение и указываем Публичный профиль.
В конце достаточно указать удобное имя и описание нового правила. По аналогии создаём правило для исходящего подключения в мониторинге брандмауэра. Для работы правил и блокировки доступа к Интернету необходимо, чтобы брандмауэр был включён и работал.
Как включить лимитное подключение в Windows 10
Если у Вас лимитный трафик тарифного плана, можно настроить лимитное подключение. Некоторые приложения могут работать по-другому для сокращения использования данных при подключении к такой сети. Вы сможете улучшить контроль над использованием данных.
В разделе Параметры > Сеть и Интернет > Состояние нажмите кнопку Изменить свойства подключения. Измените значение пункта Задать как лимитное подключение на Включено.
Сторонние приложения для блокировки доступа к Интернету
Бесплатная программа NetLimiter 4 может не только ограничить входящую скорость, но и полностью заблокировать доступ в Интернет. Для любого процесса выберите Добавить правило… и указываем Тип правила — Блокировщик и Направление трафика — Оба.

Можно найти множество альтернативных, а зачастую и рекомендуемых программ. Например, для обладателей сетевых контроллеров Killer создана программа Killer Control Center. А пользователи материнских плат MSI имеют возможность использовать Gaming Lan Manager.
Закрыть доступ в Интернет можно средствами самой системы и с помощью сторонних программ. Даже в большинстве случаев стороннее ПО значительно удобнее. Особенно если же софт поставляется для материнской платы (зависит от конкретной модели и производителя).
Можно и осуществить блокировку путём внесения изменений в файл hosts Windows 10. Так ранее мы отключали назойливую рекламу в программе Skype. Это уже более сложный способ. Думаю не стоит его рассматривать. Просто знайте, такая возможность была, есть и будет.
Как запретить программе доступ в интернет
Нередко у пользователей возникает необходимость ввести запрет на доступ к сети для некоторых программ. Подобная ситуация случается, когда есть подозрение о наличии вредоносного кода в приложении либо нужно уменьшить нагрузку сети. Ниже можно подробно ознакомиться с основными способами введения запрета на доступ к интернету.
 Для блокировки изменений файлов с помощью интернета, следует выставить на них режим Чтения
Для блокировки изменений файлов с помощью интернета, следует выставить на них режим Чтения
- Заблокировать Windows-программе доступ в интернет — зачем это нужно
- Блокировка доступа программы в интернет в брандмауэре Windows
- Автоматическое создание правил брандмауэра в Winaero OneClickFirewall
- Альтернативные способы блокировки интернет-трафика
- Через файл Hosts
- Свойства программы
- Kaspersky Internet Security
- ESET NOD32 Smart Security
Заблокировать Windows-программе доступ в интернет — зачем это нужно
Нередко пользователь желает запретить доступ в интернет какой-либо программе. Подобные случаи чаще всего возникают, когда:
- программа автоматически устанавливает обновления, которые мешают работе;
- используется приложение, в котором присутствует неприемлемая реклама (ее легко убрать, заблокировав доступ к сети);
- на компьютер было установлено вредоносное ПО.
Для минимизирования рисков рекомендуется блокировать возможность выхода в интернет для подобных программ.
Блокировка доступа программы в интернет в брандмауэре Windows
Большинство владельцев компьютеров не знают, как запретить программе доступ в интернет. Блокировку можно провести через брандмауэр (встроенное приложение, входящее в состав набора программ, обеспечивающих безопасность Windows).
- Для запуска брандмауэра Виндовс нажимают на кнопку поиска и переходят в Панель управления.
- Режим просмотра переключают в вариант Категорий и кликают на разделе Системы и безопасности.
- Далее нажимают на пункт Брандмауэр защитника Windows и переходят в Дополнительные параметры.
- В открывшемся приложении выбирают раздел Правила для входящих подключений и кликают на строку Создания правила.
- Затем выбирают тип правила Для программы и тапают на команду Далее.
- В открывшемся меню кликают на нужном приложении, в строке Путь программы нажимают на Обзор и после выбора эксешника (исполняемого файла ПО .exe) и нажимают Далее. Можно выбрать ситуации, при возникновении которых, доступ к сети будет заблокирован.
- Для создаваемого правила вводят название и тапают на команду Готово.
После того, как правило будет создано, пользователю нужно выполнить аналогичные действия для исходящего подключения.
Обратите внимание! Чтобы восстановить доступ к сети для программ, потребуется выбрать ранее созданные правила и удалить их.
Автоматическое создание правил брандмауэра в Winaero OneClickFirewall
Winaero OneClick Firewall называют простую утилиту для Виндовс, которую можно использовать совершенно бесплатно. С ее помощью довольно просто включать и отключать запрет доступа программ к интернету.
Как заблокировать выход в интернет для программы, используя Winaero OneClickFirewall? Для этого пользователи:
- Скачивают программу Файрвол, перейдя на официальный сайт https://winaero.com/.
- Устанавливают утилиту на ПК.
- В меню появляются пункты блокировки доступа к сети и восстановление доступа.
Для запрета доступа к интернету утилита Фаервол использует автоматизированный механизм, который аналогичен ручному методу создания правил в брандмауэре.
Альтернативные способы блокировки интернет-трафика
Брандмауэр Windows не является единственным способом, позволяющим контролировать интернет-трафик, который проходит через приложения. Ниже можно ознакомиться с альтернативными методами запрета доступа к сети.
Важно! Если есть необходимость в срочной блокировке доступа к сети, пользователь может включить режим полета. Данным методом удобно пользоваться в случаях, когда есть подозрения, что скачанная утилита содержит вредоносный код.
Через файл Hosts
Как еще можно заблокировать доступ в интернет программе? Файл Hosts поможет справиться с этой задачей. Локальная база IP-адресов подойдет для малоопытных пользователей. С ее помощью можно легко справиться с обнулением настроек и блокировкой доступа к сети.
Поэтапный процесс блокировки:
- Первым делом пользователи проходят авторизацию, используя учетную запись администратора.
- После этого заходят в папку %Windir%System32driversetc и открывают файл Host. Для этого можно воспользоваться Блокнотом.
- В любой части файла добавляют запись 127.0.0.1. После цифр прописывают адрес программы, которую нужно заблокировать. Важно вносить запись с новой строки.
- При сохранении файла выбирают то же место хранения и в разделе Тип файла кликают на строку Все файлы.
Выполнив перечисленные выше действия можно отключить доступ к сети любой программе.
 С помощью файла Hosts заблокировать интернет трафик сможет даже начинающий пользователь ПК
С помощью файла Hosts заблокировать интернет трафик сможет даже начинающий пользователь ПК
Свойства программы
Для блокировки изменений файлов, которые происходят с помощью интернета, пользователи выставляют на программах режим Чтения.
С этой целью на файле кликают правой кнопкой мыши и выбирают строку Свойства. После этого тапают на Атрибутах и выставляют режим Чтения. Подобные манипуляции позволяют блокировать приложению доступ в интернет и устанавливать запрет на обновления. Файлы, таким образом, надежно защищены.
Kaspersky Internet Security
Главной задачей веб-контроля Kaspersky Internet Security считается фильтрация доступа пользователей и приложений к ресурсам интернет. С помощью Касперского можно отключить либо разрешить доступ к сети, ввести запрет на показ неприемлемой рекламы и т.д.
Суть работы Kaspersky Internet Security аналогична принципу работы сетевого экрана. Администратор наделен полномочиями создания набора правил, позволяющими вводить блокировку на доступ программы к сети либо выполнить отключение запрета на определенный период. В созданных правилах потребуется внести информацию относительно:
- расписания;
- пользователей;
- типа содержимого файлов;
- выполняемых действий.
Правила будут применены в том порядке, который задал администратор. Первым будет срабатывать применяемое к заданному файлу. На последней позиции находятся универсальные правила, разрешающие все всем.
Обратите внимание! Вводить блокировку на выход в сеть либо снимать ее можно по URL. Администратору позволено использование маски.
Особенность Касперского заключается в возможности анализа содержимого веб-страниц во время работы по НТТР.
При создании правил, пользователи комбинируют фильтрацию по категориям/типам файлов. Владельцы устройств могут ограничить выход в интернет для программ, входящих в определенную категорию.
Для того, чтобы определиться с принадлежностью к категории, нужно воспользоваться базой известных адресов. Найти их можно в папке с обновлениями, которая получила название pc*.dat. Также можно воспользоваться эвристическим анализом содержимого ПО. Репутацию программы выдает Kaspersky Internet Security.
Занимаясь определением правил, пользователи обязаны принимать во внимание следующие рекомендации:
- выполнение правил происходит сверху вниз;
- найти правило Разрешающее все по умолчанию можно внизу списка;
- блокировка по умолчанию невозможна.
Не стоит забывать о том, что важно соблюдать порядок правил.
 Для того чтобы контролировать HTTPS трафик потребуется активировать проверку защищенных соединений
Для того чтобы контролировать HTTPS трафик потребуется активировать проверку защищенных соединений
Использование предложенной ниже инструкции позволяет запрещать определенным программам входящее и исходящее интернет-соединение.
- Первым делом пользователи открывают Kaspersky Internet Security и переходят в раздел Настроек.
- После этого переходят в пункт защиты и выбирают Сетевой экран.
- На следующем этапе тапают на Правила программ и правой кнопкой мыши кликают на Доверенных.
- Владельцы устройств нажимают на раздел Добавление программ в группу, находят нужное приложение и добавляют его в список.
- Добавленное таким образом приложение выделяют и щелкнув иконку сетевого доступа, нажимают функцию запрета.
Выполнив перечисленные выше действия, можно закрыть приложению не только входящий, но и исходящий сетевой трафик.
ESET NOD32 Smart Security
ESET NOD32 Smart Security отличается от версии ESET NOD32 наличием персонального файервола. С помощью данной утилиты становится возможным управление локальным и интернет подключением.
Программа работает автоматически, поэтому она самостоятельно принимает решение можно ли программе выходить в сеть или нужно ввести запрет. Если у пользователя есть необходимость в том, чтобы приложение могло выйти в Internet, можно воспользоваться предложенной ниже инструкцией.
- Для блокировки интернет-трафика, пользователи заходят в раздел Настроек (главное меню Nod32) и тапают на строке Перехода к расширенным параметрам.
- Когда на экране откроется новое окно, нажимают на раздел Сети, выбирают пункт Персонального файервола и кликают на Правилах и зонах.
- Далее совершают переход в Настройки. В новом окне можно заниматься управлением имеющихся правил подключения. Пользователи получили возможность создавать новые правила.
- В случаях, когда список не содержит названия необходимой программы, следует кликнуть на команду Создать и в разделе Общие прописать основные параметры.
- В графе имени вписывают название приложения, для которого создают правило.
- В пункте Направлений прописывают вид трафика, который попадает под запрет либо на разрешение входа программы в сеть.
- Вписав запрет на входящий тип трафика, приложение перестанет принимать данные. Прописывая исходящий тип, программа перестанет отсылать данные. Можно прописать оба типа.
- В строке Действий пользователи разрешают либо запрещают выбранному приложению передавать данные.
- Заполняя графу Протокола, выбирают тип, согласно которому работает ПО. Если тип Протокола неизвестен, рекомендуется прописать TCP & UDP либо поискать информацию по этому поводу в сети.
- Чаще всего заполнение Профиля пропускают и переходят сразу же во вкладку Локальный, выбирая необходимое приложение и кликая на Ок.
После завершения процесса создания правила, оно начнет отображаться в списке с другими.
 ESET NOD32 Smart Security дает возможность выбирать пользователей, к которым будет применяться правило
ESET NOD32 Smart Security дает возможность выбирать пользователей, к которым будет применяться правило
Пользователи, которые интересуются вопросом — как запретить программе выход в интернет, могут воспользоваться одним из перечисленных выше способов. Независимо от того, какая операционная система установлена на ПК (Windows7, 8,1, ХР, MacOS либо Linux), владелец устройства сможет запретить программе выполнять вход в интернет, устанавливая на компьютер обновления. Чтобы не ошибиться в ходе создания правил для блокировки интернет-трафика, нужно неукоснительно следовать рекомендациям специалистов, которые указаны в пошаговых руководствах.
Последнее обновление — 27 июня 2021 в 06:29
























