
Как войти в настройки роутера без интернета?
Как зайти в вай-фай роутер — инструкция по настройке маршрутизатора
Чтобы иметь возможность самостоятельно подключить точку доступа, поменять настройки беспроводной сети, ее параметры безопасности или название, необходимо знать, как зайти в вай-фай роутер. В этом нет ничего сложного, достаточно внимательно следовать подсказкам системы и предложенному руководству.
 Умение самостоятельно настраивать параметры Wi-Fi сети позволит сэкономить время и деньги на вызове специалистов
Умение самостоятельно настраивать параметры Wi-Fi сети позволит сэкономить время и деньги на вызове специалистов
- Особенности подключения маршрутизатора
- Как зайти в управление роутером через браузер
- Что делать, если наклейки или этикетки нет
- Порядок входа в конфигурацию со смартфона, планшета
- Как использовать приложение для телефона
- Как узнать и определить IP
- Что делать, если роутер не подключается, возможные ошибки входа
- Не поучается войти на роутер, которым ранее пользовались
- Не получается зайти в роутер после сброса настроек
- Если все равно не работает
Особенности подключения маршрутизатора
Подключить модем к компьютеру можно двумя способами: проводным (при помощи LAN-кабеля) или беспроводным — по сети вай-фай.
Независимо от типа подключения, дальнейшая настройка будет одинаковой: останется только зайти в графический интерфейс устройства и выбрать там необходимые параметры.
Как зайти в управление роутером через браузер
Чтобы войти в меню настроек любого маршрутизатора, независимо от модели и производителя, необходимо знать:
- IP-адрес роутера;
- логин и пароль для входа.
Эти данные можно узнать из документации к модему или прочитать с наклейки на задней стороне его корпуса.
На многих современных моделях роутеров наряду с IP-адресом используется и текстовое доменное имя, например:
- У маршрутизаторов Zyxel — это страница my.keenetic.net.
- Настройки модемов от ASUS доступны по адресу router.asus.com.
- Зайти в меню устройств от TP-Link можно, введя в строку браузера tplinkwifi.net.
Узнав необходимые данные, пользователю необходимо ввести IP-адрес или домен маршрутизатора в адресную строку любого браузера и ввести логин и пароль в соответствующие поля после того, как на экране появится графический интерфейс для входа на устройство.
Если модем был единственной точкой доступа во всемирную паутину, у начинающего пользователя может возникнуть вопрос, как зайти в настройки роутера без интернета. На самом деле ничего сложного в этом нет, нужно просто подключить маршрутизатор к компьютеру или ноутбуку через обычный LAN-кабель.
Зайти в роутер, логин и пароль которого были изменены пользователем и забыты, тоже можно, но только полностью сбросив настройки нажатием кнопки Reset. Чаще всего она утоплена внутрь корпуса для защиты от случайного нажатия и обнуления параметров устройства. Дотянуться до нее можно разогнутой скрепкой или тонкой спицей.
Обратите внимание! Даже если искомая кнопка не подписана на роутере, ее всегда можно отличить визуально — это будет небольшое круглое гнездо, утопленное внутрь корпуса устройства.
Что делать, если наклейки или этикетки нет
Если инструкция от модема утеряна, и заводская наклейка на корпусе устройства также не сохранилась, можно попробовать ввести стандартный IP-адрес, подходящий для большинства маршрутизаторов — 192.168.1.1 (либо — 192.168.0.1).
Самая «популярная» пара заводских логина и пароля — это admin/admin, узнать другие виды идентификационной информации можно из приведенной ниже таблицы.
 Таблица заводских логинов/паролей популярных моделей роутеров
Таблица заводских логинов/паролей популярных моделей роутеров
Порядок входа в конфигурацию со смартфона, планшета
Вход в Wi-Fi модем с планшета или мобильного телефона осуществляется точно так же, как и с персонального компьютера. Единственное неудобство, которое может при этом возникнуть — меньший размер экрана устройства.
После изменения настроек или пароля роутера подключение к прежней сети может стать невозможным. В таком случае будет необходимо удалить старую точку доступа из памяти устройства. В зависимости от вида мобильной операционной системы процедура будет немного отличаться:
- На телефонах и планшетах под управлением iOS: «Настройки»/«Wi-Fi»/(название сети)/ «Забыть эту сеть».
- На устройствах Android нажимают на название искомой сети и выбирают пункт «Удалить сеть».
После этого остается только заново найти и подключиться к той же точке доступа с обновленными параметрами.
Важно! Поскольку к мобильному устройству невозможно подключить LAN-кабель, заходить в настройки маршрутизатора можно только при наличии активного интернет-подключения.
Как использовать приложение для телефона
Большинство производителей современных роутеров выпускают также и мобильные приложения для управления маршрутизаторами. Название необходимой программы (а иногда и QR-код для ее скачивания) можно узнать в инструкции, либо на коробке устройства.
Если упаковка утеряна, то найти нужную утилиту можно в AppStore либо Google Play по марке модема.
 Загрузка приложения TP-Link
Загрузка приложения TP-Link
После установки программы необходимо:
- Создать новую учетную запись пользователя и войти в личный кабинет.
- Правильно подключенный маршрутизатор должен автоматически появиться на главной странице приложения. Если это не произошло, необходимо нажать специальную кнопку на его корпусе.
- Выбрать тип подключенного устройства.
- Следовать пошаговым подсказкам системы (интерфейс различных приложений может несколько отличаться, но суть остается одинаковой).
Обратите внимание! Все параметры учетной записи автоматически сохраняются, и их можно будет восстановить заново, даже если настройки самого модема будут сброшены.
Как узнать и определить IP
Узнать ip-адрес роутера, подключенного к компьютеру под управлением Windows можно при помощи утилиты ipconfig, для этого:
- Правым кликом по кнопке «Пуск» вызывают контекстное меню.
- Выбирают пункт «Командная строка» (либо Windows PowerShell — в зависимости от настроек системы) с правами администратора.
- В открывшемся окне вводят команду ipconfig.
- Адрес подключенной точки доступа будет отображен в строке «Основной шлюз».
Параметры маршрутизатора в Windows PowerShell
Узнать айпи модема можно и без использования командной строки при помощи стандартной утилиты настроек Виндовс:
- Кликнуть правой клавишей по пиктограмме сетевого подключения в системном трее (области в нижнем правом углу экрана, рядом с часами).
- Выбрать пункт «Открыть «Параметры сети и интернет».
- В правой части развернувшегося окна кликнуть по строке «Открыть центр управления сетями и общим доступом».
- Выбрать нужное подключение, кликнуть по нему правой клавишей мыши для вызова контекстного меню.
- Нажать на строку «Состояние», и на вкладке «Общие» перейти в раздел «Сведения».
- В открывшемся окне будет отображен адрес шлюза и другие параметры подключения.
Обратите внимание! Прежде чем углубляться в настройки системы следует проверить наличие искомой информации на наклейке на корпусе устройства.
Что делать, если роутер не подключается, возможные ошибки входа
Причины, по которым модем не подключается к компьютеру, могут быть самыми разными: от неправильно подсоединенных кабелей до ошибок в настройках. Внимательная проверка всех параметров и исправление найденных сбоев помогут корректно настроить и восстановить подключение.
Не поучается войти на роутер, которым ранее пользовались
Если маршрутизатор раньше без проблем подключался, а теперь вход на него через браузер не доступен, значит ошибка где-то на стороне пользователя. В первую очередь следует проверить;
- Правильность введенного IP-адреса (распространенная ошибка — ввод латинской буквы «l» вместо цифры «1»).
- Настройки сетевой карты ноутбука или компьютера.
- Включен ли на роутере DHCP-сервер (в противном случае компьютер не сможет получить корректный IP-адрес для входа).
- Правильность адресов, прописанных в свойствах протокола интернета TCP/IPv4.
- Подключение кабелей к маршрутизатору: если они перепутаны, либо подсоединены неверно, вход на устройство будет невозможен.
 Стандартные настройки протокола TCP/IPv4 в свойствах подключения
Стандартные настройки протокола TCP/IPv4 в свойствах подключения
На корпусе многих маршрутизаторов имеется кнопка аппаратного отключения беспроводной сети, узнать ее состояние можно по индикатору с антенной — если он не горит, значит подключение деактивировано, и требуется нажать на кнопку еще раз.
Если зайти на страницу входа получается, но система выдает ошибку пары логин/пароль необходимо узнать корректные данные (например, если устройство настраивали сотрудники провайдера и не сообщили владельцу маршрутизатора новую информацию), либо же сбросить настройки модема до заводских, как было описано выше.
Обратите внимание! Айфоны и айпады, которые были привезены из-за границы могут не видеть вай-фай сеть из-за неправильно выставленного беспроводного канала.
Не получается зайти в роутер после сброса настроек
Первое, что нужно сделать, если не получается войти в меню модема после отката устройства до заводского состояния — это проверить подключение модема к сети электропитания и правильность подсоединения кабелей. Если это не помогло, следует перегрузить оба устройства:
- Отключить от роутера все провода (кроме питания).
- Еще раз нажать кнопку сброса на модеме и удерживать ее в течение 10 секунд.
- Перегрузить компьютер или ноутбук.
- Заново попробовать войти в маршрутизатор.
Если перезагрузка не помогла, следует попробовать:
- проверить правильность вводимого IP-адреса;
- отключить брандмауэр Windows и антивирус;
- войти в меню настроек маршрутизатора с другого браузера;
- зайти на айпи-адрес модема с браузера другого устройства, подключенного к интернету (например, телефона или планшета);
- подключить роутер напрямую через LAN-кабель и еще раз попробовать осуществить вход.
 Подключение маршрутизатора через LAN-кабель
Подключение маршрутизатора через LAN-кабель
Иногда, (если, например, был изменен IP-адрес роутера) входить в веб-интерфейс устройства помогает обновление страницы маршрутизатора штатными средствами Windows. Для этого нужно:
- Открыть «Этот компьютер» («Мой компьютер» в ранних версиях Виндовс).
- Перейти в подкаталог «Сеть».
- Выбрать роутер в разделе «Сетевая инфраструктура» (скорее всего, он будет там единственным устройством).
- Кликнуть по нему правой клавишей мыши и в появившемся контекстном меню выбрать пункт «Просмотр веб-страницы устройства».
После этого автоматически откроется определенный по умолчанию браузер и загрузится страница настроек модема.
Если все равно не работает
Если все вышеописанные причины устранены, следует проверить техническое состояние всего оборудования: исправность модема, кабелей и сетевой карты ноутбука, а также корректность установки драйверов на последнюю.
Зная, как войти в вай-фай роутер даже без интернета и специальной наклейки на корпусе устройства, можно без проблем использовать модем для любой сети и, при необходимости, самостоятельно менять его настройки.
Как войти в настройки роутера за 7 минут: вход по кабелю и Wi-Fi
Каждый человек, у которого есть эта не хитрая коробочка, раздающая Wi-Fi, рано или поздно сталкивается с проблемой перенастраивания. Кто-то хочет изменить имя беспроводной сети. У кого-то поменялся провайдер, и надо переконфигурировать настройки интернета.
Разницы нет. Все маршрутизаторы обладают своим Web-интерфейсом, через который можно сделать все доступные настройки. При этом не нужно устанавливать никаких программ, драйверов, и войти в роутер можно с любого устройства: ноутбука, компьютера, планшета или даже смартфона. Давайте по-простому и обычным языком ответим на вопрос – где найти и как зайти в настройки роутера.
- Подключение
- Заходим в управление роутером через браузер
- Если наклейки или этикетки нет
- Заходим в конфигурацию со смартфона, планшета
- Приложение для телефона
- Как узнать и определить IP?
- Не подключается и возможные ошибки входа
- Роутером ранее пользовались
- Не заходит после сброса настроек
- Всё равно не работает
Подключение
Зайти в настройки можно двумя путями, с помощью беспроводной сети или при помощи кабеля. Я все же советую использовать прямое подключение через провод – так будет надёжнее.
- Итак, вам нужен стандартный Ethernet кабель. Он обычно идёт в комплекте в коробке с аппаратом. Достанете его оттуда. Если у вас есть другой кабель – то можете использовать и его.
- Включите устройство в розетку питания.

- Теперь найдите сзади LAN порт, он обозначен жёлтым цветом и воткните туда один конец провода до щелчка.

- Теперь второй кончик вставьте в комп или ноут. Сетевая карта у компьютера обычно находится сзади, а на ноуте этот разъём расположен сбоку. Всё, теперь можно переходить к следующей стадии.
На роутере, если есть индикаторы подключения к ЛАН портам, должна загореться лампочка. Также замигает и сетевая карта на ноуте или ПК. Ничего страшного нет, если в трее будет гореть компьютер с жёлтым треугольником и будет надпись «Без доступа к интернету» – скорее всего он ещё не настроен.
Заходим в управление роутером через браузер
Теперь достаточно просто запустить браузер (Google Chrome, Internet Explorer, Opera и т.д.) и в адресной строке прописать IP или DNS адрес роутера. Если IP адрес не изменялся, то его можно найти на этикетке под девайсом. Там же будет логин и пароль для аутентификации в админке.

- Вписываем сначала IP или DNS адрес в адресную строчку браузера. Жмём Enter.
- Далее вводим данные Username и Password от вашей модели.
- После этого вы должны увидеть страницу конфигурации роутера.
Если наклейки или этикетки нет
Мало ли, мог кто-то оторвать этикетку для безопасности. Ничего страшного нет, сейчас я приведу все возможные варианты для входа.
| Фирма | Адрес для входа | Login | Password |
|---|---|---|---|
| Любые модели | 192.168.1.1 192.168.0.1 |
admin | Admin или пустая строчка |
| Tp-Link | http://tplinklogin.net | admin | admin |
| D-Link | dlinkrouter.local | admin | admin |
| Asus | http://router.asus.com 192.168.50.1 |
admin | admin |
| Linksys | 192.168.1.1 | admin | admin |
| Zyxel Keenetic | my.keenetic.net | – | – |
| Netis | netis.cc | guest | смотрим на этикетку |
| Tenda | tendawifi.com tenda.cn 192.168.0.254 |
admin | admin |
В основном IP-адрес у всех интернет-центров одинаковый: 192.168.1.1 или 192.168.0.1. Если пароль не подходит, то попробуйте комбинации 1234 или qwerty. Вообще на новых моделях при загрузке уже не ставят паролей, чтобы пользователь сам смог его установить при первой настройке.
Заходим в конфигурацию со смартфона, планшета
Большинство роутеров новых моделей при первой запуске уже активируют свободную Wi-Fi сеть, с которой можно зайти и настроить маршрутизатор по воздуху. И это довольно удобно, так как не всегда есть под рукой ноутбук или компьютер. А иногда просто лень искать провод и подключать его к маршрутизатору.
- Для начала попробуем подключиться в автономном режиме. Возьмите телефон или планшет и включите на нём поиск сети Wi-Fi.
- Название сети по умолчанию будет как полное название роутера. Подключаемся к этой сети как обычно.
- Если он запросит пароль, то его можно найти на той же самой этикетке.

- Если вы не видите этой сети, то присмотритесь к аппарату, если не горит лампочка Wi-Fi, то значит беспроводная сеть не запущена. Для этих случаев есть специальная кнопочка WPS. Она расположена с задней стороны маршрутизатора – там, где порты. Она может также находится на верхней части и иметь значок ключика или волны. Зажимаем кнопку на 3 секунды.
- После смотрим доступные сети. Должно появиться новое подключение, попытаемся приконнектится. Если запросит пароль, то ищем его на этикетке. Если его нет, то просто подойдите и нажмите ещё раз на кнопку WPS – один раз. И пароль не потребуется.
- После того как мы подключились к вай-фай сети, запускаем браузер и вводим адрес. Вы уже знаете, как это делается. После этого вы попадёте на внутренний сайт или в меню модема.
Приложение для телефона
Крупные компании, занимающийся выпуском сетевых устройств, стали массово выпускать приложения для быстрой настройки роутера. Это такие фирмы как Zyxel Keenetic, Tp-Link и т.д.
- Для того чтобы установить программку по быстрой настройке на свой смартфон или планшет, надо зайти в Google Play или App Store.
- Далее в поисковике вводим название кампании, выпустившей роутер. Например – Zyxel Keenetic.
- Если приложение есть, то оно сразу же высветится, и вы сможете скачать и установить его на устройство.
- При первом же запуске будет инструкция по подключению. Все шаги расписаны очень легко, так что не запутаетесь.
ВНИМАНИЕ! Не все компании имеют подобное ПО. Также такие приложения поддерживают не всю продукцию той или иной фирмы. Так что, если у вас старый аппарат, то велика вероятность, что программа работать именно с этим устройством не будет.
Как узнать и определить IP?
Если знаете пароль и логин, но не помните IP адрес, потому что сами меняли его – узнать заветные цифры очень легко:
- В меню пуск запускаем командную строку. В строчке поиска вписываем «cmd.exe».
- Два раза кликаем по найденному приложению.
- Далее вы увидите черное окошко, просто впишите команду – ipconfig и нажмите Enter.
- В строчке «Основной шлюз» будет адрес нашего интернет-центра. Его и используйте для входа. Если там ничего нет, а строка пустая, переходите к следующей главе моей инструкции.
Не подключается и возможные ошибки входа
Иногда бывает, что при вводе стандартных данных можно увидеть окно с ошибкой подключения. Тогда есть несколько вариантов, которые смогут вам помочь. Рассмотрим самые популярные решения.
Роутером ранее пользовались
В этом случае бывший пользователь мог изменить IP-адрес машины, ну и понятное дело придумал свой пароль, чтобы соседи не смогли взломать маршрутизатор. В этом случае мы не будет взламывать пароли, так как это довольно сложно, да и не факт, что получится. Просто сбросим конфигурацию до заводских настроек, а с ними сбросятся пароль и адрес. Но учитывайте, что настраивать интернет и Wi-Fi надо будет заново.

Для этого находим на задней части роутера кнопочку «RESET» или «СБРОС». Она может быть внутренней и иметь форму маленькой дырочки или совмещена с WPS. Зажимаем её на 9-13 секунд. Аппарат должен начать мигать, а потом перезагрузится. Теперь по идее вы должны зайти по стандартным данным.
Не заходит после сброса настроек
Итак, в этом случае есть два варианта, есть конечно и третий – что роутер сломан, но это бывает крайне редко. Если вы подключаетесь по вайфай сети, то подключитесь напрямую с провода. В случае прямого коннекта по витой паре, проверьте что провод целостный и не переломлен. Визуально он должен быть целым. Если у вас есть животные дома, они могут его легко перегрызть или он мог переломиться в месте коннектора. Такое часто бывает, если роутер постоянно переставляют с места на место.
Далее смотрим на индикаторы роутера. Тот порт, в который подключен ПК, должен гореть или мигать, что означает – обмен данными между девайсом и компом. На картинке снизу горит первый ЛАН порт, что означает нормальную работу.

Если лень ходить, просто загляните за системник или посмотрите на разъём сетевой карты ноута. Там есть лампочка, которая должна гореть. Если этого нет, то поменяйте кабель.

Также в нижней части экрана вы можете лицезреть красный крест, что говорит о разрыве соединения.

Если всё мигает и горит, вы сбросили настройки роутера, но по стандарту зайти не можете, а в нижней части экрана вы видите локальное соединение с жёлтым треугольником (без интернета), то скорее всего проблема в настройках сети на вашем компьютере. Не пугаемся – это всё очень легко решается.
- Нажмите на вкладку “Пуск” в нижнем левом углу рабочего стола.
- Теперь переходим в панель управления, устанавливаем просмотр по категориям «Крупные значки». Ищем и переходим в «Центр управления сетями и общим доступом».
- В левой части найдите ссылку «Изменения параметров адаптера».
- Посмотрите на активное подключение. На ноутах обычно идёт одна сетевая карта, а второй Wi-Fi модуль. Выберите именно тот вариант, с которого идёт коннект, нажмите правой кнопкой и выберите свойства. Здесь нам понадобится 4 версия IP. Выберите, а потом опять нажмите «Свойства».
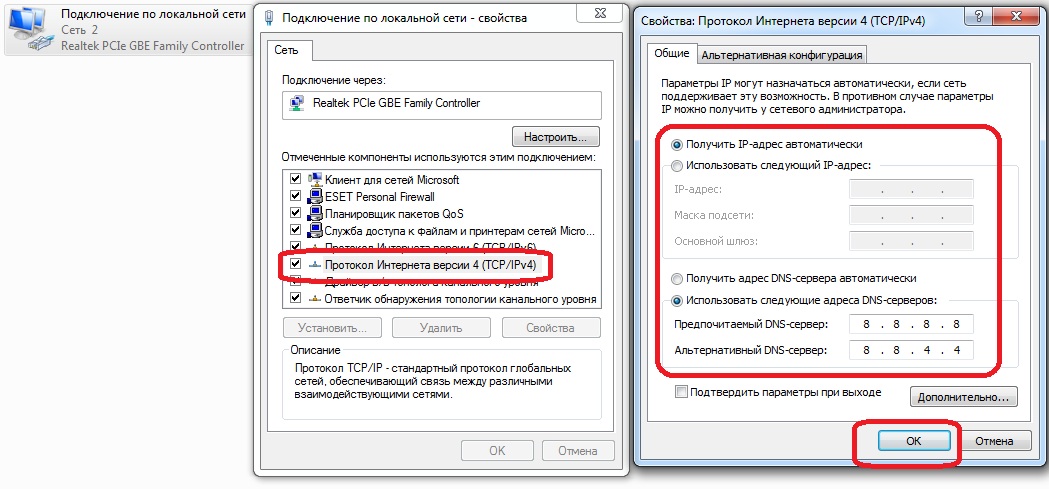
- Если компьютер будет находиться в одной подсети, а роутер в другой, то зайти на него будет невозможно. Поставьте флажок для поиска IP в автономном режиме, как показано на верхней картинке. Для DNS также можно установить автоматический поиск, тогда ПК будет использовать ДНС вашего провайдера, но лучше поставьте адреса от Google – они надёжнее: 8.8.8.8 и 8.8.4.4.
- Нажимаем два раза «ОК» и пытаемся вновь зайти в настройки Wi-Fi коробки.
Всё равно не работает
Если и это не поможет, то скорее всего роутер сломан. Если старая модель и ею раньше кто-то пользовался, а вам его просто отдали, то придётся покупать новый маршрутизатор. Но если роутер только из коробки и пахнет свежим пластиком, то позвоните в техническую поддержку компании выпустившей эту машину.
| Фирма | Телефоны |
|---|---|
| Zyxel Keenetic | Россия – 8 800 5551632 Украина – 044 3643292 Казахстан – 8 727 3567702 Москва и Московская область – 74951206676 78122456676 |
| Tp-Link | 8 8002505560 РФ +74952285560 для Москвы и Московской области |
| D-Link | 8 800 7005465 |
Другие номера телефонов можно найти в интернете на официальных сайтах. Также вы можете отнести модель по гарантии, в магазин, где покупали. Там его должны проверить на наличие поломки.
Как зайти в настройки роутера?
![]()
Настроить роутер достаточно простая процедура, с которой справится любой рядовой пользователь. Самостоятельная настройка маршрутизатора может потребоваться при первом подключении после покупки нового устройства, смене провайдера, предоставляющего интернет, или проблемах с уже работающим устройством. Если покрытия домашнего маршрутизатора не хватает на всю квартиру и сигнал слабоват, то имеет смысл поставить второе устройство в отдаленной части дома. Так же, может понадобиться сменить пароль и доступ в сеть со временем. Для любых манипуляций с настройками необходимо попасть в меню конфигурации. У каждого бренда-производителя будут свои особенности и нюансы, о которых будет дополнительно указано. Так же, есть несколько вариантов подключения: проводное по кабелю и беспроводное через wi-fi-сеть. Эта статья рассмотрит каждый из вариантов.
Если вкратце
Чаще всего для того чтобы войти в настройки роутера достаточно просто вписать адрес 192.168.0.1 в браузер:

В открывшемся окне ввести

- Имя пользователя: admin
- Пароль: admin
Не получилось? Тогда рассмотрим подробную инструкцию ниже.
Подготовка к эксплуатации
Новое устройство в коробке содержит, как правило, следующую комплектацию:
- Кабель для подключения по сети;
- Инструкция по эксплуатации;
- Диск с программным обеспечением;
- Блок питания;
- Собственно, сам маршрутизатор.
Диск с ПО содержит утилиту по настройке, с которой достаточно неудобно работать. Гораздо проще сделать это самостоятельно с помощью данной последовательности. Кабель служит для подключения роутера к компьютеру или ноутбуку через LAN-порт. После распаковки устройства его нужно включить с помощью блока питания в сеть.
Подключение с помощью сетевого кабеля
Один из способов попасть в настройки устройства — подключить его через кабель к системному блоку или ноутбуку. Делается это быстро и легко:
- Сзади на маршрутизаторе есть несколько портов: желтые и синий. Последний служит для соединения с кабелем провайдера, желтые — для соединения устройства с ноутбуком или компьютером. Берем кабель из комплекта (или собственный, если имеется) и подключаем в один из желтых портов.
 Подключаем сетевой кабель в компьютер. Но ноутбуке необходимый порт находится сбоку корпуса, на системном блоке — сзади на панели.
Подключаем сетевой кабель в компьютер. Но ноутбуке необходимый порт находится сбоку корпуса, на системном блоке — сзади на панели. Готово! На панели задач компьютера может появиться значок компьютера с желтым треугольником, но это говорит о том, что устройство еще не настроено. На самом маршрутизаторе должны загореться светодиоды-индикаторы, сообщающие о подключении. Соединение установлено и можно приступать к дальнейшему шагу.
Готово! На панели задач компьютера может появиться значок компьютера с желтым треугольником, но это говорит о том, что устройство еще не настроено. На самом маршрутизаторе должны загореться светодиоды-индикаторы, сообщающие о подключении. Соединение установлено и можно приступать к дальнейшему шагу.
Первичная настройка в параметрах компьютера
Как правило, компьютер, к которому подключен роутер, самостоятельно выставляет все необходимые конфигурации. Но, лучше проверить и убедиться, чтобы избежать дальнейших проблем и ошибок с доступом. Для этого необходимо:
- В нижнем углу с правой стороны панели задач есть значок сети:
 Необходимо открыть его путем нажатия на правую клавишу мыши — откроется небольшое меню, где нужно перейти к пункту «Центр управления сетями и общим доступом»:
Необходимо открыть его путем нажатия на правую клавишу мыши — откроется небольшое меню, где нужно перейти к пункту «Центр управления сетями и общим доступом»: В появившемся диалоговом окне в списке слева нужно выбрать «Изменение параметров адаптера»:
В появившемся диалоговом окне в списке слева нужно выбрать «Изменение параметров адаптера»: Далее, правой кнопкой мыши запускаем свойства подключения по локальной сети:
Далее, правой кнопкой мыши запускаем свойства подключения по локальной сети: В появившемся окне нужно открыть свойства компонента «Протокол TCP/IPv4», и установить автоматический выбор IP и DNS серверов:
В появившемся окне нужно открыть свойства компонента «Протокол TCP/IPv4», и установить автоматический выбор IP и DNS серверов:

Устройство готово к работе, можно переходить к настройке самого маршрутизатора.
IP-адрес и особенности разных брендов
Роутер имеет определенный IP-адрес, логин и пароль для входа. В стандартном варианте адрес 192.168.1.1 или 192.168.0.1. Параметры для входа, как правило, admin-admin. Но, в редких исключениях, адрес или данные для входа могут отличаться. Где еще найти данные параметры? На самом оборудовании есть наклейка-стикер, на которой написаны модель, серийный номер устройства и прочие его характеристики. В том числе, и необходимая нам информация:

Данная информация так же может содержаться в прилагаемой инструкции по эксплуатации. Если нет наклейки и инструкция давно утеряна, то можно использовать следующую последовательность шагов:
- Открыть центр управления сетями (как в предыдущей части инструкции);
- На иконке подключения по локальной сети двойным щелчком открыть сведения;

- Строчка «Шлюз по умолчанию» будет содержать необходимую нам информацию.

Если маршрутизатор ранее был в эксплуатации, то логин и пароль admin-admin могут не подойти, поскольку были заменены пользователем. Для этого может потребоваться произвести сброс роутера. Сзади есть клавиша reset. Иногда она спрятана внутри корпуса и добраться до нее можно при помощи длинной скрепки или булавки. Необходимо зажать эту кнопку в течение 10 секунд. После этого параметры для входа вернутся к стандартным значениям.

Как правило, производители используют достаточно стандартные адреса и параметры входа для всех своих моделей. Поэтому, чтобы не проводить лишних манипуляций, можно просто выбрать свой бренд из списка ниже и попробовать самые распространенные варианты:
- Любая типовая модель: IP-адрес 192.168.0.1/192.168.1.1, логин admin, пароль Admin/admin или пустая строчка.
Для различных брендов-производителей могут быть свои нюансы по адресам (пароль и логин остаются аналогичными):
- Если у вас устройство фирмы TP-Link: IP-адрес http://tplinklogin.net.
- Роутер D-link: IP-адрес dlinkrouter.local.
- К маршрутизатору Asus: IP-адрес http://router.asus.com.
- Для устройства, произведенного компанией Linksys: IP-адрес 192.168.1.1.
- Если же выбор пал на Zyxel Keenetic: IP-адрес my.keenetic.net
На более современных моделях маршрутизаторов пароль вообще не задается изначально, чтобы пользователь смог задать свой собственный при первом подключении и начале эксплуатации.
Доступ в настройки по сети
Чтобы, непосредственно, попасть в сами настройки, достаточно выполнить простую последовательность действий (естественно, при соблюдении вышеуказанных пунктов руководства):
- Открыть на своем устройстве браузер;
- В адресную строку (находится вверху окна) ввести IP-адрес со стикера (скорее всего 192.168.0.1);

- В появившемся окне входа ввести login и password из прошлого пункта.
Готово! Необходимый результат достигнут.
Типовые проблемы, возникающие в процессе
Если при выполнении предыдущего пункта пошаговых действий что-то пошло не так, то есть несколько способов решения проблемы:
- Если не грузит сам сайт роутера, причиной может быть несколько разных ошибок. Первая — глюк самого оборудования, с которым проводятся манипуляции. В этой ситуации достаточно просто его перезагрузить. Вторая причина — неверно указанный IP-адрес. В такой ситуации настоятельно рекомендуется сверить введенный набор цифр и адрес со стикера на корпусе и убедиться, что все введено в точном соответствии.
- Один из возможных вариантов решения проблемы — переподключение патч-корда (кабеля) в следующий порт. Можно попробовать все желтые порты по порядку, один из них точно среагирует.
- Неисправность и ошибка коннекта со стороны компьютера/ноутбука, выставленными в сетевых параметрах. Здесь все достаточно просто: если выполнение пункта данной инструкции «Первичная настройка устройства в параметрах компьютера» не сработало, то нужно в этом же окне выбрать статический вариант подключения:

Аналогично выбираем DNS-сервер и, введя комбинацию 192.168.1.1, заставляем его подключиться принудительно.
Если появляется сообщение об ошибке «конфликт IP-адреса», то прописываем 192.168.1.3 или 192.168.1.4 и далее. Если и данная последовательность не помогла, то нужно открыть командную строку комбинацией клавиш на клавиатуре win+R и ввести следующую команду: ping IP-адрес роутера -t. Например, для стандартной модели команда будет записана следующим образом: ping 192.168.0.1 -t. После нажатия кнопки Enter запустится данная команда, позволяющая отправлять пакеты непрерывно для соединения. Далее переподключаем патч-корд в каждый из желтых портов последовательно — один из них точно окажется нужным.
Получение доступа в настройки через беспроводное WI-FI соединение
Не всегда ноутбук или полноценный ПК есть под рукой, а настроить оборудование необходимо самостоятельно, чтобы не платить мастеру. Подключиться можно и через беспроводное соединение используя собственный смартфон, планшет или любое аналогичное устройство, поддерживающее такой тип соединения. Для этого просто нужно включить поиск wi-fi на своем устройстве и найти необходимый (название сети будет совпадать с полным названием модели используемого оборудования). Как правило, большинство моделей поддерживают возможность такой настройки еще до подключения интернета. Если сеть не отображается в предложенном списке — необходимо убедиться, что на самом оборудовании включена раздача WI-FI-сигнала (кнопка wps сзади на корпусе включена).
При соединении может появиться запрос пароля, который написан сзади на корпусной части самого роутера (подробный поиск описан выше в статье), или однократно нажать кнопку wps. Тогда пароль не потребуется. После благополучного соединения с требуемой сетью следует зайти в браузер гаджета, через которое происходит подключение, и повторить часть «Доступ в настройки по сети» данной инструкции.
Для более новых конфигураций оборудования крупными брендами выпускаются полноценные приложения для регулировки, которые можно установить на свой смартфон/планшет через маркет. Как правило, приложение при первом запуске содержит пошаговое руководство для запуска. Действуя строго по появляющемуся на рабочем экране руководству, можно самостоятельно попасть в необходимое меню и произвести запланированные манипуляции по настройке приобретенного аппарата.
Если данная инструкция не смогла решить обозначенную задачу и устройство по-прежнему не планирует работать корректно — рекомендуется обратиться на горячую линию технической поддержки производителя данного маршрутизатора.
Можно ли подключить и настроить роутер без подключения к компьютеру или ноутбуку
Проведение настройки в той ситуации, когда для этого применяется персональный компьютер, не представляет особых сложностей. Однако иногда может случиться так, что маршрутизатор подключить надо, но рядом не имеется компьютера или ноутбука. В этом случае также возможно провести подключение, но это нужно сделать в соответствии с определёнными правилами. В статье будет рассказано, как подключить роутер без компьютера и ноутбука.
Можно ли подключить и настроить роутер без подключения к компьютеру
Произвести настройку маршрутизатора для подсоединения интернета можно не только с помощью компьютера или ноутбука, но и при помощи использования мобильного телефона или планшета. Единственным условием является то, что в квартиру должен быть подведён провод, через который можно получить доступ к всемирной сети.

Настройка роутера без компьютера. С планшета или смартфона
При настройке доступа к интернету с мобильного устройства надо принять во внимание, что на нём могут использоваться различные операционные системы. Наиболее распространённым вариантов является использование Android или iOS. Роутер, который применяется, может относиться к различным моделям. Наиболее популярной является TP-Link. Широко используются Zyxel, D-LINK, Upvel и другие.
Важно! У каждой из моделей маршрутизаторов предусмотрен свой интерфейс управления. Они отличаются по внешнему виду, однако общие принципы установки исходных параметров одинаковы во всех случаях.
Можно ли подключить вай фай без компьютера — да, можно, и это не является более сложной процедурой, чем на ПК.
Пошаговая инструкция
Для того, чтобы настроить беспроводную сеть, необходимо предпринять следующие шаги.
Первый шаг. Включение роутера
Перед тем, как начать процедуру установки исходных параметров, рекомендуется произвести сброс. В результате будет произведено удаление текущих параметров и установка заводских данных. Это особенно важно, если маршрутизатор не был куплен непосредственно перед этим, а уже работал в другом месте определённое время. При этом, естественно, в нём были установлены определенные параметры, которые в новой ситуации могут не подойти.
Даже при покупке в магазине нельзя полностью исключить возможное использование маршрутизатора.
Если надо к устройству прикрутить «рожки» антенны, то сейчас это необходимо сделать. Чтобы роутер находился в рабочем состоянии, он должен быть подключён к сети электропитания. В маршрутизаторе для того, чтобы подсоединять устройства, предусмотрен один WAN-слот и четыре LAN-слота. Первый из них предназначен для того, чтобы подключать сетевой кабель от провайдера. После подключения электропитания и кабеля от провайдера на роутере должны будут гореть индикаторы. Если этого не происходит, то, возможно, требуется нажать кнопку включения устройства.
Важно! Для дальнейшей работы надо приготовить мобильное устройство, на котором будет выполняться работа.
Второй шаг. Настройка маршрутизатора при помощи планшета
Думая, как настроить роутер без интернета, необходимо учитывать, что процесс настройки не требует такого доступа. Однако после того, как все необходимые параметры будут установлены, связь без доступа к провайдеру не станет работать.
На этом этапе требуется подключиться на планшете к маршрутизатору через WiFi. При установленных заводских параметрах подключиться к беспроводному каналу связи можно без каких-либо сложностей.
Для этого в интерфейсе вызывают меню и выбирают значок беспроводной связи, который по внешнему виду напоминает перевёрнутую пирамидку. В списке доступных сетей нужно выбрать сеть своего маршрутизатора и подсоединить к ней мобильное устройство.
Важно! Рекомендуется убедиться, что подсоединение было проведено к нужной сети. Для этого достаточно на время вынуть вилку из розетки. При этом сеть должна пропасть и снова появиться.
Настройки роутера через браузер на мобильном телефоне
При использовании мобильного телефона настройка роутера по WiFi без кабеля происходит аналогичным образом. Для этого нужно зайти в настройки и перейти в раздел, который относится к WiFi. Когда на экране появится список доступных сетей, необходимо будет выбрать свою.
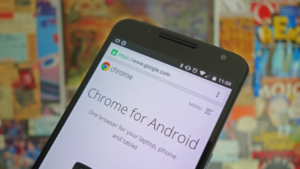
Для того, чтобы настраивать роутер, необходимо запустить на мобильном устройстве любой браузер — например, Android Chrome.
В адресной строке нужно написать IP-адрес маршрутизатора. Он может быть непосредственно указан на устройстве. Для одной из моделей он, например, равен 192.168.1.1. Если войти по ссылке, можно будет увидеть экран доступа к настройкам. Теперь надо ввести логин и пароль.
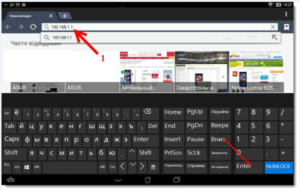
Они обычно также указаны на корпусе. Для маршрутизатора TP-Link в качестве логина и пароля нужно ввести «admin». Впоследствии, если будет такое желание, есть возможность устанавливать свои параметры для входа.
Важно! Если логин и пароль были введены правильно, то после этого откроется окно настроек.
Можно ли настроить роутер без интернета — да, при этом нужно ввести все необходимые параметры.
Третий шаг. Установка настроечных параметров для интернета
Для того, чтобы обеспечить бесперебойную связь с провайдером интернета, необходимо правильно настроить маршрутизатор.
Далее будет рассказано, как подключить вай фай роутер без компьютера.
В этом случае в нём необходимо указать данные интернет-соединения в соответствии с полученными от него инструкциями. Чтобы подключаться, надо будет указать следующее:
- тип интернет-адреса: статический или динамический;
- вариант подключения: PPPoE, PPTP, или L2TP;
- необходимо ввести параметры подключения.
Важно! Нужно выяснить, осуществляется при поставке услуг связи с интернетом привязка к MAC-адресу устройства. Если это так, то нужно обеспечить, чтобы провайдер для этой цели использовал адрес маршрутизатора.

При настройке роутера TP Link без компьютера указанные параметры вводят в разделе «Network-WAN». В строке «WAN_Connection_Type» нужно выбрать применяемую технологию соединения. Далее вводят параметры подключения к интернету: логин, пароль, IP-код (если применяется статистический адрес). Когда применяется динамический, в последней строке нет необходимости что-либо указывать.
Важно! После ввода нужно ещё раз тщательно проверить введённые данные. Если всё сделано правильно, то нужно нажать на кнопку «Сохранить».
Теперь связь с провайдером интернета установлена, причём роутер был без подключения к компьютеру.
Четвёртый шаг. Настройка Wi-Fi соединения
После того, как получен доступ к всемирной сети, необходимо наладить WiFi между маршрутизатором и мобильным устройством. Для этого необходимо перейти к вкладке «Wireless». Сейчас производится указание параметров собственной вай фай сети.
Необходимо придумать её название и ввести в поле «Wireless_Network_Name». Оно будет отражено в списках доступных сетей на мобильных устройствах, которые будут находиться в зоне доступа.

В графе «Region» нужно будет указать страну проживания.
После того, как данные введены и проверены, их необходимо сохранить.
Пятый шаг. Установка пароля на беспроводную сеть
Для того, чтобы ограничить доступ к создаваемой беспроводной сети, необходимо установить на неё пароль. Для этого заходят в раздел «Wireless», а затем в подраздел «Wireless_Security».
Нужно выбрать «WPA/WPA-2» – «Personal (Recommended)» из предоставленного списка.
В «PSK_Password» указывают пароль для доступа. Его необходимо придумать так, чтобы он не был слишком простым. Он должен состоять из латинских букв и цифр и не может быть короче 8 символов. Рекомендуется его записать, чтобы не забыть.
Важно! После проверки правильности ввода, необходимо сохранить введённую информацию.
Шестой шаг. Изменение пароля
При необходимости поменять пароль входа в настройки, надо зайти в раздел «System_Tools» – «Password», ввести старые логин и пароль, а затем в соответствующую графу новые. Причём в этом случае пароль нужно ввести дважды.
Для завершения настройки нужно произвести перезагрузку. Для этого заходят в «System_Tools» — «Reboot» и нажимают кнопку для перезагрузки.
Теперь вступили в силу новые логин и пароль.
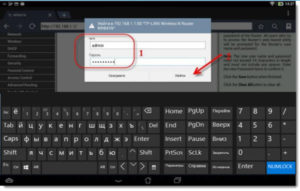
Настройка маршрутизатора без компьютера не представляет большой сложности, если все действия выполнять аккуратно и последовательно. После настройки роутера можно подключаться к беспроводной сети и работать онлайн.
Вход 192.168.0.1 admin admin
Вход в admin-панель роутера, настройка WiFi и IPTV
- Главная
- Личный Кабинет
- D-Link
- TP-Link
Как зайти в настройки роутера

Сейчас уже, наверное, даже школьники знают, что роутер — это мини-компьютер и его надо настраивать перед началом использования. Только вот при всем этом не каждый знает как зайти в настройки роутера. А действительно, как?! Для новичков и домохозяек это совсем «китайская грамота», наравне с надписями на египетских пирамидах! Мы поможем Вам во всем этом разобраться! По крайней мере вход в роутер не будет казаться Вам таким уж заумным занятием для компьютерных гиков. Итак, поехали!
Веб-интерфейс роутера и с чем его едят
Все настройки современного Вай-Фай роутера собраны в одном графическом интерфейсе, который называется веб-интерфейс или веб-конфигуратор. Многие пользователи называют его еще как «сайт роутера» или «личный кабинет маршрутизатора».

Хоть это и неправильно, но не лишено логики. Дело в том, что для того, чтобы зайти в настройки роутера, Вам надо использовать обычный веб-браузер, с помощью которого Вы бороздите просторы Интернета — Хром, Оперу, Эксплорер или Фаерфокс. Вот и получается, что надо зайти на сайт роутера, чтобы его настроить и последовательность действий для того, чтобы войти в настройки маршрутизатора, проста как 5 копеек.
192.168.0.1 или 192.168.1.1 — какой адрес использовать?!
Так, отлично, мы уже поняли что всё это легко и просто, но ещё не разобрались как же зайти в веб-интерфейс маршрутизатора. Для этого Вам надо знать его IP-адрес. Как его узнать?! Опять же, ничего сложного! Берём эту адскую железяку в руки и переворачиваем! На обратной стороне должен быть стикер-наклейка с кучей буковок и цифирок. Тут и модель, и серийный номер и ещё куча тому подобной белиберды. Среди всего этого буйства информации нам нужно найти IP-адрес устройства. Вот примерно так он будет выглядеть на наклейке:

Обычно для доступа к настройкам роутера используется IP-адрес либо 192.168.1.1 либо 192.168.0.1. Реже встречаются адреса 192.168.100.1, 192.168.8.1, 10.0.0.1 или какой-либо иной. Рядом обычно указывается так же имя пользователя и пароль для входа. В примере на картинке это — логин admin и пароль admin.
На многих современных сетевых устройствах вместо IP используется текстовый, доменный адрес. Пример — tplinkwifi.net у роутеров TP-Link, my.keenetic.net у Zyxel Keenetic, router.asus.com для маршрутизаторов ASUS.

Пугаться не надо — всё то же самое, но немного в другом виде. Используется всё одинаково — запускаем веб-браузер (Хром, Опера, Фаерфокс, ИЕ и т.п.) и в адресную строку вводим либо IP-адрес Вай-Фай маршрутизатора, либо его URL-адрес. Вот и всё!
Почему не получается зайти в настройки роутера
Как подсказывает мне мой опыт, очень часто проблемы с доступом к веб-интерфейс у начинаются уже на самом первом этапе. И вроде бы все делаешь правильно, девайс работает, лампочки мигают, но почему-то не получается зайти в настройки роутера. Никак, от слова «совсем». Что делать и как быть?! Давайте разбираться!
1. Не открывается сайт роутера
Вы в браузере вводите IP адрес роутера, а в ответ получаете ошибку «Страница не найдена» или «Не удается получить доступ к сайту».

Причин этому бывает несколько. Самая распространённая — это просто глюк работы устройства — попробуйте перезагрузить его и проверить вход в настройки роутера снова.
Вторая по популярности причина — банальные ошибки в написании адреса маршрутизатора . Прописывать его в адресной строке надо так, как написано на стикере. То есть 192.168.1.1 или 192.168.0.1 . Пользователи же, обычно, начинают форменным образом тупить, придумывая что-то своё. Например, заменяют цифры буквами — вот так: 192.168.l.l или 192.168.o.l — конечно так работать не будет! IP-адрес должен состоять из цифр, а буквы система поймёт неправильно! Иногда, умудряются забыть про точки в адресе — 19216811, или добавляют ещё части — 192.168.0.1.1 — так тоже работать не будет.
Достаточно часто встречаются проблемы с настройками сетевой карты на компьютере или ноутбуке. Решается тоже достаточно просто. Нажимаем на клавиши Win и R, чтобы открылось окно «Выполнить». Вводим в строку открыть команду ncpa.cpl и нажимаем на клавишу «Enter», после чего нашему взору предстанет список сетевых подключений Windows. Кликаем на том, к которому подключен роутер, правой кнопкой мыши и выбираем пункт «Свойства»:

Затем, как показано на рисунке — кликаем дважды на строчку «Протокол Интернета версии 4 (TCP/IPv4)» чтобы открылось третье окошко — свойства сетевого подключения. Там ставим галочки на автоматическом получении IP-адреса и серверов DNS. Так надо делать в большинстве случаев, так как на роутере по умолчанию должен быть включен DHCP-сервер и он раздаёт ай-пи, а значит комп должен его подхватить автоматически!
Если это не помогает — попробуйте прописать IP на сетевой карте статически. Вот так:

Это на тот случай, если DHCP-сервер на сетевом устройстве выключен или работает неправильно. Если вдруг получите ошибку «Конфликт IP-адреса в сети» пропишите другой адрес — 192.168.1.3, 192.168.1.4 и т.п.
В том случае, если ни один совет из перечисленных мной выше не помог — попробуйте вот что. Запустите командную строку и пропишите в ней команду:
То есть, если у маршрутизатора адрес 192.168.0.1, то команда будет выглядеть так:
Нажимаем на клавишу «Enter» чтобы запустить команду Пинг в работу. Благодаря ключу «-t» отправка пакетов будет идти непрерывно, а не по 4 запроса, как это делается по-умолчанию. Дальше надо будет попробовать по очереди подключать патч-корд, идущий от компьютера во все порты роутера по очереди.

Тут вся «фишка» в том, что у современных маршрутизаторов можно переназначать LAN-порты под разные цели — IPTV, SIP-телефония и т.п. Зайти в настройки роутера через такой порт не получится. Именно поэтому стоит проверить остальные порты. Как правило, если девайс «живой», то на одном из портов отзовётся.
2. Не подходит заводской пароль по-умолчанию admin admin
Это самая интересная ситуация. Она обычно встречается либо у рассеянных людей, кто всё забывает, либо у тех, кто сам свой маршрутизатор или модем не настраивал, отдавшись в руки стороннего настройщика или просто доверившего этот процесс друзьям, знакомым и т.п.

А итог в обоих случаях печальный — не удаётся зайти в настройки роутера под заводским паролем по-умолчанию и выдаётся ошибка логина или пароля. Что делать? К сожалению в 999 случаях из тысячи решение одно — сбрасывать настройки роутера. Для этого на нём есть специальная кнопка «Reset», которую можно найти на задней части корпуса, рядом с разъёмами. Выглядит она так:
Сбросить настройки роутера обычно достаточно просто — нажимаем «Ресет» и держим секунд 8-10. При этом лучше смотреть на индикаторы передней панели. Как они все разом загорятся или наоборот — потухнут, то надо отпустить кнопку и дождаться нормальной загрузки устройства. Но ВНИМАНИЕ. — после сброса настроек, Ваш роутер будет снова как будто его только что вытащили из коробки и распаковали. То есть для нормальной работы надо будет его вновь настраивать. Но и заводской логин admin и пароль admin снова будут работать!

 Подключаем сетевой кабель в компьютер. Но ноутбуке необходимый порт находится сбоку корпуса, на системном блоке — сзади на панели.
Подключаем сетевой кабель в компьютер. Но ноутбуке необходимый порт находится сбоку корпуса, на системном блоке — сзади на панели. Готово! На панели задач компьютера может появиться значок компьютера с желтым треугольником, но это говорит о том, что устройство еще не настроено. На самом маршрутизаторе должны загореться светодиоды-индикаторы, сообщающие о подключении. Соединение установлено и можно приступать к дальнейшему шагу.
Готово! На панели задач компьютера может появиться значок компьютера с желтым треугольником, но это говорит о том, что устройство еще не настроено. На самом маршрутизаторе должны загореться светодиоды-индикаторы, сообщающие о подключении. Соединение установлено и можно приступать к дальнейшему шагу. Необходимо открыть его путем нажатия на правую клавишу мыши — откроется небольшое меню, где нужно перейти к пункту «Центр управления сетями и общим доступом»:
Необходимо открыть его путем нажатия на правую клавишу мыши — откроется небольшое меню, где нужно перейти к пункту «Центр управления сетями и общим доступом»: В появившемся диалоговом окне в списке слева нужно выбрать «Изменение параметров адаптера»:
В появившемся диалоговом окне в списке слева нужно выбрать «Изменение параметров адаптера»: Далее, правой кнопкой мыши запускаем свойства подключения по локальной сети:
Далее, правой кнопкой мыши запускаем свойства подключения по локальной сети: В появившемся окне нужно открыть свойства компонента «Протокол TCP/IPv4», и установить автоматический выбор IP и DNS серверов:
В появившемся окне нужно открыть свойства компонента «Протокол TCP/IPv4», и установить автоматический выбор IP и DNS серверов: