
Как настроить роутер без подключения к интернету?
Как настроить роутер без помощи специалиста
В этой статье я расскажу как настроить роутер без помощи специалиста. Так что всего пара шагов отделяет вас от стабильного беспроводного интернета.
Практически в каждом роутере есть не одна сотня различных настроек. В этой инструкции вы найдите только основные настройки. Которые позволят вам быстро подготовить маршрутизатор (роутер) к работе. Если вдруг во время настройки вы увидите неизвестные вам функции, которые не упомянутые в инструкции. Не обращайте на них внимания.
Названия настроек и их расположение зависит от производителя и модели роутера. Поэтому будет описан общий принцип настройки роутера. Который в принципе должен помочь вам вне зависимости от устройства.
Подключите роутер к интернету и компьютеру
Первым делом маршрутизатор следует подключить к розетке 220в. Если на вашем роутере есть кнопка питания, тогда включить ее. Далее вам следует подождать одну — две минуты. Для того чтоб прошивка маршрутизатора загрузилась.
Теперь вставьте кабель провайдера в порт WAN (или Internet) вашего роутера. Для того чтоб маршрутизатор получил доступ к интернету.
Далее вам следует подключить роутер к компьютеру. Для этого требуется вставить патч корд в роутер и в сетевую карту вашего компьютера.
 Как настроить роутер
Как настроить роутер
В принципе можно использовать в место LAN кабеля и подключение по Wi-Fi. Тогда откройте меню Wi‑Fi на компьютере и запустите поиск беспроводных сетей.
Когда ваш компьютер обнаружит сеть Wi-Fi, подключитесь к ней. Очень часто название Вай-Фай такое же как и название роутера . Но если вдруг понадобится пароль, тогда ищите его на нижней части маршрутизатора. Чаще всего, беспроводная сеть бывает незащищённой и пароль не требуется.
Войдите в настройки роутера
Откройте любой браузер. Введите 192.168.1.1 или 192.168.0.1 и нажмите Enter. Один из этих IP‑адресов должен вести к меню настроек маршрутизатора.
Но это не всегда так. Например у роутеров TP-link адрес для входа tplinkextender.net. Эта информация находится на дне роутера.
Хорошо, с этим разобрались. Переходим к тому что вы ввели адрес 192.168.1.1 и зашли в роутер.
 Как настроить роутер без помощи специалиста
Как настроить роутер без помощи специалиста
Введите логин и пароль, необходимые для входа в настройки. Чаще всего это:
- Логин: Admin
- Пароль: Amin
Настройте подключение к интернету
Опираясь на жизненный опыт большинство провайдеров передаёт настройки роутеру автоматически. Так что сразу после подключения кабеля в WAN порт, у вас появится интернет. Проверьте, так ли это в вашем случае. Откройте новую вкладку браузера и попробуйте зайти на несколько сайтов. Если они загружаются, всё уже настроено. Тогда можете пропустить этот пункт.
Если интернета нет, придётся настраивать подключение вручную. Для этого требуется зайти в раздел WAN, «Интернет» или с подобным названием — зависит от модели роутера — и указать нужные параметры. Обычно это логин, пароль и сетевой протокол (например, PPPoE или L2TP), которые требует провайдер.
Все необходимые настройки должны быть указаны в вашем договоре на подключение интернета. Их также можно уточнить, обратившись в службу поддержки провайдера. Кроме того, нужные параметры могут быть перечислены на его сайте — в личном кабинете пользователя.
Если вы купили роутер с рук или уже использовали его с другим провайдером, сначала лучше сбросить старые настройки. Это можно сделать с помощью кнопки Reset на корпусе. Чаще всего для сброса нужно зажать её на несколько секунд.
Настройте беспроводную сеть
Теперь остаётся настроить сеть Wi‑Fi, чтобы роутер безопасно и быстро раздавал интернет на все ваши беспроводные устройства.
Для этого нужно открыть раздел «Сеть Wi‑Fi», «Беспроводная сеть» или с похожим названием. Здесь можно установить пароль на домашнюю сеть, а также выбрать её имя, стандарт и диапазон.
Установите пароль на Wi‑Fi (сетевой ключ)
По умолчанию сеть Wi‑Fi нового роутера не защищена паролем. Поэтому к ней может подключиться любой человек, который находится в зоне покрытия.
Если не хотите, чтобы соседи использовали ваш интернет, включите защиту паролем. Выберите надёжный стандарт шифрования WPA2‑PSK и введите комбинацию, которую легко запомнить, но сложно угадать.
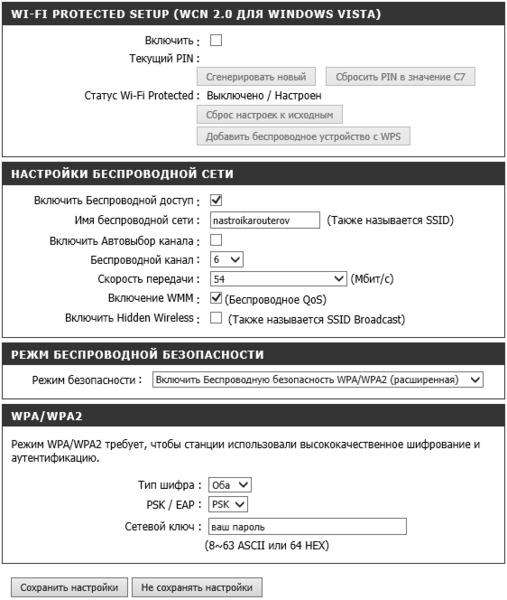 Установка пароля на Wi-Fi роутер
Установка пароля на Wi-Fi роутер
Выберите стандарт Wi‑Fi
Максимальная скорость беспроводной сети зависит от используемого стандарта Wi‑Fi. Если ваше устройство поддерживает 802.11ac, выберите его. Это самый современный и быстрый стандарт. Но некоторые старые гаджеты могут быть с ним несовместимы.
Если не увидите 802.11ac в списке, выберите 802.11n — более медленный, но тоже актуальный стандарт. Его поддерживают все современные устройства.
Для удобства введите новое имя сети, которое позволит вам быстро находить её среди других подключений.
Выберите диапазон Wi‑Fi
Если у вас двухдиапазонный роутер, в настройках будут доступны два беспроводных режима: 2,4 ГГц и 5 ГГц. Можете выбрать любой из них. Но частота 5 ГГц обычно меньше загружена, а потому обеспечивает более высокую скорость Wi‑Fi, чем 2,4 ГГц. В то же время радиус её покрытия ниже и не все устройства поддерживают диапазон 5 ГГц.
Выбор стандарта и диапазона для принтера
При желании вы можете активировать оба режима, тогда роутер создаст две беспроводные сети в разных диапазонах. Не забудьте поставить пароль на каждую из них.
Смените пароль для входа в настройки роутера (пароль администратора)
Поставить пароль только на беспроводную сеть недостаточно. Не менее важно защитить сам роутер. Стандартный пароль для входа в настройки маршрутизатора, указанный на нижней панели, обычно слишком простой. Посторонние могут его угадать. Чтобы этого не произошло, придумайте более сложную комбинацию.
Установить новый пароль можно в разделе настроек, который называется «Система», «Устройство», «Системные инструменты» или похожим образом.
Установите маршрутизатор в оптимальном месте
Поставьте роутер как можно ближе к центру зоны, в которой вы хотите использовать Wi‑Fi. Тогда сигнал будет примерно одинаково доступен всем подключённым устройствам.
 Установите маршрутизатор в оптимальном месте
Установите маршрутизатор в оптимальном месте
По возможности учтите физические преграды. Чем меньше стен, мебели и других объектов между устройством‑приёмником и маршрутизатором, тем лучше работает беспроводная сеть.
Настройка оборудования
Блог о модемах, роутерах и gpon ont терминалах.

Подключение Интернета без роутера — напрямую по кабелю и без него

Обычная схема кабельного подключения к провайдеру подразумевает установку WiFi-маршрутизатора в качестве оконечного оборудования доступа. Для ADSL и GPON по другому не получится, там обязательно должен быть модем или терминал. А вот если используется обычный FTTB — то есть в квартиру приходит витая пара Ethernet — то можно подключить Интернет без роутера. Так обычно поступают в тех случаях, когда дома только один компьютер или ноутбук и в беспроводной связи Вай-Фай нет необходимости. Например, так делают квартиранты на съёмной квартире. Я расскажу как настроить такое подключение.
Как подключить кабель к компьютеру напрямую
Начинаем с Ethernet-кабеля, который монтёр провайдера привёл в квартиру. У него на конце разъём RJ45. Так как роутера у нас нет, то этот кабель надо подключить к сетевой карте компьютера или ноутбука — у них так же для этого есть соответствующий порт. У ПК он расположен сзади корпуса, где находятся и все остальные его порты и разъёмы.

На ноутбуках LAN-порт обычно расположен на левой части корпуса, примерно в средней его части. Стоит подключить Интернет-кабель к компьютеру напрямую и на сетевой карте загорится зелёный или оранжевый индикатор. На ноуте индикатора может не быть — тогда смотрите на реакцию операционной системы Windows 10 — индикатор сети около часов должен сменится с глобуса на значок в виде монитора.

Следующим шагом надо настроить подключение на ПК. На сегодня два самых распространённых варианта, которые можно встретить у провайдеров — это IPoE и PPPoE. Рассмотрим как настроить каждый из них подробнее.
Настройка IPoE соединения (динамический IP-адрес)
На сегодняшний день IPoE-соединение используется в большинстве филиалов Билайн (за исключением тех, что ещё не перешли со старой схемы с L2TP-тоннелем), в ТТК-Урал, а так же в некоторых филиалах Ростелеком.
Настройка IPoE соединения в Windows 10 заключается в том, что нужно в параметрах системы зайти в раздел Сеть и Интернет, затем в меню выбрать пункт Ethernet, после чего справа кликаем на ссылку Настройка параметров адаптера. Так мы попадём в окно сетевых подключений Виндовс:

Там мы кликаем правой кнопкой мыши на подключение по локальной сети Ethernet, чтобы вызвать контекстное меню. Выбираем пункт «Свойства». Откроется окно настроек адаптера:

В списке компонентов найдите строчку IP версии 4 (TCP/IPv4) и дважды кликните по ней мышкой. Появится окно свойств протокола, гда надо будет проверить чтобы стояли галочки «Получить IP-адрес автоматически» и «Получить адрес DNS-сервера автоматически». Нажимаем на кнопку ОК, чтобы настройки сохранились. Можно проверять доступ в Интернет.
Подключение PPPoE в Windows 10
Этот протокол используется у Дом.ru, МТС а так же в большинстве филиалов Ростелеком и ТТК. Настройка PPPoE в Windows 10 сводится к тому, что нужно зайти в параметры операционной системы, открыть раздел Сеть и Интернет и в меню выбрать пункт Набор номера.

Так как мы создаём новое подключение, то нужно кликнуть на ссылку «Настройка нового подключения», чтобы запустился специальный мастер. Выбираем вариант — «Подключение к Интернету».
Дальше надо последовательно пройти все шаги мастера, выбрать тип «Высокоскоростное (с PPPoE)» и ввести логин и пароль, которые предоставил провайдер при заключении договора.

Внимание! Обязательно поставьте галочку «Запомнить этот пароль», иначе при подключении система будет постоянно требовать его ввести заново.
После того, как подключение к Интернету без роутера будет создано, его надо будет запускать каждый раз, когда нужно выйти в глобальную паутину. Ну или каждый раз, когда включаете компьютер.

Для этого снова открываем в параметрах Windows 10 раздел «Сеть и Интернет» -> «Набор номера» и, выбрав справа высокоскоростное подключение, нажимаем кнопку «Подключиться».
Альтернатива кабельного Интернета
Не могу не упомянуть ещё один отличный вариант — Мобильный Интернет 4G/LTE. Это отличная альтернатива кабельному подключение в крупных городах, где покрытие сетью 4G если не отличное, то близкое к этому. Так, у нас в городе на Мегафоне мне удавалось «разогнаться» до 150 Мбит/сек, а это, согласитесь, отличный показатель!

В этом случае подключить Интернет без роутера можно с помощью USB-модема, который подключается в соответствующий порт компьютера или ноутбука. Большой плюс, что не нужно тянуть кабель и нет привязки к месту нахождения. Кстати, многие современные 4G-модемы могут работать и как роутер, раздавая WiFi.
Как настроить роутер без компьютера: через телефон или планшет
Сейчас во многих домах или на рабочем месте в офисе есть стационарный компьютер. В таком случае настроить Wi-Fi роутер довольно просто и с этой задачей справится даже неопытный пользователь. Достаточно установить маршрутизатор, подключить его к питанию и глобальной сети, провести конфигурацию настроек через браузер. И можно наслаждаться скоростным интернетом.
А как же настроить роутер без компьютера? Вы же помните, что современный рынок стационарных ПК все жестче конкурирует с другими устройствами: смартфонами, планшетами, ноутбуками и даже телевизорами. И все чаще встречается ситуация, что мы оказались без компьютера и сетевого кабеля под рукой, но желаем сами сконфигурировать роутер для беспроводного доступа к сети.
Итак, сегодня мы ставим вопрос – можно ли с личного смартфона или планшета настроить роутер? Конечно! Настройку можно произвести с любого вашего устройства, имеющего возможность подключения к сети Wi-Fi. Понятно, что оно у вас есть, раз вы решили приобрести и установить данный агрегат. Подойдет устройство, работающее как на операционной системе Android, так и на iOS.

Для удобной настройки и управления роутером с телефона лучше подключаться через мобильник с большим экраном или планшет.
Весь процесс идентичен настройке с персонального компьютера. Есть некоторые нюансы с непосредственным подключением. Главное – необходима точка доступа в интернет и исправное надежное оборудование.
Инструкции по настройке роутера со смартфона смотрите в следующем видео:
- Подключение роутера
- Идентификация сети
- Настройка
- Настройка Wi-Fi соединения
- Установка пароля на беспроводную сеть
- Замена пароля доступа
- Настройка роутера от TP-Link
Подключение роутера
Давайте разберемся для начала, как подключать сам роутер. Сначала нужно подключить его к блоку питания, который включаем в розетку 220В. Затем подсоедините интернет кабель Ethernet, идущий от интернет-провайдера, в порт WAN.

Не забываем полностью собрать сам роутер, у него могут быть отдельно антенны в комплекте!
После подключения внешнего кабеля и электропитания проверяем световую индикацию на роутере. Если индикаторы работают, значит мы все сделали правильно. Если после включения прибора в сеть значки не загораются, а все собрано правильно, ищем кнопку питания на корпусе прибора, возможно он включается таким образом. Если все действия не привели к положительному результату, то скорее всего оборудование неисправно и его придется отдать в сервис на ремонт.
Идентификация сети
Обратим внимание, что наша сеть в варианте по умолчанию будет называться стандартно (обычно именем самого роутера).

Пароля не будет, сеть будет доступна для всех, чем мы и воспользуемся для входа. Если таких сетей несколько, то чтобы определить к какой подключаться, используем простой способ. Мы просто выключаем питание на нашем устройстве, а затем снова включаем его кнопкой или в розетку. Наблюдаем какая сеть на время пропадет из нашего списка доступных подключений. Теперь мы будем уверены в выборе нашей сети.
Если наш роутер уже был настроен ранее, то необходимо выполнить сброс настроек и затем продолжить. Выполнить это просто – достаточно нажать примерно на 10 секунд маленькую кнопку с названием «RESET» на самом маршрутизаторе.
Настройка

Наконец берем мобильное устройство и читаем, как настроить роутер через телефон. Обратите внимание, что мы работаем без сетевого кабеля, который именуют патч-корд (он нужен для соединения роутера с ПК или ноутбуком). Заходим в поиск беспроводной сети и в списке кликаем на сеть нашей точки доступа. Подключение к ней пока должно быть без пароля. В редких случаях необходим код, чтобы войти в выбранную сеть. Его легко разыскать, так как он написан на обратной стороне роутера.
Дальше, на своем устройстве включаем любой браузер и в адресной строке пишем IP – по умолчанию 192.168.1.1, либо 192.168.0.1 и осуществляем переход. Адрес устройства обычно можно найти на приклеенной этикетке, которая висит на задней крышке.

Далее мы попадаем в меню настроек, либо выскочит окно с просьбой ввести имя пользователя и пароль. Обычно, логин и пароль стандартные – admin и admin. Вводим их и попадаем в веб-интерфейс роутера. А дальше идет обычная настройка.
Лучше сразу настроить маршрутизатор так, чтобы он корректно работал с любым интернет-провайдером, следовательно, не было вопросов при соединении с сетью и получении доступа к Wi-Fi для ваших девайсов. Чтобы выполнить данную задачу, мы должны знать несколько критериев, которые нам может был сообщить интернет-провайдер при подписании документов на подключение интернет-услуги.
Во-первых, надо знать, по какой технологии произведено подключение. Перечислим варианты:
- статический (статичный) IP,
- динамический IP,
- PPPoE,
- PPTP,
- L2TP.

Эта информация есть либо в документации, предоставляемой провайдером, либо ее можно запросить у техподдержки по телефону «горячей линии».
Также необходимо узнать об осуществлении привязки по уникальному идентификатору и попросить привязать порт к MAC-адресу вашего маршрутизатора. Данные можно найти на наклейке внизу роутера.
Это очень важный нюанс при самостоятельной настройке точки доступа. Если им пренебречь, то наши устройства хоть и будут подключены к всемирной сети, но самого выхода в интернет они не получат.
Настройка Wi-Fi соединения
Теперь расскажем, как настроить на роутере доступ к Вай-Фай через телефон или планшет:
- Рассмотрим закладку под названием «Wireless».
- В поле «Wireless_Network_Name» нужно присвоить имя нашей новой сети. Применять для этого можно латиницу и цифры.
- В поле «Region» выбираем страну проживания.
- Далее жмем «Сохранить». Иногда появляется окно с уведомлением. Его пропускаем нажатием кнопки «ОК».
Установка пароля на беспроводную сеть
Настройка Wi-Fi на роутере требует установку пароля. Это нужно сделать в любом случае, через телефон вы настраиваете соединение или с ПК.
- В закладке «Wireless» выбираем «Wireless_Security».
- Помечаем галочкой на кнопке «WPA/WPA-2» – «Personal (Recommended)».
- В поле «PSK_Password» необходимо вписать пароль. Его вы придумали сами и его нужно запомнить, потому что вводить его придется каждый раз при новом подключении. Требования к паролю важно соблюдать: более 8 символов, использовать большие и маленькие буквы латиницы и цифры. Если пароль сложный, то лучше его записать. При его утере придется сбрасывать все настройки оборудования и начинать все сначала.
Замена пароля доступа
Логин и пароль по умолчанию для доступа в интерфейс маршрутизатора лучше сменить (обычно везде стоит admin – admin), ведь безопасность прежде всего, иначе любой чужак сможет зайти и изменить ваши настройки в своих интересах.
- Закладка «System_Tools» – «Password».
- Сначала вводим старые логин и пароль, которые стояли по умолчанию, а потом задаем новые, которые известны только вам.

- Сохраняем изменения, и система выбрасывает нам окно, в котором запрашивает ваши новые данные. Вводим их и попадаем в меню настроек, если все сделали правильно.
- Осталось выполнить перезагрузку маршрутизатора. Это действие можно произвести в разделе «System_Tools». Выбираем кнопку «Reboot» и ждем, когда оборудование выйдет из перезагрузки.
Настройка роутера от TP-Link
Посмотрите настройку сети Wi-Fi на роутере TP-Link через специальное приложение на смартфоне:
Итак, общую информацию мы дали, теперь рассмотрим вопрос на конкретной модели. Будем рассказывать, как настроить маршрутизатор TP-Link через телефон.
- Открываем на телефоне или планшете любой браузер и пишем IP-адрес устройства 192.168.0.1 или 192.168.1.1. Мы окажемся на странице авторизации, где вводят логин/пароль (известные нам admin/admin).

- Выбираем раздел «Быстрая настройка» (рекомендуется новичкам). Жмем «Далее».

- В следующем окне можно заполнить все строки, или отметить галочку «Я не нашел подходящих настроек».

- Теперь нам нужно выбрать тип подключения (нужно узнать у провайдера). У нас же настройки для статического IP-адреса.

- Следующие поля заполняем, используя информацию от провайдера:

- Если провайдер не задал привязку по MAC-адресу, в следующем окне выбираем «Нет, я не подключен к главному компьютеру»:

Обратите внимание, что при настройке других типов соединения понадобятся логин и пароль, которые устанавливает поставщик услуг.
Для установки Вай-Фай соединения с телефона также идем в раздел «Быстрая настройка» и выбираем «Беспроводной режим». В разделе беспроводного режима включаем «Беспроводное вещание», задаем SSID-сети (имя), выбираем родной регион и выставляем режим (рекомендован смешанный b/g/n).
В разделе «Защита беспроводного режима» нам нужно придумать пароль от своей сети Wi-Fi (рекомендуется тип WPA2-PSK как самый надежный).

Наконец доступ во всемирную сеть открыт, и мы можем попасть на любой сайт. Настроить роутер с телефона или планшета совсем несложно. Это объясняется тем, что операционные системы во многом схожи, поддерживают те же приложения, что и персональный компьютер. Браузер на любом устройстве выполняет те же функции, поэтому его можно легко применить на смартфоне для настройки точки доступа.
Проверьте на практике, можно ли в самом деле так просто настроить роутер без компьютера, подключить точку доступа и подсоединить ваши устройства к новой сети? Уверен, у вас все получится!
Телефон пишет Wi-Fi подключено без доступа к Интернету
Вы пришли домой после тяжелого трудового дня и хочется посидеть в соцсетях или посмотреть любимый сериал. Но планшет или телефон пишет, что сеть Wi-Fi без доступа в Интернет! Да, беда! Как показывает опыт, это очень распространенная проблема. Давайте вместе подробно разберем возможные варианты её решения. Основных причин не так то и много — это или какой-то сбой на стороне оператора связи, или случилась неприятность с настройками Вашего роутера. Вот давайте всё это по порядку и рассмотрим.

Перед тем, как что-либо делать, давайте выполним одну нехитрую операцию. Это частенько помогает значительно сократить время и быстрее решить проблему. Просто берем и перезагружаем свой Вай-Фай роутер, нажав на нём кнопку включения, либо выдернув из розетки блок питания и включив его обратно.
Повторюсь, вероятность того, что все заработает очень высокая. Дело в том, что роутер — это компактный мини-компьютер, у него так же есть своя операционная система. Он, как и обычный ПК, может глюкануть, а перезапуск заставит его вновь заработать. Со стороны провайдера тоже может быть сбой порта коммутатора и его перезапуск может реанимировать его.
Проблемы у провайдера
Именно по этой причине чаще всего подключенные устройства ругаются, что сеть Wi-Fi подключена, но без доступа в Интернет. Подойдите к своему роутеру и внимательно посмотрите на индикаторы — это лампочки на лицевой панели. На любом домашнем маршрутизаторе есть минимум два индикатор питания Power и индикатор соединения с Интернетом — он обычно так и называется Internet и загорается тогда, когда устройство доступа подключается к сети провайдера и выходит дальше, в глобальную сеть. Вот пример нормальной работы:
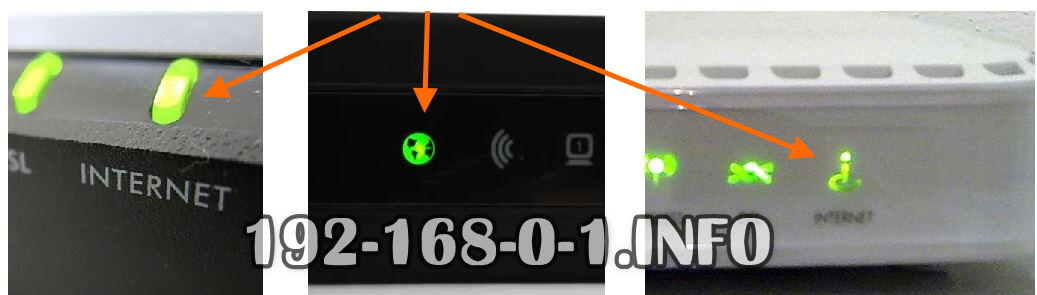
Но если вы подходите и видите, что на роутере не горит лампочка Интернета, либо же загорается, но уже горит красным вместо зелёного, то это уже не нормально! Вот пример подобных случаев:
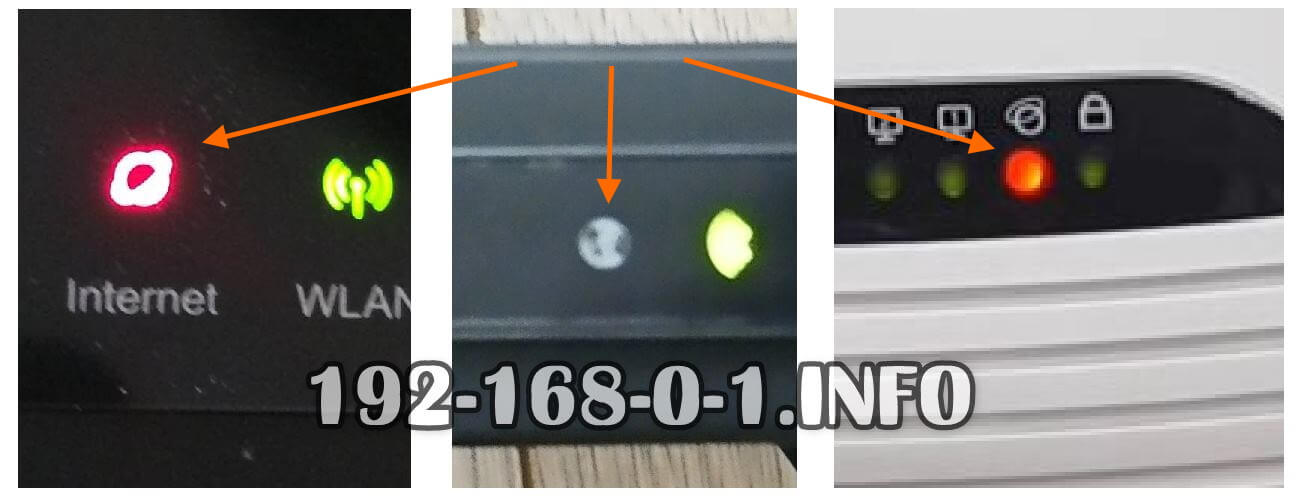
Если наблюдаете нечто подобное, то берете телефон и звоните в службу технической поддержки своего провайдера.Если проблема глобального характера, то в этом случае ставят речевой модуль и Вас автоинформатор оповестит. Если проблема локальная уровня дома или подъезда, тогда дозванивайтесь до оператора техподдержки и сообщаем о проблеме.
Нет Интернета из-за настроек роутера
Проблемы с доступом в Интернет могут появится и по вине Вашего домашнего Вай-Фай маршрутизатора. Он может просто сбросить настройки. Да, такое тоже бывает! Например, из-за скачков в электрической сети или кто-то из домочадцев забавы ради нажмёт на кнопку «Ресет».
С другой стороны многие начинающие пользователи считают, что достаточно просто подключить провода к роутеру и он, как телевизор сразу заработает. Нет, я не спорю — есть провайдеры, использующие тип соединения «Динамический IP» и там можно воткнуть новый роутер и тот заработает. Но чаще наоборот — купил, включил и не работает. Надо настраивать! Для примера покажу типичные настройки. Использовать для этого будем популярную в народе модель роутера — TP-Link Archer C20. Для других моделей просто выполняйте всё по аналогии.
Настройка подключения по протоколу PPPoE для Дом.ру, Ростелеком, Таттелеком, МТС:
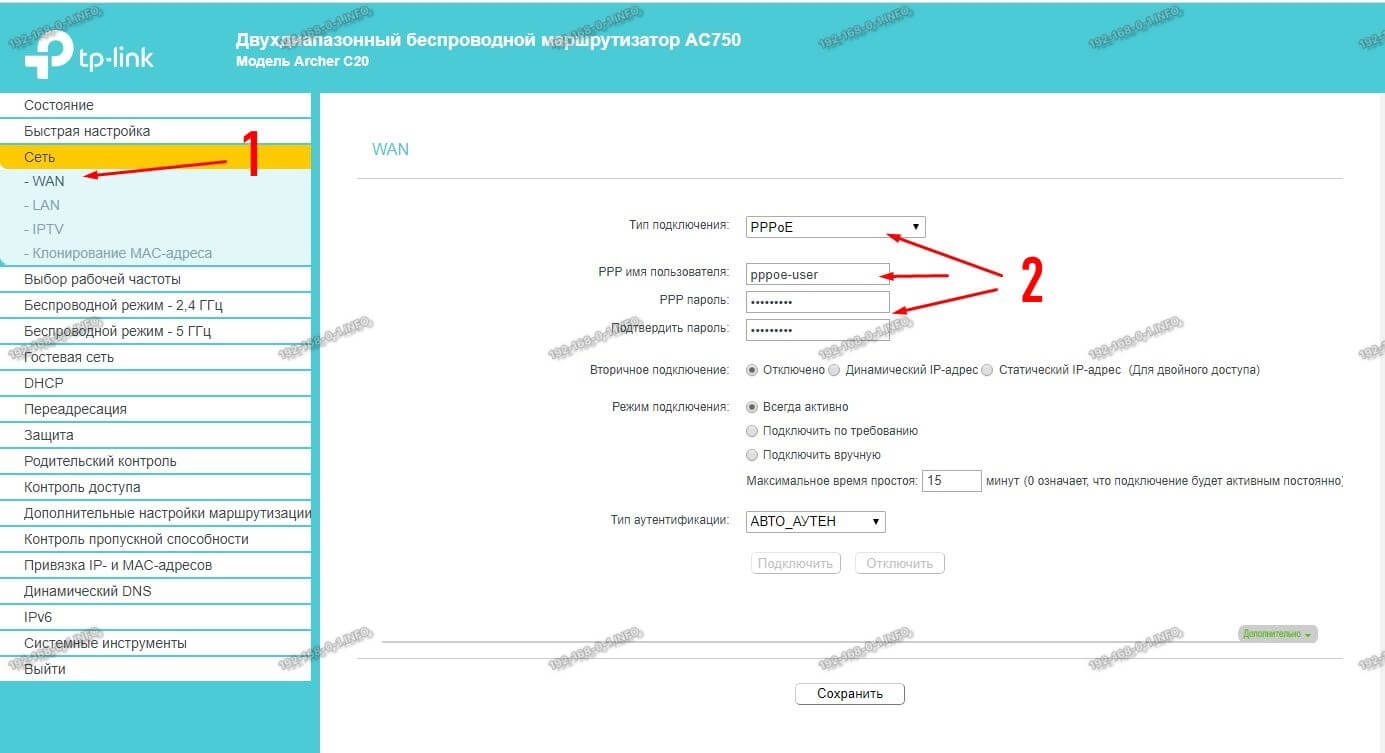
Если у Вас Билайн или иной провайдер, использующий тип соединения Динамический IP, настройка подключения выглядит так:

После указания необходимых параметров не забудьте нажать на кнопку «Сохранить» и лучше всего после этого перезагрузите свой маршрутизатор.
Заглючил телефон или планшет
Ну и не стоит забывать, что и сам смартфон или же планшет — это тоже маленький, но достаточно мощный компьютер, имеющий свою операционную систему (Android или iOS), которая тоже может дать сбой. Выявляется это достаточно просто — любое другое устройство подключается нормально, а именно этот телефон пишет: Wi-Fi подключено, без доступа к Интернету.
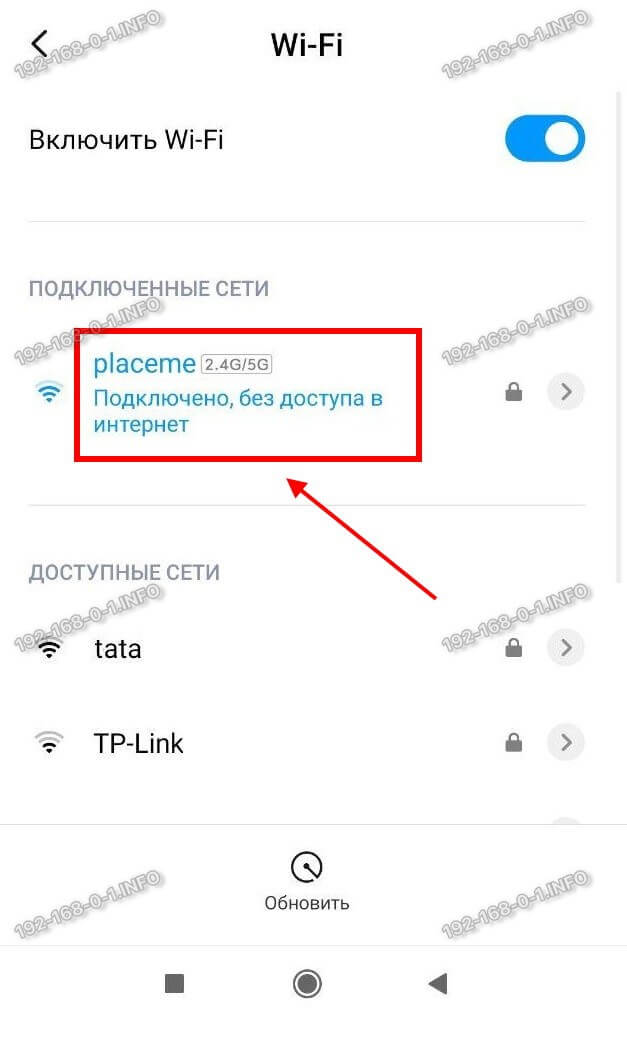
Что можно попробовать в этом случае сделать? Для начала просто удалите эту сеть и подключитесь заново. Чтобы удалить сеть Вай-Фай на Андроиде надо открыть список сетей, выбрать подключенную и в её свойствах нажать на кнопку «Удалить». Вот так:

В тех случаях, когда просто переподключение к Вай-Фаю не помогает, я бы посоветовал сбросить настройки сетевых адаптеров смартфона. Практически на всех телефонах с Андроид, начиная с версии 9.0 и выше есть возможность сброса настроек сети. Для этого надо найти в настройках ( обычно это раздел «Дополнительные функции») пункт меню «Сбросить сетевые настройки»:

Выбираем этот пункт меню и видим вот такую картину:
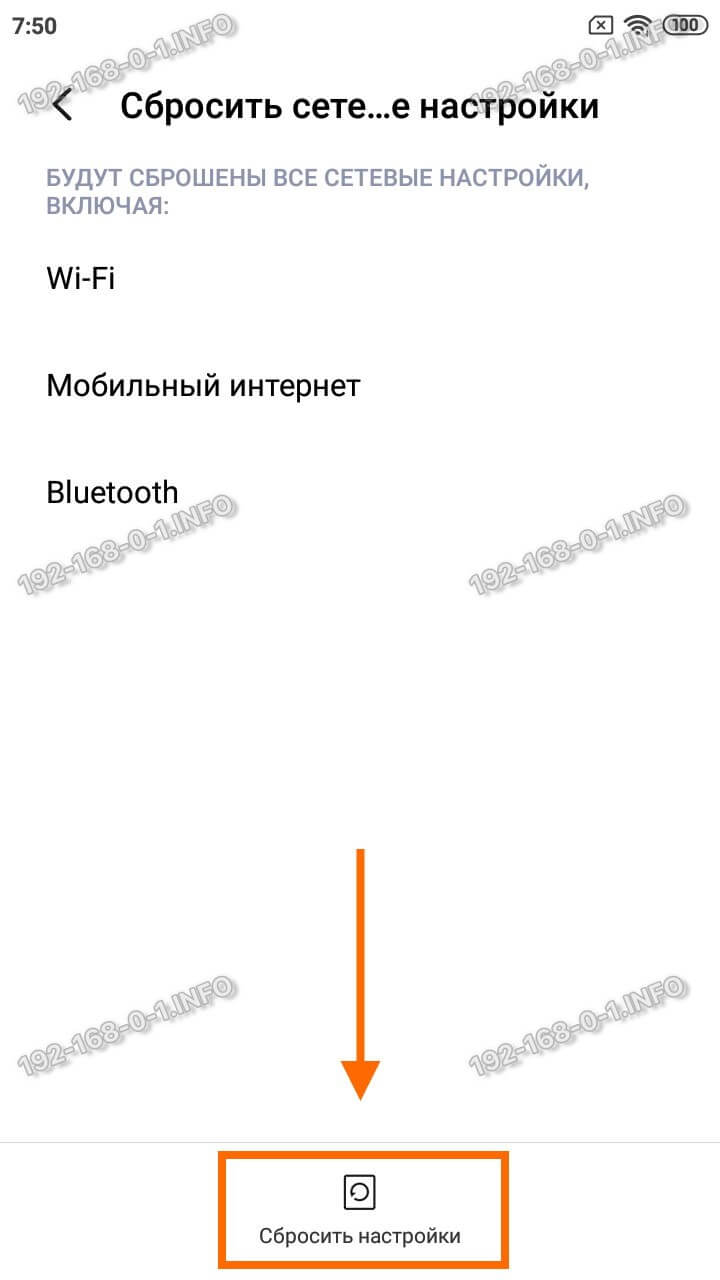
Здесь нас система Android предупреждает, что будут сброшены все сетевые настройки, включая Вай-Фай, Мобильный Интернет и Bluetooth. Нас это абсолютно устраивает — мы нажимаем на кнопку «Сбросить настройки» в нижней части экрана.
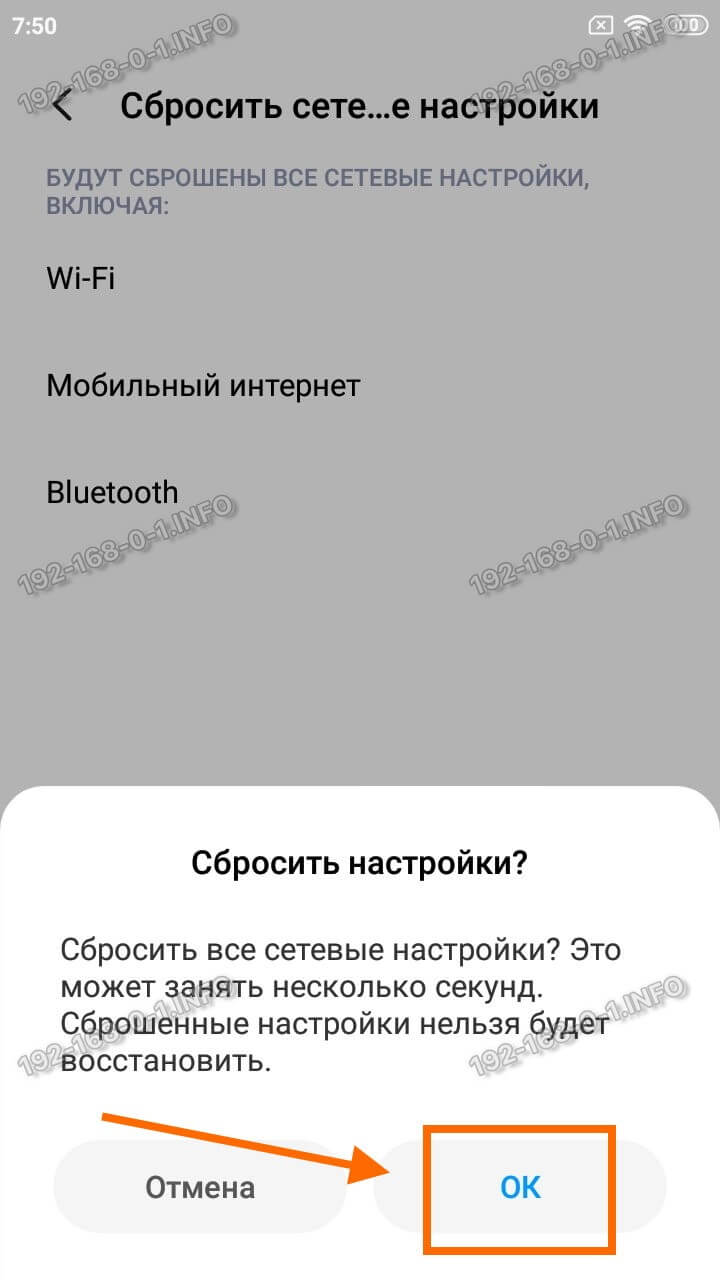
Умная система ещё раз предупредит, что сброшенные настройки нельзя будет восстановить. Но нас это не пугает и мы смело нажимаем на кнопку ОК и ждём окончания процесса.
И если ни один из предложенных выше вариантов не помог — тогда остаётся только полностью сбрасывать настройки всего телефона к заводским. Несколько раз сталкивался с этим на китайских смартфонах типа Xiaomi. И помогал только полный Factory Reset. Вот так вот! Удачи в решении технических проблем!
Возможно ли настроить роутер без компьютера? Настраиваем Wi-Fi роутер Tp-Link с планшета, или смартфона
Очень долго, я собирался написать эту инструкцию, но все никак не получалось. И вот, наконец-то настал долгожданный момент ? .

В этой статье, я расскажу, и все подробно покажу на картинках, как настроить Wi-Fi роутер без компьютера. Имея только сам роутер и планшет. Ну, или смартфон. Причем, не важно, на какой операционной системе работает ваш планшет (смартфон) . Это может быть Android, iOS, или Windows Phone. Можно настраивать с iPad, или iPhone.
Меня очень часто в комментариях спрашивали, возможно ли настроить роутер, имея только телефон, или планшет. Что делать, если в доме нет компьютера, ноутбука, нетбука и т. п. Да и не сложно представить случай, когда у вас нет компьютера, но зато, есть много мобильных устройств, которые могут подключатся к интернету по Wi-Fi. И вы решили купить роутер, что бы раздавать интернет на свои устройства.
Но, тут возникает проблема: “А как же я настрою этот роутер, если у меня нет ноутбука. А есть например только планшет. Где же найти инструкцию, и можно ли вообще это сделать?” Да, можно. Сейчас расскажу. Вы можете конечно же одолжить ноутбук, например у друзей, и провести настройку по этой инструкции “Как подключить и настроить Wi-Fi роутер TP-Link TL-WR841N? “. Но, это совсем не обязательно.
Что нам понадобится?
Нам нужен сам роутер, и какое-то мобильное устройство, которое умеет подключатся к беспроводной сети. С которого мы и будет проводить настройку. Ну, и интернет должен быть в вашем доме, это я думаю понятно дело.
Я все проверил, и все работает. Весь процесс, я буду показывать на примере все того же маршрутизатора Tp-Link WR841N, и планшета ASUS MeMO Pad FHD 10, который работает на Android. У вас же, может быть другое устройство, например смартфон. Просто на планшете намного удобнее, за счет большего экрана.
Что касается самого маршрутизатора, то это может быть любой, не обязательно Tp-Link. Если у вас например Asus, D-Link, ZyXEL и т. п., то будет отличатся только панель управления. А так, в общем, все будет так же, как и в этой инструкции.
Подготовка: подключаем маршрутизатор
Прежде всего, я советую сделать полный сброс настроек на вашем роутере. Не важно, новый он с магазина, или уже где-то работал, настройки нужно очистить. Возможно, его уже настраивали, и какие-то старые настройки нам не нужны. Из-за них, может возникнуть много проблем. Поэтому, смотрим статью “Как сбросить пароль и настройки на Wi-Fi роутере?“, и делаем, как там написано. Сделали? Отлично, продолжаем. Если что-то не получилось, так же продолжаем, будем надеяться, что там нет не нужных нам настроек.
Прикручиваем к маршрутизатору антенны (если они съемные) , затем подключаем кабель питания и включаем его в розетку. В синий WAN разъем подключаем сетевой кабель, интернет. Который в ваш дом провел провайдер (хорошо бы быть уверенным, что интернет работает и оплачен. А то, в процессе настройки могут возникнуть проблемы, и вы будете думать, что во всем виновен маршрутизатор, или способ настройки) .

Подключили, индикаторы замигали, все отлично. Если после включения в сеть, индикаторы на маршрутизаторе не засветились, то возможно, что он выключен кнопкой, которая возможно есть на корпусе самого маршрутизатора. Проверьте.
Теперь берем в руки планшет, смартфон, телефон (что там у вас) , и переходим к следующему пункту нашей инструкции.
Приступаем к настройке роутера с планшета
По умолчанию, защита на Wi-Fi не установлена, и ваша сеть открыта. Сейчас мы к ней подключим планшет (это в моем случае, когда я дальше буду писать планшет, то буду иметь введу устройство, с которого проводим настройку) .
Заходим в настройки сетевых подключений (нам нужно включить Wi-Fi) .

Дальше, включаем Wi-Fi сеть и справа в списке ищем нашу сеть.
Здесь, внимание! Она будет иметь стандартное название и будет открытой. Важно, выбрать именно нашу сеть. Если вы сомневаетесь, то просто выключите свой роутер с розетки (выключите и включите Wi-Fi на самом устройстве) , и посмотрите, пропадет ли сеть. Если да, то значит, это ваша сеть, выбираем ее.

Появится окно. Просто, нажимаем Подключится.

Если все хорошо, то возле сети появится статус “Подключено“, а вверху появится иконка с делениями сети.

Все, наш планшет подключен к нашей беспроводной сети. Можно приступать к настроек.
Настраиваем маршрутизатор через браузер на планшете
Нам нужно запустить любой браузер. Он точно есть на вашем устройстве. Это может быть Google Chrome, или какой-то другой, стандартный.
В браузере, нажимаем пальцем на адресную строку и вводим IP адрес нашего руотера. Обычно, это 192.168.1.1, или 192.168.0.1. Вы можете посмотреть этот адрес, и стандартные логин/пароль, снизу вашего маршрутизатора. Они там должны быть указаны.

Значит, набираем этот адрес в браузере, на планшете, и нажимаем кнопку Перейти (открыть, и т. п.) .

Появится окно с запросом логина и пароля. Вводим стандартные, обычно это admin и admin, и нажимаем Войти.

Вот мы и попали в настройки нашего нового маршрутизатора. Пол дела, уже сделали .
Задаем параметры для подключения к интернету
Первым делом, нам нужно настроить маршрутизатор, на работу с ваши провайдером. Что бы он смог подключатся к интернет и раздавать его по Wi-Fi. Для этого, нам нужно знать параметры, которые выдал вам, ваш провайдер. Нужно знать технологию, которую он использует (Статический IP, Динамический IP, PPPoE, L2TP) , и уже в зависимости от технологии, необходимые параметры. Все эти данные, вы можете уточнить у поддержки провайдера. Заодно, уточните, делает ли провайдер привязку по MAC адресу.
Внимание! Если провайдер делает привязку по MAC адресу, то вам необходимо позвонить в поддержку вашего провайдера, и попросить, привязать интернет к MAC адресу маршрутизатора. Посмотреть MAC-адрес маршрутизатора, можно снизу, на наклейке.
Это самый главный пункт. Если вы здесь допустите ошибку, то ваши устройства будут подключатся к Wi-Fi, но интернет работать не будет.
Эти параметры, нужно задать на вкладке Network – WAN. Напротив WAN Connection Type выбираем необходимую технологию. И уже исходя из определенной технологии, задаем все необходимые параметры: имя, логин, статический IP, или DNS.
Затем, когда все настройки будут указаны и проверены, нажимаем кнопку Save для сохранения настроек.
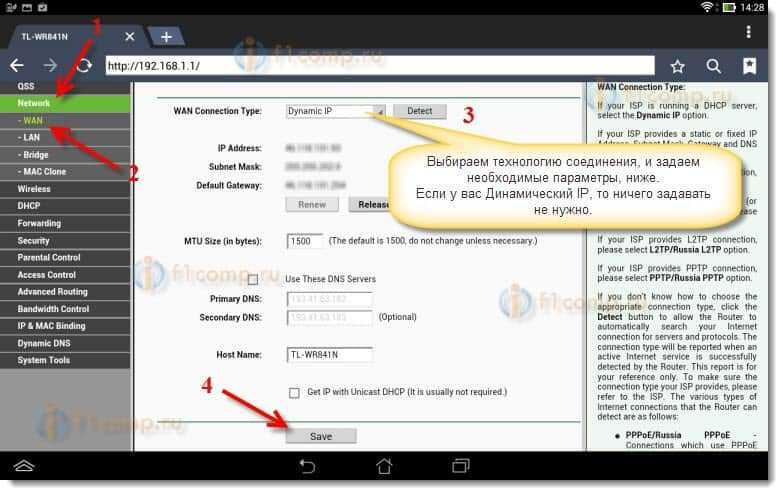
Уделите особое внимание, настройкам, о которых я писал выше. Как я уже говорил, они самые важные.
Настройка Wi-Fi сети
Дальше, переходим на вкладку Wireless.
Напротив пункта Wireless Network Name, задаем имя вашей Wi-Fi сети (пишите только английскими буквами, можно цифры) . Это имя будет отображаться на всех устройствах.
Напротив Region, укажите страну, где вы живете.
Нажмите кнопку Save, что бы сохранить все изменения.

Если появится окно, то просто нажмите Ok.

Устанавливаем защиту на беспроводную сеть
Открываем пункт Wireless – Wireless Security.
Выбираем WPA/WPA2 – Personal(Recommended).
Напротив пункта PSK Password придумайте и запишите пароль. Он будет использоваться для подключения к вашему Wi-Fi. Используйте английские буквы и цифры. Сделайте пароль минимум в 8 символов. Придерживайтесь регистра букв, он имеет значение.
Обязательно, запишите пароль на бумажку и поставьте его в надежное место, что бы не забыть. А то придется сбрасывать все настройки и настраивать заново.

Не забудьте сохранить настройки, нажав на кнопку Save.
Изменяем пароль на доступ к настройкам
Нам нужно сменить стандартные admin и admin, которые используются для того, что бы зайти в настройки маршрутизатора. Что бы никто, кроме нас, не смог получить доступ к настройкам.
Перейдите на вкладку System Tools – Password.
Задайте стандартные имя пользователя и пароль. А ниже, задайте свои, новые данные. Имя пользователя я так и оставил admin, я вот пароль, придумал свой.
Этот пароль так же запишите, чтобы не забыть.

После нажатия на кнопку Save, снова появится окно с запросом логина и пароля. Нужно указать уже новые данные (которые вы указали выше) , и нажать на кнопку Войти.

Мы снова попадем в панель управления.
Настройка почти закончена. Осталось только перезагрузить наш роутер.
Для этого, перейдите в пункт меню System Tools – Reboot, и нажмите на кнопку “Reboot“.
Пойдет статус перезагрузки.

После того, как процесс перезагрузки закончится, на планшете, скорее всего, появится ошибка, что невозможно открыть адрес 192.168.1.1… Это нормально. Просто наш планшет отключится от роутера, а подключится автоматически уже не сможет (в дальнейшем, он будет подключатся автоматически) . Так как мы установили защиту на сеть, и после перезагрузки, она уже заработала.
Необходимо, заново подключить планшет к нашей сети, введя пароль. Что бы уже можно было пользоваться интернетом.
Для этого, снова открываем панель быстрого доступа к настройкам, и нажимаем на значок настройки сетей.

Включаем Wi-Fi, и выбираем нашу сеть. Она уже будет с тем именем, которое мы указали в процессе настройки.

Вводим пароль к Wi-Fi (который мы так же указывали в процессе настройки) , и нажимаем Подключится.

Все готово! Заходим в браузер и открываем сайт!

Можете подключать к сети другие устройства!
Если устройства подключаются, но интернет не работает, то в первую очередь, нужно проверить настройки на вкладке WAN. И почитайте эту статью https://f1comp.ru/internet/android-smartfon-planshet-k-wi-fi-podklyuchaetsya-no-internet-ne-rabotaet/.
Может возникнуть например ошибка «Сохранено, защита WPAWPA2», или проблема аутентификации. Об этом, я так же писал.
Послесловие
Огромная статья получилась, много скриншотов, но по-другому – никак. Я старался, что бы статья была максимально понятной и простой.
Как видите, настроить маршрутизатор можно и без компьютера, а просто с мобильного телефона, или планшета. Я думаю, что даже с телевизора можно настроить. И в этом нет ничего сложного. Главное, придерживаться инструкции, и проверять настройки, которые указываете, что бы потом не было разных проблем.
Если у вас остались вопросы, замечания, или пожелания, то с радостью выслушаю их в комментариях!
