Как изменить тип доступа к интернету?
Сеть без доступа к Интернету

Сегодня я рассмотрю ситуацию, с которой очень часто сталкиваются пользователи операционных систем Windows 7 и Windows 8. Суть проблемы в следующем, подключение к сети есть, но Центр управления сетями и общим доступом пишет что Сеть без доступа к Интернет, у значка сети в трее около часов стоит восклицательный знак. При этом фактически сеть Интернет может быть даже доступна. Причин может быть несколько с разными вариантами развития событий. Рассмотрим подробнее каждую из них.
Но перво-наперво, если Вы подключены через модем, роутер или оптический терминал ONT — я бы советовал перезагрузить его. Если после перезагрузки устройства доступ в Интернет возобновился — проблема однозначно в самом роутере, его настройках либо сети провайдера (бывает и такое). В этом случае — сбрасываем роутер кнопкой reset, настраиваем заново и проверяем. Если все равно через какое-то время появляется сообщение что Сеть без доступа к Интернету — пробуйте для проверки другой роутер.
1. Сеть WiFi без доступа к Интернет
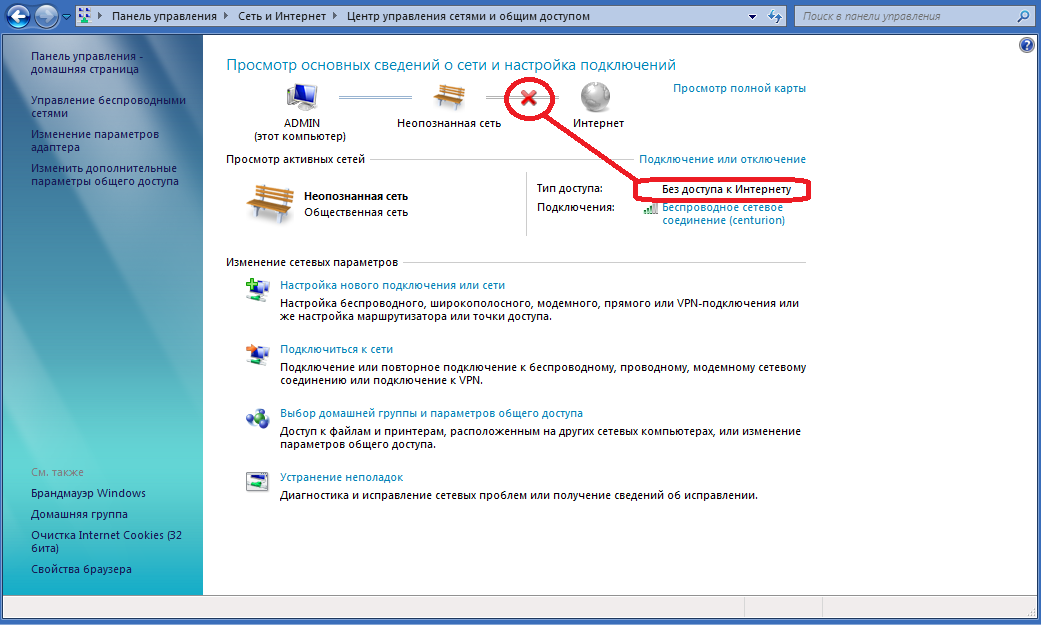
Это наиболее часто встречающаяся ситуация. Причина данной проблемы чаще всего в следующем. Подавляющее большинство пользователей вообще не в курсе что такое IP-адрес и считает что для подключения Wi-Fi достаточно всего лишь ввести ключ безопасности сети. В большинстве случаев этого действительно может хватить, но не всегда. Если на WiFi-роутере отключен протокол DHCP, то вы спокойно подключитесь к сети, но вот IP-адрес ваш беспроводной адаптер на ноутбуке, планшете или смартфоне не получит. Соответственно доступа в Интернет у Вас не будет, хотя сеть на самом деле подключена, но лишь частично.
Кстати такое возможно и с проводным подключением — кабель воткнули, а адрес не получили.
Что делать? Прописывать IP-адрес вручную. Чтобы прописать IP в Windows 7 или Windows 8 надо сделать следующее:
Идем в Панель управления и кликаем на иконке Центра управления сетями и общим доступом:
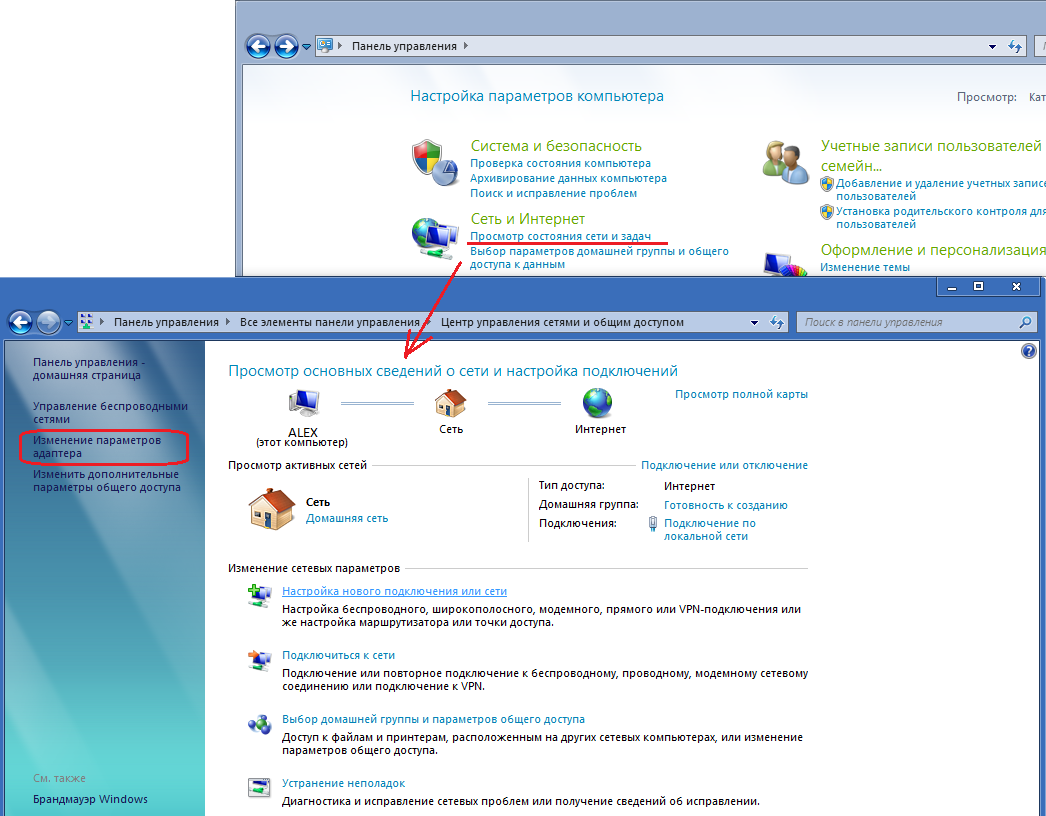
В открывшемся окне кликаем по ссылке Изменить параметры адаптера. Вам откроется список сетевых адаптеров. Правой кнопкой мыши кликаем на тот сетевой адаптер через который подключаемся к роутеру и выбираем пункт меню Свойства:
Вам откроется окно свойств сетевой карты. Выбираем пункт Протокол Интернета версии 4 (TCP/IPv4) и дважды кликаем по нему левой кнопкой мыши. Вот здесь и надо прописывать IP-адрес, маску сети, шлюз и DNS-адрес:
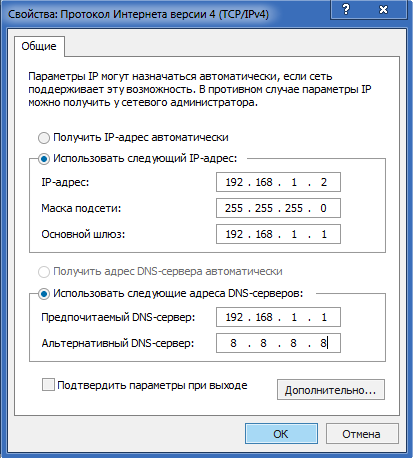
Для большинства роутеров (кроме D-Link) должны подойти следующие:
IP-адрес — 192.168.1.2
маска — 255.255.255.0
шлюз — 192.168.1.1
первичный DNS — 192.168.1.1
вторичный DNS — 8.8.8.8
Для роутеров D-Link:
IP-адрес — 192.168.0.2
маска — 255.255.255.0
шлюз — 192.168.0.1
первичный DNS — 192.168.0.1
вторичный DNS — 8.8.8.8
2. Доступ в Интернет есть, но все равно пишет Сеть без доступа к Интернет
Такая проблема чаще всего возникает при подключении компьютера к сети Интернет через proxy-сервер . То есть доступ в Интернет есть, но он как бы не прямой, а через сервер.
В этом случае можно сделать следующее:
Нажимаем кнопку Пуск выбираем пункт Выполнить (либо нажимаем комбинацию клавиш Win+R) и в открывшемся окне пишем:
gpedit.msc
Вам откроется Редактор локальной групповой политики.
Политика Локальный Компьютер → Конфигурация компьютера → Административные шаблоны → Система → Управление связью через Интернет → Параметры связи через Интернет и включаем параметр:
« Отключить активное зондирование для индикатора состояние сетевого подключения «
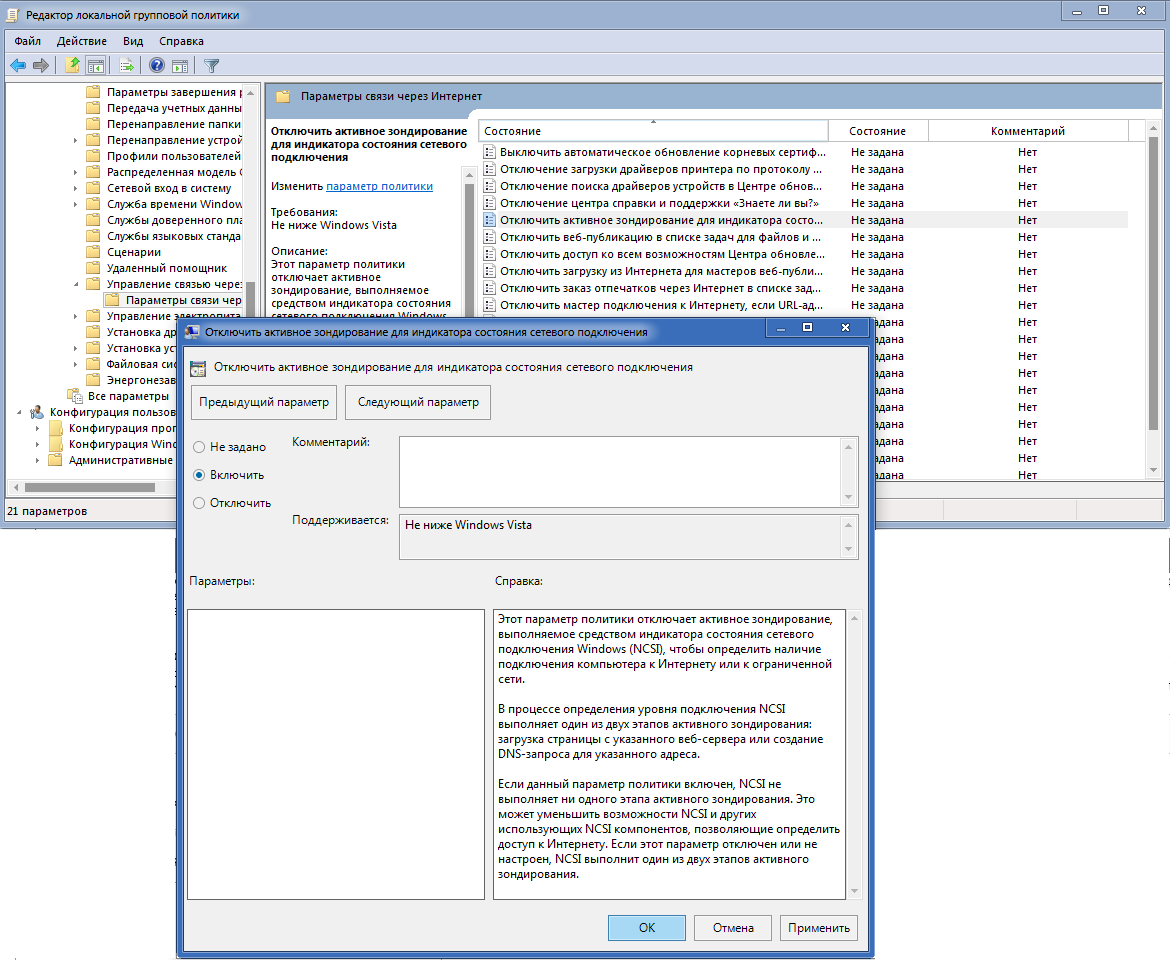
Этим Вы отключите активное зондирование. После этого система не будет проверять состояния сетевого подключения Windows на наличие подключения компьютера к Интернету или к ограниченной сети.
Ошибка «IPv4 без доступа к интернету» в Windows 7/8/10 — способы исправления
При внезапном отключении Интернета мы, как правило, начинает лазить по дебрям настроек операционной системы Windows, чтобы хоть как-то попытаться вернуть себе доступ к драгоценному информационному потоку. В конечном итоге мы попадаем с вами в настройки своего Интернет-подключения и видим сообщение «IPv4 без доступа к интернету или сети».
Очевидно, что данная информация как-то относится к пропаже Интернета, верно? Все так, и в этой статье мы расскажем вам, как исправить проблему в виде «IPv4 без доступа к интернету». Решаться она может огромным количеством всевозможных способов и мы рассмотрим их все.
Однако, для начала нам нужно указать возможные причины пропажи Интернета и появления этого тревожного сообщения.
Причины сообщения «IPv4 без доступа к интернету»
- Некорректные настройки Интернет-подключения, которые могли быть выставлены самим пользователем или вследствие каких-то изменений в системе.
- Возникшие проблемы на стороне провайдера пользователя.
- Различные ошибки и сбои в операционной системе Windows, из-за которых может блокироваться доступ к сети или сбрасываться настройки подключения.
- Сбои в работе маршрутизатора(роутера).
- Воздействие каких-то вирусов или вредоносного программного обеспечения(очень редкие случаи).
Прежде чем мы перейдем к рассмотрению методов, которые можно использовать в данной ситуации, нужно указать на еще кое-что. Рядом с сообщением «IPv4 без доступа к сети» вы можете увидеть строчку, которая сообщит, что IPv6 также находится без доступа к Интернету.
IPv6 — это новый протокол Интернета, который довольно редко применяется провайдерами. У вас, скорее всего, провайдер также использует старый протокол версии 4. Но если у вас все же используется IPv6, то вам поможет эта статья «IPv6 подключение без доступа к сети: что значит и как исправить».
Вернемся к проблеме с «IPv4 без доступа к сети» и отсутствием Интернета на вашем компьютере. Давайте рассмотрим, что вы можете попробовать выполнить в данной ситуации.
Методы решения «IPv4 без доступа к интернету»
Метод №1 Перезагрузка компьютера
Ошибки и сбои в работе Windows далеко не в новинку для всех пользователей этой неоднозначной операционной системы. Возможно, что как раз одна из таких ошибок каким-то странным образом смогла заблокировать вам доступ в Интернет. Для проверки такой вероятности достаточно попросту перезагрузить свою систему.
Если после перезагрузки системы у вас появился доступ в Интернет, а строка «IPv4 без доступа к сети» изменилась, то это был всего лишь единовременный сбой в системе. Если же ситуация не поменялась, то давайте двигаться дальше.
Метод №2 Перезапуск роутера
Маршрутизатор не самое надежное сетевое оборудование и он порой запросто может начать сбоить, блокировать выход в Интернет, урезать скорость сетевого подключения и создавать другие проблемы. Если у вас внезапно пропал Интернет и вы обнаружили «IPv4 без доступа к интернету», то попробуйте сбросить ваш маршрутизатор.
Выполнить сброс маршрутизатора довольно просто: отключите от него питание, выждите секунд тридцать, а затем снова подключите его к питанию. Дождитесь, пока ваша система обнаружит сетевое подключение, а затем проверьте наличие проблемы.
Метод №3 Проверка настроек подключения
Если вы недавно что-то меняли в настройках своего Интернет-подключения, то именно это и могло повлечь за собой его отключение и состояние «IPv4 без доступа к интернету». Проблема могла возникнуть из-за каких-то изменений в настройках. Например, не пытались ли выставить какие-то статические адреса для IP или DNS?
Пройдите в настройки вашего подключения и поставьте все на прежние значения, если они были ранее изменены. Если вы ничего не изменяли, то все равно пройдите в настройки сетевого подключения(Win+R→ncpa.cpl→Свойства→Сведения) и убедитесь, что все выставлено корректно.
Метод №4 Отключение роутера
Если сброс маршрутизатора не смог исправить ситуацию с состоянием «IPv4 без доступа к интернету» и с настройками вашего подключения все нормально, то, возможно, проблема заключается в вашем роутере. Попробуйте подключить свой компьютер к сети через проводное подключение, т.е. без наличия роутера в связке.
Итак, если вы подкинули к компьютеру кабель от Интернета и получили доступ к оному, то ситуация возникла определенно из-за маршрутизатора, в котором либо сменились настройки, что привело к состоянию «IPv4 без доступа к интернету», либо что-то случилось с самим прибором.
Можете попробовать восстановить заводские настройки роутера в его параметрах, которые доступны в большинстве случаев по адресу 192.168.1.1(адрес для настройки указывается на коробке устройства или же на его корпусе). Если же вы сами проводили настройку роутера, то прекрасно понимаете, какие значение там должны быть выставлены.
Метод №5 Отключение/удаление антивируса
В обязанности антивирусного программного обеспечения входит защита вашей системы от различных вредоносных элементов, которые неустанно пытаются попасть в нее и нанести ей вред. Некоторые антивирусы отлично справляются со своими обязанностями, но вот другие, так сказать, перегибают палку.
Если у вас установлен сторонний антивирус в системе, то попробуйте его отключить или даже удалить, так как тот мог запросто заблокировать ваше сетевое подключение. Такое происходит редко(в основном антивирусы блокируют некоторые файлы, даже системные, но не подключение), но все же случается.
Если отключение/удаление антивируса не помогло вернуть Интернет и «IPv4 без доступа к интернету» все еще остается на месте, то вы также можете попробовать отключить Защитник Windows(неактуально для пользователей Windows 7), системный антивирус, который должен был активироваться после удаления стороннего антивирусного ПО.
Метод №6 Отключение Брандмауэра Windows
Еще одна причина, которая может стоять за «IPv4 без доступа к интернету», это Брандмауэр Windows. Этот сетевой экран может блокировать ваше сетевое подключение. Сейчас мы попробуем отключить на время ваш Брандмауэр и посмотрим, что из этого выйдет:
- Нажмите правой кнопкой мыши на Пуск.
- Выберите пункт «Панель управления».
- Выберите «Брандмауэр Windows».
- Нажмите на «Включение и отключение Брандмауэра Windows» в левой части окна.
- Поставьте галочки напротив пунктов, которые отключат брандмауэр для частных и общественных сетей.
- Подтвердите изменения.
Пройдите в окно «Сведения» вашего сетевого подключения, которое можно найти в Центре управления сетями и общим доступом, и посмотрите, есть ли протокола версии 4 доступ к Интернету. Если нет, то давайте двигаться дальше.
Метод №7 Выставление адреса DNS-сервера от Google
Если у вас внезапно пропал доступ к Интернету, то можно попробовать выполнить один определенный, так сказать, трюк, который иногда помогает вернуть свой компьютер в сеть. Итак, заключается он в выставлении статических адресов для DNS-сервера.
Для этого сделайте следующее:
- Нажмите комбинацию клавиш Windows+R.
- Впишите в пустую строку ncpa.cpl и нажмите Enter, чтобы открыть окно «Сетевые подключения».
- Найдите свое сетевое подключение и кликните на него левой кнопкой мыши дважды.
- В окне «Состояние», нажмите на кнопку «Свойства».
- Выберите компонент «Протокол Интернета версии 4 (TCP/IPv4)», а затем нажмите на кнопку «Свойства».
- Выставьте следующие адреса для DNS-сервера:
- Предпочтительный DNS-сервер: 8.8.8.8.
- Альтернативный DNS-сервер: 8.8.4.4.
- Подтвердите изменения и закройте окно.
Выставив статические адреса для DNS-сервера вместо автоматических, снова попробуйте снова посмотреть в сведения вашего Интернет подключения. Ну как, «IPv4 без доступа к сети» все еще присутствует. Если да, то мы сейчас попробуем выполнить еще кое-что, что возможно поможет вам вернуть доступ в Интернет.
Метод №8 Выставление статического адреса IP
Последним пунктом в нашей статье станет совет по выставлению статического адреса IP для вашего подключения, что, несомненно, тоже, иногда, позволяет разрешить ситуацию с пропавшим Интернетом и проблемой в виде «IPv4 без доступа к сети или интернету».
Вот что вам необходимо сделать, дабы выставить статический IP для своего подключения:
- Нажмите клавиши Windows+R.
- Впишите в строку ncpa.cpl и нажмите Enter.
- Дважды кликните на свое Интернет-подключение.
- Выберите свойства своего подключения.
- Выберите «Протокол Интернета версии 4 (TCP/IPv4)».
Тут вам придется выставить определенные значения. Для начала вам необходимо узнать адрес вашего роутера(так как этот шаг применим к владельцам беспроводного подключения). Например, самый распространенный адрес — это 192.168.1.1., но он может быть и другим. Как уже было указано выше, он должен быть написан на коробке роутера или на его корпусе. Узнав нужный вам адрес, выполните следующие действия:
- В строку IP-адреса нужно вписать адрес маршрутизатора, но только немного измененный. 192.168.1.1. →192.168.1.10. Добавляем в конец адреса ноль.
- В строку маски не вписываем ничего, т.к. она будет выставлена автоматически.
- В строку основного шлюза вписываем уже знакомый адрес вашего маршрутизатора, например 192.168.1.1.
Сохраняйте изменения Интернет-подключения, а затем проверяйте возможность выхода в Интернет и проблемы «IPv4 без доступа к сети». Ну как успехи? Все еще ничего. Ну, в таком случае можно указать на еще парочку не методов, но советов по этой ситуации:
- Возможно, в вашу систему попал вирус, который каким-то образом смог заблокировать ваше сетевое подключение. Проверьте свою систему с помощью сканера антивируса.
- Проблема с отсутствием Интернета и «IPv4 без доступа к интернету» может заключаться может находиться на стороне вашего провайдера. Свяжитесь с провайдеров и узнайте, нет ли на его стороне каких-то проблем.
Настройка оборудования
Блог о модемах, роутерах и gpon ont терминалах.

Неопознанная сеть без доступа к Интернету? Исправим!

Сообщения типа «Неопознанная сеть» или «Сеть без доступа к Интернету» знакома многим пользователям операционных систем Windows 7, Windows 8 и Windows 8.1. В этих операционных системах включена опция активного зондирования сети и при любых проблемах с доступом в Интернет операционная система начинает активно сигнализировать. При этом нет разницы — кабельное подключение или подключение по WiFi. Первое, что Вы видите в случае возникновения проблем с сетью — это восклицательный знак на индикаторе сетевого подключения, рядом с часами в системном лотке:

Кликаем по значку правой кнопкой и в меню выбираем пункт «Центр управления сетями и общим доступом». Смотрим в поле «Просмотр активных сетей». Далее могут быть два варианта развития событий.
Вариант 1 — Неопознанная сеть с типом доступа — Без доступа к Интернету.

Чаще всего такое возникает после переустановки операционной системы Windows и означает что на физическом и канальном уровнях подключение к сети есть, но вот на сетевом уровне его уже нет. Говоря простым языком — проблема с IP-адресом — скорее всего система не может его получить динамически. Если у Вас IP-адрес прописан вручную, то вероятно он либо прописан неправильно, либо подсеть изменилась. Выбираем сетевое подключение (по локальной сети или беспроводное), через которое подключены и кликаем на нем правой кнопкой и в контекстном меню выбираем пункт «Состояние»:

В открывшемся окне состояния подключения нажимаем кнопку «Сведения». В Сведениях о сетевом подключении смотрим поле «IP-адрес (Адрес IPv4)». Если там указан адрес из подсети 169.254.Х.Х — это значит, что система не смогла получить IP-адрес автоматически с помощью DHCP-сервера роутера. Причиной чаще всего служит сбой в работе роутера либо неправильная группировка портов. Что же теперь делать?
В первую очередь попробуем прописать IP-адрес вручную. Для этого сначала перевернем роутер вверх ногами. Там должна быть наклейка с указанием марки и модели роутера:

На ней же должен быть указан IP-адрес роутера, а так же логин и пароль на доступ в веб-интерфейс.
Теперь опять кликаем на сетевом подключении правой кнопкой мыши и выбираем пункт меню «Свойства»:

В окне «Свойства подключения» выбираем компонент «Протокол Интернета версии 4 (TCP/IPv4)» и кликаем на нем дважды левой кнопкой мыши. Откроется окно «Свойства Протокола Интернет версии 4». Здесь ставим галочку «Использовать следующий IP-адрес» и прописываем адреса:
IP-адрес — 192.168.1.2,
Маска подсети — 255.255.255.0,
Основной шлюз — 192.168.1.1,
Предпочитаемый DNS-сервер — 192.168.1.1.
В качестве альтернативы можно прописать DNS-серверы Google или Яндекс: 8.8.8.8, 8.8.4.4 или 77.88.8.8.
Нажимаем кнопку ОК, закрываем окно и проверяем доступ в сеть. После этих действий доступ в Интернет должен появится. Если этого не произошло — скорее всего проблемы с настройками Вашего роутера, либо дальше, уже на оборудовании провайдера.
Примечание: Если у Вас роутер D-Link с IP-адресом 192.168.0.1, то IP-адрес так же надо прописывать из этой же подсети, например — 192.168.0.2.
Если предыдущие действия не помогли, возможен вот ещё один способ. Но этот способ стоит пробовать только в том случае, если у Вас несколько устройств подключены к Интернет и работают без проблем, а трудности только на одном компьютере или ноутбуке. Все дело в том, что иногда проблемы с подключением к сети связаны с MAC-адресом сетевого устройства — они как правило возникают после переустановки драйвера интегрированного сетевого адаптера, который большинство пользователей устанавливает с диска, идущего с материнской платой. А производитель плат, для ускорения техпроцесса и унификации тупо ставит всем один и тот же MAC-адрес. В итоге, в сети могут появится два устройства с одним MAC-адресом. В этом случае — надо попробовать прописать MAC-адрес вручную. Для этого нажимаем комбинацию клавиш WIN+R и в окне «Выполнить» пишем команду devmgmt.msc :

Этим Вы запустите Диспетчер устройств Windows. Делать это надо из-под пользователя с правами Администратора.

В диспетчере задач ищем раздел «Сетевые адаптеры». В нем выбираем адаптер, через который подключен компьютер и кликаем на нем дважды левой кнопкой мыши. В открывшемся окне открываем вкладку «Дополнительно». Нас интересует параметр «Сетевой адрес (Network Address)». Ставим галочку напротив пустого поля и в это поле прописываем 12 цифр. Так как это поле в шестнадцатиричном формате, то можно прописывать и буквы от A до F, но это не обязательно. Нажимаем ОК, перезагружаем компьютер и проверяем.
Вариант 2 — Сеть опознана, но без доступа в Интернет.

Эта проблема особенно часто возникает при подключении по WiFi. При этом такие сервисы как Skype или ICQ могут работать. Дело тут в том, что при подключении к сети система либо не может получить адреса DNS-серверов, либо получает, но они по какой-то причине не работают. Решение как правило одно — прописать адреса DNS-серверов вручную. Для этого надо кликнуть по сетевому подключению правой кнопкой, выбрать пункт меню «Свойства»:

Выбираем компонент «Протокол Интернета версии 4 (TCP/IPv4)» и кликаем на нем дважды левой кнопкой мыши. В открывшемся окне свойств ставим галочку «Использовать следующие адреса DNS-серверов» и в поля Предпочитаемого и Альтернативного DNS-серверов прописываем адреса публичных DNS-серверов Google и Yandex: 8.8.8.8, 8.8.4.4 или 77.88.8.8.
Помогло? Посоветуйте друзьям!
Неопознанная сеть без доступа к Интернету? Исправим! : 343 комментария
Спасибо огромное за помощь, обшарил тысячу сайтов ничего не могу найти. Помог способ с автоматическим получением IP-адреса. Еще раз благодарю за статью.
Спасибо тебе огромное человек! Доступно и понятно, и без лишнего текста. За 5 минут решила свою проблему, спасибо!
Вот спасибо, добрый умный человек!
У провайдера 4 специалиста 2 дня пытались помочь, но я сама тут нашла разгадку исчезновения интернета после замены материнки. Даже сетевую карту поменяла, а оказалось, что сбились настройки с автоматического подключения на ручное.
Как изменить тип сети в Windows 10
Безопасность данных – приоритетная задача для любой компьютерной сети. Разработчики «Виндовс» это прекрасно понимают, поэтому создали специальные профили для сетевых подключений. Выбор профиля появляется при первом подключении к сети. Но что делать, если вы случайно выбрали не тот пункт или не знали, что необходимо указывать. Решение достаточно простое – необходимо вручную изменить профиль сети. Об этом и других полезных вещах будет рассказано далее.
Важность и необходимость смены настроек приватности
В Windows можно выделить частные и общедоступные сети. Принципиальные отличия заключаются в накладываемых ограничениях. В частных сетях они являются минимальными, ведь предполагается, что доступ извне ограничен, соответственно, безопасности ваших данных ничего не угрожает. В общедоступных сетях действует больше ограничений, что сделано для повышения безопасности.
Частную сеть необходимо устанавливать в том случае, если вы всецело ее контролируете. Это позволит в полной мере использовать все преимущества сети:
- обмен файлами между узлами;
- использование общего принтера;
- создание мультимедийного DNLA-сервера.
Если приоритетом стоит безопасность данных, или вы, например, подключаетесь к Wi-Fi в офисе, институте или любом другом общественном месте, то используйте только профиль общедоступной сети. Это позволит встроенному брандмауэру обезопасить ваши личные данные от возможных посягательств других юзеров в сети.
Обратите внимание, что при подключении к интернет-провайдеру напрямую без использования маршрутизатора рекомендуется ставить профиль «Общедоступная сеть». Другие участники сети могут теоретически получить доступ к вашему компьютеру, хотя провайдер должен обеспечивать высокий уровень безопасности. Этот профиль делает компьютер «невидимым», что усложняет проникновение в систему вредоносного программного обеспечения.
По этим причинам, крайне важно устанавливать правильный профиль сети. Некорректные настройки могут либо ограничить функциональность, либо подвергнуть компьютер опасности взлома и потери личных данных.
Как можно поменять профиль сети в «Виндовс» 10
«Десятка» может похвастаться достаточной гибкостью настроек, поэтому позволяет изменить профиль сетевого подключения несколькими способами. Для обычных юзеров рекомендуем воспользоваться стандартными настройками «Виндовс», используя интерфейс ОС. В редких случаях возникают проблемы, поэтому есть ряд альтернативных методик, например, некоторые используют реестр или Windows Shell. Об этих и других способах мы поговорим далее.
Использование стандартных настроек
Интерфейс сетевых подключений позволяет изменить профиль сети фактически за одну минуту. Мы рассмотрим варианты изменения для локального Ethernet и вайфай-подключения. Схема процедуры общая. Здесь различия состоят лишь в открываемых окнах.
При подключении Ethernet
Если ПК или ноутбук подключен с помощью проводного (Ethernet) подключения, то для изменения сетевого профиля вам необходимо проделать следующие действия:
- Кликните по иконке подключения в правой нижней части экрана, а затем выберите надпись «Сетевые параметры» (достаточно клацнуть один раз левой кнопкой мыши).

- Во вкладке Ethernet нажмите по названию подключения.

- Далее необходимо переключить тумблер в нужное состояние. «Откл.» означает, что компьютер невидим для других участников (это профиль «Общедоступный»). При переключении в состояние «Вкл.» вы активируете профиль частной сети.

- Далее перейдите в «Центр управления сетями». Убедитесь, что выставленный профиль действительно был применен.

Как видно, процесс максимально упрощен, при этом не представляет трудностей. Смена профиля происходит моментально, поэтому нет необходимости выполнять перезагрузку компьютера.
Для Wi-Fi-подключения
Пользователю необходимо выполнить следующую инструкцию при подключении к Интернет посредством беспроводной точки доступа Wi-Fi:
- Нажмите по иконке беспроводного соединения на панели в правой нижней части экрана. После выберите раздел «Параметры Интернет».
- В появившемся окошке с левой стороны выберите вкладку «Wi-Fi», а затем клацните по названию активного соединения.

- Далее аналогично вышеописанному способу переместите тумблер в необходимое состояние («Откл.» – «Общедоступная сеть», «Вкл.» – для частной сети).
При использовании вайфай на вокзалах, в кафе или офисах обязательно ставьте общедоступный профиль. Это действие не займет больше минуты, и вы обеспечите повышенную безопасность вашей системы.
Через настройку домашних групп
Если выше представленные методы по каким-либо причинам не дают результата, рекомендуем попробовать сменить профиль через настройки домашней группы. Этот раздел позволяет существенно облегчить процесс предоставления пользователям общего доступа к ресурсам. Функция способна настроить сетевое соединение, открыть папки для публичного просмотра и многое другое. Данный раздел в ОС можно использовать и для смены типа сети с «частной» на «общедоступную», а при необходимости и обратно.
Для этого юзерам нужно следовать пунктам следующей инструкции:
- Откройте меню поиска (иконка лупы рядом с меню пуск) и введите «Домашняя группа». Открыть этот раздел также можно через «Панель управления».

- Далее в разделе следует нажать гиперссылку «Изменение расположения сети».

- Далее в правой части снова появится окно как при первом подключении с вопросом. Вам необходимо ответить «Да», если предполагается установить профиль «Частной сети». В ином случае нажмите «Нет», и профиль останется общедоступным.

Не забудьте применить параметры, чтобы изменения вступили в силу. Это альтернативный метод, как изменить профиль.
Сброс параметров сети
Как многие уже поняли, запрос на выбор типа профиля появляется только один раз, т. е. при первом подключении. Уже после профиль устанавливается согласно выбранному ответу. Менять его можно только через настройки, как это было описано ранее. Однако вызвать всплывающее меню с выбором профиля можно еще раз. Для этого необходимо выполнить сброс параметров. Эта процедура полностью безопасна, при этом не затронет каких-либо пользовательских данных. Чтобы ее осуществить, выполните действия:
- Зайдите в Пуск и нажмите по иконке шестеренки (раздел параметров системы). Далее выберите меню «Сеть и Интернет». На вкладке «Состояние» нажмите по надписи «Сброс сети».

- После щелкните по кнопке «Сбросить сейчас». Подтвердите свои действия.

Для успеха процедуры вам необходимо перезагрузить компьютер. После система определит новое подключение и предложит снова выбрать профиль.
Через локальную политику безопасности
Еще один альтернативный способ, который предусматривает использование раздела локальной политики безопасности. Чтобы выполнить настройку, вам следует:
- Перейдите в окно локальной политики безопасности. Попасть в него можно через панель управления, подраздел «Администрирование». Второй вариант – введите в строке «Выполнить» ключевую фразу secpol.msc.
- Далее выберите папку с названием «Политики диспетчера списка сетей». Нажмите на номер активного подключения с правой части окна.

- Нажмите по сети два раза. В открывшемся окне выберите вкладку «Сетевое расположение». Далее выставьте нужный профиль («Личное» или «Общее») и обязательно поставьте активным круг для второго блока, как это показано на изображении.

Настройка разрешения пользователя необходима для того, чтобы настройки были активны и не сбросились.
Через Windows PowerShell
В Windows имеется специальное средство для автоматизации процессов, которое представляет собой командную строку с интерфейсом. Средство поможет изменить настройки приватности, но данный метод подходит только для продвинутых пользователей, так как предполагается работа с PowerShell. В консоли вам достаточно ввести команду

для установки «Частной сети». Чтобы изменить профиль на общедоступный, замените слово «Private» на «Public».
Изменения в реестре
Windows 10 иногда работает корректно. Новые обновления могут вносить существенные баги. Некоторые пользователи отмечают, что не всегда возможно изменить настройки приватности с последующим сохранением при использовании стандартного интерфейса «Виндовс». Заменить настройки приватности можно при помощи вмешательства в реестр, но будьте осторожны. Повреждения реестра могут сказаться на стабильности работы всей системы. Процедура состоит из следующих шагов:
- Откройте строку «Выполнить» и введите regedit. В реестре вам необходимо перейти по следующему пути:


- По параметру ProfileName определите номер сети. Он должен совпадать с той, которая используется в «Центре управления».
- Измените переменную Category, установив одну из цифр: 0 – «Общедоступная», 1 – «Частная».
- Закройте редактор и перезапустите компьютер.
В большинстве случаев манипуляции в реестре позволяют добиться результата, даже когда не работает изменение в интерфейсе.
Теперь вы знаете о профилях безопасности сети, что это такое, для чего они нужны и как их изменять. Для стационарного компьютера достаточно выставить этот параметр один раз. Если вы используете ноутбук, при этом постоянно подключаетесь к новым сетям, то не забывайте правильно указывать настройки приватности для обеспечения безопасности данных.
Как изменить общедоступный тип сети на частный, настройка ОС Windows 10

Подавляющее большинство компьютеров работают при подключении к интернету. Как правило, используется беспроводное соединение, которое отличается высоким уровнем удобства. Однако Wi-Fi дома и Wi-Fi в общественном пространстве (кафе или парке) – две разные вещи. Поэтому владелец компьютера на Windows 10 должен знать, как изменить тип сети для своего устройства. Это будет крайне полезно для настройки безопасного подключения.
Что такое «Тип сети» и их виды
Перед обычным пользователем интернет не только открывает массу возможностей, но и делает его устройство уязвимым. Из-за неправильно выставленных настроек возрастает риск получения доступа к компьютеру со стороны злоумышленников. Например, когда человек обнаруживает ваш ПК среди гаджетов, подключенных к общедоступной сети в парке.

Конечно, рядовой пользователь не хочет тратить время на ручное изменение параметров и точечную настройку оборудования для безопасного подключения. Поэтому разработчики операционной системы Windows 10 при настройке соединения с тем или иным роутером предлагают указать тип сети:
- Общедоступная. Этот сетевой профиль рекомендуется выбирать в том случае, когда вы подключаетесь к интернету в общественном месте. В таком случае ваш компьютер оказывается скрытым от остальных пользователей, и к нему не удастся получить доступ злоумышленнику.
- Частная. Такой профиль стоит использовать при подключении по Wi-Fi на работе или дома. Устройство становится видно всем, и вы сможете без проблем взаимодействовать с другими компьютерами, например, обмениваясь файлами.
Важно. При выборе общедоступного профиля дома вы не сможете вывести изображение с компьютера на экран телевизора и выполнить другие действия, предполагающие подключение к другим устройствам. Поэтому выставляйте частный режим, если ваша сеть защищена паролем.

Чтобы упростить выбор сетевого профиля, запомните одно очень простое правило. Если сеть защищена паролем, то выбирайте частный режим. Если пароль для подключения не требуется, то обязательно устанавливайте общедоступный профиль. Так вы сможете избежать проблем с настройкой оборудования, но в то же время будете чувствовать себя в полной безопасности.
Как изменить тип сети на Windows 10
Изменение настроек на компьютере с Виндовс 10 на борту представлено несколькими способами. Подобное разнообразие объясняется тем, что некоторые средства на ПК могут не работать по тем или иным причинам (заражение вирусами, поражение системных файлов и так далее).

«Локальная политика безопасности»
Вариант для случаев, когда вы не можете получить доступ к меню «Параметры». В этой ситуации рекомендуется обратиться к Панели управления, обладающей полным спектром инструментов для изменения типа сети:
- Откройте «Панель управления» через поисковую строку или другим удобным способом.

- Перейдите в раздел «Администрирование».
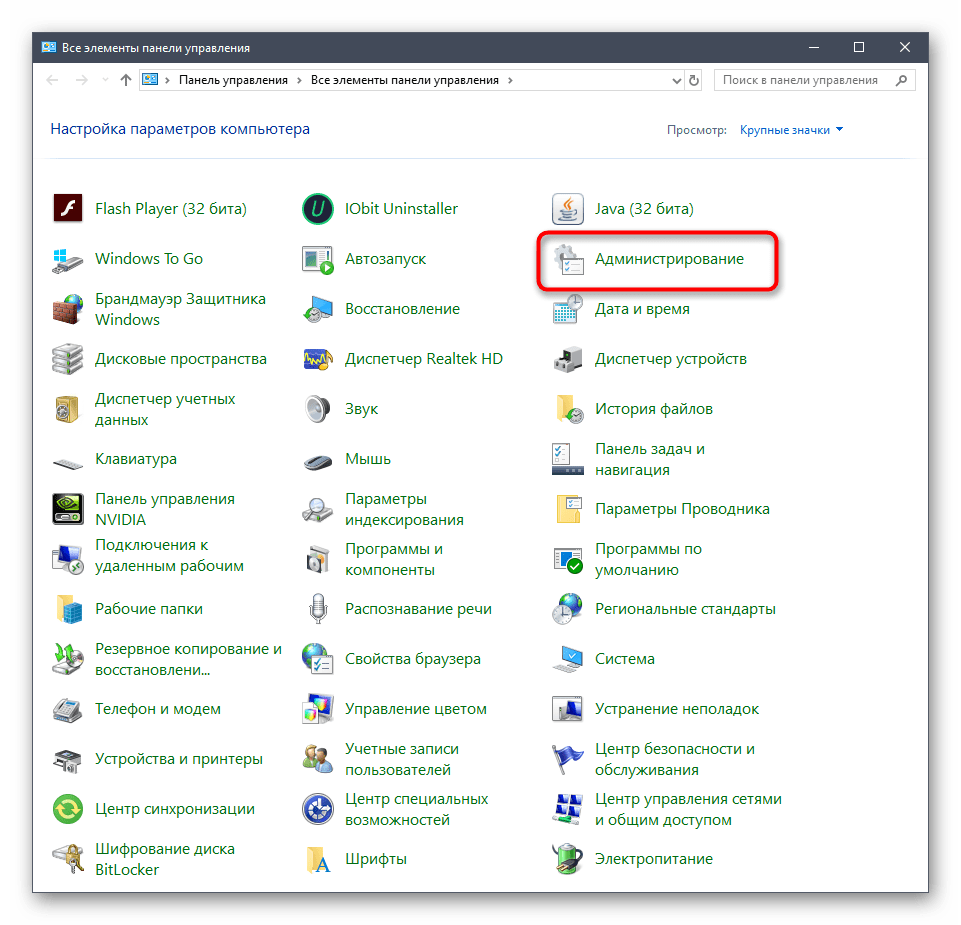
- Из представленного списка компонентов запустите «Локальная политика безопасности».

- Откройте каталог «Политика диспетчера списка сетей».

- Найдите название сети, к которой вы подключены, и перейдите в ее настройки двойным кликом ЛКМ.
- В открывшемся окне перейдите во вкладку «Сетевое расположение».
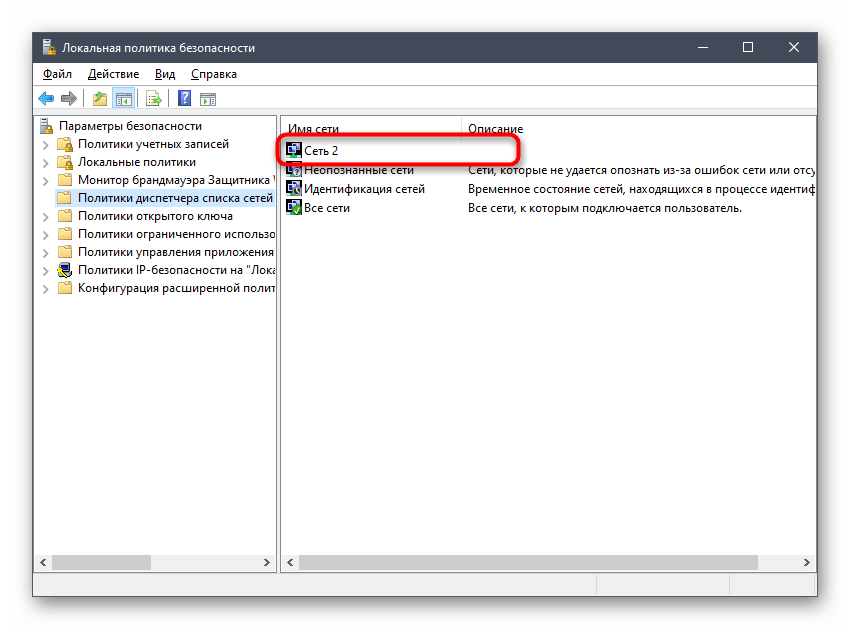
- Под заголовком «Тип расположения» вам нужно включить «Личное» для частной сети и «Общее» для общественной.

Не исключено, что в процессе выполнения операции у вас не получится отыскать пункт «Администрирование» в Панели управления. В подобной ситуации рекомендуется переключиться на режим просмотра «Крупные значки» или найти «Локальную политику безопасности» через поисковую строку компьютера. В остальном изменение сетевого профиля должно пройти без сложностей.

Редактор реестра
Еще один способ, к которому прибегают в случае возникновения проблем с «Параметрами». На сей раз замену профиля предлагается осуществить через Редактор реестра по следующей инструкции:
- Комбинацией клавиш «Win» + «R» откройте окно «Выполнить».
- Введите запрос «regedit» и нажмите на кнопку «ОК» для перехода в Редактор реестра.

- Перейдите в директорию, расположенную по пути «HKLMSOFTWAREMicrosoftWindows NTCurrentVersionNetworkListProfiles».
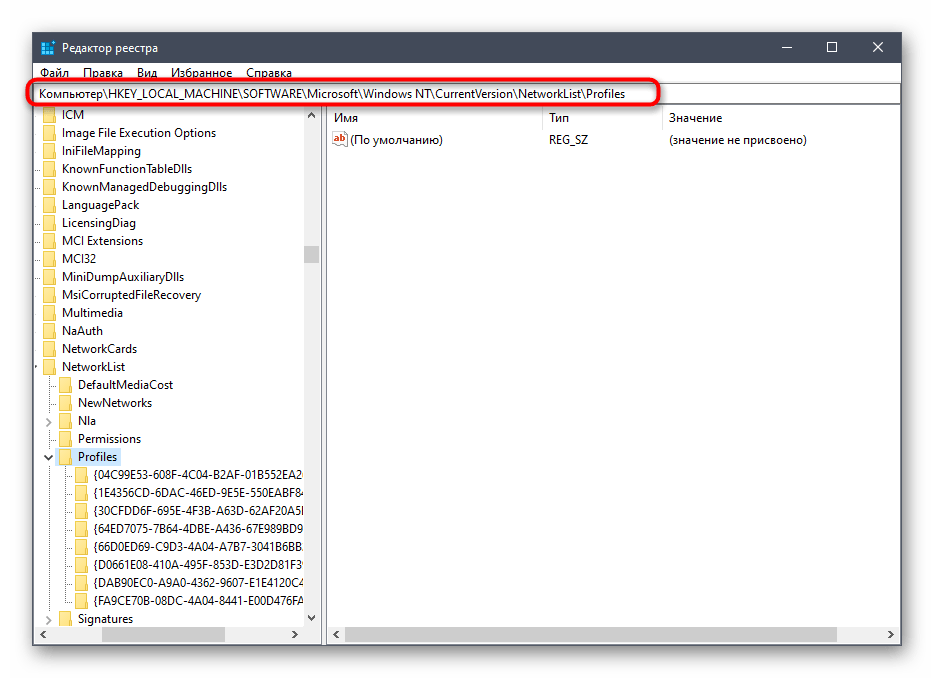
- Изучите подпапки, представленные в каталоге «Profiles». Вам нужно открыть ту, где находится файл «ProfileName», рядом с которым в графе «Значение» указано название используемой сети.

- Двойным щелчком ЛКМ откройте настройки параметра «Category».

- Установите значение «0», если используете общедоступную сеть, или «1» для частной.
- Сохраните изменения.
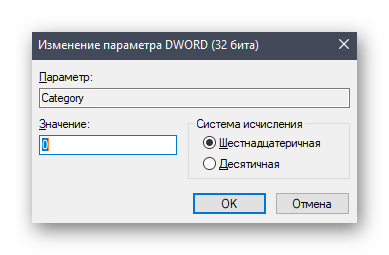
Да, этот метод сложно назвать простым и интуитивно понятным. Зато изменение настроек происходит в принудительном порядке, что заставляет надеяться на отсутствие сбоев при дальнейшем использовании интернет-соединения.
PowerShell
Очередной вариант, который стоит рассматривать в качестве альтернативного. Он предполагает использование консоли PowerShell, созданной для обработки запросов владельца ПК:
- Кликните ПКМ по иконке «Пуск».
- Перейдите в PowerShell, запустив консоль с правами Администратора.
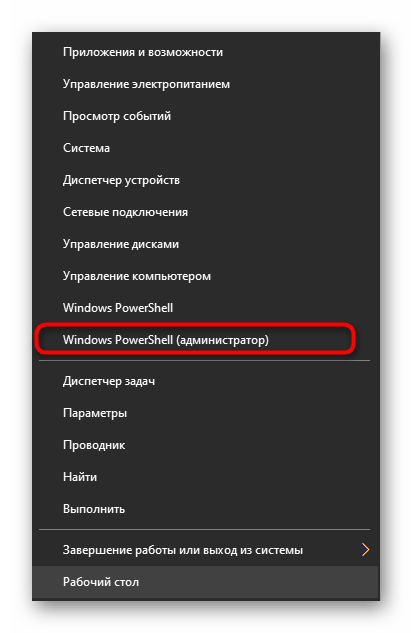
- Введите запрос «Set-NetConnectionProfile -Name «X» -NetworkCategory Y», где вместо «X» укажите имя сети, а вместо «Y» – тип («Private» – частная, «Public» – общедоступная).
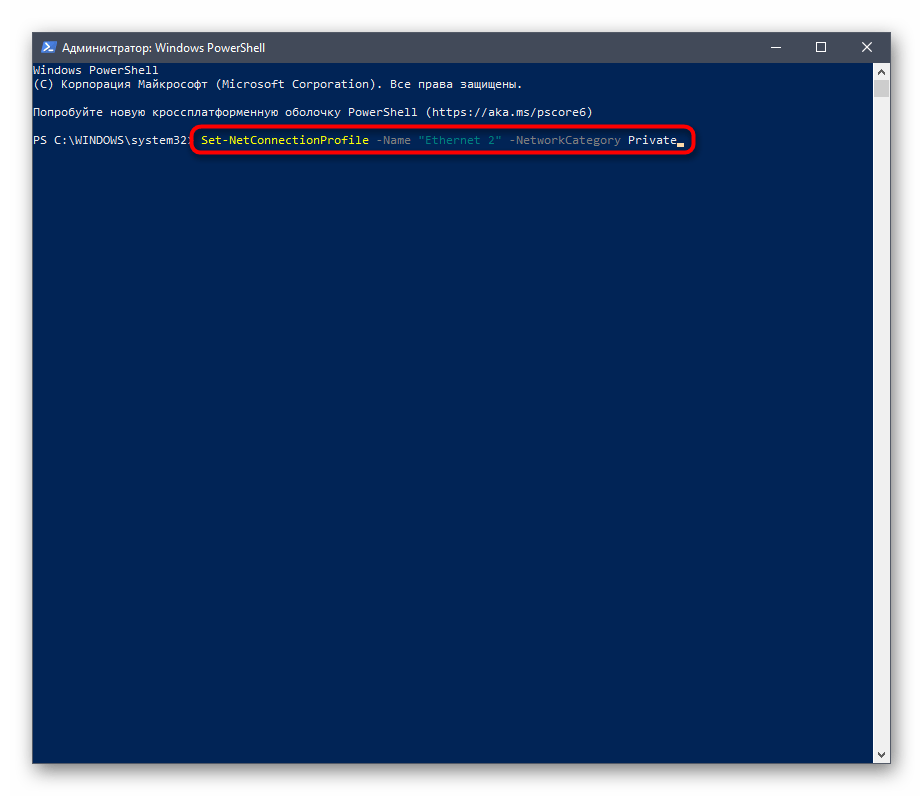
- Нажмите на клавишу «Enter», чтобы сделать указанную выше сеть активной.
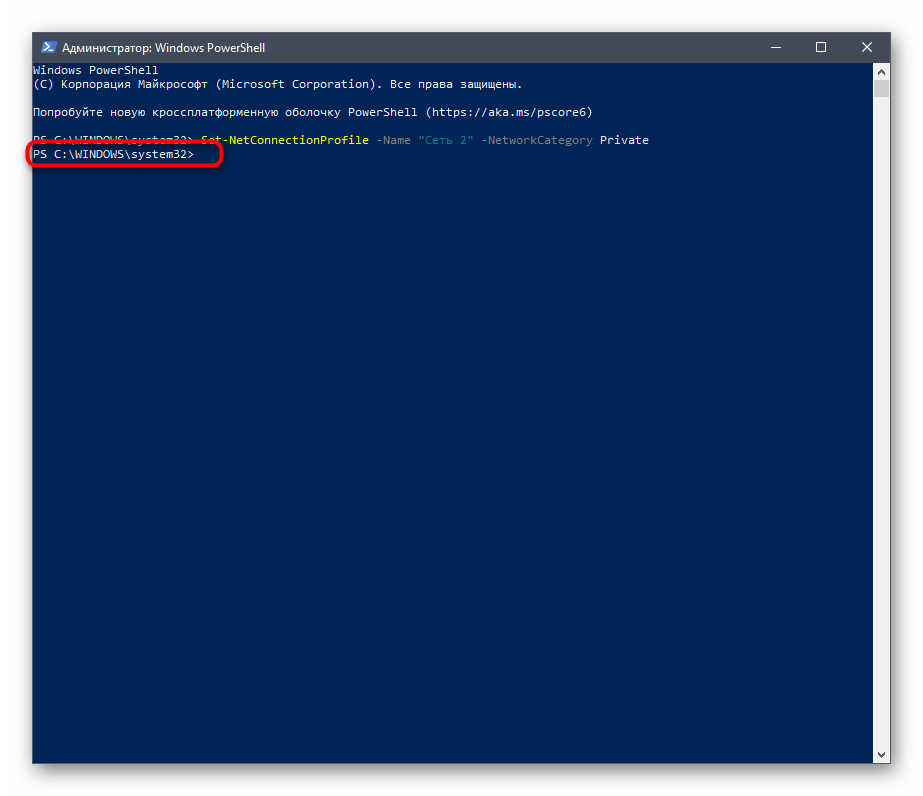
Здесь снова нельзя говорить о высоком уровне удобства, так как пользователю придется запомнить или ввести вручную сложную команду. Поэтому далее обратимся к стандартным методам, которые работают на любом исправном компьютере.
Меню «Свойства подключения»
Это стандартный способ. Его нужно рассматривать в первую очередь, когда речь заходит об изменении сетевого профиля. Все дальнейшие методы будут основаны на схожей инструкции, поэтому сначала рассмотрим алгоритм подробно, а затем будем пропускать некоторые шаги:
- Кликните ЛКМ по иконке «Пуск» для запуска одноименного меню.
- Нажмите на шестеренку левой кнопкой мыши, чтобы открыть «Параметры».

- Перейдите в раздел «Сеть и интернет».

- Откройте вкладку «Состояние».

- Щелкните ЛКМ по надписи «Изменить свойства подключения».
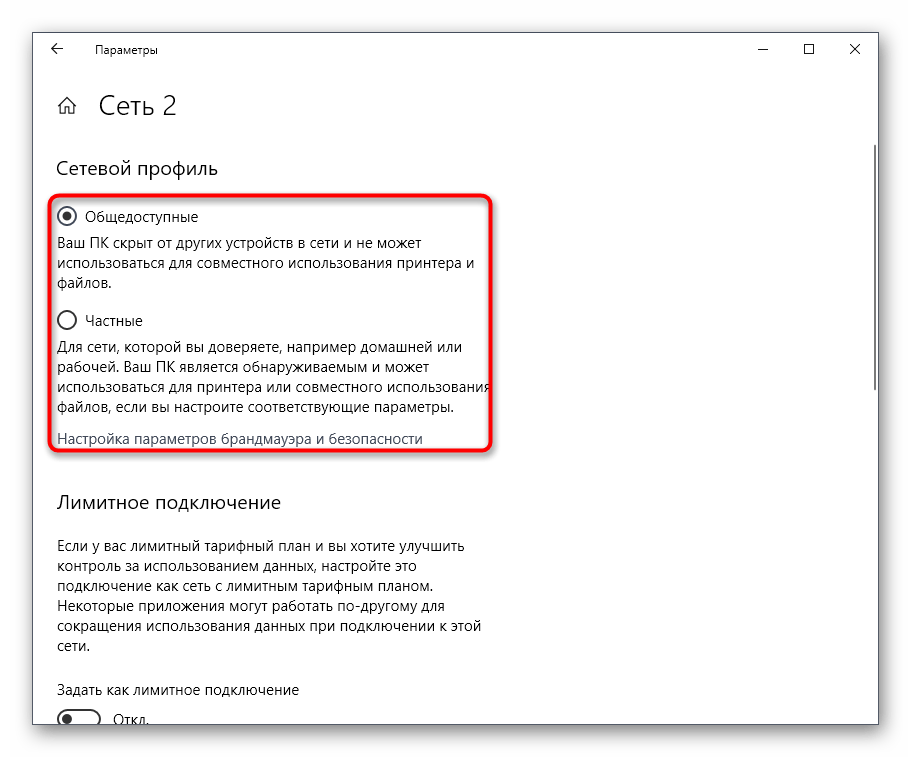
- В следующем окне выберите интересующий тип сети и сохраните изменения.
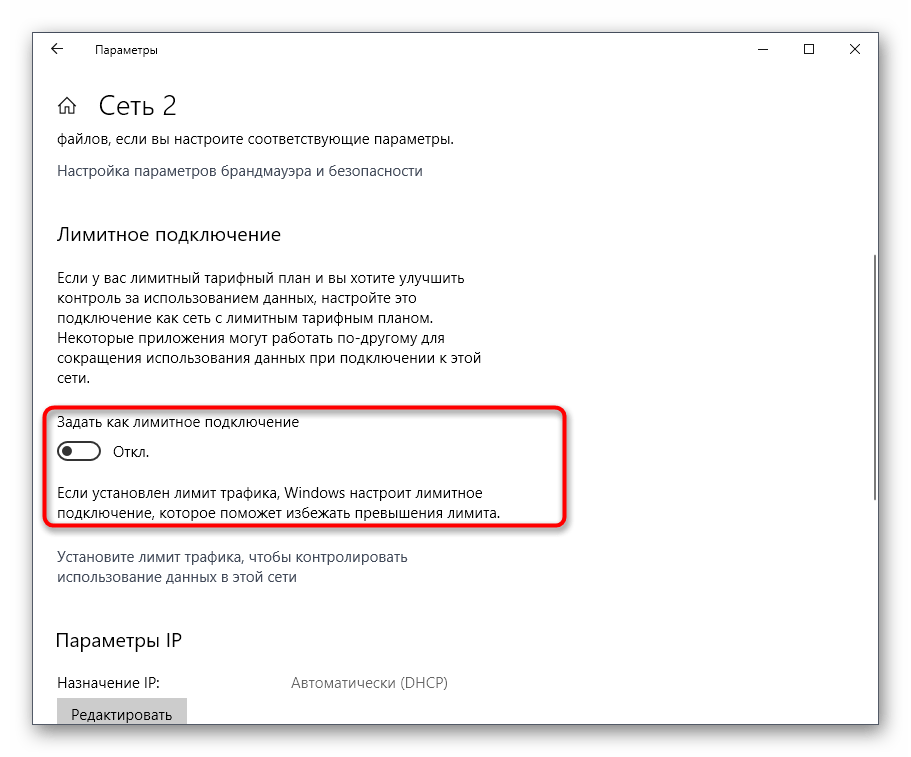
Как видите, через «Свойства подключения» намного легче сменить предпочитаемый профиль. Вам требуется просто открыть «Параметры», а потом ориентироваться, исходя из названий пунктов меню.
Раздел «Сетевой профиль»
Следующий способ, позволяющий поменять профиль, частично задействует предыдущую инструкцию, но некоторые шаги отличаются:
- Выполните шаги 1-3 из предыдущего алгоритма.
- Перейдите во вкладку «Ethernet».
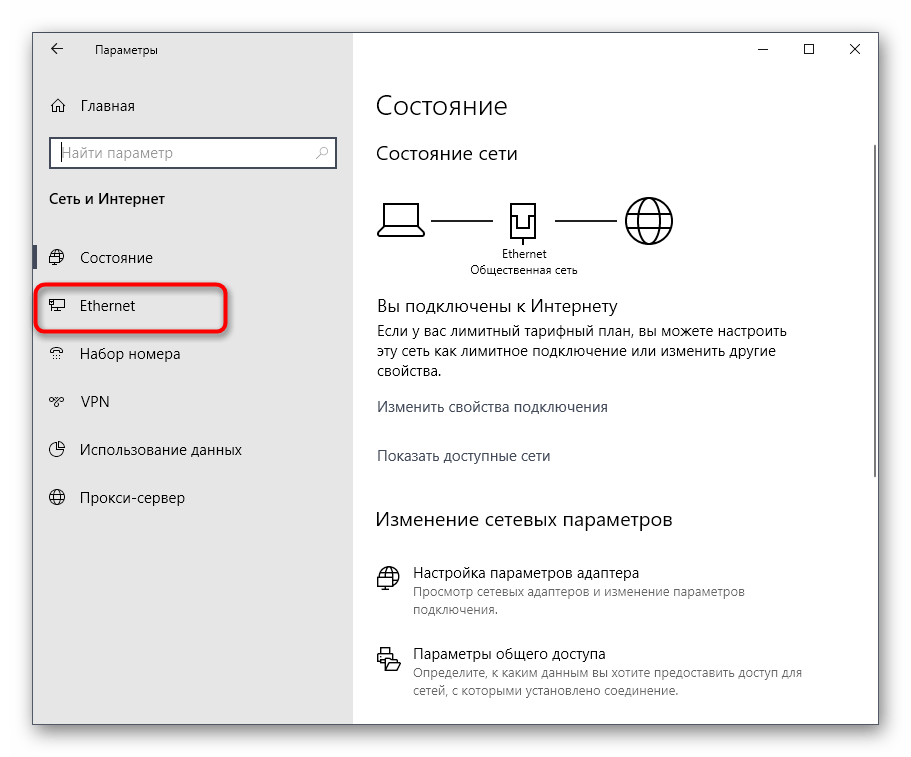
- Щелкните ЛКМ по названию своей сети.

- Задайте необходимый тип.

Далее остается сохранить изменения. Также вы можете проверить, как повлияет замена профиля на подключение к интернету.
Настройка общего доступа
Еще одна инструкция, которая базируется на алгоритме для «Свойств подключения». На этот раз предлагается выполнить шаги 1-4, а затем открыть «Параметры общего доступа». Здесь потребуется развернуть настройки профиля, названные по изначальной выбранному типу сети (например, «Общедоступная»), и при необходимости перейти с общественной на домашнюю сеть.
Сброс сети
Несмотря на то, что здесь вновь пользователь вынужден обращаться к «Параметрам», сам способ считается альтернативным, поскольку предполагает сброс сетевых настроек. К нему рекомендуется обращаться только в случае, если ранее рассмотренными методами настроить профиль не получилось:
- Откройте «Параметры» и перейдите в раздел «Сеть и интернет».

- В первой вкладке щелкните ЛКМ по надписи «Сброс сети».
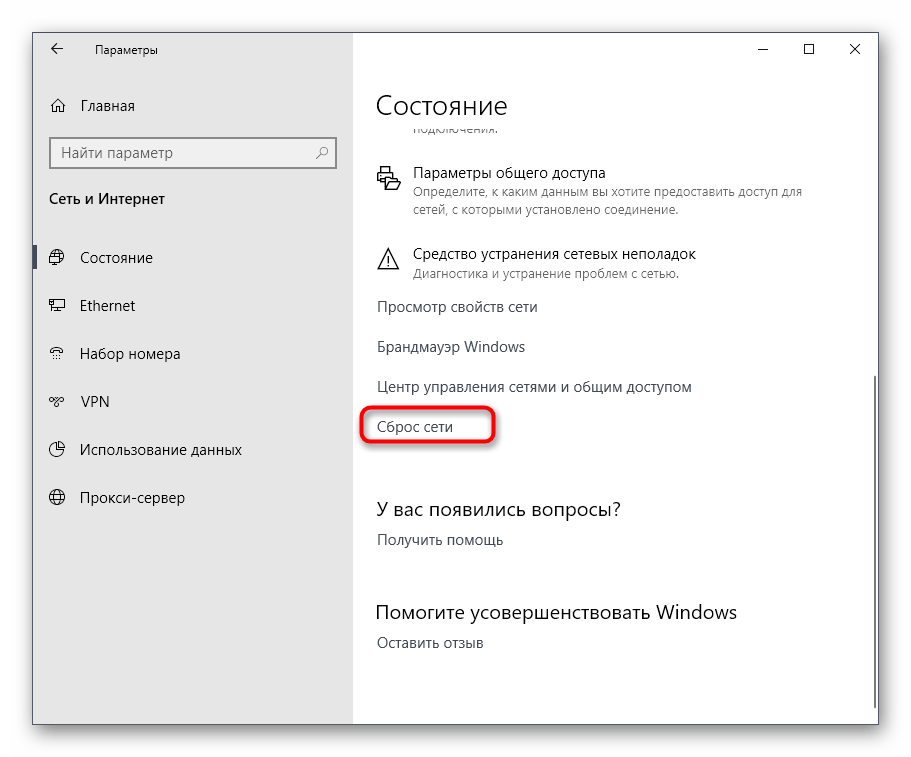
- Подтвердите выполнение операции нажатием на кнопку «Сбросить сейчас».
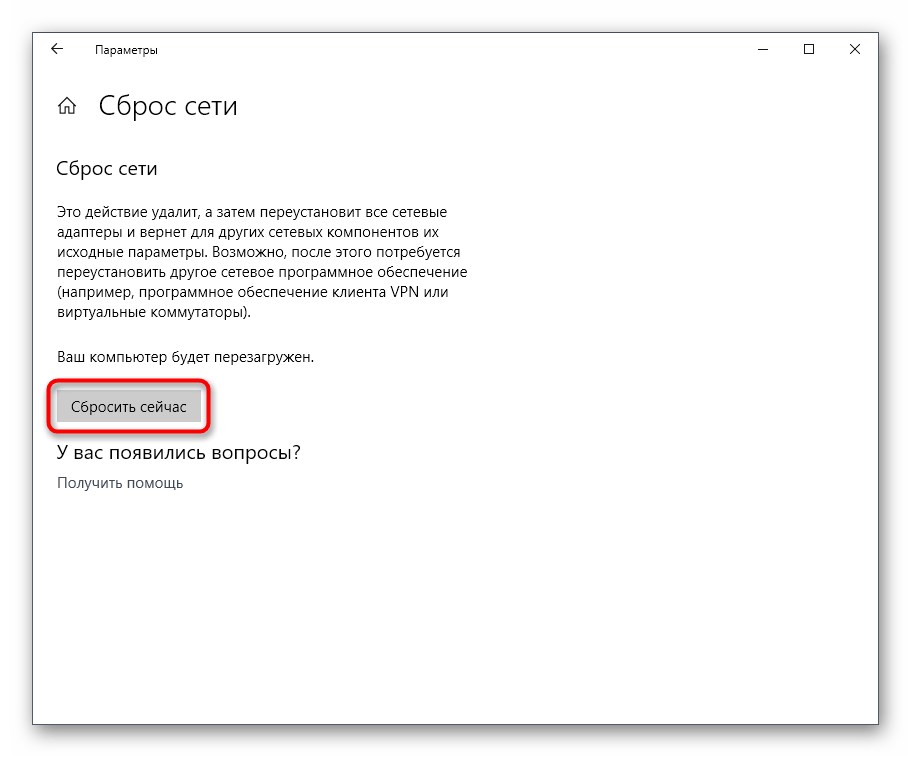
После сброса Windows 10 автоматически предложит задать профиль при повторном подключении к маршрутизатору.















