
Пропала иконка настройки на андроиде что делать?
Как вернуть значки на экран телефона Андроид
У современного пользователя на рабочем столе смартфона располагается множество иконок приложений. Это и социальные сети, мессенджеры, инструменты и системный софт. Нередко встречаются ситуации, когда по неизвестной причине один или несколько значков пропадают. Вернуть их самостоятельно иногда бывает проблематично, поэтому люди обращаются за помощью в Интернет. Давайте разберемся, как вернуть исчезнувшие иконки на главный экран телефона, а также рассмотрим, почему они могут пропадать.
Причины исчезновения значков
Установить, по какой причине исчезла иконка того или иного приложения довольно сложно. Всё зависит от ряда предшествующих факторов, самыми популярными из которых являются эти:
- перенос программы на карту памяти;
- случайное удаление приложения;
- перемещение значка утилиты в другое место на экране, или добавление его в тематическую папку;
- системный сбой;
Самостоятельно установить причину исчезновения значка приложения практически невозможно, поэтому не будем медлить и перейдём к решению проблемы.
Как вернуть значки на главный экран телефона
Все методы, позволяющие вернуть пропавшие иконки, будут простыми для любого, даже самого неопытного пользователя смартфона. Внимательно читайте информацию по каждому из способов, чтобы не пропустить чего-то важного.
Способ 1: перенос приложения во внутреннюю память
Перед тем, как перейти к инструкции отметим, что данный способ подходит не для всех телефонов. Поэтому если ваше устройство не поддерживает перенос программ на SD-карту, переходите к следующему методу. А для всех остальных было составлено подробное руководство:
- Переходим в настройки.
- Заходим во вкладку «Приложения».
- Открываем страницу с программой, иконка которой была потеряна.
- Нажимаем по пункту «Хранилище», а далее выбираем «Изменить».

Нажимаем по пункту «Хранилище»
- В открывшемся окне устанавливаем вариант «Карта памяти».

Выбираем вариант «Карта памяти»
В конце возвращаемся на рабочий стол и проверяем наличие значка программы.
Способ 2: поиск иконки в общем меню
На некоторых телефонах имеется общее меню со всеми установленными приложениями. Для перехода в него обычно используется кнопка в форме круга с восьмью точками. Отметим, что на смартфонах Xiaomi и многих других устройствах подобного раздела нет, поэтому не тратьте время и переходите к следующему методу. Как обычно, ознакомиться с инструкцией вы можете ниже:
- Открываем меню со всеми программами.

Открываем меню со всеми программами
- Внимательно анализируем каждую из страниц на наличие пропавшей иконки. Для удобства можно воспользоваться поисковой строкой, если таковая имеется.
- После нахождения значка удерживаем его и перемещаем на главный экран.
Не забудьте убедиться в том, что иконка закрепилась на рабочем столе.
Способ 3: поиск значка в папках
Некоторые пользователи создают на главном экране телефона тематические папки, в которые помещают приложения по определённым критериям. Возможно, что пропавшая иконка случайно попала туда. Проверить это поможет данная инструкция:
- Открываем папку, кликнув по ней.
- Просматриваем помещённые в неё иконки.
- При нахождении потерянного значка удерживаем его и передвигаем на главный экран.
Ищем значок в папках
Всё, на этом инструкция заканчивается.
Способ 4: перезагрузка телефона
Если исчезновение иконки вызвал системный сбой, то в большинстве случаев проблема решается после перезагрузки устройства. Удержите кнопку питания, а затем из предложенных вариантов выберите «Перезагрузка».

Дождитесь включения смартфона и убедитесь в появлении значка.
Заключение
Мы рассмотрели все самые распространённые способы, позволяющие вернуть значок на экран телефона. Если вы знаете другие методы, то обязательно поделитесь ими в комментариях с другими пользователями.
Как восстановить иконки на рабочем столе Андроид
В мобильной операционной системе Андроид предусмотрено использование специального приложения – Лаунчера, которое отвечает за графический интерфейс, в том числе – и за рабочий стол. Если по каким-то причинам он пропал или с него исчезли иконки определенных приложений – потребуется восстанавливать главный экран Android. Каким способом это делается – рассмотрим в нашем руководстве.
Какие функции выполняет лаунчер
Лаунчер – системное приложение, которое отвечает за отображение рабочего стола и значков на нем, этот программный интерфейс ОС дает возможность пользователю запускать нужные приложения и взаимодействовать в процессе работы с ними. Когда с лаунчером возникают проблемы – на рабочем столе могут не отображаться значки приложений. Если же не отображается иконка какого-то отдельного приложения – проблема может крыться не только в графическом интерфейсе.
Почему пропадают значки рабочего стола
Есть несколько причин, по которым пропадают значки рабочего стола, чаще всего встречаются такие:
- перенос приложений из внутренней памяти смартфона на карту или обратно, обычно проблема решается перезагрузкой девайса;
- случайное удаление из-за слишком высокой чувствительности экрана;
- перемещение ярлыка в автоматически созданную папку.
Пропажа значков системных программ
Чаще всего продают значки системных приложений – СМС, камера, звонки, заметки, галерея и так далее, так как удалить их простыми способами невозможно. Обычно возникновение такой проблемы, когда ярлыков нет на рабочем столе, происходит из случайного удаления или перемещения, при этом в списке приложений остаются.
Для их возвращения нужно перейти в меню, выбрать пункт со всеми программами и найти там нужное. Далее зажать пальцем иконку, задержать на пару секунд и перетащить значок на рабочий стол – при этом в меню программа все равно останется.
Таким способом можно без проблем устранить проблему, когда приложение на смартфоне осталось, но пропала его иконка на рабочем столе.
Случайное перемещение в папку
Бывают ситуации, когда значок пропал, и найти программу в списке установленных не получается. Такая проблема нередко встречается в девайсах, работающих не на «чистом» Андроиде, а с использованием фирменных прошивок. В таком случае следует искать пропавшую иконку приложений в папках на рабочем столе. Все дело в том, что при переносе одного ярлыка на другой автоматически создается новая папка, куда помещаются иконке обоих приложений.
Вполне вероятно, что именно это было сделано случайно, так что и найти изображение приложения на привычном месте не получается. Поэтому в таком случае рекомендуется внимательно просмотреть все существующие на рабочем столе папки – вполне возможно, что потерянный ярлык находится как раз там.
Способы решения проблемы лаунчера
Независимо от причин, по которым возникли проблемы с лаунчером, в результате чего на рабочем столе не отображаются значки, существует несколько способов восстановить рабочий стол на Андроид, рассмотрим самые действенные из них.
Сброс данных
Сброс данных помогает в большинстве случаев при условии, что со смартфона не было удалено приложение Лаунчер. При этом нужно помнить, что сброс настроек приводит к удалению значительной части пользовательской информации – сообщений, контактов, приложений.
Один из способов выполнения сброса, который обеспечит восстановление рабочего стола – через меню настроек девайса, где нужно выбрать пункт «Восстановление и Сброс», после чего – «Сброс настроек».
Кроме того, такая операция выполняется и посредством стандартного меню Recovery, где поддерживается 2 типа сброса:
- wipe data/factory reset – удаление всех программ, пользовательской информации и настроек;
- wipe cache – удаление временных данных из приложений.
Для входа в Recovery смартфон выключается, далее одновременно зажимаются кнопки питания и увеличения громкости (на некоторых моделях – уменьшения), после чего выбирает нужный вариант сброса.
Удаленная установка лаунчера
Если на смартфоне, на котором необходимо вернуть по каким-то причинам пропавшие иконки, имеется доступ к интернету, а также активирована учетная запись Google в приложении Google Play проблему можно решить путем удаленной установки нового лаунчера. Для этого:
- убедиться в наличии на девайсе доступа ко всемирной сети;
- авторизоваться в Google Play с компьютера;
- выбрать понравившееся приложение, к примеру, Holo Launceher;
- нажать кнопку «Установить» и указать свою модель смартфона;
- через несколько минут программа будет установлена на мобильном устройстве.
После этого останется только перезагрузить гаджет, и все значки рабочего стола снова должны оказаться на своих местах.
Установка рабочего стола по ADB
Для использования такого способа восстановления рабочего стола потребуется:
- скачанный файл лаунчера в формате apk;
- активированная отладка по USB на гаджете;
- приложение для компьютера Adb Run, которое можно скачать по ссылке https://androidp1.ru/adb-run-obzor-funktsiy/ .
Если все условия выполнены, можно приступать к самому восстановлению:
- подключить смартфон по кабелю USB к компьютеру;
- установить и запустить Adb Run на компьютере;
- в окне приложения выбрать пункт 3: Install Android App to Device;
- перейти в пункт 0;
- в открывшееся окно переместить подготовленный файл приложения;
- закрыть окно;
- выбрать из меню 1: Install Programm;
- продолжить установку на Android устройстве, после чего перезагрузить его.
Прошивка девайса
При проблемах с рабочим столом и его ярлыками на ОС Android обычно помогает и прошивка смартфона. Для этого можно воспользоваться одним из трех основных способов:
- OTA-обновления – установка новой версии программного обеспечения «по воздуху» с использованием мобильного интернета или сети Wi-Fi;
- через компьютер – самый надежный и безопасный способ;
- с использованием архивов с обновлениями, которые устанавливаются с меню Recovery.
Использование второго способа прошивки требует дополнительной установки на компьютер специальной программы, которая позволяет работать со смартфоном, практически каждый производитель мобильных устройств имеет свое приложение для таких целей.
Таким образом, значки приложений с рабочего стола могут пропадать по самым разным причинам – случайное перемещение или удаление ярлыка программы или возникшие неполадки в работе программного графического интерфейса. Основные способы решения подобных проблем были рассмотрены выше, поэтому столкнувшиеся с такой ситуацией пользователи будут знать, что делать.
Пропали приложения на Android . Как вернуть?
Если у вас часто пропадают приложения из телефона, обязательно найдите и устраните причину. С исчезанием программ на телефоне сталкивались многие пользователи, но не все знают как избавиться от этой проблемы. Ниже я перечислю причины пропадания приложений на Android и что нужно делать.
1# Вы случайно удалили иконку приложения
Экраны смартфонов очень чувствительны к прикосновению. Поэтому сначала нужно убедиться, что пропали приложения, а не их иконки или ярлыки с рабочего стола смартфона. Для этого следуйте шагам:
- Откройте на смартфоне приложение Play Маркет.
- В левом верхнем углу нажмите на иконку с тремя полосками, называется она «бургер».
- В боковом меню найдите пункт Мои приложения и игры и нажмите на него.
- Теперь выберите пункт Установленные.
- Посмотрите есть ли в списке пропавшее приложение.

Если приложение не пропало, то вы найдете его в общем списке установленных программ. Для того, чтобы иконки приложений не удалялись, установите автоматическую блокировку экрана. Она находится в настройках экрана или энергосбережения.
2# Вирус удаляет приложения

Бывают такие вирусы и трояны, которые могут собирать, менять и даже отправлять её своему хозяину. Они также могут удалять со смартфона программы, а потом запрещают их установку. Поэтому второй совет — проверьте смартфон на наличие вирусов, подключив его к компьютеру и дать команду своему антивуснику проверить устройство.
После проверки поставьте в смартфон программу антивирус и проверьте телефон еще раз с его помощью. Если антивирус не может удалить вирус, придется сбросить телефон на заводские настройки.
3# Проблема на стороне разработчика приложения
Не все приложения разрабатывают профессиональные программисты. Разработчик мог допустить ошибку, из-за чего после установки приложения его иконка пропадает. Зайдите в Play Маркет и посмотрите там отзывы, если там много отзывов по этому поводу, то ваш смартфон тут не причем.
Подождите пока разработчик исправит проблемы в своей программе и выпустит новую версию, если обновление не выходит долгое время я рекомендую найти другую аналогичную программу. В Play Маркете миллионы программ, я думаю вы легко найдете альтернативу.
4# Ошибка SD-карты

Есть такие программы, которые устанавливаются на SD-карту. Если она испорчена, то программы могут исчезать. Обычно это происходит после перезагрузки смартфона. Также бывает, что иконки не отвечают и программы не запускается. Решить обе эти проблемы можно такими способами:
- Купить более современную карту памяти от проворного производителя. Это способ также поможет избавиться от тормозов при использовании приложения, благодаря тому, что карта будет иметь больше скорость.
- Отформатируйте карту памяти, а затем заново установите приложение.
- Перенесите приложение в память телефона. Этот способ самый лучший, и большинства пользователей приложения перестаю исчезать.
Конечно, это не 100% способы и могут не сработать. Так как SD-карта может работать с ошибками из-за сбоя в системе АНдроид на смартфоне. Тогда приходим к следующему пункту.
5# Ошибка в системе Андроид

Если у вас исчезли приложения после обновления системы, это ошибка при обновлении смартфона. Обычно в результате такого сбоя программы никуда не деваются, просто удаляются иконки с рабочего стола смартфона. Решить эту проблему можно так:
- зайдите в настройки своего смартфона
- найдите и выберите пункт Восстановление и сброс
- выберите откуда восстановить данные (в большинстве случаев это облачное хранилище, но резервная копия может быть и в памяти устройства).
После того как телефон восстановиться из резервной копии, попробуйте опять обновить Андроид. Если система обновиться корректно, то все иконки программ вернуться на место.
6# Приложение переместили
После перемещения программы с памяти телефона на SD-карту, с рабочего стола обычно исчезает иконка этого приложения. Также бывает, что иконка осталась но она ссылается на старое место приложения из-за чего оно не запускается.
Чтобы избежать таких ошибок, лучше всего переустановить программу на SD-карту, а не перемещать её.
7# Во всем виноват лаунчер
У всех телефонов на Андроид есть лаунчер. Это оболочка с её помощью удобно запускать программы и управлять смартфоном. Однако часто пользователей не устраивает стандартный лаунчер и они меняют его, например, на лаунчер из этого списка лучших лаунчеров. После установки стороннего лаунчера иконки программ могут быть перемещены или сгруппированы по папкам. Вернуть пропавшие иконки можно только переключившись обратно на родной лаунчер.
Если не хотите обратно возвращаться на родной лаунчер, просто изучите его. Некоторые из лаунчеров собирают похожие приложения в папки, чтобы сделать рабочий стол более удобным. Походите по папкам скорей всего потерянное приложение в одной из них. После того как найдет, просто перетащите его обратно на рабочий стол.
8# Ни чего не помогает
Если вы не нашли порграмм в папках, вернули родной лаунчер, а исчезнувшие программы не появилось. Единственное, что остается это сбросить настройки. О том как сбросить настройки смотрите на этой странице.
Заключение
В этой статье мы разобрали 8 способов решить проблему с пропавшими приложениями или их пропавшими иконками в смартфонах Андроид. Если у вас остались вопросы или вы хотите дать свой дельный совет пишите в комментариях. Обязательно делитесь этой страницей в социальных сетях.
Почему пропало приложение
Некоторые пользователи смартфонов не знают, почему пропало приложение с меню или рабочего стола. Такая проблема появляется у многих и для этого есть много причин. Кроме того, каждый представленный вариант в статье обладает решением для сложившейся ситуации, поэтому рекомендуется ознакомиться со всеми деталями, чтобы восстановить значок.
Возможные проблемы и их решение
Современные смартфоны оснащаются дисплеями, у которых высокая чувствительность к прикосновениям. В некоторых случаях владельцы могут случайно нажимать на экран, удаляя иконку. Перед тем, как искать ошибку, необходимо удостовериться, что приложение действительно удалено. Для поиска рекомендуется выполнить несколько простых действий:
- Запустить Плей Маркет.
- Нажать на иконку с 3 полосками или точками, чтобы вызвать боковое меню.
- Тапнуть по строке «Мои приложения и игры».
- Зайти в раздел установленных и посмотреть, если ли нужная программа в перечне установленных.
- При положительном результате нужно открыть страницу утилиты, удалить ее и установить вновь. Если программы в перечне не будет, тогда потребуется просто установить его вновь.

Чтобы защитить себя и телефон в будущем от подобных проблем, рекомендуется устанавливать автоматическое отключение дисплея при бездействии через указанное время. После повторной установки иконка должна будет появиться на рабочем столе и в основном меню. Если этого не случается, в таком случае проблема будет в другом. Детально о возможных факторах описано ниже.
Проблемы с картой памяти
При использовании утилит и другого софта из Плей Маркета, их установка проводится сразу в память мобильного устройства. Сторонние программы можно размещать на карту памяти, поскольку для этого предоставляется выбор. В некоторых случаях система предлагает выбор пользователю, чтобы ускорить быстродействие всей аппаратной части. Однако после загрузки утилит на карту она может определяться несколько минут в случае перезапуска девайса. В таком случае значков программ не будет, запросы системы не отвечают.
Для решения ситуаций рекомендуется использовать несколько методов:
- Можно купить и установить более современный тип карты памяти, у которой обработка данных будет быстрее. Однако данный метод не дает максимального результата.
- Для лучшего эффекта можно сделать очищение внутренней памяти, а также установкой всех программ, которые пропали. Основной недостаток в том, что Андроид и телефон может начать медленнее функционировать.
- Если непонятно куда пропало приложение, рекомендуется выполнить простой перезапуск карты памяти. Такое решение помогает в 85% ситуаций. Для этого нужно просто отключить и включить карту. Делается это переходом в меню настроек и выбором вкладки «Память». Внизу нового окна нажать на отключение карты, после чего сделать обратное действие для включения. Спустя 2 минуты иконки с программами будут отображены.

Нужно помнить, что карточки памяти могут испортиться, а причина этого во времени их использования. Если описанные процессы не помогают, тогда потребуется проверить источника памяти на другом смартфоне или в компьютере.
Заражение операционной системы вирусами
На данный момент есть много вредоносного программного обеспечения, при установке которого в смартфон попадают вирусы. Зачастую оно маскируется под известными программами. Большинство современных вирусов не может причинить много время самому гаджету, но есть определенные виды, которые вызывают нестабильность устройства, снижают производительность.
В подобной ситуации вопрос о том, куда пропало приложение на телефоне – обычное дело. При появлении подобного дефекта рекомендуется провести сканирование всей системы при помощи антивирусных программ, после чего следить по разу в неделю за системой. Рекомендуется все время обновлять базу антивируса, чтобы она оставалась эффективной и актуальной.
Перемещение самих приложений
Во время установки нового приложения система автоматически прописывает для ярлыка путь расположения самого софта. Это помогает открывать любую программу прямо с рабочего стола. Однако в случае перемещения основной папки, а значит удаления ее из места установки, значок утилиты будет удален. При это сама программа из памяти не удаляется. Подобные действия могут осуществляться случайно, когда выполняется перемещение файлов на самом гаджете или ПК или проводится установка софта вручную, а не из маркета приложений.
Для решения подобных ситуаций можно использовать переустановку софта, но перемещенные папки и файлы будут занимать место и просто храниться. Для полного удаления из системы потребуется подключить гаджет к ПК и при помощи поисковой строки ввести название программы. Если нужные файлы будут найдены, следует вызвать меню контекста, перейти в свойства или «Расположение файла». Такие данные помогают найти место хранения. При неправильном расположении следует удалить документы.
В том случае, когда перенесенные файлы были не сторонними, а встроенными в операционную систему, то есть риски некорректной работы телефона. Выполнить переустановку или возврат будет невозможно, поэтому единственным выходом окажется сброс настроек к заводским или откат системы до нужного состояния, о чем речь в статье пойдет дальше.
Проблема со стороны разработчика
Создание программ для смартфонов на базе Андроид занимаются не только мастера, но и любители. Если значок не отображается с самого начала, то вероятнее всего разработчик неправильно написал intent-filter в файле. Для проверки необходимо попросить установить программу знакомых с аналогичной фирмой смартфона. В случае отсутствия ярлыка нужно обратиться к разработчику, который может удалить дефект.
Проблема прошивки
Если пропали приложения на Андроиде, то причина может быть с самой операционной системой. Такое случается у пользователей, которые в недавнем времени проводили обновление прошивки или ее модификацию. В таком случае данные могут установиться неправильно, после чего происходит потеря иконок приложений или программ в целом. Для возврата потребуется:
- Перейти в меню настроек гаджета.
- Выбрать в перечне вкладку «Восстановление и сброс».
- Определить возможные варианты для возврата системы, к примеру, из облачного хранилища или памяти смартфона.

После возврата всех настроек потребуется еще раз сделать обновление операционной системы, но с повышенной внимательностью.
Некорректно работает лаунчер
Лаунчером называется внутренняя оболочка смартфона, которая упрощает использование техники. Если пользователь проводит изменение базового варианта на виды от сторонних разработчиков, то определенные ярлыки могут удаляться или перемещаться в отдельную папку. Для проверки, нужно вернуться к старой оболочке, используя следующие варианты:
- Перейти в меню настроек.
- Найти вкладку, которая будет относиться к настройкам самого смартфона.
- Тапнуть по разделу «Выбор лаунчера». Данная категория может отличаться по названию, в зависимости от модели смартфона.
- В предоставленном перечне нажать на базовый вариант.

- Сделать сохранение установленных параметров, проверить появление ярлыков.
Если действия дали положительные результаты, значит, причина определена. В противном случае нужно вернуть все обратно и продолжить поиски проблемы.
Кроме того, есть другой исход событий, который связан с функционированием лаунчера – комбинирование ярлыков программ в папки, что помогает оптимизировать место на рабочем столе. Рекомендуется посмотреть на кран, возможно в нем будет новая папка с необходимыми ярлыками. Чтобы вернуть все в исходное положение нужно открыть папку, путем зажатия пальца на иконке переместить ярлык в сторону из папки, установить в нужном месте на рабочем столе.
Сброс настроек до заводских параметров
В ситуациях, когда ни один из описанных выше вариантов не дает нужного эффекта, ярлыки не восстанавливаются, следует использовать радикальный способ – полный сброс и откат операционной системы к заводским параметрам, которые были установлены производителем. Для этого могут применять разные средства.
Стоит сразу понимать, что подобная манипуляция приводит к полному удалению персональной информации, которая содержится в памяти смартфона. Перед началом выполнения действий потребуется создать резервные копии нужных материалов, чтобы после сброса выполнить восстановление.
Через цифровую комбинацию
Данный метод можно отнести к самому простому, но подходит не для любого мобильного устройства. Чтобы применять такой вариант, нужно открыть меню для ввода телефонного номера, написать один из 3 запросов и нажать кнопку звонка:
- *2767*3855#;
- *#*#7780#*#*;
- *#*#7378423#*#*.
Если метод оказывается подходящим для гаджета, то техника выполнит перезапуск с возвратном параметров к заводским.
Через меню смартфона
Вторым методом для отката настроек при нормальной работе самого устройства, следует использовать его меню и стандартные функциональные возможности. Для выполнения всех действий нужно:
- Выполнить проверку заряда батареи, необходимо довести минимум до 70%, лучше больше. Это потребуется, чтобы во время сброса гаджет не отключился.
- Зайти в меню настроек гаджета.
- Перейти по вкладке «Система» и тапнуть на раздел «Восстановление и сброс»
- Опуститься вниз и в перечне выбрать «Сброс настроек» или иное подобное обозначение, что указывает на возврат параметров к заводским.
- Запустить действие, ожидать результата.

После выполнения руководства потребуется сделать обновление Андроид до нужной версии. Для этого следует зайти в настройки аппарата, перейти в раздел «О телефоне» и нажать на обновление операционной системы. В самом конце восстановить данные из резервной копии, а также установить нужные программы.
При помощи аппаратных клавиш
Данный метод рассчитан для пользователей, у которых смартфон некорректно работает, его экран не отвечает на касания или есть другие проблемы функционирования, когда описанные выше способы невозможно применять. Руководство следующее:
- Стандартной кнопкой сделать отключение смартфона.
- Перейти в режим восстановления системы при помощи нажатия нескольких кнопок, которые отличаются в зависимости от модели. Информацию можно поискать в документации техники или на сайте производителя.
- Далее будет открыт режим Recovery, где следует по очереди указать «Wipe data» и «factory reset».
- Сделать подтверждение для удаления личных данных, путем нажатия на кнопку включения аппарата.
- Подождать автоматического восстановления системы, после чего нажать на пункт Reboot System.
- В результате смартфон будет перезапущен с возвратом к заводским параметрам.
Зная все возможные методы для восстановления ярлыков, можно будет найти решение проблемы и исключить ее появление вновь.
Панель уведомлений на Андроид не работает, что делать?
Панель уведомлений на Андроид – один из основных элементов интерфейса операционной системы. С её помощью пользователи получают доступ к ключевым настройкам устройства и важным уведомлениям, а дополнительные приложения позволяют расширить функционал панели уведомлений и сделать работу со смартфоном более комфортной. В этой статье мы расскажем, как настроить панель уведомлений и что делать, если панель уведомлений не работает.

Как настроить панель уведомлений на Андроид
На смартфонах разных производителей панель уведомлений на Андроид может визуально отличаться из-за особенностей установленной оболочки, но всё равно основные элементы имеют примерно одинаковое расположение. Открывается панель свайпом от верхней части экрана вниз, обратным движением от нижней части панель управления можно убрать.
В верхней части находятся переключатели для быстрого включения/отключения беспроводных сетей, мобильной передачи данных, настройки звука, яркости экрана и так далее. В нижней части панели вы можете увидеть текущие уведомления от приложений. Каждое уведомление можно открыть нажатием или скрыть, смахнув в сторону.
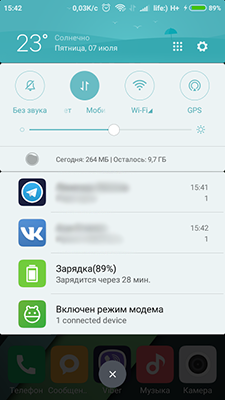
Чтобы настроить панель уведомлений, зайдите в настройки устройства и перейдите в раздел “Уведомления и строка состояния”. Тут можно выбрать расположение переключателей и внешний вид элементов панели уведомлений.
С помощью утилиты Notification Toggle вы можете расширить функционал панели уведомлений – добавить переключатели и ярлыки для быстрого доступа к установленным приложениям. Найдите в приложении интересующий вас переключатель и поставьте напротив него галочку в одно из полей.
Ярлыки приложений добавляются так:
- Откройте Notification Toggle
- Свайпом перейдите во вкладку справа
- Нажмите “Добавить приложение”
- Выберите необходимые приложения
Что делать, если панель уведомлений не работает
Для начала нужно разобраться, по какой причине панель уведомления не открывается. Причин может быть несколько:
- Программный конфликт со сторонним приложением
- Сбой при обновлении прошивки
- Неисправность сенсора экрана устройства
Если панель уведомлений перестала открываться после установки какого-либо приложения, попробуйте удалить его и проверить работоспособность панели уведомлений ещё раз. Если ошибка панели уведомлений появилась после обновления прошивки, сделайте следующее:
- Попробуйте установить обновление заново
- Сделайте сброс к заводским настройкам (читайте в статье Как сделать сброс настроек)
- Переустановите прошивку (читайте в статье Как прошить устройство на Андроид)
Часто проблемы с панелью уведомлений возникают из-за неисправности сенсорного экрана устройства после падений или попадания влаги (читайте нашу статью Что делать если утопил телефон). Для начала нужно проверить работу сенсора экрана с помощью утилиты Screen Touch Test. Откройте приложение и нажимайте на разные области экрана. Там, где нажатия фиксируются и остаётся белый след, сенсор работает исправно.
Если в верхней области экрана белый след не остаётся, значит, сенсор в этих местах не реагирует на нажатия, это и приводит к невозможности открыть панель уведомлений. Лучшим выходом в такой ситуации будет обращение в сервисный центр, однако, вы также можете использовать альтернативные способы открыть панель уведомлений.
Другие способы открыть панель уведомлений на Андроид
Если панель уведомлений не открывается из-за неисправности сенсора в верхней части экрана, вам могут помочь сторонние приложения.
С помощью Status Bar Shake Opener вы можете открывать панель уведомлений жестами, наклонив устройство влево. Выберите в приложении силу реагирования на поворот устройства, которая будет для вас удобна. Так вы сможете открывать панель уведомлений без использования сенсорного экрана.
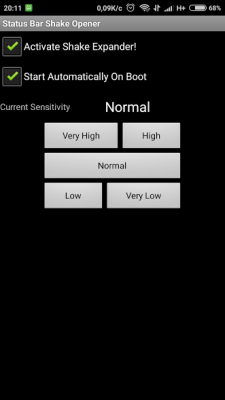
Приложение Open Notification Bar добавляет на рабочий стол устройства кнопку, нажатие на которую открывает панель уведомлений. Можете поместить эту кнопку в удобное для вас место на рабочем столе и пользоваться панелью уведомлений с помощью неё.
А вам помогли описанные способы решить проблемы с панелью уведомлений? Напишите в комментариях.
Ответы на вопросы
Как добавить виджет погоды в панель уведомлений на Андроид?
Добавить виджет погоды в панель уведомлений можно с помощью приложения Уведомление о погоде. Утилита сама определяет ваше местоположение и выводит в панель уведомлений информацию о текущей погоде и прогноз на три дня. Также есть возможность настроить единицы измерения и внешний вид уведомлений.





