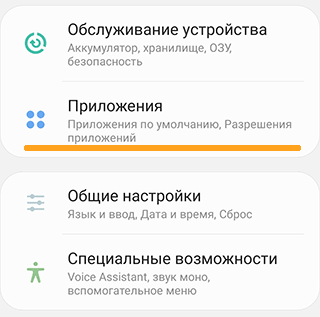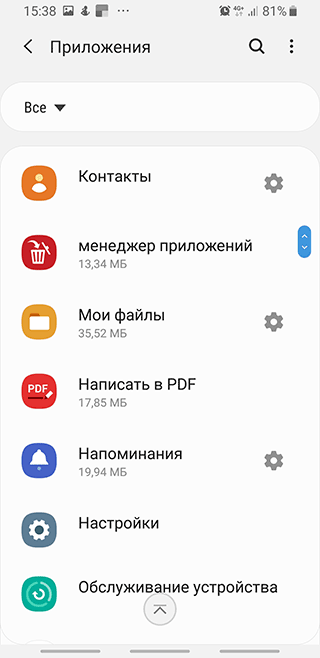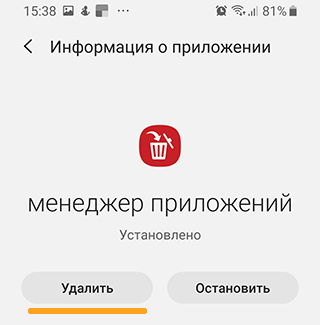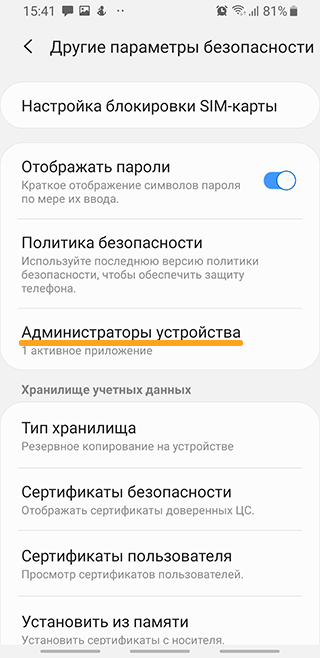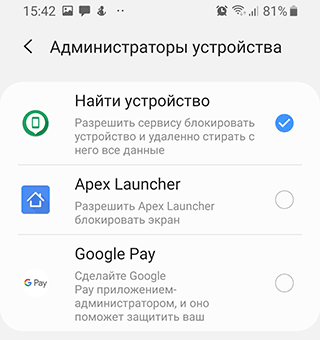Не удаляется приложение на андроиде что делать?
Не удаляются приложения на Android, что делать?

Каждый владелец мобильного телефона рано или поздно сталкивается с ситуацией, когда не удаляются приложения на Android, и что делать? Если бы речь шла о встроенном в прошивку приложении — тут было бы всё понятно, ведь для их удаления необходимо присутствие рут-прав. Но что делать, если не удаётся удалить обыкновенное приложение? При том, что загружено оно было на устройство самим же пользователем.
Не так давно мы уже рассказывали, как произвести перезагрузку устройства, базирующегося на Android. Одновременно было показано приложение, под названием Volume Unlock. Оно позволяет включать устройство путём нажатия на кнопку регулировки громкости. В процессе работы этому приложению присваиваются права администратора, а потому оно не удаляется простым способом.
Расскажем, как это делается. Для начала надо выполнить вход в настройки и найти там раздел «Приложение».

Активируем его, и открывается список всех приложений. Из него надо выбрать нужное (у нас это Volume Unlock).

И видим, что не активна кнопка удаления. Проблема? Да, но решить её можно.
Как удалить не удаляемый файл(приложение) на андроид, чтобы это сделать необходимо:
Зайти на Google Play и набрать в поисковике «удалить» (естественно без кавычек) либо uninstaller. Выбирается приложение производства Rhythm Software, нужно скачать и установить его на устройство. Размер его невелик, и за его скачивание не надо платить. Также не требуется предоставления дополнительных прав.

Установленное приложение открывается. Появляется список всех приложений, установленных на устройстве. Выбирается то, которое нужно и по нему выполняется клик, в результате чего оно выделится. Далее активируется кнопка «Удалить выбранные приложения». Искать её следует в верхней части экрана.

Подтверждаем намерение удалить, и получаем от системы оповещение о том, что пакет не может быть удалён, так как его выбрали для администрирования. Наводим курсор на надпись «Настройки администрирования» и кликаем.

В открывшемся окне удаляется галочка, установленная напротив приложения.

Откроется ещё одно окно. В нём у приложения необходимо отключить права администрирования. Для этого следует произвести нажатие на кнопку «Отключить».

Выполняется переход на страницу с приложениями, где расположена кнопка «Удалить», которая уже стала активной. На неё следует нажать, и приложение будет удалено. Такой простой ответ на вопрос: Как удалить не удаляемый файл(приложение) на андроид!

Именно так пользователь может удалить заражённые приложения. Делается это в том случае когда не удаётся удалить его стандартным способом. Для того сделать это же с системными приложениями потребуется наличие рут-прав. А так, надеемся теперь вы знаете что делать если не удаляются приложения на Android!
Не удаляются приложения на Android, что делать без root видео
Как удалить приложение с телефона Android


Содержание
Содержание
Казалось бы, удаление приложения — простейшая процедура. Но, как и в любом деле, здесь есть свои нюансы. Давайте рассмотрим, как правильно стереть ненужные программы, уничтожив все «хвосты». Разберем и такой случай, когда кнопка «удалить» отсутствует в настройках.
Удаление стороннего приложения
Для удаления большинства программ достаточно использовать встроенные возможности Android.
Идем в «Настройки», затем выбираем «Приложения и уведомления», далее «показать все. »:

Находим нужное приложение. Но не спешите жать кнопку «удалить»:

Дело в том, что любая программа для Android состоит из трех частей. Это файлы самой программы, рабочие данные и временные данные (кэш). При обычном удалении рабочие данные остаются на устройстве. Там хранятся ваши настройки, которые автоматически подтягиваются при переустановке приложения.
Если в будущем вы не планируете заново устанавливать приложение, нужно дополнительно почистить «хвосты». А конкретно, нажать «Хранилище и кэш», затем «очистить хранилище»:

После этого можете смело удалять саму программу.
Что делать, если нет кнопки «удалить»
Некоторые производители предустанавливают на свои оболочки множество приложений. Этим занимается, например, Samsung. Рассуждать о том, хорошо это или плохо, мы не будем. Некоторым пользователям такое нравится, другие же хотят убрать лишнее.
Ненужные программы могут потреблять батарею и интернет-трафик, даже если вы ими не пользуетесь. Полностью удалить этот софт невозможно, потому что он встроен в прошивку устройства.
Но есть обходной путь. Вместо удаления, можно просто отключить такое приложение. Проделайте те же операции, что и в предыдущем пункте:

Программа останется в памяти устройства, зато перестанет потреблять ресурсы. Также пропадет иконка с рабочего стола.
Как очистить временные файлы
Многие производители встраивают «чистильщики» файловой системы в прошивку. Например, так делает Xiaomi для своей оболочки MIUI.
Если у вас нет такой программы в телефоне, ее можно скачать из Play Market. Рассмотрим очистку на примере условно-бесплатного CCleaner. Установив приложение, не забудьте дать ему все необходимые разрешения. Это нужно для корректной работы.

Запустив утилиту, прожимаем «Быструю очистку»:

По-умолчанию, CCleaner удаляет временные файлы (кэш) и очищает оперативную память устройства. Дополнительно, она предлагает убрать данные некоторых приложений:

Если вы давно не очищали устройство, таких данных может накопиться несколько гигабайт.
Как удалить приложения Андроид которые не удаляются

В прошивках многих смартфонов и планшетов под управлением Андроид присутствует так называемое bloatware: предустановленные производителем приложения сомнительной полезности. Как правило, удалить их обычным способом не получится. Поэтому сегодня мы хотим рассказать вам, как деинсталлировать такие программы.
Как удалить приложения Андроид которые не удаляются
Содержание — Как удалить приложения Андроид которые не удаляются:
Почему приложения не удаляются и как от них избавиться
Кроме bloatware, обычным способом нельзя удалить и вирусное ПО: зловредные приложения используют лазейки в системе, чтобы представиться администратором устройства, для которых опция деинсталляции заблокирована. В некоторых случаях по этой же причине не получится удалить и вполне безобидную и полезную программу вроде Sleep as Android : ей нужны права администратора для некоторых опций. Системные приложения вроде виджета поиска от Google, стандартной «звонилки» или Play Маркет по умолчанию также защищены от деинсталляции.
Собственно методы удаления неудаляемых приложений зависят от того, есть ли на вашем устройстве root-доступ . Он не обязателен, однако с такими правами получится избавиться и от ненужного системного ПО. Опции для устройств без рут-доступа несколько ограничены, но и в этом случае есть выход. Рассмотрим все методы поподробнее.
Способ 1: Отключение прав администратора
Многие приложения используют повышенные привилегии для управления вашим девайсом, в числе таковых блокировщики экрана, будильники, некоторые лаунчеры, а нередко и вирусы, которые маскируются под полезное ПО. Программу, которой предоставлен доступ к администрированию Android, обычным способом удалить не получится – попытавшись это сделать, вы увидите сообщение о том, что деинсталляция невозможна из-за активных опций администратора устройства. Что же делать в этом случае? А делать нужно вот что.
1. Убедитесь, что в устройстве активированы параметры разработчика. Зайдите в «Настройки».
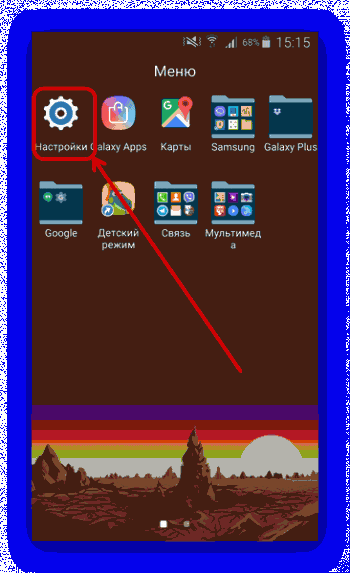
Обратите внимание на самый низ списка — там должна присутствовать такая опция. Если её нет, то проделайте следующее. В самом низу списка есть пункт «О телефоне». Зайдите в него.
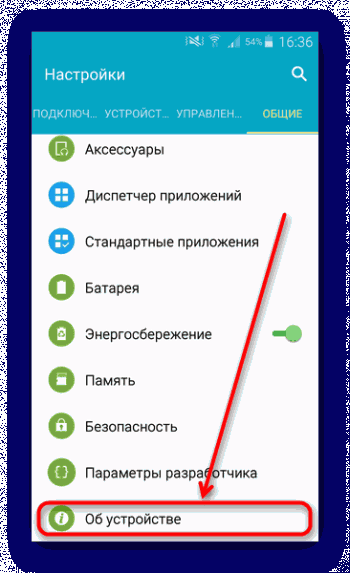
Прокрутите список до пункта «Номер сборки». Тапните по нему 5-7 раз, пока не увидите сообщение о разблокировке параметров разработчика.
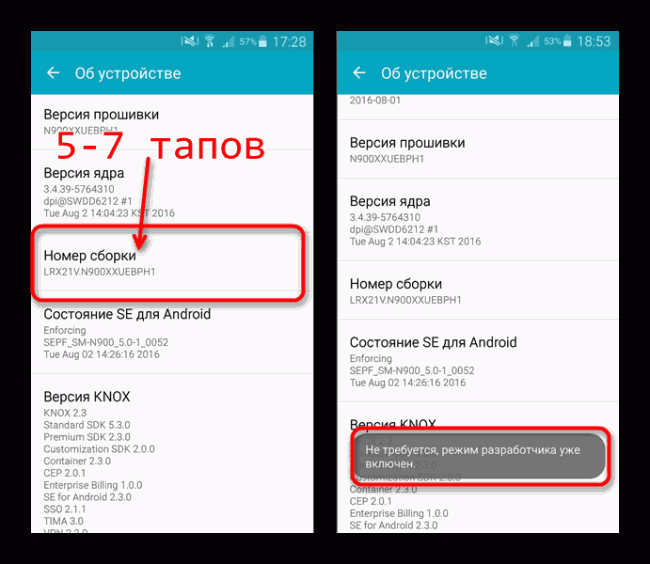
2. Включите в настройках разработчика режим отладки по USB. Для этого зайдите в «Параметры разработчика».
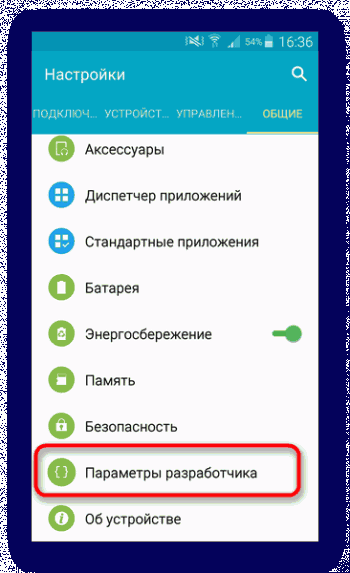
Активируйте параметры переключателем вверху, а затем прокрутите список и поставьте галочку напротив «Отладка по USB».
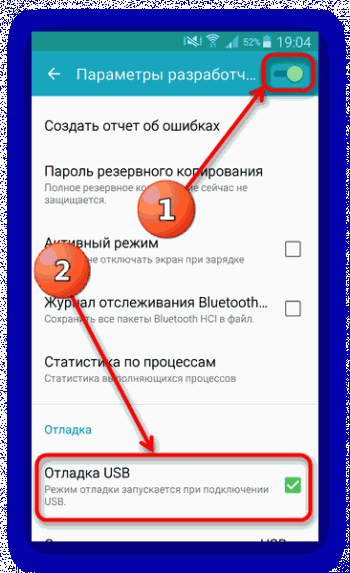
3. Возвращайтесь в основное окно настроек и прокрутите список опций вниз, до блока общих. Тапните по пункту «Безопасность».
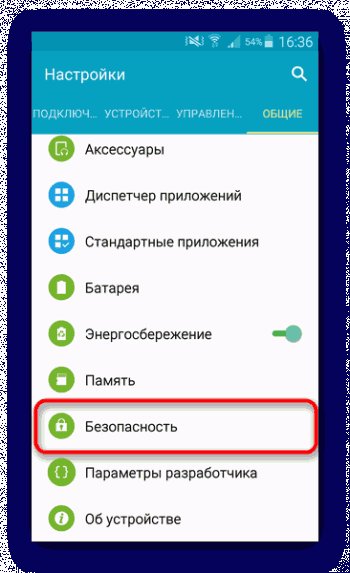
На Android 8.0 и 8.1 эта опция называется «Местоположение и защита».
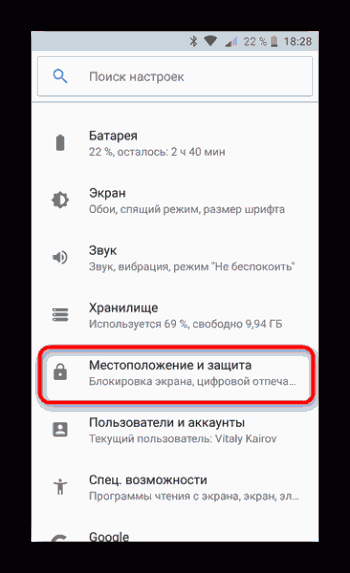
4. Далее следует обнаружить опцию администраторов устройства. На устройствах с версией Андроид 7.0 и ниже она так и называется «Администраторы устройства».
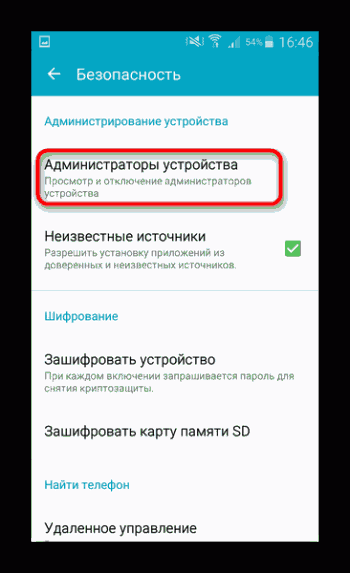
В Андроид Орео эта функция названа «Приложения администратора устройства» и расположена почти в самом низу окна. Войдите в этот пункт настроек.
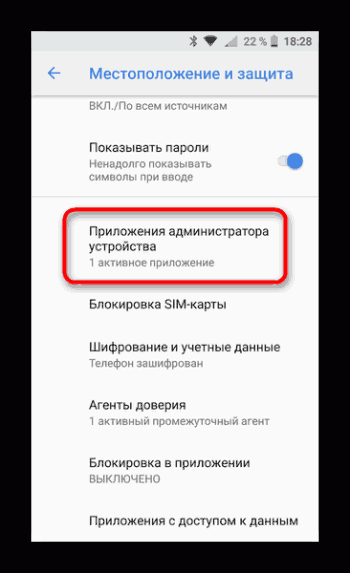
5. Появится список приложений, которым разрешены дополнительные функции. Как правило, внутри присутствуют удалённое управление девайсом, платёжные системы (S Pay, Google Pay), утилиты кастомизации, продвинутые будильники и прочее подобное ПО. Наверняка в этом списке будет и приложение, которое не получается удалить. Чтобы отключить для него привилегии администратора, тапните по его имени.
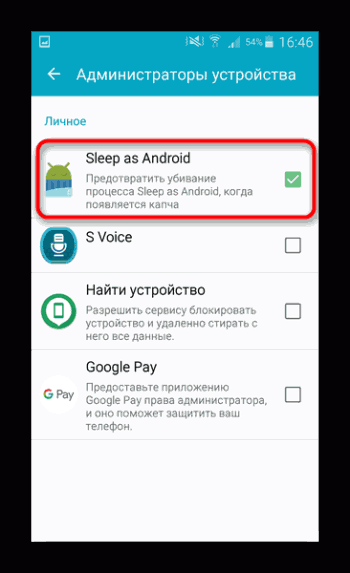
На новейших версиях ОС от Google данное окошко выглядит так:
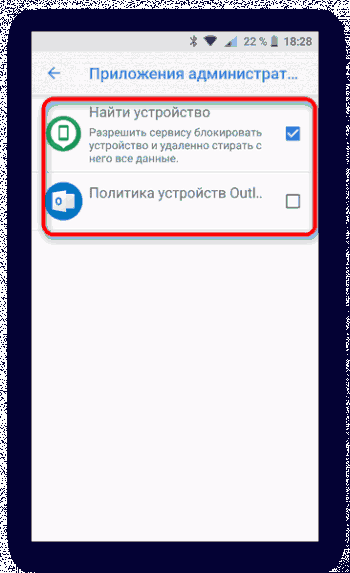
6. В Андроид 7.0 и ниже — в нижнем правом углу присутствует кнопка «Выключить», которую нужно нажать.
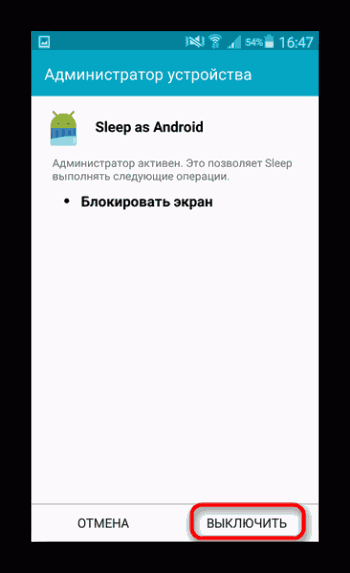
В Android 8.0 и 8.1 — нажмите на «Отключить приложение администратора устройства».
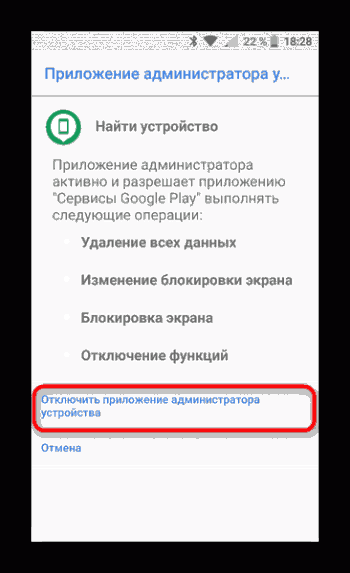
7. Вы автоматически вернётесь в предыдущее окно. Обратите внимание, что исчезла галочка напротив программы, для которой вы выключили права администратора.
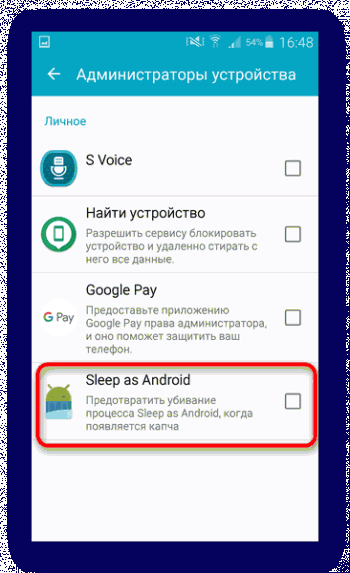
Это значит, что такую программу можно удалить любым доступным способом.
Данный метод позволяет избавиться от большинства неудаляемых приложений, но может оказаться неэффективным в случае мощных вирусов или bloatware, зашитого в прошивку.
Способ 2: ADB + App Inspector
Сложный, однако самый эффективный метод избавления от неудаляемого ПО без рут-доступа. Чтобы воспользоваться им, понадобится скачать и установить на компьютер Android Debug Bridge, а на телефон – приложение App Inspector.
Проделав это, можно приступать к нижеописанной процедуре.
1. Подключите телефон к компьютеру и установите для него драйвера, если потребуется.
2. Убедитесь, что архив с АДБ распакован в корень системного диска. Затем откройте «Командную строку»: вызовите «Пуск» и напечатайте в поле поиска буквы cmd. Щёлкните по ярлыку правой кнопкой мыши и выберите «Запуск от имени администратора».
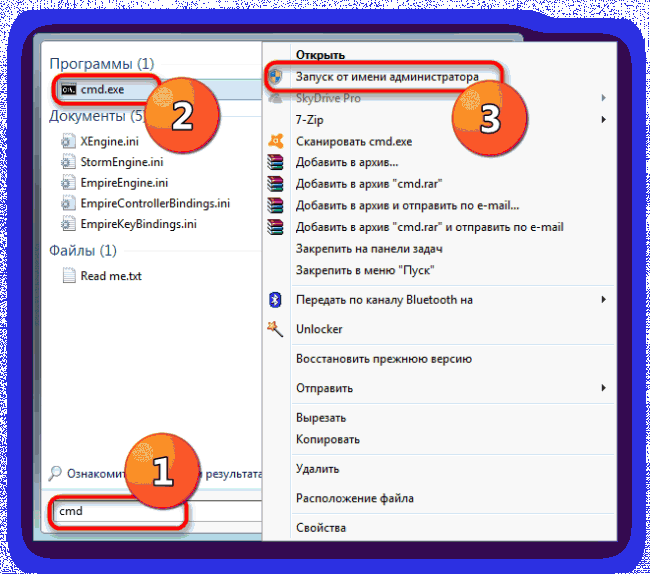
3. В окне «Командной строки» последовательно пропишите команды:
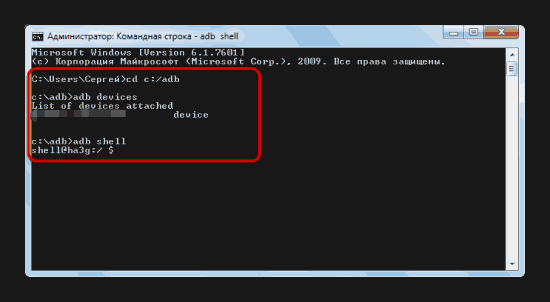
4. Переходите к телефону. Открывайте App Inspector. Будет представлен список всех имеющихся на телефоне или планшете приложений в алфавитном порядке. Найдите среди них то, которое хотите удалить, и тапните по его имени.
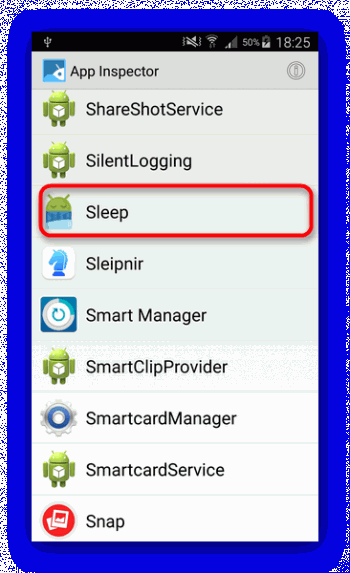
5. Внимательно взгляните на строку «Package Name» — записанная в ней информация понадобится нам далее.
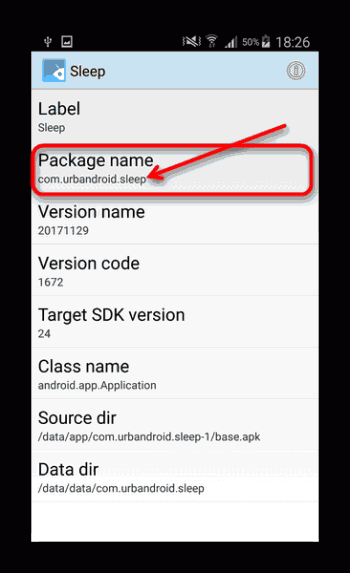
6. Возвращайтесь к компьютеру и «Командной строке». Наберите в ней такую команду:
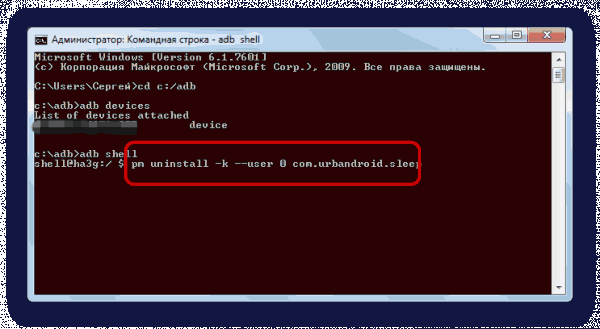
Вместо *Package Name* пропишите информацию из соответствующей строки со страницы удаляемого приложения в Апп Инспектор. Убедитесь, что команда введена правильно, и нажимайте Enter.
7. После процедуры отключайте устройство от компьютера. Приложение будет удалено.
Единственный недостаток этого метода – удаление приложения только для пользователя по умолчанию (оператор «user 0» в приведенной в инструкции команде). С другой стороны, это и плюс: если вы удалили системное приложение, и столкнулись с неполадками в работе девайса, достаточно просто сделать сброс к заводским настройкам , чтобы вернуть удалённое на место.
Способ 3: Titanium Backup (только Root)
Если на вашем устройстве установлены рут-права, процедура деинсталляции неудаляемых программ значительно упрощается: достаточно установить на телефон Титаниум Бекап, продвинутый менеджер приложений, который способен удалить практически любое ПО.
1. Запускайте приложение. При первом запуске Титаниум Бекап затребует рут-права, которые нужно выдать.
2. Оказавшись в главном меню, тапните по «Резервные копии».
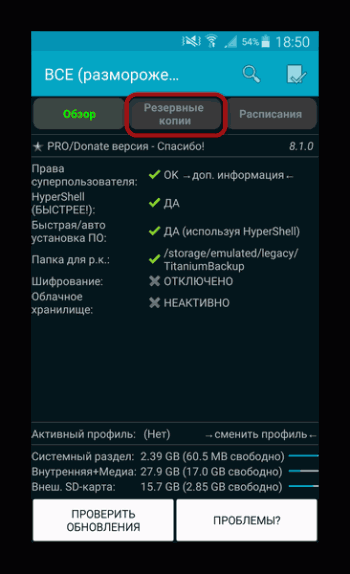
3. Откроется список установленных приложений. Красным подсвечены системные, белым – пользовательские, желтым и зелёным – системные компоненты, которые лучше не трогать.
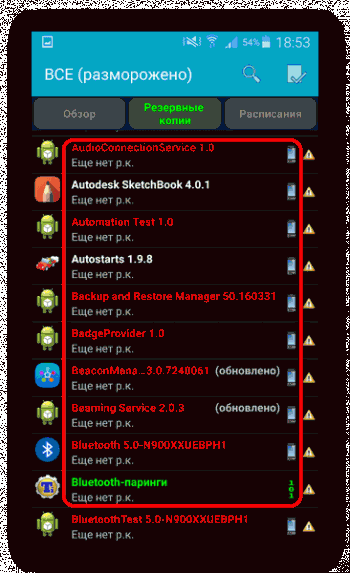
4. Найдите приложение, которое хотите удалить, и тапните по нему. Появится всплывающее окошко такого вида:
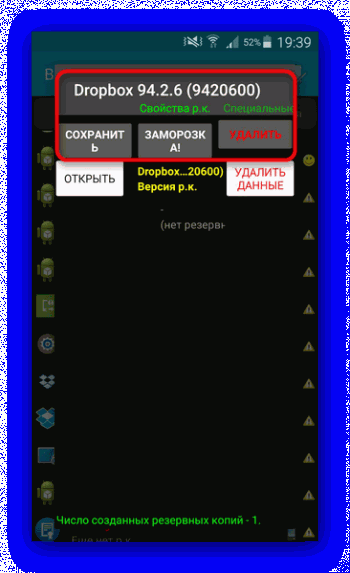
Можно сразу нажать на кнопку «Удалить», но мы рекомендуем вам сперва сделать резервную копию, особенно если удаляете системное приложение: если что-то пойдёт не так, просто восстановите удалённое из бекапа.
5. Подтвердите удаление приложения.
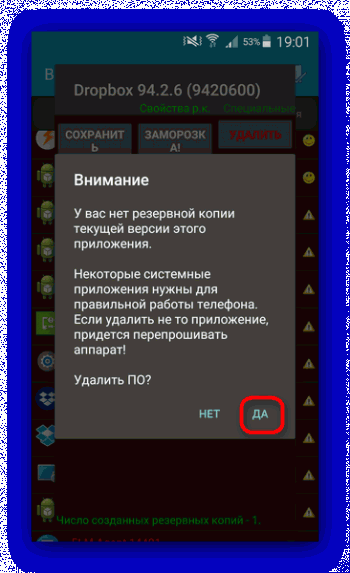
6. По окончании процесса можете выходить из Titanium Backup и проверять результаты работы. Скорее всего, неудаляемое обычным способом приложение будет деинсталлировано.
Данный способ – самое простое и удобное решение проблемы с деинсталляцией программ на Android. Единственный минус – бесплатная версия Титаниум Бекап несколько ограничена в возможностях, которых, впрочем, достаточно для описанной выше процедуры.
Заключение
Как видим, с неудаляемыми приложениями довольно легко справиться. Напоследок напомним вам – не устанавливайте на телефон сомнительное ПО из неизвестных источников, поскольку рискуете нарваться на вирус.
Как удалить приложение, которое не удаляется на Android?

Такое может произойти с каждым — при попытке удалить приложение оказывается, что удалить его невозможно. Причем в данном случае речь идет не о встроенном приложении в прошивку, которое без рут-прав не удалить, а о самом обычном, которое вы же и установили на свое устройство.
К примеру, некоторое время назад мы рассказали о том, как перезагрузить устройство на базе ОС Android и там же показали приложение под названием Volume Unlock, благодаря которому включать устройство можно, нажав на кнопку увеличения громкости. При работе приложение получает права администратора, поэтому простым способом его не удалить. А вот как это выглядит — покажем наглядно.
Заходим в настройки и находим раздел «Приложения».

Здесь мы видим список приложений. Выбираем нужное (в нашем случае — Volume Unlock).

И что мы видим? Правильно, кнопка «Удалить» является неактивной.

Если вы столкнулись с подобной проблемой, не беда, ее можно решить. Для этого зайдите в Google Play и наберите в поиске слово «удалить» (без кавычек) или uninstaller. Выберите приложение от компании Rhythm Software и установите его. Это крайне небольшое бесплатное приложение, которое даже не требует предоставления дополнительных прав.

После установки приложения открываем его и видим список всех установленных приложений. Выбираем нужное из них, тапнув по нему один раз, после чего нажимаем на кнопку «Удалить выбранные приложения», что находится в верхней части экрана.

Соглашаемся с удалением и видим перед собой окно, в котором написано: «Невозможно удалить пакет, т.к. он выбран для администрирования устройства.» Нажимаем «Настройки администрирования».

Открывается окно, в нем снимаем галочку с приложения.

В новом окне отключаем права администрирования у приложения, нажав на кнопку «Отключить».

После этого попадаем на страницу приложения и видим, что кнопка «Удалить» активирована.

Нажимаем на нее и приложение удалено.
Разумеется, таким образом можно удалить вирусные приложения, которые нельзя удалить обычным способом. Для удаления системных приложений требуется наличие рут-прав.
Второй способ
За этот способ благодарим пользователя с ником Андроид, который в комментариях предложил менее сложный метод удаления таких приложений. Он рассказал про иной метод, который требует включения отладки по USB. Пользователь с ником Валерий сообщил, что можно пользоваться данным способ без отладки USB, за что ему спасибо. И все же мы показываем пример именно с отладкой USB — на всякий случай. Вам же советуем сразу открывать раздел «Безопасность» (смотрите последние три скриншота) и если это не поможет, попробуйте включить отладку USB.
Зайдите в настройки. Здесь найдите раздел «О телефоне» (или «О планшете»).

Далее тапаете на номер сборки 7 раз — таким образом вы откроете режим разработчика, который нам необходим (подробно — здесь).

После открытия данного раздела он появится в настройках:

Зайдите в него и поставьте галочку рядом с пунктом «Отладка по USB».

Далее в настройках нажмите на раздел «Безопасность» и найдите пункт «Администраторы устройства».

Здесь вы увидите галочку на приложении, которое не удаляется обычным способом.

Просто снимите галочку, затем нажмите «Отключить».

Теперь приложение можно удалить обычным способом.
Друзья! Если наш сайт помог вам или просто понравился, вы можете помочь нам развиваться и двигаться дальше. Для этого можно:
- Оставить комментарий к статье.
- Подписаться на наш канал на YouTube.
- Подписаться на нашу группу ВКонтакте.
Способы удаления неудаляемых приложений в Андроид
За время работы мобильного гаджета устанавливается множество разнообразных приложений. Одни – системные, другие загружает пользователь, третьи распространяются как вирусы и внедряются в ОС: становятся неудаляемыми, принося при этом не пользу, а вред.
В руководстве расскажем, как удалить теоретически неудаляемые приложения. На практике, многие из них легко деинсталлируются.
Содержание:
Почему некоторые приложения не удаляются
Разработчики Android предусмотрел различные возможности пользователя по отношению к приложениям. Одни разрешено лишь запускать, другие – изменять и удалять. Но есть и такие, доступ к которым закрыт для пользователя. Сделано это с целью предотвратить действия, способные навредить мобильной ОС.
Причин, по которым не удаляется приложение на Андроиде, не так уж и много:
- у пользователя отсутствуют права;
- приложение входят в список системных;
- вирус ограничил доступ к замаскированному под системное приложению;
- программа содержит встроенные средства блокировки функций, отвечающих за удаление;
- после удаления приложение вновь загружает другая утилита, имеющаяся в ОС.
Причин может быть несколько, вдобавок они частенько комбинируются друг с другом, в связи с чем избавиться от злополучной утилиты делается еще труднее.
Однако в большинстве случаев с подобной неприятностью можно справиться самостоятельно. В этом обзоре мы выясним, как удалить неудаляемое приложение. Но для начала разберемся, зачем это делать.
Зачем удалять приложения
Единственная причина заключается в том, что они мешают нормальной работе устройства. А проявляться это может по-разному:
- Гаджет медленно реагирует на команды пользователя.
- Переполняется память устройства вследствие того, что ненужные программы работают в фоновом режиме.
- На дисплее появляются рекламные сообщения, от которых невозможно избавиться иначе, нежели устранив программу-источник.
Удалив все вредоносные программы, можно восстановить работоспособность устройства и не отвлекаться на ненужную информацию.
Как удалить неудаляемое вирусное приложение
Вредоносные программы имеют способность проникать в прошивку устройства. Поэтому их удаление при помощи root-доступа может закончиться нарушением работы гаджета или полным выходом его из строя.
Любые способы, о которых говорилось выше, при этом будут неэффективны.
1. Лучшим способом будет установка антивируса Malwarebytes.
Иногда приходится использовать более радикальные действия:
3. Обновить прошивку: найти на устройстве раздел «Обновление ПО», найти свежую версию.
4. Произвести переустановку ОС, загрузив ее с официального сайта разработчика. Для этого понадобится программа — прошивальщик из ПК.
Деинсталляция через безопасный режим
Безопасный режим (safe mode) бывает полезен для решения различных системных проблем. В частности, через него вы можете быстро удалить приложение, которое в обычном режиме работы Андроид не удаляется.
- Войдите в безопасный режим.
- Перейдите в Настройки > Приложения.

- Выберите программу, нажав по строке с ее названием.

- Нажмите на кнопку Удалить.

- Подтвердите действие.
Другие способы удаления неудаляемых приложений
Lenovo, Philips, Sony, Xiaomi
В большинстве устройств, работающих на Андроиде, удалить «вложенные» в систему программы можно достаточно просто: удерживать палец на иконке до появления надписи «Удалить» либо значка в виде урны, а потом перетянуть иконку в урну и подтвердить действие.
ASUS, LG, Samsung
В других мобильниках такое действие может не сработать. Здесь нужно кликнуть Меню настроек (три точки вверху экрана справа), выбрать опцию «Удаление/отключение приложений» и указать приложение, которое не удаляется.
Samsung Galaxy S8 — S20
В последних моделях Samsung Galaxy S8 имеются новшества в удалении программ: нужно удерживать палец на значке приложения для вызова контекстного меню, в котором выбрать опцию «Удалить».
Удаление приложений с root-правами
Если описанные выше стандартные процедуры удаления, предусмотренные самой системой, не помогают получить желаемый результат, можно воспользоваться другими методами. Условно их все можно разделить на две группы: доступные с root-правами и без них.
Наличие рут-прав значительно упрощает процедуру деинсталляции неудаляемых программ. Для таких случаев разработан специальный менеджер Titanium Backup. Ему под силу справиться с любым приложением, даже если оно не удаляется.
Алгоритм действий таков:
- Загрузить и открыть Titanium Backup, предоставив ему root-права.
- Войти в главное меню и найти пункт «Резервные копии». В нем содержится перечень имеющихся на устройстве утилит. Красным обозначены системные, белым – загруженные пользователем, желтым и зелёным – те, трогать которые не рекомендуется.
- Выделить подлежащую удалению программу и кликнуть на ней. Откроется окно с предлагаемыми вариантами действий.
- Можно сразу кликнуть «Удалить», но лучше сначала сделать резервную копию. При необходимости его легко будет восстановить из Titanium Backup
- Дождаться завершения операции, закрыть Titanium и проверить отсутствие утилиты.
Этот метод представляется наиболее легким и удобным при ответе на вопрос как удалить приложение, которое не удаляется. Один минус – бесплатная версия менеджера несколько ограничена по функционалу, поэтому рекомендуется обратиться к версии Pro.
Удаление административных программ в Android
Таким приложениям для функционирования нужно больше полномочий, но в рамках пользовательских прав. Иными словами, рут-права для их удаления не требуются. К таким утилитам относятся, в частности, отслеживание по GPS и дистанционная блокировка.
Для избавления от нежелательной программы следует:
- Войти в настройки гаджета;
- Найти раздел «Безопасность» (или Другие параметры безопасности), а затем — «Администраторы устройства»;

- Убрать отметку с удаляемой программы о том, что она выступает администратором.

Теперь административная утилита без труда удалится обычным способом.
Как удалить системные приложения без рут: ADB + App Inspector
Это самый непростой из перечисленных, но при этом наиболее продуктивный метод убрать из ОС устройства неудаляемое приложение при отсутствии root-доступа. Чтобы прибегнуть к нему, потребуется загрузить на ПК Android Debug Bridge, а на смартфон – App Inspector. Это основной метод удаления системных приложений android через пк.
Алгоритм действий таков:
1. Подключить мобильник к ПК и установить драйвера, если это необходимо.
2. Выяснить, распакован ли архив с ADB в корень системного диска.
3. Вызвать «Командную строку» через «Пуск» и написать в ней cmd. На появившийся ярлык нажать правой кнопкой манипулятора и отметить «Запуск от имени администратора».
4. В командной строке набрать последовательность команд:
4. Теперь открыть App Inspector на смартфоне. Здесь можно увидеть список всех утилит в системе, расположенных по алфавиту. Найти и отметить то, что подлежит удалению.
5. Запомнить содержимое строки «Package Name» — эти сведения окажутся нужны немного позже. 6. Снова обратиться к командной строке ПК, где написать: pm uninstall -k —user 0 *Package Name* Вместо *Package Name* указать сведения, которые требовалось запомнить.
7. Проверить правильность написания команды и подтвердить действие нажатием Enter.