
Как включить исправление ошибок на андроиде?
Как включить или отключить проверку орфографии на Android

Пару десятков лет назад ввод сообщений на телефоне был настоящим приключением и требовал от нас немало терпения и времени, чтобы наконец написать желаемое предложение. Сегодня же переписка с помощью сообщений стала намного проще и быстрее и одним из основных преимуществ клавиатуры современных смартфонов можно смело назвать исправляющий наши типографические и грамматические ошибки автокорректор.
На Google Play существует огромное количество разных клавиатур, каждая из которых имеет свой алгоритм автоисправления слов. Проблема же заключается в том, что многие из них работают не всегда правильно, тем самым увеличивая вероятность отправки компрометирующего вас сообщения без вашего ведома.
В этой же статье мы хотим поговорить о самой классической клавиатуре для Android, так как она установлена на большинстве смартфонов по умолчанию, а также научить вас включать или отключать проверку орфографии на Android.
Как отключить проверку орфографии на клавиатуре Google
Несмотря на обилие огромного количества клавиатур, лучшей из них по прежнему остаётся стандартная клавиатура от Google, так как, по нашему мнению, она располагает лучшими функциями автоисправления и предсказания слов. Тем не менее если вы всё же решились на то, чтобы никто не вмешивался в вашу орфографию и правописание, то отключить их можно следующим образом:

- Зайдите в «Настройки» — «Система» — «Язык и ввод» -«Виртуальная клавиатура«.
- Выберите «Gboard» и перейдите в раздел «Исправление текста«.
- В открывшемся меню переведите курсор влево напротив опции «Автоисправление«.

Кроме того, в этом меню вы можете настроить любые другие параметры этой клавиатуры: «Предсказатель слов«, «Фильтр нецензурных слов«, «Автоматические точки» и т.д.
Как отключить проверку орфографии на Huawei
Если вы являетесь счастливым обладателем смартфона Huawei, то вы наверняка знаете, что на нём по умолчанию установлена клавиатура Swiftkey. Хотите отключить на ней проверку орфографии? Тогда выполните следующие действия:
- Откройте клавиатуру в любом приложении.
- Нажмите на «+«, который расположен в левом верхнем углу клавиатуры.
- Тапните по шестерёнке.
- Отключите «Автоисправление«, нажав на соответствующую опцию в появившемся меню.
Все вышеперечисленные действия можно выполнять в том же порядке, но для включения проверки орфографии или любой другой функции клавиатуры вашего смартфона.
Если же вы не можете отключить автокорректор на своём смартфоне и нуждаетесь в помощи, то напишите нам его модель и мы постараемся вам выслать пошаговые действия. Любые комментарии приветствуются!
Gboard – Google Клавиатура
Теперь вы сможете писать ещё быстрее благодаря эффективным функциям автоисправления и предсказания слов этой клавиатуры от Google.

SwiftKey Keyboard
Интуитивная и установленная по умолчанию на смартфонах Huawei клавиатура с набором инструментов, позволяющих значительно увеличить скорость набора текста.
Как включить или отключить исправление текста на Android

Для удобства набора текста клавиатуры смартфонов и планшетов на Android оснащены функцией умного ввода. Пользователи, привыкшие к возможности «Т9» на кнопочных устройствах, продолжают так же называть современный режим работы со словами и на Андроид. Обе эти возможности имеют схожее предназначение, поэтому далее в статье речь пойдет о том, как включить/отключить режим исправления текста на современных устройствах.
Отключение исправления текста на Android
Стоит отметить, что функции, отвечающие за упрощение ввода слов, включены в смартфонах и планшетах по умолчанию. Потребоваться включить их понадобится только в том случае, если вы отключали это самостоятельно и забыли порядок действий, либо это сделал кто-то другой, например, прошлый владелец аппарата.
Важно знать и то, что в некоторых полях ввода не поддерживается исправление слов. Например, в обучающих правописанию приложениях, при вводе паролей, логинов и при заполнении подобных форм.
В зависимости от марки и модели устройства название разделов меню и параметров может немного различаться, однако в целом пользователю не составит труда найти нужную настройку. В некоторых девайсах данный режим по-прежнему называется Т9 и может не иметь дополнительных настроек, только регулятор активности.
Способ 1: Настройки Android
Это стандартный и универсальный вариант управления автоисправлением слов. Порядок действий для включения или отключения Smart Type следующий:
-
Откройте «Настройки» и зайдите в «Язык и ввод».


В некоторых модификациях прошивки или при установленных пользовательских клавиатурах стоит заходить в соответствующий пункт меню.

- Блокировка нецензурных слов;
- Автоисправление;
- Варианты исправлений;
- Пользовательские словари — оставьте эту возможность активной, если в будущем планируете снова включить исправление;
- Подсказывать имена;
- Подсказывать слова.

Дополнительно вы можете вернуться на один пункт вверх, выбрать «Настройки» и убрать параметр «Ставить точки автоматически». В этом случае два рядом поставленных пробела не будут самостоятельно заменяться знаком препинания.
Способ 2: Клавиатура
Управлять настройками Smart Type можно прямо во время набора сообщений. В этом случае клавиатура должна быть открыта. Дальнейшие действия таковы:
- Нажмите и зажмите клавишу с запятой так, чтобы появилось всплывающее окно с иконкой шестеренки.


После этого кнопкой «Назад» можно вернуться в интерфейс приложения, где выполнялся набор текста.
Теперь вы знаете, как можно управлять настройками умного исправления текста и, при надобности быстро включать и отключать их.
Помимо этой статьи, на сайте еще 11956 инструкций.
Добавьте сайт Lumpics.ru в закладки (CTRL+D) и мы точно еще пригодимся вам.
Отблагодарите автора, поделитесь статьей в социальных сетях.
Как на Андроиде включить Т9
Клавиатура может по праву считаться одним из наиболее используемых инструментов современных смартфонов. С её помощью мы пишем сообщения в месседжерах, набираем поисковые запросы в Google, ищем видео на YouTube, комментируем публикации в Инстаграме и делаем много чего ещё. Но многие жалуются на неудобство реализации современных клавиатур. Даже Gboard, которая, на мой взгляд, является наиболее удобной, всё равно не прощает ошибок, требуя более точно попадать по клавишам. Но решить эту проблему можно активацией функции Т9.
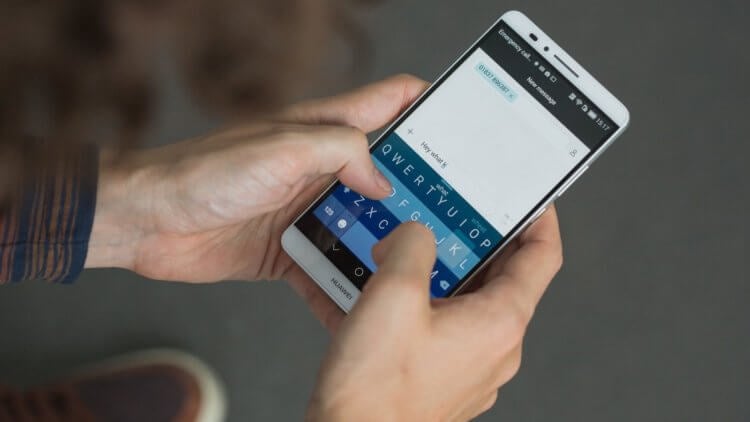
T9 на Android есть, но представлен в несколько ином формате
Т9 – это первый предиктивный ввод, который появился на кнопочных телефонах. Его название расшифровывается как Text on 9-key keyboard, указывая на количество клавиш на клавиатуре классических аппаратов. Но ведь сегодня таких уже не встречается.
А значит, и Т9 был вынужден претерпеть серьёзные изменения. Теперь предиктивный ввод уже не ассоциируют с 9-клавишными клавиатурами, сам он стал умнее и научился не только предугадывать слово, которое хочет написать пользователь, но и исправлять ошибки.
Как включить словарь на Android
Включить предиктивный ввод, или Т9, можно практически не любой клавиатуре для Android. Я опишу все действия на примере Gboard от Google, поскольку пользуюсь ей сам:
- Запустите на смартфоне любой мессенджер и вызовите клавиатуру;
- Нажмите на значок шестерёнки, который обозначает «Настройки»;
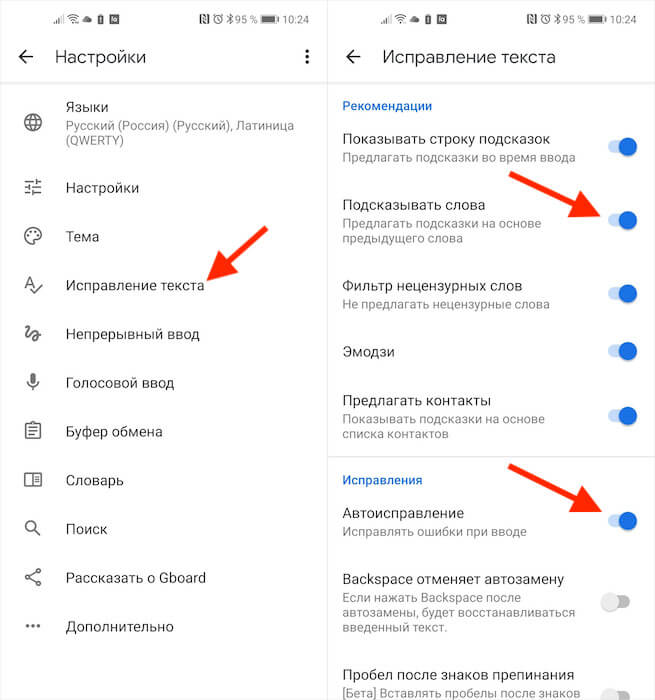
Активировать нужно оба этих параметра
- В открывшемся окне выберите вкладку «Исправление текста»;
- Включите пункты «Подсказывать слова» и «Автоисправление».
Параметр «Подсказывать слова» будет анализировать содержимое вашего сообщения и, учитывая контекст, предлагать подходящие слова для продолжения предложения. Это не совсем то же самое, что Т9, но не менее удобная штука.
Я проверил работу этого механизма на себе, и могу сказать, что алгоритмы довольно часто угадывают то, что я хотел бы написать. Правда, у них есть один серьёзный недостаток: если писать сленгом и сокращать слова, используя «ща» вместо «сейчас», эффективность подстановки резко снизится.
Очень удобно, что автоподстановка работает очень ненавязчиво. Алгоритмы просто предлагают вам слова, которые кажутся им наиболее подходящими, выводя их в строке над клавиатурой. Таким образом вы можете выбирать их для подстановки нажатием пальца либо, если они вам не подходят, просто проигнорировать. Со временем алгоритмы обучаются, начинают лучше понимать ваши предпочтения и подставляют более релевантные слова.
Автоисправление на Android
А вот автоисправление – штука более полезная с самого начала. Думаю, со всеми бывает, когда при наборе сообщения пальцы слетают и попадают не по тем буквам, по которым нужно попасть, чтобы набрать нужное слово. Алгоритмы автоисправления поймут это и подставят нужное слово вместо ошибочно набранного.
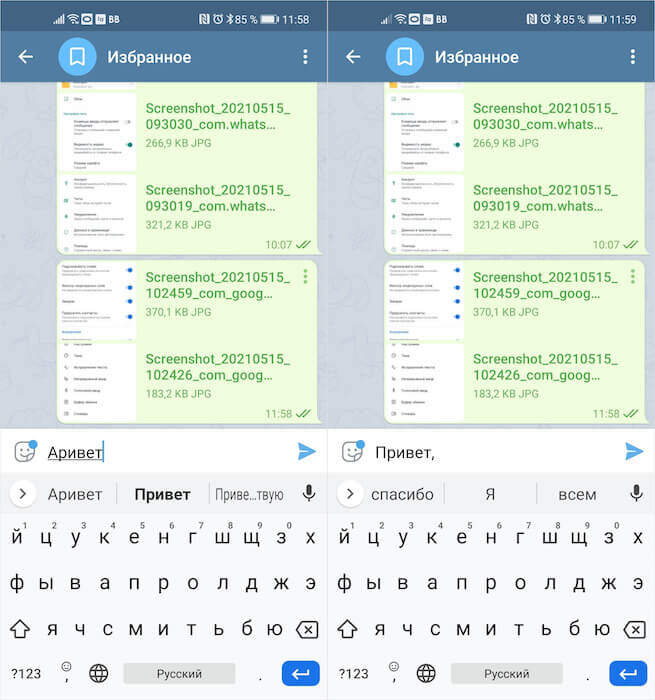
Слева — автоисправление, справа — автоподбор
Нет, конечно, бывает и такое, что они подставляют совсем не то слово, которое вы хотели ввести, но практика показывает, что лучше всё-таки включить функцию автоисправления и печатать сообщения с ней, чем без неё. Потому что исправить ошибочно подставленное слово вы сможете и сами, а вот исправлять потом кучу набранных с ошибками своих слов будет куда менее комфортно.
В отличие от подбора слов, автоматическое исправление работает принудительно, подставляя верные слова при нажатии на пробел. Но, на мой взгляд, в этом и заключается его ключевое преимущество. Ведь, когда вы печатаете слова быстро, высока вероятность, что вы не попадёте по нужным клавишам, и очень удобно, что алгоритмы сами всё исправляют, не дожидаясь вашего одобрения. Правда, есть небольшой лайфхак: перед автоисправлением слово, которое будет подставлено, появляется в строке слева над клавиатурой.

Новости, статьи и анонсы публикаций
Свободное общение и обсуждение материалов

Сегодня, 1 июня, Google официально отключила безлимитное хранилище в «Google Фото». Несмотря на то что компания предупредила об этом за полгода, многие продолжали надеяться, что она передумает. Но Google приняла твёрдое решение, которое на самом деле напрашивалось уже давно. Компания не рассчитала своих сил, предложив пользователям неограниченное пространство в облаке. В результате это привело к тому, что доходы от сервиса стали превышать расходы на его обслуживание, а значит, нужно было срочно что-то менять. Но что делать теперь таким, как мы?

Лучшие телефоны Android позволяют легко быстро сделать огромное количество фотографий. Их отличное качество провоцирует снимать снова и снова, а большой размер готовых фотографий моментально забивает всю память телефона. Но Google Фото может помочь вам освободить часть этого пространства. В частности, фотографии с высоким разрешением и особенно видео 4K или 8K могут захламить хранилище любого размера. Отслеживание каждого файла самостоятельно — бессмысленное и непродуктивное занятие. Спасут только регулярные микрочистки встроенной памяти, но есть способ проще и удобнее этого. О нем и поговорим.
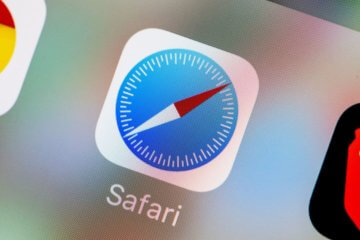
Среди пользователей Android считается нормой хотеть всё, что есть на iOS. Функции, сервисы, интерфейсное оформление, защитные механизмы – они стремятся перенести и адаптировать для своих смартфонов полный спектр инструментов, доступных на iPhone. Очень часто в этом нет практического смысла, но некоторые функции действительно могут помочь в повышении удобства использования смартфона и обеспечении безопасности конфиденциальных данных. Но если индикатор активности камеры и микрофона можно без проблем скачать на любой аппарат, то вот Safari со всеми его фишками на Android нет. Впрочем, у него есть хороший аналог.
Как настроить функцию Т9 на Android
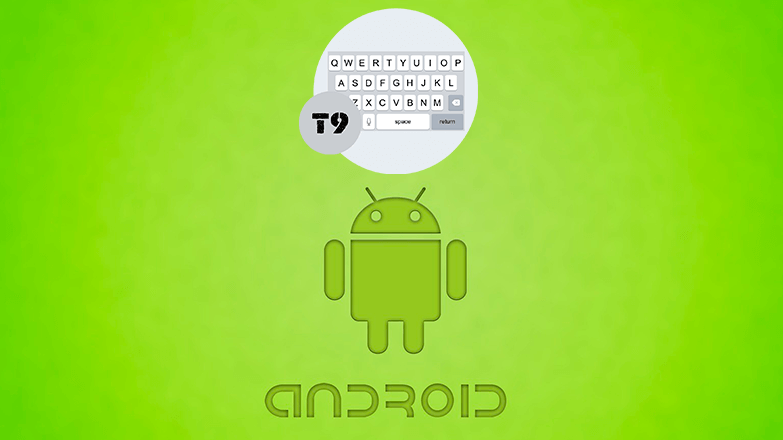
Включённая функция T9 помогает избежать конфузов вроде следующих: вместо утверждения, что человек пошёл спать, можно написать, что он отправился с*ать (в уборную, короче говоря). Также автозамена слов исключает появление орфографических ошибок в тексте и выступает в качестве автокоррекции.
- Для чего нужна функция Т9 на смартфонах Android
- Как настроить словарь для Т9
- Как включить и отключить Т9 на разных моделях мобильной ОС Android
Для чего нужна функция Т9 на смартфонах Android
Включённый режим Т9 во многом помогает математикам и физикам, которые в школе зевали на уроках русского языка.
Следовательно, такая функция нужна, чтобы:
- Писать без ошибок.
- Рекомендовать правильное написание слова, если случайно при быстром наборе был отмечен не тот символ.
- Для быстрого письма.
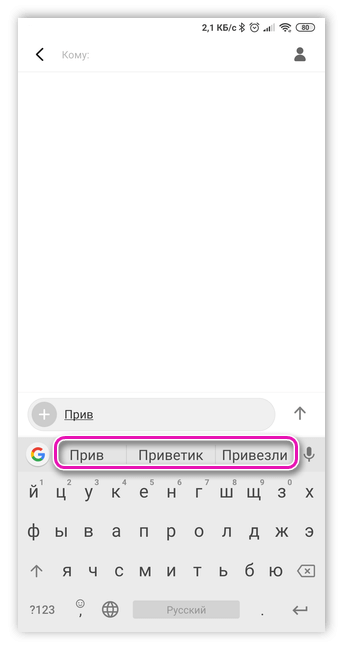
Конечно, стоит предельно внимательно следить за предложенными вариантами, чтобы избежать возникновения неловких ситуаций, когда вместо хороших слов можно отправить человеку грубости.
Как настроить словарь для Т9
А как настроить Т9 на Андроиде? Если вдруг на вашем смартфоне в «Настройках» нет пункта «Включить/отключить режим Т9», тогда придётся поискать в разделах «Язык и ввод» и «Клавиатура» примерно следующее:
- «Проверка правописания».
- «Словарь».
- «Автозамена».
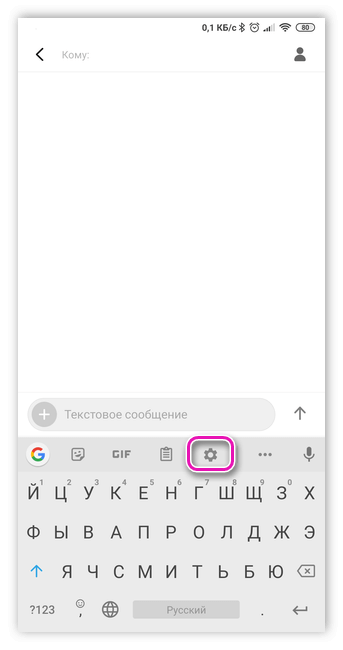
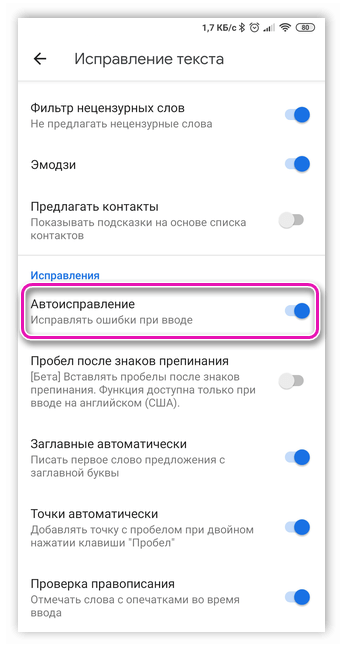
Также рекомендуется настроить требуемые параметры сразу для всех языковых панелей, которыми вы пользуетесь.
Касательно мессенджера Viber. Внутри самого приложения включить или отключить автозамену слов, вводимых с клавиатуры, не получится. Проделайте шаги, описанные выше: то есть пройдите в «Настройки» и утвердите или отклоните требуемые параметры ввода.
Как включить и отключить Т9 на разных моделях мобильной ОС Android
Как убрать навязчивое автоисправление слов на Андроиде? Расскажем на примере смартфонов Samsung и Xiaomi.
- Заходим в «Настройки».
- Находим пункт «Язык и ввод».
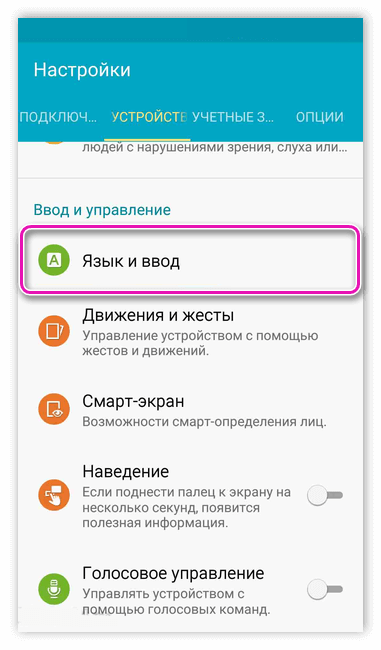
- Выбираем «Клавиатура Samsung».
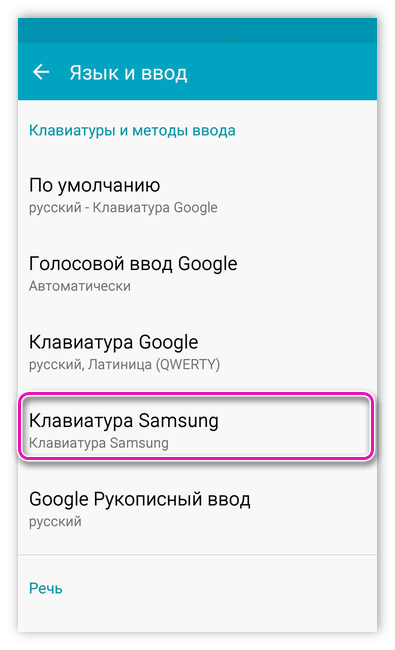
- Листаем и ищем раздел «Интеллектуальный набор». Находим пункт «Режим Т9». Заходим в него.
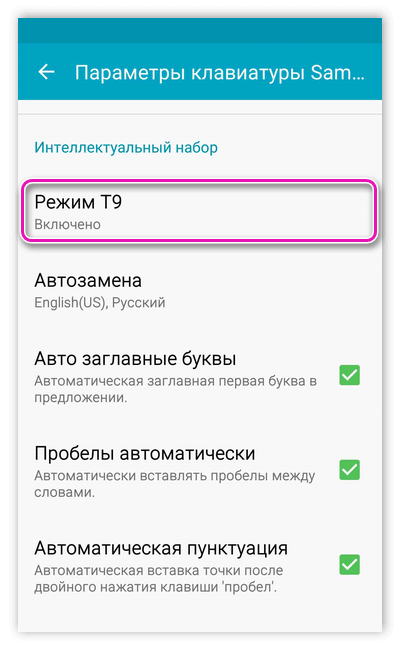
- В правом верхнем углу, когда вы зашли в «Режим Т9», необходимо переключить ползунок соответствующей настройки в неактивное положение. Поздравляем, вы выключили автозамену слов.
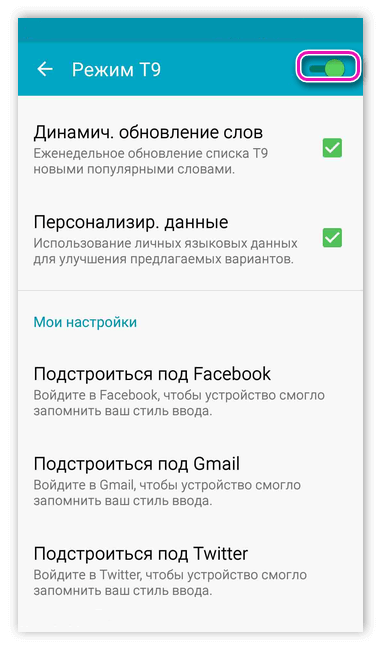
Следовательно, чтобы включить, переключите соответствующий ползунок настройки в активное положение.
- Зайти в «Настройки».
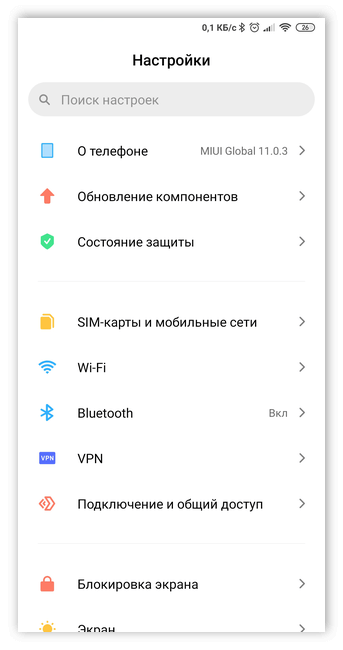
- Пролистать вниз и найти пункт «Расширенные настройки».
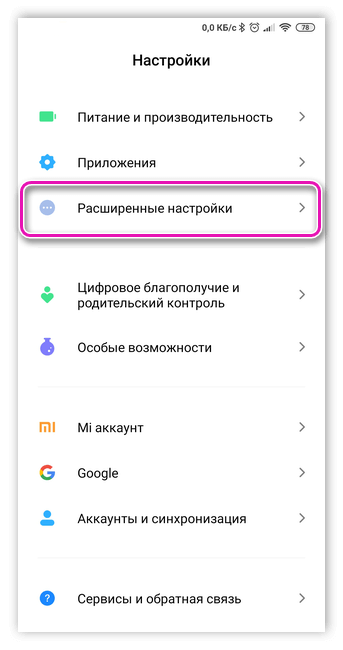
- Выбрать из списка «Язык и ввод».
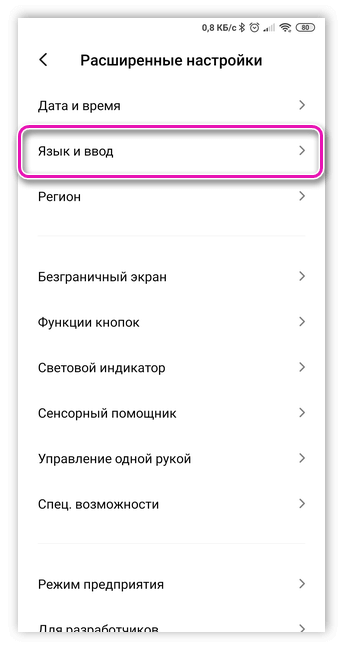
- В подпункте «Способы ввода» зайти в «Управление клавиатурами».
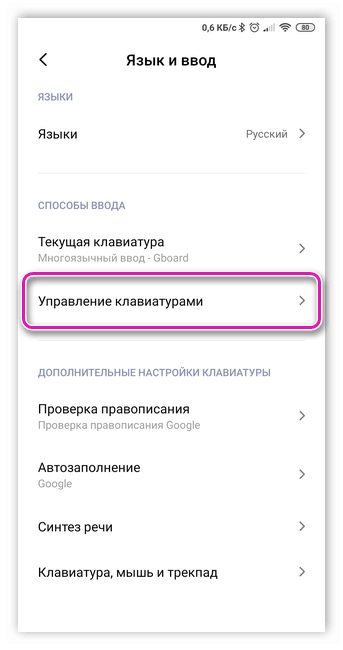
- Далее открыть «Настройки» — «Исправление текста».
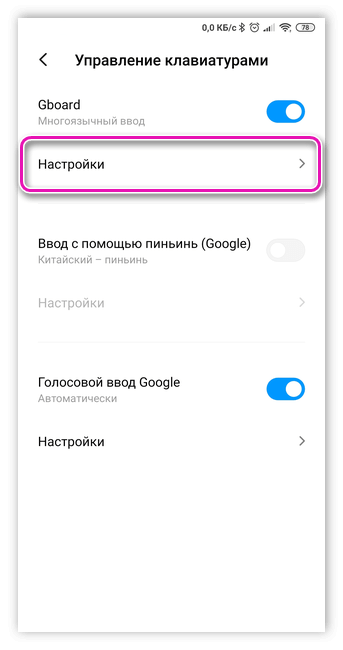
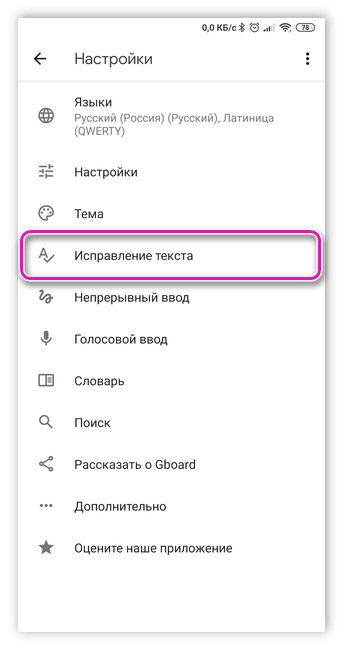
- Установить необходимые дополнительные параметры.
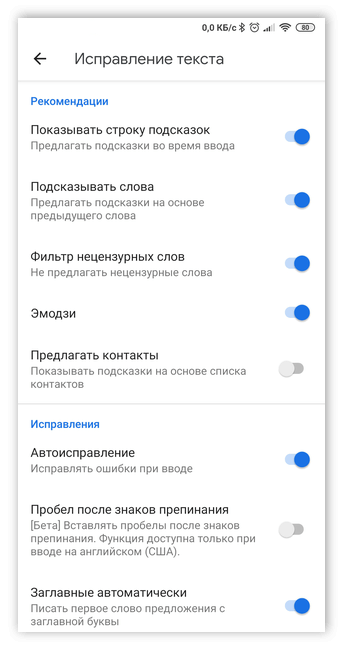
Последовательность действий от телефона к телефону под управлением Android (при условии, что у вас установлены различные версии этой мобильной операционной системы) может отличаться, но общий принцип примерно тот же и интуитивно понятен.
Как включить правописание на андроиде?
Как включить исправление ошибок?
Включение (и отключение) автоматической проверки правописания
- В меню Word выберите Параметры > Правописание.
- В диалоговом окне Правописание в разделе Орфография установите или снимите флажок Автоматически проверять орфографию.
- В разделе Грамматика установите или снимите флажок Автоматически проверять грамматику.
Как отключить проверку орфографии на андроид?
Как выключить автозамену текста на большинстве Android-смартфонов?
- Откройте приложение “Настройки”.
- Найдите раздел “Язык и ввод” и перейдите в него.
- Нажмите кнопку настройки рядом с названием клавиатуры, для которой требуется отключить автокорректировку.
Как включить проверку орфографии в почте?
Откройте вкладку Файл, выберите команду Параметры и перейдите к разделу Почта. В разделе Создание сообщений установите флажок Всегда проверять орфографию перед отправкой.
Как включить исправление ошибок на телефоне?
Как включить проверку орфографии на Android
Для начала опустите панель уведомлений и нажмите значок шестеренки. Прокрутите список вниз до «Язык и ввод». В меню «Язык и ввод» найдите опцию «Проверка правописания». Для включения просто сдвиньте переключатель в положение «Включено».
Как включить автоматическое исправление ошибок?
Ниже описано, как это сделать. На вкладке Файл выберите пункт Параметры, откройте раздел Правописание, снимите флажок Автоматически проверять орфографию и нажмите кнопку ОК. Чтобы снова включить проверку орфографии, повторите описанный выше процесс и установите флажок Автоматически проверять орфографию.
Как включить Автокоррекцию?
Порядок действий для включения или отключения Smart Type следующий:
- Откройте «Настройки» и зайдите в «Язык и ввод».
- Выберите раздел «Клавиатура Android (AOSP)».
- Выберите «Исправление текста».
- Отключите или включите все пункты, отвечающие за исправление: Блокировка нецензурных слов; Автоисправление; Варианты исправлений;
Как включить t9 на Samsung а51?
Во вкладке «Язык и ввод» нажимаем на «Клавиатура Samsung» (рис. 4). Откроются «Параметры клавиатуры Samsung» (рис. 5), где в «Смарт-наборе» под строкой «Режим Т9» будет выведено «Включено».
Как включить т 9 на телефоне?
Как включить и выключить Т9 на Android?
- Первым делом, откройте настройки телефона.
- Перейдите в подменю «Язык и ввод» и найдите среди опций настройки используемой клавиатуры. …
- Выбрав нужную клавиатуру в списке, перейдите во вкладку «Интеллектуальный набор».
- В настройках набора найдите «Режим Т9» и деактивируйте его.
Как отключить исправление ошибок на Андроиде?
Инструкция: как отключить автоисправление текста в Андроид
- Зайдите в настройки на вашем телефоне или планшете.
- Откройте раздел «Язык и ввод».
- Нажмите на кнопку настроек напротив вашей клавиатуры.
- Найдите пункт «Автоисправление». Он также может называться «Автозамена». …
- Поставьте галочку напротив «Отключить».
Как отключить интеллектуальный ввод на андроид?
Как отключить Т9 на андроид смартфоне
- Откройте приложение «Настройки» в вашем смартфоне.
- Далее откройте раздел «Язык и ввод». …
- В подразделе «Настройки клавиатуры и ввода» выберете клавиатуру, которую вы используете (возможно: Клавиатура по умолчанию).
- В настройках вашей клавиатуры отключите «Режим Т9».
Как отключить проверку правописания на Ксиоми?
В меню «Настройки» во вкладке «Система и устройство» выбираем «Расширенные настройки» -> «Язык и ввод». Переходим к пункту «Проверка правописания». Включаем или наоборот отключаем «Включить проверку орфографии». Задаем язык и настраиваем, если необходимо, «правописание по умолчанию».
Как настроить проверку орфографии в Gmail?
Автоматическое исправление ошибок по мере ввода в Gmail
- Откройте Google Gmail на компьютере.
- Нажмите на значок настроек Настройки.
- В верхней части страницы нажмите Общие.
- Включите или выключите следующие инструменты:
Как включить проверку орфографии в Яндекс почте?
Нажмите → Настройки. Откройте Системные. Нажмите Настройки языка и региона. В блоке Проверка правописания нажмите Пользовательский словарь.
Как настроить проверку орфографии в гугл хром?
Изменение настроек проверки правописания
Выберите Настройки. Нажмите Показать расширенные настройки. В разделе «Языки» нажмите Настройки языка и проверки правописания. В диалоговом окне «Языки и ввод», которое появится, установите флажок опции Включить проверку правописания чтобы включить или выключить эту функцию.

