Как освободить оперативную память на андроиде?
Как очистить оперативную память на телефоне Андроид [освобождение ОЗУ]
 Здравствуйте.
Здравствуйте.
Вообще, Андроид достаточно «умная» система, и многие моменты в ней работают автоматически (чем существенно облегчают жизнь пользователям). Наверное, если бы это было не так, эта система не стала бы такой популярной!
Но, что касается использования оперативной памяти — то здесь не все так «гладко». Ряд приложений не закрываются после их использования, а просто сворачиваются и продолжают «кушать» память . Разумеется, может настать такой момент, когда памяти начнет не хватать и телефон (планшет) будет тормозить (очень заметно на старых аппаратах).
Именно поэтому, время от времени, рекомендуется освобождать ОЗУ (например, это будет весьма полезно перед запуском требовательных игр, редакторов и пр.) . Прирост в отзывчивости и производительности (после этой операции) особенно чувствителен на не очень мощных аппаратах с небольшим количеством памяти.
В этой заметке приведу несколько наиболее простых способов выполнения этой задачи. И так.

Способы освободить оперативную память [Андроид]
#1 — через встроенную функцию
Практически во всех версиях Андроид, чтобы закрыть все открытые приложения (а значит и высвободить ОЗУ), достаточно сначала нажать на кнопку «☐», а затем на значок корзины. После, всё, что было открыто и активно работало, будет закрыто и часть памяти станет свободна.

Просмотр активных приложений
Как это выглядит на Андроид 5.0 — представлено на скрине ниже.
Закрыть все активные приложения / Андроид 5.0
На Андроид 8.0. все выполняется аналогично: только система в конце операции еще и сообщит о том, сколько памяти было высвобождено.

Освобождено 777 МБ памяти (свободно 2,88 ГБ памяти) / Андроид 8.0
#2 — через меню настроек
В Андроид через меню настроек можно просмотреть все активные (т.е. работающие в настоящее время) приложения, и часть из них (которые не нужны) — закрыть! Благодаря чему, можно сэкономить толику оперативной памяти.
Делается это достаточно просто. Сначала открываем настройки Андроид раздел «Приложения» .

После переходим во вкладку «Работающие» : должен появиться список работающих приложений. Далее просто смотрите, какие из них больше всего расходуют память и закройте те, которые вы не используете. Ниже на скрине представлен пример (на Андроид 5.0), как за 2 клика было освобождено

Пример освобождения ОЗУ / Андроид 5.0 / Кликабельно
На Андроид 8.0, кстати, есть даже более удобная вкладка: «Настройки/Память/Память/Использование памяти приложениями» (см. скрин ниже).

Использование памяти приложениями (Андроид 8.0) /Кликабельно
В ней представлены все приложения, которые использовали ОЗУ в последние 3, 6, 12 часов (причем, список можно отсортировать от большего к меньшему). Ознакомившись с этим списком, достаточно быстро можно оценить, что стоило бы закрыть (например, если у вас не хватает памяти — то, наверное, не стоит держать работающими 2 браузера, 2 ПО для отслеживания погоды и пр.) .

#3 — с помощью спец. приложений для ускорения
Не могу не отметить, что сейчас есть сотни самых разных приложений для оптимизации и ускорения работы телефона (планшета, да и др. устройств на Андроид). Одна из основных функций у этих устройств: освобождение оперативной памяти, удаление временных и мусорных файлов, чистка кэша и т.д.
У меня на блоге, кстати говоря, уже была заметка по этой теме (ссылка ниже).

Например, приложение AMC Cleaner за 2-3 клика пальцем по экрану способно не только высвободить ОЗУ, но и очистить устройство от мусора, оптимизировать нагрузку на ЦП (за счет чего снизить его температуру). Скрины приведены ниже.

Высвобождено 113 МБ ОЗУ / AMC Cleaner
Кроме того, кстати, AMC Cleaner позволяет найти различные дубли и не используемые картинки, фото, музыку и пр. файлы. Порой, речь может идти на гигабайты!

Очистка повторных и ненужных картинок / AMC Cleaner
Кстати, аналогов у того же AMC Cleaner хватает. Весьма неплохой функционал у еще одного приложения из этой категории: Clean Master (очень знаменитая программа, более 100 млн. пользователей по всему Миру!) .
Позволяет быстро навести порядок на телефоне: повысить безопасность, удалить мусор, охладить ЦП и пр. Скрины работы представлены ниже.

Clean Master — скрины работы приложения
На этом пока всё. Дополнения по теме приветствуются.
Как очистить оперативную память на Android
Наличие свободной оперативной памяти на Android устройстве очень важно для работы устройства. Если свободной оперативной памяти будет мало, то устройство начнет работать намного медленней. Кроме этого недостаток оперативной памяти может привести к тому, что пользователь не сможет запустить требовательные приложения. Поэтому очень важно знать, как очистить оперативную память на Android. Если вы будете знать, как это делается, то в случае недостатка оперативной памяти вы сможете быстро все исправить и продолжить работу с Android устройством.
Как очистить оперативную память на Android при помощи меню настроек
Для того чтобы очистить оперативную память на Андроиде вам не обязательно использоваться специальные программы. Все можно сделать с помощью инструментов, которые уже встроены в данную операционную систему. Для этого откройте Настройки Андроид, перейдите в раздел «Приложения», а потом откройте вкладку «Выполняется» (в некоторых случаях данная вкладка может называться «Работающее» или «Запущенные»).
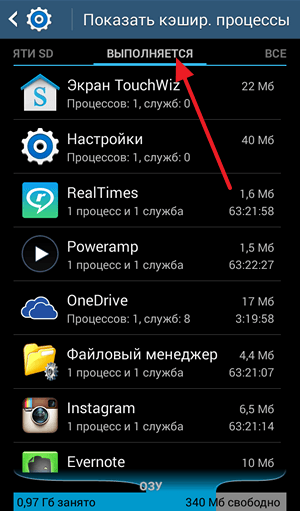
На данной вкладке вы увидите список всех запущенных приложений на вашем Андроид устройстве. Справа от приложения будет указан объем памяти, которое оно занимает, а внизу экрана будет диаграмма, сообщающая о количестве занятой и свободной оперативной памяти на вашем устройстве. Для того чтобы освободить оперативную память просмотрите данный список приложений и определите те приложения, которые занимают больше всего памяти. Кликнув по такому приложению, вы увидите страницу, на которой можно остановить работу данного приложения. Останавливая работу приложений, вы будете очищать оперативную память на Андроид.
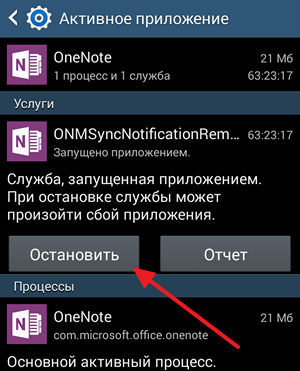
Также вы можете перейти к списку кэшированных процессов. Для этого нужно нажать на соответствующую кнопку вверху экрана.
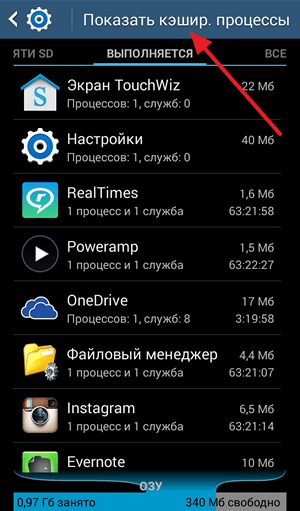
В данном списке вы увидите приложения, которые хранятся в оперативной памяти для повышения скорости их запуска при повторном обращении пользователя. Останавливая работу данных приложений, вы также сможете немного очистить оперативную память на Андроид.
Как освободить оперативную память на Android с помощью специальных приложений
Также вы можете освобождать оперативную память на Андроид с помощью специальных приложений. Использование приложений позволит вам выполнять данную процедуру намного быстрее и эффективней.
Для примера мы продемонстрируем, как освободить немного оперативной памяти с помощью приложения Memory Booster Lite. Данное приложение является одним из наиболее популярных среди приложений для освобождения оперативной памяти. При этом Memory Booster Lite является бесплатным и его можно без проблем скачать с Google Play.
Итак, запускаем Memory Booster Lite и сразу нажимаем на кнопку «Speed Boost».
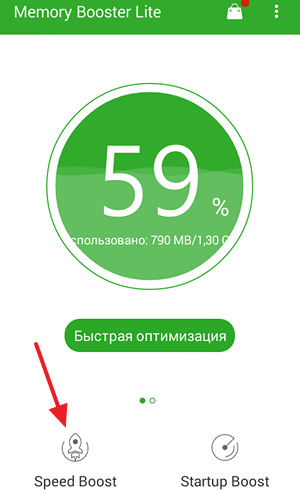
После этого перед вами появится список запущенных приложений, работу которых можно остановить для освобождения оперативной памяти. Если вы хотите освободить максимум оперативной памяти, то просто нажмите на кнопку «Boost». В этом случае приложение Memory Booster Lite остановит работу всех доступных ему приложений.
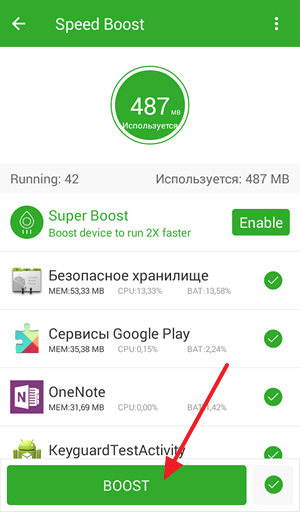
Если же вы хотите остановить работу только некоторых приложений, то нажмите на кнопку для снятия отметок, которая находится внизу экрана.

После этого нужно отметить нужные приложения и нажать на кнопку «Boost».

После нажатия на кнопку «Boost» приложение Memory Booster Lite останавливает работу выбранных приложений и тем самым освобождает оперативную память под другие задачи.
Нужно отметить, что в приложении Memory Booster Lite есть еще одна функция, которая может использоваться для очистки оперативной памяти. Эта функция называется «Startup Boost», а кнопка для ее запуска находится на стартовом экране приложения.

Нажав на кнопку «Startup Boost» вы увидите список всех приложений, которые запускаются вместе с операционной системой Android. Другими словами, это список приложений, которые находятся в автозагрузке. Для того чтобы отключить автозагрузку приложения переместите переключатель в положение «Включено» и нажмите на кнопку «Boost».
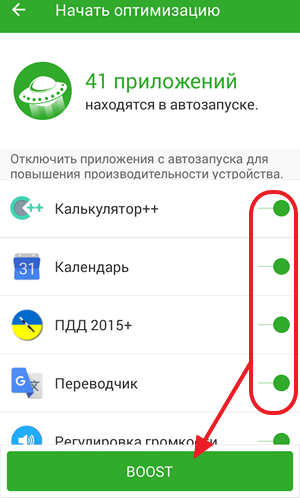
Таким образом, вы можете уменьшить количество приложений, которые занимают оперативную память сразу после запуска Android устройства.
Как очистить оперативную память в Андроид

С каждым годом приложения для Android требуют все большего объема оперативной памяти. Старенькие смартфоны и планшеты, где установлен всего 1 гигабайт ОЗУ или даже меньше, начинают работать медленнее из-за недостаточного количества ресурсов. В этой статье мы рассмотрим несколько простых способов решения этой проблемы.
Очистка оперативной памяти Android-устройствах
Перед началом разбора способов хочется обратить внимание, что использование тяжелых приложений на смартфонах и планшетах с ОЗУ меньше 1 ГБ крайне не рекомендуется. Могут начаться очень сильные зависания, что приведет к выключению устройства. Кроме этого стоит учитывать, что при попытке одновременной работы в нескольких приложениях Android замораживает одни, чтобы другие работали лучше. Из этого можно сделать вывод, что постоянная очистка оперативной памяти не требуется, но может быть полезной в конкретной ситуации.
Способ 1: Использование встроенной функции очистки
Некоторые производители по умолчанию устанавливают простые утилиты, которые помогут освободить системную память. Они могут располагаться на рабочем столе, в меню активных вкладок или в трее. Называются такие утилиты так же по-разному, например в Meizu — «Закрыть все», в других устройствах «Очистка» или «Clean». Найдите эту кнопку на своем девайсе и нажмите, чтобы активировать процесс.

Способ 2: Очистка с помощью меню настроек
В меню настроек отображается список активных приложений. Работу каждого из них можно остановить вручную, для этого необходимо выполнить всего несколько простых действий:
-
Откройте настройки и выберите «Приложения».



Способ 3: Отключение системных приложений
Программы, установленные производителем, часто потребляют большое количество оперативной памяти, но далеко не всегда ими пользуются. Поэтому логично будет отключить их до того времени, пока не понадобится воспользоваться данным приложением. Делается это в несколько простых шагов:
-
Откройте настройки и перейдите в «Приложения».


На некоторых устройства функция отключения может быть недоступна. В таком случае можно получить root-права и удалить программы вручную. В новых версиях Android доступно удаление и без использования рут.
Способ 4: Использование специальных приложений
Существует ряд специального софта и утилит, помогающих очистить оперативную память. Их очень много и рассматривать каждую не имеет смысла, так как они работают по одному и тому же принципу. Возьмем за пример Clean Master:
-
Программа распространяется бесплатно в Play Market, перейдите в него и выполните установку.

Запустите Clean Master. Вверху показывается количество занятой памяти, а для ее очистки нужно выбрать «Ускорение телефона».

Укажите приложения, которые хотите очистить, и нажмите «Ускорить».

Есть небольшое исключение, которое нужно отметить. Данный способ не очень подходит смартфонам с небольшим объемом ОЗУ, поскольку сами программы для очистки так же потребляют память. Владельцам подобных девайсов лучше обратить внимание на предыдущие способы.
Рекомендуем проводить очистку одним из приведенных выше способом сразу же, как заметите тормоза в работе девайса. Еще лучше выполнять ее каждый день, это никаким образом не повредит устройству.
Помимо этой статьи, на сайте еще 11956 инструкций.
Добавьте сайт Lumpics.ru в закладки (CTRL+D) и мы точно еще пригодимся вам.
Отблагодарите автора, поделитесь статьей в социальных сетях.
Как очистить оперативную память на Android

Современные смартфоны на операционной системе Android практически полностью способны заменить компьютер. С каждым годом выпускаются более мощные и функциональные гаджеты. Уже сегодня они способны работать сразу с несколькими утилитами, разделяя дисплей, держать в оперативной памяти еще ряд программ и массу информации. Все это засоряет ОЗУ и замедляет работу устройства. Чтобы этого избежать и ускорить работу телефона, нужно знать, как очистить оперативную память на “Андроиде”.
Способы работы с ОЗУ
 В каждом мобильном устройстве предусмотрены инструменты для очистки оперативной памяти, которые в зависимости от модели и версии прошивки могут отличаться. Есть, впрочем, и общие возможности, которые имеются на любых Android-гаджетах. Перечислим основные способы освободить ОЗУ:
В каждом мобильном устройстве предусмотрены инструменты для очистки оперативной памяти, которые в зависимости от модели и версии прошивки могут отличаться. Есть, впрочем, и общие возможности, которые имеются на любых Android-гаджетах. Перечислим основные способы освободить ОЗУ:
- Через настройки.
- Через диспетчер задач.
- Остановка фоновых приложений (в “Диспетчере приложений”).
- Встроенные функции очистки, которые имеются на версиях Android 7 и выше.
Каждый из способов имеет свои варианты.
Через настройки устройства
Каждый Android-девайс имеет встроенные инструменты для освобождения ОЗУ, которые расположены в “Настройках”:
- Открываем “Настройки” устройства.
- Находим пункт «Диспетчер приложений» или «Приложения».

- В появившемся списке программ, установленных на телефоне, открываем каждое приложение и нажимаем кнопку «Остановить», чтобы утилита прекратила свою работу и выгрузилась из оперативной памяти.
- На более новых устройствах дополнительно в разделе «Оперативная память» кликаем «Меню» (или зажимаем и удерживаем кнопку «Назад» до появления дополнительного меню). Затем тапаем на кнопку «Остановить».
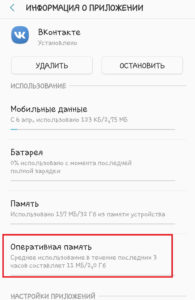
Это не самый удобный и быстрый способ, поэтому переходим к следующему.
Встроенные функции автоматического освобождения ОЗУ
Каждый гаджет с операционной системой Android имеет такую функцию, как автоматическая очистка RAM. Речь идет о “Диспетчере задач”. С его помощью можно закрыть фоновые приложения. Для этого:
- Нажмите и удерживайте кнопку «Домой» до появления нужного меню. Здесь будут отображены все работающие в данный момент приложения. Закройте их – просто смахните влево или вправо.
- На некоторых моделях телефонов для вызова “Диспетчера приложений” предусмотрена соответствующая сенсорная кнопка, которая располагается слева или справа от клавиши «Домой» и имеет вид двух прямоугольников (один за другим). При нажатии на эту кнопку также открывается окно, в котором отображены все запущенные процессы. Смахните их влево или вправо, чтобы остановить.
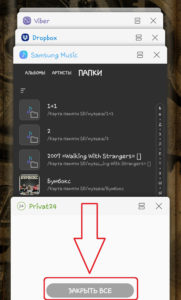
Это основной и самый быстрый способ остановить работу фоновых программ и освободить оперативку. Он подходит для любых типов устройств – телефонов и планшетов.
Отключение системных программ
Многие утилиты работают в фоне постоянно. Они нужны для корректной работы операционной системы, поэтому не отображаются в “Диспетчере”. Однако не все обязательны, некоторые можно отключить.
Итак, чтобы остановить системное приложение, потребуется:
- Открыть настройки и перейти в раздел «Приложения».
- В дополнительном меню выбрать «Показать системные».
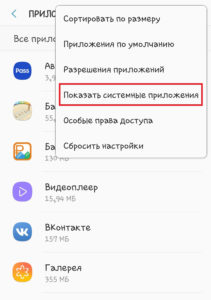
- Найти ненужные программы, открыть их и кликнуть «Остановить».
Важно учесть, что после перезагрузки эти программы снова запустятся и останавливать их работу придется заново. Данный вариант стоит использовать только в крайнем случае – если слишком быстро заполняется оперативная память и ни один из способов очистки не помогает.
Использование встроенной утилиты
На устройства с Android , начиная с 7 версии, предусмотрена специальная утилита автоматической оптимизации, которая предусматривает очистку ОЗУ. Она значительно упрощает оптимизацию функционирования системы. Чтобы активировать опцию, необходимо:
- Открыть настройки устройства.
- Перейти в раздел «Оптимизация».
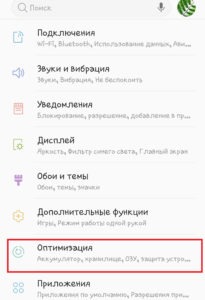
- Выбрать пункт «ОЗУ».
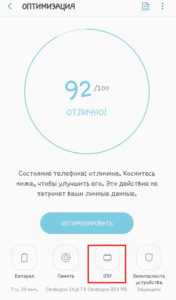
- Если после сканирования система подсказывает, что требуется разгрузить оперативку, – нажать «Очистить». Фоновые программы будут закрыты автоматически.
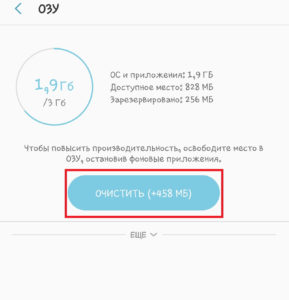
Это встроенная автоматическая очистка RAM, которая, как уже упоминалось, имеется в большинстве современных смартфонах с версией Android 7 и выше. С ее помощью легко ускорить устройство.
Очистка ОЗУ с помощью специального приложения
Если вышеуказанные способы по каким-то причинам не сработали, поможет универсальный метод – использование стороннего приложения. Таких программ довольно много, но наиболее эффективны следующие:
- CCleaner.
- Clean Master.
Скачать их можно бесплатно в Play Market. Эти утилиты имеют широкий набор функций и помогают быстро оптимизировать работу устройства. После запуска приложение сканирует смартфон и предлагает варианты действий. Остается выбрать очистку ОЗУ. Также названные программы работают с внутренней памятью, переносят утилиты и игры на SD-карту, следят за работой батареи и многое другое.
Стоит отметить, что эти утилиты имеют и негативное влияние на работу системы. Они всегда функционируют в фоне, чтобы постоянно сканировать систему и вовремя производить оптимизацию. Это занимает много ресурсов, поэтому девайс начинает “тормозить”, сокращается автономность его работы. Пользоваться дополнительными приложениями стоит только в случае, если в вашем устройстве нет встроенных инструментов для чистки памяти.
Заключение
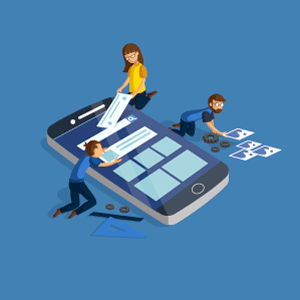 Выше мы рассмотрели несколько способов освободить память Android-девайса. Каждый из них имеет плюсы и минусы. Например, сторонние приложения очищают память и помогают оптимизировать функционирование системы, однако занимают часть ресурсов, в том числе ОЗУ, для своей работы. Наиболее эффективной является встроенная утилита для автоматической оптимизации Android. Она требует минимум ресурсов (ОЗУ и ЦП), при этом имеет широкий набор функций и отлично оптимизирует работу системы.
Выше мы рассмотрели несколько способов освободить память Android-девайса. Каждый из них имеет плюсы и минусы. Например, сторонние приложения очищают память и помогают оптимизировать функционирование системы, однако занимают часть ресурсов, в том числе ОЗУ, для своей работы. Наиболее эффективной является встроенная утилита для автоматической оптимизации Android. Она требует минимум ресурсов (ОЗУ и ЦП), при этом имеет широкий набор функций и отлично оптимизирует работу системы.
Какой из способов использовать – зависит от возможностей вашего смартфона. Время от времени стоит производить чистку внутренней и внешней памяти от накопившегося кэша. Как это делается, подробно описано в статье «Как очистить внутреннюю память на Android ». Также иногда перезагружать устройство.
Как очистить память на Андроиде


Содержание
Содержание
Одна из распространенных проблем, с которыми сталкиваются владельцы старых или бюджетных смартфонов и планшетов — это нехватка внутренней памяти. Подобное затруднение приводит к необходимости каждый раз выкраивать свободное пространство для новых приложений, а также делает невозможным установку обновлений имеющегося софта, что ведет к дестабилизации системы. Рассмотрим основные способы очистки памяти на Android-устройствах.
Посмотреть статистику загруженности внутренней памяти и SD-карты можно в разделе «Память» («Хранилище», «Накопители») настроек устройства, либо открыв приложение «Проводник», после чего уже переходить к очистке и оптимизации.
Очистка кэша
Большинство установленных на смартфоне или планшете приложений имеют собственную папку, где хранятся временные файлы (кэш), необходимые, как правило, для ускорения загрузки и экономии интернет-трафика. Ничего особо важного, типа данных для авторизации, в кэше обычно не хранится, поэтому можно смело его очищать. Для этого нужно открыть «Настройки» — «Память» — «Данные кэша» и в открывшемся окне нажать «Да». Очистка кэша может занять несколько минут.

Кэш некоторых приложений нельзя очистить таким образом, придется сделать это в персональном режиме. В браузере Google Chrome следует открыть «Настройки» — «Дополнительно» — «Личные данные» — «Очистить историю». Поставить здесь галочку возле «Изображения и другие файлы, сохраненные в кэше», выбрать период, например, «Все время» и нажать «Удалить данные».

Из приложений одним из самых прожорливых до постоянной памяти является Telegram. Если он установлен и имеется много подписок, стоит озаботиться оптимизаций его настроек. Открыть «Настройки» — «Данные и память» — «Использование памяти».

Установить «Хранить медиа» 3 дня. Затем произвести очистку кэша, нажав «Очистить кэш Telegram». В открывшемся окне можно выбрать, что конкретно нужно удалить, таким образом, чтобы не получилось конфликта с экономией трафика.

Перенос приложений на SD-карту
При наличии SD-карты и свободного места на ней, часть приложений можно перенести туда, если прошивка и версия Android это позволяют. Перенос доступен, как правило, для сторонних программ, установленных самим пользователем. Чтобы проверить доступность данной процедуры для конкретного приложения нужно открыть раздел «Приложения» в настройках устройства, выбрать в списке приложений нужное и нажать на него.
Если в открывшемся окне будет присутствовать кнопка «Перенести на: MicroSD» или аналогичная, значит перенос доступен и можно его осуществить нажав сюда. После переноса здесь появится кнопка «Перенести на: Память устройства», с помощью которой можно будет перенести приложение обратно на ПЗУ девайса.

В Android 5 и последних версиях операционной системы данная функция недоступна, однако здесь и в других версиях Android можно воспользоваться опцией выбора SD-карты в качестве основной (внутренней) памяти, после чего новые приложения и их обновления будут полностью или частично устанавливаться туда. Там же будут кэшироваться данные. При этом карта памяти отформатируется, соответственно, ее содержимое будет удалено. Для использования на другом устройстве ее снова придется отформатировать. Карту памяти для этого лучше использовать быструю, UHS-I или выше.
Для смены основной памяти открываем «Настройки» — «Хранилище» («Память», «Носители») — «SD-карта» — «Меню» — «Настройки хранилища».

Далее «Внутренняя память» — «SD-карта: форматировать».

Для того, чтобы перенести данные на отформатированную карту памяти, нажимаем на «SD-карта», далее «Меню» — «Перенести данные» — «Перенести контент».

Для превращения установленной в качестве внутренней памяти SD-карты в прежней формат, с возможностью использования на другом устройстве, вновь заходим в настройки «Хранилища», жмем «SD-карта» — «Меню» — «Портативный носитель» — «Форматировать». Соответственно, все ее содержимое будет ликвидировано.

Перенос файлов в облачное хранилище
Различные файлы (фото, видео, аудио и прочее) можно сохранять в облачных сервисах. Таких, как Google Диск, Яндекс.Диск, Облако Mail.ru, Dropbox. Для сохранения фото удобен сервис Google Фото. У всех этих сервисов имеются специальные приложения. На устройствах под OC Android приложения Google Диск и Google Фото, как правило, уже предустановлены. После установки соответствующий программы, в файловых менеджерах добавляется возможность отправить в облако выделенный файл или несколько сразу — посредством кнопки Отправить/Поделиться.

После отправки в облако файлы можно удалить. В дальнейшем файлы доступны через приложение с любого устройства. Бесплатно сервисы предоставляют от нескольких Гб свободного места. Дополнительное пространство в облаке можно докупить за относительно небольшую плату.
Очистка с помощью сторонних приложений
Очистку памяти можно осуществить также с помощью одного из специальных приложений — например, CCleaner, KeepClean, AVG Cleaner. Перечисленные утилиты бесплатны в базовой версии и достаточно просты в использовании.
В программе CCleaner нужно открыть «Быструю очистку». После анализа хранилища отобразится все, что в принципе можно удалить для освобождения свободного места в ПЗУ. В разделе «Удаление безопасно» представлен в основном кэш приложений, который можно смело зачищать, в разделе «На ваше усмотрение» — различные файлы и данные. Выбираем подлежащее удалению и жмем «Завершить очистку». В платной Pro-версии CCleaner доступна автоматическая очистка по расписанию.
