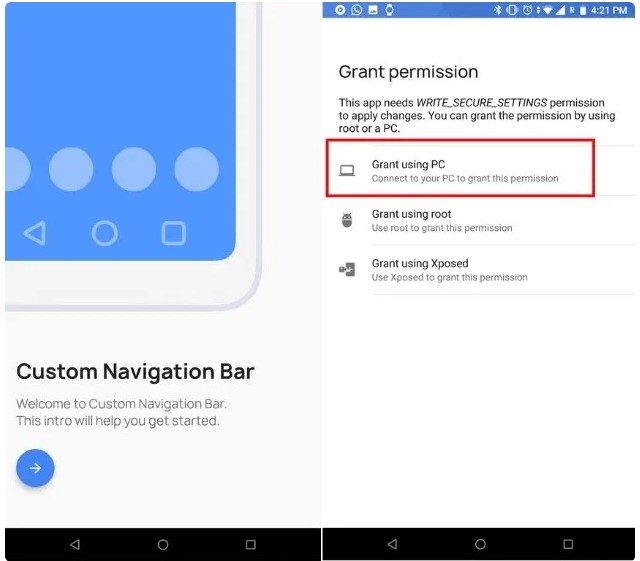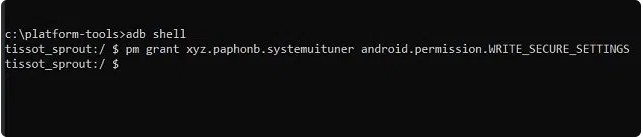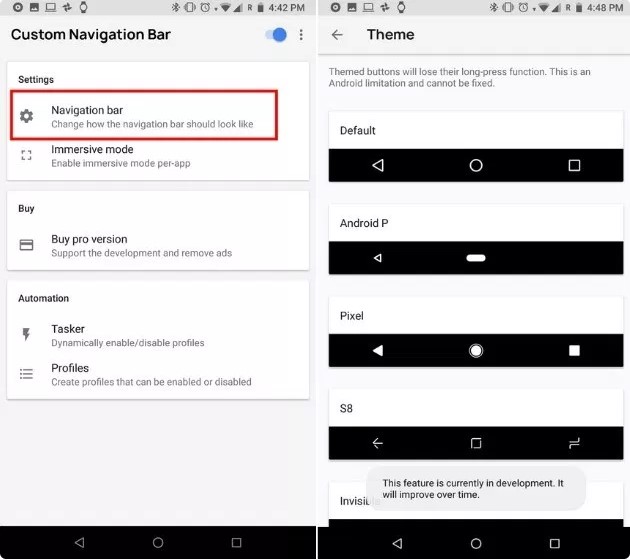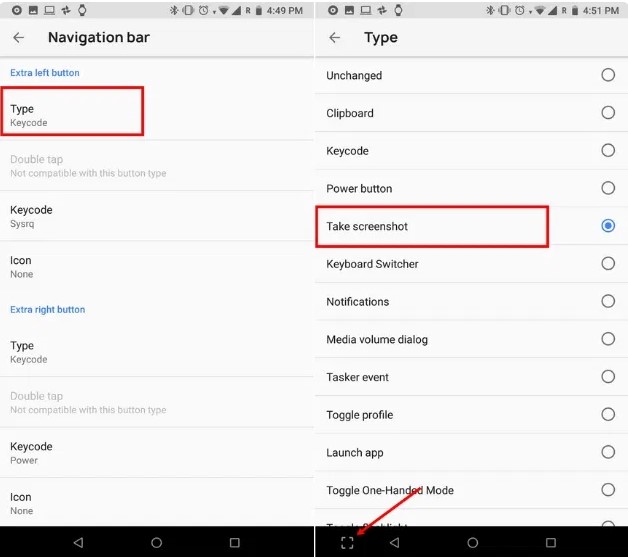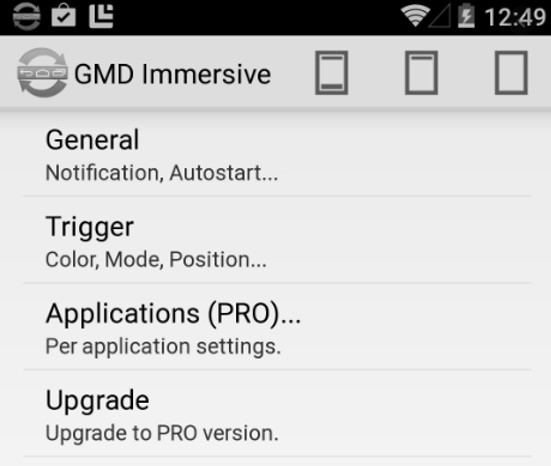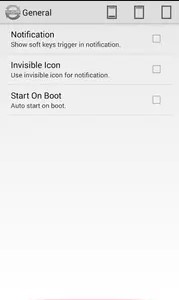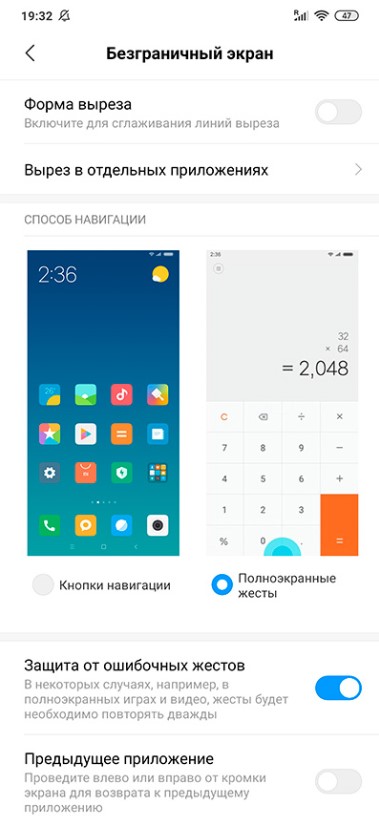Как убрать верхнюю панель на андроиде?
Как скрыть статус и панель навигации во всех приложениях на Android-устройстве
Вот уже несколько лет производители мобильных устройств изо всех сил стараются увеличить размер экрана устройств, не делая их больше. Вот почему новое соотношение сторон 18: 9 на устройствах Android, таких как Galaxy S9, становится отраслевым стандартом.
Все это сделано для того, чтобы освободить место на экране, так почему бы не освободить место на вашем устройстве, скрыв панель навигации и статусную строку по всему пользовательскому интерфейсу? Эта функция уже существует изначально для некоторых приложений, таких как YouTube, но если вы хотите использовать ее в таких приложениях, как браузер Chrome или любое другое приложение, вам нужно приложить дополнительные усилия.
Хотя вы можете повозиться с инструментами Minimal ADB и Fastboot, чтобы временно скрыть статус и панель навигации, приложение под названием Granular Immersive Mode предоставляет вам эту функцию навсегда всего за 0,99 доллара США.
Вам понадобятся:
Шаг 1. Настройте приложение Granular Immersive Mode
После того, как вы приобрели приложение Granular Immersive Mode в магазине Google Play, вы можете приступить к настройке.
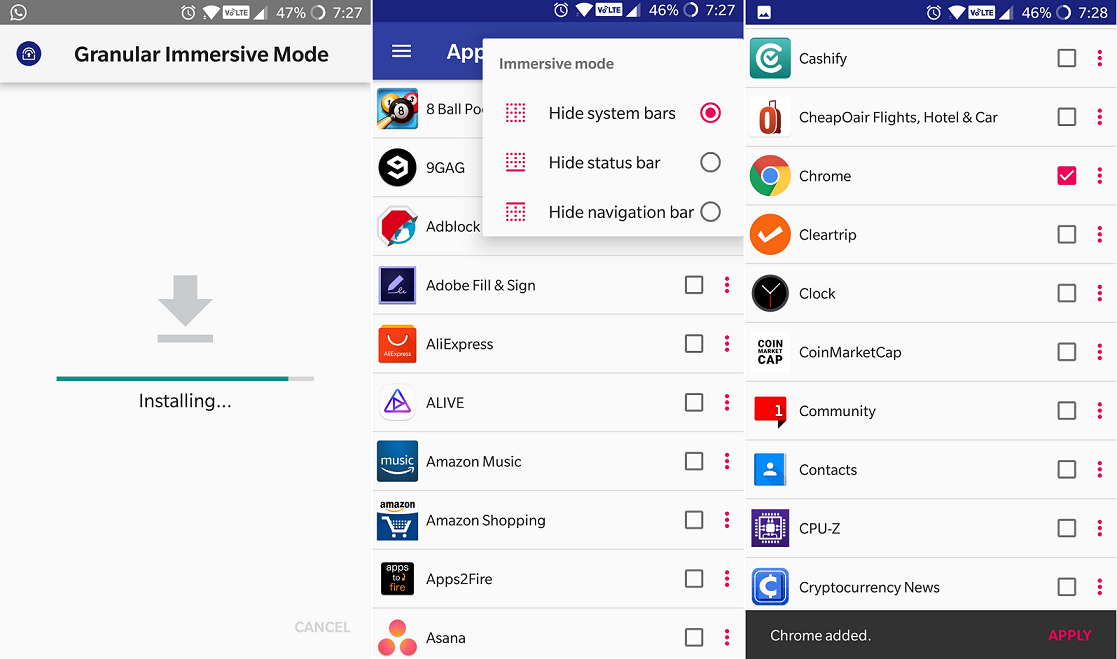
- Нажмите трехточечный значок меню в правом верхнем углу экрана и выберите иммерсивный режим, чтобы выбрать, что вы хотите скрыть (Скрыть системные панели, Скрыть строки состояния или Скрыть панель навигации.
- Вы сможете увидеть весь список приложений, установленных на вашем Android-устройстве, поэтому отметьте те, которые вы хотите включить в иммерсивный режим.
Прежде чем вы сможете нажать кнопку «Применить» и увидеть изменения в действии, вам необходимо предоставить разрешение приложению Granular Immersive Mode.
Шаг 2. Предоставьте разрешение приложению через ADB
В отличие от того, как обычно работают разрешения приложений, этот конкретный требует, чтобы вы подключили телефон к компьютеру и выполнили команду ADB. Этот процесс может показаться сложным, но он довольно прост, как вы увидите ниже.

- Нажмите трехточечный значок меню в правом верхнем углу экрана и нажмите Применять Вы увидите всплывающее уведомление в нижней части экрана с надписью «В разрешении на запись отказано», Поэтому нажмите Разрешение рядом с ним.
- Подключите устройство Android к компьютеру с помощью кабеля USB с включенным режимом отладки USB и запустите инструмент Minimal ADB и Fastboot.
- Печатать adb fastboot и убедитесь, что система распознает ваше устройство Android.
- Теперь продолжайте и введите команду adb shell pm grant com.rascarlo.granular.immersive.mode android.permission.WRITE_SECURE_SETTINGS и нажмите Enter.
- Вернитесь на экран Android-устройства и нажмите Проверять кнопку, чтобы подтвердить предоставление необходимого разрешения.

Шаг 3. Скройте статус и панель навигации во всех приложениях
Получив необходимое разрешение и все готово, выберите приложения из списка, в которых вы хотите использовать эту функцию, и нажмите Применять кнопку из меню.
Перейдите в любое из выбранных приложений, где у вас включена эта функция, и вы заметите, что навигация, а также строка состояния полностью исчезли.
Как вам этот великолепный новый визуальный стиль на вашем устройстве Android, и как вы думаете, стоит ли Google перенести эту настройку пользовательского интерфейса на стандартную версию Android? Обязательно поделитесь своими мыслями в разделе комментариев прямо внизу.
Как скрыть панель навигации на Android без рута
Большинство смартфонов в наши дни поставляются с экранной навигационной панелью, в отличие от аппаратных кнопок. Для компании это действительно экономит их производственные затраты, включая дополнительное аппаратное обеспечение в виде емкостных или физических кнопок. Кроме того, «программные клавиши» предлагают множество настроек для OEM-производителей, а также для потребителей. Однако это происходит за счет уменьшения стоимости вашего дисплея. Если вы один из тех людей, которые действительно хотят получить максимум от дисплея вашего устройства, скорее всего, вы склоняетесь к идее скрыть панель навигации.
В то время как производители, такие как Xiaomi, Samsung позволяют скрывать панель навигации, большинство обычных телефонов на базе Android не имеют этой функции. Не волнуйтесь, мы вам поможем, так как мы поделимся с вами, как вы можете скрыть панель навигации на Android:
Скрыть панель навигации с помощью сторонних приложений
Вы можете использовать приложение Power Toggles, чтобы включить режим погружения на своем устройстве, который по существу скрывает строку состояния и панель навигации, тем самым предоставляя вам больше места на экране. Для этого выполните следующие действия:
- Перейдите в Play Store и загрузите Power Toggles отсюда. Это бесплатно и работает с некорневыми устройствами.
- Затем нажмите и удерживайте кнопку на главном экране, перейдите в раздел «Виджеты», выберите « Переключатели питания» и перетащите «Виджет панели 4 × 1» на рабочий стол.
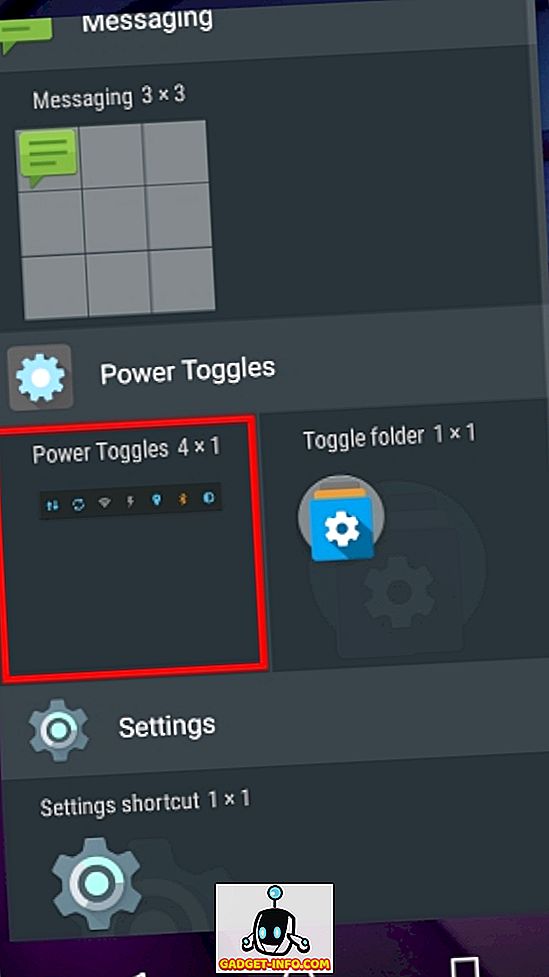
- Теперь вам нужно настроить виджет. Нажмите на кнопку «Добавить переключатель» и прокрутите вниз до раздела «Дисплей» . Оказавшись там, вы найдете переключатель «Режим погружения» . Просто нажмите на него, чтобы добавить его в виджет.
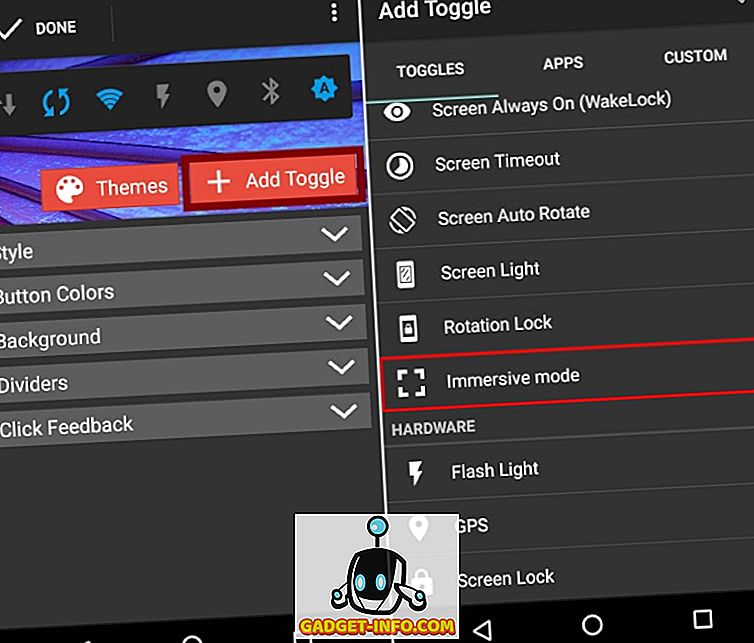
- Нажмите Готово, чтобы выйти из меню редактирования виджета. Теперь на рабочем столе просто нажмите значок режима погружения, чтобы переключаться между режимом погружения на вашем устройстве.
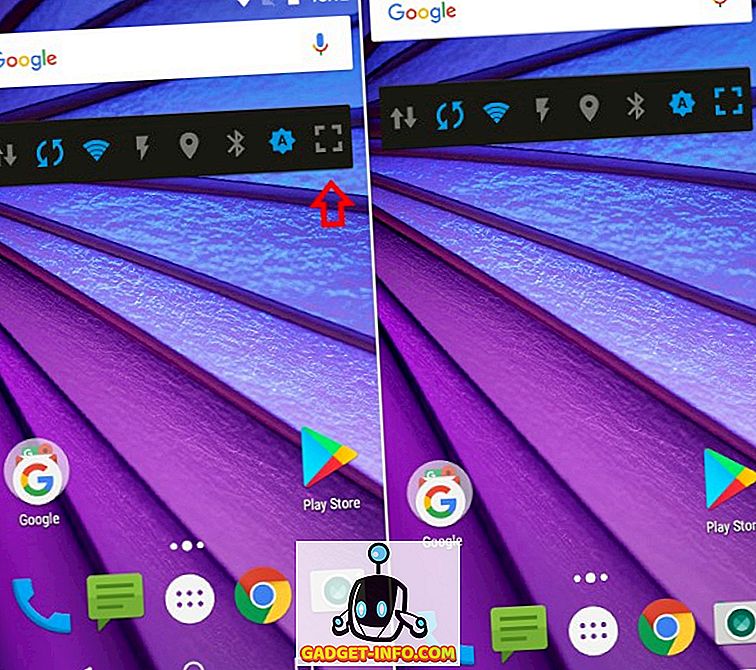
- Вот и все. Теперь вы можете использовать этот переключатель, чтобы включить или отключить режим погружения на вашем устройстве.
Другим вариантом для достижения этих результатов является использование приложения GMD Full Screen Immersive Mode (бесплатно, с покупками в приложении). В то время как Power Toggles скрывает как строку состояния, так и панель навигации, это приложение дает вам возможность скрыть одну из них или обе . Вы можете использовать это приложение с помощью простого переключателя в панели уведомлений.
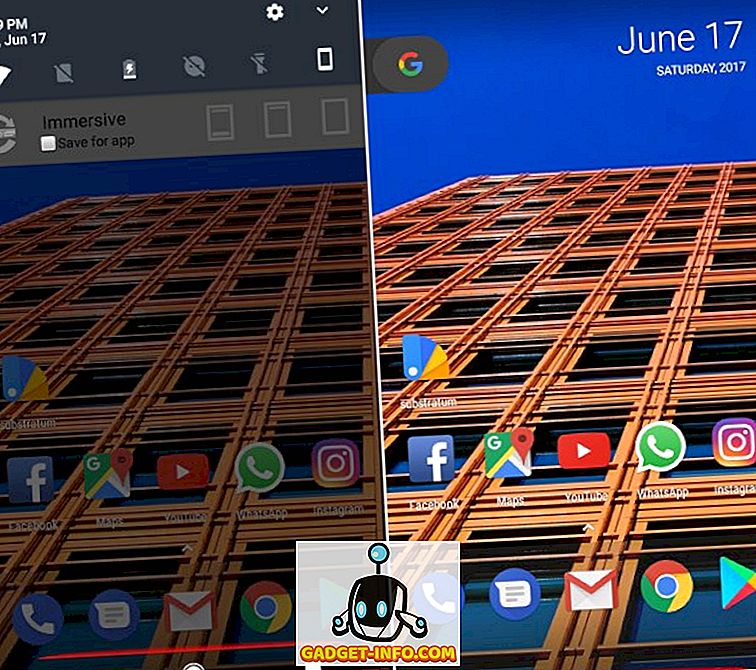
Скрыть панель навигации с помощью Build.Prop Editor (Root)
Несмотря на то, что вышеупомянутые приложения достаточно хороши, чтобы временно скрыть панель навигации, можно навсегда избавиться от нее и прибегнуть к другим методам навигации, таким как Pie Control или аппаратные кнопки (если они есть на вашем устройстве). Таким образом, вы можете отредактировать файл build.prop вашего устройства, чтобы полностью избавиться от панели навигации.
Примечание. Прежде чем приступить к выполнению следующих шагов, убедитесь, что на вашем устройстве настроен хотя бы один способ навигации, например, Simple Pie или ваши емкостные аппаратные кнопки.
- Перейдите в Play Store и загрузите BuildProp Editor (бесплатно, с покупками в приложении) и откройте его.
- После открытия приложения коснитесь значка «Изменить» в правом верхнем углу, чтобы открыть редактор. Прокрутите весь путь вниз и добавьте следующую строку «qemu.hw.mainkeys = 1», а затем нажмите на кнопку «Сохранить» в правом верхнем углу.
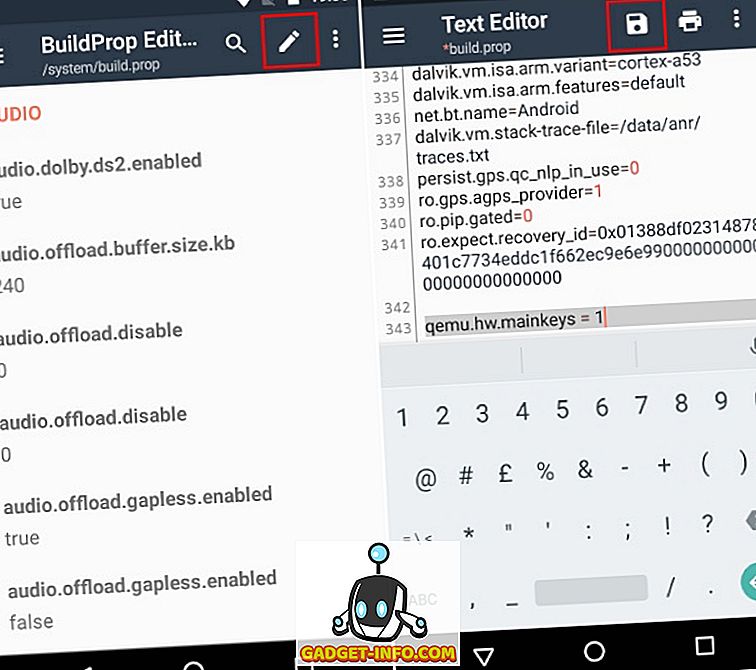
- Когда вы нажмете на значок сохранения, вам будет представлен список из трех вариантов. Нажмите на «Сохранить и выйти» . Затем приложение попросит вас предоставить ему привилегии root для продолжения. После этого перезагрузите устройство .
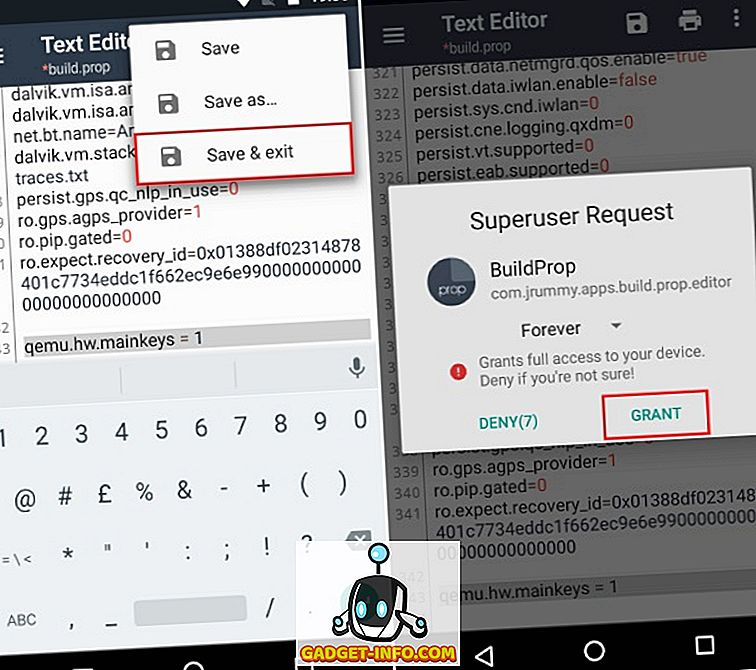
- Вот и все. После перезагрузки устройства вы заметите, что панель навигации исчезла. Теперь вы можете использовать свой альтернативный метод навигации (Simple Pie или другие) в качестве основного метода навигации по устройству.
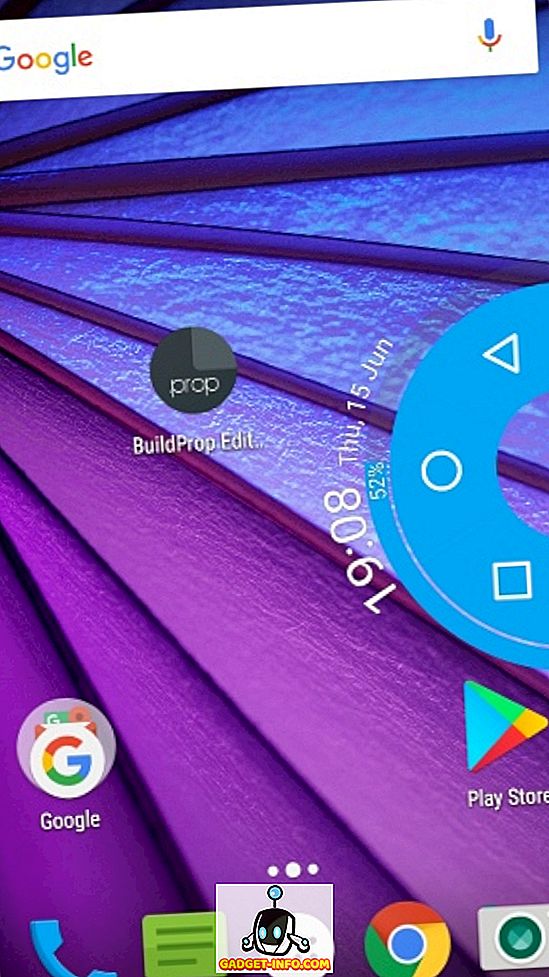
Скрыть панель навигации на Android для режима погружения
Вы можете временно скрыть панель навигации, чтобы использовать дополнительное пространство экрана. Или, может быть, просто потому, что вы раздражены тем, как выглядит панель навигации, и предпочитаете альтернативный метод. В любом случае, наш гид должен помочь вам достичь вашей цели. Ну, вот и все, так что спрячьте панель навигации в вашем Android-устройстве. Если у вас есть какие-либо сомнения, сообщите нам об этом в разделе комментариев ниже.
TouchWiz в новом Galaxy S8 позволяет настраивать и перенастраивать внешний вид и функционал операционки смартфона, пока не надоест. Юзеру позволено кастомизировать практически всё. Единственный элемент, который всегда и надежно «прилеплен» на одном месте — это панель навигации.
Однако, даже её теперь можно двигать.
По умолчанию панель навигации в , как известно, перевернутая. У нее кнопка «Назад» находится справа от центральной кнопки «Домой», а кнопка «Последние открытые приложения — слева. То бишь, ровно наоборот, если сравнивать с панелями других производителей.
Кроме того, Samsung также дает возможность менять цвет фона панели навигации и регулировать чувствительность к нажатию кнопки «Домой».
Но, очевидно, в Samsung посчитали, что этого мало и в последнем обновлении добавили в настройки TouchWiz еще одну фичу, которая позволяет вообще скрыть панель навигации.
как убрать панель навигации в Galaxy S8?
Очень многие , как вы знаете, панель навигации смартфона или планшета в определенных ситуациях прячут автоматически. К примеру, когда на экране девайса воспроизводится видео в полноэкранном режиме или работает игрушка. Это очень удобно. Во-первых, изображение становится больше, а во-вторых, не нужно все время осторожничать, чтобы случайно не задеть панель и не вывалиться из игры.
В некоторых других приложениях (Twitter или мобильные браузеры) кнопки навигации, наоборот, остаются на месте. Что как раз не всегда удобно и часто очень мешает, поскольку панель все-таки закрывает довольно заметную часть экрана.
Так вот, в Samsung на это обратили внимание. В новых Galaxy S8 после апдейта софта в крайнем левом углу панели навигации появляется маленькая точка. Это переключатель режима отображения панели. Если по нему тапнуть, то включается/выключается опция автоматического свертывания панели.
Если после на панели навигации своего Galaxy S8 этой точки вы не обнаружили. Значит, надо просто включить ее в настройках смартфона.
Жмем «Настройки» -> «Дисплей» -> «Панель навигации» . Находим и активируем опцию «Показать и скрыть » (если и эту опцию вы не нашли. Тогда TouchWiz у вас еще не обновился, и лучше проверить обновления).
Когда активен режим автоматического скрытия панели навигации, то точка-переключатель имеет вид белого колечка, а сама панель будет полупрозрачной. Если автоскрытие отключено то, точка будет просто сплошной серой точкой, а панель — того цвета, который вы установили для нее раньше.
К слову, кнопка «Домой» работает даже, когда панель навигации скрыта. То есть, чтобы перейти на домашний экран даже без панели, достаточно просто чуть сильнее тапнуть примерно по тому его месту, где кнопка «Домой» обычно находится. А чтобы вернуть на экран скрытую панель навигации, просто свайпните снизу-вверх от нижней кромки дисплея — панель на несколько секунд появится, а потом снова спрячется.
На некоторых смартфонах Huawei, в частности Ascend D2, Mate, P6, и планшете Huawei Mediapad 10 FHD привычные сенсорные клавиши были заменены на виртуальные. Данное техническое решение определенно весьма интересно, однако существенным недостатком является использования части экрана для этой самой виртуальной панели навигации. Инженеры Хуавей нашли решение данной проблемы и реализовали возможность сворачивания виртуальных клавиш (Назад, Домой и Меню) в прошивках на базе Android 4.1.2.




К сведению, Google реализовали эту фишку лишь в Android 4.4 KitKat, а Huawei запретили ее использование в своих прошивках еще полгода назад.
Но благодаря тому, что данная возможность уже была реализована в прошивке, то её можно достаточно легко активировать.
Способ первый:
Для этого активации сворачивания панели данным способом необходимо, чтобы на вашем смартфоне были получены root права и установлен файловый менеджер, способный работать с системными папками, например, Root Explorer.
- Зайти в папку /system/ при помощи Root Explorer.
- Найти и открыть файл build.prop с помощью редактора.
- Найти строку ro.config.hw_shownavisettings=false и изменить значение false на true .
- Сохранить изменения в файле.
- Перезагрузить смартфон.
- Зайти в Настройки->Панель навигации->Свернуть панель навигации и включить возможность управления панелью.
Способ второй:
Данный способ подходит тем, у кого нет возможности или желания получать root права на своем устройстве. Из необходимого софта понадобится только SQLite Database Editor.
- При помощи стандартного приложения AllBackup сделать 2 резервные копии Системных настроек системы с отключенным шифрованием.
- Открыть при помощи ES Проводник/Root Explorer/Huawei File Manager, либо любого другого файл-менеджера, папку
/HuaweiBackup/backupFiles/ГГГГ-ММ-ДД_ЧЧ-ММ-СС/ на карте памяти, где ГГГГ-ММ-ДД_ЧЧ-ММ-СС соответствует дате и времени создания резервной копии. - Открыть файл system setting.db при помощи SQLite Database Editor .
- В таблице system найти переменную hide_virtual_key и изменить ее значение с 0 на 1 .
- Зайти в утилиту AllBackup и выполнить восстановление данных с SD-карты из отредактированного бэкапа.
- Перезагрузить смартфон.
При сбросе настроек на заводские, а также после обновления прошивки данные манипуляции придется выполнять повторно.
Многие производители смартфонов перестают использовать механические сенсорные клавиши в своих устройствах. Делается это ради экономии места и увеличения процента полезной площади лицевой стороны аппарата. При этом Android позволяет использовать экранные сенсорные клавиши управления. Чаще всего производители программного обеспечения используют возможность операционной системы скрывать данную навигационную панель при запуске полноэкранных программ и игр. Впрочем автоматически делается это далеко не всегда, особенно при использовании устаревшего софта. Мы расскажем как скрыть панель навигации на Android-устройствах.
GMD Full Screen Immersive Mode
Мне действительно очень нравится последние версии Android и я уверен, что эта мобильная операционная система на сегодняшний день является самой перспективной. Но некоторые ее функции даже у меня вызывают некоторое недоумение. Например, зачем в планшетной версии столько места внизу занимает служебная черная панель, когда каждый дюйм в мобильных устройствах буквально на счету? Неужели нельзя было реализовать ее функциональность каким-либо другим образом?
Оказывается можно. Разработчики приложения full!screen прекрасно это доказывают.
full!screen — это небольшая утилита для Android 3 или 4, которая умеет скрывать системную панель внизу экрана. Если у вас устройство, на котором присутствуют аппаратные кнопки Домой , Назад и Меню , то одного этого уже достаточно, чтобы полюбить эту утилиту. Тем более, что отображать уведомления она прекрасно умеет.

После запуска программы (требуется права суперпользователя ) надоевшая нам панель прячется, а вместо нее мы видим две полупрозрачные области в углах экрана. Их расположение и действия при нажатии устанавливаются в настройках full!screen. Вы можете активировать две таких области, одну, или вообще ни одной, разместить их в любом углу, настроить размер, цвет и прозрачность.
Взаимодействие с кнопками осуществляется простым или долгим тапом, причем каждому движению можно назначить свою операцию, среди которых мы видим Домой, Назад, Список последних приложений, Показать панель, Показать уведомления и так далее.

Если же вам не хватает двух кнопок по углам для выполнения всех желаемых операций, то можете превратить их в появляющиеся по вашему тапу круговые меню (см. первый скриншот), куда можете насовать столько действий, сколько вам нужно.
Утилита full!screen обязательно пригодится всем обладателям планшетов, которые захотят немного расширить полезную площадь экрана своего устройства, особенно в играх, во время чтения, серфинга или просмотра видео. Приложение бесплатно, но существует и платная версия, умеющая автоматически прятать панель при запуске определенных приложений.
Как скрыть панель навигации в Android?
Сегодня многие смартфоны на Android лишены аппаратных кнопок навигации и взамен предлагают пользователю управлять аппаратом через нижнюю панель с виртуальными кнопками. Такое решение конечно имеет свои преимущества: это и меньшие габариты устройств, и возможность настройки последовательности виртуальных кнопок на некоторых аппаратах. Однако недостатки у такого решения так-же имеются, и основной из них, это уменьшение реального рабочего пространства экрана за счет панели навигации.
Инженеры Google уже давно нашли способ компенсировать этот нюанс, внедрив в Android 4.4 «KitKat» возможность запускать приложения в полный экран. Однако, этой возможностью пока воспользовались не все разработчики, и многие старые игры до сих пор работают не скрывая нижнюю панель. Но нас интересуют не только игры или видео. Ведь к примеру было бы куда полезнее использовать весь экран для серфинга в интернет-браузере или в клиентах социальных сетей.
Что ж, к счастью, Android довольно гибкая система, и в этой статье я расскажу как скрыть панель навигации в любых приложениях с помощью сторонних приложений.
Способ №1. GMD Full Screen Immersive Mode
Этот способ самый простой, т.к. не требует наличия Root-прав, но при этом он требует наличия Android не ниже версии 4.4, и в целом работает не всегда корректно. Однако, его стоит попробовать прежде чем браться за более серьезные инструменты — возможно он вас полностью удовлетворит.
GMD Full Screen Immersive Mode
Запустив приложение перейдите в раздел «General» и поставьте галку на пункте «Start on Boot», что бы приложение запускалось вместе с загрузкой Android
В этом же разделе поставьте галку в пункте «Notification», что бы кнопки приложения отображались в панели уведомлений
Раздел Trigger можете на первых парах оставить по умолчанию, изменить его можно в любой момент.
Теперь, запустив любое из приложений, смахните шторку уведомлений и нажав на одну из иконок GMD Immersive выберите что вы хотите скрыть: нижнюю панель или нижнюю вместе в верхней.
Что бы выйти из полноэкранного режима, смахните триггер внизу экрана свайпом вверх.
К существенным минусам этого приложения можно отнести невозможность вызова клавиатуры в полноэкранном режиме, а так же некорректную работу в некоторых приложениях. К примеру, TapTalk в полноэкранном режиме у меня вообще не реагировал на нажатия экрана, однако в большинстве игр GMD Immersive показал себя хорошо.
Способ №2. Xposed + Ultimate Dynamic Navbar
Этот способ является самым удобным, надежным и гибконастраиваемым, однако требует наличия Root и задействует сразу два различных приложения. Внимательно следуйте инструкции и у вас все получиться.
Первым нам понадобиться приложение Ultimate Dynamic Navbar
Скачайте и установите приложение Ultimate Dynamic Navbar
Запустите его и перейдите в настройки
Поставьте верхний переключатель в положение «Вкл» и поставьте галку на пункте «Автозапуск при включении»
Остальные настройки можете настроить на свой вкус позднее.
Как видите у нас появилась «плавающая» панель навигации, однако стандартная фиксированная панель никуда не исчезла, что бы скрыть её, нам понадобиться нструмент Xposed Framework. Что это такое я более подробно расскажу в одной из следующих статей.
Панель навигации
В Android 4.0 (точнее в Android 3.0) появилась новая панель навигации. Рассмотрим несколько примеров взаимодействия с этой панелью. Как включить панель навигации в эмуляторе написано здесь.
Следует обратить внимание на следующие вещи. Первое — поведение панели навигации на планшетах под управлением Android 3.0 немного отличается от панели навигации для устройств под управлением Android 4.0 и представленный код может не работать. Второй момент — многие брендированные телефоны имеют собственную прошивку, в которой не предусмотрена панель навигации. Яркий пример — мой Galaxy SII. Учитывайте эти факты при разработке своих приложений.
Прячем системные кнопки навигации
Чтобы скрыть системную панель навигации с кнопками Home, Back, можно использовать код:
Этот способ подойдёт для игр, читалок и прочих приложений, где системная панель занимает лишнее пространство. Панель не удаляется, а просто скрывается из виду. Когда пользователь нажмёт на экран в той позиции, где находится данная панель, то она автоматически появится.
Прячем или затемняем панель навигации
Способов управления панелью навигации не так уж и много. Точнее их всего три. Мы можем скрыть панель или затемнить её (рекомендуется использовать в играх, чтобы не отвлекала). Управляется поведение панели при помощи метода setSystemUiVisibility(), который применим к элементам View. Например, мы можем запустить приложение с скрытой панелью, но как только мы коснёмся экрана (приложение получит фокус), то панель сразу появится. Для эффекта затемнения мы приготовим кнопку. Третий способ показа панели использовать не будем, так как она и так появляется без явного вызова метода.
Для начала создадим разметку приложения с большой картинкой. Наверное, удобно было бы, если при запуске панель навигации не выводилась сразу, чтобы можно было рассмотреть картинку получше.
В результате, при запуске панель будет скрыта, при нажатии на экран панель появится, а при щелчке на кнопку панель станет менее заметной.
Если говорить о затемнении, то приглушается не только панель навигации, но и строка состояния над заголовком, чтобы усилить фокус на самом приложении. Перепишем код для включения/выключения эффекта
Сначала мы узнаём текущие настройки с помощью метода getSystemUiVisibility(), а затем устанавливаем новые настройки.



Кстати, вы заметили, что на картинке два кота? Эх, вы. (источник)
При затемнении и скрытии мы использовали элемент ImageView в качестве компонента, который управляет флагами видимости. Сейчас в официальной документации используется другой пример, когда используется объект View, получаемый через метод getWindow().getDecorView(), хотя в комментариях говорится, что можно использовать и старый способ. Сейчас мы рассмотрим этот пример, заодно покажу, как сбросить все флаги. Для примера достаточно двух кнопок.
При нажатии первой кнопки панель навигации и строка состояния затемнятся, а при нажатии на вторую кнопку снова появятся.
Прячем строку состояния
Отталкиваясь от последнего примера, рассмотрим случай, когда мы хотим скрыть строку состояния, чтобы получить приложение на весь экран. Для этого нам нужно использовать флаг SYSTEM_UI_FLAG_FULLSCREEN. Такой способ рекомендуется использовать на Android 4.1 и выше. Пример для старых версий описывать не буду, ищите в документации.
После нажатия на кнопку, самая верхняя полоска исчезнет и заголовок приложения сдвинется вверх.
Если хотите скрыть и заголовок приложения, то добавьте ещё две строчки кода:
Можно объединять флаги, например, можем скрыть панель навигации и строку состояния одновременно:
Следует помнить, что любое нажатие в области экрана заставит появиться панель навигации и строку состояния снова. Также имейте в виду, что когда пользователь нажмёт на кнопку HOME, а потом вернётся в ваше приложение, то панель и строка состояния будут видны, если вы расположение метод скрытия в метод onCreate(), который просто не сработает при возвращении. Поэтому используйте методы onResume() или onWindowFocusChanged().
Перекрыть разметку
По умолчанию Панель действий размещается в верхней части активности, а сама разметка активности находится под панелью. Можно переопределить это поведение, когда панель будет накладываться на разметку:
Как скрыть системную панель Android?
Разработчики Android-устройств начали массово внедрять в них жестовую навигацию. Ее можем включить на большинстве смартфонов Huawei, Honor, Meizu, Samsung и т. п. Они позволяют быстро выполнять базовые действия, заложенные в системную панель с клавишами. Правда, жесты не так функциональны, но не слишком то и уступают конкуренту. Главный же их плюс – возможность сэкономить место на экране, которое очень ценится в мобильных устройствах. Подробности о том, как скрыть системную панель Android , мы опишем в рамках этого материала.
- Как включить ночной режим на Android и в…
- Как сделать скриншот экрана на Android и iPhone:…
- Лучшие эмуляторы Android для слабых и мощных ПК
Настройка панели навигации
Перед тем, как убрать кнопки навигации на Android , стоит рассказать, что панель может оказаться довольно полезной. С помощью некоторых хитростей, можем на ней разместить дополнительные клавиши для выполнения полезных задач: создания скриншотов, выключения уведомлений и прочего. Вот только добиться нужного результата встроенными инструментами Android не получится. Придется воспользоваться сторонними разработками.
Расширяем возможности навигационной панели:
- Загружаем и сразу устанавливаем приложение с оригинальной панелью навигации по ссылке .
- В разделе настроек выбираем опцию «Предоставить с помощью ПК».

- Подключаем аппарат к компьютеру и вводим команду adb devices , с помощью нее мы узнаем, что соединение успешно установлено.
- Забиваем команду adb shell и жмем на клавишу Enter.
- Копируем запись pm grant xyz.paphonb.systemuituner android.permission.WRITE_SECURE_SETTINGS , вставляем ее в консоль и подтверждаем выполнение кнопкой Ввода.

- Берем смартфон и включаем тест совместимости с помощью клавиши Start.
- Жмем на опцию «Navigation bar» и выбираем подходящий тип панели.

- Для добавления ярлыка быстрого доступа касаемся строки «Type» и выбираем любое из действий. Он появится слева или справа панели.

- Аналогичным образом можем настроить ярлык для противоположной стороны.
Если даже эти возможности пользователя не впечатляют, стоит перейти к разделу, как скрыть нижнюю панель в Android .
Как скрыть навигационную панель на Android?
На самом деле данный метод является рабочим методом, как убрать шторку на Android (сверху экрана) и заблокировать панель снизу. Единственный недостаток способа заключается в том, что GMD Full Screen Immersive Mode больше недоступно на Play Market. Придется загружать расширение с других сайтов, например, с 4pda . Зато утилита не требует root-привилегий.
Как скрыть верхнюю панель в Android :
- Устанавливаем приложение и запускаем его.
- Переходим в раздел «General» и жмем на опцию «Start on Boot».

- Идем в раздел «Notification».

- Выбираем режим работы, то есть то, что будет блокировать расширение: только верхнюю, только нижнюю или обе панели.
Есть и встроенный метод, позволяющий скрыть панель с кнопками. Для этого нужно включить режим управления жестами. В каждой ОС он активируется по-разному.
Пример на Xiaomi:
- Открываем «Настройки» и переходим в раздел «Расширенные настройки».
- Нажимаем на пункт «Безграничный экран».

- Переводим в положение «Жесты».
Такие простые методы позволяют либо увеличить функциональность нижней панели, либо полностью ее скрыть. В первом случае, получим возможность быстро выполнять частые задачи, вроде создания скриншота или блокировки экрана. Во втором случае, можем освободить место на экране.