
Как сделать восстановление и сброс на андроиде?
Как сбросить настройки на Андроиде до заводских. Все способы и зачем это нужно


Читайте, как сбросить Андроид до заводских настроек (Hard Reset). Подробные и простые инструкции и способы для смартфонов Самсунг, Сони, LG, Xiaomi, Huawei и других.
Иногда смартфон начинает безбожно тормозить. Или же в работу операционной системы может закрасться какая-то ошибка, возникающая время от времени. В этих и других случаях пользователь начинает задаваться вопросом: «Как сбросить настройки на Андроиде до заводских?». Делается это несколькими способами, о которых и пойдет речь в данной статье.
Что подразумевается под заводскими настройками? Это те параметры операционной системы, которые были заложены в смартфон или планшет ещё при его создании. Или при первом запуске новой версии операционной системы — здесь всё зависит от конкретного случая. Чаще всего устройство с такими настройками работает без каких-либо нареканий. Поэтому имеет смысл вернуться к заводским настройкам, если система начала раздражать своим поведением.
Почему сбрасывать Андроид до заводских настроек надо в крайнем случае
Многие люди думают над тем, как сбросить телефон на заводские настройки — Андроид позволяет сделать это достаточно легко. Но не все догадываются о том, какие именно настройки сбросятся. Отвечаем на этот вопрос: абсолютно все. В том числе будет осуществлено удаление всех сторонних приложений, которые скачивались из Google Play или других источников.
Но самое главное заключается в том, что по итогам сброса могут быть удалены контакты, SMS-сообщения, заметки и даже фотографии из соответствующей папки.
Поэтому сначала нужно озаботиться сохранением всех нужных вам данных, т.е. сделать бэкап данных телефона. Снимки можно переместить в какую-нибудь папку на карте памяти, а для сохранения контактов и SMS можно задействовать синхронизацию с Google.
Конечно, сделать всё это можно только в том случае, если смартфон более-менее стабильно функционирует. Если же операционная система не хочет запускаться, то тут впору думать над тем, как сбросить Андроид до заводских настроек кнопками, а не над сохранением контактов и изображений. К счастью, для сброса действительно не обязательно заходить в настройки операционной системы — достаточно особых манипуляций с физическими кнопками, в чём вы убедитесь по ходу прочтения статьи.
Рекомендуем вам вытащить из смартфона карту памяти. Обычно при сбросе стираются только данные с внутренней памяти. Но почему бы не перестраховаться?
Ещё вы можете перед совершением сброса удалить аккаунт Google. В противном случае по окончании процесса система запросит логин и пароль строго от того аккаунта, который был на гаджете перед сбросом. Это может стать для вас неприятным сюрпризом. На самом деле это выполняет роль защиты смартфона перед воришками — те не смогут нормально пользоваться устройством даже после совершения сброса. Разблокировать смартфон не имея данных от аккаунта Google смогут только работники сервисного центра. Но предварительно они попросят документы, подтверждающие вашу покупку.
Как сбросить настройки до заводских через меню телефона

Если операционная система хоть как-то функционирует, то проще всего воспользоваться разделом «Настройки». В нём можно найти соответствующий подраздел, содержащий в себе виртуальную кнопку, запускающую процесс сброса. Если говорить конкретнее, то ваши действия должны быть следующими:
- Посетите раздел «Настройки». Для этого нажмите на соответствующую кнопку в меню или панели уведомлений.
- Прокрутите список в самый низ — здесь нажмите на пункт «Восстановление и сброс». Также он может называться «Архивирование и сброс», либо каким-то подобным образом.
- Далее вам предстоит подтверждение своих действий. Для этого нужно нажать на кнопку «Персональные данные» или какую-то похожую — здесь всё зависит от версии операционной системы и конкретного перевода на русский язык.
- Возможно, что дальше потребуется ещё одно подтверждение — вас попросят нажать кнопку «Стереть всё».
Далее остаётся лишь дождаться окончания процесса. Его продолжительность зависит от мощности процессора, объема встроенной памяти и некоторых других факторов. Когда процесс закончится — операционная система предстанет в таком состоянии, в каком вы её видели сразу после покупки смартфона.
Сбросить смартфон на Андроид до заводских настроек с помощью кнопок

Как уже было сказано выше, порой пользователь доводит Android до его полной неработоспособности. Например, операционная система в результате каких-то действий может выключаться ещё во время своей загрузки. Или же смартфон может вообще не реагировать на ваши действия. В таких случаях требуется сброс при помощи физических клавиш.
Конкретная реализация такого метода сброса до заводских настроек зависит от модели вашего устройства. Здесь мы расскажем о том, как процесс сброса запускается на смартфонах и планшетах от самых известных производителей. Но если ваш девайс создавался какой-то другой компанией, то придется поэкспериментировать. В конце концов, кнопок у современных смартфонов очень мало, поэтому одна из комбинаций обязательно окажется правильной.
Первое ваше действие всегда одинаково: нужно полностью выключить устройство. Если аппарат уже отключен, то далее следует посетить режим Recovery. А вот для этого уже используются разные комбинации.
Lenovo
На устройствах от этой компании нужно зажать обе клавиши, отвечающие за изменение уровня громкости, и кнопку питания. Если таким образом запускается только операционная система Android, то попробуйте вместо этого зажать при выключенном смартфоне клавишу питания. Но как только вы ощутите вибрацию, отпустите эти кнопку и несколько раз нажмите на клавишу увеличения громкости.
Если оба вышеописанных способа не помогли, то попробуйте третий вариант. Он заключается в зажатии кнопки включения и клавиши увеличения громкости. Один из трех способов точно должен помочь вам выйти в меню Recovery. Но как сбросить заводские настройки на Андроиде Леново, используя это меню? Об этом читайте чуть ниже.
На устройствах южнокорейской компании LG обычно применяется всего один способ посещения меню Recovery. Пользователю нужно зажать клавишу уменьшения громкости и кнопку питания. После появления логотипа обе кнопки отпускаются на одну секунду, после чего снова зажимаются. Держать их нужно вплоть до загрузки режима Recovery.
ASUS и Acer
У устройств от этих двух компаний обычно используется удержание клавиш питания и уменьшения громкости.
Huawei
Планшеты и смартфоны Huawei обычно тоже предполагают удержание кнопок питания и уменьшения громкости. Для попадания в режим Recovery нужно удерживать эти клавиши в течение десяти секунд.
На некоторых устройствах используется более сложный способ. Сначала нужно на те же 10 секунд зажать клавишу питания и середину качельки регулировки громкости. После появления логотипа клавиша питания отпускается. А после появления изображения робота с шестеренками нужно переместить палец с середины качельки громкости на её верх — то бишь, на кнопку увеличения громкости. После появления зеленой полосы статуса загрузки эту клавишу нужно отпустить.
Samsung
Сбросить до заводских настроек Андроид Самсунг тоже можно посредством Recovery Menu. Для его посещения обычно хватает удержания клавиши «Домой», а также кнопок питания и увеличения громкости. На некоторых смартфонах и планшетах используется ещё более легкий способ — он заключается в удержании клавиши питания и кнопки уменьшения громкости.
Prestigio
На устройствах под этим брендом необходимо удерживать клавишу питания и какую-то из кнопок, отвечающих за изменение уровня громкости. Какая именно из них используется — зависит от конкретной модели девайса, особой стандартизации здесь нет.
Чаще всего на японских гаджетах используется традиционный способ посещения меню Recovery, заключающийся в удержании клавиши питания и кнопки увеличения громкости. Но на совсем старых устройствах всё может быть несколько сложнее. Они сначала подключаются к зарядному устройству — нужно подождать, пока не загорится зеленый индикатор. Затем с помощью скрепки нажимается кнопка Reset. Как только загорится дисплей, необходимо на несколько секунд зажать клавишу питания. Далее кнопка отпускается и совершаются несколько нажатий на клавишу увеличения громкости.
Повторимся, второй способ применяется на очень старых смартфонах Sony, которые выпускались ещё в сотрудничестве со шведской компанией Ericsson.
Xiaomi и Meizu
На этих и некоторых других китайских смартфонах следует удерживать клавишу увеличения громкости и кнопку питания. Сразу после появления логотипа клавишу питания следует отпустить.
Как сбросить Андроид до заводских настроек с помощью Recovery Menu
Итак, мы добрались до режима Recovery. Реализован он может быть у разных производителей совершенно по-разному. Но определенные пункты присутствуют в абсолютно всех версиях Recovery Menu. В том числе те, что нужны для сброса до заводских настроек. Для перемещения по пунктам этого меню следует использовать кнопки увеличения и уменьшения громкости. Для нажатия на выбранный пункт применяется кнопка питания. Сейчас вам необходимо совершить следующие несложные действия:
- Выберите и нажмите на пункт «Wipe data / factory reset».
- Вас предупредят о том, что далее будут удалены все пользовательские данные. Согласитесь с этим, повторно нажав клавишу питания.
- Запустится процесс удаления всех сторонних приложений и прочих пользовательских данных. Как только он закончится, вам следует выбрать и нажать на пункт «Reboot System». Это приведет к перезагрузке устройства.
Вот и всё, на этом ваши действия завершены. Теперь смартфон будет функционировать стабильно. Само собой, теперь вам по новой придется устанавливать все приложения и игры. И постарайтесь в этот раз не скачивать подозрительное ПО!
Скрытые коды и цифровые комбинации
Практически любой смартфон поддерживает множество команд, вызываемых при помощи цифровых комбинаций. В том числе таким образом можно запустить и процесс сброса до заводских настроек. Для этого нужно зайти в приложение «Телефон», где вы обычно вводите номер абонента. Здесь следует ввести один из следующих кодов (разные производители внедряют поддержку, опять же, разных комбинаций):
- *#*#7780#*#*
- *#*#7378423#*#*
- *2767*3855#
Возможно, что дополнительно потребуется нажатие на зеленую кнопку вызова.
Что делать дальше после сброса до заводских настроек?
Итак, вы совершили сброс до заводских настроек. Что теперь? Дальнейшие ваши действия будут похожи на те, что производились после покупки девайса. Например, нужно загрузить и установить основные приложения — клиенты социальных сетей, мессенджеры, виджет погоды и многое другое. Современные версии операционной системы Android помогут вам в этом — зачастую «зеленый робот» предлагает автоматически загрузить все те программы, которые были установлены в этом аккаунте ранее. Впрочем, не забывайте, что причиной возникших со смартфоном проблем могло быть какое-то приложение. Поэтому советуем вам в этот раз произвести ручную установку программ, отказавшись от подозрительных приложений.
Если же даже после сброса до заводских настроек операционная система отказывается работать должным образом, то причина проблемы кроется где-то очень глубоко. Рекомендуем вам в таком случае обратиться в авторизованный производителем смартфона сервисный центр — там вам постараются помочь. Если гарантийный срок истёк и тратить деньги не хочется, то можно попробовать решить проблему самому, совершив перепрошивку. Но это уже экстренный метод — во время перепрошивки может что-то пойти не так, и ваш девайс превратится в «кирпич».
Подведение итогов
Теперь вы знаете о том, как на операционной системе Android совершить Hard Reset. Мы надеемся, что вам пригодились эти знания. Хотя лучше не сталкиваться с такими проблемами, которые вынуждают задействовать сброс до заводских настроек. Идеально работающий гаджет не будет тратить ваши нервы, а это важнее всего.
Как правильно сбросить телефон на Android до заводских настроек
Если неисправность не позволяет телефону загрузиться, можно восстановить заводские параметры, применив режим восстановления. Обычно это можно сделать одновременно зажав кнопки питания и повышения громкости. Точная последовательность действий зависит от конкретного устройства.
Если смартфон завис или просто прекратил реагировать на команды, вас спасет перезагрузка, которой достаточно для решения большинства проблем, хотя иногда приходится выполнять именно сброс настроек. Прочитав данную статью, вы научитесь производить обе процедуры.
Как перезагрузить Android
Случается, смартфон зависает без очевидной причины — раздражает, конечно, но обычно это не влечет больших проблем, а ситуация решается очень просто: телефон запускается заново.
Чтобы перезагрузить намертво зависший телефон, просто нажмите на кнопку питания и удерживайте её в течение 30 секунд. Согласитесь, что это довольно несложная процедура. Однако может оказаться, что корни проблемы уходят глубже. В этом случае необходимо прибегнуть к более радикальной мере — восстановлению заводских настроек, после которых будут удалены:
- Контакты,
- Сообщения в Whastapp,
- Установленные приложения,
- Медиа (музыка, фото и видео),
- Настройки системы и приложений.
Как вернуть заводские настройки
Итак, перезагрузка не помогла. Стоит попытаться откатить параметры к заводским. Звучит сложно, а на самом деле — элементарно. Наиболее быстрый и безопасный способ — сделать это через меню «Настройки». Если оно недоступно, сброс осуществляется с помощью режима восстановления. Расскажем подробней про оба способа.
Внимание! Последняя процедура повлечет удаление всех данных. Прежде чем предпринимать какие-либо действия, скопируйте личную информацию (список контактов, изображения, видео, документы) на стороннее хранилище данных, лучше облачное. При необходимости используйте USB-кабель для подключения к компьютеру.
Сброс через меню «Настройки»
Внимание! Данная процедура удалит все личные файлы (например, фотографии и сообщения). Удостоверьтесь, что все важные данные были перенесены в резервное хранилище.
Точная последовательность действий может меняться в зависимости от модели устройства, но в общих чертах сделать нужно следующее.

В меню «Настройки» отыщите пункт «Восстановление и сброс», выберите «Сбросить настройки телефона» и введите пароль, если он был установлен ранее. Появится предложение стереть все данные. Подтвердите это действие и дождитесь завершения процесса, после которого можно использовать резервное хранилище данных, чтобы восстановите ранее сохраненную информацию.
Вся процедура займёт не более нескольких минут.
Сброс кнопками через режим восстановления
Если телефон завис, сенсорный экран не работает и кажется, что к меню настроек не добраться, не теряйте надежды. Решение есть: Android можно перевести в режим восстановления при помощи кнопок на корпусе.
Ниже — список команд, работающих на устройствах некоторых популярных марок. Если вы не видите марки своего телефона в списке, просто поищите информацию в Google по запросу «master reset» и имени устройства. Кнопку питания лучше нажимать после того, как вы зажмете другие кнопки.
- Samsung: повышение громкости, кнопка «Домой», питание.
- Google Nexus/Pixel: понижение громкости, питание.
- HTC: понижение громкости, питание. На некоторых моделях HTC нужно удерживать понижение громкости после того, как отпустите питание.
- Motorola Moto Z/Droid: понижение громкости, питание. На большей части аппаратов Motorola требуется удерживать кнопку понижения громкости и нажать (единожды) на питание.
- LG: понижение громкости, питание. Когда появится логотип LG, отпустите питание и немедленно нажмите снова. Удерживайте кнопку понижения громкости.
- Sony Xperia: понижение громкости, питание.
- Asus Transformer: понижение громкости, питание.
Не удивляйтесь, что войти в режим восстановления так сложно. Это не для того, чтобы вас запутать. Производители лишь хотят, чтобы нельзя было случайно перевести смартфон в режим восстановления, потому что в таком случае было бы очень просто стереть все данные с устройства, того не желая.
Итак, для начала выключите телефон. После этого нажмите и удерживайте кнопку снижения громкости, потом жмите на кнопку питания до тех пор, пока он снова не включится. На экране должна появится надпись «Start».
Попав в режим восстановления, используйте кнопки изменения громкости, чтобы выбрать нужную команду. Обычно она содержит слова «wipe» или «delete». Иногда — «perform factory reset». Конкретная формулировка зависит от производителя. Чтобы выбрать команду чаще всего используют кнопку включения/выключения как аналог компьютерного «Enter».

Теперь удерживайте кнопку снижения громкости до тех пор, пока не появится надпись «Recovery mode».

После этого нажмите кнопку питания, чтобы попасть в режим восстановления. Вы увидите логотип Android. Когда телефон будет переведен в режим восстановления, нажмите на кнопку питания и один раз на повышение громкости. После этого отпустите кнопку питания.
Теперь нажмите на кнопку снижения громкости, пока на экране не появится меню.

Доступные параметры могут различаться в зависимости от модели устройства, но есть определенные стандарты, которые есть всегда.
- reboot system now — перезагрузит устройство в обычном режиме.
- apply update from ADB — позволяет подключить телефон к компьютеру через USB-кабель и отправлять ему команды с помощью Android SDK.
- wipe data/factory rest — удалит все данные и вернет телефон к заводскому состоянию.
- wipe cache partion — очистит раздел с кэшем. Это временные системные данные, связанные с установкой приложений, и вы можете удалить их, не теряя при этом никаких личных данных. Это может решить множество проблем.
Примечание: Начиная с версии Android 7.1 компания Google удалила последний пункт. Вы можете сделать тоже самое, перейдя в меню «Настройки → Хранилище» и выбрав пункт «Кэшированные данные».
Как вы уже догадываетесь, в данном случае нужно выбрать пункт «Wipe data/Factory reset».

Система спросит, действительно ли вы хотите удалить все данные — выберите пункт «Yes» с помощью кнопок громкости.

Теперь нужно выбрать пункт «Reboot system now».

После этого Android начнёт сброс настроек. Когда всё закончится и система загрузится — используйте резервное хранилище для восстановление данных.
Защита от сброса настроек
На каждом устройстве под управлением Android 5.0 Lollipop или более поздней версии по умолчанию включена защита от сброса настроек (FRP). Это означает, что вам будет необходимо ввести имя пользователя и пароль от вашей учетной записи Google, даже после полного сброса настроек. Если у вас нет этих данных, телефон останется заблокированным, и вы не сможете получить к нему доступ.
Это сделано для того, чтобы уменьшить количество краж, поскольку даже сброс к заводским настройкам через меню восстановления не даст вору доступ к вашим данным. Также стоит помнить, если вы планируете удалить все данные с телефона перед его продажей, чтобы избежать защиты FRP, обязательно перейдите в меню «Настройки → Учетные записи» и удалите свою учетную запись Google перед выполнением сброса. Если зарегистрировано более одной учетной записи, убедитесь, что вы удалили их все.
Иллюзия удаления данных
Когда вы делаете сброс к заводским настройкам, по идеи, должно всё полностью удалиться, но это не совсем так. Android удаляет из своей памяти адреса всех ваших данных, поэтому он больше не знает, где они находятся и не может их показать, но фактически они остаются во флеш-памяти. Поэтому кто-то может использовать специальные программы для восстановления удаленных файлов, чтобы вернуть их обратно. Давайте посмотрим, как можно этого избежать.
Зашифруйте данные
Первый вариант — зашифровать данные. Этот функционал уже встроен в Android и требует ввода PIN-кода или пароля при каждой разблокировки экрана. Любому человеку, кто попытается восстановить данные с вашего телефона, понадобится специальный ключ для расшифровки, которого у него нет.

Точный путь к данной функции может немного отличаться, но обычно она находится в меню «Настройки → Безопасность → Зашифровать данные». Но на Samsung Galaxy, например, нужно перейти по следующему пути «Настройки → Экран блокировки и безопасность → Защита зашифрованных данных». Есть также возможность зашифровать SD-карту, но если вы продаёте телефон, то мы рекомендуем вместо этого просто вытащить её.
Если после покупки на телефоне уже был установлен Android 6.0 Marshmallow или выше, то он должен быть зашифрован по умолчанию, и вы можете переходить к следующему пункту. Если вы не знаете, какая версия Android у вас установлена, то откройте меню «Настройки → Об устройстве → Информация о программном обеспечении». Имейте в виду, что по умолчанию он будет зашифрован только в том случае, если Android 6.0 Marshmallow был установлен из коробки.
Перезапишите ненужными данными
Если вы хотите быть абсолютно уверенным, то можете перезаписать зашифрованные данные ненужными данными, а затем выполнить сброс к заводским настройкам. Тогда будет действительно невозможно восстановить ваши старые данные. Если вы хотите это сделать, то просто загружайте различный «мусор» на свой телефон, пока хранилище не будет заполнено — несколько больших видео должны сделать свое дело. Затем повторно еще один раз сделайте сброс.
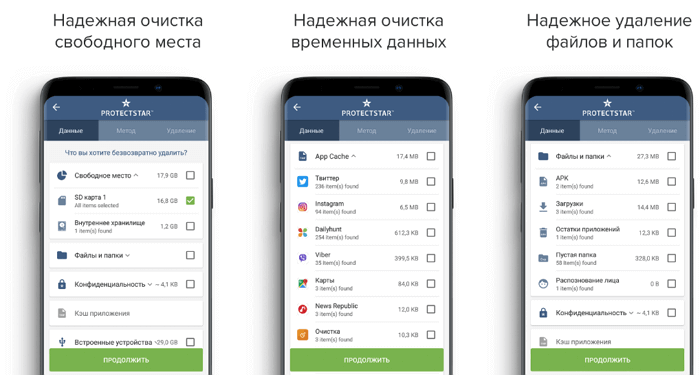
Вы также можете это сделать с помощью приложений из Google Play Store, например, iShredder 6. Она может заполнять свободное место на диске различным «мусором», надежно удалять кэш приложений или отдельные файлы и папки.
Как сбросить настройки на Android (Hard Reset)
Необходимость в сбросе настроек на Android может возникнуть в совершенно разных ситуациях: устройство начало зависать, перестало включаться или же вы просто не можете его разблокировать. И если никакие действия не помогли решить проблему, Hard Reset – это реальная возможность восстановить работоспособность девайса. Из статьи вы узнаете, что нужно делать.

(!) Если забыли графический ключ, PIN-код или пароль, сначала прочтите эти инструкции: сброс блокировки, пароля на Android и как это сделать при помощи ADB.
Ну а если и после этих мануалов все еще нужна помощь со снятием блокировки или у вас другие проблемы с аппаратом, внимательно читайте данную статью. Стоит отметить, что после Hard Reset с телефона либо планшета удалятся данные только с внутренней памяти. Находящиеся на SD файлы, фотографии, музыка, видео и т.д. останутся нетронутыми.
Способ 1. Как сбросить настройки на Android через Recovery
Первый способ актуален для тех у кого аппарат вообще не включается, неисправно работает или же нужно вернуть доступ к системе смартфона:
1. Выключите устройство.
2. Теперь необходимо попасть в режим Recovery. Для этого нужно зажать и удерживать определенное сочетание клавиш до загорания экрана. В зависимости от производителя девайса комбинация может отличаться:
- Понижение громкости + кнопка включения
- Повышение громкости + кнопка включения
- Повышение/понижение громкости + кнопка включения + кнопка «Домой»
- Повышение громкости + понижение громкости + кнопка включения
Как зайти в Recovery Mode на телефонах различных брендов написано в новой статье.
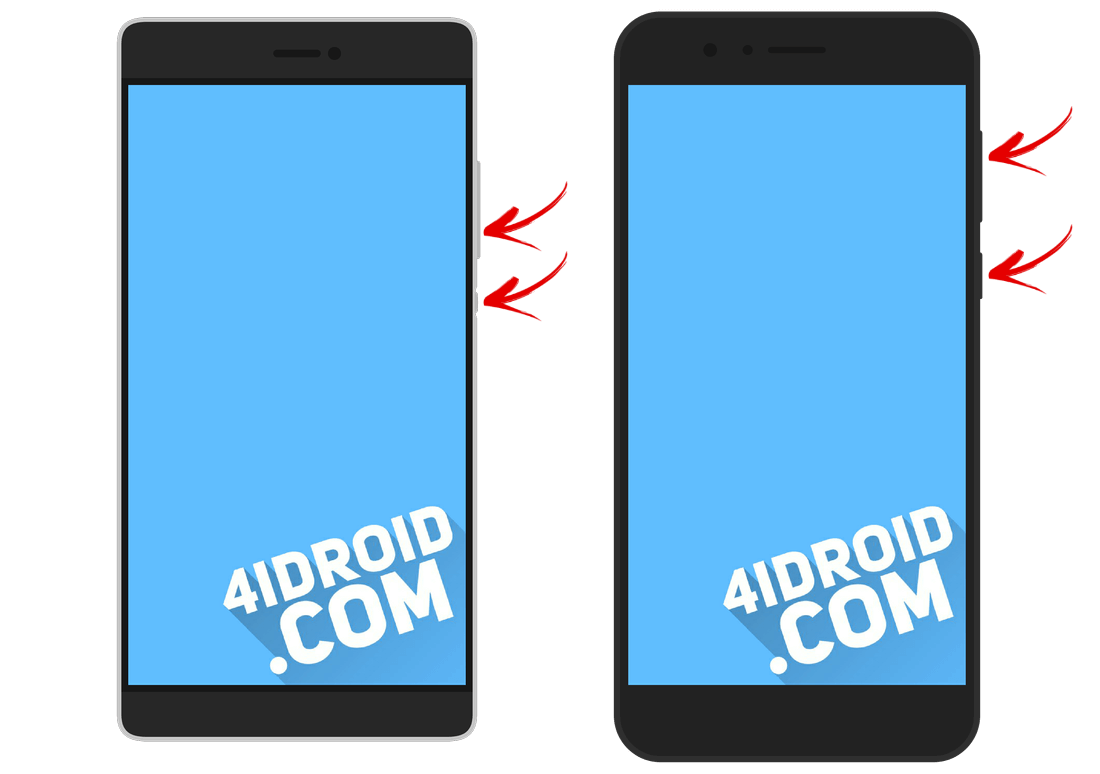
При помощи кнопок увеличения, уменьшения громкости можете перемещаться вверх и вниз соответственно, а подтвердить свой выбор – кнопкой включения/блокировки. В более новых устройствах меню Recovery может быть сенсорным.
3. Выберите пункт «wipe data/factory reset».

4. Далее выберите «Yes – delete all user data».
Так вы даете согласие на очистку внутренней памяти смартфона/планшета.
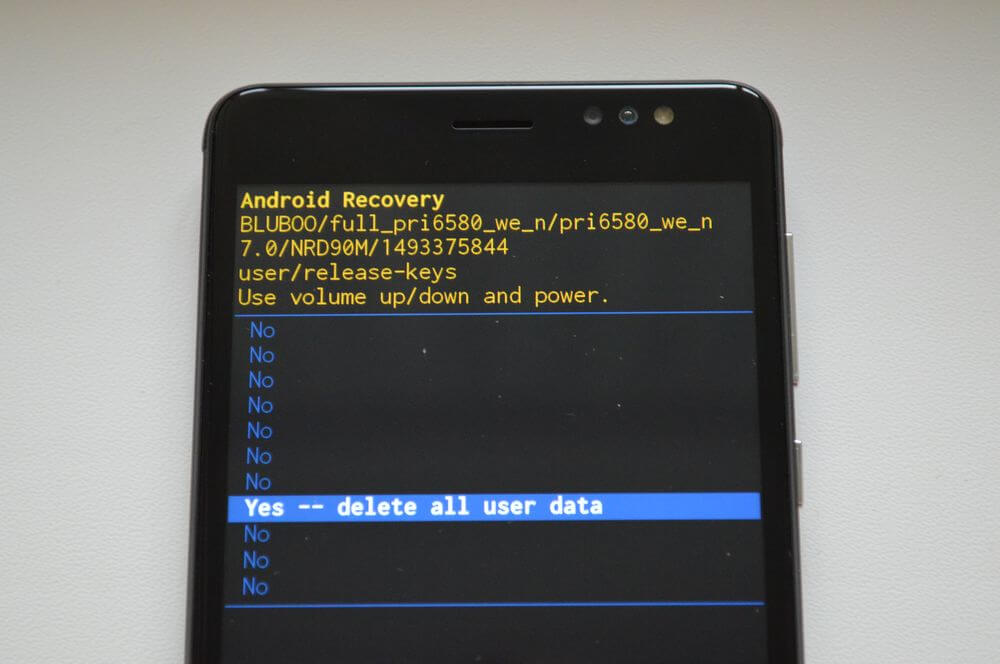
5. И в конце «reboot system now».
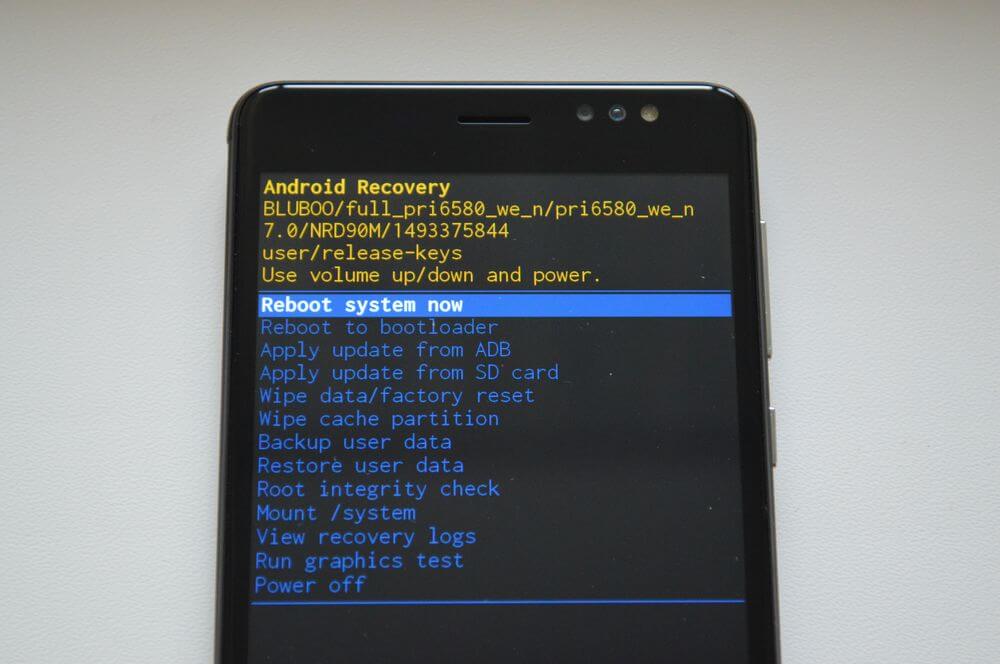
Весь процесс займет не больше минуты. После всех действий Android телефон или планшет перезагрузится – восстановятся заводские параметры. Вы получите аппарат таким, каким он был при первом запуске.
Режим восстановления Meizu
Meizu сделали свой режим восстановления вместо классического Recovery. Чтобы в него попасть, используйте комбинацию «ВКЛ» + Volume «UP». Отметьте только пункт «Clear data» и нажмите «Start».
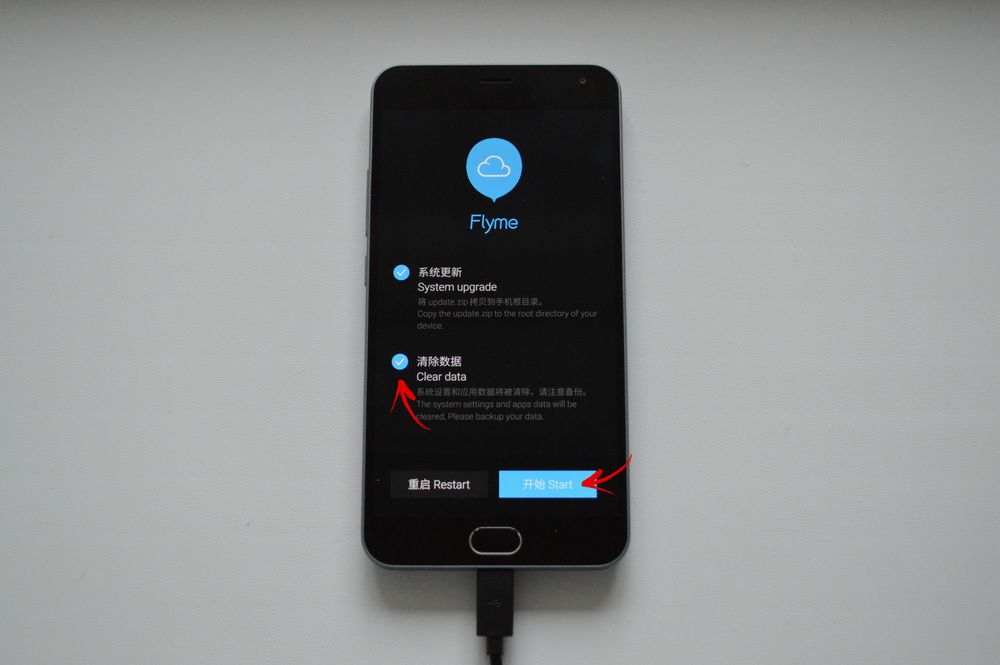
Выполняем Wipe из Рекавери на Xiaomi
Инженерное меню Xiaomi загружается при зажатии клавиши питания и Volume «+». Оно доступно на нескольких языках – для переключения с китайского на английский, нажмите:
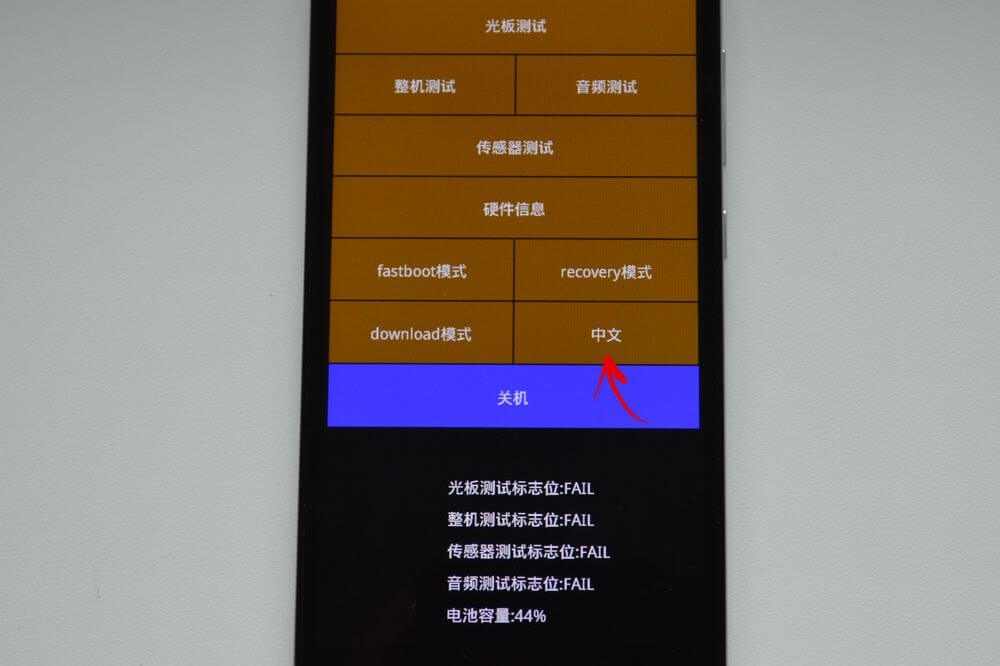
1. Выберите пункт «Recovery»
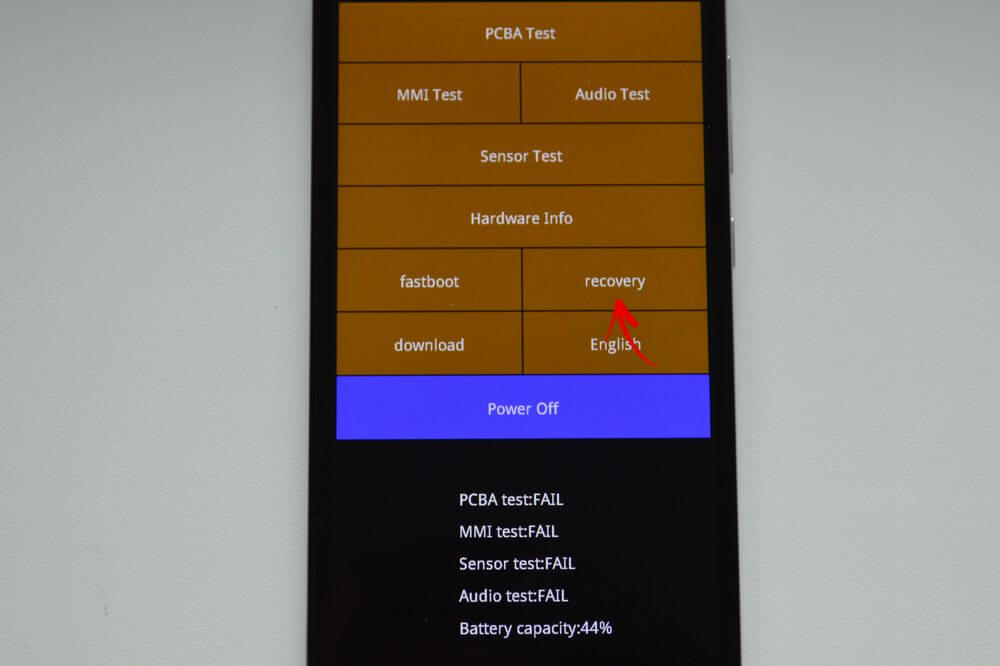
2. Щелкните «ОК», если собираетесь перейти в режим Рекавери.
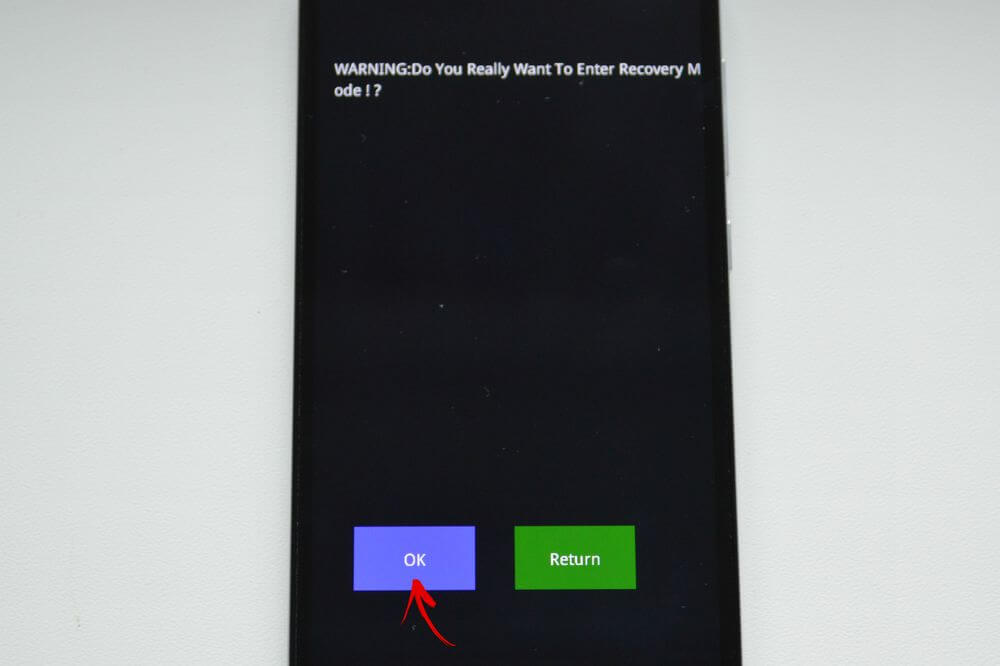
3. Нажмите «Wipe data». Здесь сенсор не работает, для выбора и перемещения используйте клавиши питания и громкости.
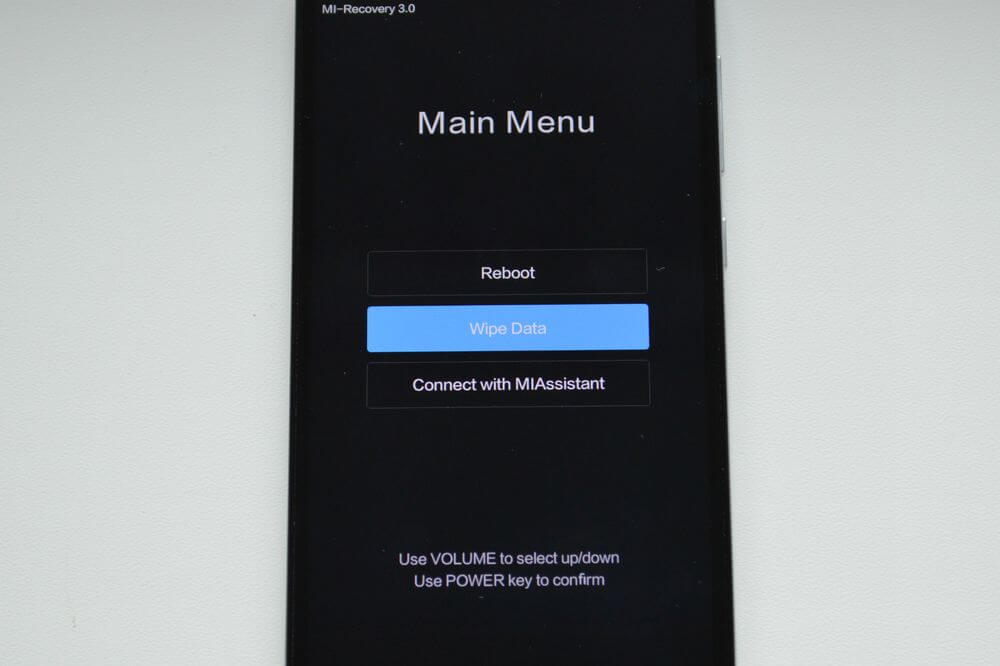
4. Далее «Wipe All Data».
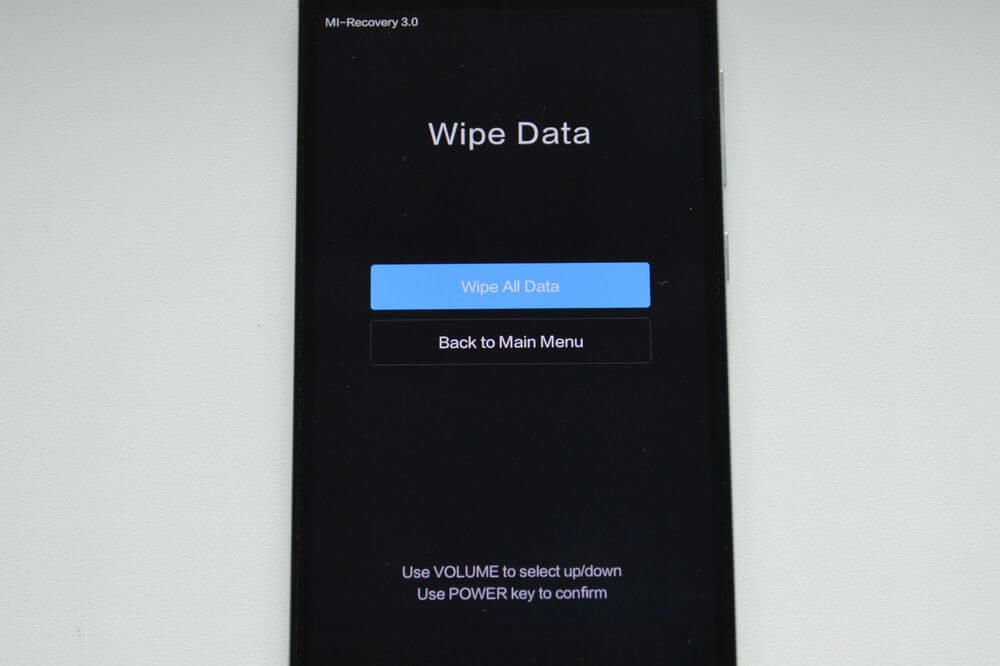
5. Подтвердите, нажав «Confirm».
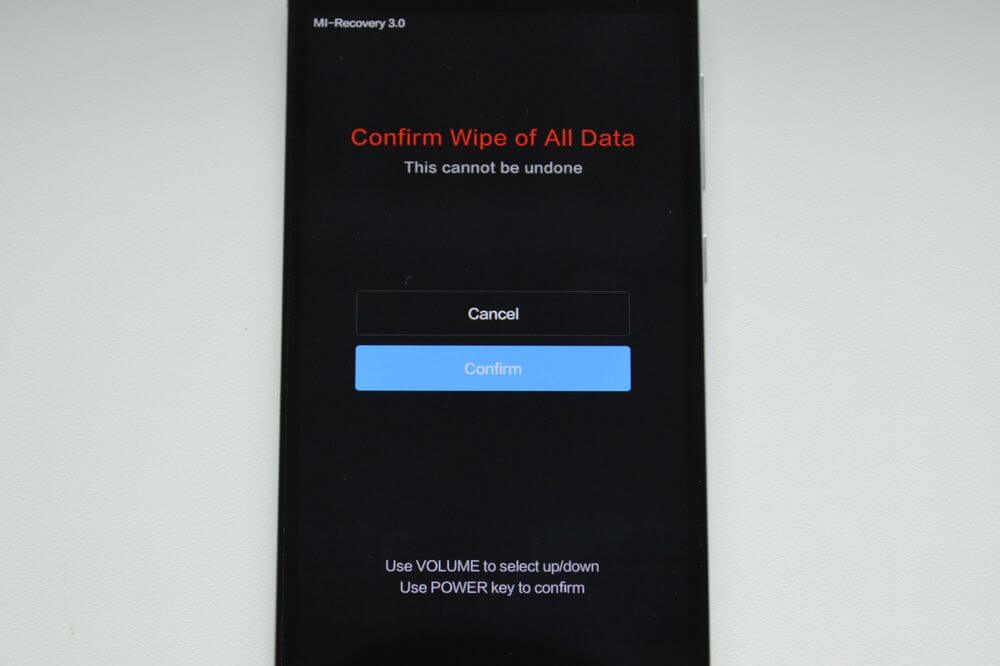
6. Аппарат сообщит от успешном выполнении Wipe. Откройте главное меню.
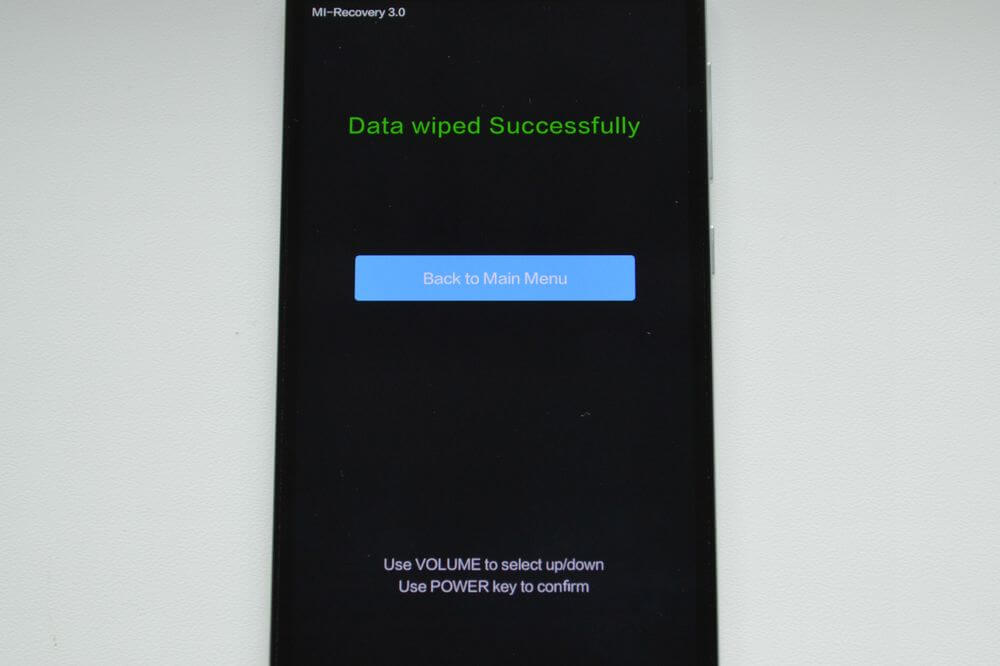
7. Для перезагрузки смартфона, выберите «Reboot».
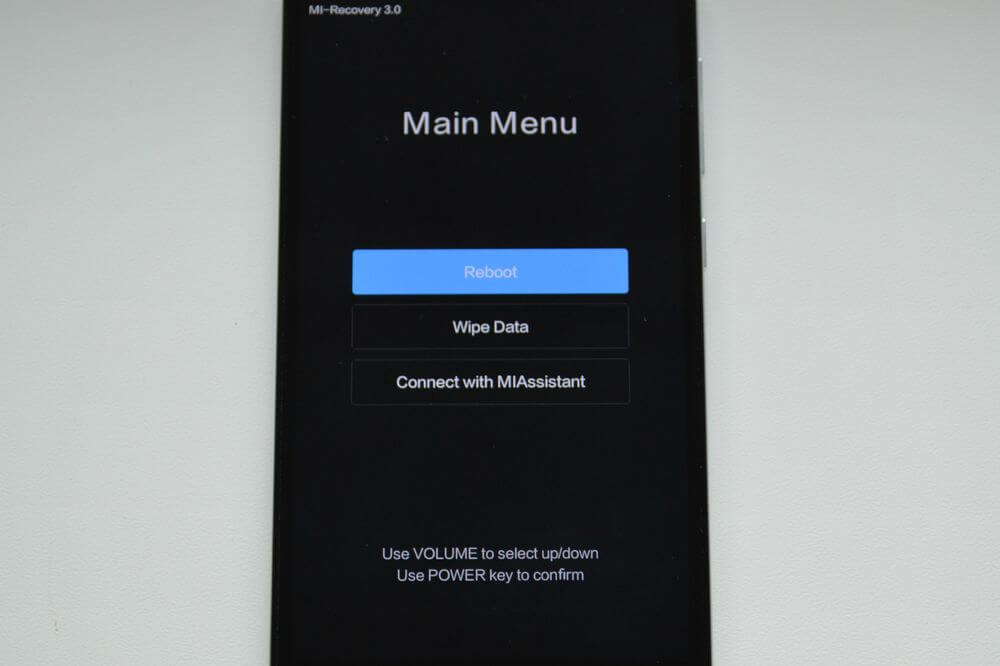
8. Затем «Reboot to System».
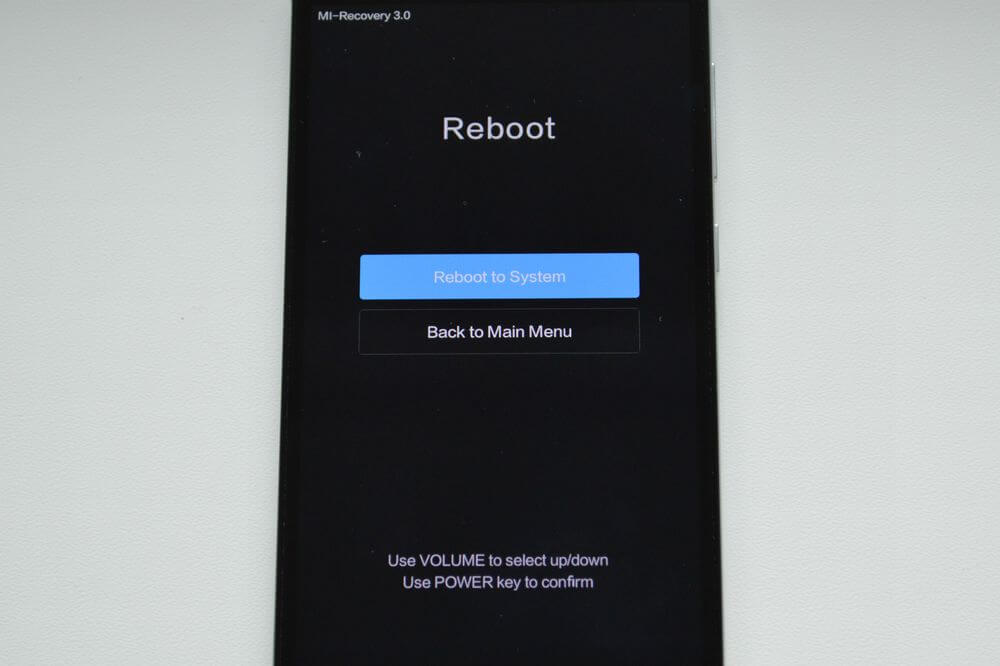
Первая загрузка системы Android после сброса настроек может занять несколько минут.
Способ 2. Как сделать Hard Reset через настройки
1. Зайдите в настройки Android.
2. Откройте пункт «Восстановление и сброс». Не забудьте выполнить резервное копирование.
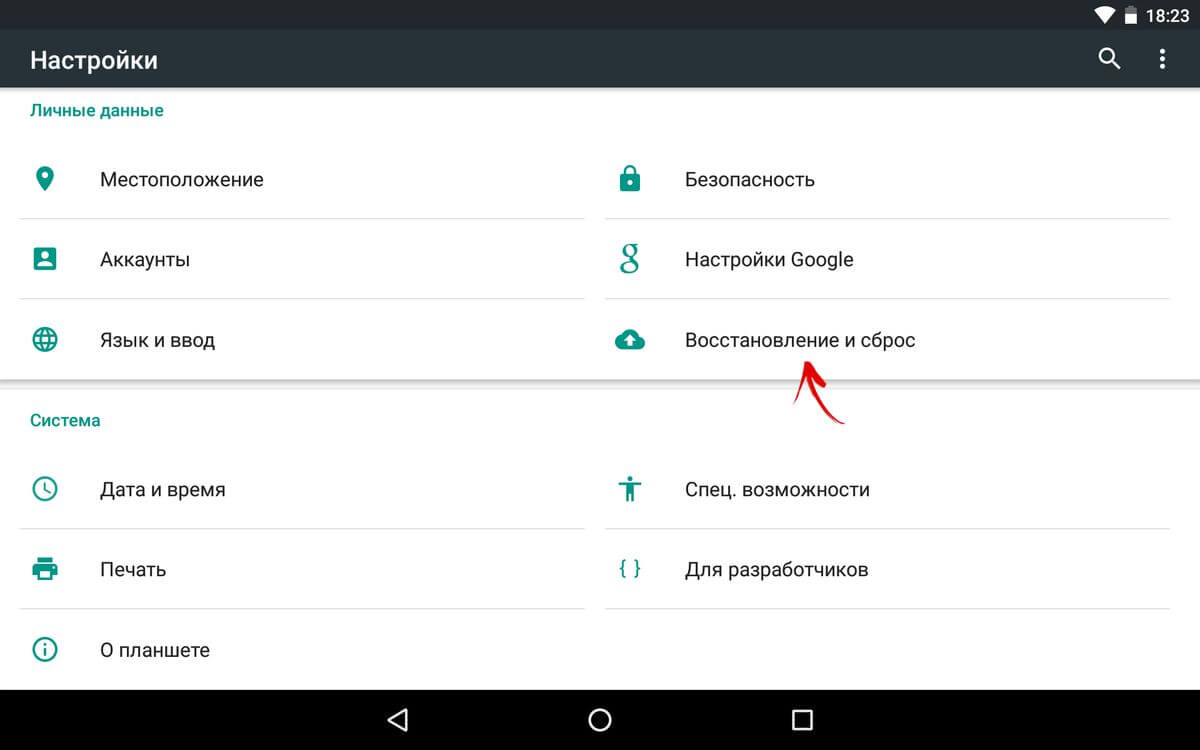
3. Выберите «Сброс настроек».
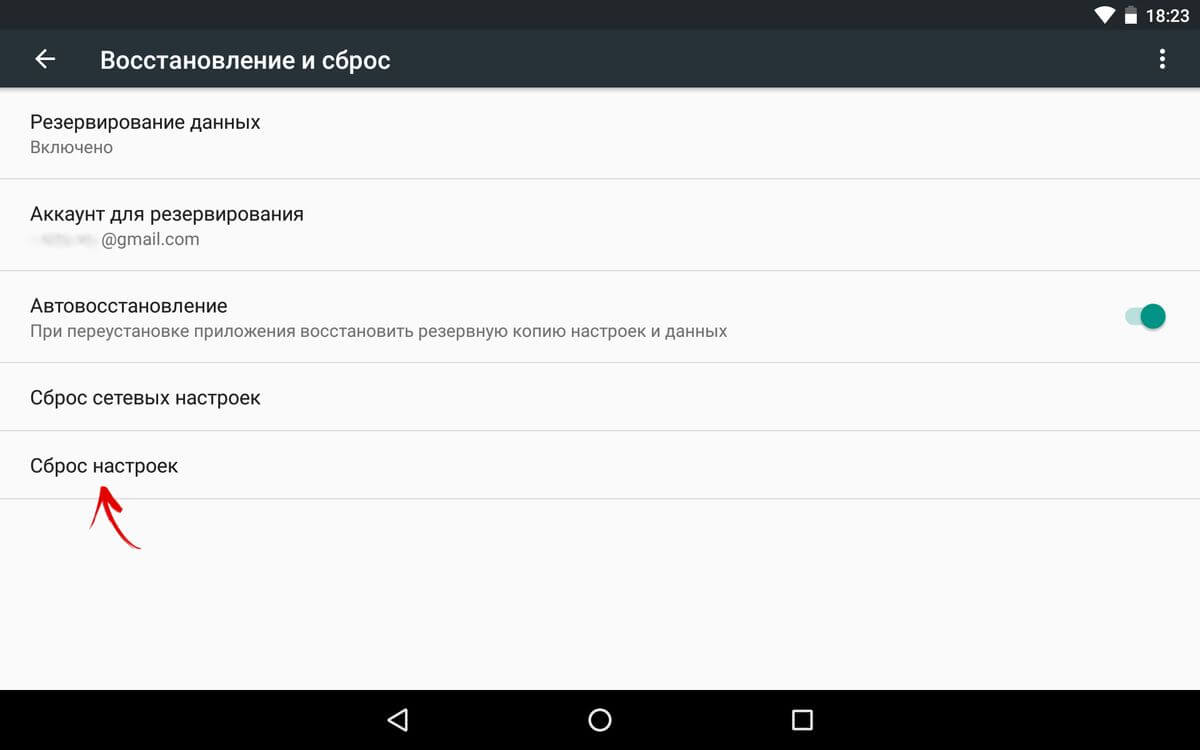
4. Затем нажмите «Сбросить настройки телефона (планшетного ПК)».
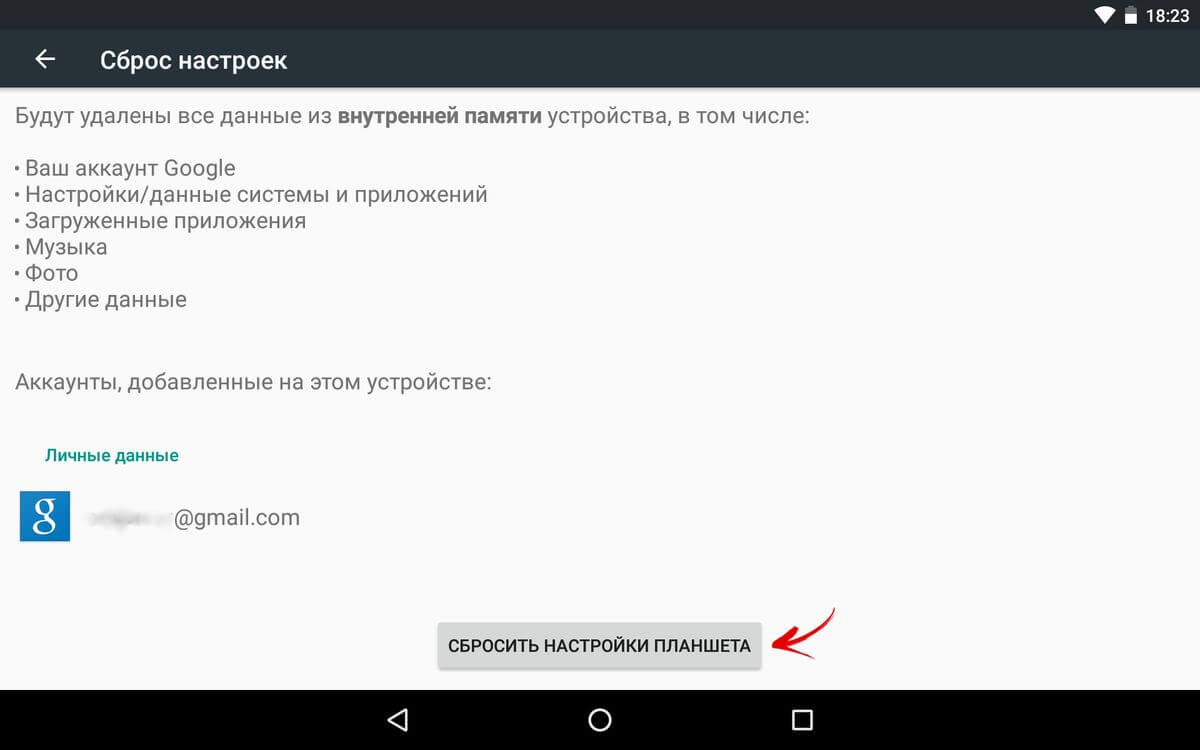
5. Если установлен графический ключ либо пароль, нужно его ввести.
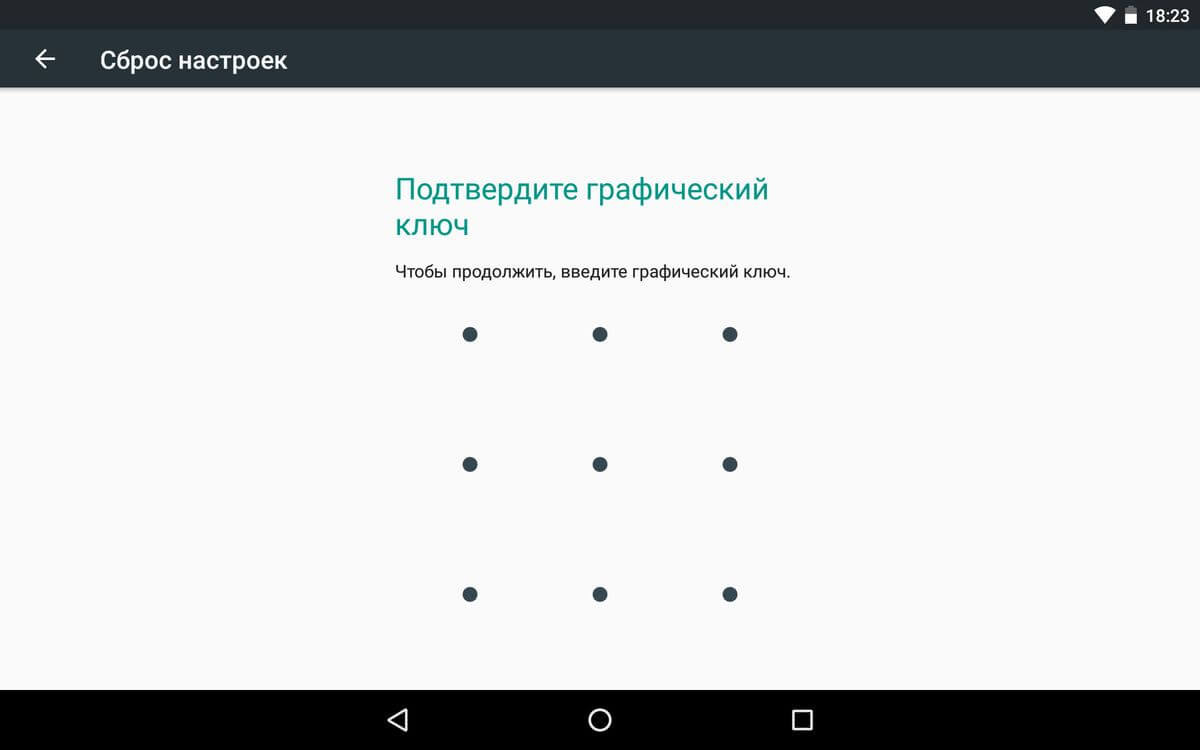
6. В конце нажмите «Стереть все».
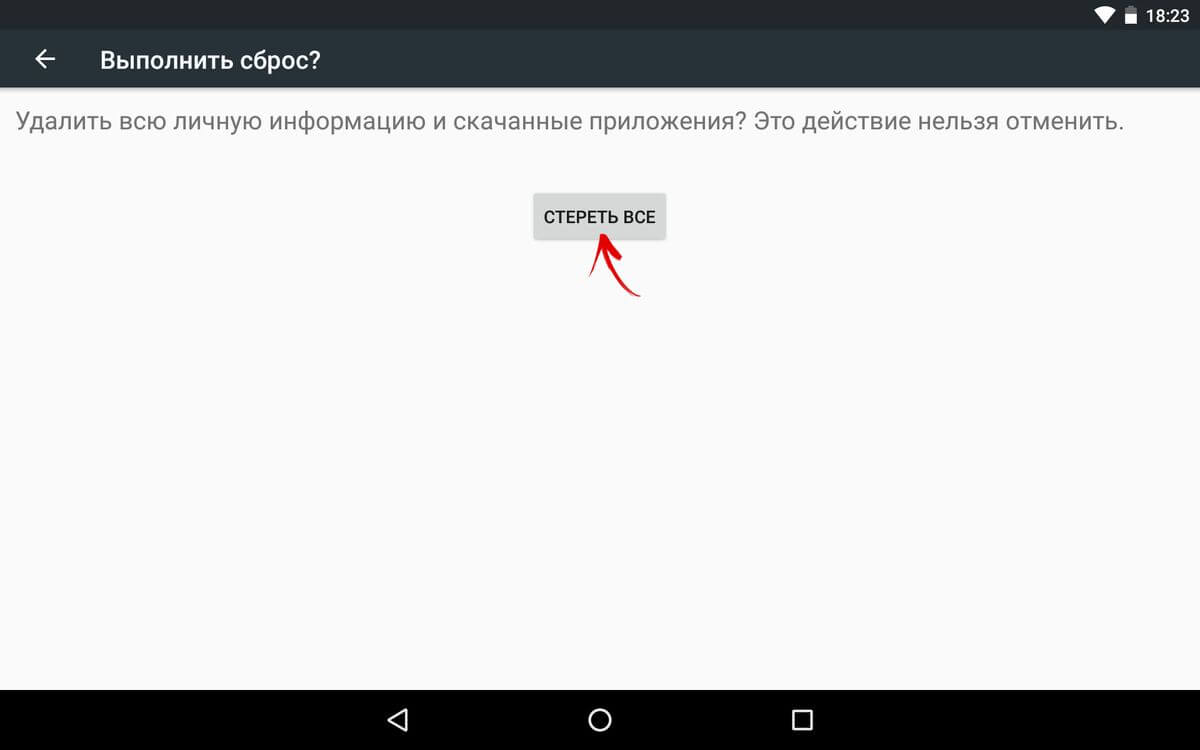
После этого произойдет сброс всех данных с внутренней памяти устройства.
На Android 8.0 Oreo и выше
Меню «Настроек» в Android 8.0 претерпело сильные изменения. Теперь функция «Сбросить к заводским настройкам» находится в разделе «Система» → «Сброс».
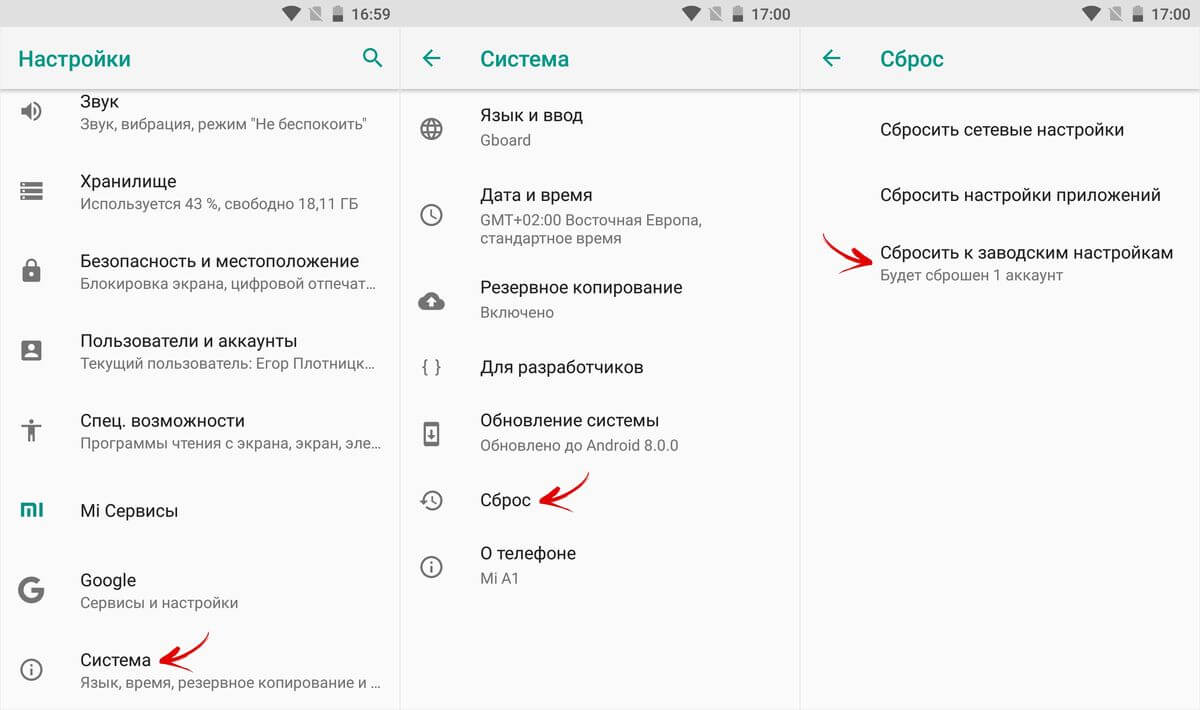
На Meizu
Во Flyme OS путь к функции отличается от стокового Android: перейдите «Настройки» → «О телефоне» → «Память» → «Сброс настроек».
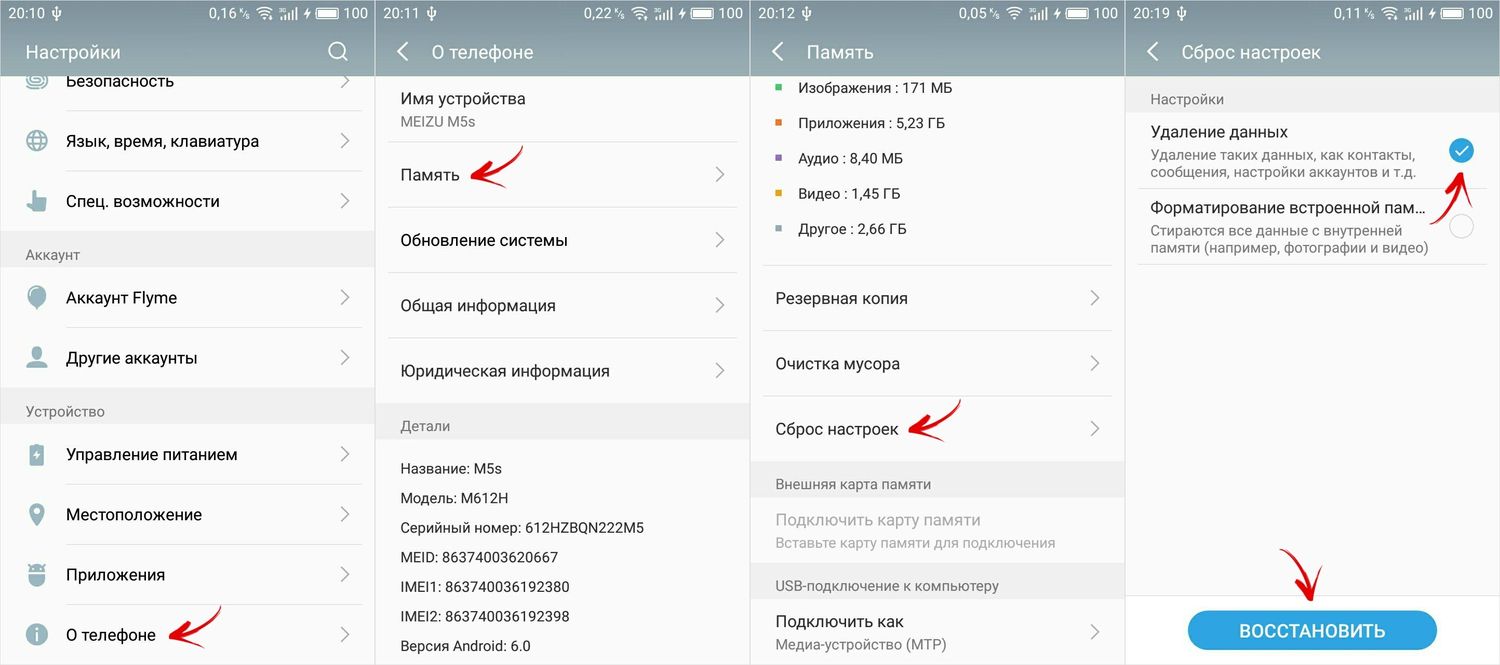
Отметьте пункт «Удаление данных» и щелкните «Восстановить».
На Xiaomi
В MIUI функцию Factory Reset разработчики спрятали в «Дополнительных настройках» – смотрите видео инструкцию:
На смартфонах Xiaomi также очищается USB-накопитель, поэтому заранее позаботьтесь о создании бэкапа, если хотите сохранить фото, аудио и другие файлы.
Способ 3. Сброс настроек на Android
Этот способ еще проще предыдущих. В звонилке наберите один из следующих секретных (сервисных) кодов. Возможно, ни один из них не сработает, здесь все зависит от производителя:
- *2767*3855#
- *#*#7780#*#*
- *#*#7378423#*#*
Также попробуйте ввести данные коды в «Экстренный вызов».
4. Осуществляем Hard Reset из режима Fastboot
Очистить внутреннюю память Android устройства можно при помощи утилиты Fastboot для ПК, когда аппарат загружен в одноименном режиме (если таковой имеется на смартфоне). Об установке и запуске программы, а также ADB и USB драйверов, рассказано в новом FAQ. На таких девайсах как Nexus, Pixel, Huawei, HTC, Sony, Motorola, последних LG необходимо сначала разблокировать загрузчик:
- На Nexus – командой fastboot oem unlock
- На Nexus 5X, 6P и Pixel – активизируйте опцию «OEM unlock» в настройках «Для разработчика», примените команду fastboot flashing unlock
- Для остальных дополнительно необходимо получить индивидуальный код на сайте производителя
(!) Разблокировка Bootloader осуществляется через Fastboot и сразу делает Wipe. В дальнейшем для сброса телефона достаточно выполнить действия из инструкции.
Переведите аппарат в режим Fastboot. Существует 2 способа:
Первый. Выключите смартфон. Затем зажмите и удерживайте кнопки «ВКЛ» + понижение громкости до появления Fastboot mode. Данное сочетание клавиш может отличаться в зависимости от производителя.

Второй. Внимательно изучите как работать с ADB и Fastboot, ссылка на статью есть выше. Подключите телефон к компьютеру, активировав отладку по USB (см. инструкцию). Затем введите команду ADB через командную строку (либо PowerShell в Windows 10), запущенную от имени администратора и нажмите «Enter»:
adb reboot bootloader
Чтобы Windows PowerShell выполнил данную команду, добавьте в начале:
Получится вот так:
.adb reboot bootloader

Девайс загружен в режиме прошивки. Чтобы стереть данные, достаточно выполнить одну из команд (не забывайте добавлять . при использовании PowerShell):
fastboot erase userdata

Для перезагрузки устройства используйте:

5. Как удалить данные с телефона через сервис «Найти устройство»
Google разработали специальный сервис «Найти устройство», при помощи которого можно не только отследить телефон, но и сбросить его настройки. Для этого девайс должен быть подключен к Интернету.
1. Перейдите на сайт и авторизуйтесь.
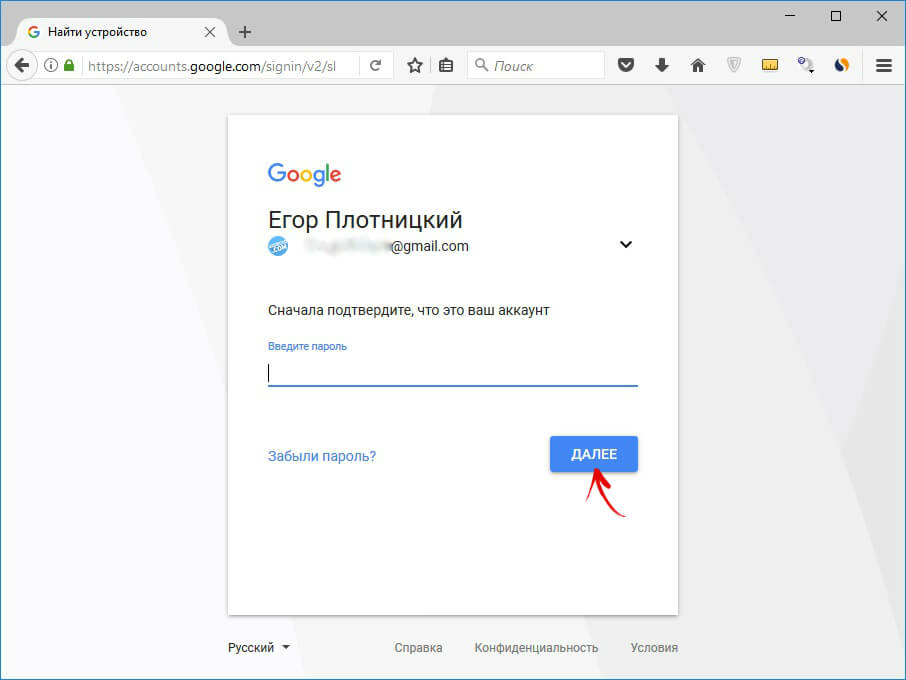
2. Google найдет устройства, привязанные к данному аккаунту. Щелкните «Стереть данные».
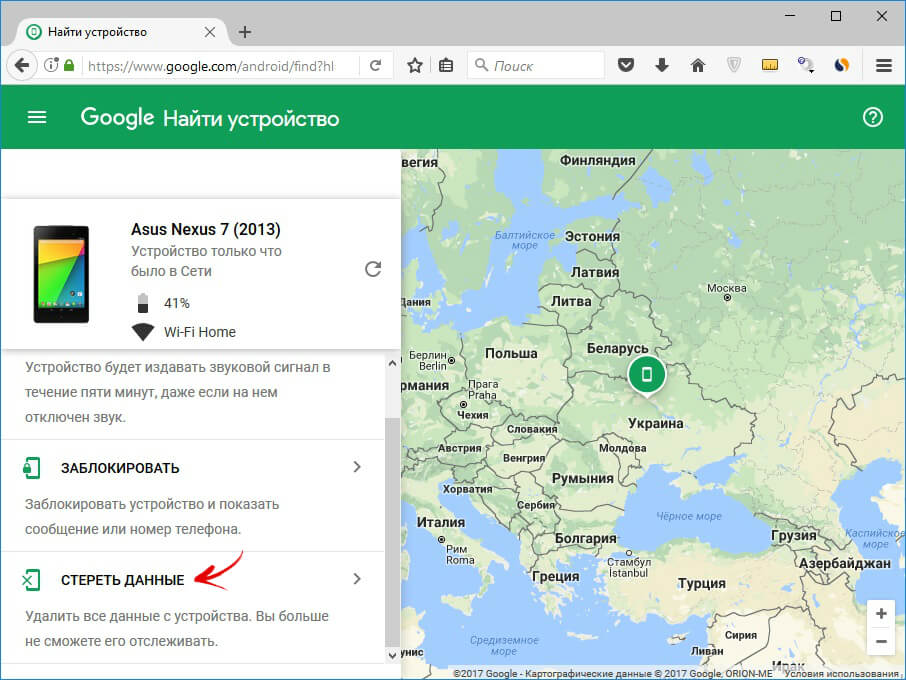
3. Далее еще раз выберите «Стереть данные».
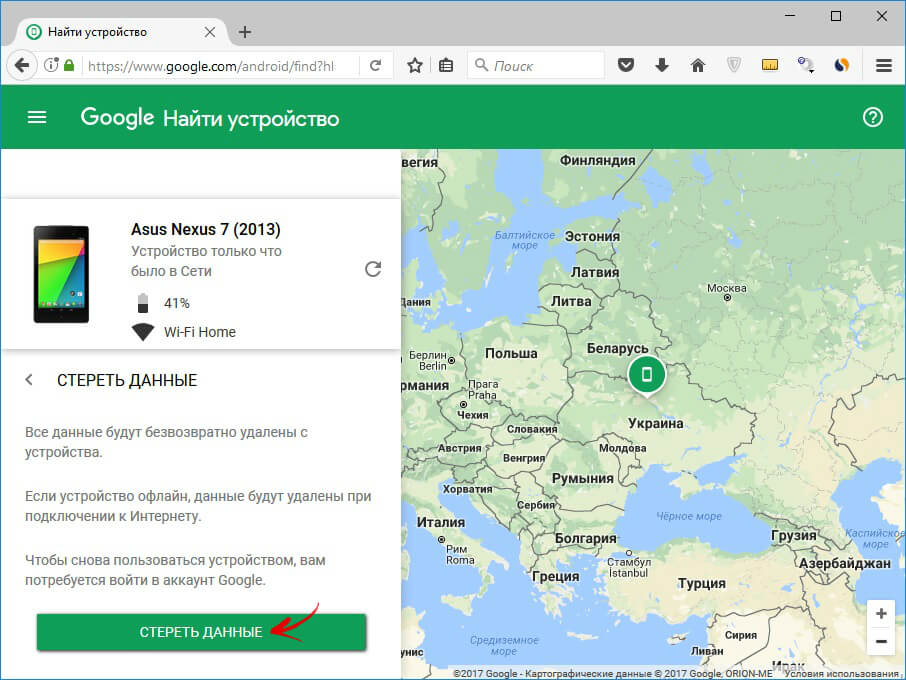
4. Подтвердите выбор, нажав «Очистить».
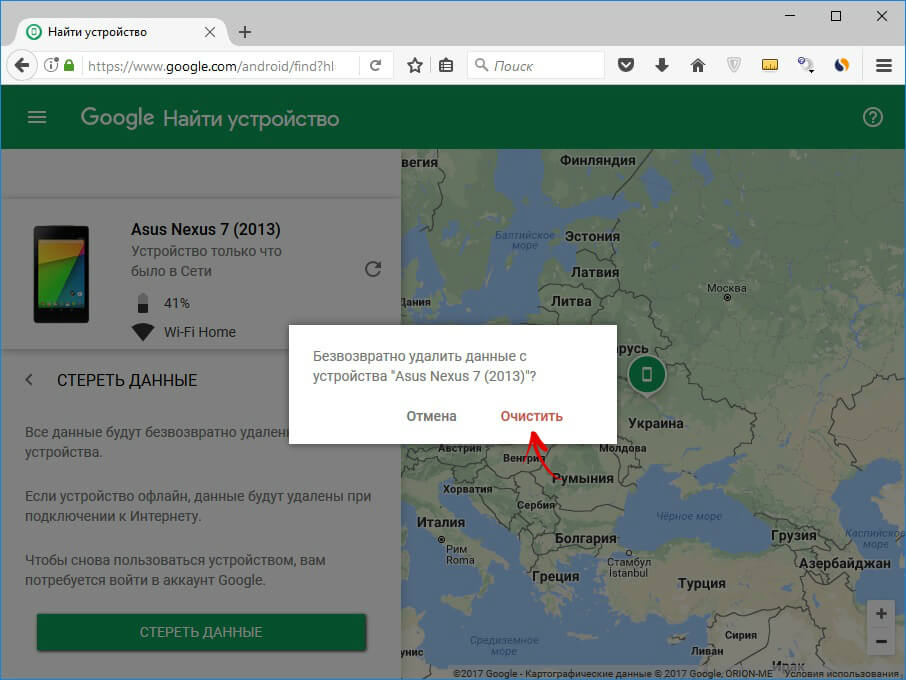
В итоге на смартфоне либо планшете будет очищена внутренняя память.
6. Если установлено TWRP Recovery
В отличии от стандартного режима восстановления, кастомное TWRP Рекавери позволяет делать сброс конкретных разделов, а не всех настроек сразу.
Для этого в главном меню откройте «Wipe».
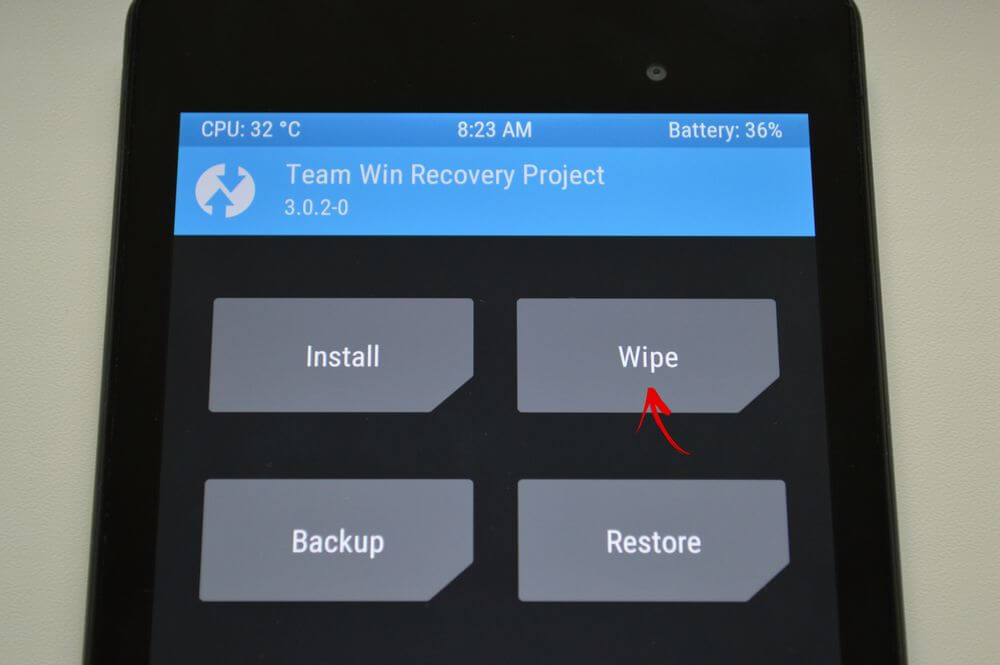
Если просто хотите сделать Factory Reset, потяните ползунок вправо.
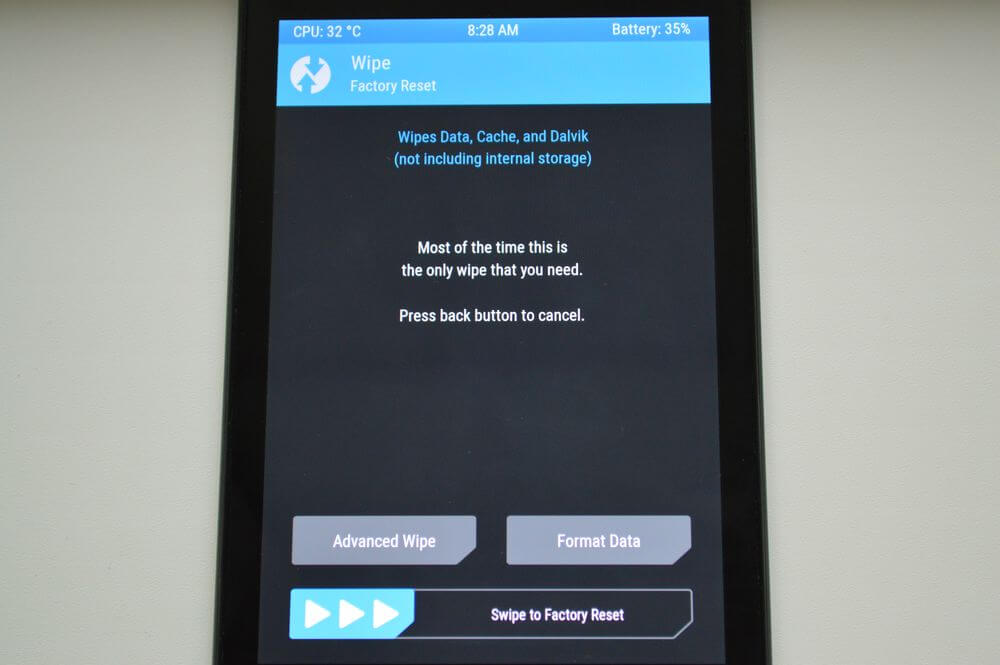
Если хотите форматировать определенные разделы, выберите «Advanced Wipe».
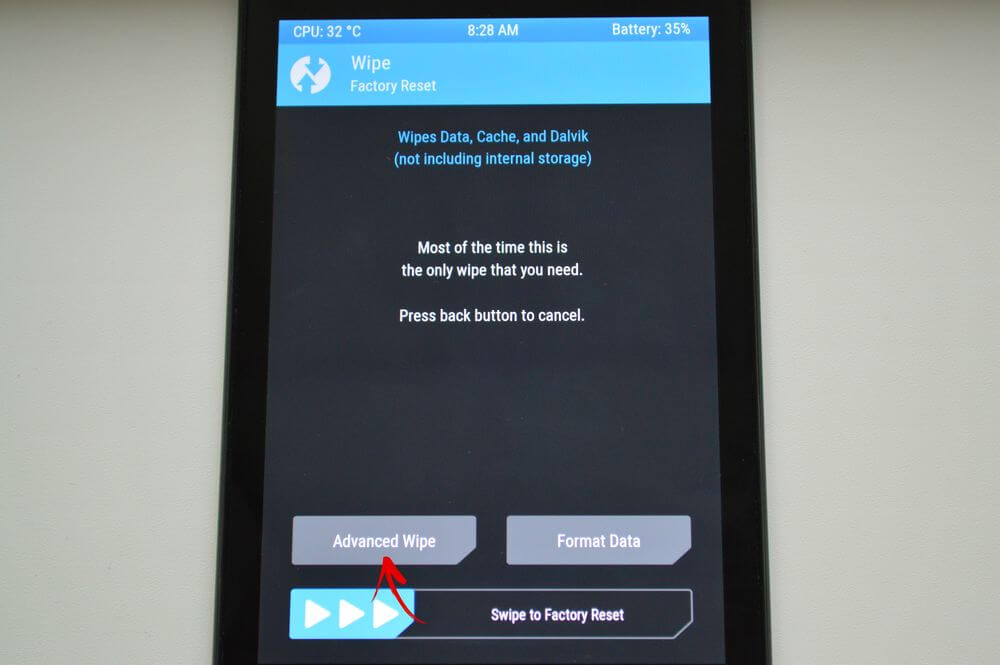
Отметьте разделы, которые необходимо очистить и сделайте свайп вправо.
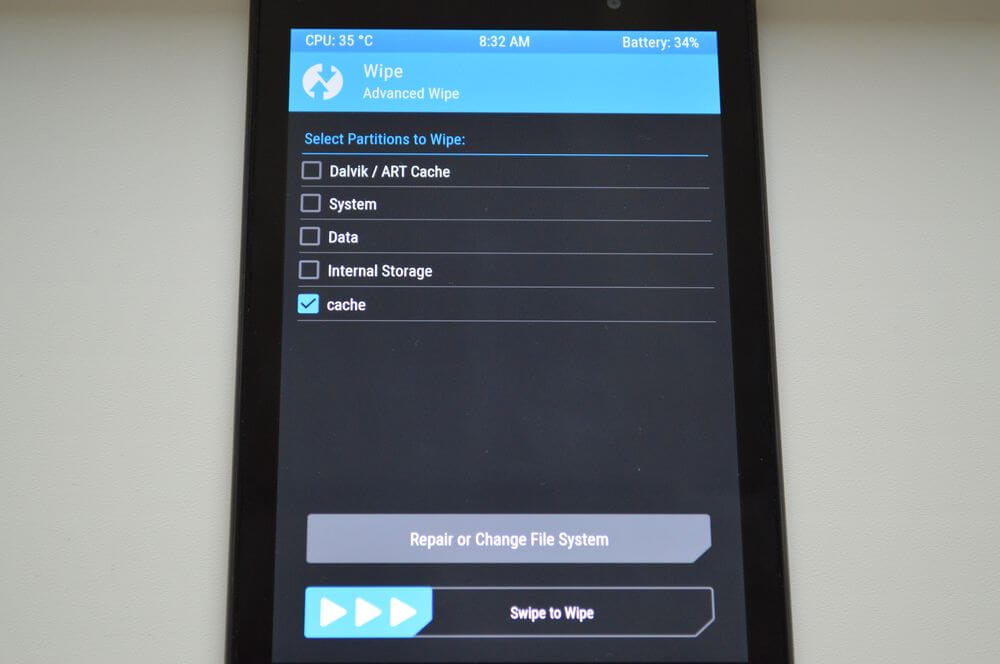
Для перезагрузки Android щелкните «Reboot system».
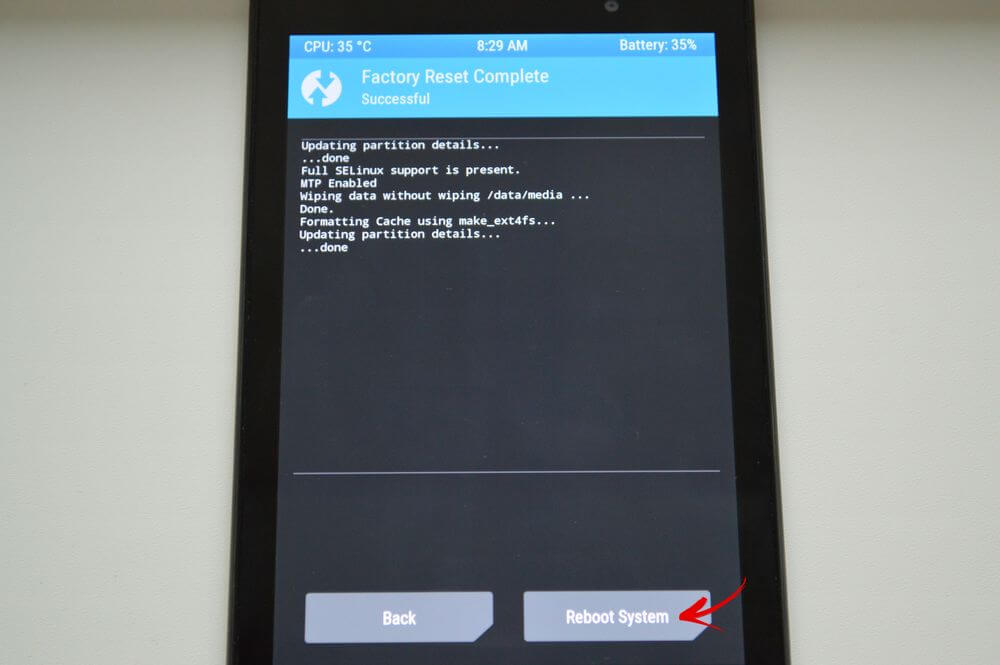
Вот и все. На самом деле никаких сложностей со сбросом настроек на Android возникнуть не должно, весь процесс займет не больше 5 минут.
Главная / Инструкции / Как сбросить настройки на Андроид (сделать Hard Reset)
Как сбросить настройки на телефоне Android — 3 простых способа
Как сбросить андроид к заводским настройкам сделав всего пару нажатий? Расскажем! Телефон стал чересчур медленным, зависает при загрузке или вообще не включается? Необходимо восстановить систему до заводских параметров по нашей инструкции.

Как сбросить настройки на андроиде до заводских в режиме Recovery
Телефон стал чересчур медленным, зависает при загрузке или вообще не включается? Необходимо восстановить систему до заводских параметров. Чтобы перейти в режим Recovery нужно отключить телефон, а затем нажать комбинацию клавиш. У каждой фирмы-производителя такие комбинации индивидуальны.
Самая распространенная – это одновременное нажатие одной — или сразу двух – кнопок, регулирующих уровень громкости, и клавиши «Включение». Наиболее популярные компании используют следующие сочетания:
- «LG» — «Включение» + «Увеличение громкости»; после появления логотипа отпустить и снова нажать эту комбинацию;
- HTC, Nexus, Xiaomi– «Включение» + «Уменьшение громкости»;
- Lenovo и Motorola – обе кнопки, отвечающие за громкость + «Включение».
После загрузки режима Recovery пользователь увидит системные строки с различными названиями. Выбираем строку «wipe_data/factory_reset» и подтверждаем выбранное действие. Телефон некоторое время будет выполнять операцию по сбросу новых и восстановлению старых настроек. По ее окончании владельцу гаджета останется только нажать строчку «Reboot_System_Now». Телефон сначала выключится, а потом перезагрузится уже с восстановленной андроид-системой.
Как вернуть заводские настройки на Андроид в настройках телефона
Телефон должен быть включен. Для возврата к заводским настройкам андроид устройства следует перейти в раздел общих настроек. Там находим пункт «Восстановление и сброс», где выбираем действие «Сброс настроек». После этого система предупредит пользователя об удалении данных и попросит подтвердить выполнение операции. Выполнив процедуру, телефон перезагрузится и запустит операционку со старыми настройками.
Как вернуться к заводским настройкам на андроид при помощи сервисных кодов
Обладатель телефона должен перейти в меню набора номера и ввести кодовое сочетание, состоящее из цифр и символов. Производители программируют свою продукцию по-разному, плюс со временем коды меняются. Поэтому для каждой конкретной модели, особенно нераспространенной, код лучше уточнить в интернете.
Тем не менее, есть несколько наиболее популярных сочетаний:
- *#*#7780#*#
- *2767*3855#
- *#*#7378423#*#*
После введения одного из них система возвратит телефон к первоначальному программному состоянию.
Как не потерять данные при сбросе настроек Android
Восстановление стандартных настроек сопряжено с потерей всех данных, хранящихся на телефоне. Все программы, документы, видео- и аудиофайлы, картинки, пароли и контакты удаляются системой.
Сохранить важную информацию можно двумя способами:
- Перенести данные на micro SD-накопитель. Если при покупке телефона была приобретен внешний накопитель, всю нужную информацию можно скопировать на него при помощи файлового менеджера. В случае отсутствия карты, ее можно приобрести непосредственно перед тем, как вернуть заводские настройки на андроид смартфон.
- Данные с телефона можно сохранить, загрузив их в приложение «Google Drive». По сути, эта программа – аналог «облачного» хранилища. Пользователь может загружать и хранить 5 Гб различной информации, а если доплатит, этот объем можно увеличить вплоть до 1 Тб. Приложение устанавливается из маркета «Google Play».
Небольшой совет: помимо сохранения данных на микро карте, скопируйте всю важную инфу еще и на компьютер. В этом случае, даже если что-то произойдет с внешним накопителем, нужные сведения останутся при вас.
Как сбросить настройки если забыл пароль от телефона
Если пользователь Android-устройства забыл пароль, разблокирующий его, и никакие способы восстановления не сработали, придется прибегать к сбросу настроек. Это можно сделать, во-первых, воспользовавшись Recovery-меню (способ описан в начале статьи).
Или вот еще один способ как вернуть заводские настройки на андроид гаджете. Итак, телефон включен, но заблокирован. Когда система предложит ввести пароль, попросите кого-нибудь позвонить на ваш номер.
Во время вызова у пользователя появляется возможность доступа к меню настроек. Не принимая звонок, необходимо зайти в этот раздел и выбрать «Сброс всех данных». Подтверждаем операцию. После восстановления исходных параметров требование о вводе пароля исчезнет.
Сброс до заводских настроек на самсунге (телефон с андроид)
Эта марка телефона одна из самых распространенных, поэтому о ней стоит сказать отдельно. В частности, у гаджетов «Samsug» для выхода в Recovery следует нажать (одновременно): «Включение», «Домой» и клавишу громкости «+». Комбинацию необходимо держать до того момента, как появится меню.
Если сброс производится через меню настроек, следует выбрать раздел «Общие настройки» и перейти к пункту «Сброс» (он также может называться «Конфиденциальность», «Архивирование и сброс»). В этом пункте выбираем действие «Сброс данных» (или «Сброс устройства»). После подтверждения телефон вернет систему в первоначальный вид.
Как сбросить настройки гугл аккаунта на андроиде
Обычно сброс настроек приводит к необходимости повторного введения пароля «Гугл»-аккаунта. Не помните эти данные? Есть несколько способов решения проблемы. Самый простой состоит в следующем.
Пример сброса настроек на телефоне Xiaomi
После того, как сбросили настройки на своем андроид телефоне, включаем его. Подключаемся к интернету. При заполнении аккаунта «Гугл» в поле своей электронной почты пишем и выделяем несколько любых букв. Над ними появится меню, предлагающее на выбор одно из действий: выделить, копировать или отправить. Выбираем «Отправить». В качестве программы, которая все это сделает, указываем «SMS/MMS». В строке адресата указываем «112», а в сообщение вписываем немного любых букв.
После отправки система пришлет sms о том, что наше письмо не было доставлено. Это и требуется. Следует зайти в данное sms-сообщение и нажать кнопку «Вызов», расположенную возле номера получателя. Это действие должно перенести пользователя в меню контактов и набора номера, где нужно стереть «112» и набрать код: «*#*#4636#*#*». Система выдаст меню из нескольких пунктов. Выбираем второй (что-то связанное со статистикой). Это переместит пользователя в меню настроек, где в пункте «Сброс и восстановление» появится новая функция – сброс данных с удалением аккаунта «Гугл».
Приложения для сброса настроек Android
Вышеуказанные методы о том, как сбросить настройки на андроид телефоне до заводских параметров, не сработали? Можно попробовать скачать одно из специализированных приложений. Эти программы самостоятельно выполняют откат системы до первоначального состояния. В качестве примеров можно привести:
- «Simple Factory Phone Reset» — при запуске открывает экран с белым фоном с большой кнопкой «Start» посередине, начинающей процесс «отката» настроек. Способна удалять «глючные» программы по отдельности, не трогая данных системы;
- «Phone Hard Reset» — после запуска выводит меню с двумя окошками. Одно из них предлагает ознакомиться с инструкцией, а второе – сбрасывает настройки;
- «Phone Factory Reset» — делает полный «откат» и перезагрузку системы. В основном меню программы нужно нажать «Full Factory Reset».
Еще 3 полезных статьи:
Менеджер приложений – позволяет удалять скаченные или системные приложения. В его обязанности также включено: поиск,…
Это мощнейшее средство оптимизации работы Windows. Основная функция программы – очистка. Предполагается удаление временных файлов,…
Как сбросить айфон до заводских настроек, когда телефон долго начинает грузить приложения перестает включаться и…

- Как очистить кэш на Android быстро
- Какая файловая система лучше Exfat или ntfs?
6 комментариев
Мне помог первый способ и режим рекавери, сбросил все настройки на своем Андроиде до заводских буквально за 5 минут. Потом поставил пару нужных приложух и все, мой телефон реально летает!
Никак не могу сбросить настройки, требует пин, а его и забыли. Что делать то ?
Делайте Hard Reset, для него пин не понадобится.
HaerReset,куда его вводить,где пароль?
Если пароль забыли,что делать?
Как сбросить настройки на телефоне и планшете Андроид до заводских
Зачем делать сброс и какие для этого существуют способы
Проблемы с Android-смартфоном или планшетом, которые нельзя устранить обычными способами — корректировкой настроек или проверкой антивирусом, нередко удается решить только методом hard reset или wipe. Hard reset (wipe) — это сброс параметров операционной системы до заводского состояния с удалением приложений, настроек, файлов пользователя, аккаунта Гугл, контактов и прочих данных (за некоторым исключением: при отдельных видах сброса мультимедийные пользовательские файлы остаются на месте). Суть манипуляции — сделать устройство девственно чистым, как только что с конвейера.
 Сбросить настройки на Андроид до заводских можно следующими способами:
Сбросить настройки на Андроид до заводских можно следующими способами:
- Через системное приложение «Параметры».
- Нажатием кнопки Reset (присутствует не на всех аппаратах).
- Через меню Recovery;
- При помощи сервисного (инженерного) кода — особого телефонного номера, на который нужно «позвонить».
- Через компьютер, используя специальный софт: утилиты от производителей устройств или ADB — отладочный инструмент разработчиков. Последний вариант с этой целью применяют исключительно редко, поэтому и мы не будем его касаться — оставим разработчикам.
Сброс через приложение «Параметры»
Hard reset через системное приложение «Параметры» наиболее прост, но доступен только тогда, когда планшет или телефон загружается и способен реагировать на команды.
Перед сбросом перенесите все ценные данные на внешние носители (SD-карту или компьютер), а контакты из телефонной книги — на SIM-карту.
Далее откройте «Параметры», перейдите в раздел «Личные» — «Резервное копирование» (в других версиях Android он называется «Восстановление и сброс») и коснитесь пункта «Сброс с восстановлением к заводским настройкам».

Внизу следующей страницы коснитесь кнопки «Сбросить телефон/планшетный ПК». Если хотите одновременно удалить все данные с карточки памяти, отметьте флажком «Очистить SD-карту».

Сброс нажатием «Reset»
На тыльной или боковой стороне некоторых устройств есть утопленная вглубь корпуса кнопка «Reset» (аппаратный сброс). Короткое нажатие этой кнопки перезагружает девайс, длинное — 15-30 секунд, сбрасывает систему к заводскому состоянию.

Для нажатия «Reset» удобно использовать разогнутую канцелярскую скрепку или зубочистку.
Сброс через меню Recovery
Если планшет или смартфон не загружается, а также если он заблокирован вирусом, самым доступным будет hard reset через Рекавери — меню восстановления.
Внимание! Перед сбросом устройство должно быть заряжено либо подключено к зарядному устройству. Если уровень заряда батареи слишком низкий, в процессе сброса гаджет может выключиться, а это приведет к повреждению прошивки и еще большим проблемам.
Также на время процедуры следует извлечь из аппарата SIM-карты и карту памяти.
Способ входа в меню восстановления на устройствах разных марок несколько различается. Как попасть в Recovery на вашем аппарате — узнайте из описания модели на сайте производителя или руководства пользователя. Методики hard reset наиболее распространенных гаджетов также собраны на сайте Hardreset.info. Ресурс англоязычный, но помимо словесного описания там есть пояснительные картинки, поэтому им несложно пользоваться даже без перевода.
Приведем несколько примеров сброса устройств, популярных у наших соотечественников.
Samsung G920F Galaxy S6
- Выключите аппарат нажатием кнопки Power (питание).
- Нажмите и удерживайте кнопки Home, Power и Громкость+, пока не увидите на экране логотип Samsung. После этого откроется меню Recovery.
- Используя для навигации качельку громкости, выберите опцию «wipe data/factory reset». Подтвердите выбор нажатием Power.

- В следующем разделе выберите «Delete all user data» (удаление всех пользовательских данных).

- Вернувшись обратно, нажмите «reboot system now» — перезапустить систему сейчас.
 После следующего запуска система будет сброшена.
После следующего запуска система будет сброшена.
Lenovo S720
Способ 1:
- Выключите телефон Lenovo нажатием Power.
- Нажмите и удерживайте кнопки Power и Громкость+ примерно 5 секунд — на экране должен появится логотип Android, а после него — стандартное меню Рекавери (как на фото выше).
- Используя для навигацию качельку громкости, выберите «wipe data/factory reset». Подтвердите выбор нажатием Power.
- Следом нажмите «Reboot system now».
Способ 2:
- Выключите телефон.
- Нажмите кнопку камеры и Power. Удерживайте их, пока устройство не загрузится в режиме Factory Mode.
- Если Factory Mode не открывается, надавите на качельку громкости так, чтобы были нажаты обе половинки.
- В меню, которое появится на экране после этого, выберите опцию «Clear EMMC». Для навигации используйте кнопки громкости, для подтверждения — Home.
- После этого телефон автоматически перезагрузится и сбросит данные к заводскому состоянию.
ZTE Blade C
Способ 1 (если аппарат ZTE загружается и открывает как минимум экран блокировки):
- Коснитесь иконки экстренного звонка.
- Наберите номер *983*987#.
- Нажмите кнопку вызова.
Способ 2 (если телефон не загружается), полностью повторяет первый способ Lenovo S720.
Как видите, один из методов сброса телефонов и планшетов разных марок — через стандартное меню Recovery, одинаков. Кроме перечисленных аппаратов, он подходит для Acer, Ainol, Akai, BenQ, Fly, Doogee, HTC, LG, Meizu и множества других. Словом, почти для всех.
Если на устройстве стоит кастомная прошивка с расширенным меню восстановления, то вам доступны и другие варианты сброса. Среди них:
- Wipe cache — очистка кэша программ. Удаляет только временные данные приложений, оставляя остальное без изменений.
- Wipe dalvic cache — очистка буфера виртуальной машиной Dalvik. Помогает устранить ошибки в работе программ.
- Format имя_раздела — очистка выбранного раздела (загрузочного, системного, SD-card и прочих).
Wipe cache и Wipe dalvic cache не затрагивают пользовательские данные. Используйте эти варианты, если опасаетесь, что удалится что-то ценное — то, что вы не успели сохранить.
Сброс с помощью сервисного кода
Сервисные коды — это телефонные номера, которые используют для выполнения различных операций, в том числе удаления данных с устройства. Один из таких номеров мы привели выше (для аппаратов ZTE), но кроме него есть и универсальные — предназначенные для разных Android-девайсов. Вот они:
- *#*#7780#*#*. Что будет, если наберете: удалится всё, кроме системных приложений и данных на карте памяти.
- *2767*3855#. Что будет, если наберете: полный возврат к заводскому состоянию.
Оба варианта пригодны к использованию, если доступна функция экстренного или обычного звонка.
