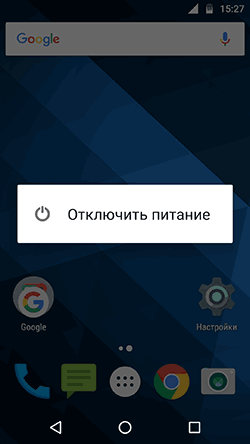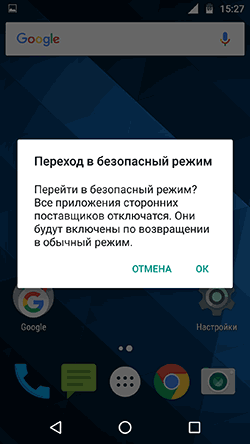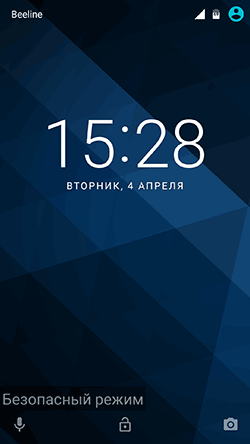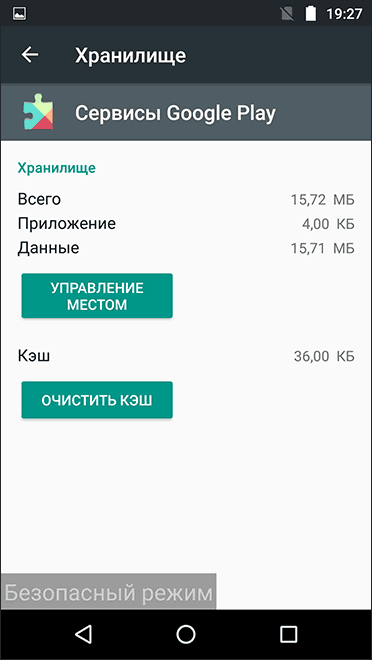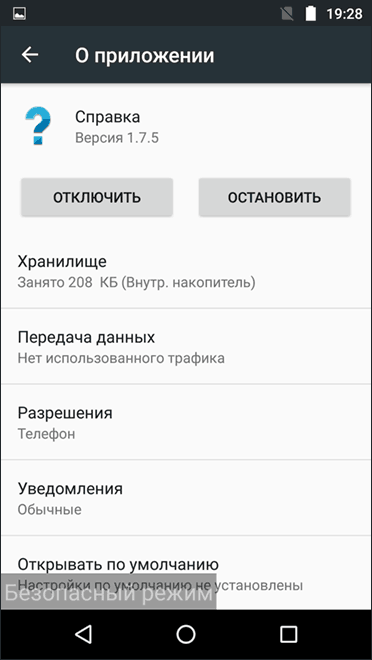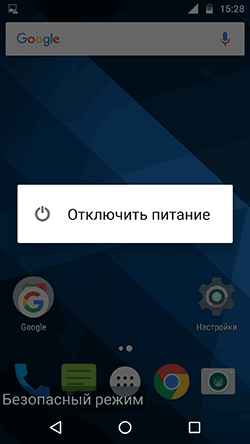Как перейти в безопасный режим на андроиде?
Безопасный режим на Андроиде: как включить, отключить
При покупке нового смартфона операционная система работает быстро, прямо-таки «летает», но со временем в телефоне копится большое количество «мусора», приложений и прочих файлов, в результате чего могут возникать многочисленные проблемы и сбои, особенно, если часть приложений была установлена из неизвестных источников и при этом не имеет хорошей оптимизации.
Чтобы понять, почему ваш смартфон тормозит и какие же приложения имеют ошибки, можно использовать «безопасный режим» или, как он называется по-другому, Safe Mode. В этом режиме загружаются только стандартные службы и программы, предустановленные на смартфоне, а все остальное, что вы устанавливали, загружали, не отображается и не запускается. При этом вы увидите сами иконки программ, чтобы без проблем можно было удалить любое из них.
Safe Mode также помогает решить большинство проблем при прошивке своего смартфона или обновлении приложений. При помощи «безопасного режима» вы с легкостью определите, какие же программы или игры тормозят систему и вызывают ошибки. Если вы не знаете, как войти в безопасный режим на Андроиде, прочитайте этот материал до конца.
Как включить безопасный режим
Вариантов активации безопасного режима на Андроиде много, и здесь все зависит от версии операционной системы, а также конкретной модели. Мы описали варианты для всего!
На Android до версии 4.1
Внимание! Этот способ актуален только для тех устройств, которые работают на базе операционной системы Android 4.1 максимум. Если у вас новая версия, то сразу переходите к следующему пункту.
- Отключите смартфон, нажав кнопку «Питания»;
- Теперь включите телефон, нажав кнопку «Питания»;
- Как только на дисплее появится значок вашего телефона (марки, например, Huawei, LG), одновременно нажимайте клавиши громкости (увеличения и уменьшения) и держите, пока телефон полностью не включится;
- Смартфон включится, и при этом будет загружен в безопасном режиме. Об этом будет свидетельствовать надпись Safe Mode или «Безопасный режим» внизу экрана.
На Android выше 4.1
Если же у вас смартфон последних поколений и при этом версия Android выше 4.1, порядок действий будет уже другой, причем здесь можно использовать много разных способов.
Стандартный способ
Этот вариант работает на большинстве версий Android от разных производителей, которые не используют свои кастомные оболочки и имеют голую операционную систему.
- Нажимаете кнопку «Питания», пока не появится меню с разными подпунктами;
- Выбираете из списка «Отключить», нажимаете на эту вкладку, и на жмете на кнопку «Питания», удерживая ее до виброотклика;
- Перед вами на экране должна появиться вкладка с уведомлением о том, хотите ли вы перейти в Safe Mode или нет. Если такая вкладка появилась, соглашаетесь и ждете, когда устройство перезагрузится;
- При включении вы увидите после разблокировки экрана внизу пометку Safe Mode. Это значит, что вы включили безопасный режим.

В том случае, если так и не получилось перейти в Safe Mode таким способом, рекомендуем вам попробовать варианты ниже, так как у вас, скорее всего, установлена отдельная прошивка от производителя.
Безопасный режим на Xiaomi
На устройствах от китайского производителя Xiaomi способ перехода в безопасный режим немного иной. Порядок действий при этом следующий:
- Выключите смартфон, ждете примерно 2-3 минуты, после чего включаете его обратно;
- Пока не появился логотип Xiaomi, одновременно зажимаете сразу три клавиши: обе кнопки громкости и питание;
- У вас после этого на экране должна появиться иконка с зайцем, что будет свидетельствовать о переходе в Safe Mode.

Внимание! Данный способ работает практически на всех поколениях устройств от Xiaomi, поэтому проблем с переходом в безопасный режим у вас не возникнет.
Безопасный режим на Meizu
Производитель смартфонов Meizu также придумал свой способ перехода в Safe Mode, поэтому, если у вас телефон данной марки, вам необходимо будет выполнить следующие действия:
- Выключите смартфон и подождите несколько минут, после чего включите его снова;
- До появления логотипа компании нажмите и удерживайте клавишу «Питания», а также нажмите кнопку «Уменьшения громкости»;
- Если все сделаете правильно, и успеете нажать кнопки вовремя, то перейдете в безопасный режим сразу же после включения смартфона.

Безопасный режим на Samsung Galaxy
На устройствах от Samsung линейки Galaxy вообще другой способ перехода в Safe Mode, поэтому читайте внимательно:
- Выключите смартфон и включите его снова, нажав кнопку «Питания»;
- Как только на экране появится логотип компании, нажмите и держите клавишу «Уменьшения громкости», пока смартфон не включится;
- Как только устройство будет включено, активируется безопасный режим.
Другие способы перехода в Safe Mode
Так как вариантов перехода в безопасный режим на разных устройствах много, мы перечислили вам еще дополнительные способы. Используйте их в том случае, если ни один из предложенных выше вариантов вам не помог:
- Выключите смартфон, подождите несколько минут и включите. Как только телефон будет включаться и почувствуете вибрацию, одновременно зажмите и удерживайте обе клавиши громкости;
- Отключите смартфон и включите его, нажав кнопку «Питания». Как только появится логотип производителя, нажмите сенсорную кнопку «Меню» на устройстве. Если там будет «Безопасный режим», выберите этот пункт (в большинстве случаев не нужно). После полной загрузки вы попадете в Safe Mode;
- Выключите телефон и включите его, сразу же нажмите кнопку «Питания», пока не появился логотип производителя, а как только появится, отпустите. При этом нажмите другую кнопку: «Громкости вниз», после чего подождите, пока телефон не включится полностью.
Включение Safe Mode через приложения
Если у вас так и не получается войти в безопасный режим на Андроиде или вы попросту не хотите терять столько времени на подбор комбинации клавиш, рекомендуем вам воспользоваться специализированными приложениями, позволяющими перейти в Safe Mode буквально в несколько кликов.
Reboot Options
Для работы этой программы у вас должны быть root-права на смартфоне, поэтому для использования всех опций необходимо будет предоставить их.
- Загрузите Reboot Options и запустите на своем смартфоне;
- Выберите в меню пункт SafeMode и нажмите «Ок»;

- Подождите, пока ваш телефон не перезагрузится, после чего вы попадете в безопасный режим и сможете выполнять все те действия, которые вам необходимы.
С помощью этого приложения также можно быстро перезапустить смартфон, выключить телефон, запустить Bootloader, что очень даже полезно, например, если у вас не работают кнопки питания на смартфоне.
Power Manager
Еще одно уникальное и полезное приложение, которое также требует наличие root-прав, чтобы выполнять все операции по перезагрузке вашего смартфона. С ним можно быстро выключить смартфон, перезагрузить, включить Bootloader, перезагрузить только SystemUI, просмотреть информацию о батарее и многое другое.
- Загрузите приложение на смартфон и запустите;
- В главном меню выберите пункт Safe Mode и подтвердите операцию, нажав в оповещении Yes;

- Как только смартфон перезагрузится, он будет в безопасном режиме.
Как отключить безопасный режим
Если же вы уже вошли в Safe Mode на своем Андроиде и вам необходимо отключить безопасный режим, сделать это можно несколькими способами. Предлагаем вам самостоятельно выбрать, как будет проще его отключить.
Перезагрузка устройства
Для выхода из безопасного режима достаточно просто перезагрузить ваш смартфон. Если вы в это время не будете зажимать клавиши для перехода в Safe Mode, то телефон включится в обычном режиме.
Сброс до заводских настроек
Конечно же, это крайняя мера, и используется она в тех случаях, когда у вас смартфон работает со сбоями, в памяти остались вирусы, которые вы не можете удалить стандартными средствами и антивирусами. Выйти из безопасного режима можно также, если сбросить заводские настройки. Как это сделать – читайте в нашей отдельной статье.
Извлечение аккумулятора
Если стандартная перезагрузка или выключение устройства не помогает вам и телефон до сих пор находится в безопасном режиме, просто извлеките аккумулятор на 30-60 секунд, после чего включите телефон заново и проверьте, включился ли он в обычном режиме или нет. В 99% случаев это помогает.
Внимание! Данный способ актуален только для тех устройств, где можно извлечь аккумулятор, сняв заднюю крышу. Если же у вас нет возможности его извлечь, и при этом стандартная перезагрузка не помогает, просто дождитесь, пока смартфон полностью не разрядится.
Вариантов перехода в Safe Mode много, однако мы вам рекомендуем не использовать данный режим, если вы не особо разбираетесь в мобильных устройствах, а особенно в их программном обеспечении. Безопасный режим, как правило, чаще всего используется разработчиками ПО, различными работниками в сервисных центрах, и необходим для диагностики и реанимации устройств.Поделиться ссылкой:
Как запустить Андроид в безопасном режиме 4 способа

- Что делает безопасный режим на Андроиде?
- 4 Варианта как включить безопасный режим на Андроиде?
- Метод 1 Применим стандартную вкладку выключения
- Метод 2 используем иные вариации кнопок
- Метод 3 применим стороннюю программу Reboot Utility (ROOT)
- Метод 4 применим программу Power Manager [Reboot]
- Видео как запустить андроид в безопасном режиме
Добрый день, друзья. На вашем смартфоне с ОС довольно часто происходят сбои, а часть программ и вовсе не желают загружаться? Вы подозреваете, что это происходит потому, что вы загрузили новые приложения, но вам не ясно, как можно провести их проверку и лишние из программ деинсталлировать? Чтобы убрать подобные ошибки в функционировании смартфона создана утилита Safe Mode для безопасного режима. Но, не каждый человек знает, как запустить Андроид в безопасном режиме, и что вообще это за режим?
Что делает безопасный режим на Андроиде?

Safe Mode – является специальным режимом на телефонах с планшетами под управлением системы Андроид, во время работы которого происходит загрузка только лишь нужных приложений. К примеру, режим вызовов, телефонные номера, сообщения, обозреватели и другие безопасные функции. Но, приложения сторонних ресурсов, ярлыки, различные игры, гаджеты с инструментами данный режим делает недоступными.
Но, зато, иконки показываются. Это даёт возможность без труда деинсталлировать приложение, которое и дало начало сбоям, лагам и постоянным перезагрузкам мобильного гаджета.
Подобные проблемы появляются наиболее часто в том случае, когда пользователь скачивает приложение с неизвестного сайта, из-за чего в смартфон часто попадают вредительские ПО. Выд.
Данный режим, Сейф-Моде помогает пользователям и в том случае, если у вас прошла некорректная редакция системных элементов после того, как вы получили Root-права. Данный режим имеет возможность возвратить нужные для ОС функции и правильное состояние. При желании, можно провести тест, как функционирует смартфон, на котором нет сторонних программ?
В безопасном режиме ваш гаджет работает отлажено и быстро. Но, если вы его загрузили обычным способом, то даже его обычные страницы могут сменяться с затруднениями. Это означает, что у вас установлено слишком много приложений. Но, вернёмся к теме, как нам загрузить мобильный гаджет в режиме безопасности?
4 Варианта как включить безопасный режим на Андроиде?
Внимание! На части смартфонов безопасного режима нет как такового. По большей части, это дешевых гаджеты, сделанные в Китае, создатели, которых перестарались с модификацией ОС.
Метод 1 Применим стандартную вкладку выключения
Это элементарный метод, который отлично функционирует на андроидах от 5 до 8,1 версиях. Если вы установили чистую ОС, работающую без лишних прошивок, этот метод сработает наверняка.
- Нужно зажать клавиши включить/выключить до того, как появится меню с вкладками: «Выключение», «Перезагрузка», «Беззвучный режим»;
- Тапнем по кнопочке «Выключить», пока возникнет диалоговое окошко. Затем, нужно зажать кнопочку питания и ждать, когда телефон завибрирует;

- Появится вопрос, желаем ли мы войте в «Безопасный режим». Нужно согласиться;

- Пойдёт перезагрузка смартфона. Если вы всё это выполнили правильно – в нижней части дисплея появится бледноватое сообщение «Безопасный режим».

Вполне возможно, что ваш гаджет элементарно включится и все приложения начнут функционировать в обычном режиме, или предложения о переходе в режим Сейф-Моде просто не возникнет. В этом случае применим иные меры, т.к., данный способ вам не помог.
Метод 2 используем иные вариации кнопок
Давайте рассмотрим, в каких моделях телефонов может возникнуть проблема со входом в Safe Mode. Если в данном перечне имеется ваш гаджет, то нужно последовать приведённым советам.
- Телефон Xiaomi: нужно выключить гаджет, подождать 2-3 минуты, затем запускаем телефон. До того, как у нас возникнет логотип, нажмём на 3 кнопки сбоку. Клавишу звука с двух концов и кнопочку питания. После того, как возникнет картинка с зайчиком, нужно отпустить клавишу «Включить». Данный вариант применим почти ко всем телефонам этого бренда;
- Samsung: запускаем телефон и нажимаем кнопочки «Домой», «Меню», «Отключить питание» до появления основного дисплея. Порой данный режим может сработать, если элементарно зажать «Меню». Данный способ в основном применим к сериям Galaxy;
- Meizu: нажмём на кнопочку «Питание», и ждём появления эмблемы. После этого зажимаем клавишу уменьшения звука. Данный метод подходит к части моделей LG и Lenovo.
Метод 3 применим стороннюю программу Reboot Utility (ROOT)

Данное приложение представляет собой утилиту, которая нужна для главных операций со смартфоном: — Отключить, перезагрузить, Сейф-Моде, рекавери и прочих. Это приложение отлично вам поможет, когда на телефоне есть повреждения боковых клавиш, или нужно проанализировать ОС.

Дизайн данного приложения на английском. Но, его можно понять на интуитивном уровне. В нем нет ненужного функционала и настроек. Когда вы запустите программу, то на автомате покажется список тех функций, которые доступны. Главным минусом данного софта является то, что без Root прав пользователь не сможет сделать через это приложение ни одну операцию.
Скачать Reboot Utility
Метод 4 применим программу Power Manager [Reboot]

Данная программа имеет больший арсенал функций, по сравнению с верхней. Она может:

- Отключить смартфон, не используя физические клавиши;
- Войти во вкладку «Обновления»;
- Попасть в режим «Загрузка»;
- Начать перезагрузку;
- Произвести срочную перезагрузку;
- Войти в Сейф-Моде;
- Узнать обширные данные о своём гаджете.

По дизайну программа очень напоминает прошлую, только имеет белые тона. Как и в прошлом приложении, без прав Root вы не сможете ею управлять. Приложение платное, но есть бесплатная временная версия.
Скачать Power Manager
Видео как запустить андроид в безопасном режиме
Вывод: я рассказал о главных способах включения безопасного режима, если вам известны прочие методы включения Safe Mode, просьба поделиться ими в комментариях! Успехов!
Безопасный режим Android
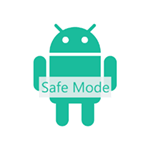 Не всем известно, но на Android смартфонах и планшетах есть возможность запуска в безопасном режиме (а тем, кому известно, как правило сталкиваются с этим случайно и ищут способы убрать безопасный режим). Служит данный режим, как и в одной популярной настольной ОС, для устранения неисправностей и ошибок, вызванных приложениями.
Не всем известно, но на Android смартфонах и планшетах есть возможность запуска в безопасном режиме (а тем, кому известно, как правило сталкиваются с этим случайно и ищут способы убрать безопасный режим). Служит данный режим, как и в одной популярной настольной ОС, для устранения неисправностей и ошибок, вызванных приложениями.
В этой инструкции — пошагово о том, как включить и отключить безопасный режим на Android устройствах и о том, как его можно использовать для устранения неполадок и ошибок в работе телефона или планшета.
- Как включить безопасный режим Android
- Использование безопасного режима
- Как отключить безопасный режим на Android
Включение безопасного режима
На большинстве (но не всех) устройствах на Android (версий от 4.4 до 7.1 на текущий момент времени) для включения безопасного режима достаточно выполнить следующие шаги.
- На включенном телефоне или планшете нажмите и удерживайте кнопку питания, пока не появится меню с вариантами «Выключить», «Перезагрузить» и другими или единственным пунктом «Отключить питание».

- Нажмите и удерживайте пункт «Выключить» или «Отключить питание».
- Появится запрос, который в Android 5.0 и 6.0 выглядит как «Переход в безопасный режим. Перейти в безопасный режим? Все приложения сторонних поставщиков отключаются».

- Нажмите «Ок» и дождитесь выключения, а затем — повторной загрузки устройства.
- Android будет перезапущен, а внизу экрана вы будете наблюдать надпись «Безопасный режим».

Как было отмечено выше, данный способ работает для многих, но не всех устройствах. Некоторые (особенно китайские) аппараты с сильно модифицированными версиями Android не удается загрузить в безопасный режим таким способом.
Если у вас такая ситуация, попробуйте следующие способы запустить безопасный режим с помощью комбинации клавиш во время включения устройства:
- Полностью выключите телефон или планшет (удерживайте кнопку питания, затем — «Отключить питание»). Включите его и сразу при срабатывании включения (обычно, есть вибрация), нажмите и удерживайте обе кнопки громкости до окончания загрузки.
- Выключите устройство (полностью). Включите и при появлении логотипа зажмите кнопку уменьшения громкости. Удерживайте до завершения загрузки телефона. (на некоторых Samsung Galaxy). На Huawei можно попробовать то же самое, но зажать кнопку уменьшения громкости сразу после начала включения устройства.
- Аналогично предыдущему способу, но удерживайте кнопку питания до появления логотипа производителя, сразу при появлении отпустите ее и в тот же момент нажмите и удерживайте кнопку уменьшения громкости (некоторые MEIZU, Samsung).
- Полностью выключите телефон. Включите и сразу после этого зажмите одновременно клавиши питания и уменьшения громкости. Отпустите их при появлении логотипа производителя телефона (на некоторых ZTE Blade и других китайских).
- Аналогично предыдущему способу, но удерживать клавиши питания и уменьшения громкости до появления меню, из которого выбрать с помощью кнопок громкости пункт Safe Mode и подтвердить загрузку в безопасном режиме кратким нажатием кнопки питания (на некоторых LG и других марках).
- Начните включать телефон и при появлении логотипа зажмите одновременно кнопки уменьшения и увеличения громкости. Удерживайте их до загрузки устройства в безопасном режиме (на некоторых старых телефонах и планшетах).
- Выключите телефон; включите и удерживайте кнопку «Меню» при загрузке на тех телефонах, где присутствует такая аппаратная клавиша.
Если ни один способ не помогает, попробуйте выполнить поиск по запросу «модель устройства Safe Mode» — вполне возможно в Интернете найдется ответ (запрос привожу на английском, так как на этом языке больше вероятность получить результат).
Использование безопасного режима
При загрузке Android в безопасном режиме отключаются все установленные вами приложения (и повторно включаются после отключения безопасного режима).
Во многих случаях только этого факта достаточно для того, чтобы однозначно установить, что проблемы с телефоном вызваны сторонними приложениями — если в безопасном режиме вы не наблюдаете этих проблем (нет ошибок, проблемы, когда Android устройство быстро разряжается, невозможность запуска приложений и т.п.), то далее следует выйти из безопасного режима и поочередно отключать или удалять сторонние приложения до выявления того, которое вызывает проблему.
Примечание: если сторонние приложения не удаляются в обычном режиме, то в безопасном режиме проблем с этим возникнуть не должно, поскольку они отключены.
Если проблемы, вызвавшие необходимость запуска безопасного режима на андроид остаются и в этом режиме, вы можете попробовать:
- Очистить кэш и данные проблемных приложений (Настройки — Приложения — Выбрать нужное приложение — Хранилище, там — Очистить кэш и стереть данные. Начать стоит просто с очистки кэша без удаления данных).

- Отключить приложения, вызывающие ошибки (Настройки — Приложения — Выбрать приложение — Отключить). Это невозможно не для всех приложений, но для тех, с которыми можно это проделать, обычно полностью безопасно.

Как отключить безопасный режим на Android
Один из самых частых вопросов пользователей бывает связан с тем, как выйти из безопасного режима на андроид устройствах (или убрать надпись «Безопасный режим»). Связано это, как правило, с тем, что вход в него осуществляется случайно при выключении телефона или планшета.
Почти на всех Android устройствах отключение безопасного режима осуществляется очень просто:
- Нажмите и удерживайте кнопку питания.
- При появлении окна с пунктом «Отключить питание» или «Выключить», нажмите по нему (если есть пункт «Перезагрузить», можно использовать его).

- В некоторых случаях устройство сразу перезагружается в обычном режиме, иногда после выключения необходимо включить его вручную, чтобы оно запустилось в обычном режиме.
Из альтернативных вариантов перезагрузки Android для выхода из безопасного режима мне известен только одни — на некоторых устройствах нужно зажать и удерживать кнопку питания до и после появления окна с пунктами для выключения: 10-20-30 секунд, пока не произойдет отключение. После этого потребуется снова включить телефон или планшет.
Кажется, это все на тему безопасного режима Android. Если есть дополнения или вопросы — оставить их можно в комментариях.
Как перезагрузить Android в безопасный режим и зачем это может понадобиться
Уровень сложности: для начинающих. Операционная система Android сразу после покупки устройства обычно не вызывает нареканий в плане стабильности и быстродействия. Однако в процессе последующей эксплуатации многие пользователи начинают жаловаться на существенный спад скорости работы системы, большое потребление системных ресурсов и даже появление различного рода ошибок. Причиной этому может быть неправильная работа одной из установленных сторонних программ или какие-либо некорректные пользовательские настройки. Решить эти проблемы можно в специальном безопасном режиме Android.
Если вы заметили, что ваш смартфон или планшет под управлением Android ведёт себя как-то неадекватно и подозреваете, что виновником является одна из установленных вами программ, то для проверки можно перезагрузить систему в безопасный режим. При этом Android загружается с дефолтными настройками и только с теми программами, которые изначально были установлены изготовителем.
На разных устройствах могут применяться различные способы загрузки в безопасный режим, но самым распространённым является следующий.
1. Нажмите и удерживайте аппаратную кнопку питания до тех пор, пока не появится меню выключения.

2. В этом меню выберите пункт «Отключить питание» и удерживайте на нём палец в течение двух секунд. Появится всплывающее меню, предлагающее перейти в безопасный режим.

3. Согласитесь нажатием кнопки «ОК». После этого ваше устройство перезагрузится. Свидетельством включения безопасного режима будет соответствующая надпись в левом нижнем углу рабочего стола.

Как мы уже упоминали выше, этот алгоритм является наиболее распространённым, но далеко не единственно возможным. Ниже вы найдёте варианты перезагрузки в безопасный режим для специфических устройств.
Droid RAZR
Выключите устройство. Затем включите и в момент загрузки нажмите одновременно и удерживайте кнопки Volume Up и Volume Down.
HTC с аппаратными кнопками
Выключите смартфон. Затем нажмите и удерживайте кнопку Menu, одновременно включите устройство.
Samsung Galaxy S3 и некоторые другие модели
Выключите смартфон. Затем включите и подождите момента, когда появится лого компании Samsung. Нажмите кнопку Menu и удерживайте до конца загрузки.
Смартфоны под управлением CyanogenMod
Нажмите кнопку питания до появления меню выключения. В этом меню выберите и удерживайте пальцем пункт «Перезагрузка». Подтвердите свой выбор во всплывающем диалоговом окне.


Как вы можете убедиться, способы перезагрузки в безопасный режим могут отличаться, поэтому если у вас не сработал метод по умолчанию, то стоит поискать соответствующую информацию на сайте производителя или попросить помощи на нашем форуме.
Теперь, когда вы загрузились в безопасный режим, вы можете своими глазами убедиться, как быстро работает Android в своём первозданном виде и насколько его тормозят установленные вами утилиты, лаунчеры, иконки, фоновые программы и прочие лишние элементы. Сделав необходимые вам изменения, удалив мешающие нормальной работе программы или восстановив дефолтные настройки, вы можете снова вернуться в нормальный режим. Для этого просто перезагрузите своё устройство.
Данный способ является простым и быстрым методом лечения проблем операционной системы Android, который иногда помогает избежать более радикального вмешательства — полного сброса и перепрошивки.
А вас выручал когда-либо безопасный режим Android?

Что такое безопасный режим в Андроид и для чего он нужен
Новый смартфон или планшет на базе Андроид всегда работает без сбоев и глюков. Но что же делать, если в дальнейшем использовании устройство вдруг «тормозит», замедляется скорость его работы, неправильно работают приложения, нестабильно реагирует сенсор? Такие проблемы можно решить, включив безопасный режим работы. В устройстве под управлением Андроид, безопасный режим (Safe Mode) даст возможность определить, из-за чего происходят неполадки.
Если телефон в безопасном режиме работает нормально, то «глюки» с ним происходят из-за какого-либо приложения.
Как включить: 3 способа
Из всех способов включения самыми актуальными, пожалуй, являются следующие:
Способ 1
- Необходимо нажать кнопку выключения и держать до тех пор, пока не появится окно выключения.
- Удерживая палец на ссылке «Отключение устройства», нужно дождаться, пока не выйдет дополнительное меню, в котором нужно выбрать безопасный режим.
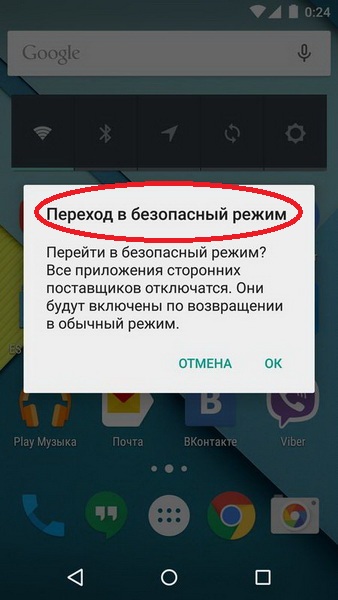
Нажав «Ок», переключите Андроид в безопасный режим.
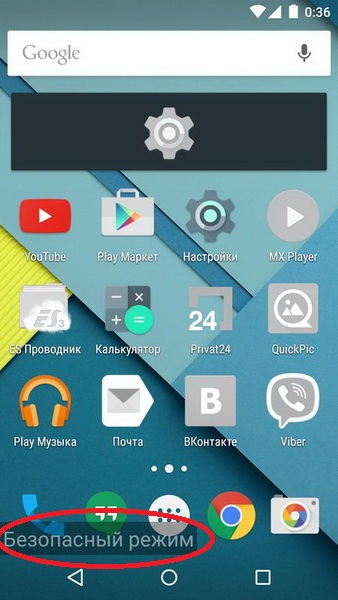
Способ 2
- Выключить телефон.
- Когда на дисплее появится надпись, соответствующая названию марки смартфона или надпись Android, то необходимо нажать кнопку увеличения громкости.
- В таком случае после включения внизу экрана появится надпись «Безопасный режим» (Safe Mode).
Способ 3
Если вышеперечисленные способы не подошли, то попробуйте ещё вот так:
- Аппарат нужно выключить.
- Во время загрузки удерживать кнопку уменьшения громкости.
- После этого включится безопасный режим.
На заметку : в некоторых версиях Андроид, для перехода в Safe Mode необходимо перезагружать смартфон вручную, и в то время, когда на экране появится логотип операционной системы, нужно нажать кнопки повышения и уменьшения громкости звука и удерживать до полной загрузки устройства.
Как отключить: 2 варианта
Не менее актуален вопрос отключения безопасного режима. Перед этим необходимо перезагрузить устройство, а затем воспользоваться одним из предложенных вариантов.
Первый вариант отключения
- Телефон включается, после перезагрузки, автоматически отключается Safe Mode.
- Если автоматического сброса безопасного режима не произошло, то необходимо удалить последнее приложения, которое было установлено, для этого нужно в меню приложений выбрать пункт Настройки.
- При выборе этого приложения, будет предложен пункт Удалить. Именно этого пункта нужно коснуться.
- После проделанных действий перезагрузите устройство.
Второй вариант отключения
Если первый способ не дал нужного результата, то можно попробовать второй способ — сброс на заводские настройки:
- Сначала необходимо выбрать из меню пункт Настройки, в развернувшемся меню коснуться пункта Резервное копирование и сброс настроек.
- В предложенном меню выбираете Сброс до заводских настроек, затем Сброс смартфона/планшета.
- Удалить все. После этого аппарат будет, как новенький. Но, имейте в виду, что все установленные приложения и персональные данные будут удалены. Останутся только заводские настройки, установленные производителем.
Таким образом, Safe Mode загружает только необходимое количество программ и утилит, только нужные компоненты. Именно для безопасности данных пользователя, производителями был разработан вышеназванный режим, и приложения будут работать только те, которые установил производитель аппарата. Все остальные программы, которые были установлены самим пользователем, возможно, несут некоторую угрозу, и поэтому будут отключены.
Даже если в телефоне произошли серьезные проблемы, и в стандартном режиме он уже не выполняет свои основные функции, то в безопасном режиме всё равно может работать. Например, батарея начала разряжаться слишком быстро или не работает кнопка вызова, прежде чем сдавать в ремонт такой аппарат, можно проверить его работоспособность в этом служебном режиме.