Как сделать аппаратный сброс на андроиде?
Как сбросить настройки на Андроиде до заводских. Все способы и зачем это нужно


Читайте, как сбросить Андроид до заводских настроек (Hard Reset). Подробные и простые инструкции и способы для смартфонов Самсунг, Сони, LG, Xiaomi, Huawei и других.
Иногда смартфон начинает безбожно тормозить. Или же в работу операционной системы может закрасться какая-то ошибка, возникающая время от времени. В этих и других случаях пользователь начинает задаваться вопросом: «Как сбросить настройки на Андроиде до заводских?». Делается это несколькими способами, о которых и пойдет речь в данной статье.
Что подразумевается под заводскими настройками? Это те параметры операционной системы, которые были заложены в смартфон или планшет ещё при его создании. Или при первом запуске новой версии операционной системы — здесь всё зависит от конкретного случая. Чаще всего устройство с такими настройками работает без каких-либо нареканий. Поэтому имеет смысл вернуться к заводским настройкам, если система начала раздражать своим поведением.
Почему сбрасывать Андроид до заводских настроек надо в крайнем случае
Многие люди думают над тем, как сбросить телефон на заводские настройки — Андроид позволяет сделать это достаточно легко. Но не все догадываются о том, какие именно настройки сбросятся. Отвечаем на этот вопрос: абсолютно все. В том числе будет осуществлено удаление всех сторонних приложений, которые скачивались из Google Play или других источников.
Но самое главное заключается в том, что по итогам сброса могут быть удалены контакты, SMS-сообщения, заметки и даже фотографии из соответствующей папки.
Поэтому сначала нужно озаботиться сохранением всех нужных вам данных, т.е. сделать бэкап данных телефона. Снимки можно переместить в какую-нибудь папку на карте памяти, а для сохранения контактов и SMS можно задействовать синхронизацию с Google.
Конечно, сделать всё это можно только в том случае, если смартфон более-менее стабильно функционирует. Если же операционная система не хочет запускаться, то тут впору думать над тем, как сбросить Андроид до заводских настроек кнопками, а не над сохранением контактов и изображений. К счастью, для сброса действительно не обязательно заходить в настройки операционной системы — достаточно особых манипуляций с физическими кнопками, в чём вы убедитесь по ходу прочтения статьи.
Рекомендуем вам вытащить из смартфона карту памяти. Обычно при сбросе стираются только данные с внутренней памяти. Но почему бы не перестраховаться?
Ещё вы можете перед совершением сброса удалить аккаунт Google. В противном случае по окончании процесса система запросит логин и пароль строго от того аккаунта, который был на гаджете перед сбросом. Это может стать для вас неприятным сюрпризом. На самом деле это выполняет роль защиты смартфона перед воришками — те не смогут нормально пользоваться устройством даже после совершения сброса. Разблокировать смартфон не имея данных от аккаунта Google смогут только работники сервисного центра. Но предварительно они попросят документы, подтверждающие вашу покупку.
Как сбросить настройки до заводских через меню телефона

Если операционная система хоть как-то функционирует, то проще всего воспользоваться разделом «Настройки». В нём можно найти соответствующий подраздел, содержащий в себе виртуальную кнопку, запускающую процесс сброса. Если говорить конкретнее, то ваши действия должны быть следующими:
- Посетите раздел «Настройки». Для этого нажмите на соответствующую кнопку в меню или панели уведомлений.
- Прокрутите список в самый низ — здесь нажмите на пункт «Восстановление и сброс». Также он может называться «Архивирование и сброс», либо каким-то подобным образом.
- Далее вам предстоит подтверждение своих действий. Для этого нужно нажать на кнопку «Персональные данные» или какую-то похожую — здесь всё зависит от версии операционной системы и конкретного перевода на русский язык.
- Возможно, что дальше потребуется ещё одно подтверждение — вас попросят нажать кнопку «Стереть всё».
Далее остаётся лишь дождаться окончания процесса. Его продолжительность зависит от мощности процессора, объема встроенной памяти и некоторых других факторов. Когда процесс закончится — операционная система предстанет в таком состоянии, в каком вы её видели сразу после покупки смартфона.
Сбросить смартфон на Андроид до заводских настроек с помощью кнопок

Как уже было сказано выше, порой пользователь доводит Android до его полной неработоспособности. Например, операционная система в результате каких-то действий может выключаться ещё во время своей загрузки. Или же смартфон может вообще не реагировать на ваши действия. В таких случаях требуется сброс при помощи физических клавиш.
Конкретная реализация такого метода сброса до заводских настроек зависит от модели вашего устройства. Здесь мы расскажем о том, как процесс сброса запускается на смартфонах и планшетах от самых известных производителей. Но если ваш девайс создавался какой-то другой компанией, то придется поэкспериментировать. В конце концов, кнопок у современных смартфонов очень мало, поэтому одна из комбинаций обязательно окажется правильной.
Первое ваше действие всегда одинаково: нужно полностью выключить устройство. Если аппарат уже отключен, то далее следует посетить режим Recovery. А вот для этого уже используются разные комбинации.
Lenovo
На устройствах от этой компании нужно зажать обе клавиши, отвечающие за изменение уровня громкости, и кнопку питания. Если таким образом запускается только операционная система Android, то попробуйте вместо этого зажать при выключенном смартфоне клавишу питания. Но как только вы ощутите вибрацию, отпустите эти кнопку и несколько раз нажмите на клавишу увеличения громкости.
Если оба вышеописанных способа не помогли, то попробуйте третий вариант. Он заключается в зажатии кнопки включения и клавиши увеличения громкости. Один из трех способов точно должен помочь вам выйти в меню Recovery. Но как сбросить заводские настройки на Андроиде Леново, используя это меню? Об этом читайте чуть ниже.
На устройствах южнокорейской компании LG обычно применяется всего один способ посещения меню Recovery. Пользователю нужно зажать клавишу уменьшения громкости и кнопку питания. После появления логотипа обе кнопки отпускаются на одну секунду, после чего снова зажимаются. Держать их нужно вплоть до загрузки режима Recovery.
ASUS и Acer
У устройств от этих двух компаний обычно используется удержание клавиш питания и уменьшения громкости.
Huawei
Планшеты и смартфоны Huawei обычно тоже предполагают удержание кнопок питания и уменьшения громкости. Для попадания в режим Recovery нужно удерживать эти клавиши в течение десяти секунд.
На некоторых устройствах используется более сложный способ. Сначала нужно на те же 10 секунд зажать клавишу питания и середину качельки регулировки громкости. После появления логотипа клавиша питания отпускается. А после появления изображения робота с шестеренками нужно переместить палец с середины качельки громкости на её верх — то бишь, на кнопку увеличения громкости. После появления зеленой полосы статуса загрузки эту клавишу нужно отпустить.
Samsung
Сбросить до заводских настроек Андроид Самсунг тоже можно посредством Recovery Menu. Для его посещения обычно хватает удержания клавиши «Домой», а также кнопок питания и увеличения громкости. На некоторых смартфонах и планшетах используется ещё более легкий способ — он заключается в удержании клавиши питания и кнопки уменьшения громкости.
Prestigio
На устройствах под этим брендом необходимо удерживать клавишу питания и какую-то из кнопок, отвечающих за изменение уровня громкости. Какая именно из них используется — зависит от конкретной модели девайса, особой стандартизации здесь нет.
Чаще всего на японских гаджетах используется традиционный способ посещения меню Recovery, заключающийся в удержании клавиши питания и кнопки увеличения громкости. Но на совсем старых устройствах всё может быть несколько сложнее. Они сначала подключаются к зарядному устройству — нужно подождать, пока не загорится зеленый индикатор. Затем с помощью скрепки нажимается кнопка Reset. Как только загорится дисплей, необходимо на несколько секунд зажать клавишу питания. Далее кнопка отпускается и совершаются несколько нажатий на клавишу увеличения громкости.
Повторимся, второй способ применяется на очень старых смартфонах Sony, которые выпускались ещё в сотрудничестве со шведской компанией Ericsson.
Xiaomi и Meizu
На этих и некоторых других китайских смартфонах следует удерживать клавишу увеличения громкости и кнопку питания. Сразу после появления логотипа клавишу питания следует отпустить.
Как сбросить Андроид до заводских настроек с помощью Recovery Menu
Итак, мы добрались до режима Recovery. Реализован он может быть у разных производителей совершенно по-разному. Но определенные пункты присутствуют в абсолютно всех версиях Recovery Menu. В том числе те, что нужны для сброса до заводских настроек. Для перемещения по пунктам этого меню следует использовать кнопки увеличения и уменьшения громкости. Для нажатия на выбранный пункт применяется кнопка питания. Сейчас вам необходимо совершить следующие несложные действия:
- Выберите и нажмите на пункт «Wipe data / factory reset».
- Вас предупредят о том, что далее будут удалены все пользовательские данные. Согласитесь с этим, повторно нажав клавишу питания.
- Запустится процесс удаления всех сторонних приложений и прочих пользовательских данных. Как только он закончится, вам следует выбрать и нажать на пункт «Reboot System». Это приведет к перезагрузке устройства.
Вот и всё, на этом ваши действия завершены. Теперь смартфон будет функционировать стабильно. Само собой, теперь вам по новой придется устанавливать все приложения и игры. И постарайтесь в этот раз не скачивать подозрительное ПО!
Скрытые коды и цифровые комбинации
Практически любой смартфон поддерживает множество команд, вызываемых при помощи цифровых комбинаций. В том числе таким образом можно запустить и процесс сброса до заводских настроек. Для этого нужно зайти в приложение «Телефон», где вы обычно вводите номер абонента. Здесь следует ввести один из следующих кодов (разные производители внедряют поддержку, опять же, разных комбинаций):
- *#*#7780#*#*
- *#*#7378423#*#*
- *2767*3855#
Возможно, что дополнительно потребуется нажатие на зеленую кнопку вызова.
Что делать дальше после сброса до заводских настроек?
Итак, вы совершили сброс до заводских настроек. Что теперь? Дальнейшие ваши действия будут похожи на те, что производились после покупки девайса. Например, нужно загрузить и установить основные приложения — клиенты социальных сетей, мессенджеры, виджет погоды и многое другое. Современные версии операционной системы Android помогут вам в этом — зачастую «зеленый робот» предлагает автоматически загрузить все те программы, которые были установлены в этом аккаунте ранее. Впрочем, не забывайте, что причиной возникших со смартфоном проблем могло быть какое-то приложение. Поэтому советуем вам в этот раз произвести ручную установку программ, отказавшись от подозрительных приложений.
Если же даже после сброса до заводских настроек операционная система отказывается работать должным образом, то причина проблемы кроется где-то очень глубоко. Рекомендуем вам в таком случае обратиться в авторизованный производителем смартфона сервисный центр — там вам постараются помочь. Если гарантийный срок истёк и тратить деньги не хочется, то можно попробовать решить проблему самому, совершив перепрошивку. Но это уже экстренный метод — во время перепрошивки может что-то пойти не так, и ваш девайс превратится в «кирпич».
Подведение итогов
Теперь вы знаете о том, как на операционной системе Android совершить Hard Reset. Мы надеемся, что вам пригодились эти знания. Хотя лучше не сталкиваться с такими проблемами, которые вынуждают задействовать сброс до заводских настроек. Идеально работающий гаджет не будет тратить ваши нервы, а это важнее всего.
Учебник по Hard Reset Android с меню настроек и режимом восстановления
Размещено от Билл Фаррелл Январь 13, 2021 18: 40
В телефонах Android есть несколько типов сброса, таких как аппаратный сброс, программный сброс, сброс настроек к заводским настройкам и другие.
Для обычных людей эти понятия достаточно сложны, не говоря уже об их операциях.
В этой статье мы поговорим о том, как аппаратный сброс Android устройства в деталях. И чтобы помочь вам понять это ясно, мы планируем сравнить программный сброс и полный сброс в этом учебном пособии, включая их концепции, функции и рабочие процессы.
Если эти концепции вызывают головную боль или возникают проблемы с телефоном Android, вы найдете наши руководства полезными.
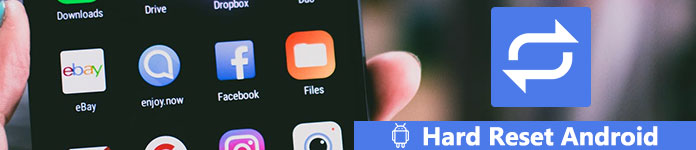
- Часть 1: мягкий сброс VS жесткий сброс
- Часть 2: Как сделать программный сброс на телефоне Android
- Часть 3: Как сделать полный сброс Android (Factory reset)
Часть 1 : Мягкий сброс VS жесткий сброс
Многие люди были смущены концепциями мягкого сброса и аппаратного сброса телефона Android. Вкратце, программный сброс — это перезагрузка и перезагрузка устройства Android, его выключение и включение. А аппаратный сброс Android — это восстановление устройства Android до его первоначальных настроек, удалив все личные данные и информацию.
И мягкий сброс, и полный сброс являются полезными методами устранения неполадок. Первый способен решить проблемы, такие как:
1. Не могу получать сообщения, звонки, электронные письма и документы.
2. Невозможно сделать телефонные звонки.
3. Телефон Android работает медленно, зависает, не реагирует или реагирует неправильно.
4. Не удается отправить SMS или файлы.
5. Приложение перестает работать.
6. Wi-Fi или сотовая связь неправильно.
7. Нет звука на телефоне Android.
8. Динамик или наушники не работают.
9. Проблемы с сенсорным экраном.
Самым большим преимуществом программного сброса мобильного телефона не является удаление чего-либо с вашего устройства. И это обычно первый шаг к решению проблем Android.
С другой стороны, полная перезагрузка Android — это восстановление заводских настроек на вашем устройстве. Это последнее средство для устранения неполадок и мощное средство для устранения большинства проблем с программным обеспечением, таких как:
1. Забыли ПИН-код.
2. Программное обеспечение повреждено или зависло.
3. Полностью удалите вирусы, вредоносные программы, шпионское ПО и нежелательные настройки.
4. Удалите функции рутирования с рутированного устройства или при сбое root Android.
5. Повысить производительность телефона Android и ускорить.
6. Телефонная система Android проблематична и не может получить восстановление системы Android.
И людям необходимо полностью перезагрузить свое устройство перед продажей старых устройств, чтобы защитить личную информацию и конфиденциальность.
Вы должны понимать, что полная перезагрузка Android удалит все на вашем устройстве, включая плохое и хорошее. Итак, вам лучше сделать резервную копию вашего устройства, прежде чем делать полную перезагрузку.
Перед полной перезагрузкой телефона Android, мы предлагаем вам создать резервную копию вашего телефона.

Один клик для резервного копирования и восстановления данных Android на вашем ПК или Mac.
Резервное копирование фотографий, контактов, сообщений, документов, видео, журналов вызовов и т. Д.
Высокая совместимость с различными LG, Samsung, HTC, ZTE и т. Д.
Выборочное резервное копирование и восстановление данных с телефона Android без потери данных.
Узнайте подробности здесь, чтобы резервный телефон Android.
Часть 2 : Как сделать программный сброс на телефоне Android
Как уже было сказано, программный сброс — это самый простой способ перезагрузить устройство Android и исправить некоторые проблемы с программным обеспечением без потери данных. Основные операции мягкого сброса приведены ниже.
Шаг 1 . Нажмите и удерживайте в течение нескольких секунд кнопку «Питание» или «Режим сна / Пробуждение», которая обычно находится сбоку или сверху устройства Android.
Шаг 2 . Когда появится опция «Выключение», отпустите кнопку питания, коснитесь «Выключить» и дождитесь, пока экран полностью станет черным.
Шаг 3 , Откройте заднюю панель и выньте аккумулятор, если он съемный. Подождите несколько секунд и вставьте аккумулятор обратно.
Шаг 4 . Снова нажимайте кнопку «Питание», пока не увидите логотип Android или логотип производителя смартфона. Затем вы можете использовать свое устройство как обычно.
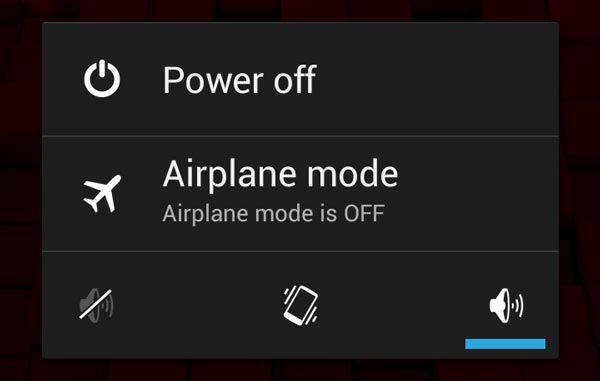
Часть 3 : Как сделать полный сброс Android (Factory reset)
Есть несколько способов сделать полный сброс Android или восстановить заводские настройки Android. Мы поделимся лучшими методами ниже.
Метод 1: жесткий сброс Android через настройки
Шаг 1 , Создайте резервную копию для своего устройства Android, используя учетную запись Google или сторонние инструменты.
Шаг 2 . Откройте приложение «Настройки» на своем устройстве и нажмите «Резервное копирование и сброс» в списке меню.
Совет. Параметр «Резервное копирование и сброс» находится в «Расширенных настройках» или «Общее управление» на некоторых устройствах Android.
Шаг 3 . Нажмите «Сброс заводских данных»; затем внимательно прочтите предупреждение и нажмите «Сбросить настройки телефона», чтобы продолжить.
Совет: Android попросит вас ввести PIN-код, чтобы подтвердить, что вы являетесь владельцем устройства.
Шаг 4 . Затем нажмите «Стереть все» и немедленно запустите процесс жесткого сброса Android. Когда это будет сделано, перезагрузите устройство и настройте его как новое.
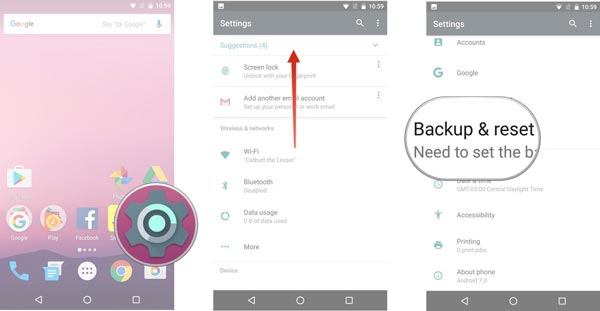
Метод 2: аппаратный сброс Android в режиме восстановления
Хард ресет может исправить многие проблемы с программным обеспечением. А в некоторых случаях устройство Android недоступно, например, зависание или черный экран. Можно ли в таком состоянии выполнить полную перезагрузку Android? Да; и режим восстановления может помочь вам сделать это без доступа к ОС Android.
Шаг 1 . Нажмите и удерживайте кнопку «Питание», пока не увидите экран выключения. Затем нажмите «Выключить», чтобы выключить Android-устройство.
Шаг 2 , Удерживайте нажатой комбинацию кнопок режима восстановления, пока не появится экран режима восстановления.
Примечание. Комбинации кнопок режима восстановления отличаются в разных моделях телефонов разных производителей. На устройствах Nexus комбинация состоит из кнопок увеличения громкости, уменьшения громкости и питания. На устройствах Samsung это клавиши увеличения громкости, дома и питания. На Moto X он включает кнопки уменьшения громкости, дома и питания. Как правило, большинство устройств используют кнопки уменьшения громкости и питания, а также кнопки питания или «Домой».
Шаг 3 . Выделите опцию с надписью «Wipe data / factory reset» с помощью кнопок «Volume Down» и «Volume Up». Затем используйте кнопку питания, чтобы выбрать параметр сброса.
Шаг 4 . Когда вам будет предложено, выберите «Да» и нажмите кнопку «Питание», чтобы запустить процесс жесткого сброса телефона Android. Удаление всех данных и настроек на вашем устройстве займет некоторое время.
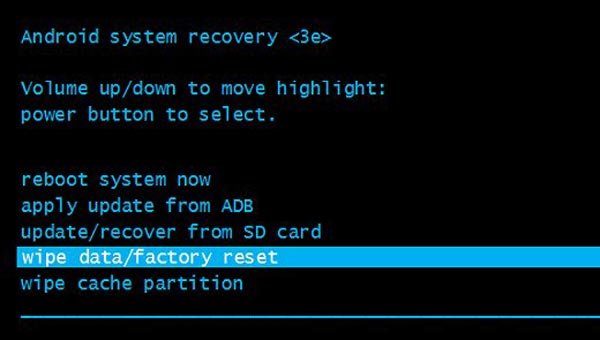
В этом уроке мы поделились тем, что такое программный сброс и аппаратный сброс Android, и как их реализовать. Теперь вы можете ясно понять значения обоих понятий. Хотя программный сброс и аппаратный сброс различаются по термину и операциям, они оба являются полезными решениями для устранения неполадок. Когда вы сталкиваетесь с некоторыми проблемами на вашем устройстве Android, такими как медленное реагирование, вы можете попробовать выполнить мягкий сброс. Если он не работает на вашем устройстве, аппаратный сброс Android — еще одно решение для нормальной работы телефона или планшета. В любом случае, мы надеемся, что наше объяснение и пошаговые руководства будут полезны. Также есть несколько советов о программном сбросе и аппаратном сбросе. Прежде всего, при реализации мягкого сброса мы предложили, чтобы ваше устройство оставалось выключенным более 10 секунд до перезагрузки. С другой стороны, аппаратный сброс Android не может быть отменен. Руководства, приведенные выше, относятся к обычным устройствам Android. Кнопка или комбинация кнопок могут отличаться в зависимости от модели. Однако самое важное — сделать резервную копию телефона Android на случай потери данных.
Если у вас есть какие-либо вопросы, пожалуйста, оставьте сообщение ниже.
Как сбросить настройки на андроиде до заводских, делаем хард ресет
↑ Что такое Hard Reset
Hard Reset — это такая загрузка Андроид устройства, при которой с телефона или планшета стирается вся установленная пользователем информация, включая приложения, контакты и смс, и происходит восстановление заводских настроек. Также эту функцию называют жесткой перезагрузкой или аппаратным сбросом.
Добавим, что данные на карте памяти затронуты, не будут. Если у вас большая часть информации хранится именно во внутренней памяти, то заранее сохраните ее на другом носителе.
Hard Reset необходим в случае каких-либо неисправностей в работе андроид-устройства. Например, из-за большого количества установленных приложений ваш девайс стал тормозить, зависать, самопроизвольно перезагружаться и т.д. Или вы по ошибке удалили какой-либо системный компонент, и девайс стал работать нестабильно. Сброс до заводских настроек помогает справиться со всеми этими проблемами и вернуть смартфону «девственное» состояние.
Существует множество способов сделать полный сброс настроек на андроид, мы рассмотрим самые простые и доступные большинству пользователей. Итак, поехали!
↑ Полный сброс через настройки
Самый доступный и легкий метод аппаратного сброса до заводских настроек — это использование встроенных средств девайса.
-
Переходим в настройки девайса. В разделе «Личные данные» есть пункт под названием «Восстановление и сброс». Нажимаем на него.

В появившемся окне имеет смысл активировать пункт «Резервирование данных», чтобы сохранить информацию о паролях и настройках на серверах Google. После этого выбираем самую нижнюю кнопку «Сброс настроек» и жмем ее.

В открывшемся окне жмем кнопку «Сбросить настройки телефона».

Подтверждаем действие, нажатием кнопки «Стереть все».

Вот и все. После этого смартфон запустится в таком виде как будто из «коробки».
↑ Полный сброс через рекавери
Аппаратный сброс можно произвести, используя встроенное или кастомное рекавери. Как установить кастомное рекавери читаем здесь
- Выключаем смартфон.
- Запускаем рекавери. На разных девайсах этот режим включается по-разному: чаще всего это сочетание кнопок включения и клавиши громкости «+» либо «-«. У меня это первый вариант.
- В открывшемся окошке нас интересует пункт Wipe data/factory reset. Используя кнопку громкости » — » пролистываем вниз до него и нажимаем кнопку включения.

Появится вот такое окно. Пролистываем список до надписи Yes — delete all user data и еще раз нажимаем кнопку включения.

Запустится процесс сброса настроек. В левом нижнем углу экрана будет отображаться вся необходимая информация. Когда появится вот такое сообщение, процесс завершится.

После этого, выбрав пункт reboot system now, жмем кнопку включения. Устройство перезагрузится и запустится уже с заводскими настройками.

↑ Хард ресет через сервисы Google
На этот раз «обнулять» настройки мы будем, используя с помощью сервисов Google. Для этого нам понадобится стабильное интернет-соединение на смартфоне и ПК. Данный метод подразумевает, что у вас уже есть Google аккаунт. Если его нет, пройдите быструю регистрацию и создайте его.
-
В настройках своего устройства находим вкладку «Безопасность» и нажимаем на нее.

Пролистываем список вниз и находим пункт «Администраторы устройства». Тапаем по нему.

Ставим галочку в поле напротив пункта «Удаленное управление».

Заходим с ПК на Google Play в свой аккаунт.

Нажимаем на кнопку с изображением шестеренки в правой верхней части экрана. В появившемся списке жмем на пункт под названием «Удаленное управление Android».

Видим такую картину: название нашего устройства и подтверждение, что оно находится в сети.

Нажимаем кнопку «очистить» и подтверждаем действие нажатием на еще одну такую же кнопку.

Все. Устройство перезагрузится и сбросится до заводских настроек, Google сохранит у себя дату последнего сброса.

↑ Сброс с помощью второго андроид устройства
Данный метод аналогичен вышеописанному, только для аппаратного сброса нам понадобится другой смартфон. На обоих телефонах должен быть включен интернет. Также нам понадобится приложение под названием «Удаленное управление Android». Скачать его можно отсюда
-
В настройках устройства, на котором мы хотим произвести жесткую перезагрузку, находим вкладку «Безопасность» и нажимаем на нее.

Пролистываем список вниз и находим пункт «Администраторы устройства». Тапаем по нему.

Ставим галочку в поле напротив пункта «Удаленное управление».

На второй смартфон скачиваем и устанавливаем приложение «Удаленное управление Android».
Запускаем данное приложение и нажимаем кнопку «Разрешить»

Нажимаем на нашу электронную почту и в появившемся списке выбираем пункт «Гость».

Находясь в гостевом режиме, вводим учетные данные от Google аккаунта того смартфона, на котором мы желаем произвести жесткую перезагрузку (в данном случае, это первый телефон) и нажимаем кнопку «Войти».
Повторно нажимаем кнопку «Разрешить».

В появившемся окне жмем кнопку «очистить» и подтверждаем действие повторным нажатием одноименной кнопки.
↑ Аппаратный сброс через приложение Simple Factory Phone Reset
На сей раз воспользуемся сторонним приложением под названием Simple Factory Phone Reset, которое можно скачать с нашего сайта,перейдя по ссылке.
-
Скачиваем, устанавливаем и запускаем приложение.
После запуска нажимаем круглую красную кнопку с надписью Start и подтверждаем действие нажатием кнопки Yes .
Появится окно, в котором необходимо нажать кнопку «Активировать». Сразу после этого аппарат перезагрузится и произойдет сброс настроек до заводских.

Вот мы и узнали, зачем нужен хард ресет и как легко и просто произвести аппаратный сброс. Напоминаем, что перед проведением данных манипуляций, всегда сохраняйте информацию, находящуюся во внутренней памяти девайса на сторонний носитель.
Если у вас возникают какие-либо вопросы, пишите в комментариях к статье, и мы вам обязательно поможем!
Как сделать Hard Reset на устройстве Android



Как сделать hard reset, если на планшет установлена альтернативная прошивка Android
В этом случае следует знать, что даже при полном сбросе настроек дополнительно установленные прошивки не удаляются. Следовательно, и любые изменения в программе операционной системы с планшета не удалятся. Это необходимо учитывать, если восстановление гаджета выполняется для того, чтобы сделать его возврат по гарантии.
Сброс настроек и карта памяти


, а на телефоне активировать ADB-режим. В этом случае следует действовать так:</p>
<ol>
<li>Смартфон подсоединяем к компьютеру кабелем USB.</li>
<li>На компьютере с помощью команды cmd запускаем командную строку.</li>
<li>Набираем в командной строке сочетание adb reboot recovery.</li>
<li>Выполняем сброс настроек прямо на смартфоне посредством выбора нужного пункта касанием или клавишами.</li>
</ol>
<p>Итак, если внимательно изучить все способы восстановления, сделать hard reset на планшете или смартфоне не составит большого труда.</p>
<h2>Hard Reset в смартфоне: как подготовиться и безболезненно вернуть устройство к заводским настройкам</h2>
<p style=)

Помните, как «летал» ваш смартфон сразу после покупки? Если хотите вдохнуть в него новую жизнь, избавиться от зависаний и других ошибок, поможет Hard Reset – сброс к заводским настройкам, он же аппаратный сброс. Для этого не обязательно обращаться в сервис – вы легко справитесь сами.
Hard Reset в смартфоне избавит его от некоторых проблем, но, увы, не спасет в случае серьезной поломки. Воспользуйтесь этим несложным терапевтическим способом, чтобы освободить память внутреннего накопителя, избавиться от «мусора», вспомнить забытый графический ключ, немного ускорить устройство или заставить его снова включаться. Также Hard Reset поможет подготовить смартфон к продаже или обмену в магазине электроники по схеме trade-in.
Как подготовиться к Hard Reset в смартфоне
После сброса настроек до заводских сохраненные данные исчезнут и смартфон будет выглядеть так, словно вы только что распаковали его после покупки. Поэтому сохраните важную информацию с внутреннего накопителя:
- список контактов;
- мультимедиа (фото, видео, музыкальные файлы, книги в электронном формате);
- данные сторонних приложений (мессенджеров, программ учета и т. п.);
- сохраненные логины и пароли.
Если вы активно пользуетесь сервисами Google, то наверняка список контактов уже хранится на сервере этого интернет-гиганта. Убедитесь, что данные синхронизированы с облачным хранилищем. Для этого зайдите в почту Gmail через десктопный браузер и слева вверху в выпадающем списке выберите «Контакты» вместо надписи Gmail, которая отображается по умолчанию. Также пункт «Google Контакты» доступен в списке основных сервисов Google. Если захотите дополнительно обезопасить себя, воспользуйтесь функцией «Экспортировать» и сохраните контакты в любом из предложенных форматов.

Мультимедийные файлы можно вначале перенести на флеш-накопитель или в компьютер, подключившись к последнему в режиме передачи данных. Более продвинутый способ сделать резервное копирование – снова воспользоваться облачным хранилищем. По умолчанию на всех Android-смартфонах доступно копирование данных на Google Disk, на iOS-устройствах – в iCloud, на Microsoft-гаджетах – в One Drive. Также вы можете перенести файлы в такие сервисы:
- Dropbox;
- Mega;
- Облако Mail.Ru;
- Яндекс.Диск
- iDrive;
- Box;
- pCloud.
После сброса можно вернуть фото, видео и музыку обратно на устройство или продолжить пользоваться ими в «облаке» – многие сервисы предлагают эту возможность. По крайней мере, у перечисленных продуктов хорошо продуман просмотр фотографий.
Некоторые производители смартфонов предлагают собственные облачные хранилища. Например, у Xiaomi это будет Mi Cloud. После регистрации и получения идентификатора туда автоматически (при наличии интернет-подключения) синхронизируются контакты, сообщения, фото из «Галереи», заметки и записи.
Данные других приложений сохраните теми средствами, которые предлагают разработчики. В Viber зайдите в «Настройки» – «Учетная запись» – «Резервное копирование». В WhatsApp – перейдите в «Настройки» – «Чаты» – «Резервная копия чата». А вот данные простейших игр, для которых не требуется регистрация, будут безвозвратно потеряны, будьте к этому готовы.
Если устройство не включается или зависло, создать резервные копии важных данных не выйдет. Но и в этом случае есть шанс восстановить их после сброса. Для смартфонов на ОС Android и Windows доступно приложение 7-Data Recovery. В бесплатной версии оно поможет восстановить до 1 ГБ утерянных данных, а при покупке лицензии – всю информацию независимо от объема.
Если вы готовите для продажи или утилизации смартфон Samsung с версией Android 5.1 и выше, обязательно удалите Google-аккаунт, иначе при включении устройства после сброса будут запрашиваться те логин и пароль, которые использовались перед Hard Reset. Если логин и пароль будут введены некорректно, смартфон заблокируется. Включить его смогут только сотрудники сервисного центра Samsung после предъявления чека, выданного при покупке устройства.
Убедитесь, что вы помните логины и пароли, необходимые для работы сервисов и приложений в смартфоне. Вспомните данные для авторизации в Google и iOS – без них вы не сможете продолжить работу после перезагрузки.
Hard Reset в смартфоне на Android
Есть два способа выполнить сброс до заводских настроек в Android-смартфоне: через основное меню, с помощью аппаратных кнопок или цифровых комбинаций. Рассмотрим их детальнее.

Hard Reset через главное меню
Если смартфон исправен и у вас есть доступ к его настройкам, воспользуйтесь простым и быстрым способом сделать Hard Reset. Порядок действий будет немного отличаться в зависимости от модели смартфона и версии Android, но чаще всего необходимо зайти в «Настройки» и найти пункт, который называется «Восстановление и сброс», «Общий сброс», «Стереть все данные» или другой похожий. В Android 8.0 применяется новый способ возврата к заводским настройкам: «Система» – «Сброс». В некоторых смартфонах он может прятаться в пункте меню «Расширенные настройки».
Еще раз убедитесь в том, что сохранили важные файлы, и только затем нажмите на соответствующую кнопку. Операционная система выдаст предупреждение о том, что данные будут потеряны, и начнет процедуру сброса до заводских настроек.
Если в устройстве установлен графический ключ, вы сможете выполнить Hard Reset только после его введения. Так система узнает, что сброс планирует выполнить владелец смартфона.
Hard Reset с помощью аппаратных клавиш
Если смартфон завис на этапе включения или выключения, долго не реагирует на нажатия и действия пользователя, некорректно обрабатывает касания к сенсорному экрану, лучше воспользоваться комбинацией клавиш для сброса настроек до заводских. Для этого удерживайте клавишу питания до тех пор, пока устройство не выключится принудительно. Чтобы перейти в режим восстановления Recovery, нажмите комбинацию клавиш, которая соответствует марке смартфона. У разных производителей это могут быть две или три клавиши. Вот четыре типичных варианта:
- питание + увеличение громкости;
- питание + уменьшение громкости;
- питание + увеличение/уменьшение громкости + «Домой»;
- питание + увеличение громкости + уменьшение громкости.
Более точные сведения приведены в инструкции пользователя, которая идет в стандартной комплектации. Вы также можете получить их на специализированных форумах или в ходе экспериментов – это не причинит вреда смартфону.
После входа в режим восстановления Recovery на экране появится системное меню. Для перемещения по его пунктам используйте кнопки уменьшения и увеличения громкости, а для подтверждения выбора – кнопку питания. В некоторых новых моделях смартфонов в этом меню поддерживается сенсорный ввод, но пока это скорее исключение из правил.
В Recovery-режиме необходимо найти пункт Wipe data/factory reset. Выберите его и подтвердите – Yes (delete all user data). Так вы согласитесь на полную очистку системной памяти. После нажмите Reboot system now для перезагрузки смартфона. Через 1-2 минуты вы получите чистое устройство с заводскими настройками – такими, как при первом включении.
Интерфейс меню Recovery также отличается по содержанию у разных производителей. Например, у популярных китайских смартфонов Meizu за очистку данных отвечает пункт Clear data, за начало процедуры Hard Reset – Start, а за перезагрузку аппарата – Reboot.
Помимо Hard Reset существует еще и Soft Reset – «мягкий» сброс настроек. Это экстренная перезагрузка смартфона без серьезных последствий (то есть без потери данных). Такой способ сброса аналогичен перезагрузке компьютера с помощью кнопки Reset на корпусе. Для выполнения Soft Reset достаточно в течение нескольких секунд удерживать кнопку питания на смартфоне.
Hard Reset с помощью цифровых комбинаций
Этот способ работает тогда, когда вам доступен звонковый сервис. Откройте соответствующее приложение и наберите эти последовательности цифр:
Сработать может любая из этих комбинаций. В конце ввода нажимайте кнопку голосового вызова. Если комбинация верная, смартфон перезагрузится и после включения автоматически выполнит сброс.
Существует еще один способ Hard Reset – с помощью утилиты Fastboot. Однако работа с ней требует более глубоких знаний и осторожности, поэтому мы не рассматриваем его в этой статье.
Как сделать Hard Reset на утерянном или украденном смартфоне
Компания Google разработала утилиту «Найти устройство», которая на самом деле поможет не столько найти украденный гаджет, сколько очистить его память от ваших данных. Основные условия – смартфон должен быть активным, с включенной геолокацией и передачей данных. Чтобы выполнить Hard Reset удаленно, используйте Google-аккаунт, которым вы пользовались на смартфоне. Зайдите в него через десктопный браузер по ссылке. На карте отобразится точное местонахождение аппарата, а слева вы увидите пункт «Заблокировать устройство и удалить данные». Воспользуйтесь им, чтобы удалить всю информацию из памяти. Правда, при этом сохранятся данные на microSD-карте и контакты на SIM-карте – удаленный доступ к ним не предусмотрен разработчиками ПО.
Hard Reset в смартфоне на iOS
К Hard Reset в iPhone стоит переходить только тогда, когда смартфон не отвечает на команды пользователя и не выключается традиционным способом. Для сброса используются комбинации клавиш, которые отличаются от модели мобильного аппарата:
- iPhone X, 8 и 8 Plus: нажмите и отпустите кнопку увеличения громкости, затем уменьшения громкости, затем удерживайте боковою кнопку. Паузы между нажатиями должны быть короткими;
- iPhone 7 и 7 Plus: удерживайте одновременно кнопки уменьшения громкости и питания;
- iPhone 6, 6 Plus и более ранние модели: удерживайте одновременно кнопки «Домой» и питания.
В каждом случае дождитесь появления на экране логотипа компании Apple.
Аналогичный способ также действует на планшетах iPad и музыкальных плеерах iPod Touch.
Вся информация из смартфона хранится в облачном сервисе iCloud, поэтому вам не придется переживать об утерянных контактах, фотографиях и музыке. Правда, для этого синхронизация должна быть активирована, а в облаке должно быть достаточно свободного места.

