Как проверить память телефона на андроиде?
Как на Android проверить расход оперативной памяти
У современных Android-смартфонов уже давно нет проблем с оперативной памятью. Постепенно стало нормой, чтобы аппарат имел 8 и даже 12 ГБ. В принципе, бывает и больше, но даже самые отъявленные гики пока не представляют, куда можно применить такой большой объём ОЗУ. Всё-таки для стабильной работы устройству редко требуется больше 5-6 ГБ, а то, что остаётся, — остаётся просто про запас на случай, если в каком-то приложении произойдёт сбой и оно начнёт расходовать оперативку как не в себя. Но как узнать, куда уходит оперативная память, если в Android нет штатного инструмента проверки её потребления?

Заметили перерасход оперативной памяти? Возьмите и проверьте, куда она уходит
На самом деле такой инструмент есть, просто он скрыт от рядовых пользователей и доступен только разработчикам. То есть устанавливать какое-то приложение для этого не потребуется. В конце концов, полагаться в таких вопросах на сторонний софт было бы слишком опрометчиво, учитывая, что зачастую его созданием занимаются энтузиасты, которые мало что смыслят в разработке и инженерных тонкостях, а просто пробуют свои силы.
Как включить меню разработчика на Android
Чтобы получить доступ к инструменту для контроля расхода оперативной памяти, вам сначала потребуется получить права разработчика и открыть соответствующий раздел настроек.
- Для этого перейдите в «Настройки» и откройте пункт «О телефоне»;
- В открывшемся окне найдите строку «Номер сборки»;

Получить права разработчика проще, чем кажется
- Быстро нажимайте на неё 5-10 раз до тех пор, пока на экране не появится надпись «Вы стали разработчиком»;
- Подтвердите получение статуса разработчика вводом пароля доступа.
С этого момента в меню «Настроек» вы увидите новый раздел «Для разработчиков». Как правило, он располагается в самом низу, рядом с разделами «Обновление ПО» и «О телефоне». Однако некоторые производители намеренно убирают этот пункт из видимой части и внедряют его в качестве подпункта в какую-то вкладку. Поэтому, если вы не можете найти раздел «Для разработчиков», воспользуйтесь поиском, который встроен в приложение «Настройки». Это самый верный способ отыскать искомый пункт меню.
Какие приложения расходуют оперативную память
А теперь перейдём к инструменту контроля расхода оперативки. Чтобы получить к нему доступ, потребуется проделать следующие шаги:
- Перейдите в меню «Для разработчиков»;

В меню разработчика скрыт инструмент слежения за расходом оперативной памяти
- Пролистайте вниз до раздела «Работающие приложения»;
- Здесь вы увидите сводку о расходе памяти системой и установленным софтом.
Однако, если вы посмотрите на список процессов, которые используют ОЗУ, вы не увидите ни одного приложения. А всё потому, что здесь фигурирует только системный софт, отключение которого может быть чревато сбоями и ухудшением работы операционной системы. Поэтому нам надо переключиться на раздел, в котором указывается расход сторонних приложений. Для этого нужно нажать на иконку шестерёнки в правом верхнем углу. Это действие перенесёт вас на такую же страницу, но уже со списком всех запущенных сторонних приложений, использующих оперативку.
Слева — расход ОЗУ системным софтом, справа — сторонним
Скорее всего, все приложения, кроме «Настроек», будут обозначены как «Кэшированный фоновый процесс». Это значит, что приложение хоть и расходует ресурс, но находится в фоновом режиме и не активничает в данный момент. Нормальный расход памяти для среднестатистического приложения – 100-300 МБ. Тяжёлые игры могут потреблять и 1, и даже 2 ГБ. Таким образом, кстати, очень легко вычислить приложения-шпионы, рекламные вирусы и им подобную шелуху, которая не засыпает, а продолжает прокручивать рекламу или вести сбор данных о пользователе.
Если вы увидели, что какое-то приложение потребляет слишком много ресурсов, его можно остановить или удалить. Софт, которому вы доверяете, можно просто перезагрузить или попробовать установить обновление. В конце концов, разработчики могут и ошибиться при написании кода. А вот если приложение, которое расходует 500-700 МБ или больше, вам незнакомо, его лучше сначала остановить, а потом удалить, чтобы сберечь ресурс смартфона и обеспечить ему более плавное функционирование без сбоев и случайных вылетов запущенных в фоне приложений.
Как узнать, сколько памяти на Android-смартфоне?
Небольшая инструкция, которая поможет узнать реальный объем памяти на Android-устройстве и посмотреть, какими сервисами и приложениями она используется.
Как правило, в характеристиках смартфона указываются два вида памяти: оперативная и встроенная. Однако цифры на бумаге обычно не совпадают с тем объемом, который предоставляется пользователю на самом деле. Узнать, сколько именно свободной памяти есть в вашем распоряжении, можно в настройках устройства.
Как узнать объем ОЗУ?
Оперативная память — быстрая энергозависимая память, где временно хранятся данные и команды, необходимые процессору для выполнения различных операций. От объема ОЗУ зависит, сколько приложений одновременно можно запустить в системе, как плавно и быстро будет работать телефон. Все подробности об оперативной памяти есть в этой статье.
Как посмотреть объем свободной оперативной памяти:
1. Заходим в меню настроек.

2. Открываем раздел «Память».

Здесь отображается объем использованной и свободной памяти (причем можно посмотреть данные за 3, 6, 12 часов или за день), общий объем доступной памяти, его среднее использование в процентах.
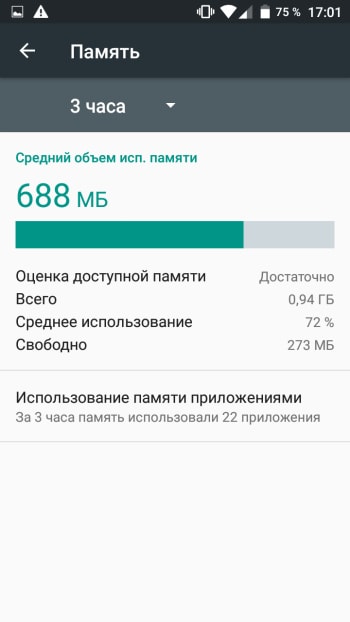
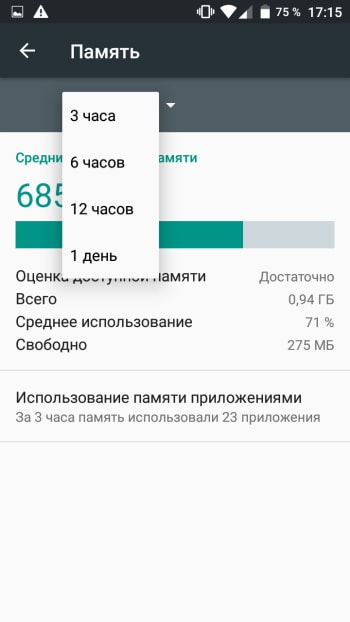
3. Чтобы узнать, на что и в каком количестве используется оперативная память, нажмите на «Использование памяти приложениями». Здесь также можно просмотреть информацию за различные периоды времени.
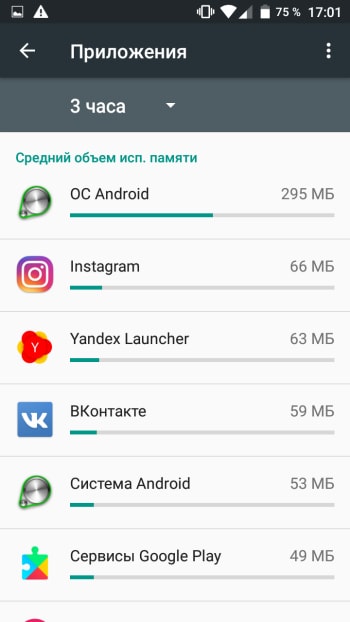
Если Android-смартфон иногда тормозит, как раз здесь вы сможете найти причину — возможно, какое-то приложение расходует очень много памяти. Если обычно вы не используете эту программу, то есть смысл остановить ее работу.
1. Для этого заходим в меню настроек.

2. Выбираем раздел «Приложения».

3. Находим неиспользуемое приложение и открываем его страницу.
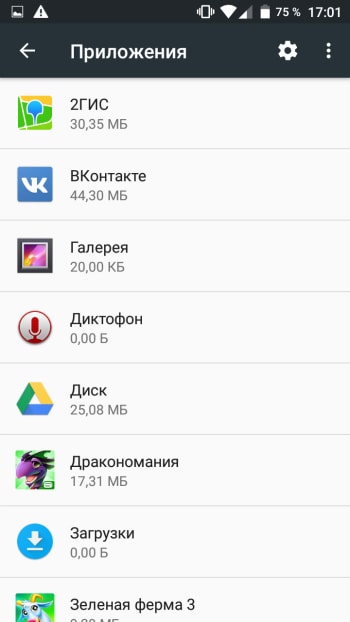
4. Нажимаем на кнопку «Остановить».
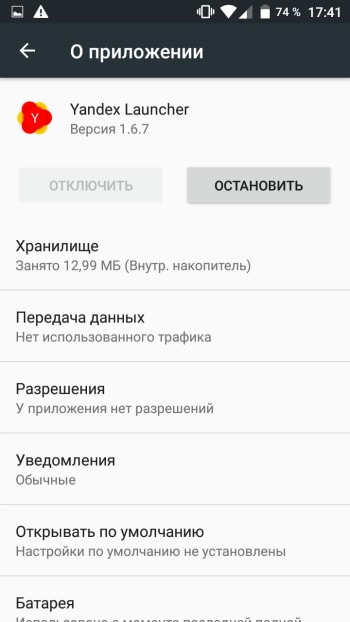
Как узнать объем встроенной памяти на Android?
Постоянная память, в отличие от ОЗУ, не требует питания для хранения данных, поэтому даже после выключения телефона вся записанная на ней информация сохраняется. Часть этой памяти занята под операционную систему, изменять ее можно только при наличии root-прав (или прав суперпользователя). Вторая часть является внутренней памятью, она используется для установки приложений, настроек и хранения файлов.
Обычно реальный объем этой памяти не совпадает с тем, что указывается в спецификациях, так как часть уходит под систему и предустановленные приложения. Иногда производитель устанавливает на смартфон такие программы, как файловый менеджер, антивирус или музыкальный проигрыватель, которые могут пригодиться пользователю. В других случаях это оказываются игры или рекламные приложения, которые можно удалить за ненадобностью.
Как узнать реальный объем внутренней памяти:
1. Заходим в настройки.

2. Открываем пункт «Хранилище и USB-накопители».

На устройстве, используемом в качестве примера, общий объем постоянной памяти составляет 8 ГБ. Как мы видим, для пользователя из них свободно всего 3,71 ГБ. В данный момент используется 3,32 ГБ. Нажав на раздел «Внутренний накопитель», можно узнать, чем именно занят этот объем памяти.
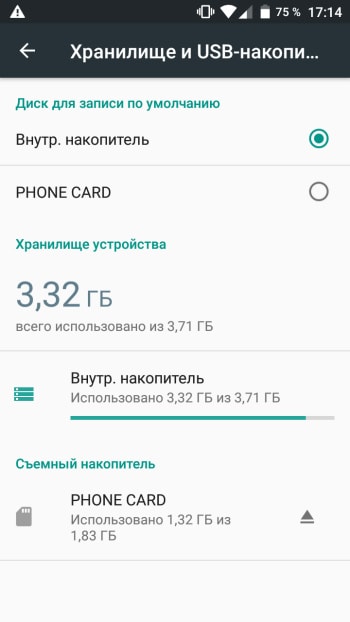
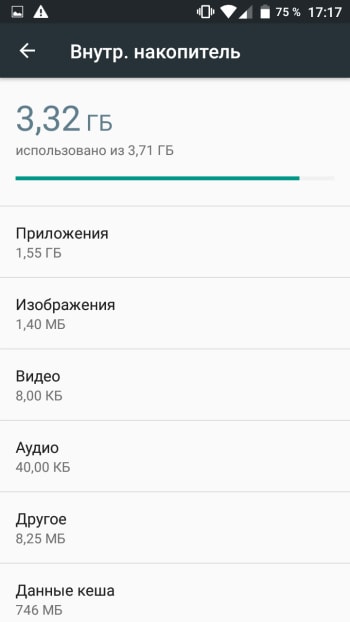
В этом же пункте отображается информация о съемном накопителе, или карте памяти. Пользователь может самостоятельно выбрать, куда будут сохраняться новые файлы: во внутреннюю память или microSD-карту.
Надеемся, наша небольшая инструкция поможет не только узнать реальный объем памяти на мобильном устройстве, но и оптимизировать ее использование.
Как узнать чем заполнена память смартфона на Android

Получить минимальную информацию о том, чем конкретно заполнена внутренняя память смартфона под управлением Android, можно из настроек аппарата. Если же речь идет о внешней SD-карте памяти, то здесь могут помочь различные сторонние приложения.
Впрочем, последние могут предоставить более детальную информацию и о встроенной памяти. Начнем со стандартного способа. Важно! Если память телефона забита, но вы ничего не сохраняете, рекомендуем прочитать эту статью.
Диагностика памяти смартфона системными инструментами
Все, что нам требуется — открыть в настройках телефона меню «Хранилище». В зависимости от модели аппарата, а также версии Android, это меню может находиться либо в основном разделе настроек, либо в одном из подразделов. Чтобы не тратить время на поиски, просто воспользуемся встроенным поиском в верхней части окна с настройками. Начинаем вводить в него запрос — «Хранилище» — и переходим в нужное нам меню:

В течение нескольких секунд будет осуществляться сбор данных. По завершению процесса можно будет увидеть объем свободной памяти, а также и то, чем она конкретно занята:

Скриншот выше был сделан на аппарате под управлением Android 9. В других версиях некоторые из этих пунктов могут иметь другие названия или вовсе отсутствовать. Возможны и комбинированные варианты названий, как в нашем случае — «Изображения и видео» (раньше это были два отдельных пункта). Если прокрутить экран ниже, то можно будет увидеть общую информацию о внешней SD-карте, если она установлена в телефон. Но здесь ничего особо ценного не сказано, кроме данных о занятом и свободном объеме флэшки (по крайней мере, в нашем случае).

Вернемся на шаг назад. В большинстве случаев наибольший объем встроенной памяти на Android-смартфоне занимают установленные приложения и их данные (не считая системные файлы). И если требуется определить, какие именно приложения и сколько места они занимают, можно также воспользоваться системными средствами. На этот раз нам нужно попасть в подраздел «Приложения» настроек аппарата. Обычно тот находится в корневом разделе окна настроек:

Далее заходим в подраздел «Все приложения», и для удобства просмотра занимаемого ими места сортируем список «По занимаемому месту», используя соответствующее меню в верхней его части:

Касательно занимаемого места прочими данными — музыкой, видео, изображениями и т.д. — эти сведения в удобочитаемом виде можно получить при помощи специальных приложений.
Встроенный файловый менеджер
В смартфонах Android, как правило, присутствуют встроенные не удаляемые приложения от производителя аппарата. Среди них всегда имеется файловый менеджер, т.е. программа для просмотра папок и файлов, хранящихся как во встроенной памяти, так и на внешней SD-карте. Называться эта программа может по-разному — тут все зависит от бренда и модели аппарата. Например, в телефонах Xiaomi встроенный файловый менеджер именуется как «Проводник» — по аналогии с «Проводником» на Windows-компьютерах.
Конкретно это приложение отображает сведения о занимаемом месте сразу в обоих типах памяти — и внутренней, и внешней. И оно показывает чуть более подробные сведения о типах хранящихся там файлов. Чтобы ознакомиться с ними, касаемся в «Проводнике» значка с изображением папки в верхней части экрана, затем — той области, где написано «Память» и «SD-карта»:

А конкретные файлы, отнесенные приложением к той или иной категории, можно увидеть из начального экрана «Проводника». Например, видео:

Рассмотрим еще пару способов диагностики памяти Android-смартфона при помощи сторонних приложений, доступных для скачивания из магазина Google Play.
Анализатор дисков, облачных хранилищ, SD карт и USB
Приложение с таким длинным названием (но сам значок на рабочем столе будет назван «Диски») предназначено для получения исчерпывающей информации по внутренней и внешней памяти любого Android-девайса. Программа показывает данные по всем обнаруженным во всех хранилищах типах файлов, отображая их объем в виде удобной диаграммы.
Пользоваться приложением очень просто — запускам его, затем в верхней части экрана открываем вкладку «Мои диски» и выбираем сам диск, по которому требуется получить данные (кстати, программа выделяет в отдельные диски системные каталоги, что очень удобно):

Не выбирая другого диска в открытой в данный момент вкладке «Мои диски», переходим во вкладку «Категории файлов». Здесь в виде разделов отображены категории файлов, обнаруженные во время сканирования. Откроем раздел «Изображения», а затем подраздел — «JPEG Image»:

Подобным образом можно просмотреть любые типы файлов на любом из дисков.
DiskUsage
Приложение DiskUsage работает немного по-другому. Оно не объединяет в привычные разделы и подразделы отдельные типы файлов, а просто показывает занимаемый объем всеми папками. Причем в довольно удобном виде. При запуске программа предложит выбрать внутреннюю или внешнюю память, после чего на экране отобразится масштабируемая диаграмма.

Для примера узнаем, сколько места занимают медиа файлы (изображения, видео и т.д.). В DiskUsage очень удобно пользоваться диаграммой — просто масштабируем ее пальцами (как фотографию) и перемещаемся к нужному разделу. В данном случае нас интересует раздел «Media». Приближаем (увеличиваем) диаграмму:

Подобным образом можно просмотреть данные и по каждому из установленных приложений.

В магазине Google Play имеется множество приложений для выполнения подобного рода задач. Просто выполните внутри магазина поиск по запросу «Анализ диска», чтобы увидеть их.
- Инструкции по приложениям для Android
- Настройка Android
- Настройка интернета на Android
- Подборки лучших игр
- Tower defense
- Аркады/экшн
- Гонки/Симуляторы
- Игры для детей
- Карточные
- Квесты
- Логические/головоломки
- Спортивные
- Новости Android
- Новости сайта
- Новости компаний
- Дайджесты новостей
- Опросы
- Развлечения
- Путешествия
- Покупки
- Обучающие
- Стиль жизни
- Для детей
- Для женщин
- Сравнительные обзоры
- Аксессуары
- Анонсы новинок
- Подробные обзоры
- Советы по выбору
Что занимает место в памяти android и как ее очистить

Несмотря на огромные объемы внутреннего хранилища большинства современных смартфонов, исчисляющимся уже не в десятках, а в сотнях гигабайт, для многих пользователей была и остается актуальной проблема утечки памяти. Особенно злободневной эта ситуация является для владельцев бюджетных версий смартфонов и Lite-версий флагманских моделей, у которых объем флеш-памяти может быть очень даже скромным на фоне постоянно растущих аппетитов приложений. В нашей статье мы расскажем, как бороться с этой проблемой, а также как выяснить, что именно занимает больше всего места в памяти смартфона, визуально никак себя не выдавая.
Диагностика памяти системными средствами
Проверить, чем занято место в памяти смартфона, можно простым и доступным каждому способом — через настройки ОС Android. Для этого необходимо войти в “Настройки” через основное меню или верхнюю шторку панели задач, и выбрать пункт “Хранилище”. Этот раздел настроек отобразит минимально необходимую информацию о состоянии внутренней памяти и, если это возможно, подключаемой в девайс флэшки — какого типа информация сколько места занимает.
Для базовой диагностики этого пункта настроек вполне достаточно — с первого взгляда сразу становится понятно, чем занято место в памяти смартфона. Это могут быть приложения, мультимедийные файлы (картинки и фото, анимации, видео) или файлы не распознанного системой назначения. Вне зависимости от версии ОС Android в этом разделе настроек отображаются именно эти пункты, а все отличия минимальны заключаются в компоновке пунктов.
Очистка памяти системными средствами
Очистить память без использования сторонних приложений можно несколькими способами. Проверив, чем занято место в памяти смартфона, можно удалить ненужные картинки, фото и видео через стандартную “Галерею” или “Google Фото”, а удалить приложения можно через основное меню или через “Настройки”. С приложениями можно поступить двумя способами — удалить полностью или очистить кэш с временными файлами. Первый метод подходит тем, кто обнаружил неиспользуемые программы, но скорее всего он уже испробован и ничего ненужного не осталось.
Второй метод подходит для всех, и зачастую является весьма эффективным, особенно если знать, у каких приложений очищать кэш. Под категорию подобных приложений попадают в первую очередь приложения-галереи, мессенджеры и браузеры, так как они сохраняют во временную память всю информацию — просмотренные сайты, просмотренные в интернете или пересланные в мессенджерах изображения и видео, а также прочие мелкие данные, в сумме занимающие значительное место в памяти смартфона.

Чтобы удалить кэш практически любого приложения, необходимо зайти в “Настройки” и найти там уже знакомый раздел “Хранилище” или его аналог. Там в разделе “Приложения” можно посмотреть, какие программы занимают место в памяти смартфона и очистить кэш самым объемным из них. Аналогично можно в “Настройках” зайти в “Диспетчер приложений”, где также будет отображаться информация о размере программ. В обоих случаях нужно открыть интересующее приложение и нажать “Очистить кэш”.
Диагностика памяти при помощи приложений
Иногда, проверив, чем занято место в памяти смартфона, можно выяснить, что больше всего места занимают не распознанные системой файлы. Среди них, как правило, находятся скрытые папки со временными файлами, которые системными средствами удалить нельзя. В таких ситуациях на помощь приходит небольшое. но мощное приложение Disk Usage, предназначенное для детальной диагностики памяти. DiskUsage после завершения сканирования покажет, какие именно папки в памяти смартфона занимают больше всего места.
Помимо простоты и удобства в использовании, приложение предлагает наглядное, хоть и схематичное, сравнительное отображение всех присутствующих в памяти файлов и папок. Это помогает визуально сориентироваться в том, какие папки сколько место занимают, и облегчает выяснение того, чем занято место в памяти смартфона, и можно ли удалить конкретный файл или папку. Для простоты ориентации в огромной схеме со множеством мелких папок можно жестами менять масштаб.

При этом встроенный в приложение поиск по каталогам и приложениям позволяет не просто найти папку по названию, но и отобразить все каталоги, связанные с конкретным приложением. А тап по какому-либо прямоугольнику на схеме приводит к открытию папки и становится ясно, какие файлы расположены внутри. Но, к сожалению, для массового удаления файлов приложение DiskUsage не подходит, и приходится использовать сторонние программы.
- Чтобы не удалить ничего лишнего, советуем прочитать: Android: что и где хранится?
Очистка памяти при помощи приложений
В такой ситуации на помощь приходят менеджеры файлов типа PowerGrasp, Total Commander или даже Google Files Go. Определившись с тем, что занимает много места на смартфоне и испробовав все системные способы освободить занятое пространство флэш-памяти, останется только вручную удалить ненужное.
В качестве примера приведем удаление папки .thumbnails, скрытой в папке с фотографиями на смартфоне — в ней хранятся файлы предпросмотра картинок и видео, которые обычно занимают очень много места. Чтобы удалить ее, нужно открыть любой менеджер файлов, войти в папку с фотографиями камеры (обычно она называется DCIM), и там найти папку .thumbnails. Чтобы не навредить работе ОС Android, нужно зайти в папку, выделить в ней все файлы и удалить их.

В Total Commander в левом нижнем углу экрана, под списком файлов, находится кнопка “Выделить”, нажатие на которую включит режим выбора. Выделив ненужные файлы, которые планируется удалить, проверьте, не выбрано ли что-то лишнее. После этого останется нажать на значок в виде круга с крестом на нижней панели и подтвердить удаление файлов.
Как узнать, что занимает место на Вашем Android устройстве

Когда Вы взяли в руки свое новое Android-устройство, Вы, вероятно, подумали: «Да, у него много места для хранения». Но вот несколько месяцев спустя у Вас полностью заполнена память телефона и Вы не знаете почему. Не беспокойтесь: вот как Вы можете понять куда ушла свободная память телефона.
Вы можете использовать встроенные функции, чтобы понять это, или сторонние приложения. Мы считаем, что самые простые инструменты для использования часто входят в состав Android, поэтому мы начнем с них, прежде чем показывать другие варианты. Стоит отметить, что все может выглядеть немного иначе, в зависимости от того, какой телефон и версию Android Вы используете.
Как найти использование хранилища на стоковом Android
Чтобы найти статистику хранилища на Вашем устройстве под управлением стокового Android (например, Nexus или Pixel phone), сначала опустите панель уведомлений и нажмите на иконку шестеренки. Если Вы используете устройство с прошивкой от производителя, например, Samsung, Honor и т.д., то последовательность действий может различаться (например, чтобы открыть статистику хранилища на Honor необходимо перейти в настройки и выбрать пункт «Память»).

Прокрутите список вниз и выберите пункт «Хранилище».

Oreo — это новейшая версия Android, и она привносит некоторые существенные изменения в меню хранилища, поэтому мы выделим здесь различия.
В Nougat Вы увидите несколько довольно простых категорий, таких как «Приложения», «Изображения», «Видео» и т.п. Нажмите на категорию, и Вы увидите то, что ожидаете: пункты, которые попадают в это описание, отсортированные по количеству места, которое они занимают.


Однако, в Oreo Google применяет другой подход. Он по-прежнему использует аналогичный подход на основе категорий, но на этот раз пункты вроде бы объединены вместе. Например, фото и видео теперь одна запись вместо двух. Но здесь есть и новые варианты, такие как Игры и «Фильмы и сериалы».

Но здесь подход Oreo полностью отличается от Nougat: вместо того, чтобы все приложения отображались в разделе «Приложения», теперь приложения отображаются в зависимости от того, в какую категорию они попадают. Например, все Ваши приложения на основе фотографий — будь то камеры или фоторедакторы — будут отображаться в категории «Фото и видео». То же самое касается музыки, фильмов и сериалов и т.д.
Это немного странное изменение, нужно будет привыкнуть, если Вы давний пользователь Android. Вместо того, чтобы просто нажать «Приложения», чтобы увидеть список всех приложений на Вашем телефоне, Вам нужно нажать несколько меню, чтобы найти ту же информацию.
Но в то же время, приложения группируются по назначению, что имеет смысл. Это также помогает Вам увидеть избыточные приложения, которые делают тоже что и другое приложение, которым Вы пользуетесь. Также стоит отметить, что если приложение не попадает ни в одну из перечисленных категорий, Вы найдете его в разделе «Другие приложения».

Лучшее отдельное приложение: Google Files Go
Если Вас не устраивает то, что предлагает Ваша операционная система с точки зрения статистики хранилищ, в Play Store есть несколько приложений, которые должны Вас заинтересовать. Но мы считаем, что лучшим является управление файлами Google из Play Store, называемое File Go. Это отличный инструмент для проверки статистики Вашего устройства — особенно если Вы используете что-то вроде телефона Galaxy, который не позволяет сортировать файлы и приложения по размеру, или Вам не нравятся новые параметры сортировки Oreo.
Установите и настройте приложение. Вам нужно будет предоставить разрешения на хранение и многое другое, а также доступ к использованию для отслеживания приложений. Как только это будет сделано, приложение будет готово к работе.


Хотя основной интерфейс полезен для разумной очистки пространства, но Вы ищете раздел «Файлы». Нажмите на эту опцию внизу.

Этот раздел очень прост: он разбит на категории. Нажмите на каждый, чтобы увидеть, что занимает место в каждой категории.


Теперь важная часть: если Вы хотите отсортировать файлы по размеру, коснитесь трех полосок в верхнем правом углу, а затем выберите «По размеру».


Теперь Вы можете легко увидеть, что занимает больше места в каждой категории, даже приложения. Приложение даже скажет Вам, когда они были в последний раз использованы, поэтому Вы знаете, какие приложения менее важны для Вас.

Теперь, когда Вы нашли, что использует Ваше хранилище, Вы можете легко избавиться от этого: удалить ненужные файлы, удалить приложения, которые Вы не используете, и т.д.
